Содержание
Steam предлагает широкие возможности по настройке аккаунта пользователя, интерфейса приложения и т.п. С помощью настроек Steam вы сможете подогнать эту игровую площадку под свои нужды. Например, вы сможете задать дизайн для своей страницы: что на ней будет отображаться для других пользователей. Также вы сможете настроить способы общения в Steam; выбрать, стоит ли вас оповещать о новых сообщениях в Steam звуковым сигналом, или это будет лишним. О том, как выполнить настройку Steam, читайте далее. Если у вас еще нет профиля в Steam, то можете прочитать статью, где содержится подробная информация о регистрации нового аккаунта. После того как вы создадите аккаунт, вам необходимо будет настроить внешний вид вашей страницы, а также создать ее описание.
Редактирование профиля Steam
Для того чтобы отредактировать внешний вид вашей персональной страницы в Steam, вам необходимо перейти на форму изменения информации об аккаунте. Для этого кликните по своему нику в верхнем меню клиента Steam, а затем выберите пункт «Профиль».
После этого вам нужно нажать кнопку «Редактировать профиль». Она расположена в правой части окна.
Сам процесс редактирования и заполнения профиля довольно прост. Форма редактирования представляет собой следующее:
Вам нужно поочередно заполнить поля, в которых содержится информация о вас. Вот подробное описание каждого из полей:
Имя профиля — содержит имя, которое будет отображаться на вашей странице, а также в различных списках, например, в списке друзей или в чате при общении с другом.
Настоящее имя — настоящее имя также будет отображаться на вашей странице под вашим ником. Вероятно, ваши друзья из реальной жизни захотят найти вас в системе. Кроме этого, возможно, вы захотите указать свое реальное имя в своем профиле.
Страна — вам необходимо выбрать ту страну, в которой вы проживаете.
Регион, область — выберите область или регион вашего проживания.
Город — здесь нужно выбрать тот город, в котором вы живете.
Персональная ссылка — это ссылка, с помощью которой пользователи смогут перейти на вашу страницу. Желательно использовать короткие и понятные варианты. Ранее вместо этой ссылки использовалось цифровое обозначение в виде идентификационного номера вашего профиля. Если вы оставите это поле пустым, то ссылка для перехода на вашу страницу будет как раз содержать этот идентификационный номер, но лучше задать персональную ссылку вручную, придумать себе красивый ник.
Аватар — это картинка, которая будет представлять ваш профиль в Steam. Она будет отображаться в верхней части страницы вашего профиля, а также в других сервисах в Steam, например, в списке друзей и около ваших сообщений на торговой площадке и т.п. Для того чтобы задать аватар, вам необходимо нажать кнопку «Choose file». В качестве картинки подойдет любое изображение формата jpg, png или bmp. Учтите, что слишком большие по размеру картинки будут обрезаны по краям. При желании вы можете выбрать картинку из уже готовых аватаров в Steam.
Facebook — это поле позволяет присоединить ваш аккаунт к профилю в Facebook, если у вас есть учетная запись в этой социальной сети.
О себе — информация, которую вы введете в это поле, будет находиться на вашей странице профиля в качестве вашего рассказа о себе. В этом описании вы можете использовать форматирование, например, выделить текст жирным. Для того чтобы просмотреть форматирование, нажмите кнопку «Справка». Также здесь можно использовать смайлы, которые появляются при нажатии соответствующей кнопки.
Фон профиля — эта настройка позволяет придать индивидуальность вашей странице. Вы можете задать фоновое изображение для вашего профиля. Свое изображение использовать нельзя; можно применять только те, которые есть в вашем инвентаре Steam.
Значок напоказ — в этом поле вы можете выбрать тот значок, который хотите отобразить на странице своего профиля. О том, как получать значки, вы можете прочитать в этой статье.
Главная группа — в этом поле вы сможете задать ту группу, которую хотели бы отобразить на странице своего профиля.
Витрины — с помощью этого поля вы можете вывести на страницу какой-то определенный контент. Например, вы можете вывести обычные текстовые поля или поля, которые представляют собой витрину выбранных вами скриншотов (как вариант, какой-то обзор на игру, который вы сделали). Также здесь можно указать список любимых игр и т.п. Эта информация будет выведена в верхней части вашего профиля.
После того как вы выполните все настройки и заполните необходимые поля, нажмите кнопку «Сохранение изменений».
Форма содержит также настройки приватности. Для изменения настроек приватности нужно выбрать соответствующую вкладку в верхней части формы.
Вы можете выбрать следующие параметры:
Статус профиля — эта настройка отвечает за то, какие пользователи смогут просматривать вашу страницу в открытом варианте. Вариант «Скрытый» позволяет скрыть информацию на вашей странице от всех пользователей Steam, кроме вас. Вы в любом случае сможете просмотреть содержимое своего профиля. Также вы можете открыть свой профиль для друзей либо сделать его содержимое доступным всем.
Комментарии — этот параметр отвечает за то, какие пользователи смогут оставлять комментарии на вашей странице, а также комментарии к вашему контенту, например, к загруженным скриншотам или видео. Здесь доступны те же варианты, что и в предыдущем случае: то есть вы можете запретить оставлять комментарии вообще, разрешить оставление комментариев только друзьям, или сделать размещение комментариев абсолютно открытым.
Инвентарь — последняя настройка отвечает за открытость вашего инвентаря. Инвентарь содержит те предметы, которые есть у вас в Steam. Здесь доступны те же варианты, что и в двух предыдущих случаях: вы можете скрыть свой инвентарь от всех, открыть его друзьям или вообще всем пользователям Steam. Если вы собираетесь активно обмениваться предметами с другими пользователями Steam, желательно сделать открытый инвентарь. Открытый инвентарь является требованием также и в том случае, если вы хотите сделать ссылку на обмен. О том, как сделать ссылку для обмена, вы можете прочитать в этой статье.
Также здесь находится опция, которая отвечает за скрытие или открытие ваших подарков. После того как вы выберете все настройки, нажмите кнопку «Сохранить изменения».
Теперь, после того как вы настроили профиль в Steam, перейдем к настройкам самого клиента Steam. Эти настройки позволят увеличить удобство использования данной игровой площадки.
Настройки клиента Steam
Все настройки Steam содержатся в пункте Steam «Настройки». Он расположен в верхнем левом углу меню клиента.
В этом окне вас должна больше всего интересовать вкладка «Друзья», так как она отвечает за настройки общения в Steam.
С помощью этой вкладки вы сможете задать такие параметры, как автоматическое отображение в списке друзей после входа в Steam, отображение времени отправки сообщений в чате, способ открытия окна при начале разговора с новым пользователем. Кроме того, здесь содержатся настройки различных уведомлений: вы сможете включить звуковое оповещение в Steam; также вы можете включить или отключить отображение окон при получении каждого сообщения.
Кроме этого вы можете настроить способ уведомления о таких событиях, как подключение друга к сети, вход друга в игру. После настройки параметров нажмите кнопку «Ок» для их подтверждения. Другие вкладки настроек могут понадобиться вам уже в каких-то конкретных случаях. Например, вкладка «Загрузки» отвечает за настройки скачивания игр в Steam. Подробнее о том, как выполнить данную настройку и как увеличить скорость скачивания игр в Steam, вы можете прочитать в этой статье.
С помощью вкладки «Голос» вы сможете настроить ваш микрофон, который вы используете в Steam для голосового общения. Вкладка «Интерфейс» позволяет изменить язык в Steam, а также слегка поменять некоторые элементы внешнего вида клиента Steam.
После подбора всех настроек клиент Steam станет намного удобнее и приятнее в использовании.
Теперь вы знаете, как можно сделать настройки Steam. Расскажите об этом своим друзьям, которые также пользуются Steam. Возможно, они тоже смогут что-то изменить и сделать Steam удобнее для личного пользования. 

Помогла ли вам эта статья?
В steam полно скрытых, или частично скрытых профилей. Зачастую авторы таких профилей делают это специально, чтобы скрыться от чужих глаз, другие же наоборот, просто не знают, что с последними нововведениями steam — появились новые настройки приватности, которые по умолчанию включены. В этой статье, постараемся разобраться, какие настройки лучше включить, а что лучше убрать.
Доступ к настройкам приватности можно получить: перейдя в пункт в профиле инвентарь, затем жмем на «Еще» и выбираем «Настройки приватности».
Все настройки приватности делятся на три типа:
- Открытый — вся информация о профиле, видна абсолютно всем, даже не пользователям стим.
- Только для друзей — виден только для Ваших друзей.
- Скрытый — вся информация скрыта, кроме аватарки и ника.
Профиль в режиме «Только для друзей» и «Скрытый» внешне, для обычного пользователя, ничем не отличаются, однако полностью скрыв профиль и от друзей, Вы лишаете их возможности узнать, что Вы в данный пошли играть в какую-либо игру, не смогут смотреть Ваши стримы — так что хорошо подумайте, нужно ли Вам это. Так же для типов «Только для друзей» и «Скрытый», есть одна особенность, когда ссылку на такой профиль оставляют в любой части сообщества стим, то при наведении на неё, уровень профиля всегда будет показан как нулевой.
Вообще скрытый профиль бесит многих, но его скрытие — это дело каждого.
Разобрались с типами приватности, теперь перейдем к отдельным пунктам настройки профиля где Вы сможете выбрать для себя оптимальные:
- Доступ к игровой информации. Новая настройка, которая по умолчанию переведена в режим «Только для друзей», все Ваши недавно сыгранные игры, активность за последние 2 недели и пункт с общим количеством купленных игр — скрыты. Удобно, если Вы не хотите показывать своим друзьям, или другим людям, что наиграли более 13000 часов в доту. Поставив галочку напротив пункта «Скрывать общее время в игре, даже если видны другие данные об играх.», можно заметить, что последние сыгранные игры за 2 недели скрыты, однако информация о количестве купленных игр доступна.
- Список друзей. Тут всё просто, если не хотите, чтобы Ваших друзей никто не видел, кроме Вас и них, то ставите «Только для друзей», если же и от друзей хотите скрыться — то «Скрытый». Малополезная настройка, особенно в третьем типе приватности.
- Инвентарь. А вот это уже более полезный пункт. Если Вы приобретаете дорогие игровые предметы только для себя, не преследуя цель выделиться, то лучше всего поставить тип приватности «Только для друзей» — эта настройка настоятельно рекомендуется ради того, чтобы избежать возможных попыток обмана. Если же Вы не добавляете в друзья незнакомых личностей, или имеете «иммунитет» к мошенникам, то можно поставить тип «Открытый». Еще если поставить галочку возле пункта «Скрывать подарки Steam, даже если видны другие элементы инвентаря.», даст возможность скрыть свои и чужие подарки в инвентаре стима, они никому не будут видны кроме Вас. P.s. даже сам стим рекомендует ставить данный пункт приватности на «Только для друзей».
- Раздел комментариев. Кто может оставлять комментарии у Вас в профиле. Если Вы часто играете в онлайн игры, то лучше всего будет поставить тип «Только для друзей», так же это убережет Вас от всевозможного спама на стене. Если вообще не видите смысл в комментариях у Вас в профиле, лучше всего поставить тип «Скрытый».
- Скриншоты и работы в мастерской. У скриншотов и мастерской отдельные настройки приватности для каждого предмета. По умолчанию, всегда стоит тип приватности «Открытый», т.е. Ваш скриншот попадает в сообщество игры, туда же и предмет в мастерской. К сожалению, если у Вас много скриншотов, или предметов в мастерской, то придется каждый скрывать по отдельности.
А вот так выглядит профиль с скрытыми играми. Не очень красиво смотрится, не так ли?
Кстати говоря, когда к Вам добавляется человек и Вы еще не приняли его заявку в друзья, можно без проблем просматривать его профиль, если даже у него выставлены настройки «Только для друзей», как только вы отклоните его заявку, его профиль снова станет для Вас скрытым. Пока не понятно, баг это, или новая фича.
Как лучше выставить свои настройки приватности для профиля — это личное дело абсолютно каждого, и не надо слушать людей, которые говорят: «Фуу, скрытый профиль, значит мошенник, или читер» (печально конечно, но это факт), настраивайте, как душе угодно.
P.s. У автора весь профиль стима открыт, кроме комментариев. Единственный минус — добавляются всякие левые, да и попросту незнакомые личности.
Некоторые пользователи желают сделать свой профиль Steam индивидуальным. Чтобы таким образом выделиться из серой толпы. И такая возможность действительно есть у каждого. В этой статье вы узнаете, каким образом можно сделать красивое и оригинальное оформление своего профиля Стим. А также какие элементы можно изменить и что добавить.
Содержание
Изменение фона профиля в клиенте Steam
Каждый пользователь Steam может изменить фоновое изображение своего аккаунта. Для этого нужны скины, которые можно загрузить на любом сайте. Или найти в картинках поисковых систем. Мы будем приводить пример на клиенте Стим. У вас должен быть подтвержденный аккаунт. В противном случае купите что-нибудь за 5$, чтобы иметь возможность изменять настройки оформления профиля. Чтобы изменить фоновое изображение клиента, необходимо узнать расположение его файлов на вашем жестком диске. Сделать это можно так:
- Выберите иконку Steam на рабочем столе ПКМ;
Открываем папку, в которой находится Steam - Нажмите на пункт в меню «Расположение файла»;
- Переходим в указанный раздел и находим папку «Skins».
В неё нужно будет положить скины, которые вы найдёте в интернете. Вы можете воспользоваться сайтом https://steam.design/. Здесь можно найти различные фоны для вашего профиля. Они уже нужного размера.
Дальнейший порядок действий:
- Нажмите кнопку «Random BG», чтобы отобразился случайный скин. Если вам приглянется один из них, нажмите справа в меню кнопку «Download Image».
- После этого перенесите изображение из папки «Загрузки» в «Skins» Стима.
- Архив нужно распаковать. В нём, как правило, находится несколько фонов для основного окна, бокового бокса и аватар.
- После этого открываем вкладку «Вид» и нажимаем кнопку «Настройки».
- Далее откройте пункт «Оформление» в Стим;
Кнопка «Вид» в клиенте Steam - Выберите загруженный скин;
- Примените настройки.
Красивые фоны можно купить на торговой площадке Steam. Этот вариант подойдёт для тех, кто не желает получить бесплатный фон, который уже установили сотни других пользователей.
Узнайте, что делать, если этот аккаунт имеет постоянный статус: ненадёжный в CS:GO.
Красивое оформление текста в Стим
Фон Steam — это далеко не единственный элемент, который необходим для оригинального аккаунта. В вашем профиле привлекательным должно быть всё. И текст в том числе. Чтобы украсить свой ник, вы можете просто скопировать понравившийся из этой темы на форуме Steam: https://steamcommunity.com/sharedfiles/filedetails/?id=1235562484. Здесь вы также найдёте отдельные буквы, если захотите сами создать своё имя.
Чтобы изменить свой ник:
- Откройте клиент Стим.
- Выберите в профиле кнопку «Редактировать профиль».
- В первой же графе введите имя, которое будет отображаться на главной странице;
Кнопка для редактирования профиля - Скопируйте имя на любом другом сайте и вставьте его в эту строку;
- Обязательно нажмите кнопку внизу страницы настроек «Сохранить изменения».
При посещении вашей страницы другие пользователи видят не только ваше имя, но и описание профиля. Если вы хотите сделать оформление своего профиля Стим красивым и привлекательным, его также нужно заполнить. Этот блок можно оформить в настройках, где вы только что писали своё имя.
Для этого:
- Если у вас уже есть готовый текст для описания, вы можете воспользоваться онлайн сервисами с прикольными шрифтами. Например, http://online-letters.ru/;
- Здесь вам нужно ввести в строку свой текст и нажать кнопку «Далее». Вы увидите несколько десятков вариантов вашей фразы, написанной разными шрифтами;
Строка для ввода текста - Чтобы выбрать один из них, поставьте флажок напротив понравившегося варианта;
Варианты введённого вами текста - Затем укажите цвет текста, определите, нужно ли обводка текста. И выберите размер букв;
- После чего нажмите кнопку «Скачать».
Это лишь один из многих возможных сервисов, которые вы можете найти в интернете самостоятельно. Украсить текст будет достаточно просто. Если вас интересует, что именно нужно писать в описании, то здесь вам могут подсказать профили друзей. Подсмотрите, что написано у них. Вы также можете описать требования к профилям в Steam, которые добавляются к вам в друзья. Напишите, какие действия вы считаете неприемлемы. Огласите, что в случае их применения — вы удалите их из друзей. Возможно, у вас есть какие-то пожелания или предложения. Вы можете сделать рекламу в своём профиле на другие аккаунты, например, социальных сетей.
Это может быть полезным: Точка входа в процедуру SteamInternal_Contextlnit не найдена в ГТА 5.
Помощь в оформлении аккаунта
Если вы не хотите заниматься сами оформлением своего профиля, вы можете поручить это дело фрилансерам. Это люди, которые за умеренную плату сделают всё за вас. В ВКонтакте много подобных предложений. Люди готовы помочь вам сделать аккаунт Steam привлекательным. Вот одна из таких групп, где вам смогут помочь — https://vk.com/steam_designgo. При этом вам не нужно будет предоставлять какие-то свои данные для входа.
К украшательствам при оформлении аккаунта в Steam относятся и различные награды, значки и прочее. Играя в Zup!, вы можете быстро получить все награды максимально быстро. Игра очень простая и не требует много времени для прохождения. В значках за выполнение достижений попадаются прикольные буквы, из которых можно складывать слова.
В статье мы подробно разобрали, каким образом можно выполнить красивое и оригинально оформление своего профиля в Стим.
Используемые источники:
- https://lumpics.ru/how-to-configure-steam/
- https://weiseer.net/gramotnaja-nastrojka-privatnosti-profilja-steam.html
- https://it-doc.info/krasivoe-oformlenie-profilya-stim/

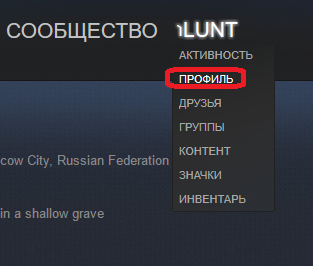
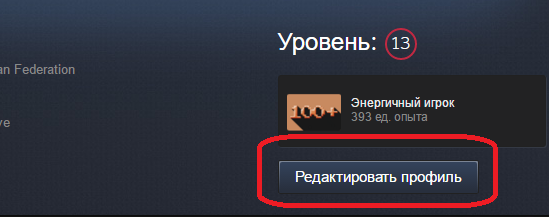
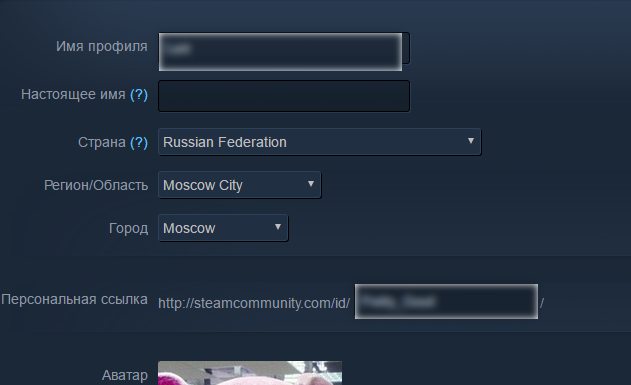
 ❶ Как можно быстро установить Steam ? как правильно установить стим ? Интернет-софт
❶ Как можно быстро установить Steam ? как правильно установить стим ? Интернет-софт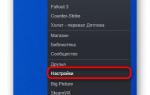 Как исправить ошибку “Для обновления steam должен быть онлайн”?
Как исправить ошибку “Для обновления steam должен быть онлайн”?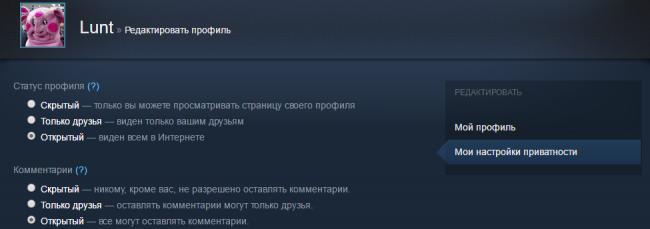
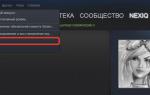 Настройка Steam Guard: быстрый гайд по настройке
Настройка Steam Guard: быстрый гайд по настройке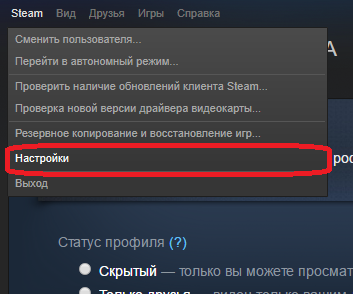
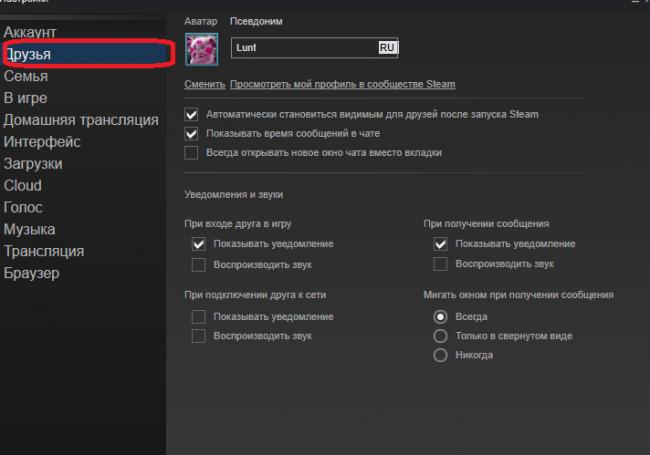
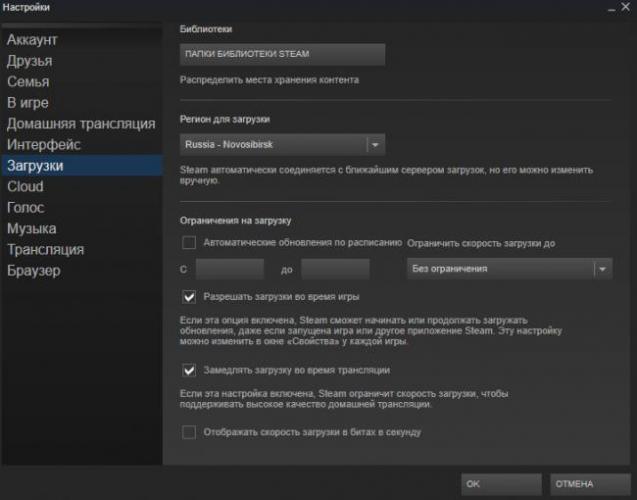

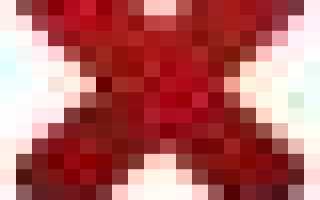

 Как настроить «Семейный доступ» в Steam и дать доступ к своей библиотеке игр другу?
Как настроить «Семейный доступ» в Steam и дать доступ к своей библиотеке игр другу? Детальный обзор и настройка устройств Valve. Часть 2: Steam Link
Детальный обзор и настройка устройств Valve. Часть 2: Steam Link Как выглядит Steam со стороны разработчика: настраиваем и заливаем игру. В
Как выглядит Steam со стороны разработчика: настраиваем и заливаем игру. В 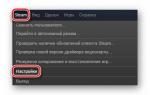 Как пользоваться семейным доступом Steam и что это такое
Как пользоваться семейным доступом Steam и что это такое