Содержание
Комплектация отличается только тем, что в не урезанной версии на одну стяжку больше. А сами антенны отличаются улилением, в младшей версии это 13 dBi, а в старшей 16 dBi.
Приступаем к пошаговой настройке:
1) Обжимаем 4 патчкорда на гигабит. Двухпарка нам не подойдёт, обязательно используем 4х парный кабель. Два шнурочка можно по 1,8 м, два вторых зависят от расстояния от блока питания до антенны.
2) Нужно взлянуть на коробку и узнать с какой версией прошивки к нам пришла антенна, а после чего сверить её с последней версией на странице http://www.ubnt.com/download выбрав свою железку. Самое удивительное что файл с прошивкой AirOS везде одинаковый. Увидев что на коробке указана 5.5.3, а на сайте 5.5.6 мы принимаем решение её обновить. Лучше скачать проишвку заранее, т.к. сетевая карта потом будет занята.

4) В свойствах Ethernet подключения прописываем IP 192.168.0.100 и маску 255.255.255.0, остальные поля оставляем пустыми. В случае удачного подключения, в браузере по адресу 192.168.1.20 у вас должна открыться страница приблизительно следующего содержания:
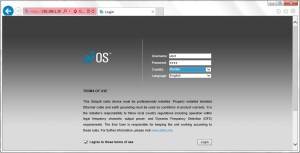
И по нажатию на «Login» нас встретит стартовая страница
5) Если вам нужно обновить прошивку (пункт Version показывает текущую версию), то заходим на вкладку «System» и в разделе «Firmware update»,в поле «Upload Firmware» указываем путь к скачаной во втором шаге прошивке. После чего кликаем на Upload. После загрузки прошивки появится версия загруженной прошивки, удостоверяемся в её правильности и нажимаем «Update». Появится окно с обновлением прошивки.
После обновления прошивки точка перезагрузится и мы снова можем войти в меню.
Ни в коем случае не отключаем сетевой или кабель питания от сети, в противном случае оборудование придёт в негодность.
6) Для начала сменим данные для авторизации, т.к. кулхацкеры нас могут ожидать повсюду. Для этого заходим на вкладку «System» и в разделе «System Accounts» меняем «Administrator Username» и по нажатию на ключик устанавливаем новый пароль. После чего нажимаем на change.
Не стоит принебрегать этим советом, особенно провайдерам. Интересующиеся люди будут всегда. И проблемы начнутся когда вы их не ждёте.
7) Приступаем к настройкам сети. Сейчас мы настраиваем антенну которая будет давать нам интернет. На вкладке «Network» в случаем с мостом «Network Mode» мы устанавливаем как «Bridge».
Раздел Management Network Settings нам нужен для управления антенной из нашей сети. Что бы нам не пришлось в случае необходимости изменения настроек подключать её к компу напрямую, а зайти на какой то из адресов в вашей сети. Если вы знаете что это такое то можно прописать его ручками, для этого устанавливаем радиокнопку в «Static» и прописываем необходимые параметры (сам адрес, маску подсети, шлюз, dns).
В нашем случае мы будем втыкать антенну в роутер, и пускай она получит от него адрес используя DHCP. Для этого мы меняем положение с «Static» на DHCP. Для сохрания нажимаем на «Change».
8) Далее нам нужно ввести параметры беспроводной сети. Для чего мы зайдём на вкладку «Wireless».
Wireless mode устанавливаем как Access point. В поле SSID вводим имя нашей сети и устанавливаем чекбокс на Hide SSID (скрыть имя сети)
Это в целях вашей же безопасности. Что бы при сканировании сетей вашей не было в списке. Вряд ли у вас есть лицензия на частоты, а дядькам из роскомнадзора это ой как не понравится. Имя тоже лучше придумать не замысловатое.
Если вы начинающий пользователь — то всё остальное можно оставить по дефолту, ну а если чешутся руки, объясню значимость остальных параметров:
Output Power — выходная мощность. Помните, выкручивать её на максимум — не самое умное решение.
Channel Width — ширина канала (занимаемой полосы частот). 40 МГц до 300 Мб/с, 20 МГц до 120 Мб/с, 10 МГц — до 60 Мб/с
Всё остальное начинающим лучше не трогать, в следующих статья я уже распишу всё по пунктам.
9) Осталось только все эти настройки применить. Для этого в предупреждении сверху «Configuration contains changes. Apply theese changes?» выбираем Apply. После этого точка перезагрузится с новыми настройками. После чего втыкаем её в роутер и монтируем её по направлению к нашему клиенту.
10) Распаковываем вторую точку и подключаем её также как в третьем шаге. В случае если необходимо обновить прошивку повторяем действия описанные в шаге номер 5 . Меняем пароль в админку, как это описано в шаге номер 6. После чего выезжаем на место монтажа точки, монтируем её и не закрепляя намертво подключаем её к компьютеру и к питанию.
11) На месте входим в админку (не забудьте, стандартный пароль вы должны были сменить) антенны и идём на вкладку Wireless и в поле SSID прописываем имя сети которое мы задали в шаге номер 8. Wireless mode устанавливаем как Station (по умолчанию). Ширину канала (Channel Width) выбираем такую же как и на точке доступа. Нажимаем на кнопку Change, а после этого Apply.
12) Точка должна перезагрузиться. После загрузки в админке на вкладке Main при наличии сигнала от точки шкала сила сигнала «Signal Strength» должна заполнится. Начинаем юстировать антенну.
Внимание! Шкала отображается в dBm, а не в процентах. По этому чем эта цифра меньше — тем лучше.
После юстировки закрепляем точку. На компьютере убираем вручную прописанные адреса и ставим подключение через DHCP.
13) Всё, у нас настроено подключение. Ещё раз напомню, что эта статья является «Быстрым стартом». Тут не учтено много нюансов. Если возникли какие либо вопросы — пишите в коментариях.
Ubiquiti NanoStation M5 применяется в качестве точки доступа либо ее можно использовать, чтобы создать беспроводной мост. Аппарат может обеспечить выходом в глобальную сеть множество клиентов в секторе угла излучения. При этом скорость передачи данных позволит в высоком качестве просматривать онлайн-видео, комфортно пользоваться IP-телефонией и вести постоянную синхронизацию всех подключенных электронных девайсов. Ниже приведено подробное руководство по выполнению настроек Ubiquiti m5 модели loco m5, а также основные характеристики и возможности устройства.
Содержание
Описание устройства
Точка доступа Ubiquiti NanoStation Loco M5 обеспечивает значительную мощность сигнала на частоте 5 GHz. Она имеет возможность использоваться в качестве радиомоста протяженностью свыше 5 км.
Прибор эффективно применяется как для ретрансляции, так и для использования в виде мощной точки доступа, т. е. имеет два режима работы. Несмотря на небольшие габариты Юбиквити М5 оборудован передатчиком мощностью 400 мВт, а также антенной с углом направленности составляющим не менее 45 градусов. Все параметры настроек прибора производятся с использованием фирменного программного обеспечения.
Основные характеристики Локо М5
Прибор поддерживает стандарты беспроводной сети 802.11a/n/AirMax. Оснащен процессором высокой производительности «Atheros». Встроенная антенна с коэффициентом усиления равным 13 dBi, поддерживает скорость беспроводного соединения до 150 Mbit/c. Благодаря малым габаритам (80х31х163 мм) и изготовлению из качественных материалов допускается наружный монтаж устройства с креплением на поверхность любой стены. Масса прибора не превышает 180 грамм. Функционирует на операционной системе «AirOS v5». Выходная мощность передатчика составляет 23 dBM. Для безопасности данных применяются стандарты: 802.1x, WEP, WPA, WPA2. Тип питания – 220 В. Может эффективно эксплуатироваться в диапазоне температур от минус 20 до плюс 70 градусов Цельсия и при уровне влажности окружающей среды от 10 до 90 %.
Процедура настройки базовой станции
Сначала устройство требуется соединить с компьютером и осуществить следующие предварительные настройки:
- Подключить точку доступа к ПК витой парой и устройство запитать от электросети через идущий в комплекте с прибором блок питания;
- Открыть «Панель управления»;
- Далее войти в раздел «Центр упр.сетями»;
- Затем перейти в «Упр.сетевыми подключениями»;
- После этого вызвать на «Подключении по локальной сети» контекстное меню и кликнуть строчку «Свойства»;
- Указать «Протокол Интернета 4»;
- Напечатать «Ip» компьютера;
- Готово! Сетевую карту ПК настроили, теперь можно начать настройку Ubiquiti.
Необходимо произвести следующие последовательные действия:
- В интернет-обозревателе напечатать «192.168.1.20» и щелкнуть «Ввод»;
- В отобразившемся меню напечатать в полях «имя» и «код доступа» одно и тоже слово – «ubnt»;
- Появится основное окно интерфейса;
- Войти в закладку «Wireless»;
- Далее в разделе «Wireless Mode» указать «Access Point»;
- В разделе «SSID» задать название сети;
- В разделе «Country Code» можно ничего не менять или установить «Compilance test»;
- В разделе «Channel Width» выбрать ширину канала, например, 20 МГц — 120 Mb/c.
- Указать в «Channel shifting» параметр «Disabled» с целью снижения влияния воздействия соседних Вай-фай точек;
- В пункте «Frequency» рекомендуется оставить «Auto»;
- В «Frequency List» указать «Station WDS» либо «Station»;
- Для «Output Power» желательно выставить максимально возможное значение;
- В пункте «Max TX Rate» рекомендуется оставить «Auto»;
- Далее в разделе «Wireless Security» указать «WPA2-AES»;
- Для сохранения веденных параметров кликнуть «Change» и затем щелкнуть «Apply»;
- Дождаться перезапуска прибора;
- Теперь можно удалить введенные настройки сетевой карты;
- Готово! Настройка устройства, как базовой станции закончена.
Процесс настройки в качестве принимающего устройства
Необходимо выполнить следующие шаги:
- Рядом с основной закладкой меню интерфейса «Main», есть закладка со значком «Ubiquiti», перейдя в которую следует активировать «Airmax»;
- Затем войти в закладку «Wireless»;
- В разделе «Wireless Mode» указать «Station»;
- Кликнуть на «Select»;
- В отобразившемся перечне точек доступа указать необходимую и установить на ней отметку. Затем кликнуть Lock to AP и Select;
- Далее кликнуть «Change»и «Apply»;
- Подождать завершения операции и сохранения (ориентировочно десять сек.), открыть закладку «Main»;
- В случае корректного ввода всех параметров отобразятся точки доступа и их мощность трансляции;
- Готово!
Данная инструкция подходит для всех устройств Ubiquiti серии M — Nanobridge, Rocket, Nanostation, Airgrid и т.д. Но стоит заметить — в редких случаях требуется более тонкая настройка оборудования, для этого обратитесь к документации.
Основные понятия и подключение:
Базовая станция (БС. Acsess Point, AP, Master): устройство Ubiquiti, к которому подсоединен канал Интернет и раздающее его на несколько точек доступа клиентов. Линк «базовая станция — клиенты» организован в режиме точка-многоточка.
Мост, радиомост, бридж, bridge: соединение точка-точка. В структуре моста различают ведущее устройство (то, к которму подведен Интернет) и ведомое, принимающее. Настройки ведущего устройства аналогичны настройкам базовой станции.
Клиентское устройство: точка доступа (Station, Slave) — приемник сигнала с базовой станции на стороне абонента. Его настройки аналогичны настройкам принимающего устройства в структуре радиомоста.
Настройка устройств проводится перед установкой точек на объекты (крыши зданий, мачты и т.п.), но рядом с собой их лучше не располагать. Если же вы решили сконфигурировать точки после установки, весьма полезной будет специализированная утилита Discovery Tool. Ее можно скачать с сайта UBNT.
Порядок подключения устройства таков: сначала подключаете PoE и LAN кабели к инжектору (блоку питания) и ПК/ноутбуку, а затем включаете БП в сеть, как показано на рисунке ниже:
Заводские параметры для устройств Ubiquiti:
IP-адрес по умолчанию — 192.168.1.20
Логин по умолчанию — ubnt
Пароль по умолчанию — ubnt
Для того, чтобы подключиться к устройству через браузер — необходимо задать сетевой карте адрес:
Схема организации сети на базе оборудования UBNT (Ubiquiti):
Настройка оборудования Ubiquiti
Вкладка Wireless:
Пример вкладки WIRELESS на базовой станции Nanostation M5, число клиентов — 5, макс. расстояние -2 км.
Пример вкладки WIRELESS на клиентской точке Nanostation M5 loco
Wireless Mode — режим работы.
- Для базовой станции и передающего устройства моста — Access Point;
- Для точки доступа у клиента и принимающего устройства моста — Station;
WDS — включаем (ставим галочку). Такая настройка сохраняет mac-адреса клиентских устройств в сети.
SSID – имя сети.
- Для базовой станции и передающего устройства моста прописываем уникальное имя;
- Для точки доступа у клиента и принимающего устройства моста прописываем имя станции, к которой будем подключаться.
Country Code – для доступа ко всем поддерживаемым частотам можно выбрать
Compliance Test, иначе выбираем вашу страну. Значение должно совпадать на передающем и принимающем устройствах.
Channel Width – стандартное значение — 20мгц. Выбор других — по необходимости. Значение должно совпадать на передающем и принимающем устройствах.
Frequency MHz – выставляем Auto или выбираем частоту, на которой будет работать базовая станция, желательно менее зашумленную. Для определения свободных каналов используются программы, сканирующие эфир, к примеру, фирменная утилита от Ubiquiti — airView. Желательно разграничивать используемые каналы на своих устройствах, во избежание помех.
Extension Channel – настройка применяется при выборе ширины канала 40 мгц, в остальных случаях не трогаем.
Frequency List – включаем галочку. Теперь устройство сканирует не все каналы подряд, а только указанные в списке.
Output Power – мощность. Оптимальное значение подбирается экспериментально: понижаем его до тех пор, пока не начинают падать скорость и CCQ и оставляем его на уровне максимальных показателей.
Max Tx Rate – выставляем скорость передачи или ставим галочку для автоматической корректировки скорости в зависимости от условий связи.
Wireless Security – раздел настроек шифрования. В поле Security выбираем WPA-AES или WPA2-AES. Значение должно совпадать на передающем и принимающем устройствах.
WPA Preshared Key — пароль доступа к точке.
MAC ACL – фильтрация по MAC-адресам, если есть такая необходимость. При включенной галочке к БС или передающему устройству моста смогут подключиться только устройства из разрешенного списка.
Вкладка Network:
Network Mode – выбор режима работы роутера или бриджа.
- Для базовой станции режим «бридж» применяется, если у вас до антенны стоит специально настроенный маршрутизатор. В этом случае станция выполняет роль простого коммутатора, а приоритезацией трафика, ограничениями скорости и т.п. занимается маршрутизатор. Кроме того, в этом режиме объединяется проводная сеть за базовой станцией и беспроводная после нее. Если маршрутизатора нет, то включаем режим «роутер» — точка будет сама присваивать IP-адреса клиентским устройствам, а кабельная и беспроводная сети будут разграничены.
- Для клиентского устройства — стандартно ставится Bridge.
Network Settings – раздел сетевых настроек.
- Для базовой станции активируем Static (выставление IP-адреса вручную);
- Для клиенсткого устройства — можно Static, можно доверить распределение IP-адресов DHCP-серверу, если такой есть. Присваиваем точке IP-адрес, указываем маску подсети, адрес шлюза и DNS сервер, если нужно.
MTU – максимальный размер пакета. Стандартно — 1500.
STP — защита от петель в сетевом интерфейсе (ошибки подключения). Активируем, если есть вероятность их возникновения.
Вкладка System:
Здесь нас интересует только несколько полей:
Device Name – имя точки. Присвоенное базовой станции имя будет отображаться на устройствах клиента при подключении. Имена клиентских точек можно будет увидеть на базовой станции в списке подключенных устройств.
System Accounts – раздел позволяет изменить первоначальный логин и пароль для доступа к интерфейсу настроек.
Configuration Management – в этом разделе можно сохранять и восстанавливать конфигурацию точки доступа. Кроме того, на этой вкладке можно:
- Перезагрузить устройство (Reboot);
- Проверить обновления прошивки (Check Update);
- Сбросить настройки к первоначальным (Reset).
Вкладка Main:
В списке устройств доступны следующие данные:
Station MAC: mac-адрес подключенных точек;
Device Name: имена подключенных точек;
Signal / Noise, dBm: соотношение сигнал шум для каждого устройства;
Distance: расстояние до устройств;
TX/RX, Mbps: скорость приема/передачи (максимум);
CCQ, %: качество сигнала;
Connection Time: длительность соединения;
Last IP: IP адрес подключенного устройства;
Action: доступное для устройства действие.
Настройка беспроводного сетевого моста на базе оборудования Ubiquiti завершена! Если имеются какие-либо вопросы или замечания — оставляйте комментарии ?
Нашли ошибку в тексте? Выделите фрагмент текста и нажмите Ctrl+Enter
Используемые источники:
- https://zzzepr.ru/most_nanostation_m5/
- https://nastrojkin.ru/equip/ubiquitinetworks/nanostation-m5.html
- https://www.gotoadm.ru/settings-base-station-bridge-and-client-devices-ubiquiti/




 UniFi Mesh — всё меньше компромиссов
UniFi Mesh — всё меньше компромиссов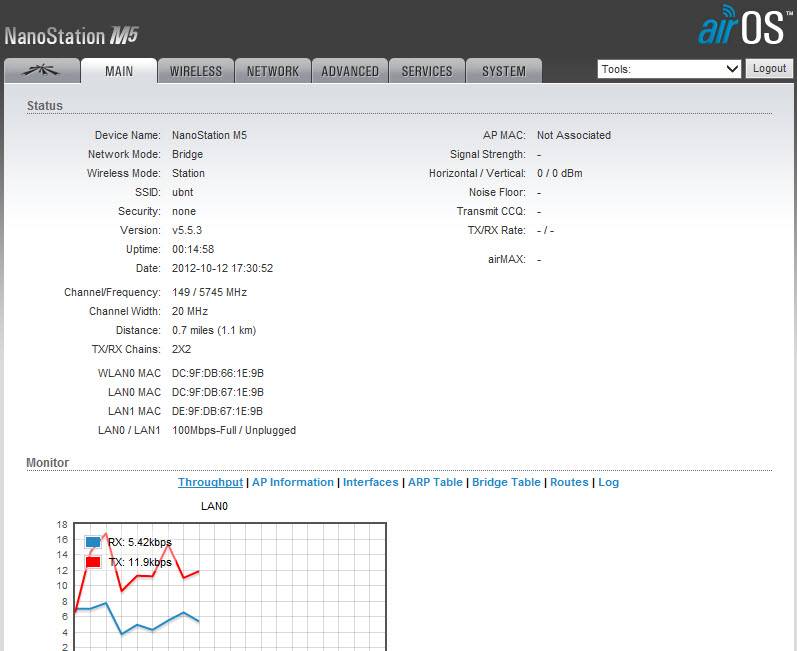

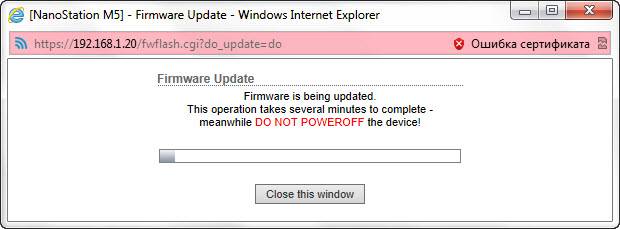
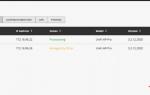 Базовая настройка Ubiquiti Unifi Controller и бесшовного WiFi
Базовая настройка Ubiquiti Unifi Controller и бесшовного WiFi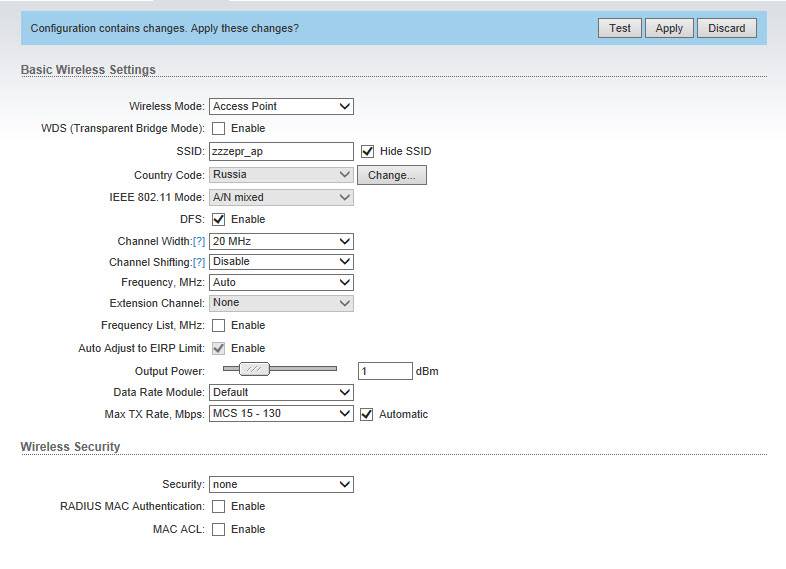
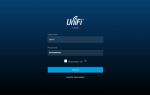 Настройка беспроводной точки доступа Ubiquiti UniFi AP AC Pro
Настройка беспроводной точки доступа Ubiquiti UniFi AP AC Pro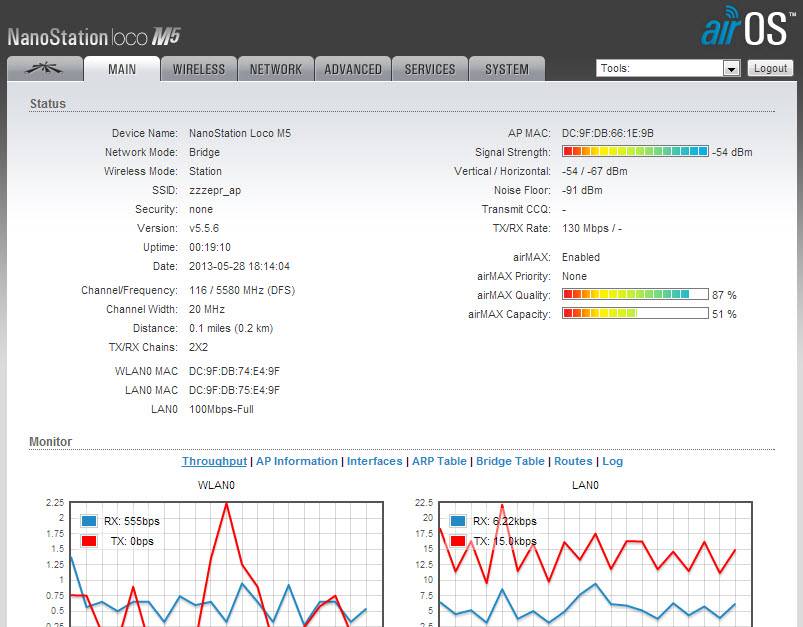




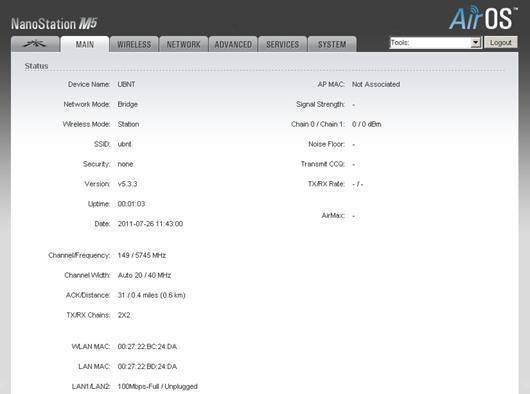
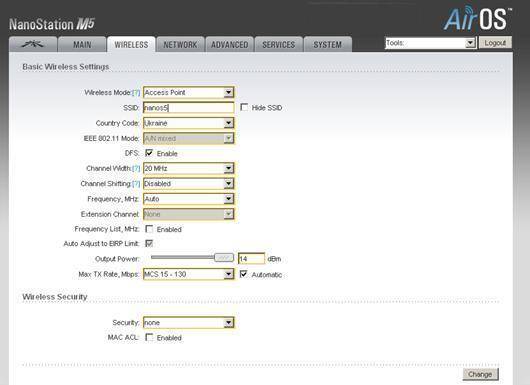
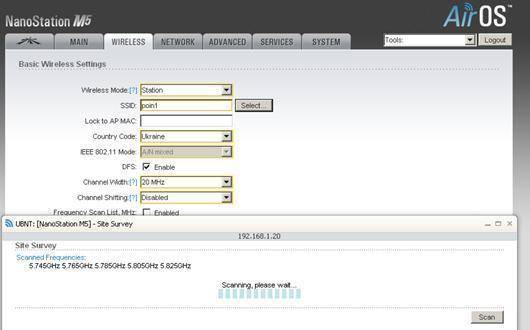
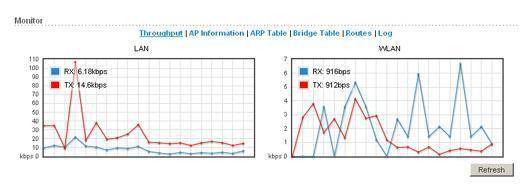



 Двухдиапазонная точка доступа Ubiquiti UAP-AC-Lite - требуется помощь зала
Двухдиапазонная точка доступа Ubiquiti UAP-AC-Lite - требуется помощь зала Настройка контроллера Ubiquiti UniFi
Настройка контроллера Ubiquiti UniFi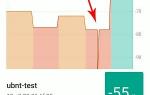 Как настроить Ubiquiti Unifi AP
Как настроить Ubiquiti Unifi AP Базовая настройка Ubiquiti EdgeRouter Lite
Базовая настройка Ubiquiti EdgeRouter Lite