Содержание
Ubiquiti EdgeRouter Lite (ERLite-3) — один из самых популярных роутеров Ubiquiti. Это вполне заслуженная популярность: при цене менее $100, ERLite-3 обладает очень высокой производительностью (на уровне 1 миллиона пакетов в секунду — вы только вдумайтесь в эту цифру!), богатейшим функционалом и очень стабильной работой. Сама Ubiquiti хвастается, что ERLite-3 за $100 работает быстрее, чем Cisco за $7000, приводя в подтверждение проведенное независимой компанией Tolly Group их сравнительное тестирование.
Мы, в свою очередь, никоим образом не хотим подтвердить или опровергнуть данный тезис, но с большим удовольствием расскажем, как выполнить базовую настройку роутера.
1. Для начала рассмотрим комплект поставки роутера. Он включает в себя само устройство, блок питания, комплект саморезов и дюбелей для монтажа на стену и руководство по быстрому старту:
2. Порты роутера нумеруются с нуля, т.е. имеют номера 0, 1 и 2. Чтобы зайти на его веб-интерфейс, необходимо подключить компьютер к 0-му порту роутера. IP-адрес роутера по умолчанию — 192.168.1.1. DHCP на роутере не включен, поэтому необходимо будет назначить вашему компьютеру IP-адрес из подсети 192.168.1.0/24 — к примеру, 192.168.1.10. Также сразу отрекомендуем для настройки использовать бразуер Google Chrome. Заходим:
Логин и пароль по умолчанию — ubnt/ubnt. И да, принимаем условия лицензионного соглашения.
3. Первое, что нам следует сделать — обновить прошивку роутера. Актуальную прошивку забираем с сайта Ubiquiti — www.ubnt.com/download — в разделе EdgeMAX:
Теперь в интерфейсе роутера в нижнем левом углу экрана нажимаем System:
Находим секцию Configuration Management & Device Maintenance, в ней раздел Upgrade System Image, и нажимаем кнопку Upload a file и подсовываем роутеру файл со свежей прошивкой (разархивировать файл не надо!):
Начнется загрузка файла, включится счетчик процентов:
Через 2-3 минуты роутер обновит встроенное ПО, и попросится в перезагрузку. Не будем отказывать:
Еще через пару минут можно будет обновить страницу, и увидеть слегка обновленное окно входа:
После логина мы окажемся в обновленном интерфейсе роутера:
4. В нашем сценарии подключение к интернету провайдер обеспечивает выдачей динамического IP. Мы подключили кабель провайдера ко 2-му порту (с номером 2, а не по порядку), поэтому включим на интерфейсе eth2 DHCP-клиент. Нажимаем возле нужного порта кнопку Actions, а потом Config:
В открывшемся диалоге меняем параметр Address на Use DHCP и жмем Save:
Проверяем, что роутер получил IP-адрес:
5. Теперь настроим NAT. Для этого перейдем в секцию Firewall/NAT, вкладку NAT, нажмем кнопку Add Source NAT Rule:
— поле Description заполняем на свое усмотрение — она только наименует правило NAT — ставим галочку Enable — выбираем интерфейс eth2, к которому подключен кабель провайдера — в правилах трансляции выбираем Use Masquerade — параметр Protocol переводим в состояние All protocols
Остальные параметры заполнять при базовой настройке необязательно, поэтому нажимаем Save:
Теперь у вас на компьютере должен появиться доступ в интернет.
6. Пора избавиться от статического IP-адреса на компьютере. Для этого переходим к настройке DHCP: жмем в меню сверху Services, и во вкладке DHCP Server нажимаем кнопку + Add DHCP Server. В открывшемся диалоге вводим: — DHCP Name — на ваше усмотрение — Subnet — мы будем использовать подсеть 192.168.1.0/24 — Range Start — с какого IP будут выдаваться адреса. Мы для себя решили начать со 192.168.1.10 — Range Stop — последний IP, который будет выдавать роутер. Мы поставили 192.168.1.199 — Router — это адрес шлюза по умолчанию. В нашем случае — 192.168.1.1 — DNS 1 и 2 — это адреса серверов DNS, которые будут выдаваться DHCP-клиентам. Мы поставили адреса DNS от Google. Теперь можно нажимать кнопку Save:
Проверим, как работает сервер DHCP. Для этого уберем с компьютера статический адрес:
И полюбуемся: роутер исправно раздал компьютеру IP автоматически:
7. Самое время проверить скорость соединения с интернетом. Провайдер предоставляет канал 70/70 Мбит/с. Старый роутер, который стоял у нас до Ubiquiti ERLite-3, показывал скорости на уровне 55/60 Мбит/с. Запустим Speedtest и проверим, какую пропускную способность способен показать Ubiquiti:
Это впечатляет: 68.66/69.23 Мбит/с! Прирост в скорости от замены роутера составил примерно 25%!
8. Теперь пора поменять пароль администратора по умолчанию. Для этого заходим в секцию Users, выделяем пользователя ubnt, нажимаем Actions -> Config, и в появившемся окне нажимаем Change Password:
На этом базовую настройку роутера можно считать успешно законченой. Нам хватило всего 3-х минут!
| Оборудование | EdgeRouter X/ EdgeRouter X SFP | EdgeRouter Lite | EdgeRouter Pro |
| Количество портов | 5 (1 Poe in, 1 Poe out)/ 6 (1 SFP и 5 Poe Out) | 3 | 8 |
| SFP | Нет/Да | Нет | Да |
| Оперативной памяти/ постоянной памяти | 256/256 | 512/2048 | 2048/4096 |
| Процессор | 2 ядерный 800 МГц | 2 ядерный 500 МГц | 2 ядерный 800 МГц |
| Ускоритель обработки трафика | Нет | Да | Да |
| Производительность пакетов в секунду | 130 000 | 1000 000 | 2000 000 |
| Архитектура процессора | Mips 1004Kc | Mips 64 | Mips 64 |
Резюмируя таблицу, я могу сказать, что в новых модель пожертвовали производительностью и емкостью в пользу стоимости, количества портов и Poe Out. По сути EdgeRouteX SFP является неким гибридом роутера и коммутатора Tough Switch 5 портов. Собственно, производителем он и позиционируется как основа для построения базовой станции. Плюсом здесь, относительно использования коммутатора, выступает как наличия SFP слота для подключения базовой станции напрямую к магистральному волокну, так и функционал маршрутизатора, позволяющий гибко фильтровать трафик, обеспечивать его лимитирование, в зависимости от типа, быстро перестраивать топологию сети. Младшая модель EdgeRouter X позиционируется большей частью как клиентское устройство. Установка у клиента такого роутера, с точки зрения оператора имеет ряд преимуществ: В обоих случаях гигабитная емкость устройства не будет являться проблемой, да и 256 Мбайт памяти хватит практически на любые реальные задачи. По сути, основным недостатком EdgeRouter X, относительно старших моделей является отсутствие аппаратной обработки трафика. Наиболее ярко это будет проявляться при использовании VPN туннелей. Если EdgeRouter Lite может обеспечить 80-110 Мбит дуплекса IPSEC, то для младших моделей я бы не ожидал результатов более 30 Мбит. То есть, для подключения удаленных офисов эти устройства не очень подходят. Выводы Мы рассмотрели весьма интересный бюджетный продукт, способный существенно расширить, на мой взгляд, область использования EdgeRouter. Ubiquiti подтвердила, что несмотря на недавно предложенные решения среднего ценового сегмента, она не разучилась делать и бюджетное оборудование. В заключение я приведу сравнение новинок с наиболее бюджетными роутерами, до этого присутствовавшими на рынке:
| Модель | Портов | Poe Out 24 вольт | SFP | Процессор | Память | Стоимость без НДС |
| EdgeRouter X | 5 Gigabit Ethernet | 1 порт, 12 ватт | Нет | 2 ядерный 800 МГц | 256 | 49 |
| EdgeRouter X SFP | 6 Gigabit Ethernet | 5 портов, 50 ватт | Да | 2 ядерный 800 МГц | 256 | 79 |
| RB750GL | 5 Gigabit Ethernet | Нет | Нет | 1 ядерный 400 МГц | 64 | 59,95 |
| RB2011UiAS-IN | 5 Gigabit Ethernet+ 5 100 Fast Ethernet | 1 порт, 12 ватт | Да | 1 ядерный 600 МГц | 128 | 119 |
Американская компания Ubiquiti, получившая известность на рынке сетевого оборудования, стала выпускать офисные роутеры. Работают они под управлением программной системы, называемой Edge OS, а настройка большинства функций в ней осуществляется из графического интерфейса.
Прочитав данную инструкцию, можно научиться настраивать любое из устройств линейки Edge Router, от Lite до Pro. Под словами «уметь настраивать» подразумевается возможность получить функциональность как минимум обычного домашнего роутера.
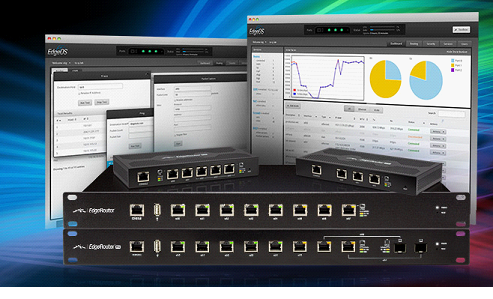
Каждое из рассматриваемых устройств на аппаратном уровне оснащено настраиваемыми Ethernet-портами. В модели Lite, как видим, их 3. Отдельно установлен последовательный терминальный порт.
Если доступен ПК, способный запустить браузер, внешний терминал не понадобится. В графическом web-интерфейсе окно терминала – можно включить всегда. Откройте стартовую страницу Edge OS и нажмите кнопку «CLI», расположенную в правом верхнем углу:
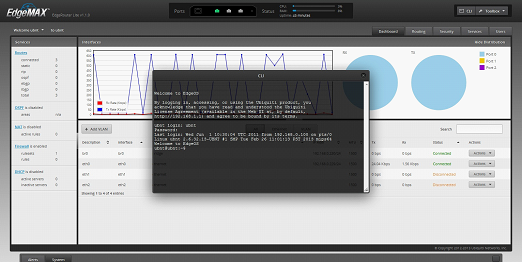
Просто так открыть терминал нельзя, роутер «спрашивает» пароль. По умолчанию, паролем является слово «ubnt» (без кавычек). Оно же будет логином для роутера.
Базовая настройка роутеров под правлением Edge OS
Проводной роутер для настройки подсоединяют к ПК, используя патч-корд. Можно подключить разъем патч-корда к совершенно любому порту Ethernet, начиная от Eth0. Это выполняется при условии, что роутер – еще не настраивали.
По умолчанию, адрес интерфейса роутера равен 192.168.1.1 (либо, может оканчиваться на «20»). Сетевую карту ПК настраивают соответственно (статический IP, адрес роутера в качестве основного шлюза, DNS можно не указывать). Пример:
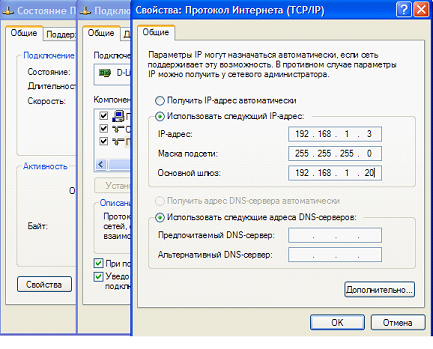
Если через минуту после включения устройства в web-интерфейс – зайти нельзя, то выполняют аппаратный сброс. Питание роутера необходимо выключить, нажать кнопку Reset (находится на передней панели), включить питание. Reset нужно удерживать 3-4 секунды, до прекращения мигания индикатора на Ethernet-порте с наибольшим номером.
Пароль web-интерфейса и логин администратора – это слово «ubnt». Для начала, мы научимся менять пароль.
Как быстро поменять пароль на интерфейс
Открыв графический интерфейс, найдите переключатель вкладок (правый угол сверху). Нам нужна последняя вкладка, она называется «Users»:
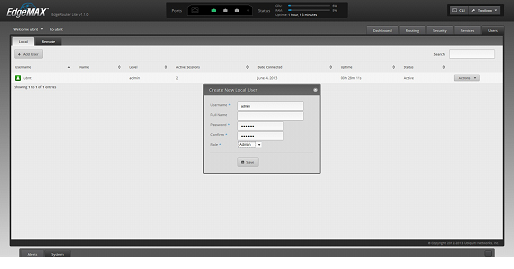
Жмем кнопку «Add User» с плюсиком, видим окно (содержащее поле логина и пароля). Устанавливаем значения, жмем «Save». Результат:
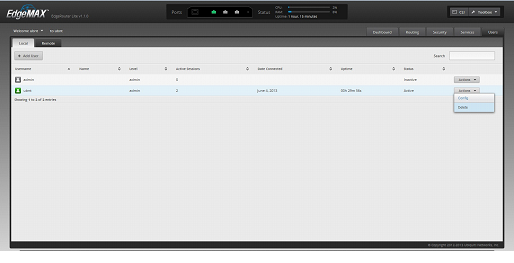
Мы смогли создать пользователя с именем «admin». Ему был назначен новый пароль и уровень привилегий администратора. Удалить пользователя «ubnt» можно прямо сейчас. В требуемой строке выбираем: «Actions» -> «Delete». Как видим, ничего сложного.
Меню «System»
В нижнем левом углу экрана будут две кнопочки, «Alerts» и «System». Нам нужна вторая из них. В меню «System» доступны важные опции: переустановка прошивки, запись и восстановление конфигурации.
Чтобы сохранить текущую конфигурацию, нажмите кнопку «System» и затем – «Download» (в блоке «Back Up Config»):
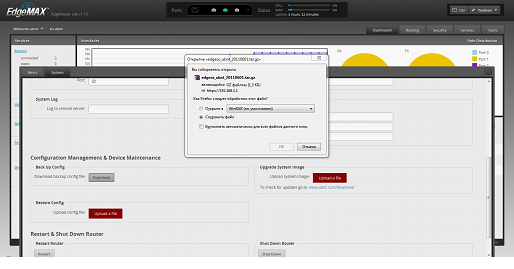
Файл с настройками будет сохранен в формате tar.gz. Затем его при необходимости можно загрузить (нажав «Upload a File» в блоке «Restore Config»).
Настройка основных функций роутера
Все порты в роутере можно поделить на классы: аппаратные, виртуальные VLAN, виртуальные типа «свитч» (bridge). Первые из них – присутствуют на стартовой странице всегда, их можно перенастроить, но не удалить.
Виртуальные порты, в свою очередь, можно удалять и создавать. Мы рассмотрим, как создать порт типа bridge.
Дополнительно, заметим: даже настроив порт для подключения к провайдеру, сделать доступными ресурсы Интернет – можно в два шага. В роутере необходимо включить сервис NAT, и указать, какой именно порт присутствует в этом NAT-е. Без NAT, доступа к Интернету – не будет.
Ethernet-порт для локальной сети
По умолчанию, все аппаратные порты настроены так, чтобы работать в локальной сети.
Параметры этой сети – следующие:
- Адрес сети – 192.168.1.0
- Маска – с четвертым «нулем»
- Сервер DHCP – по умолчанию, выключен
Можно при желании менять адрес сети и ее маску (нажмите «Actions» напротив требуемого порта, выберите «Config»):
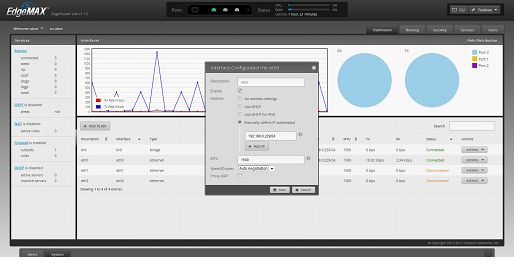
Сервер DHCP включают на отдельной вкладке. В разделе «Services» она – первая, и называется «DHCP Server»:
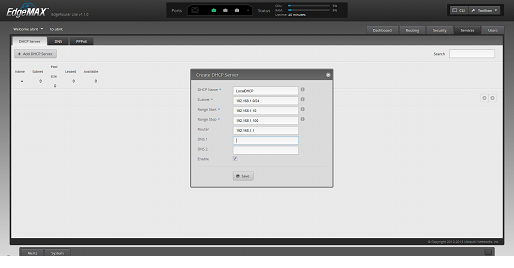
Здесь мы указываем локальную сеть, в которой сервер будет работать, а также стартовый и последний IP. Слово «Router» означает «шлюз по умолчанию». Так что, три последних поля – пусть содержат адрес роутера (включая поля DNS).
А сейчас, мы создадим порт «bridge», объединив в нем несколько Ethernet-портов.
Порт «bridge»
Вспоминаем значение пароля администратора. Открываем консоль и пишем: configure.
Далее, пишем следующее:
- set interfaces bridge name0//создание порта типа «свитч» с именем «name0»
- set interfaces ethernet ethх bridge-group bridge name0// в команду вместо «ethх» подставьте «eth0» (или любой другой порт)
Последнюю команду – повторите для каждого порта eth (если он включается в «свитч»). В завершение, подается команда commit (применить), а затем – save (сохранить). Надеемся, все понятно.
Порт типа «свитч» можно настраивать, как обычный аппаратный порт. Сконфигурируйте его аналогично портам локальной сети («Actions» -> «Config»). Успешной настройки!
Подключение к провайдеру
Из оставшихся портов, не используемых в «локалке», выберите один. Его мы будем настраивать под соединение с провайдером.
Щелкните напротив порта кнопку «Actions», выберите «Config». Мы настроим порт под соединение «DHCP-клиент»:
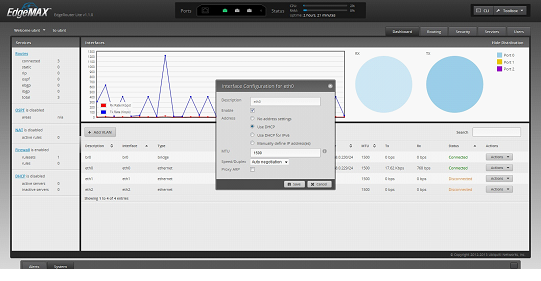
Установите селектор в «Use DHCP», сохраните настройки (кнопкой «Save»). Соединение появится сразу, но ресурсы внешней сети – останутся недоступны.
Чтобы исправить последнее, идем к вкладке «Security» -> «NAT»:
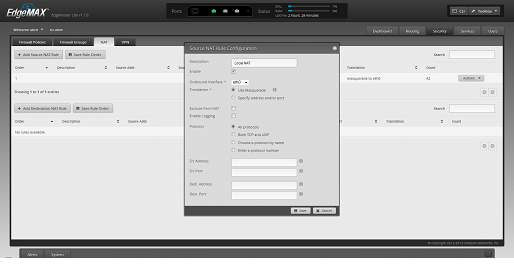
Здесь мы нажимаем «Add Source…» и заполняем требуемые поля:
- Имя сервиса NAT – любое
- Enable – включить
- В ниспадающем списке – видим порт, используемый для подключения
- Верхний селектор – включаем «маскарад»
- Второй селектор – выбираем «All protocols»
Это – все, жмем «Save». Удачного роутинга!
Фильм по настройке (на немецком)
Используемые источники:
- https://treolink.ru/bazovaya-nastroika-routera-ubiquiti-edgerouter-lite
- https://habr.com/post/255391/
- https://27sysday.ru/setevoe-oborudovanie/router/edge-router-2


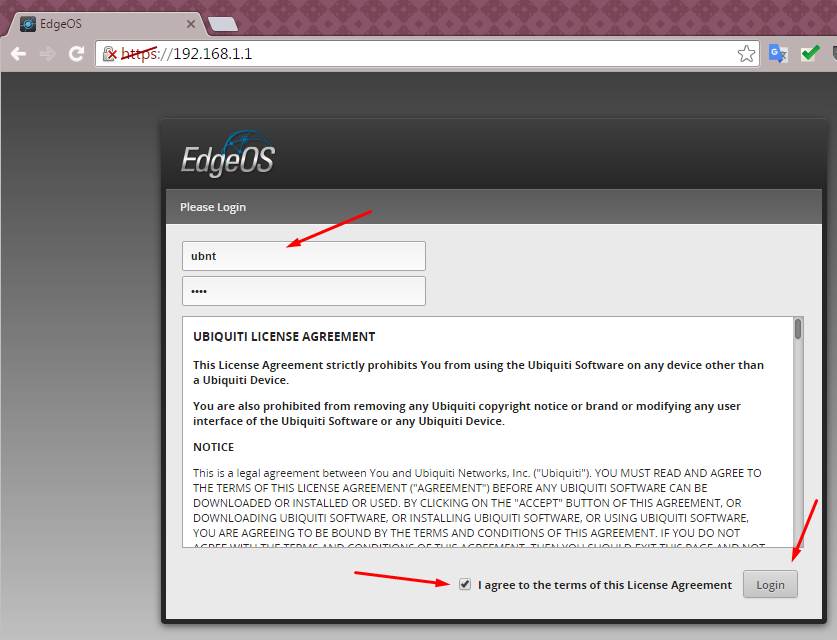
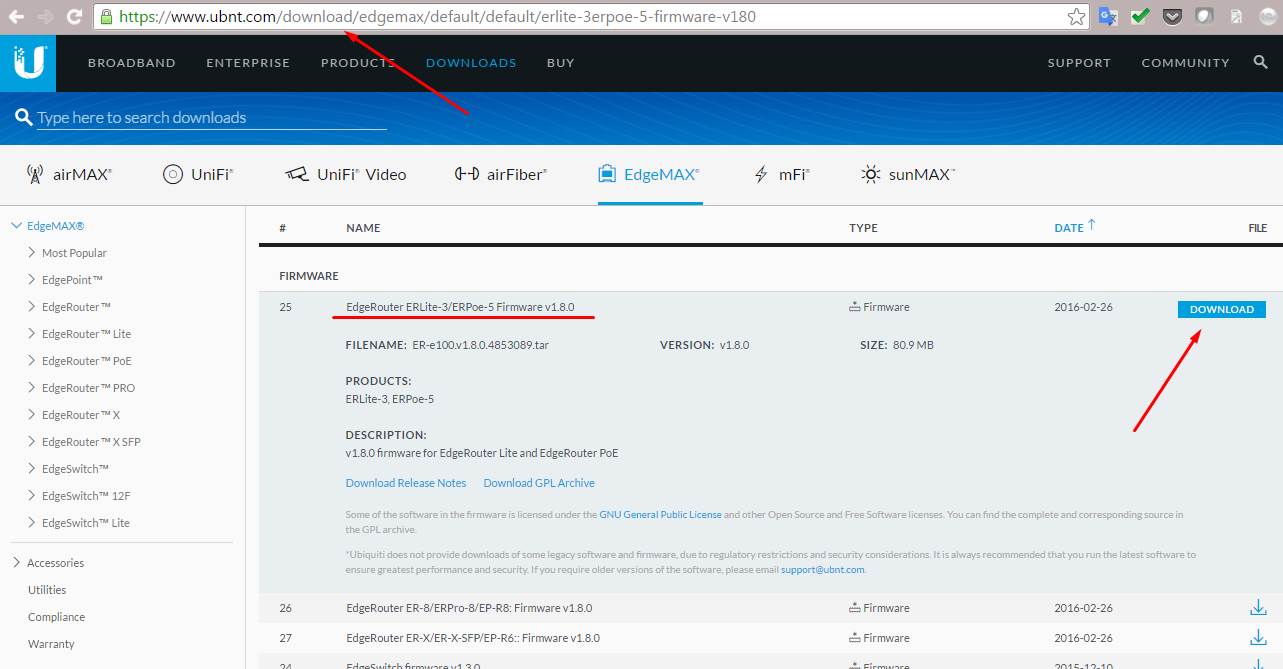
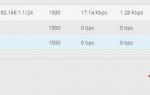 Краткое руководство пользователя Edge OS
Краткое руководство пользователя Edge OS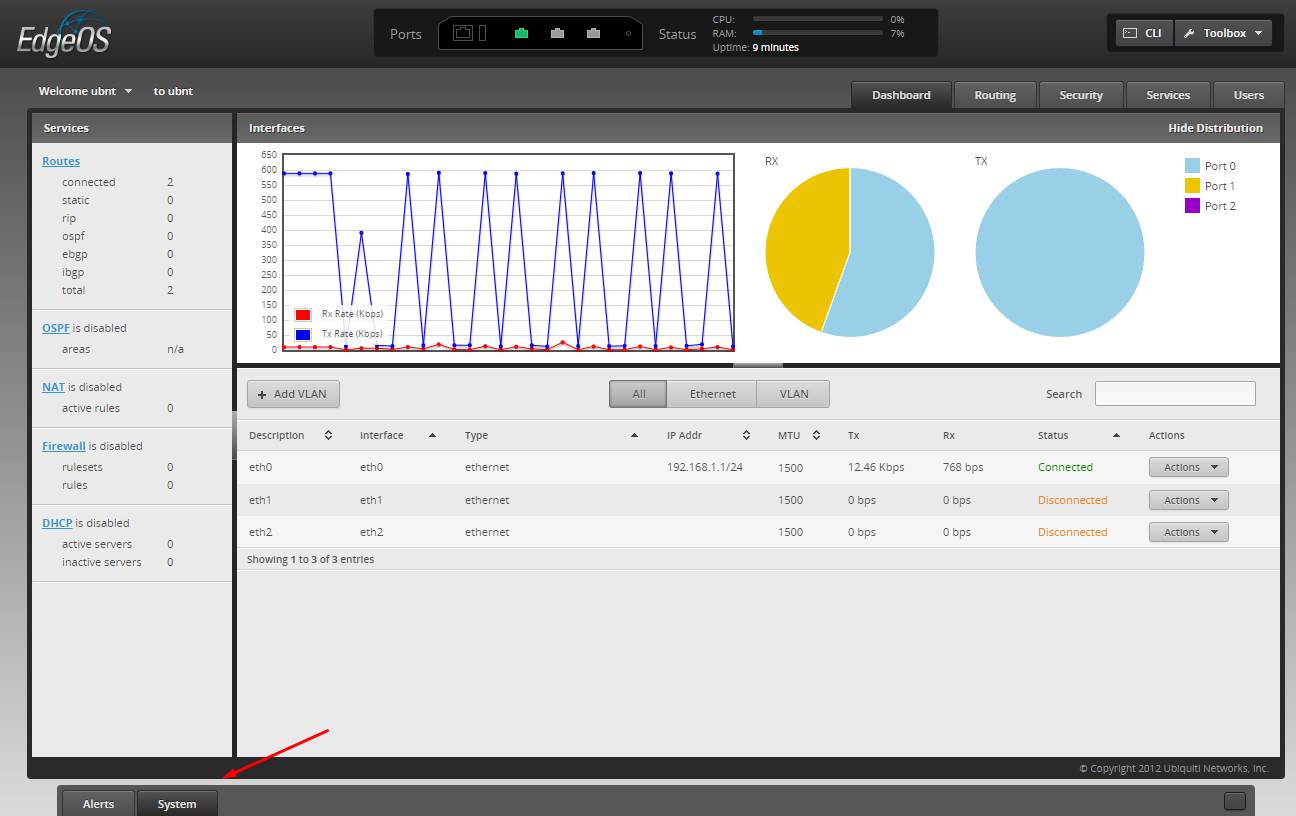
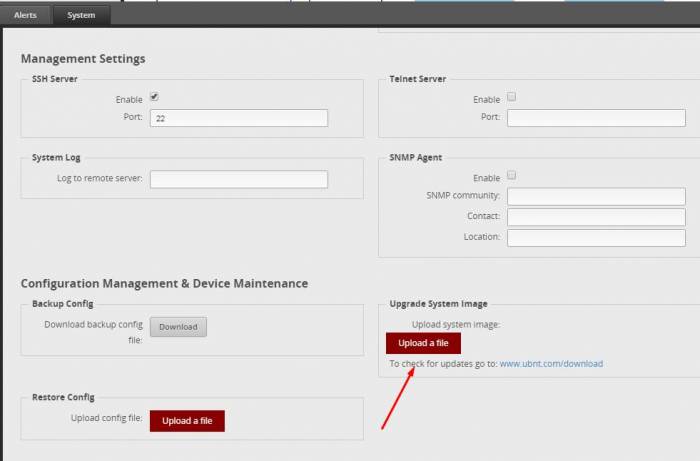
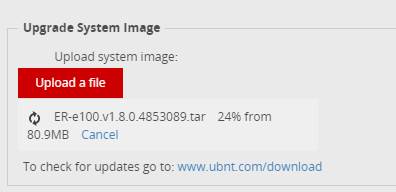
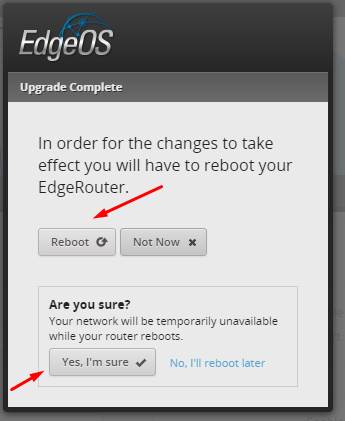
 UniFi Mesh — всё меньше компромиссов
UniFi Mesh — всё меньше компромиссов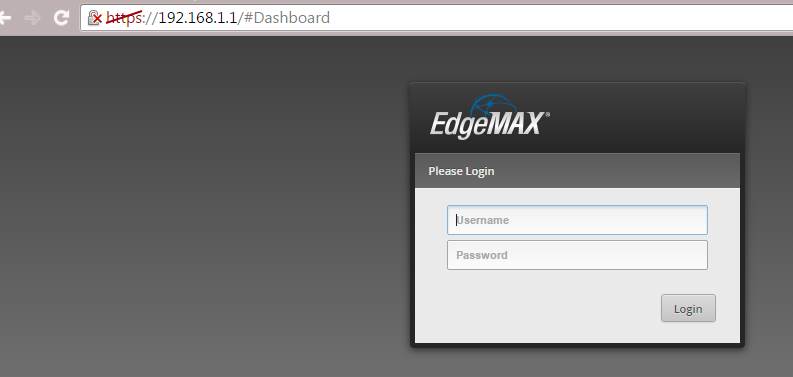
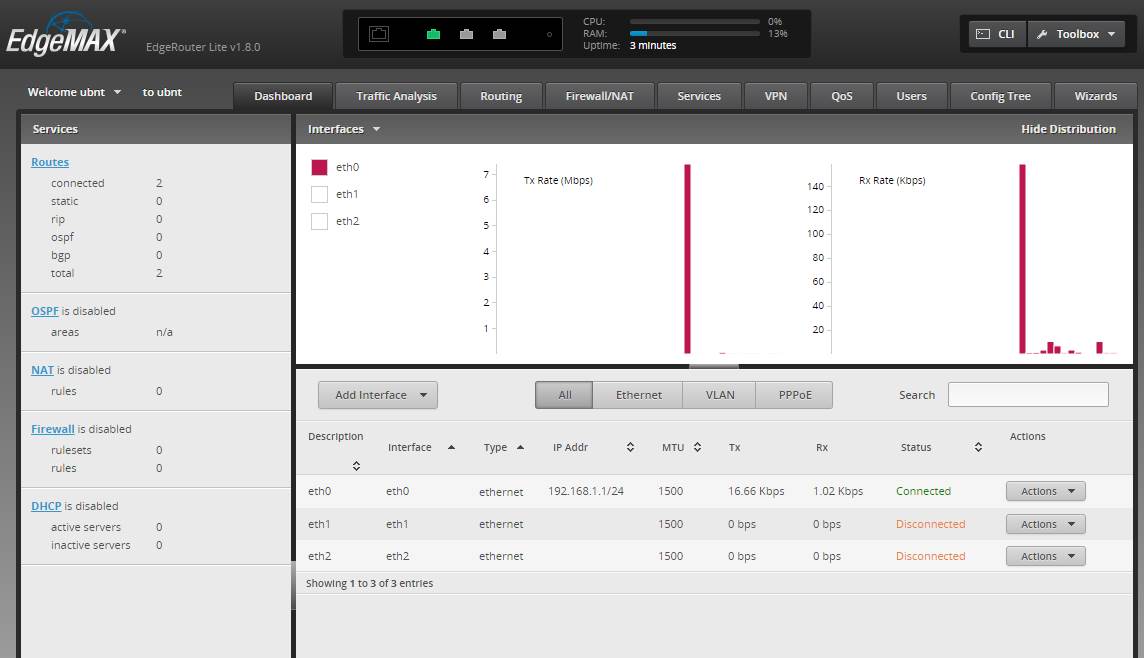
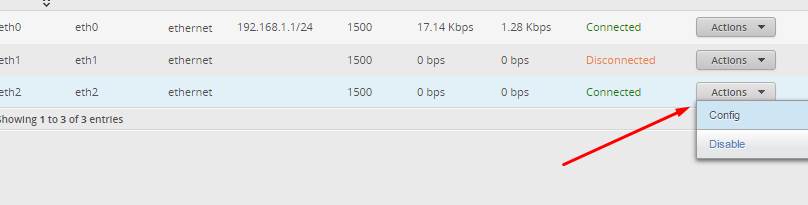
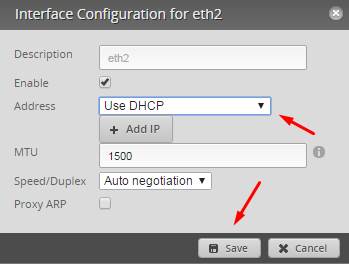

 Двухдиапазонная точка доступа Ubiquiti UAP-AC-Lite - требуется помощь зала
Двухдиапазонная точка доступа Ubiquiti UAP-AC-Lite - требуется помощь зала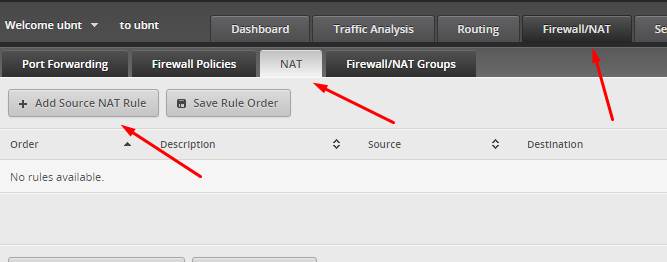
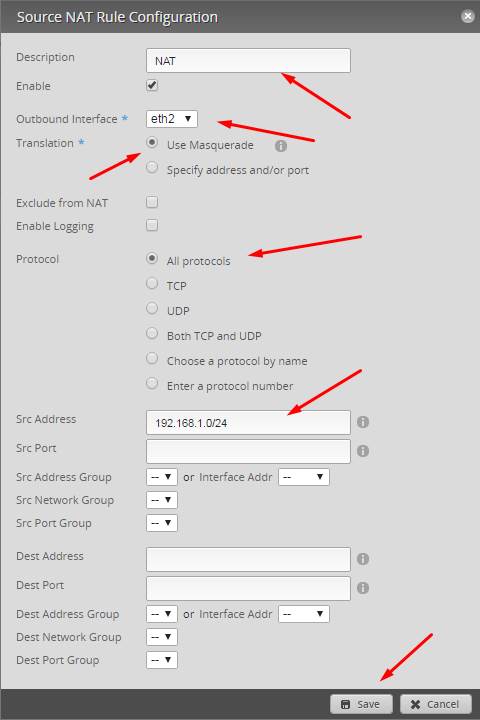
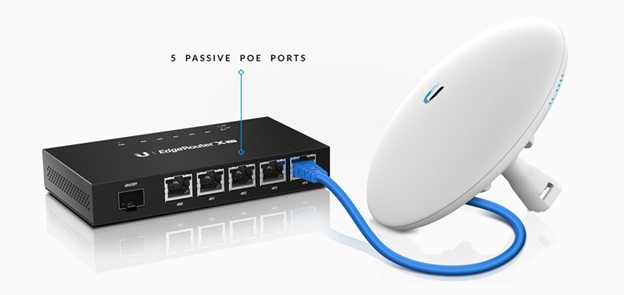




 Настройка контроллера Ubiquiti UniFi
Настройка контроллера Ubiquiti UniFi Настройка и установка DHCP-сервера в Windows Server 2016
Настройка и установка DHCP-сервера в Windows Server 2016 Настройка сети в VirtualBox
Настройка сети в VirtualBox PC360
PC360