Содержание
Этот очерк — следующий в череде рассказов про обновления едва ли не самой успешной линейки компании Ubiquiti — точек доступа семейства UniFi (ранее мы писали как о старте линейки, так и о ее плодотворном развитии). Лаконичный дизайн, удобство настройки даже для людей, мало знакомых с IT, низкая цена — вот постулаты, на которые опирается UniFi уже не первый год. Конечно, за простоту приходится платить пробелами в функционале устройств, но с каждым обновлением линейки функциональность всё ближе подбирается к лидерам рынка, при этом не теряя ни в удобстве управления и эксплуатации, ни в цене. Под катом — новые добавки к старому привычному UniFi, делающие его ещё вкуснее (снова).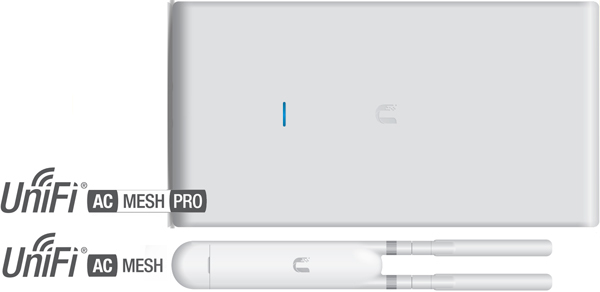
Что же такое MESH? Когда он полезен, а когда – вреден?
Сам по себе термин mesh довольно-таки вольно трактуется производителями, но в общем и целом так обозначают возможность построить для точки доступа транспорт не по проводу, а по «воздуху» — то есть, точка подключается не кабелем в Ethernet, а использует собственные же радиоадаптеры для связи с своими «коллегами» и передачи клиентских данных дальше. Именно этот нюанс и был в предыдущих версиях UniFi небольшим «подводным камнем». Mesh, к сожалению, абсолютно не стандартизирован — то есть, для объявления точек поддерживающими Mesh-топологии совсем не обязательно тестировать их на совместимость с точками других вендоров, обеспечивать определенный набор функций и возможностей беспроводных соединений между точками. ТД UniFi поддерживали беспроводное соединение между элементами сети, но в очень ограниченном режиме — не более одного «хопа» (беспроводного перехода) между точками. Можно понять, для чего отчасти было введено такое ограничение: каждый хоп увеличивает время прохождения трафика через канал до клиента, а поскольку радио — среда довольно капризная и непостоянная, то и джиттер растет вслед за задержками, и для, например, передачи голоса несколько хопов по радио губительны. Не стоит забывать о том, что на радио с одним передатчиком на диапазон mesh в любом случае будет симплексным, а значит, что любой хоп делит максимальную пропускную способность трафика через точку как минимум пополам. Но ведь не всегда беспроводную сеть строят ради голоса, и, как бы крамольно ни звучало, не всегда от сети требуются исключительные показатели — иногда достаточно просто каких-то ненулевых. Новые точки доступа UniFi наконец-то поддерживают так называемые соединения multi-hop mesh — когда транспорт по радио идет не только к крайней в цепочке ТД, но и к предыдущим. Таким образом, теперь для удаленных или протяженных открытых участков, требующих беспроводного покрытия, не обязательно тянуть кабель к точкам доступа: если требования к пропускной способности и задержкам трафика не критичны, вполне возможно, к примеру, на какой-то условной дорожке к беседке в дальнем углу сада организовать полноценный доступ к сети Wi-Fi «гирляндой» новых AC Mesh или Mesh PRO. К сожалению, про алгоритм (само)организации маршрутов через эти самые mesh-линки сказать пока ничего нельзя — производитель хранит загадочное молчание. Коротко основные характеристики новых ТД сведены в табличку:
UniFi AC Mesh |
Unifi AC Mesh PRO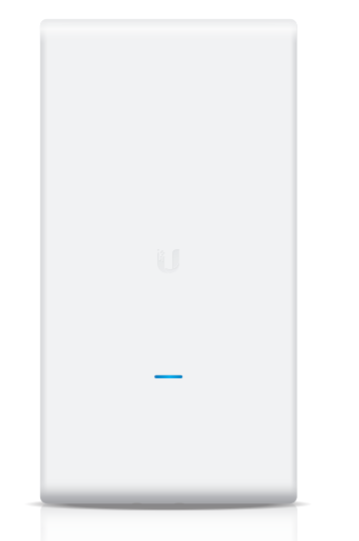 |
|
|---|---|---|
| Работа в двух диапазонах | Да | Да |
| Антенная формула | 2×2:2 | 3×3:3 |
| Максимальная канальная скорость в 2,4 ГГц | 300 Мб/с | 450 Мбит/с |
| Максимальная канальная скорость в 5 ГГц | 867 Мбит/с | 1300 Мбит/с |
| Второй Ethernet-порт | Нет | Да |
| КУ антенн | Встроенные панельные 8 дБи для обоих диапазонов | |
| Цена | $105 | $209 |
Сразу бросается в глаза возможность установки на модель AC Mesh антенн любого КУ и направленности через стандартные разъемы RP-SMA — наконец-то можно сделать полноценный сектор для подключения клиентов в людных местах на высоких канальных скоростях! Mesh PRO в данном случае не такая гибкая (по нашим прикидкам диаграмма направленности антенн составляет примерно 60-90 градусов), однако обеспечивает, во-первых, работу сразу в двух диапазонах, во-вторых, имеет второй порт Ethernet для более гибкого планирования сети. Что-либо говорить про фактическую производительность новых точек пока еще рано — совсем недавно точки начали свой путь к дистрибуторам, и мы с нетерпением ждем их на своем столе для тестов. Гораздо больший интерес вызывает функционал multi-hop mesh — станет ли он доступен сразу для всей линейки UniFi, включая уже существующие точки (ведь не только «на улице» иногда требуется перескочить транспортом через участок, где проложить кабель невозможно)? Информацию по данному вопросу производитель пока ни подтвердил, ни опровергнул. Как бы то ни было, уже сейчас новая и самая популярная линейка продуктов Ubiquiti получила нужное расширение, которое полностью заполняет весь ряд юзкейсов недорогих ТД, и строить сети на UniFi стало еще удобнее и менее компромиссно.ИнструкцииИТИТ-поддержка
Технология передачи данных Wi-Fi стала неотъемлемой частью нашей жизни. Уже сложно представить себе среднестатистического человека или компанию, которая бы не использовала эту технологию.
В данной статье мы рассмотрим пример базовой настройки оборудования «Ubiquiti». Wi-Fi оборудование Unifi ввиду своей привлекательной цены и широких возможностей по настройке все чаще становится выбором наших клиентов. Менее чем за 200$ мы получаем управляемую контроллером точку доступа, «бесшовный роуминг» , удобный интерфейс и т.д.
Конфигурация
В состав тестового стенда входит:
- Программный контроллер Unifi Controller версии 5.8.28
- Точка доступа AP-AC-LR — 1шт.
- Ноутбук на базе Windows 10
Переходим к настройке:
- СВ официального сайта скачиваем последнюю версию программного контроллера. В данном случае рассматриваем программными контроллер для Windows. Существует также решение для Windows и «железный» контроллер.
- Если не установлена JAVA, то ПО предложит её установить. Мы рекомендуем заранее скачать и установить данный пакет.
- После установки всех компонентов , на рабочем столе появляется значок Unifi. Запускаем его:
Далее жмем «launch a Browser to Manage the Network». Переводится, как «Запустить браузер, чтобы управлять сетью».
- Открывается окно браузера по умолчанию. ПО работает с любыми браузерами. Авторизуемся:
Если контроллер запускается первый раз, то вам предложат пройти быструю настройку:
- Придумать пароль, имя сети, тип шифрования и добавить все точки доступа.
- В нашем случае «быстрая настройка» неактуальна.
- После авторизации переключаемся на вкладку «Devices».
В данном окне мы видим вновь подключенную точку доступа. Давайте ее добавим, нажав на кнопку «Adopt» (принять).
В нашем случае добавление прошло успешно, оборудование новое. В случае если мы привязываем точку от другого контроллера, при добавлении у нас запросят пароль. По опыту, мало кто меняет стандартный логин и пароль от точки ubnt / ubnt.
- Создаём SSID.
Далее начинаем настройку.
Первые пункты достаточно просты и их назначение известно любому начинающему ИТ-специалисту.
Придумываем название, выбираем тип шифрования (используем только AES). Кстати, начиная версии 5.8.28 поддержка TKIP шифрования более не поддерживается.
А вот на пункте Fast Roaming мы остановимся чуть подробнее.
В 2014 году «Ubiquiti» прекратила поддержку своей разработки «Zero-handoff». Это и была та самая «бесшовность». Суть заключалась в том, что все точки «садились» на один канал и объединялись в единый VLAN. Как итог – пропускная способность сети падала в несколько раз, появлялись задержки, интерференция и т.д. В компании это поняли и разработку свернули, удалив все упоминания о технологии.
При наведении на «знак вопроса» мы увидим следующее сообщение: «Включение Fast Roaming позволит некоторым устройствам с возможностями 802.11r перемещаться быстрее. Однако старые устройства могут столкнуться с проблемами подключения, ввиду отсутствия поддержки на стороне клиента 802.11.r»
Это означает, что если у вас «старое» устройство, то технология работать не будет. Данный стандарт нам понадобится при использовании RADIUS авторизации. При использовании WPA2-PSK смысл быстрого роуминга теряется. Один пароль на всех, клиент с сервером обменивается 4 пакетами данных при переключении. Ускорять тут нечего.
Насколько быстро работает переключение при стандартных настройках?
Достаточно быстро, что бы не разорвалось RDP-соединение и не «квакала» IP-телефония. Из нашего опыта, при внедрении решений по «автоматизации склада», терминалы сбора данных переключались с задержкой до 150 мс. Потерь пакетов при этом не наблюдалось.
На этом базовая настройка завершена.
Комментарии для сайта Cackle—> —> Комментарии для сайта Cackle—>
Одно из наиболее доступных и простых решений на рынке бесшовного WiFi можно реализовать на базе оборудования и ПО Ubiquiti серии Unifi. Рассмотрим базовый сценарий развертывания бесшовной беспроводной сети.
Установка Ubiquiti Unifi Controller
Ubiquiti Unifi Controller поддерживает сразу 3 платформы: Windows, Linux и Mac OS. Мы будем рассматривать его развертывание под Windows. Cкачаем свежую версию контроллера с сайта Ubiquiti — https://www.ubnt.com/download/unifi — и запустим установку:
Процесс минималистичен, нельзя даже выбрать каталог для установки контроллера (к слову, он устанавливается в каталог %USERPROFILE%Ubiquiti UniFi). После завершения установки, жмем Finish:
Настройка Ubiquiti Unifi Controller с помощью мастера UniFi Setup Wizard
В открывшемся окне контроллера жмем Launch a Browser to Manage the Network:
При первом запуске контроллера запускается мастер настройки.Выбираем страну и часовой пояс. При необходимости в этом же диалоговом окне можно запустить восстановление контроллера из резервной копии (см. зеленую стрелку на скриншоте). Жмем Next:
Контроллер сразу же обнаружит доступные точки доступа, подключенные к сети (если точки доступа присоединены к другому контроллеру, то в этом списке они не появятся). Отмечаем нужные нам точки доступа галочками и жмем Next:
На следующем шаге можно настроить первую WiFi сеть. Вводим ее SSID и ключ доступа. При необходимости можно сразу настроить гостевой доступ (см. зеленую стреку на скриншоте). Жмем Next:
Теперь создаем аккаунт администратора: вводим название учетной записи и пароль дважды. Next:
И завершаем работу мастера нажатием Finish:
Присоединение новых точек доступа к Ubiquiti Unifi Controller
После завершения работы мастера настройки, входим в контроллер под ранее созданной учетной записью администратора:
И попадаем в панель управления контроллером:
Доприсоединим точки доступа к контроллеру. Нужная нам точка доступа находится под управлением другого контроллера. Установим над ней контроль: войдем в меню Devices, кликнем по ней, в появившемся справа окне свойств нажмем Advanced Options:
Введем ее логин и пароль (по умолчанию — ubnt/ubnt) и нажмем Adopt:
Спустя полминуты точка доступа присоединится к нашему контроллеру:
Новые точки доступа, подключенные к сети, подключаются аналогичным образом, только для них не нужно вводить логинов и паролей — достаточно просто скомандовать Adopt.
Теперь между точками доступа уже работает роуминг клиентов. WiFi-сеть уже вещается, клиенты могут переходить из зоны покрытия одной точки доступа в зону покрытия другой, при этом не теряя соединение.
Легкий тюнинг
Если у вас есть план помещений/местности, где будет развернута беспроводная сеть, то его можно использовать полезным для обслуживания сети образом. Зайдем в меню Map, кликнем на Sample в правом верхнем углу, затем на Configure Maps:
В появившемся окне нажмем Add a map:
Откроется диалоговое окно проводника Windows, где можно выбрать графический план помещения. После подтверждения выбора мы окажемся в окне Add Map. Вверху вводим название и жмем Done:
Теперь на нашей карте размещен наш план. Раскидаем по нему точки доступа. Жмем по кнопке .. Unplaced Devices и перетягиваем точки доступа из открывшегося окошка на план:
Вверху плана можно включить отображение зоны покрытия точек доступа (кнопка Coverage) и частотный диапазон. Сами точки доступа кликабельны.Жмем на одну из точек доступа, затем на шестеренку. Справа откроются ее свойства. В меню Configuration можно задать Alias (название, которое будет отображаться в списке устройств и на плане местности). Наша первая точка доступа получила имя «1 этаж — офисный блок»:
В свойствах Radios можно выбрать каналы WiFi, частотный спектр и мощность передатчика:
В свойствах WLAN выбираются WLAN-группы, а также назначаются WiFi-сети, которые будут вещать точки доступа (для двухдиапазонных точек доступа наподобие Ubiquiti Unifi AP Pro, будет 2 набора опций для обоих частотных диапазонов). Нажмем Override:
Тут можно отключить вещание сети на точке доступа и задать VLAN:
Вернемся в режим конфигурации точки доступа и заглянем в секцию Network. Тут можно задать способ получения сетевых настроек точки доступа: статические или получаемые по DHCP. Нас вполне устраивает вариант с DHCP:
Обзор настроек Ubiquiti Unifi Controller
Посмотрим, что таится в глубинах конфигурации контроллера. Внизу слева кликнем по Settings:
В появившемся окне настроек есть 9 секций. Начнем с Site. Тут: 1. задается название т.н. «сайта». Параметр носит косметический характер. Для удобства администрирования мы предпочитаем использовать наши внутренние наименования локаций. Свой «сайт» мы назовем «Офис — Одинцово». Понятное название упрощает управление ИТ-ресурсами: не надо вспоминать, какой конкретно контроллер открыт. Видно сразу. Также точки доступа Ubiquiti Unifi могут «передаваться» между контроллерами (функцией Move). Контроллеры в одном широковещательном домене видят друг друга, видят имена друг друга, что позволяет перемещать точки доступа, не ломая себе голову, куда именно осуществляется перемещение; 2. включается/отключается автоматическое обновление прошивок точек доступа и IP-телефонов Ubiquiti; 3. включаются/отключаются светодиодные подсветки точек доступа; 4. включаются/отключаются email-оповещения; 5. включается/отключается монитор соединений точек доступа и Wireless Uplink; 6. настраивается SNMP и логирование событий на выделенный сервер syslog:
В секции Wireless Networks, как ни странно, осуществляется управление беспроводными сетями.Здесь можно создавать новые SSID и управлять уже созданными. Также тут осуществляется настройка шифрования и ключей безопасности сетей, сокрытие SSID, настройка VLAN, выбор групп, на основе которых можно настраивать политики доступа, о чем мы еще вспомним чуть ниже, и настройка расписаний работы беспроводных сетей:
В секции Networks можно настроить IP-сети. Тут же включаются DHCP, настраиваются WINS, настраиваются сетевые диапазоны IP для гостевых сетей, VPN и VLAN’ы. Для базовой настройки достаточно указать используемую подсеть, а также включить/выключить DHCP (в зависимости от того, есть ли он в вашей сети):
Теперь перейдем в секцию User Groups. Тут можно создавать группы пользователей и управлять ими, а также задавать им ограничения полосы пропускания. Хорошей практикой считается выделение полос пропускания для сотрудников (среднюю), гостей (минимально возможную для комфортного использования браузера и электронной почты) и руководства (максимально возможную):
Перейдем в секцию Controller. Тут <strike>можно</strike>нужно задать ему hostname или IP, включить его обнаружение на уровне L2 (широковещание), настроить параметры SMTP для отправки уведомлений на почту:
В секции Maintenance скрываются возможности сделать/восстановить резервную копию, а также настроить уровень подробности ведения логов.
На этом, пожалуй, наш мини-обзор можно считать оконченным.
Одно из главных преимуществ решений Ubiquiti в области бесшовного WiFi — это простота их реализации. А в сочетании с более чем доступной ценой оборудования, можно смело говорить о том, что конкурентов по соотношению цена/качество у Ubiquiti не так уж и много. Если они вообще есть.
Используемые источники:
- https://habr.com/post/317966/
- https://efsol.ru/manuals/unifi.html
- https://treolink.ru/articles/bazovaya-nastroika-ubiquiti-unifi-controller-i-besshovnoi-seti-wifi
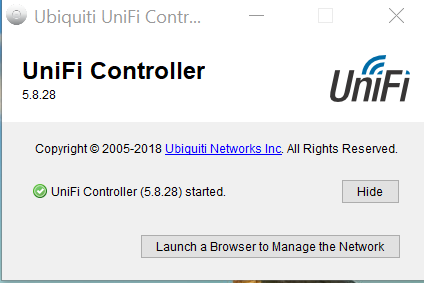
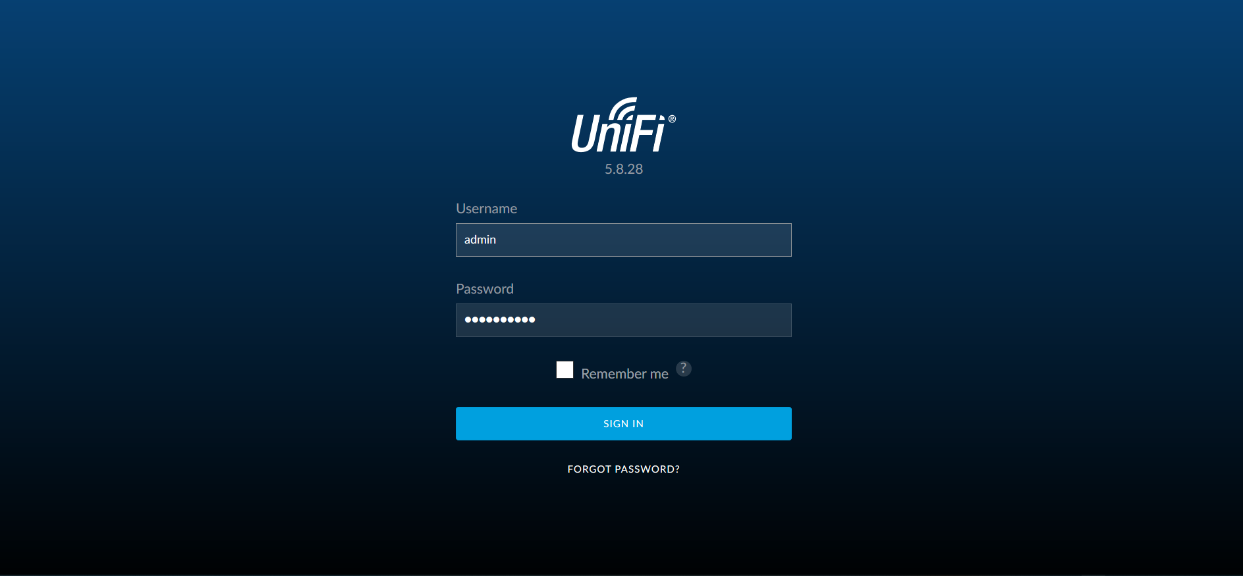
 Двухдиапазонная точка доступа Ubiquiti UAP-AC-Lite - требуется помощь зала
Двухдиапазонная точка доступа Ubiquiti UAP-AC-Lite - требуется помощь зала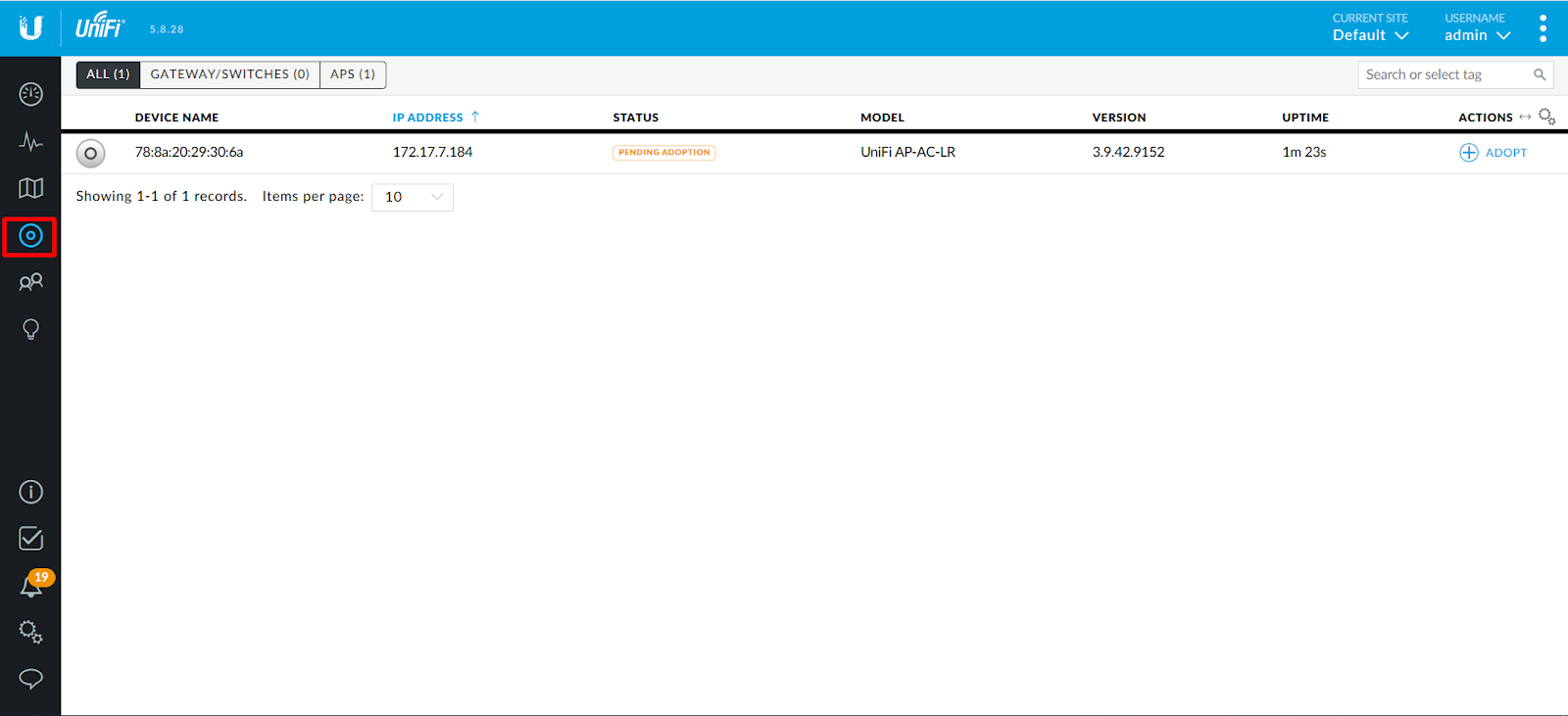
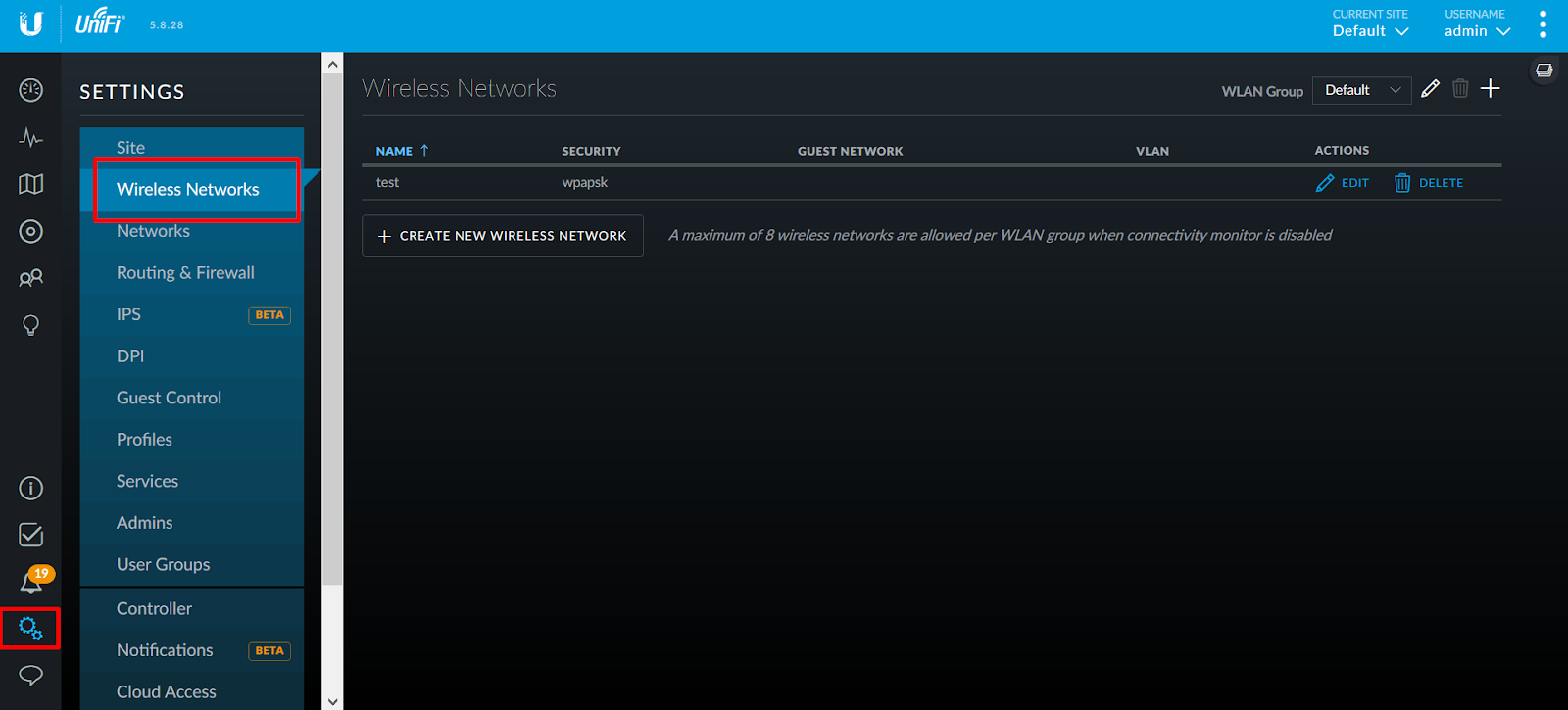
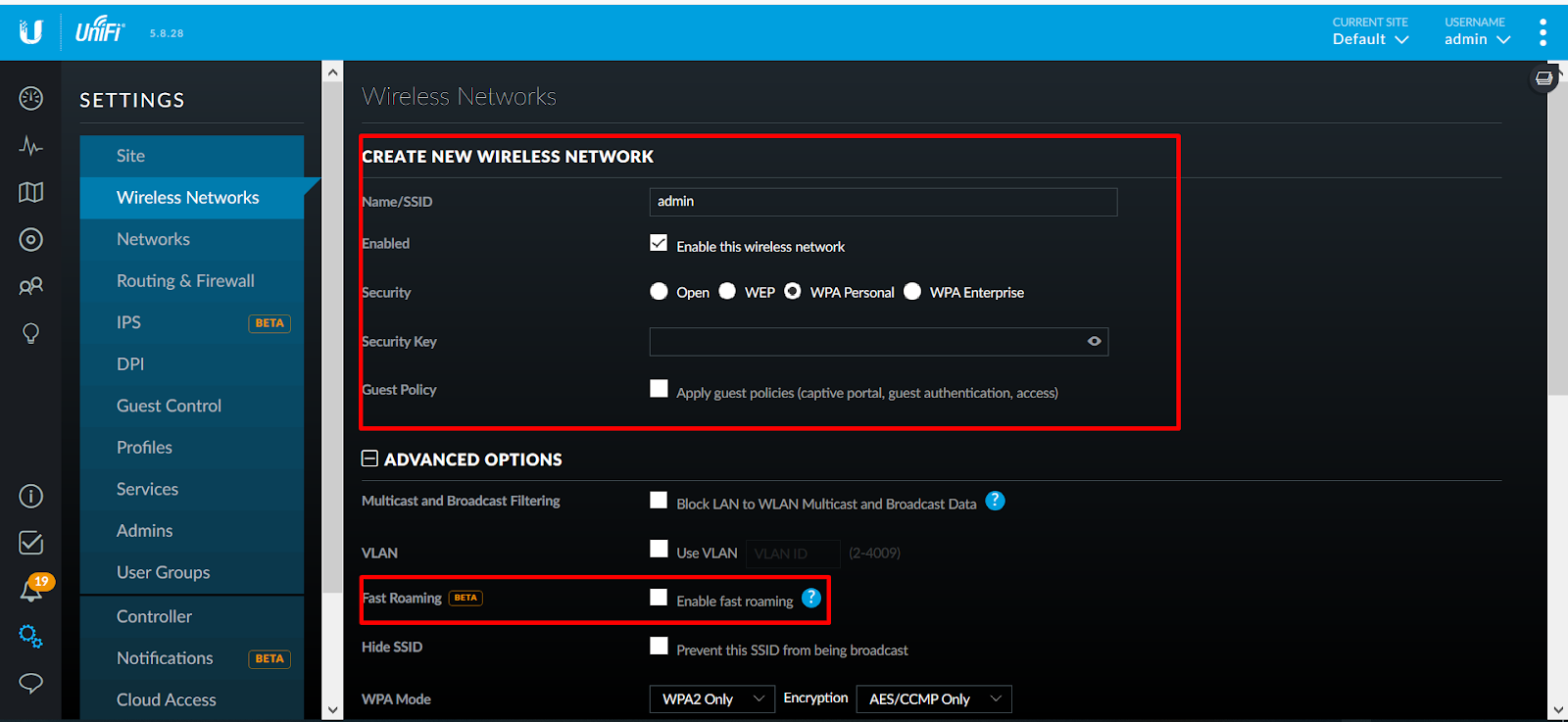
 Настройка контроллера Ubiquiti UniFi
Настройка контроллера Ubiquiti UniFi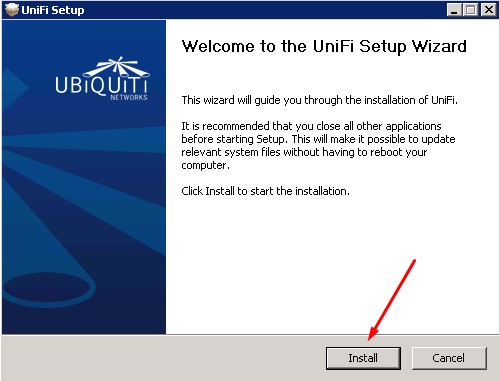
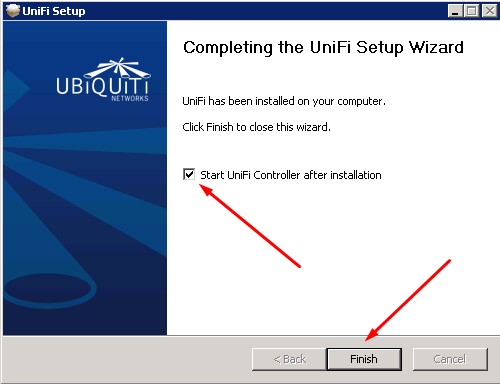
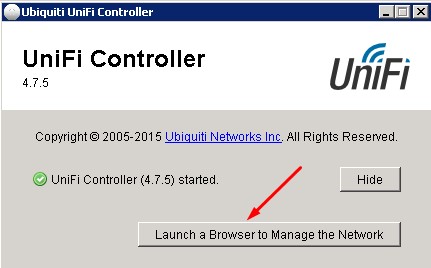
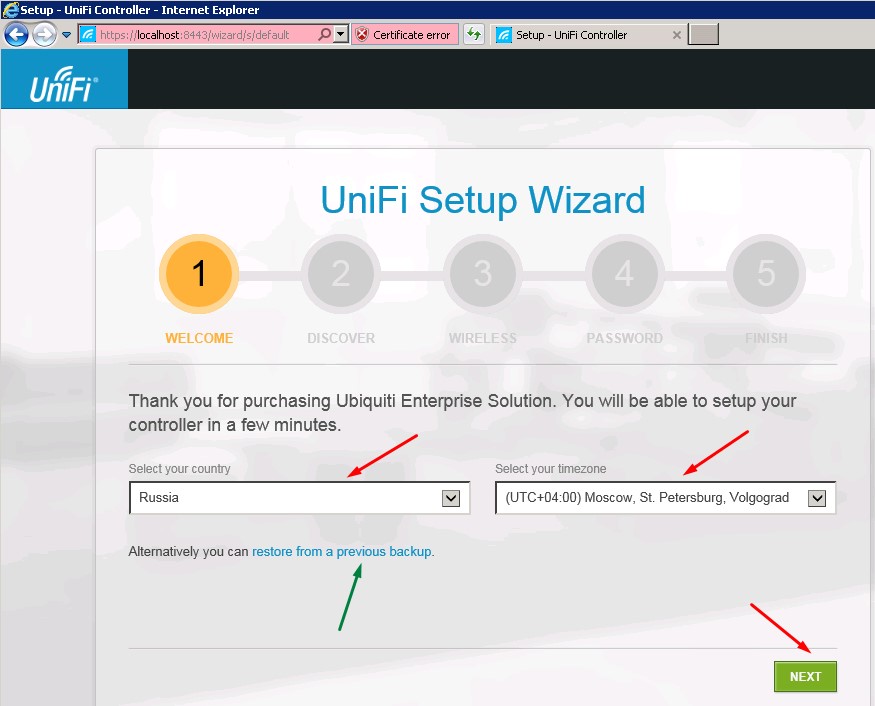
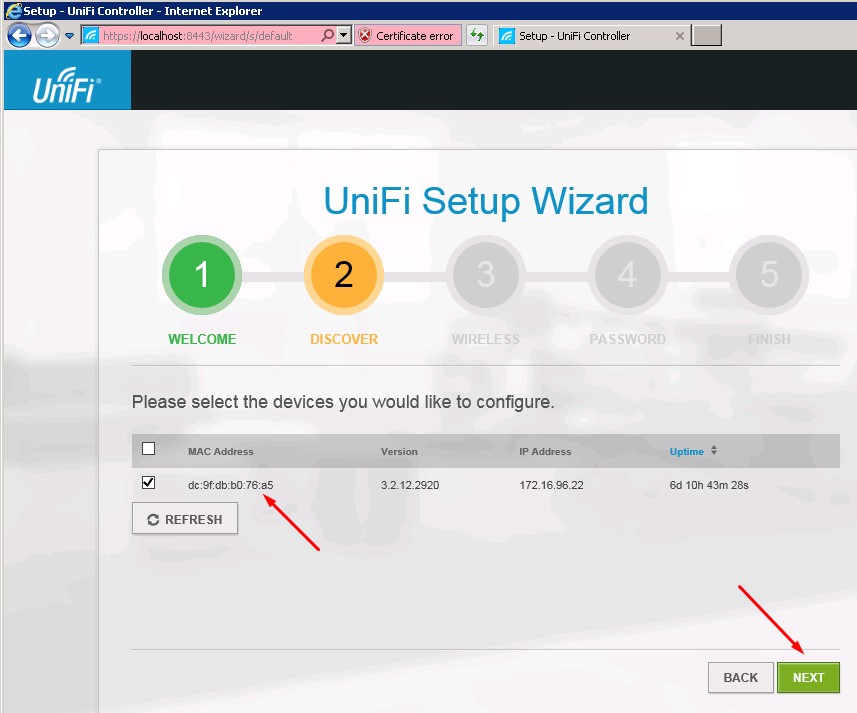
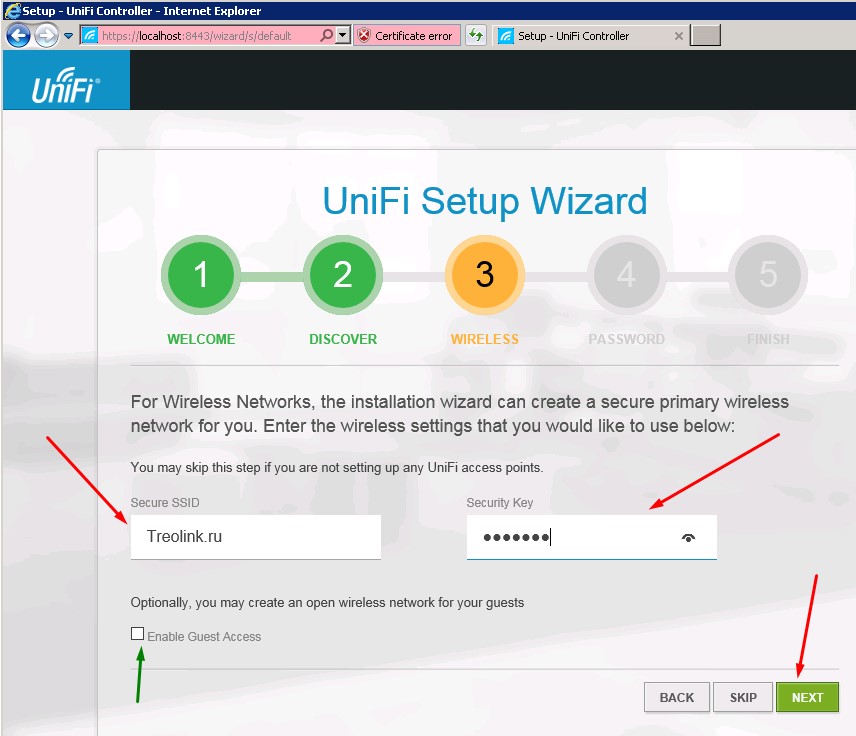
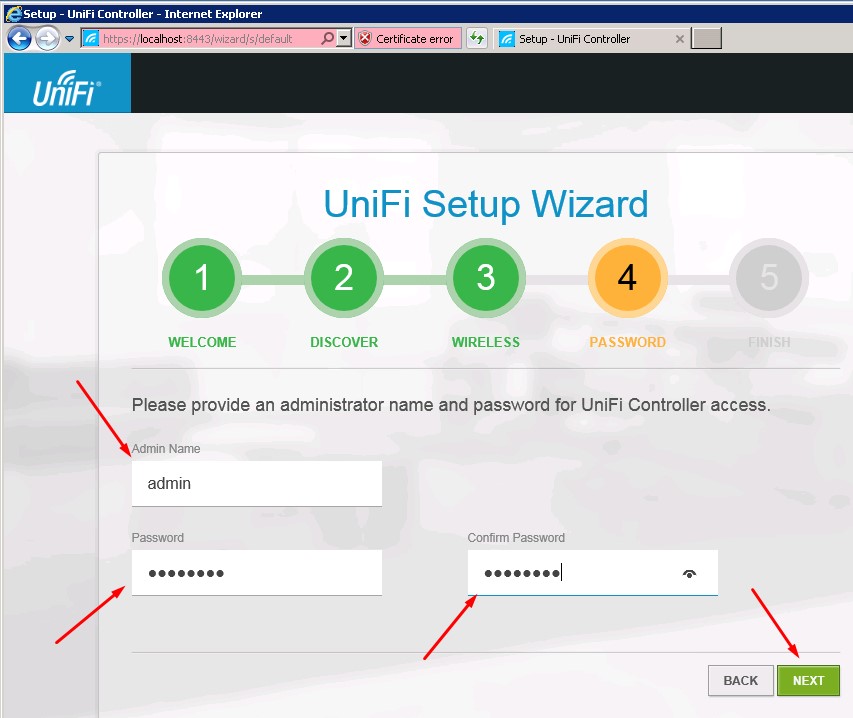
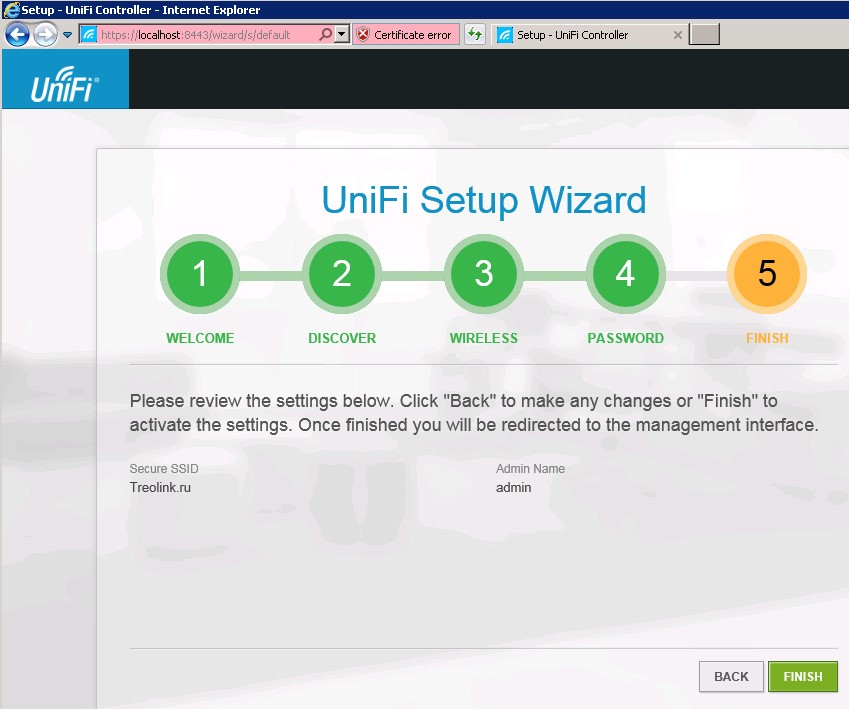
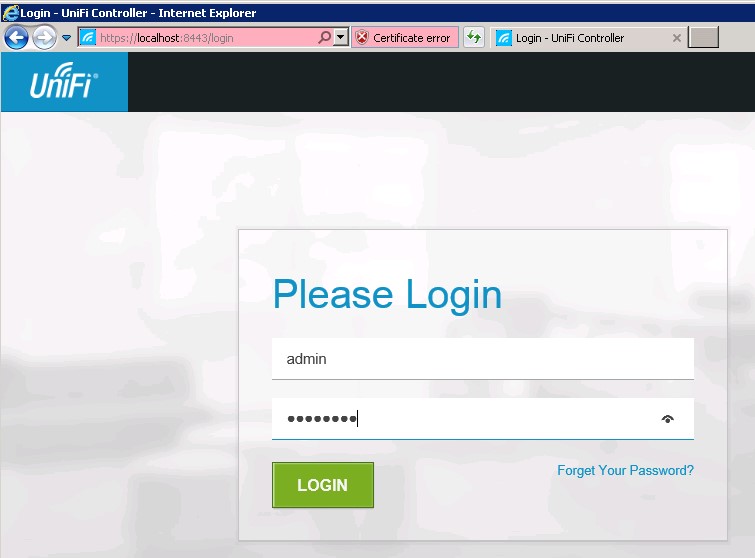
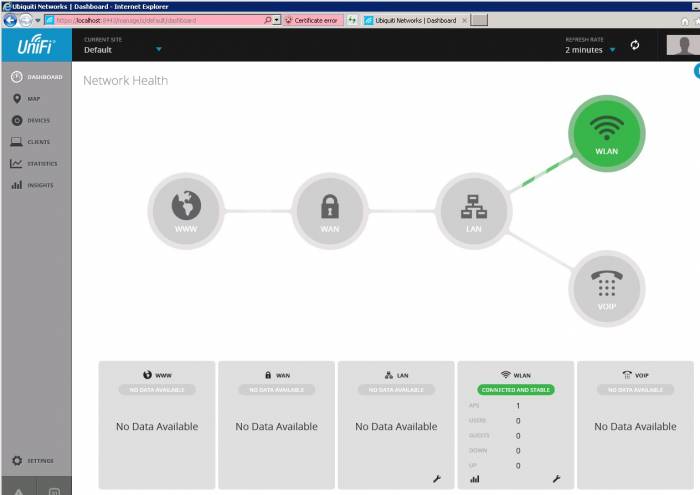
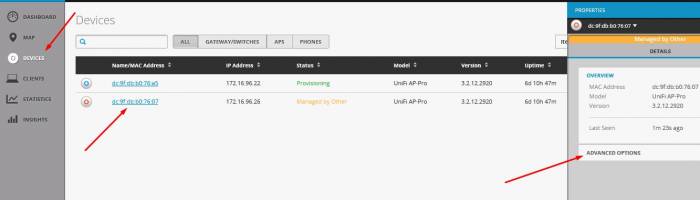
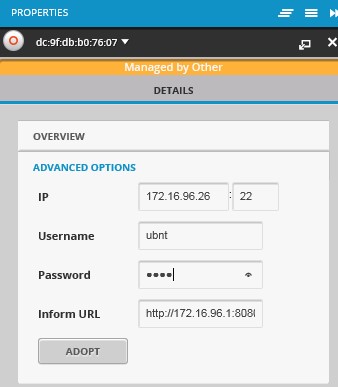
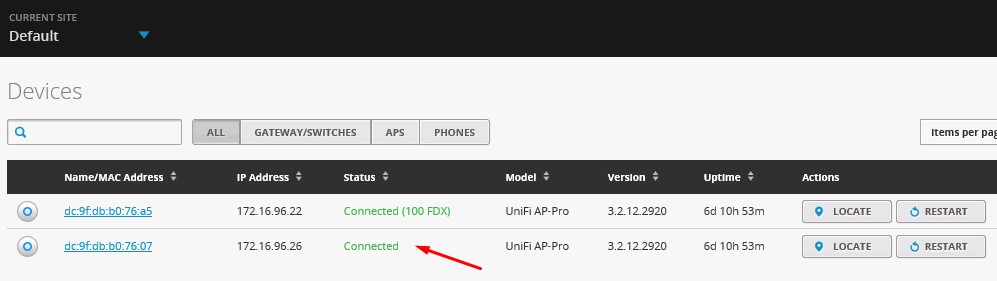
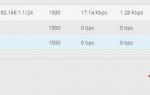 Краткое руководство пользователя Edge OS
Краткое руководство пользователя Edge OS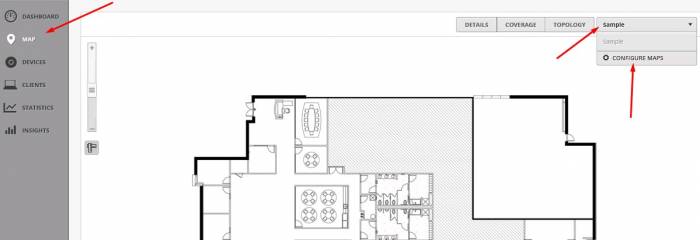
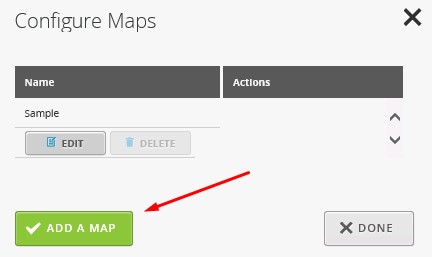
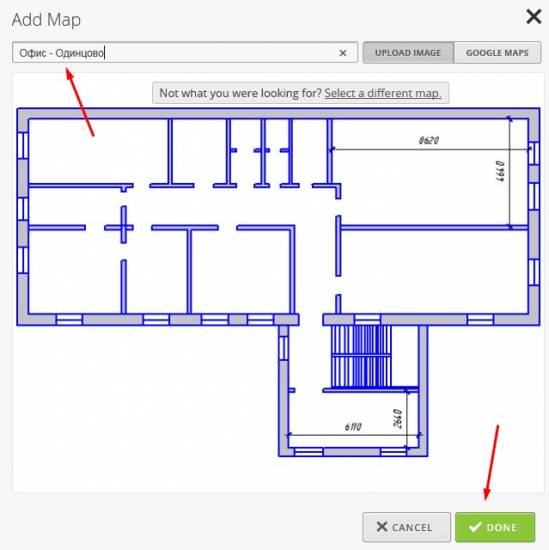
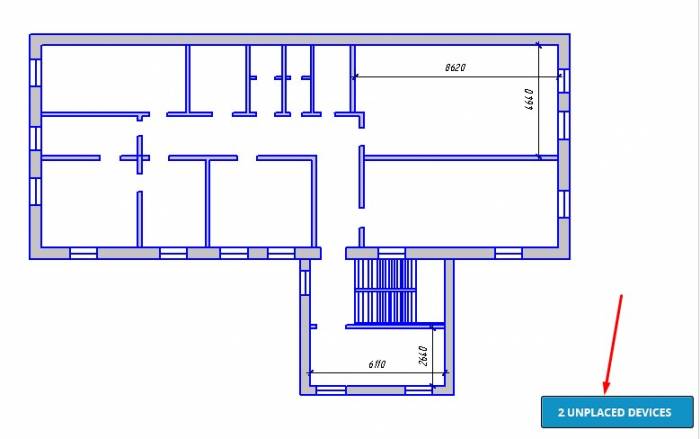
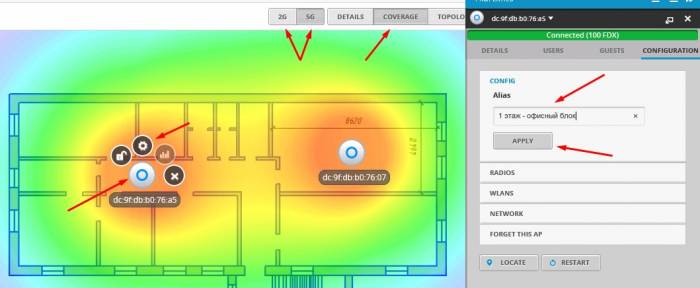
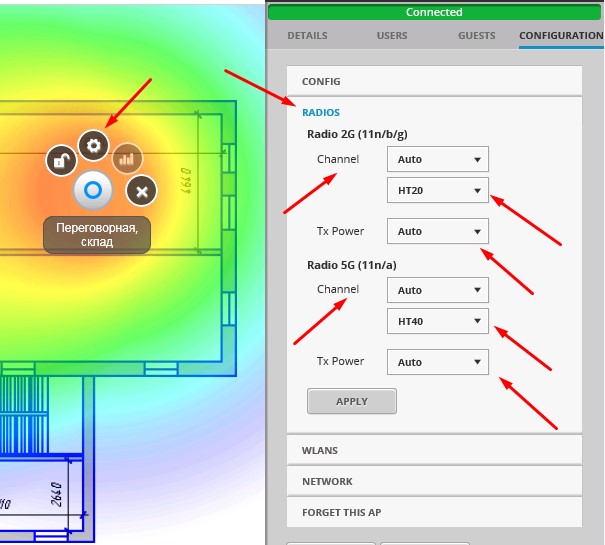
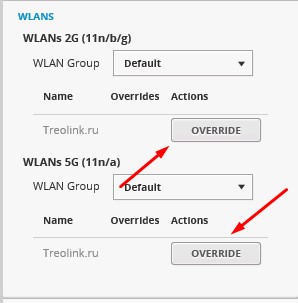
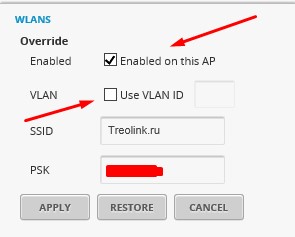
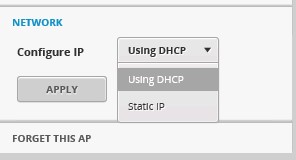
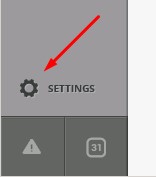
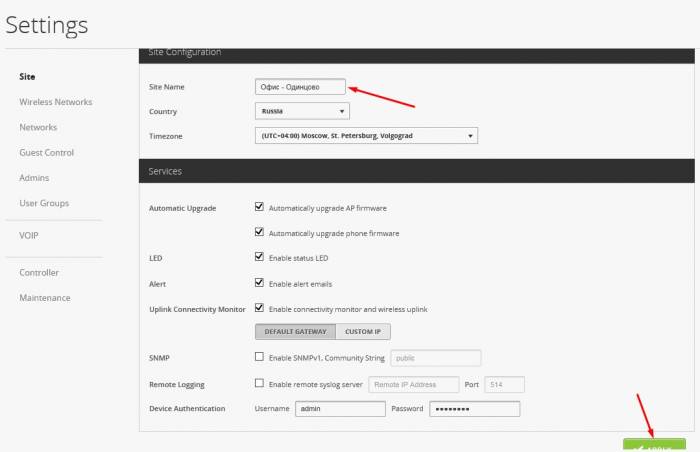
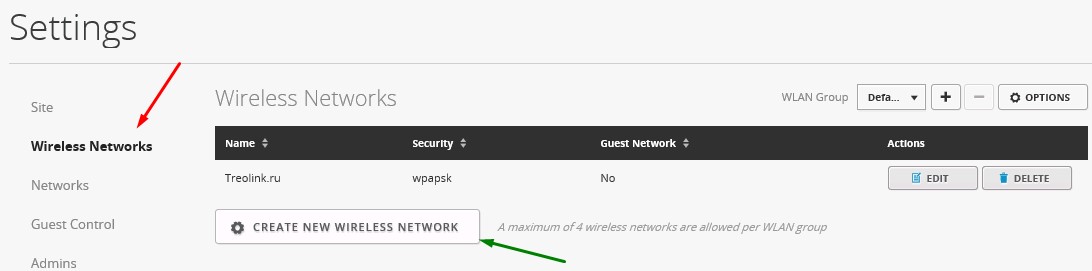
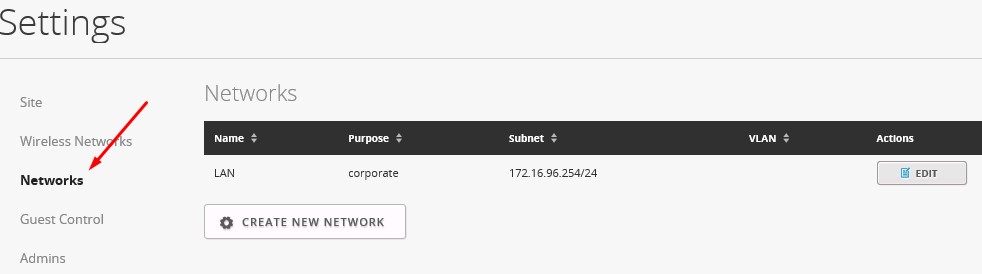
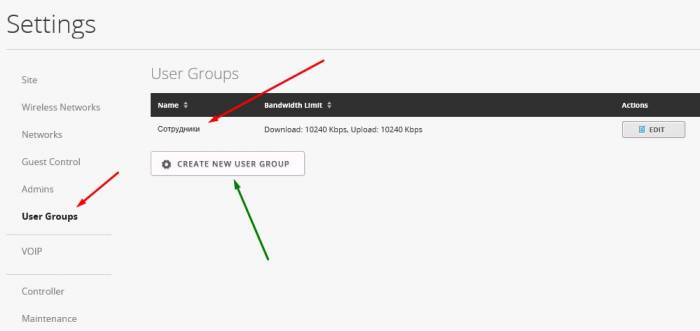
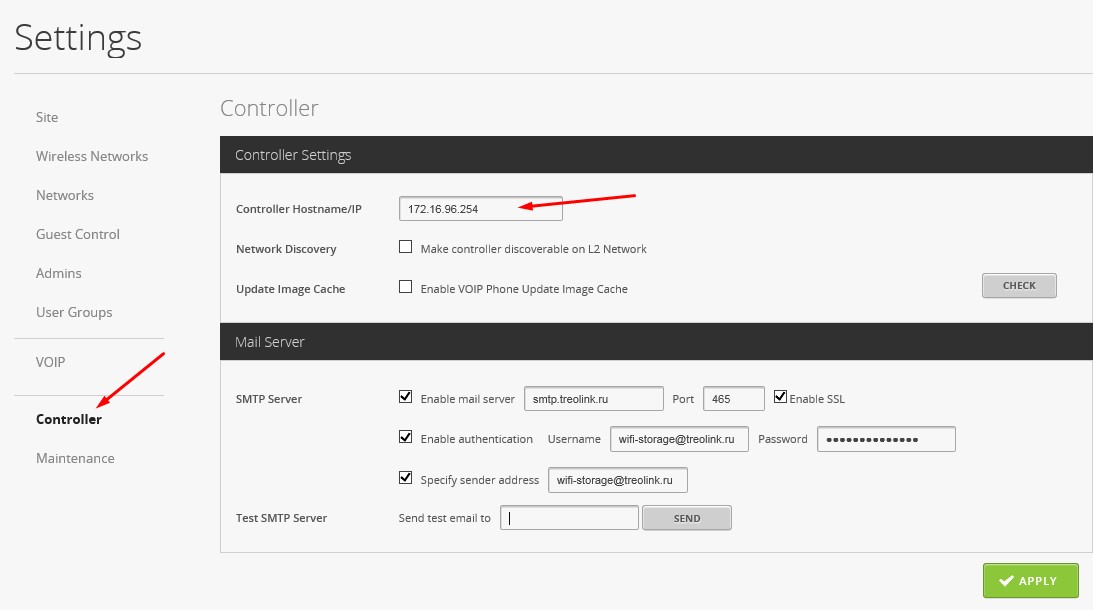
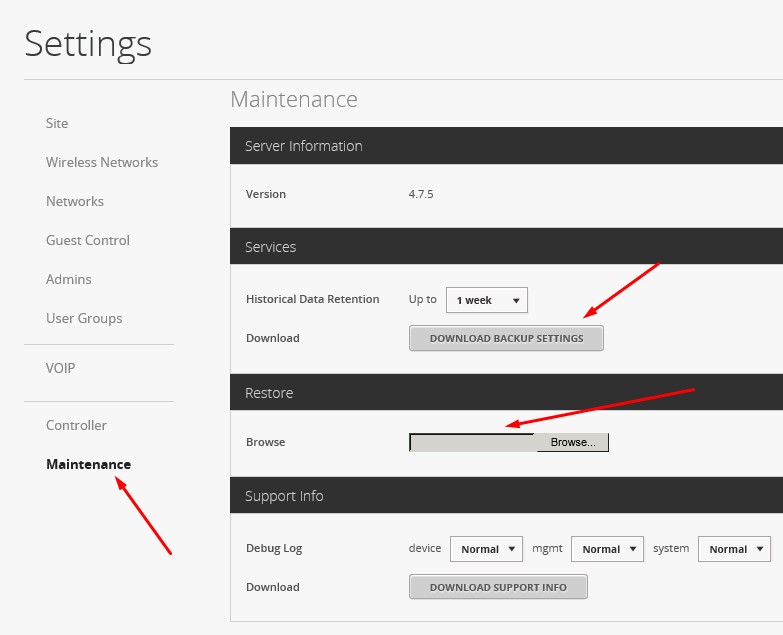

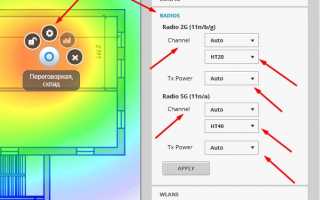

 Настройка параметров беспроводного адаптера
Настройка параметров беспроводного адаптера Настройка беспроводных сетей на контроллере Cisco
Настройка беспроводных сетей на контроллере Cisco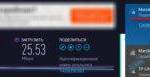 Как узнать поддерживает ли устройство стандарт вай фай 5 ГГц
Как узнать поддерживает ли устройство стандарт вай фай 5 ГГц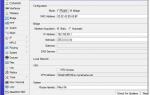 Бесшовный роуминг Wi-Fi MikroTik: от админа для чайников
Бесшовный роуминг Wi-Fi MikroTik: от админа для чайников