Содержание
Эта статья описывает общие принципы работы, а также способы настройки оборудования для построения Wi-Fi сети с бесшовными роумингом на основе технологии CAPsMAN от Mikrotik.
Controlled Access Point system Manager (CAPsMAN) – менеджер системы управляемых точек доступа. Суть работы технологии заключается в покрытии больших площадей единой сетью Wi-Fi с помощью множества точек доступа и безболезненное переключение от точки к точке без потери сети. Ключевым моментом является то, что для поднятия системы не требуется дополнительного оборудования – контроллером может выступать любая из точек в составе сети, с которой может происходить управление всеми остальными точками. Условием использования данной технологии является, собственно, наличие беспроводного оборудования Mikrotik с RouterOS v6.11 и выше, CAPsMAN v2 доступен в версии RouterOS v6.22 и выше. На самом контроллере наличие беспроводного интерфейса не является обязательным.
Возможность создать беспроводные сети с бесшовным роумингом была и раньше. Она реализовалась с помощью построения MESH-сетей. Главными отличиями CAPsMAN являются простота настройки, удобство администрирования, централизованное управление.
Настройка
Настройку устройств на базе RouterOS можно осуществить несколькими способами:
- Настройка через Web-интерфейс или Webfig. По умолчанию IP-адресом устройства является 192.168.88.1. Также возможно, что при включении устройство идет без адреса, тогда нужно сбросить устройство до заводских настроек с помощью клавиши Reset, которая находиться на корпусе возле LAN-разъема. Сброс настроек Mikrotik осуществляется зажатием клавиши Reset на выключенном устройстве, затем включение устройства и удержание клавиши до тех пор, пока не “моргнут” светодиодные индикаторы.
Webfig. Главная страница
- Второй способ -это настройка Mikrotik через консоль в терминальном режиме. Для запуска заходим в Webfig или Winbox и выбираем пункт меню New Terminal. Также можно получить доступ к консоли через ssh при помощи, скажем, широко известной Putty. Настройка через терминал – это весьма сложный способ настройки с “недружественным” интерфейсом командной строки. Этот способ выбираем, когда точно уверены, что делаем, или когда больше ничего не остается.
Окно консольного режима
- И третий и, пожалуй, самый удобный способ настройки – это настройка Mikrotik через утилиту Winbox. На примере использования этой утилиты буду производить настройку роутеров. Эту утилиту Вы можете скачать на официальном сайте Mikrotik или через Web-интерфейс устройства.
Итак, скачав Winbox и сбросив точку на настройки по-умолчанию приступаем к настройке. Первым делом контролируем настройки сетевого подключения. Необходимо находиться в одной подсети с точкой доступа, чтобы настроить её через Winbox. Так как по-умолчанию у точки адрес 192.168.88.1, то компьютеру присваиваем адрес в диапазоне от 192.168.88.2 до 192.168.88.254, например 192.168.88.2.
Подробно о том, как надо настраивать сетевые параметры ПК можно почитать в статье “Настройка роутера”
Теперь запускаем скачанную программу Winbox.
Окно запуска Winbox
Адрес можно ввести вручную, но лучше выбрать из списка, нажав на кнопку “…”
Выбор устройства
Затем вводим пароль и нажимаем Connect. Можно также поставить галочки “Сохранить пароль” или “Безопасное подключение”, но это не обязательно. Можно также сохранить текущую группу адрес, логин, пароль, чтобы в дальнейшем не вводить.
QuickSet
Подключившись, нужно произвести начальную настройку точки, сменив ip-адрес, задав пароль и идентификатор точки. Настройку адреса можно провести через меню IP – Addresses, но проще все начальные настройки провести в пункте меню Quick Set. В моем случае я выбираю WISP AP (wireless interface service provider access point) в режиме работы Bridge, задаю настройки сети, пароль и идентификатор, и все в одном окне. Внимание! После смены ip-адреса точка снова станет недоступна, нужно будет сменить адрес ПК обратно для работы с точкой.
После настройки базовых параметров время обновить прошивку. Заходим на сайт Mikrotik, и в разделе “downloads” скачиваем самую новую версию прошивки.
Раздел загрузки на сайте Mikrotik
Для установки переходим в раздел меню System – > Packages, после чего откроется окно Package List. Для установки обновления просто перетаскиваем загруженный с сайта Mikrotik пакет прямо в окно Winbox|Package List. Откроется окно прогресса загрузки архива. По окончанию загрузки необходимо перезагрузить устройство. Сделать это можно либо отключением питания, либо через меню System -> Reboot.
Package List
После перезагрузки опять заходим в раздел меню System – > Packages, после чего контролируем, чтобы был включен CAPsMANv2. Для этого в списке Package List находим строку wireless-2 – пакет должен быть активирован (текст черного, а не серого цвета), а пакет wireless-fp – напротив деактивирован. Если это не так, то выделяем нужный пакет и сверху кнопками Enable/Disable выполняем необходимые действия. После активация/деактивации пакетов нужна перезагрузка оборудования.
Активация/Деактивация пакетов
После выполненных действий переходим в раздел меню CAPsMAN. В открывшемся окне на вкладке Iinterfaces находим кнопку Manager. По нажатию кнопки откроется окно CAPs Manager, в котором ставим галочку напротив Enabled, тем самым активирую CAPsMAN.
CAPs Manager
При использовании технологии CAPsMAN все устройства (в том числе и контроллер), входящие в систему, используют определенные настройки беспроводной сети, хранящиеся на контроллере системы. Может быть использована одна конфигурация настроек для всех устройств, либо различные конфигурации настроек для определенных устройств.
И нашим следующим шагом будет настройка нашего подключения. Здесь у нас есть возможность пойти двумя путями: либо настроить все параметры и внести их в одни файл конфигурации, либо создать настройки безопасности, настройки подключения и прочее в раздельно в соответствующих вкладках окна CAPsMAN, а в настройках конфигурации собрать все эти параметры в одно. Чем удобен второй подход, это возможностью создать сколько угодно различных вариаций конфигурирования беспроводного соединения, и менять настройки конфигурации в считанные секунды. Для меня удобен второй вариант, его и буду описывать.
Начнем настройку со вкладки Channels. Открываем вкладку, нажимаем +, открывается окна настройки канала связи:Name – названиеFrequency – частота в MHzWidth – полоса канала (при выставлении большей частоты нужно учитывать, что старые адаптеры сетей Wi-Fi могут не работать)Band – режим работыExtension Channel – нестандартные настройки ширины и частоты канала (возможность установки нестандартной частоты с шагом в кГц для устройств, это поддерживающих). По умолчанию не используется.Tx. Power – мощность передатчика в Dbm
Настройка канала
После ввода значений нажимаем ОК и у нас появляется строка с нашими настройками.
Далее переходим на вкладку Datapaths. Опять нажимаем плюсик и начинаем настройку:Name – наименованиеBridge – выбираем, к какому мосту подключиться наш CAPsMAN в качестве порта.Bridge Cost и Bridge Horizon – по умолчанию не используемLocal Forwarding – параметр управления трафиком. Если активирован то всем трафиком клиентов управляет точка. Если деактивирован, то весь трафик передаётся на контроллер и управляется им.Client To Client Forwarding – активирует трафик между клиентами точки
Настройка Datapaths
Нажимаем ОК и переходим на вкладку Security Cfg. Здесь мы настраиваем параметры безопасности нашего подключения. Снова нажимаем + и преступаем к настройке:Name – наименование настройкиAuthentication Type – тип аутентификации. Можно использовать одновременно несколько типов аутентификации.Encryption – тип шифрования. Предпочтительно использовать тип шифрования AES, тип шифрования TKIP использовать в случае не совместимости оборудования с AES (характеризуется проблемами в работе, либо невозможностью подключения).Group Encryption – устанавливает тип шифрования для групп, работающих по протоколу Ди́ффи-Хе́ллмана (DH aka Oakley).Passphrase – кодовая фразаEAP Methods – выбор типа авторизации EAP. Настраивается при использовании данной технологии.EAP Radius accounting – настройка при использовании RadiusTLS Mode – использование сертификатовTLS Certificate – выбор сертификата при активации в предыдущем пункте
Последним шагом будет сборка конфигурации в единое целое. Для этого переходим на вкладку Configurations, нажимаем плюсик и вводим:Name – наименование конфигурацииMode – режим работы ap (access point)SSID – название нашей будущей Wi-Fi сетиHide SSID – будет ли наша сеть скрытойLoad Balancing Group – по умолчанию оставляем пустымCountry – обычно оставляю по умолчанию, но если в процессе работы начинаются проблемы, тогда эту настройку нужно править. Данная проблема описана здесь. Также ставим все галки в HT. В остальных вкладках выбираем ранее созданные настройки и нажимаем ОК.
Настройка конфигурации подключения
Основные настройки CAPsMAN закончены, теперь нужно настроить правила распространения этих настроек на точки в сети. Для этого переходим во вкладку Provisioning. Распространение настроек может происходить либо с помощью сертификатов, либо по MAC-адресу точки, причем для разных точек мы можем распространять разные конфигурации.RadioMAC – вводим МАС-адрес ТД или все нули, если конфигурация распространяется на все точки доступаAction – выбираем действие после подключения для радио интерфейсаMaster Configuration – выбор основной конфигурации настроек для распространенияSlave Configuration – выбор второстепенной конфигурации для распространенияName Format – формат наименования создаваемых CAP интерфейсовName Perfix – перфикс для имен созданных интерфейсов
Настройка Provisioning
На этом настройка контроллера закончена, переходим к настройке точек доступа. Если наш контроллер сам является точкой доступа, то начнем настройку с него. Для это переходим в раздел Wireless, во вкладке interfaces нажимаем кнопку CAP, и в открывшемся окне производим следующие настройки: Ставим галочку Выбираем интерфейс wlan1 в поле В поле CAPsMAN Addresses ставим адрес контроллера сети (в данном случае свой) В поле Bridge выбираем наш бридж. Нажимаем ОК.
Настройка подключения к контроллеру CAPsaMAN
После этого в разделе Wireless на вкладке Interfaces должны появиться строки:— managed byCAPsMAN— chanel: XXXXXXXXXX, SSID: XXXXXXXXXXX
После подключения всех точек у вас должна быть примерно такая (в зависимости от количества точек) картина:
Процесс настройки завершен. Данная сеть легко масштабируется, также легко перенастраивается под различные конфигурации. При невысокой стоимости оборудования предложение от Mikrotik бесспорно является одним из лучших предложений на рынке.
Все удачи в настройке и спасибо за внимание!
—> Главная → Статьи → Подключаем и настраиваем оборудование → Настройка CAPsMAN на MikroTik (бесшовный роуминг)
CAPsMAN от MikroTik — хорошее недорогое решение, если вам необходимо единое беспроводное покрытие на большой площади. Это может быть большой дом в 2-3 этажа, офисное помещение, кафе и т. п.
Все точки, управляемые CAPsMAN, могут быть объединены в единую сеть (аналог UniFi-сети в Ubiquiti) с бесшовным роумингом. Это дает повышенный комфорт использования Wi-Fi: если вы со смартфоном или ноутбуком перейдете из зоны покрытия одной точки, управляемой CAPsMAN, в зону покрытия другой под управлением того же контроллера, соединение не оборвется и вам не нужно будет подключаться заново.
Если говорить именно о бесшовном роуминге, то его на MikroTik можно было настроить и до появления CAPsMAN, развернув MESH-сеть. Поэтому главное достоинство этого контроллера — это возможность централизовано настроить точки доступа и управлять ими с одного устройства, что существенно облегчает работу администратора сети. Также благодаря CAPsMAN настройка единого бесшовного Wi-Fi покрытия стала гораздо проще, а значит — доступнее.
В этой статье мы разберем, как установить и настроить контроллерMikroTik CAPsMAN, взяв для примера Mikrotik RB2011UiAS-2HnD-IN и MikroTik cAP-2nD.
Содержание:
Контроллер беспроводных точек CAPsMAN (Controlled Access Point system Manager) входит в стандартный пакет установки последних версий RouterOS. Точки доступа MikroTik последних моделей — cAP-2nD, hAP Lite и другие, полностью поддерживают управление с помощью этого программного обеспечения, также, обновив RouterOS, можно использовать контроллер и на ранее выпущенных устройствах.
CAPsMAN устанавливается на роутер, который будет выполнять роль центрального устройства управления точками, причем это может быть маршрутизатор и без беспроводного модуля. Для работы на роутере должна быть установлена RouterOS не ниже версии 6.11. CAPsMAN v.2 работает, начиная с версии RouterOS v6.22rc7. Лучше всего, конечно, использовать контроллер второй версии — в нем устранено большинство недочетов первой.
Подключаемые к контроллеру точки (CAP, или Controlled Access Points) должны иметь уровень лицензии не ниже 4. Точки доступа подсоединяются к роутеру с установленным CAPsMAN с помощью витой пары, а также могут подсоединяться друг к другу последовательно по цепочке (также с помощью витой пары).
Первое, что нам необходимо сделать перед настройкой CAPsMAN — обновить программное обеспечение устройств.
Сбрасываем настройки роутера к заводским:
RB2011UiAS-2HnD-IN можно сбросить как с помощью кнопки Reset, которая находится сзади устройства между антеннами (удерживаем ее до тех пор, пока зеленый светодиод не начнет мигать и отпускаем), так и с помощью отверстия джампера на дне роутера, расположенного под кнопкой Reset (вставляем в отверстие отвертку, включаем устройство, ждем 10 секунд до сброса конфигурации).
MikroTik cAP-2nD сбрасываем к заводским настройкам с помощью кнопки Reset, расположенной слева от порта Ethernet. Удерживаем ее, пока светодиоды не начнут мигать и отпускаем.
Идем на официальный сайт и качаем соответствующую прошивку.
Как видим, нам для обоих устройств подходит одна и та же — mipsbe, скачиваем ее. Мы советуем прошивать точки при помощи программы netinstall.
Подключаем RB2011UiAS-2HnD-IN к компьютеру для настройки.Мы подключали кабель в порт ETH6, но можно подсоединять к любому порту, кроме первого. Сетевые настройки компьютера должны быть предварительно настроены таким образом, чтобы роутер и сетевая карта компьютера имели адреса одной подсети.
IP-адрес устройств MikroTik по умолчанию- 192.168.88.1, логин — admin, пароль — пустой.
Запускаем WinBox, заходим на роутер.
В первом окне сбрасываем конфигурацию по умолчанию. Если мы заходили по IP, винбокс в этом месте отключится, так как мы сбросили и IP-адрес роутера в том числе. Заходим еще раз, по мак-адресу.
Для обновления идем в меню Files.
Открываем его и перетаскиваем в это окно наш скачанный файл с новой прошивкой. Подтверждаем обновление.
После окончания загрузки файла с прошивкой идем в меню System и нажимаем пункт Reboot.
Роутер перезагрузится и обновит прошивку. Обратите внимание, что это может быть долгий процесс — 3-5 минут., хотя в нашем случае перезагрузка прошла быстро. Отключать питание во время процесса обновления нельзя!
Проверяем, обновился ли корректно загрузчик.
Идем в меню System — RouterBoard и проверяем, совпадают ли версии в полях Current Firmware и Upgrade Firmware. Если нет — жмем кнопку Upgrade и перезагружаем роутер (скрин сделан во время обновления cap-2nD, на роутере картинка аналогичная).
Настраиваем RB2011UiAS-2HnD-IN во вкладке QuickSet, поставив режим Ethernet и выбрав Bridge mode, как на скрине: Объединяем все порты и каналы WiFi устройства в единый bridge (чтобы точки, подключенные и по WiFi и по проводной сети могли видеть друг друга).Для этого заходим во вкладку Interface и создаем новый (плюс сверху слева), в выпадающем меню выбираем bridge и даем ему новое имя. Мы использовали уже существующий bridge и не стали создавать новый, но для личного удобства и легкости в управлении точками советуем создать отдельный интерфейс.
Наши настройки бриджа в итоге выглядят так:
Настройки на вкладке Ports, здесь добавлены все интерфейсы роутера:
В меню IP — Adresses прописываем адрес для роутера (мы при настройке прописали ему обычный адрес по умолчанию — 192.168.88.1).
Аналогичным образом обновляем и точку доступа MikroTik cAP-2nD, также объединяем ее порты в bridge1, и прописываем IP-адрес (мы присвоили своей «экспериментальной» cAP-2nD адрес 192.168.88.28).
В простом случае (мы настраивали именно так) все точки относятся к одной подсети, однако возможна и настройка CAPsMAN, если устройства — в разных подсетях.
В последних прошивках модуль активирован по умолчанию (он вшит в пакет wireless), а в меню вверху слева всегда есть вкладка CAPsMAN. В этом случае пропускаем этот пункт.
Если у вас старая прошивка, где модуль управления CAPsMAN по умолчанию отключен, делаем следующее.
Идем в System — Packages, становимся на пакет wireless-cm2 и жмем Enable. Пакет отмечается как готовый к активации.
Чтобы пакет активировался, нужно перезагрузить роутер. После перезагрузки видим строку wireless-cm2 активной, а пакет wireless-fp — напротив, неактивным.
Обратите внимание, что мы активируем именно пакет wireless-cm2 — это модуль CAPsMAN v2. В ранних инструкциях содержатся указания активации wireless-fp — это первая, сейчас уже устаревшая версия модуля.
На устройстве, которое будет выступать в роли контроллера точек, (в нашем случае — на RB2011UiAS-2HnD) настраиваем управляющий модуль CAPsMAN.
Находим одноименный пункт в меню. Заходим в него и включаем контроллер (CAPsMAN — вкладка InterFace — Manage — галка в пункте Enable).
Прописываем нужные нам настройки WiFi канала на вкладке Channel.
Потом — настройки Datapath, здесь только название и выбираем наш наш bridge (имя зависит от того, какой вы создавали и используете).
Если мы ставим галочку local-forwarding, то передаем управление трафиком непосредственно точкам доступа. Если галочка снята, то управление трафиком берет на себя контроллер.
Далее выставляем настройки безопасности на вкладке Security
Далее на вкладке Configuration создаем конфигурацию. В первом разделе Wireless прописываем имя конфигурации, режим работы, SSID нашей сети и активируем все каналы передачи.
На остальных вкладках просто выбираем те настройки Channel, Datapath и Security, которые мы создали ранее, таким образом объединяя их в одну конфигурацию. В принципе, можно было создавать их и здесь, но для сложных случаев все же удобнее это делать отдельно.
Теперь нам нужна вкладка Provisioning или «развертывание». Здесь мы прописываем правило развертывания конфигурации. Первое поле (Radio MAC) не трогаем, в поле Action указываем, что будут создаваться включенные по умолчанию динамические интерфейсы.
Так как у нас роутер с поддержкой WiFi, то он, помимо функций контроллера управляемых беспроводных точек, сам также является такой точкой. Настраиваем его в соответствующий режим, т. е. указываем, что конфигурацию он должен брать от контроллера.
Эти настройки будут немного отличаться от настроек обычных точек.
Идем в меню Wireless, жмем кнопку CAP, ставим галочку Enabled. В поле CAPsMAN Addresses прописываем адрес контроллера. В данном случае — это адрес самого устройства. и выбираем из списка созданный нами бридж. Остальные поля не трогаем.
После сохранения настроек над строкой интерфейса появляются красные строки, которые сообщают о том, что встроенная в роутер точка доступа управляется CAPsMAN.
Итак, теперь настраиваем отдельную точку доступа под CAPsMAN. Напоминаем, что для перед настройкой необходимо проделать все то же, что для роутера: сбросить к заводским настройкам, сбросить конфигурацию по умолчанию, обновить прошивку до последней версии, проверить. обновился ли загрузчик и обновить его, объединить все порты в bridge, прописать IP-адрес. Все это описывается в начале статьи.
На вкладке QuickSet на подконтрольных точках доступа мы можем только прописать IP, остальные настройки подтянутся из конфигурации CAPsMAN.
Далее активируем (если необходимо) такой же пакет, что и в роутере. В нашем случае пакет wireless был активен по умолчанию.
Важно: на всех устройствах CAPsMAN должен быть одной версии.
Если у вас старая прошивка, то активированный пакет с CAPsMAN выглядит так:
Идем в меню Wireless, жмем кнопку CAP, ставим галочку Enabled. От аналогичной настройки в роутере заполнение остальных полей отличается тем, что вместо адреса CAPsMAN мы прописываем Discovery Interfaces, то есть интерфейсы, через которые cAP должна подключаться к контроллеру — в нашем случае через bridge.
Сохраняем настройки и через несколько секунд над беспроводным интерфейсом должны поочередно появятся две красные строки. Это говорит о том, что наша точка подключилась к контроллеру CAPsMAN, загрузила прописанную нами конфигурацию и теперь находится под его управлением.
Вернувшись на роутер, мы видим, что в разделе CAPsMAN появились новые беспроводные интерфейсы точек:
Эти же интерфейсы можно наблюдать и в общем разделе:
Настройка модуля CAPsMAN на этом завершена. Если вам не нужно прописывать особые настройки DNS, DHCP-сервер, NAT и т. д. — все дальше уже работает и можно подключать клиентов к точкам. В нашем случае все настройки были прописаны ЗА RB2011UiAS-2HnD на основном роутере, поэтому система заработала сразу.
Для тестирования мы разнесли две точки доступа под управлением CAPsMAN на разные этажи.
- RB2011 выступал в роли контроллера и первой точки доступа.
- cAP-2nD – в роли второй точки доступа.
Между точками было приблизительно 30 метров, железобетонное перекрытие и несколько стен.
Далее мы прошлись с ноутом от точки к точке, запустив бесконечный пинг и одновременно контролируя трафик на обеих в Winbox.
По мере перехода мы можем увидеть на видео, как скорость передачи данных Tx постепенно переходила с одного CAP Interface на другой, это значит, что устройство было плавно переключено между точками доступа.
Для того, чтобы рассмотреть на видео все детали, разверните его на весь экран и выставьте разрешение 1080.
При этом не было потеряно ни одного из 100 запрашиваемых пакета данных.
^Наверх
Lantorg.comОцените, пожалуйста, полезность/интересность статьи. Нам важно ваше мнение! Дата публикации: 17.11.2015 —>
| ← Секторные антенны, модуль для GPON и другие обновления от MikroTik | Новые SXT, RB3011 и NanoBeam → |
Также советуем почитать:
Привет! Эта статья будет посвящена созданию бесшовного Wi-Fi MikroTik. Одно дело, когда ты ставишь дома простой усилитель или готовый MESH комплект – и оно все работает как дважды-два уже из коробки. Другое дело – поковыряться в настройках, дабы прокачать свой скил сисадмина. У Mikrotik на этот счет есть свой взгляд, и здесь все действительно классно.
Нашли ошибку? Есть способ проще? Важное замечание? Добро пожаловать в наши комментарии! Помоги будущим читателям найти ответ на свой вопрос.
Содержание
Кто нам поможет – CAPsMAN
Для Микротика КАПсМЭН – настоящий супергерой. Они его даже рисуют вот так:
CAPsMAN – контроллер, который управляет точками доступа, и создает на их основе ту самую бесшовную сеть (в их терминологии популярно – бесшовный роуминг). Теперь, где бы вы ни были – будь-то в собственном замке, на виноградных плантациях, простом крестьянском коттедже или же в душном офисе, все точки доступа, управляемые этим контроллером, будут выглядеть как одна. Ваш смартфон или ноутбук больше не будет прыгать от одной точки к другой – все уже продумано за него.
Раньше подобную настройку можно было провести тоже без проблем – с помощью тех же MESH решений. Но с выходом CAPsMAN все изменилось – теперь пришла новая эра в центральном управлении сетью. В этой статье будет настроен центральный контроллер и две точки доступа, получающие всю информацию через него. Если нужно больше – все в ваших руках.
Для любителей чего подлиннее и с презентациями, предлагаю к просмотру следующее видео:
Важно – перед настройкой
Перед тем, как начать, привожу несколько важных тезисов, чтобы не было каких-то проблем:
- Перед началом работы обновите везде RouterOS – его поддержка появилась с версии 6.22rc7 (речь идет про версию v2 – на ранней останавливаться не будем, ибо здесь гораздо меньше багов).
- Необходимый уровень лицензии на устройствах – не ниже 4.
- Соединение в сеть контроллера идет через витую пару. При этом контролируемые точки можно соединять по витой паре в цепи между собой.
Вступление заканчиваем, самое время сходить на официальный сайт, и проверить обновления прошивок под свое оборудование! На процессе обновления здесь останавливаться не буду.
Базовая настройка
На моментах входа останавливаться не будем – все здесь грамотные. Если нет – ищите через поиск на нашем сайте нужные инструкции, или запросите их в комментариях. Для справки – никаких веб-интерфейсов, только WinBox. Переходим к базовой настройке роутера, который и будет управлять всеми точками доступа.
- На вкладке быстрой настройки переводим интерфейсы Ethernet в режим моста:
- Теперь, в теории, по-хорошему надо объединить все порты и Wi-Fi в единый мост – чтобы сторонние точки могли подключаться любым способом и видеть друг друга. Так и сделаем. Переходим во вкладку Interface и добавляем свой новый интерфейс:
- А теперь все что есть, через вкладку Ports завязываем на наш новосозданный интерфейс:
Действия повторить на главном роутере и на всех точках доступа в сети.
Управляющему роутеру здесь задали адрес 192.168.88.1. Остальные распределяем на свое усмотрение.
Включение CAPsMAN
Если вы успешно обновились до самой последней версии – обычно там уже все включено. Но для того, чтобы сократить лишние вопросы, нужно проверить, что модуль капсмэна был активирован.
Расположение: System – Packages – wireless-cm2 (в новых – просто wireless)
Активируем, перезагружаем, проверяем и переходим к непосредственной настройке.
Настройка модуля – управляющее устройство
Теперь идем в настройки нашего центрального роутера и начинаем остраивать наш контроллер.
- Включаем контроллер:
- Там же переходим во вкладочку Channels, и задаем некоторые параметры Wi-Fi сети (задаем наш канал):
- Datapaths – выбираем наш созданный мост:
- Security – задаем пароль нашей сети Wi-Fi:
- Configuration – Wireless – режим работы, SSID, каналы передачи:
- Configuration – Channel – задаем здесь наш созданный канал.
- Configuration – Datapath – задаем наш созданный ранее Datapath.
- Configuration – Security – задаем наш созданный ранее Т.е. этими вкладками соединяем все созданное ранее в единую конфигурацию.
- Возвращаемся на уровень выше: CAPsMAN – Provisioning. Здесь зададим конфигурации развертывания нашей общей сети.
Настройки контроллера завершены, остается перейти к точкам доступа.
Одно дело, что наш роутер MikroTik выступает контроллером, но бонусом он еще может сам создать точку доступа и быть частью единой сети. Настройкой этой точки мы и займемся здесь. Т.к. точка доступа и контроллер расположены на одном устройстве, то настройки будут немного различаться. Поэтому выносим это все в отдельный раздел.
Меню: Wireless – CAP – включаем, задаем адрес сервер и выбираем наш мост:
Все, эта точка управляется контроллером CAPsMAn:
Теперь переходим к клиентам. Тоже ничего особенно сложного.
Внимание! Перед этой процедурой не забудьте выполнить подготовительные мероприятия (писал выше) – обновить прошивки, включить модуль, задать IP. Остальное все сделает наш CAP.
Настраиваем:
Меню: Wireless – CAP – включаем, но вместо задания IP сервера, просто передаем интерфейсы, через которые он буде тискать контроллер CAPsMAn:
В настройках появляется сообщение об успешной активации CAPsMAn:
Проверка
Самое простое, что можно сделать – зайти в наш управляющий роутер и в меню CAP посмотреть подключенные устройства. Выглядит это примерно так:
На этом можно статью и заканчивать. Если вы хотели создать на базе этой сети свои отдельные правила DHCP, NAT или завести сюда интернет – пришло самое время, но эта статья не об этом. Так что удачной настройки! Но если вдруг что-то пойдет не так, пишите комментарии.
Используемые источники:
- https://odnakish.ru/2016/08/12/технология-capsman-от-mikrotik-бесшовный-роуминг-wi-fi/
- https://lantorg.com/article/nastrojka-capsman-na-mikrotik-besshovnyj-rouming
- https://wifigid.ru/mikrotik/besshovnyj-wi-fi-mikrotik
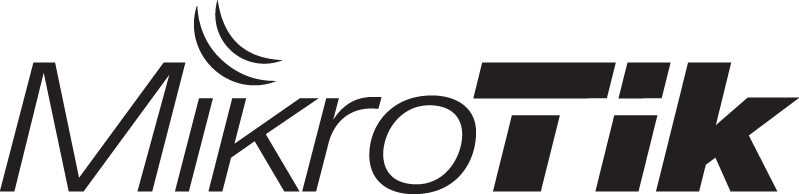

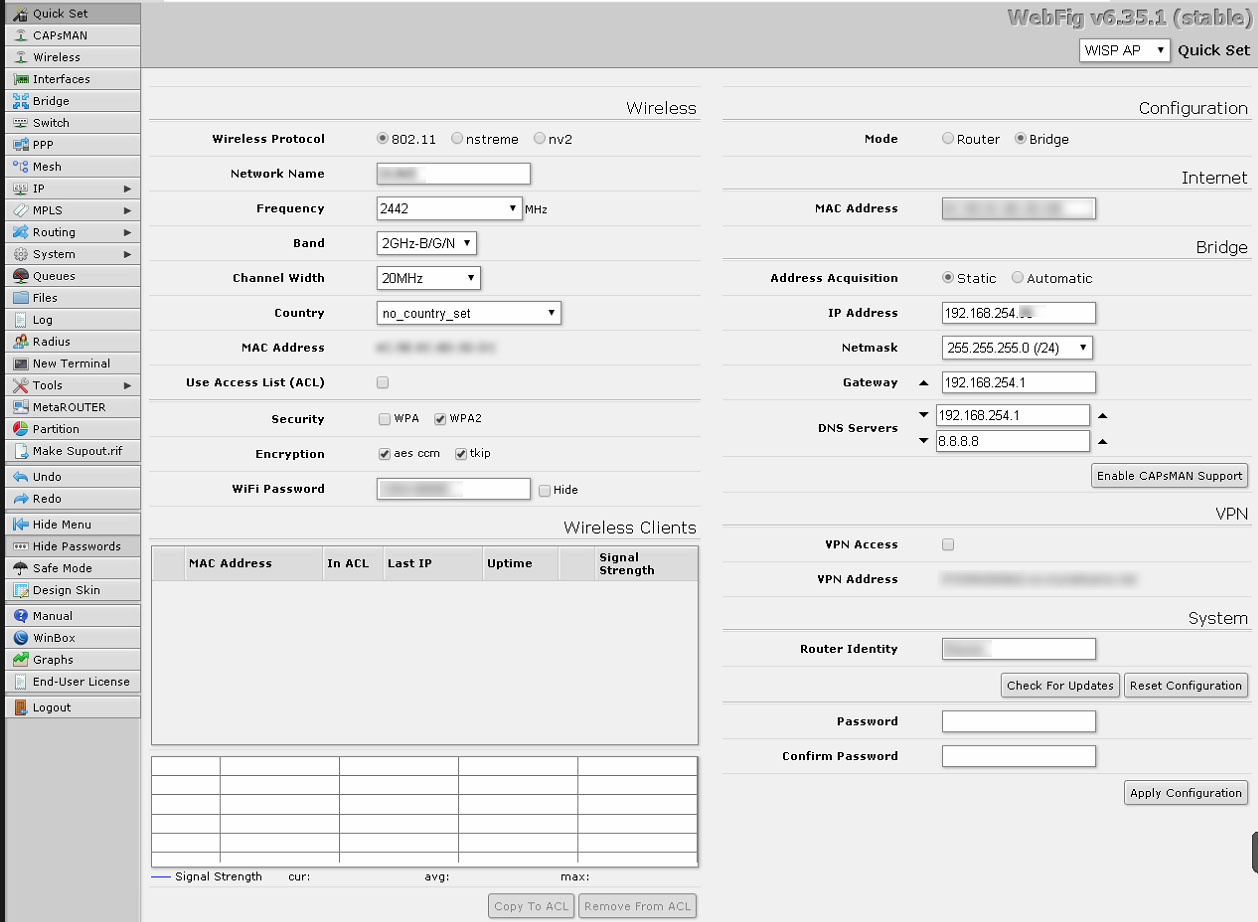
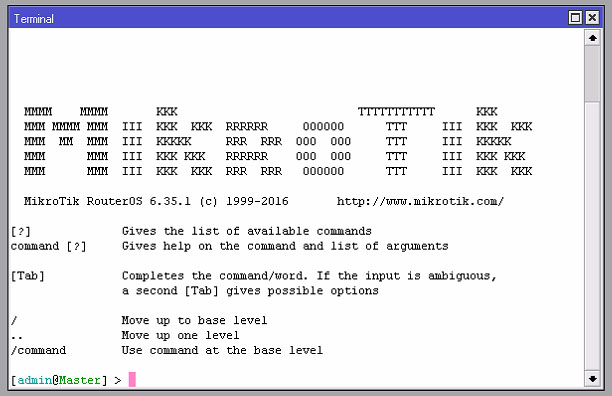
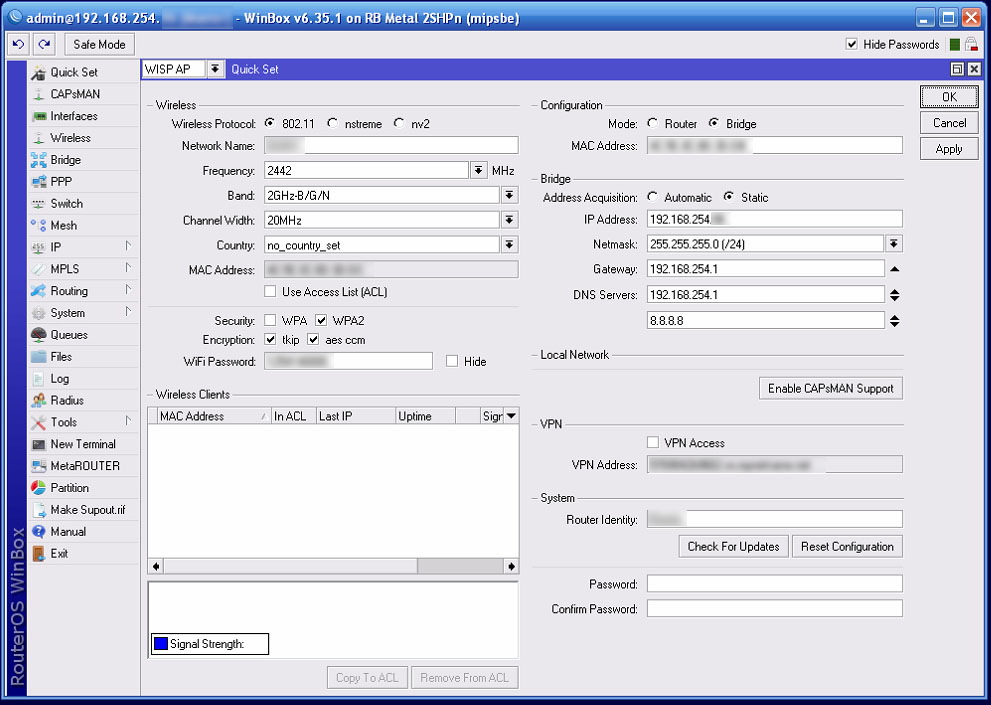 Итак, скачав Winbox и сбросив точку на настройки по-умолчанию приступаем к настройке. Первым делом контролируем настройки сетевого подключения. Необходимо находиться в одной подсети с точкой доступа, чтобы настроить её через Winbox. Так как по-умолчанию у точки адрес 192.168.88.1, то компьютеру присваиваем адрес в диапазоне от 192.168.88.2 до 192.168.88.254, например 192.168.88.2.
Итак, скачав Winbox и сбросив точку на настройки по-умолчанию приступаем к настройке. Первым делом контролируем настройки сетевого подключения. Необходимо находиться в одной подсети с точкой доступа, чтобы настроить её через Winbox. Так как по-умолчанию у точки адрес 192.168.88.1, то компьютеру присваиваем адрес в диапазоне от 192.168.88.2 до 192.168.88.254, например 192.168.88.2.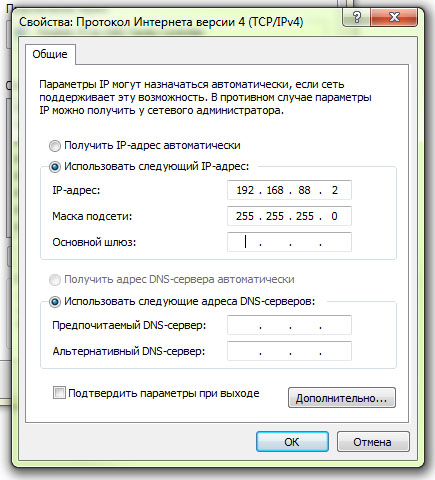 Подробно о том, как надо настраивать сетевые параметры ПК можно почитать в статье “Настройка роутера”
Подробно о том, как надо настраивать сетевые параметры ПК можно почитать в статье “Настройка роутера” 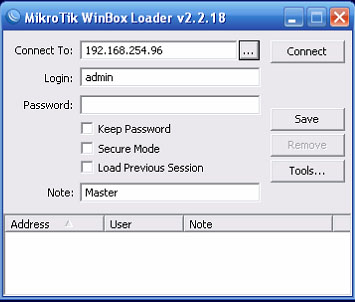
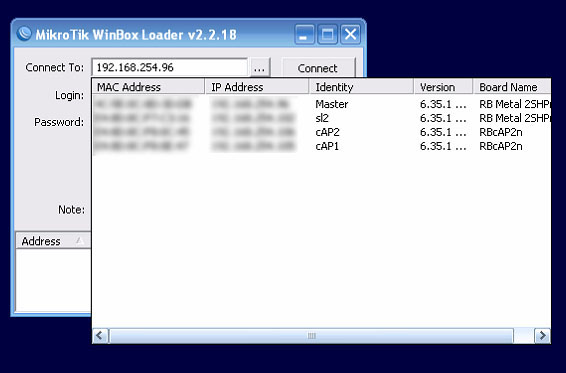
 Экономим на лицензиях Mikrotik CHR
Экономим на лицензиях Mikrotik CHR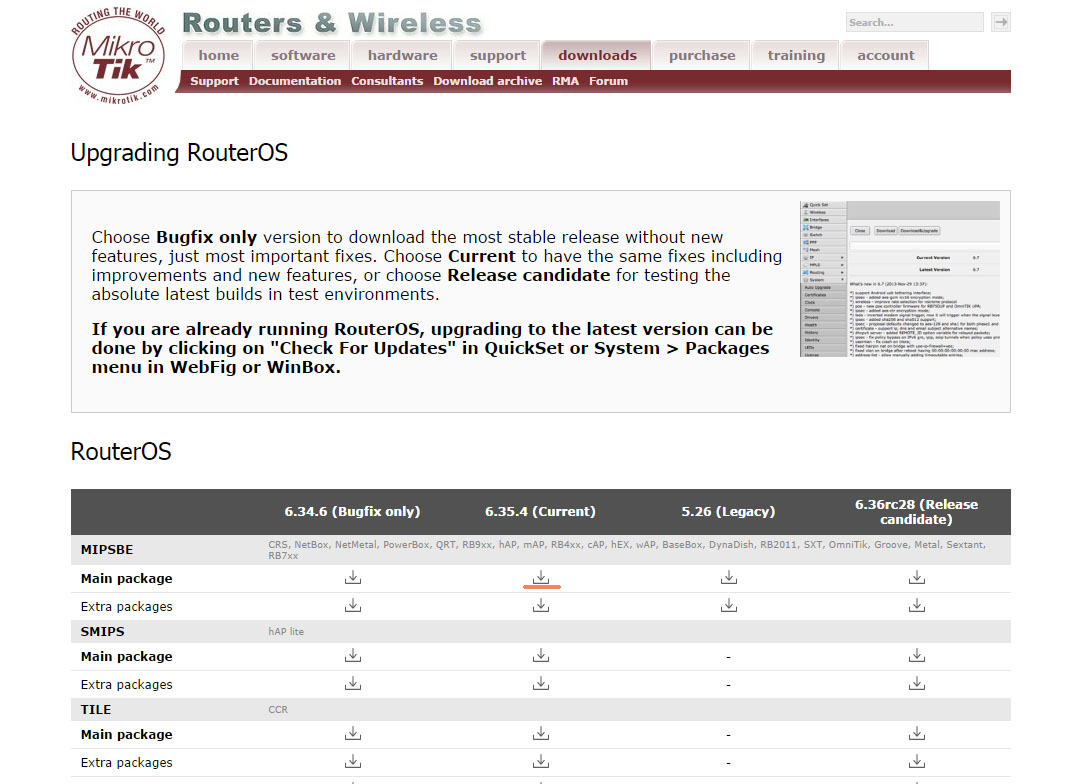
 PC360
PC360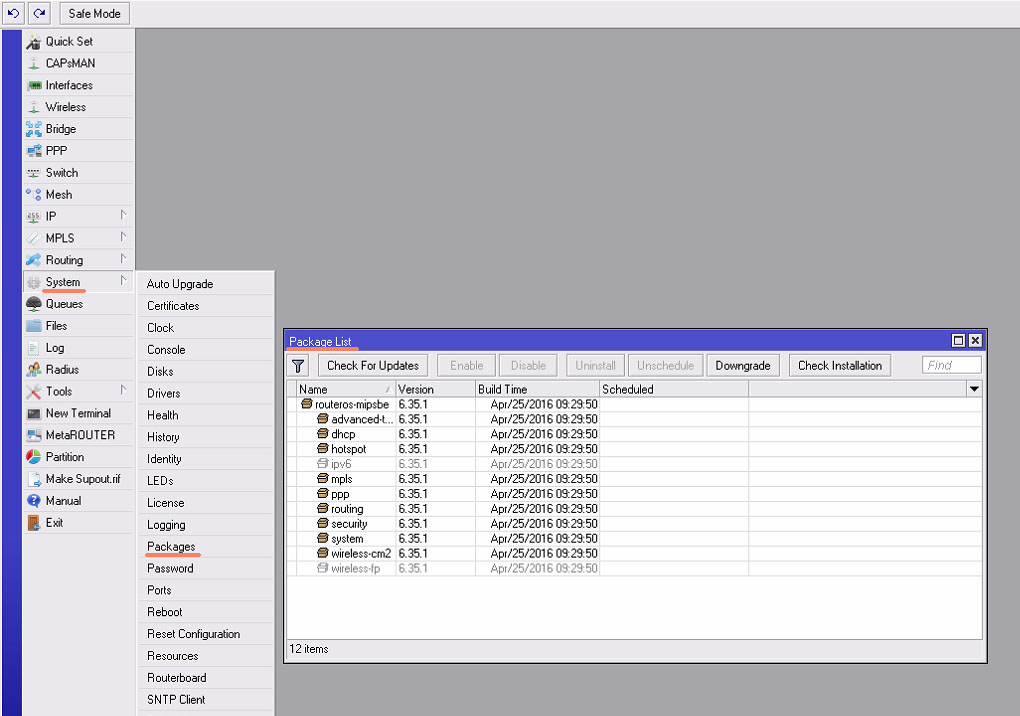
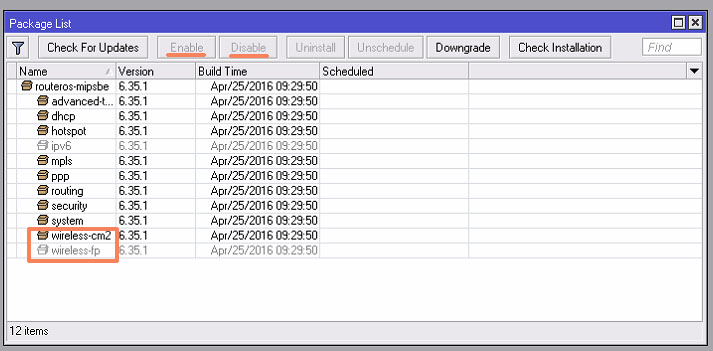
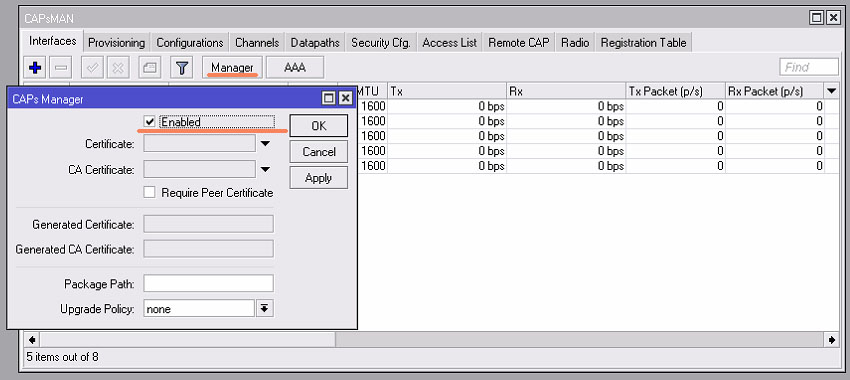
 Настройка PPPoE сервера на mikrotik
Настройка PPPoE сервера на mikrotik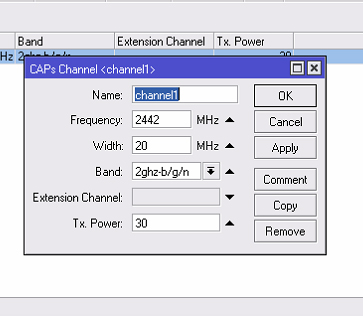
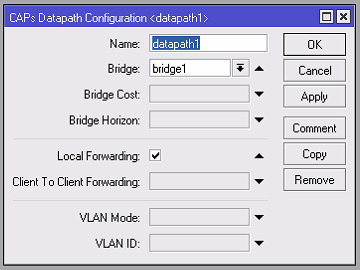
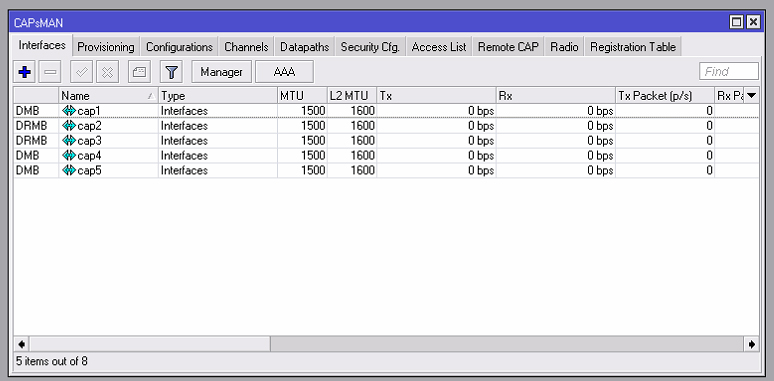
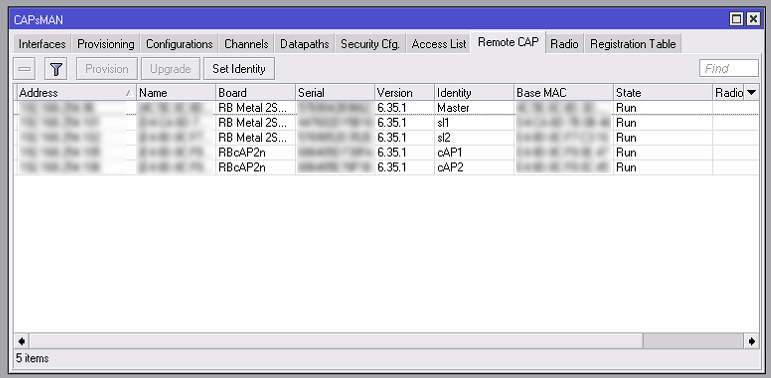


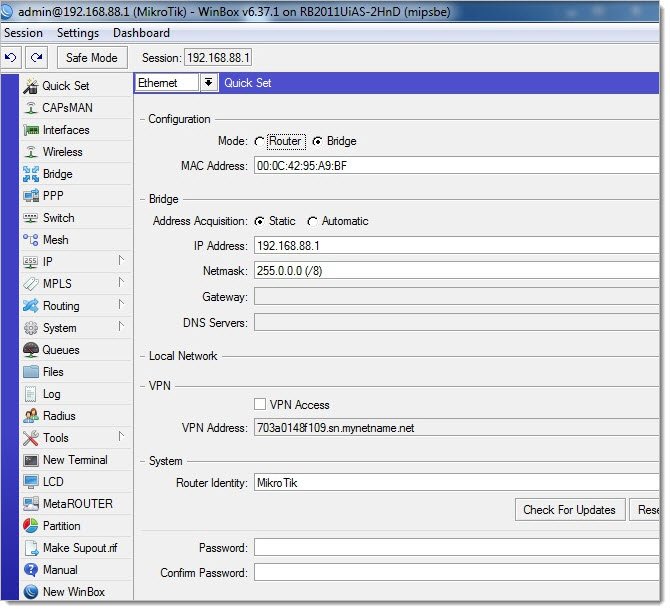

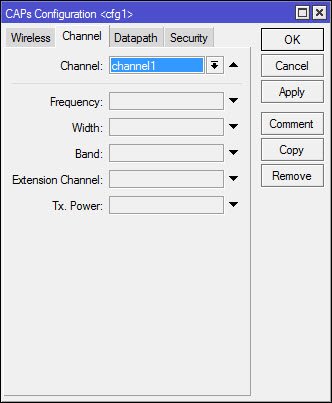
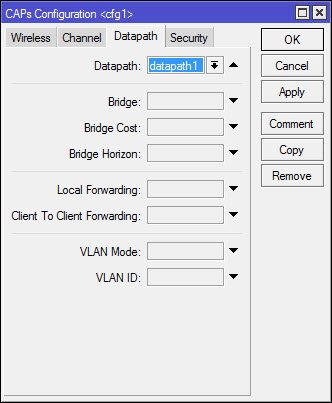
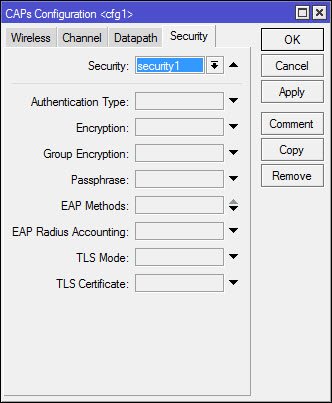

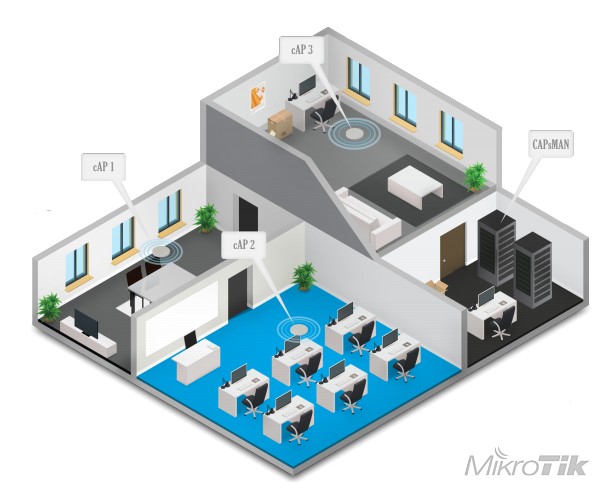
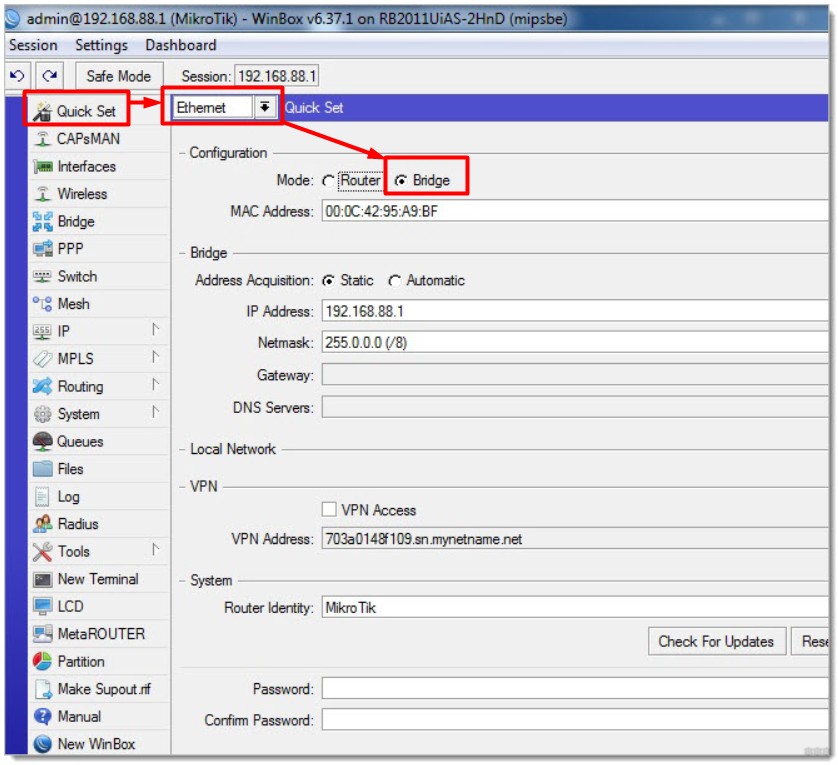
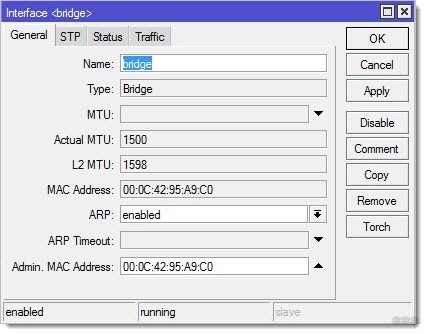
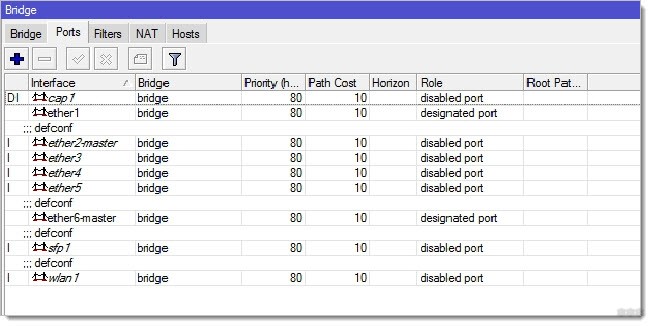
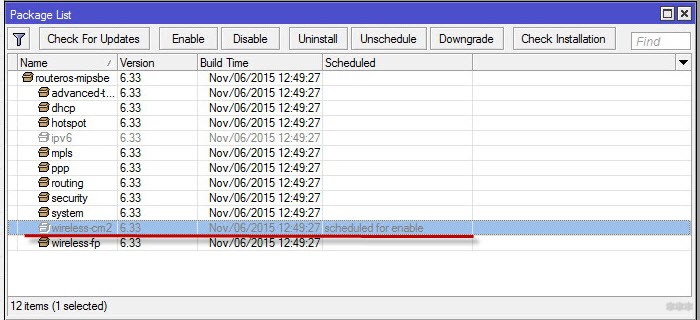
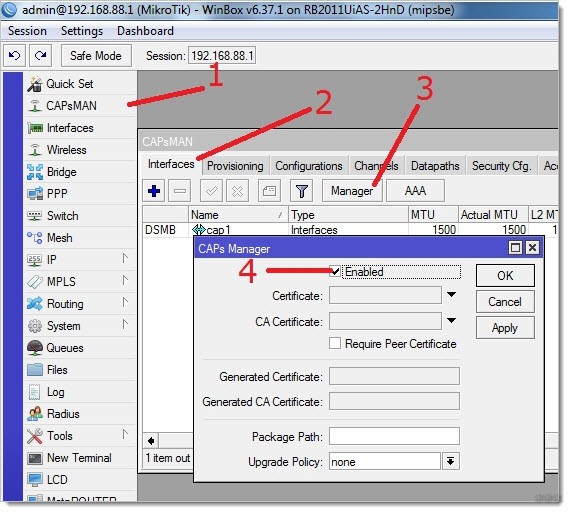
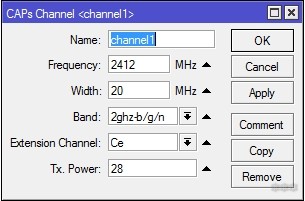
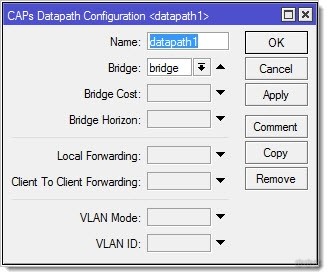
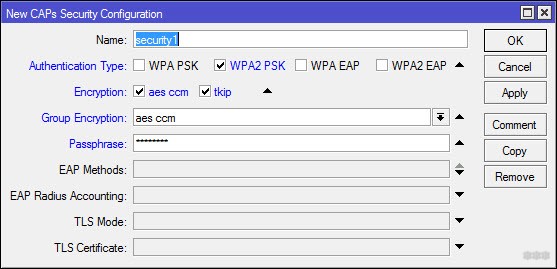
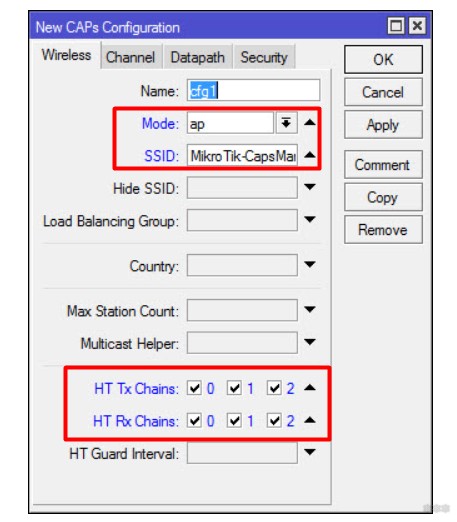
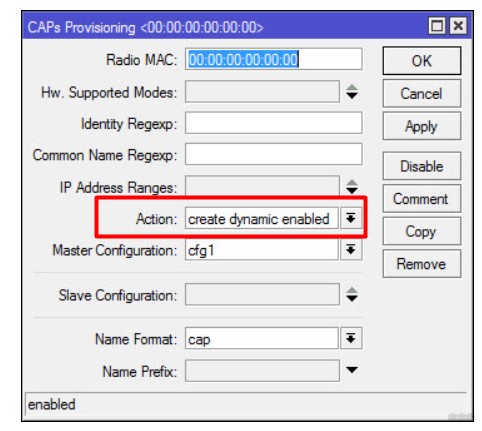
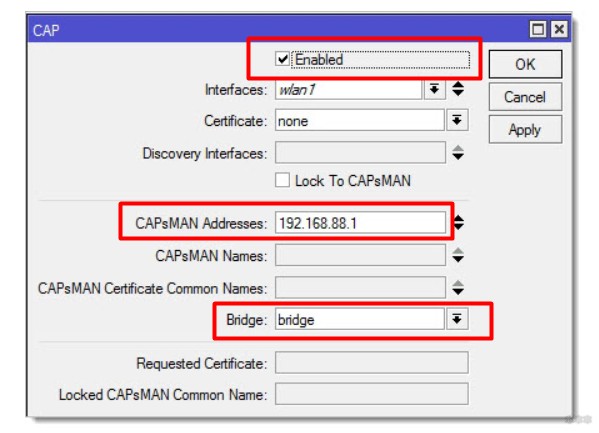
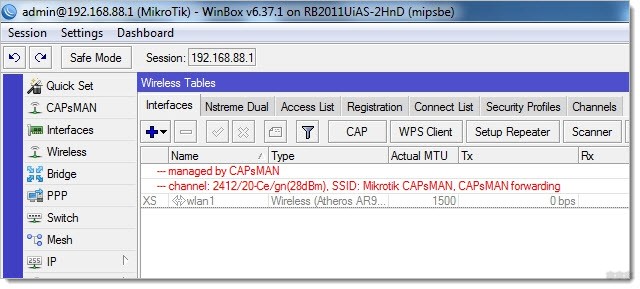
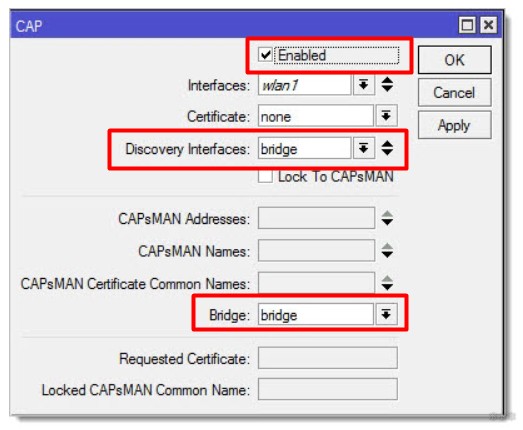
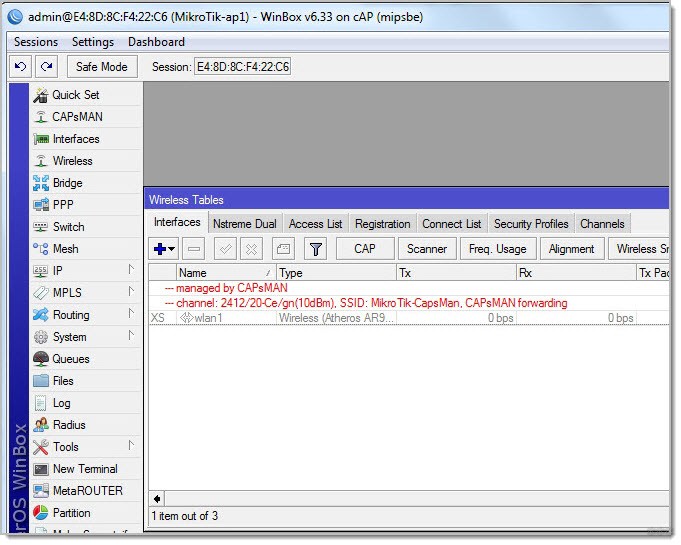
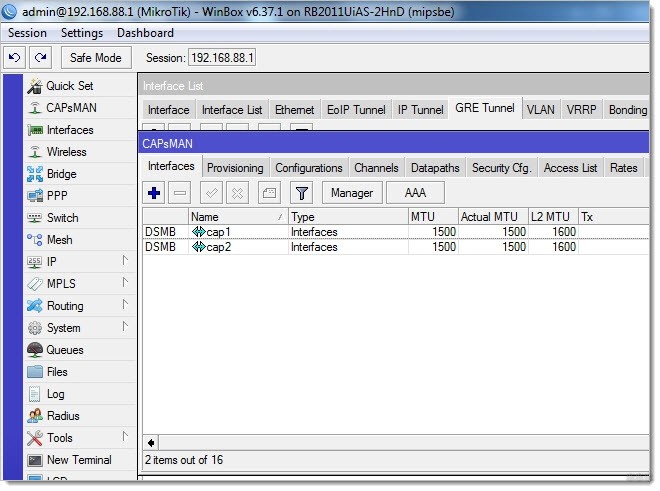

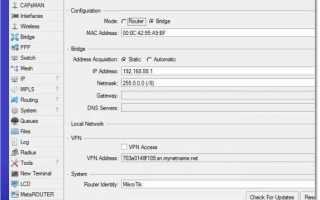

 Простая настройка роутера Mikrotik - пошаговое руководство
Простая настройка роутера Mikrotik - пошаговое руководство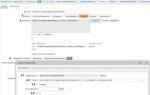 07.09.2018 - Zabbix + rsyslog – мониторинг логов MikroTik
07.09.2018 - Zabbix + rsyslog – мониторинг логов MikroTik Однакиш Юрий
Однакиш Юрий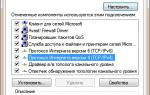 Обзор новинки - WI-FI роутера MikroTik hAP mini
Обзор новинки - WI-FI роутера MikroTik hAP mini