Содержание
Одно из наиболее доступных и простых решений на рынке бесшовного WiFi можно реализовать на базе оборудования и ПО Ubiquiti серии Unifi. Рассмотрим базовый сценарий развертывания бесшовной беспроводной сети.
Установка Ubiquiti Unifi Controller
Ubiquiti Unifi Controller поддерживает сразу 3 платформы: Windows, Linux и Mac OS. Мы будем рассматривать его развертывание под Windows. Cкачаем свежую версию контроллера с сайта Ubiquiti — https://www.ubnt.com/download/unifi — и запустим установку:
Процесс минималистичен, нельзя даже выбрать каталог для установки контроллера (к слову, он устанавливается в каталог %USERPROFILE%Ubiquiti UniFi). После завершения установки, жмем Finish:
Настройка Ubiquiti Unifi Controller с помощью мастера UniFi Setup Wizard
В открывшемся окне контроллера жмем Launch a Browser to Manage the Network:
При первом запуске контроллера запускается мастер настройки.Выбираем страну и часовой пояс. При необходимости в этом же диалоговом окне можно запустить восстановление контроллера из резервной копии (см. зеленую стрелку на скриншоте). Жмем Next:
Контроллер сразу же обнаружит доступные точки доступа, подключенные к сети (если точки доступа присоединены к другому контроллеру, то в этом списке они не появятся). Отмечаем нужные нам точки доступа галочками и жмем Next:
На следующем шаге можно настроить первую WiFi сеть. Вводим ее SSID и ключ доступа. При необходимости можно сразу настроить гостевой доступ (см. зеленую стреку на скриншоте). Жмем Next:
Теперь создаем аккаунт администратора: вводим название учетной записи и пароль дважды. Next:
И завершаем работу мастера нажатием Finish:
Присоединение новых точек доступа к Ubiquiti Unifi Controller
После завершения работы мастера настройки, входим в контроллер под ранее созданной учетной записью администратора:
И попадаем в панель управления контроллером:
Доприсоединим точки доступа к контроллеру. Нужная нам точка доступа находится под управлением другого контроллера. Установим над ней контроль: войдем в меню Devices, кликнем по ней, в появившемся справа окне свойств нажмем Advanced Options:
Введем ее логин и пароль (по умолчанию — ubnt/ubnt) и нажмем Adopt:
Спустя полминуты точка доступа присоединится к нашему контроллеру:
Новые точки доступа, подключенные к сети, подключаются аналогичным образом, только для них не нужно вводить логинов и паролей — достаточно просто скомандовать Adopt.
Теперь между точками доступа уже работает роуминг клиентов. WiFi-сеть уже вещается, клиенты могут переходить из зоны покрытия одной точки доступа в зону покрытия другой, при этом не теряя соединение.
Легкий тюнинг
Если у вас есть план помещений/местности, где будет развернута беспроводная сеть, то его можно использовать полезным для обслуживания сети образом. Зайдем в меню Map, кликнем на Sample в правом верхнем углу, затем на Configure Maps:
В появившемся окне нажмем Add a map:
Откроется диалоговое окно проводника Windows, где можно выбрать графический план помещения. После подтверждения выбора мы окажемся в окне Add Map. Вверху вводим название и жмем Done:
Теперь на нашей карте размещен наш план. Раскидаем по нему точки доступа. Жмем по кнопке .. Unplaced Devices и перетягиваем точки доступа из открывшегося окошка на план:
Вверху плана можно включить отображение зоны покрытия точек доступа (кнопка Coverage) и частотный диапазон. Сами точки доступа кликабельны.Жмем на одну из точек доступа, затем на шестеренку. Справа откроются ее свойства. В меню Configuration можно задать Alias (название, которое будет отображаться в списке устройств и на плане местности). Наша первая точка доступа получила имя «1 этаж — офисный блок»:
В свойствах Radios можно выбрать каналы WiFi, частотный спектр и мощность передатчика:
В свойствах WLAN выбираются WLAN-группы, а также назначаются WiFi-сети, которые будут вещать точки доступа (для двухдиапазонных точек доступа наподобие Ubiquiti Unifi AP Pro, будет 2 набора опций для обоих частотных диапазонов). Нажмем Override:
Тут можно отключить вещание сети на точке доступа и задать VLAN:
Вернемся в режим конфигурации точки доступа и заглянем в секцию Network. Тут можно задать способ получения сетевых настроек точки доступа: статические или получаемые по DHCP. Нас вполне устраивает вариант с DHCP:
Обзор настроек Ubiquiti Unifi Controller
Посмотрим, что таится в глубинах конфигурации контроллера. Внизу слева кликнем по Settings:
В появившемся окне настроек есть 9 секций. Начнем с Site. Тут: 1. задается название т.н. «сайта». Параметр носит косметический характер. Для удобства администрирования мы предпочитаем использовать наши внутренние наименования локаций. Свой «сайт» мы назовем «Офис — Одинцово». Понятное название упрощает управление ИТ-ресурсами: не надо вспоминать, какой конкретно контроллер открыт. Видно сразу. Также точки доступа Ubiquiti Unifi могут «передаваться» между контроллерами (функцией Move). Контроллеры в одном широковещательном домене видят друг друга, видят имена друг друга, что позволяет перемещать точки доступа, не ломая себе голову, куда именно осуществляется перемещение; 2. включается/отключается автоматическое обновление прошивок точек доступа и IP-телефонов Ubiquiti; 3. включаются/отключаются светодиодные подсветки точек доступа; 4. включаются/отключаются email-оповещения; 5. включается/отключается монитор соединений точек доступа и Wireless Uplink; 6. настраивается SNMP и логирование событий на выделенный сервер syslog:
В секции Wireless Networks, как ни странно, осуществляется управление беспроводными сетями.Здесь можно создавать новые SSID и управлять уже созданными. Также тут осуществляется настройка шифрования и ключей безопасности сетей, сокрытие SSID, настройка VLAN, выбор групп, на основе которых можно настраивать политики доступа, о чем мы еще вспомним чуть ниже, и настройка расписаний работы беспроводных сетей:
В секции Networks можно настроить IP-сети. Тут же включаются DHCP, настраиваются WINS, настраиваются сетевые диапазоны IP для гостевых сетей, VPN и VLAN’ы. Для базовой настройки достаточно указать используемую подсеть, а также включить/выключить DHCP (в зависимости от того, есть ли он в вашей сети):
Теперь перейдем в секцию User Groups. Тут можно создавать группы пользователей и управлять ими, а также задавать им ограничения полосы пропускания. Хорошей практикой считается выделение полос пропускания для сотрудников (среднюю), гостей (минимально возможную для комфортного использования браузера и электронной почты) и руководства (максимально возможную):
Перейдем в секцию Controller. Тут <strike>можно</strike>нужно задать ему hostname или IP, включить его обнаружение на уровне L2 (широковещание), настроить параметры SMTP для отправки уведомлений на почту:
В секции Maintenance скрываются возможности сделать/восстановить резервную копию, а также настроить уровень подробности ведения логов.
На этом, пожалуй, наш мини-обзор можно считать оконченным.
Одно из главных преимуществ решений Ubiquiti в области бесшовного WiFi — это простота их реализации. А в сочетании с более чем доступной ценой оборудования, можно смело говорить о том, что конкурентов по соотношению цена/качество у Ubiquiti не так уж и много. Если они вообще есть.
Данная инструкция подходит для всех устройств Ubiquiti серии M — Nanobridge, Rocket, Nanostation, Airgrid и т.д. Но стоит заметить — в редких случаях требуется более тонкая настройка оборудования, для этого обратитесь к документации.
Основные понятия и подключение:
Базовая станция (БС. Acsess Point, AP, Master): устройство Ubiquiti, к которому подсоединен канал Интернет и раздающее его на несколько точек доступа клиентов. Линк «базовая станция — клиенты» организован в режиме точка-многоточка.
Мост, радиомост, бридж, bridge: соединение точка-точка. В структуре моста различают ведущее устройство (то, к которму подведен Интернет) и ведомое, принимающее. Настройки ведущего устройства аналогичны настройкам базовой станции.
Клиентское устройство: точка доступа (Station, Slave) — приемник сигнала с базовой станции на стороне абонента. Его настройки аналогичны настройкам принимающего устройства в структуре радиомоста.
Настройка устройств проводится перед установкой точек на объекты (крыши зданий, мачты и т.п.), но рядом с собой их лучше не располагать. Если же вы решили сконфигурировать точки после установки, весьма полезной будет специализированная утилита Discovery Tool. Ее можно скачать с сайта UBNT.
Порядок подключения устройства таков: сначала подключаете PoE и LAN кабели к инжектору (блоку питания) и ПК/ноутбуку, а затем включаете БП в сеть, как показано на рисунке ниже:
Заводские параметры для устройств Ubiquiti:
IP-адрес по умолчанию — 192.168.1.20
Логин по умолчанию — ubnt
Пароль по умолчанию — ubnt
Для того, чтобы подключиться к устройству через браузер — необходимо задать сетевой карте адрес:
Схема организации сети на базе оборудования UBNT (Ubiquiti):
Настройка оборудования Ubiquiti
Вкладка Wireless:
Пример вкладки WIRELESS на базовой станции Nanostation M5, число клиентов — 5, макс. расстояние -2 км.
Пример вкладки WIRELESS на клиентской точке Nanostation M5 loco
Wireless Mode — режим работы.
- Для базовой станции и передающего устройства моста — Access Point;
- Для точки доступа у клиента и принимающего устройства моста — Station;
WDS — включаем (ставим галочку). Такая настройка сохраняет mac-адреса клиентских устройств в сети.
SSID – имя сети.
- Для базовой станции и передающего устройства моста прописываем уникальное имя;
- Для точки доступа у клиента и принимающего устройства моста прописываем имя станции, к которой будем подключаться.
Country Code – для доступа ко всем поддерживаемым частотам можно выбрать
Compliance Test, иначе выбираем вашу страну. Значение должно совпадать на передающем и принимающем устройствах.
Channel Width – стандартное значение — 20мгц. Выбор других — по необходимости. Значение должно совпадать на передающем и принимающем устройствах.
Frequency MHz – выставляем Auto или выбираем частоту, на которой будет работать базовая станция, желательно менее зашумленную. Для определения свободных каналов используются программы, сканирующие эфир, к примеру, фирменная утилита от Ubiquiti — airView. Желательно разграничивать используемые каналы на своих устройствах, во избежание помех.
Extension Channel – настройка применяется при выборе ширины канала 40 мгц, в остальных случаях не трогаем.
Frequency List – включаем галочку. Теперь устройство сканирует не все каналы подряд, а только указанные в списке.
Output Power – мощность. Оптимальное значение подбирается экспериментально: понижаем его до тех пор, пока не начинают падать скорость и CCQ и оставляем его на уровне максимальных показателей.
Max Tx Rate – выставляем скорость передачи или ставим галочку для автоматической корректировки скорости в зависимости от условий связи.
Wireless Security – раздел настроек шифрования. В поле Security выбираем WPA-AES или WPA2-AES. Значение должно совпадать на передающем и принимающем устройствах.
WPA Preshared Key — пароль доступа к точке.
MAC ACL – фильтрация по MAC-адресам, если есть такая необходимость. При включенной галочке к БС или передающему устройству моста смогут подключиться только устройства из разрешенного списка.
Вкладка Network:
Network Mode – выбор режима работы роутера или бриджа.
- Для базовой станции режим «бридж» применяется, если у вас до антенны стоит специально настроенный маршрутизатор. В этом случае станция выполняет роль простого коммутатора, а приоритезацией трафика, ограничениями скорости и т.п. занимается маршрутизатор. Кроме того, в этом режиме объединяется проводная сеть за базовой станцией и беспроводная после нее. Если маршрутизатора нет, то включаем режим «роутер» — точка будет сама присваивать IP-адреса клиентским устройствам, а кабельная и беспроводная сети будут разграничены.
- Для клиентского устройства — стандартно ставится Bridge.
Network Settings – раздел сетевых настроек.
- Для базовой станции активируем Static (выставление IP-адреса вручную);
- Для клиенсткого устройства — можно Static, можно доверить распределение IP-адресов DHCP-серверу, если такой есть. Присваиваем точке IP-адрес, указываем маску подсети, адрес шлюза и DNS сервер, если нужно.
MTU – максимальный размер пакета. Стандартно — 1500.
STP — защита от петель в сетевом интерфейсе (ошибки подключения). Активируем, если есть вероятность их возникновения.
Вкладка System:
Здесь нас интересует только несколько полей:
Device Name – имя точки. Присвоенное базовой станции имя будет отображаться на устройствах клиента при подключении. Имена клиентских точек можно будет увидеть на базовой станции в списке подключенных устройств.
System Accounts – раздел позволяет изменить первоначальный логин и пароль для доступа к интерфейсу настроек.
Configuration Management – в этом разделе можно сохранять и восстанавливать конфигурацию точки доступа. Кроме того, на этой вкладке можно:
- Перезагрузить устройство (Reboot);
- Проверить обновления прошивки (Check Update);
- Сбросить настройки к первоначальным (Reset).
Вкладка Main:
В списке устройств доступны следующие данные:
Station MAC: mac-адрес подключенных точек;
Device Name: имена подключенных точек;
Signal / Noise, dBm: соотношение сигнал шум для каждого устройства;
Distance: расстояние до устройств;
TX/RX, Mbps: скорость приема/передачи (максимум);
CCQ, %: качество сигнала;
Connection Time: длительность соединения;
Last IP: IP адрес подключенного устройства;
Action: доступное для устройства действие.
Настройка беспроводного сетевого моста на базе оборудования Ubiquiti завершена! Если имеются какие-либо вопросы или замечания — оставляйте комментарии ?
Нашли ошибку в тексте? Выделите фрагмент текста и нажмите Ctrl+Enter
Программно-технический комплекс (ПТК) Ubiquiti Unifi AP предназначен для создания беспроводной сети из многочисленных Вай-фай точек. Он состоит из программного контроллера и точек доступа WiFi. Позволяет обеспечить значительное количество пользователей выходом в глобальную сеть через Вайфай соединение.
Часто комплекс применяется на предприятиях и фирмах, т. к. система строится с учетом конкретных задач каждого сотрудника компании, в полном соответствии с его должностными обязанностями. Для Unifi осуществляется настройка через ПО под названием «Unifi controller», которое является полностью бесплатным, т. е. затраты идут только на оборудование системы. Поэтому цена Unifi AP доступна почти любому хозяину крупной беспроводной сети.
Содержание
Достоинства
Кроме низкой стоимости, главным преимуществом ПТК является возможность перемещения пользователя с ПК или другим девайсом, подключенным к интернету через Вай-фай, в любое место зоны покрытия комплексом. При этом связь не будет прерываться и полностью отсутствует необходимость переключения между точками доступа с вводом паролей.
ПТК совместим с популярными операционными системами: Виндовс, Линукс и Mac OC. Практически контроллер можно установить в любой компьютер с указанными ОС, но рекомендуется, чтобы объем ОЗУ в ПК составлял не менее 2 Gb.
Типы системы
Можно классифицировать по назначению:
- Для оснащения внутри зданий и сооружений;
- Для внешнего монтажа под открытым небом.
Таким образом, они имеют и различную степень защиты.
В комплектацию входит следующее:
- Точки доступа;
- Специальные устройства для подачи питания в Unifi;
- Программное обеспечение;
- Монтажные элементы для установки и подвешивания точек.

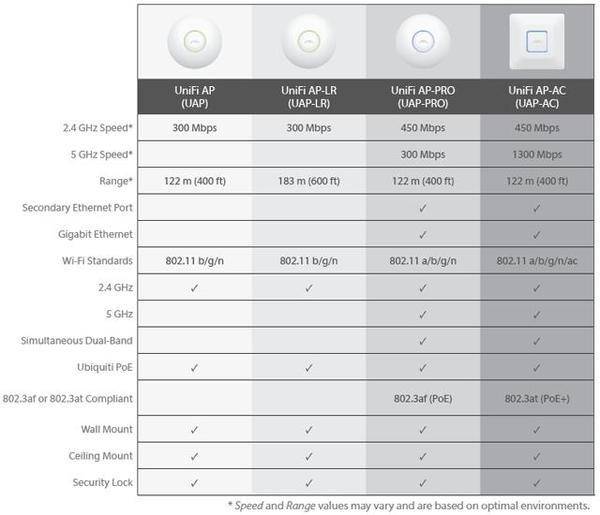
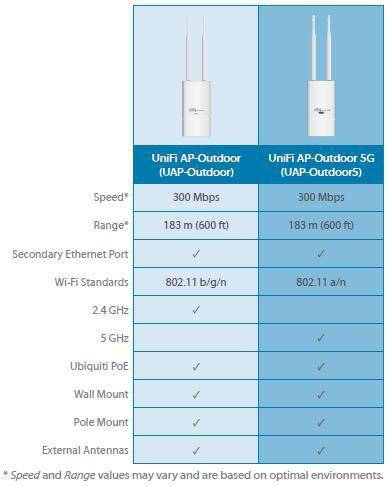
Как выполнить настройку комплекса?
К процедуре настраивания ПТК можно приступать непосредственно сразу закончив монтаж точек.
Обязательно должны быть выдержаны следующие условия:
- ПК либо ноутбук с инсталлированным контроллером необходимо размещать в зоне действия L2 сети;
- Обеспечить наличие портов 8080 и 3478;
- Применяемый интернет обозреватель должен поддерживать последнюю версию Adobe Flash Player;
- В ПК требуется установить последнюю модификацию «Java Runtime Environment»;
- Инсталлировать ПО с официальной страницы «ubnt.com» или с компакт-диска.
Инсталлировав и открыв controller, требуется указать «Запустить браузер для управления сетью Вай-фай». После этого ввод параметров будет доступен через интернет обозреватель. Запустив браузер необходимо согласиться с условиями сертификации приложения.
Процедура ввода параметров включает в себя следующее:
- Наименование точки для постоянных сотрудников;
- Код доступа для соединения;
- Активация пункта «Enable Guest Access» для возможности гостевого режима;
- Гостевое наименование точки.
Введя эти параметры, потребуется указать наименование администратора и задать ему пароль. Затем в интернет-обозревателе отобразится меню с дополнительными настройками.
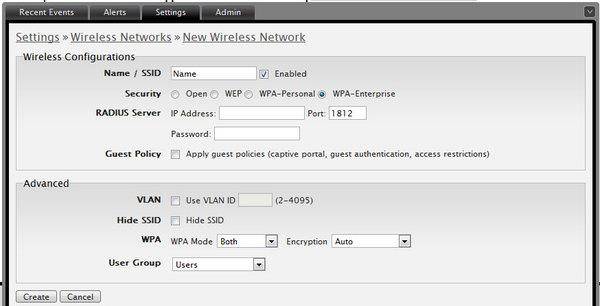
- Подключение controller и точки к единой сети. На мониторе возникнет оповещение «Pending 1», а в вкладке «Alerts» отобразится сообщение о том, что точка в режиме ожидания и готова соединиться с контроллером. Требуется согласиться с условиями и кликнуть «Adopt». Но когда дисплей отображает не «Pending 1», а «Manage by other», надо осуществить сброс настроек точки;
- Во время процесса Ubiquiti unifi дважды отсоединится от системы. Это видно в закладке «Access Points». Затем в автоматическом режиме обновится программное обеспечение.
- Дождавшись полного завершения апгрейда прошивки, следует выполнить команду «Settings — System». В строчке «Connectivity Monitor» ввести «IP» или шлюз. В случае сбоя и недоступности «Айпи», то в автоматическом режиме пользователей переключит к другой точке Вай-фая. От юзеров даже не потребуется вводить пароль.
После соединения пользователя с Вай-фаем у него отобразится сайт авторизации. Здесь требуется переписать цифры с ваучера и установить отметку на «I accept the Term of Use». Затем кликнуть «Use Vousher».
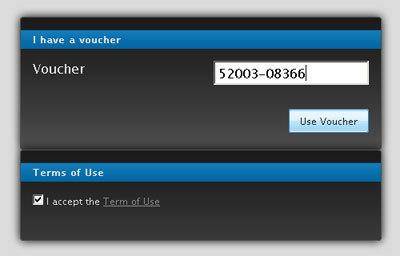
Лимитированние скорости передачи данных
ПТК может устанавливать предельные значения скорости для клиентов.
С этой целью необходимо сделать следующие шаги:
- Указать перечень гостей для лимитирования;
- Включить их в соответствующую сеть с ограничениями доступа.
Для указания перечня гостей следует выполнить несколько действий:
- Войти в раздел «Settings — User Groups»;
- Кликнуть «Create»;
- В строчке «Имя» указать наименование перечня гостей;
- 4. Установить отметки на Bandwidth Limit «Download» и «Upload», установить предел скорости в Kbit/c;
- Кликнуть «Create».
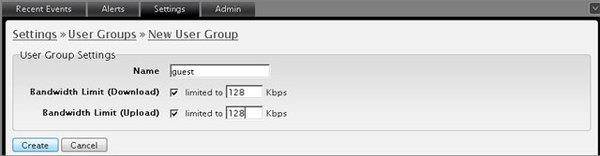
Используемые источники:
- https://treolink.ru/articles/bazovaya-nastroika-ubiquiti-unifi-controller-i-besshovnoi-seti-wifi
- https://www.gotoadm.ru/settings-base-station-bridge-and-client-devices-ubiquiti/
- https://nastrojkin.ru/misc/unifi-ap.html
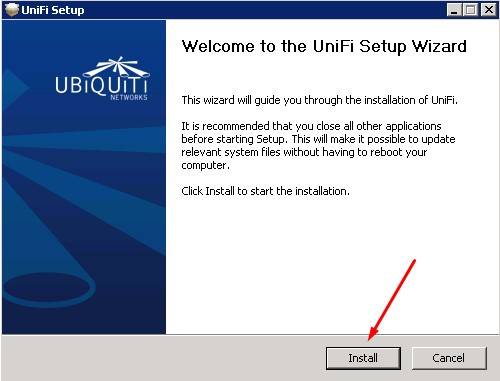
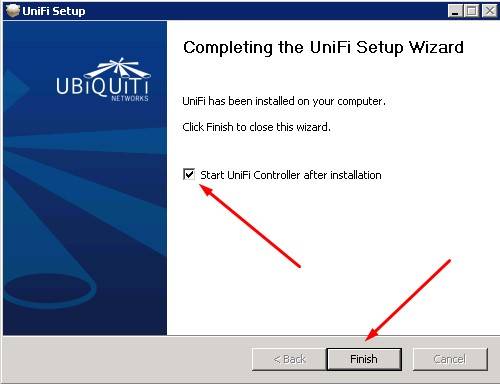
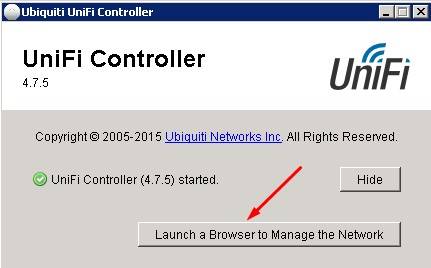
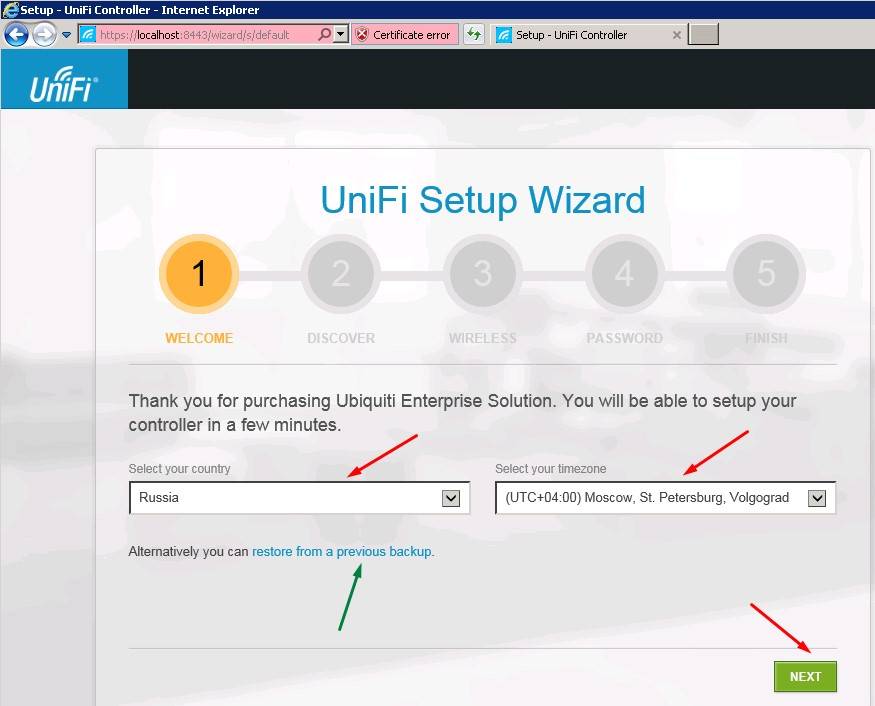
 UniFi Mesh — всё меньше компромиссов
UniFi Mesh — всё меньше компромиссов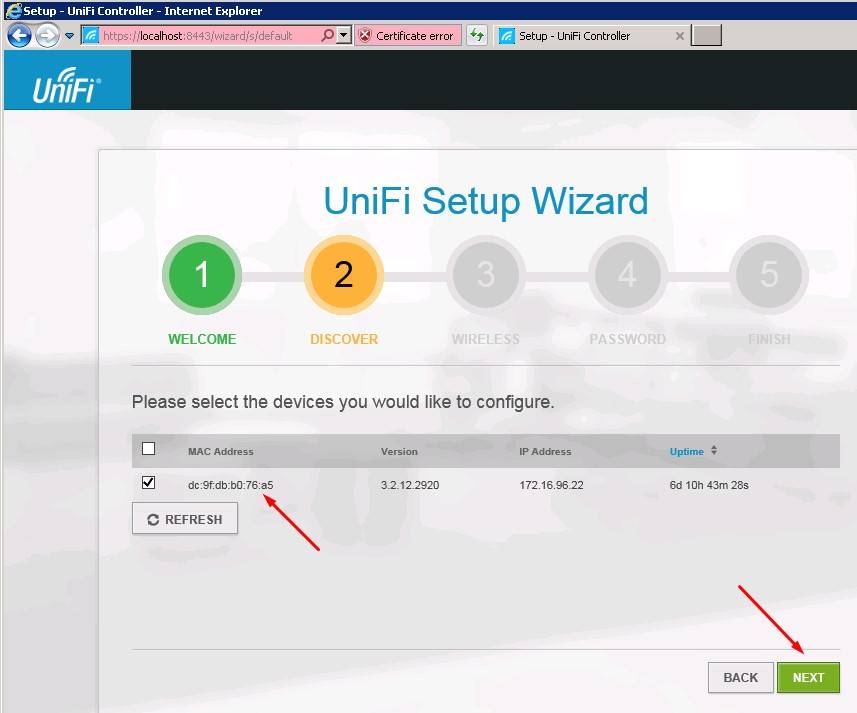
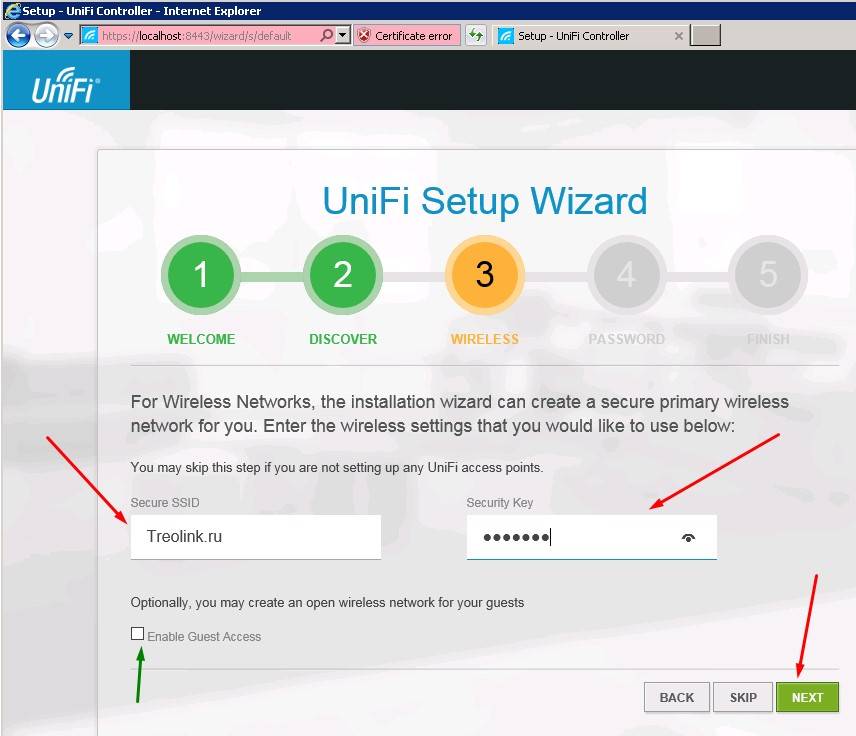
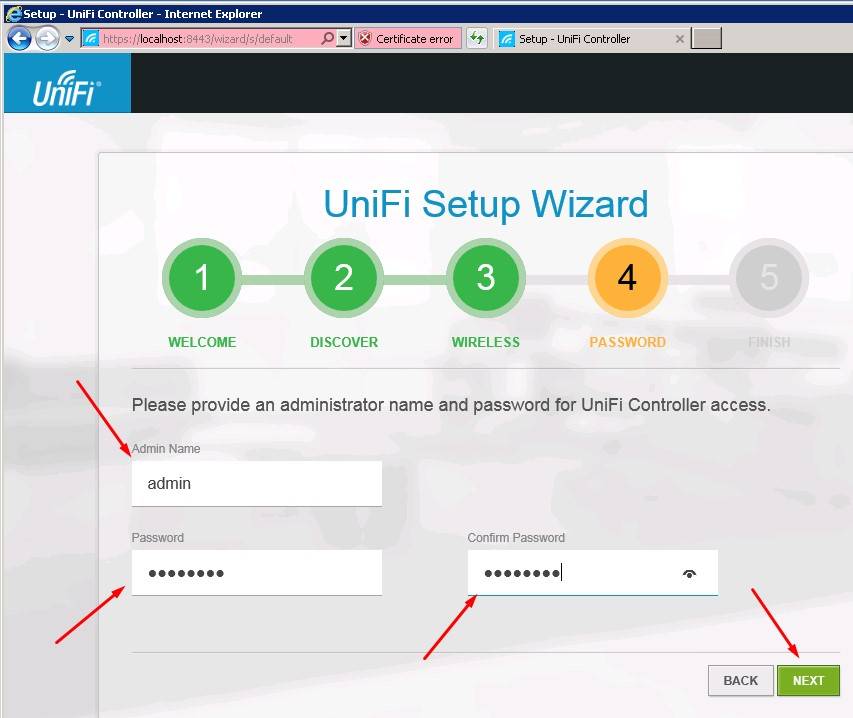
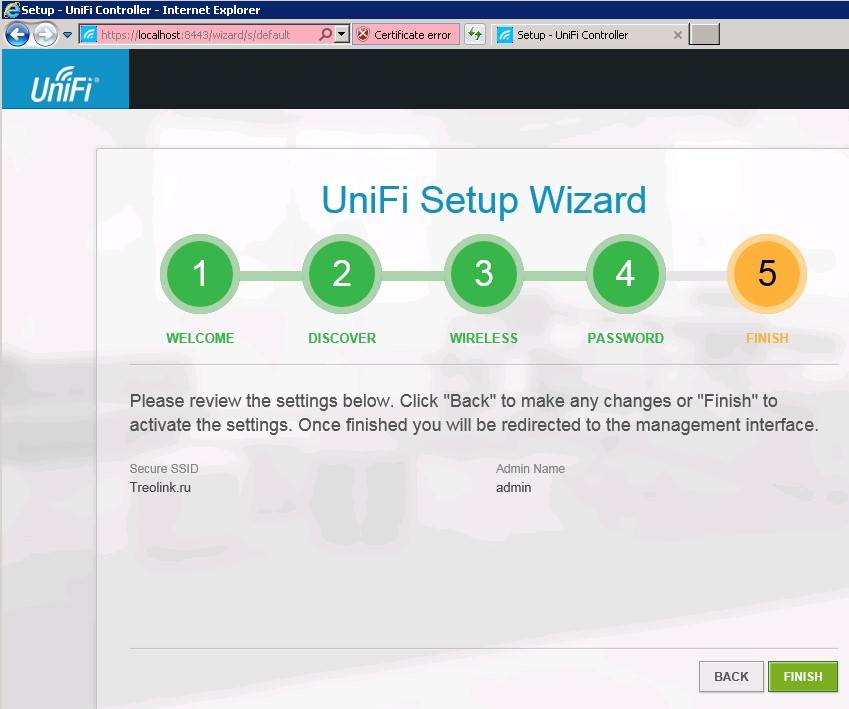
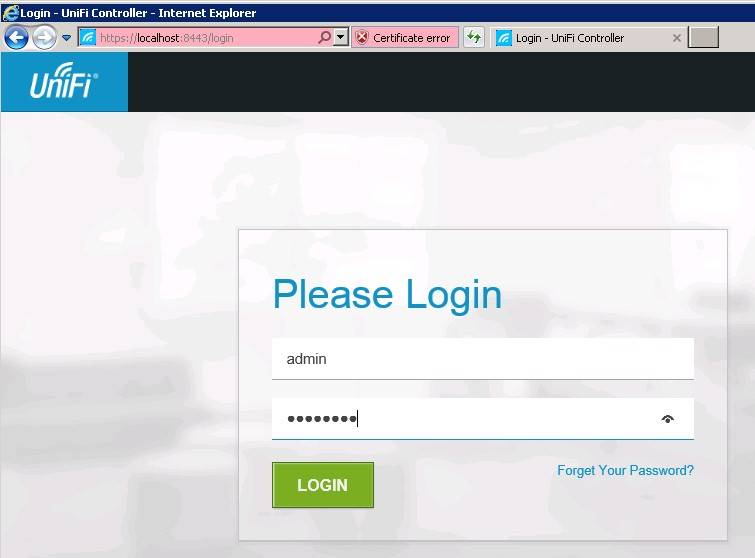
 Двухдиапазонная точка доступа Ubiquiti UAP-AC-Lite - требуется помощь зала
Двухдиапазонная точка доступа Ubiquiti UAP-AC-Lite - требуется помощь зала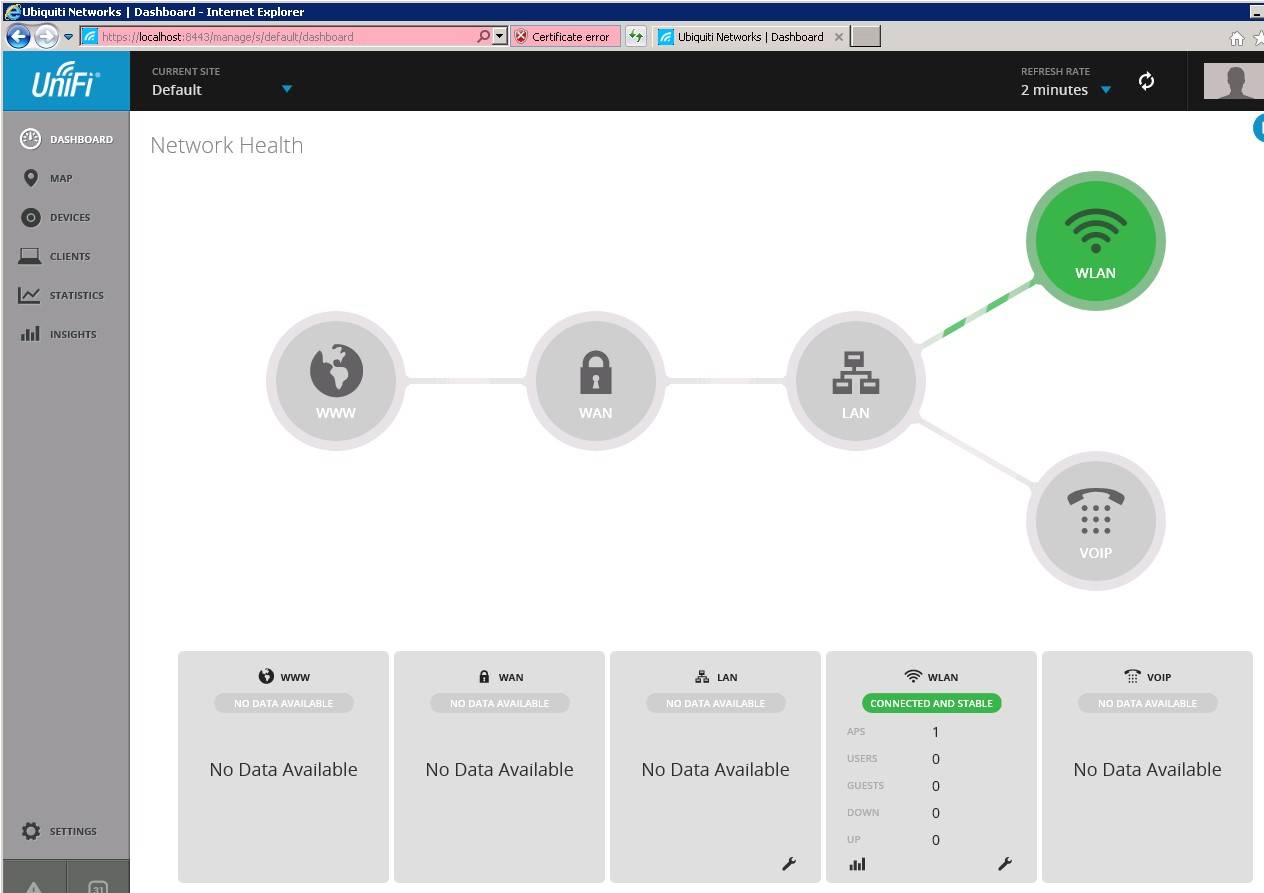
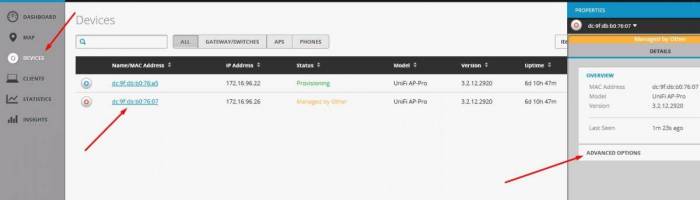
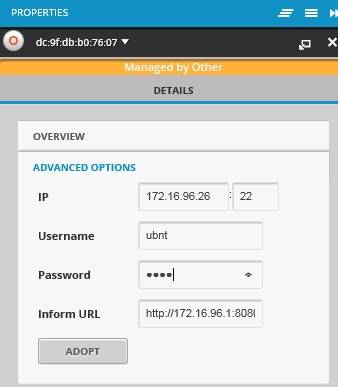
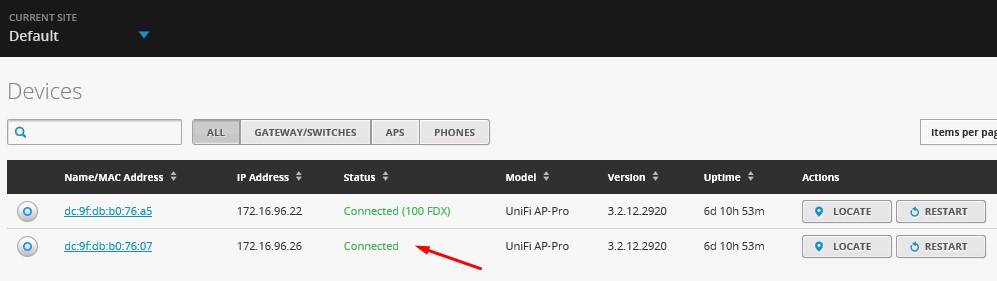
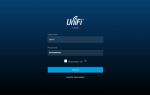 Настройка беспроводной точки доступа Ubiquiti UniFi AP AC Pro
Настройка беспроводной точки доступа Ubiquiti UniFi AP AC Pro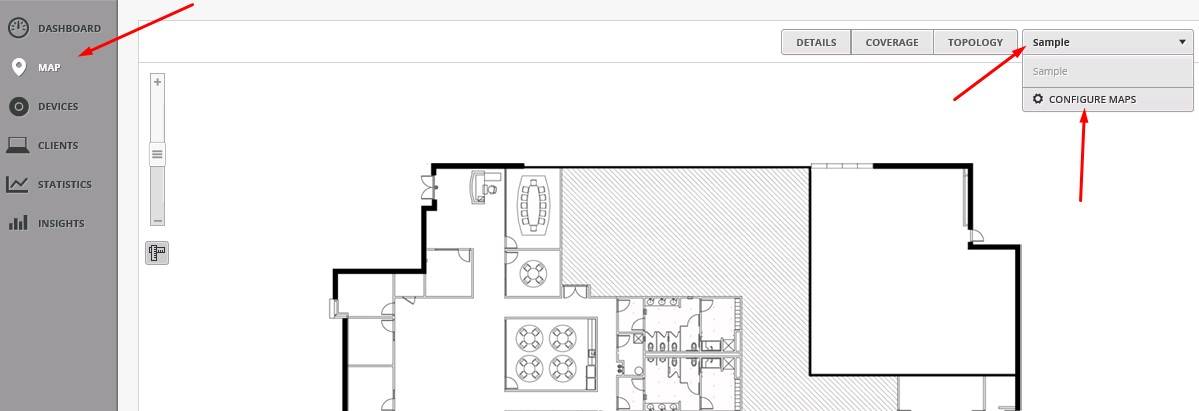
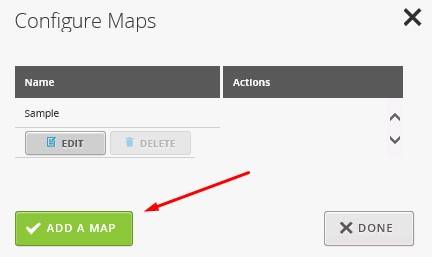
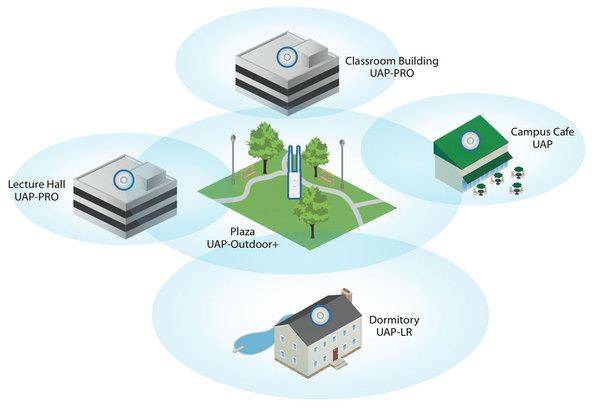
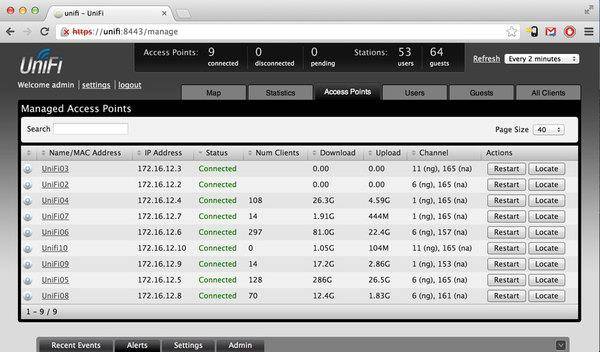
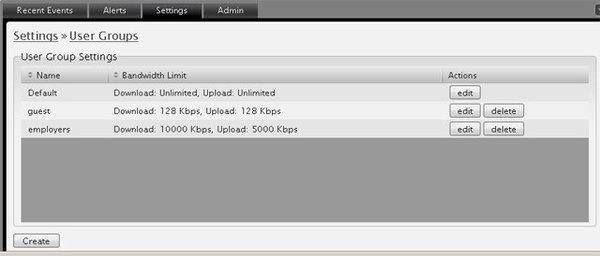


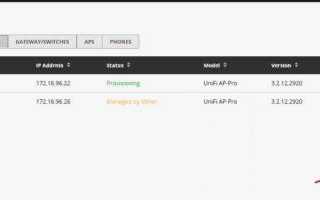

 Настройка контроллера Ubiquiti UniFi
Настройка контроллера Ubiquiti UniFi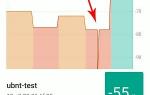 Как настроить Ubiquiti Unifi AP
Как настроить Ubiquiti Unifi AP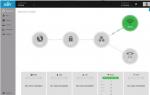 Базовая настройка Unifi контроллера
Базовая настройка Unifi контроллера Базовая настройка Ubiquiti EdgeRouter Lite
Базовая настройка Ubiquiti EdgeRouter Lite