Содержание
ИнструкцииИТИТ-поддержка
Технология передачи данных Wi-Fi стала неотъемлемой частью нашей жизни. Уже сложно представить себе среднестатистического человека или компанию, которая бы не использовала эту технологию.
В данной статье мы рассмотрим пример базовой настройки оборудования «Ubiquiti». Wi-Fi оборудование Unifi ввиду своей привлекательной цены и широких возможностей по настройке все чаще становится выбором наших клиентов. Менее чем за 200$ мы получаем управляемую контроллером точку доступа, «бесшовный роуминг» , удобный интерфейс и т.д.
Конфигурация
В состав тестового стенда входит:
- Программный контроллер Unifi Controller версии 5.8.28
- Точка доступа AP-AC-LR — 1шт.
- Ноутбук на базе Windows 10
Переходим к настройке:
- СВ официального сайта скачиваем последнюю версию программного контроллера. В данном случае рассматриваем программными контроллер для Windows. Существует также решение для Windows и «железный» контроллер.
- Если не установлена JAVA, то ПО предложит её установить. Мы рекомендуем заранее скачать и установить данный пакет.
- После установки всех компонентов , на рабочем столе появляется значок Unifi. Запускаем его:
Далее жмем «launch a Browser to Manage the Network». Переводится, как «Запустить браузер, чтобы управлять сетью».
- Открывается окно браузера по умолчанию. ПО работает с любыми браузерами. Авторизуемся:
Если контроллер запускается первый раз, то вам предложат пройти быструю настройку:
- Придумать пароль, имя сети, тип шифрования и добавить все точки доступа.
- В нашем случае «быстрая настройка» неактуальна.
- После авторизации переключаемся на вкладку «Devices».
В данном окне мы видим вновь подключенную точку доступа. Давайте ее добавим, нажав на кнопку «Adopt» (принять).
В нашем случае добавление прошло успешно, оборудование новое. В случае если мы привязываем точку от другого контроллера, при добавлении у нас запросят пароль. По опыту, мало кто меняет стандартный логин и пароль от точки ubnt / ubnt.
- Создаём SSID.
Далее начинаем настройку.
Первые пункты достаточно просты и их назначение известно любому начинающему ИТ-специалисту.
Придумываем название, выбираем тип шифрования (используем только AES). Кстати, начиная версии 5.8.28 поддержка TKIP шифрования более не поддерживается.
А вот на пункте Fast Roaming мы остановимся чуть подробнее.
В 2014 году «Ubiquiti» прекратила поддержку своей разработки «Zero-handoff». Это и была та самая «бесшовность». Суть заключалась в том, что все точки «садились» на один канал и объединялись в единый VLAN. Как итог – пропускная способность сети падала в несколько раз, появлялись задержки, интерференция и т.д. В компании это поняли и разработку свернули, удалив все упоминания о технологии.
При наведении на «знак вопроса» мы увидим следующее сообщение: «Включение Fast Roaming позволит некоторым устройствам с возможностями 802.11r перемещаться быстрее. Однако старые устройства могут столкнуться с проблемами подключения, ввиду отсутствия поддержки на стороне клиента 802.11.r»
Это означает, что если у вас «старое» устройство, то технология работать не будет. Данный стандарт нам понадобится при использовании RADIUS авторизации. При использовании WPA2-PSK смысл быстрого роуминга теряется. Один пароль на всех, клиент с сервером обменивается 4 пакетами данных при переключении. Ускорять тут нечего.
Насколько быстро работает переключение при стандартных настройках?
Достаточно быстро, что бы не разорвалось RDP-соединение и не «квакала» IP-телефония. Из нашего опыта, при внедрении решений по «автоматизации склада», терминалы сбора данных переключались с задержкой до 150 мс. Потерь пакетов при этом не наблюдалось.
На этом базовая настройка завершена.
Комментарии для сайта Cackle—> —> Комментарии для сайта Cackle—>
Одно из наиболее доступных и простых решений на рынке бесшовного WiFi можно реализовать на базе оборудования и ПО Ubiquiti серии Unifi. Рассмотрим базовый сценарий развертывания бесшовной беспроводной сети.
Установка Ubiquiti Unifi Controller
Ubiquiti Unifi Controller поддерживает сразу 3 платформы: Windows, Linux и Mac OS. Мы будем рассматривать его развертывание под Windows. Cкачаем свежую версию контроллера с сайта Ubiquiti — https://www.ubnt.com/download/unifi — и запустим установку:
Процесс минималистичен, нельзя даже выбрать каталог для установки контроллера (к слову, он устанавливается в каталог %USERPROFILE%Ubiquiti UniFi). После завершения установки, жмем Finish:
Настройка Ubiquiti Unifi Controller с помощью мастера UniFi Setup Wizard
В открывшемся окне контроллера жмем Launch a Browser to Manage the Network:
При первом запуске контроллера запускается мастер настройки.Выбираем страну и часовой пояс. При необходимости в этом же диалоговом окне можно запустить восстановление контроллера из резервной копии (см. зеленую стрелку на скриншоте). Жмем Next:
Контроллер сразу же обнаружит доступные точки доступа, подключенные к сети (если точки доступа присоединены к другому контроллеру, то в этом списке они не появятся). Отмечаем нужные нам точки доступа галочками и жмем Next:
На следующем шаге можно настроить первую WiFi сеть. Вводим ее SSID и ключ доступа. При необходимости можно сразу настроить гостевой доступ (см. зеленую стреку на скриншоте). Жмем Next:
Теперь создаем аккаунт администратора: вводим название учетной записи и пароль дважды. Next:
И завершаем работу мастера нажатием Finish:
Присоединение новых точек доступа к Ubiquiti Unifi Controller
После завершения работы мастера настройки, входим в контроллер под ранее созданной учетной записью администратора:
И попадаем в панель управления контроллером:
Доприсоединим точки доступа к контроллеру. Нужная нам точка доступа находится под управлением другого контроллера. Установим над ней контроль: войдем в меню Devices, кликнем по ней, в появившемся справа окне свойств нажмем Advanced Options:
Введем ее логин и пароль (по умолчанию — ubnt/ubnt) и нажмем Adopt:
Спустя полминуты точка доступа присоединится к нашему контроллеру:
Новые точки доступа, подключенные к сети, подключаются аналогичным образом, только для них не нужно вводить логинов и паролей — достаточно просто скомандовать Adopt.
Теперь между точками доступа уже работает роуминг клиентов. WiFi-сеть уже вещается, клиенты могут переходить из зоны покрытия одной точки доступа в зону покрытия другой, при этом не теряя соединение.
Легкий тюнинг
Если у вас есть план помещений/местности, где будет развернута беспроводная сеть, то его можно использовать полезным для обслуживания сети образом. Зайдем в меню Map, кликнем на Sample в правом верхнем углу, затем на Configure Maps:
В появившемся окне нажмем Add a map:
Откроется диалоговое окно проводника Windows, где можно выбрать графический план помещения. После подтверждения выбора мы окажемся в окне Add Map. Вверху вводим название и жмем Done:
Теперь на нашей карте размещен наш план. Раскидаем по нему точки доступа. Жмем по кнопке .. Unplaced Devices и перетягиваем точки доступа из открывшегося окошка на план:
Вверху плана можно включить отображение зоны покрытия точек доступа (кнопка Coverage) и частотный диапазон. Сами точки доступа кликабельны.Жмем на одну из точек доступа, затем на шестеренку. Справа откроются ее свойства. В меню Configuration можно задать Alias (название, которое будет отображаться в списке устройств и на плане местности). Наша первая точка доступа получила имя «1 этаж — офисный блок»:
В свойствах Radios можно выбрать каналы WiFi, частотный спектр и мощность передатчика:
В свойствах WLAN выбираются WLAN-группы, а также назначаются WiFi-сети, которые будут вещать точки доступа (для двухдиапазонных точек доступа наподобие Ubiquiti Unifi AP Pro, будет 2 набора опций для обоих частотных диапазонов). Нажмем Override:
Тут можно отключить вещание сети на точке доступа и задать VLAN:
Вернемся в режим конфигурации точки доступа и заглянем в секцию Network. Тут можно задать способ получения сетевых настроек точки доступа: статические или получаемые по DHCP. Нас вполне устраивает вариант с DHCP:
Обзор настроек Ubiquiti Unifi Controller
Посмотрим, что таится в глубинах конфигурации контроллера. Внизу слева кликнем по Settings:
В появившемся окне настроек есть 9 секций. Начнем с Site. Тут: 1. задается название т.н. «сайта». Параметр носит косметический характер. Для удобства администрирования мы предпочитаем использовать наши внутренние наименования локаций. Свой «сайт» мы назовем «Офис — Одинцово». Понятное название упрощает управление ИТ-ресурсами: не надо вспоминать, какой конкретно контроллер открыт. Видно сразу. Также точки доступа Ubiquiti Unifi могут «передаваться» между контроллерами (функцией Move). Контроллеры в одном широковещательном домене видят друг друга, видят имена друг друга, что позволяет перемещать точки доступа, не ломая себе голову, куда именно осуществляется перемещение; 2. включается/отключается автоматическое обновление прошивок точек доступа и IP-телефонов Ubiquiti; 3. включаются/отключаются светодиодные подсветки точек доступа; 4. включаются/отключаются email-оповещения; 5. включается/отключается монитор соединений точек доступа и Wireless Uplink; 6. настраивается SNMP и логирование событий на выделенный сервер syslog:
В секции Wireless Networks, как ни странно, осуществляется управление беспроводными сетями.Здесь можно создавать новые SSID и управлять уже созданными. Также тут осуществляется настройка шифрования и ключей безопасности сетей, сокрытие SSID, настройка VLAN, выбор групп, на основе которых можно настраивать политики доступа, о чем мы еще вспомним чуть ниже, и настройка расписаний работы беспроводных сетей:
В секции Networks можно настроить IP-сети. Тут же включаются DHCP, настраиваются WINS, настраиваются сетевые диапазоны IP для гостевых сетей, VPN и VLAN’ы. Для базовой настройки достаточно указать используемую подсеть, а также включить/выключить DHCP (в зависимости от того, есть ли он в вашей сети):
Теперь перейдем в секцию User Groups. Тут можно создавать группы пользователей и управлять ими, а также задавать им ограничения полосы пропускания. Хорошей практикой считается выделение полос пропускания для сотрудников (среднюю), гостей (минимально возможную для комфортного использования браузера и электронной почты) и руководства (максимально возможную):
Перейдем в секцию Controller. Тут <strike>можно</strike>нужно задать ему hostname или IP, включить его обнаружение на уровне L2 (широковещание), настроить параметры SMTP для отправки уведомлений на почту:
В секции Maintenance скрываются возможности сделать/восстановить резервную копию, а также настроить уровень подробности ведения логов.
На этом, пожалуй, наш мини-обзор можно считать оконченным.
Одно из главных преимуществ решений Ubiquiti в области бесшовного WiFi — это простота их реализации. А в сочетании с более чем доступной ценой оборудования, можно смело говорить о том, что конкурентов по соотношению цена/качество у Ubiquiti не так уж и много. Если они вообще есть.
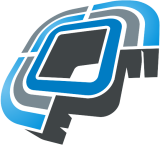
Точки доступа Ubiquiti UniFi популярны в нашей стране и у домашних пользователей, и у компаний, которым необходим корпоративный WiFi — в офисах, гостиницах, залах ожидания, кафе и т. д. У них простой дружелюбный интерфейс настройки, стильный внешний вид и способность обеспечивать стабильной связью большое количество подключенных пользователей.
К UniFi AP идет бесплатное ПО — UniFi Controller. Какое-то время назад настроить точки доступа UniFi для работы можно было только с его помощью. Но если вы купили всего 1-2 точки, то возиться с установкой программы-контроллера, прямо скажем, представляется нецелесообразным.
Производитель пошел навстречу, и сейчас UniFi AP можно настроить и без контроллера — в так называемом режиме «standalone», автономной точки.
Настройка Ubiquiti UniFi AP без контроллера
Для настройки нам понадобится смартфон на Android или iOS с подключением к интернет.
Подключаем точку в сеть (к интернету и источнику питания). Напомним, что в сети обязательно должен быть маршрутизатор (роутер) или управляемый комутатор с функцией DHCP сервера, без него точка UniFi работать не будет. Роутер может быть любой, не обязательно Ubiquiti, хотя желательно, конечно. Идем в App Store или Google Play и скачиваем приложение UniFi Network (ссылки на приложение: для Android, для iOS). Запускаем приложение и ждем, когда в разделе «Devices» появится наша точка. Можно пойти другим путем: нажать «Connect to AP» и отсканировать QR-код на задней крышке нашей UniFi AP. 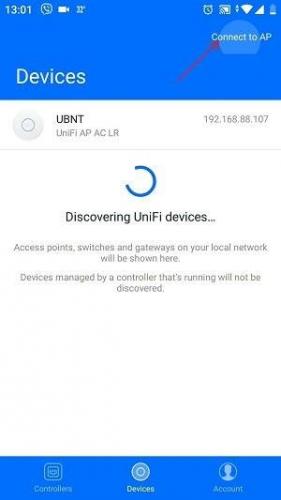
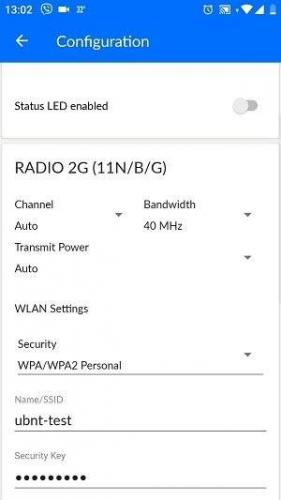
Здесь же можно проверить наличие обновлений и обновить прошивку точки.
Будет ли работать бесшовный роуминг UniFi без контроллера? Тест
Да, будет, потому что по сути, контроллер и не отвечает за роуминг. Он нужен для управления сетью UniFi. По крайней мере именно такую информацию дает https://community.ui.com — сообщество Ubiquiti. Об этом же — что бесшовный роуминг UniFi работает и без контроллера — говорят и многие наши клиенты.
Мы решили протестировать это у себя в офисе:
Подключили 2 точки UniFi AC Lite и разнесли их в разные комнаты. Запустили на смартфоне приложение WiFiman (также от Ubiquiti) и прошлись с ним от одной точки к другой.Ниже на видео видно, как постепенно ухудшается уровень сигнала первой точки при переходе из одной комнаты в другую и в итоге смартфон переключается на вторую (начало перехода примерно на 40-й секунде).
Вот момент перехода:
Также мы протестировали звонок по Скайпу с компьютера на смартфон, в то время как человек с ним передвигался по офису от точки к точке. Обрыва связи не было.Кстати, чтобы роуминг работал лучше, и клиентские устройства (смартфоны, ноутбуки и т. д.) быстрее переключались с точки с худшим покрытием на точку с лучшим, уменьшите мощность UniFi AP, так, чтобы «границы» покрытия точек пересекались минимально. Мы так и и сделали в эксперименте.
Итоги
Настроить точки доступа UniFi можно и без контроллера, в режиме автономных.
Но в некторых случаях без контроллера не обойтись. К примеру, если:
- у вас установлено много точек доступа — все же управлять большим количеством UniFi AP удобнее с помощью контроллера;
- вам нужно организовать гостевой доступ;
- вам нужно организовать HotSpot с показом подключающимся пользователям рекламной страницы, или с платой за подключение и т.п.;
- вы хотите иметь удаленный доступ для управления и настройки точек;
- вы хотите отслеживать статистику сети.
Контроллер устанавливается на компьютер, в облако или же можно приобрести небольшой девайс с контроллером на борту — UniFi Cloud Key.
Lantorg.comОцените, пожалуйста, полезность/интересность статьи. Нам важно ваше мнение! Дата публикации: 30.06.2019 —>
| ← С Днём Конституции! График работы | Wi-Fi от Mikrotik на горе Эверест → |
Также советуем почитать:
Используемые источники:
- https://efsol.ru/manuals/unifi.html
- https://treolink.ru/articles/bazovaya-nastroika-ubiquiti-unifi-controller-i-besshovnoi-seti-wifi
- https://lantorg.com/article/rabota-i-nastroyka-unifi-ap-bez-kontrollera
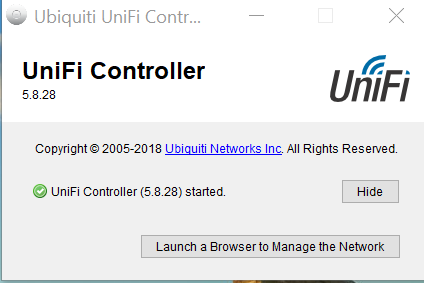
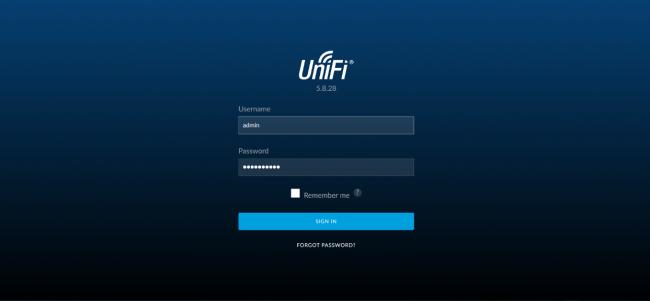
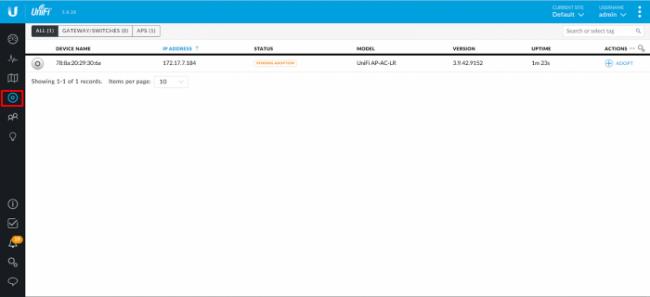
 UniFi Mesh — всё меньше компромиссов
UniFi Mesh — всё меньше компромиссов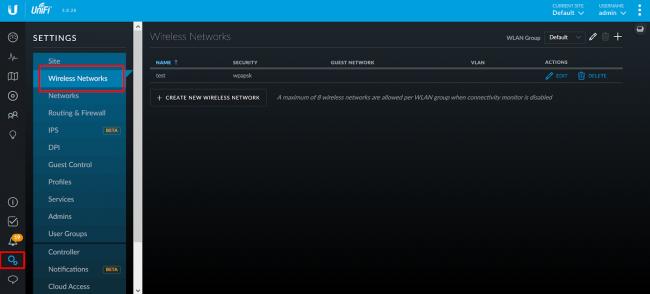
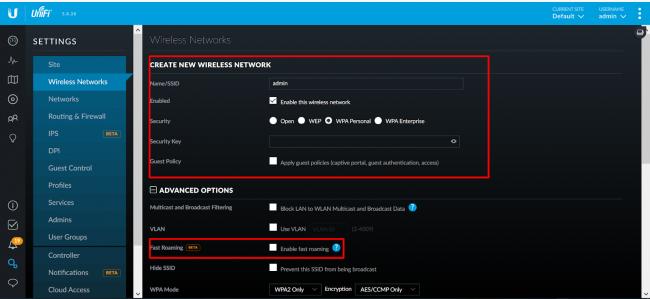
 Двухдиапазонная точка доступа Ubiquiti UAP-AC-Lite - требуется помощь зала
Двухдиапазонная точка доступа Ubiquiti UAP-AC-Lite - требуется помощь зала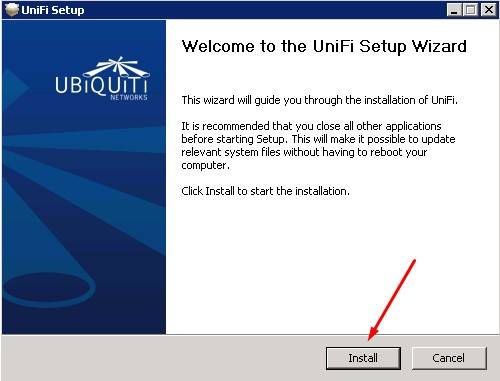
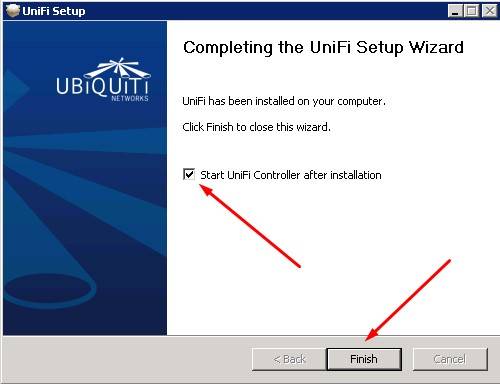
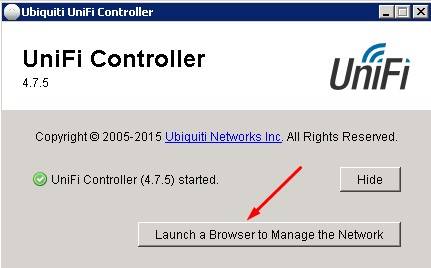
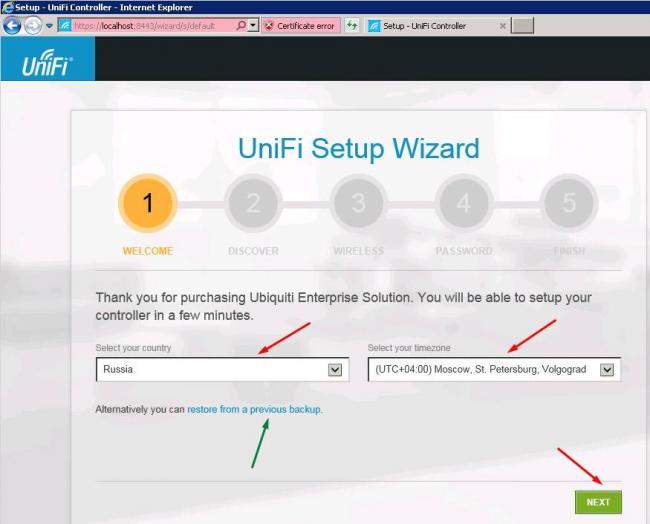
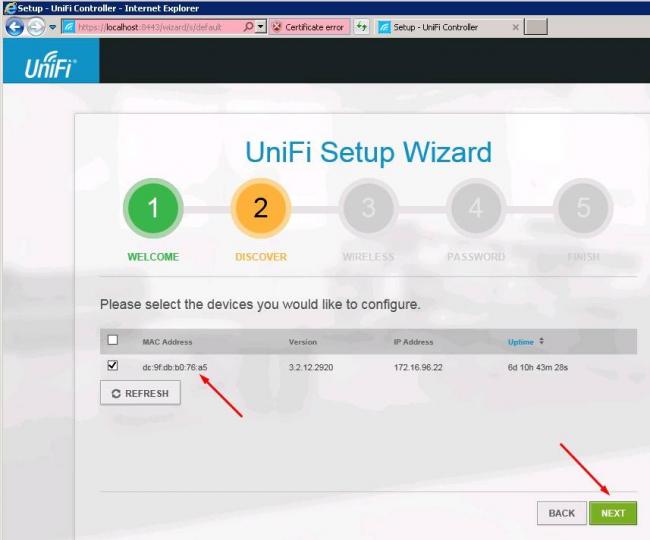
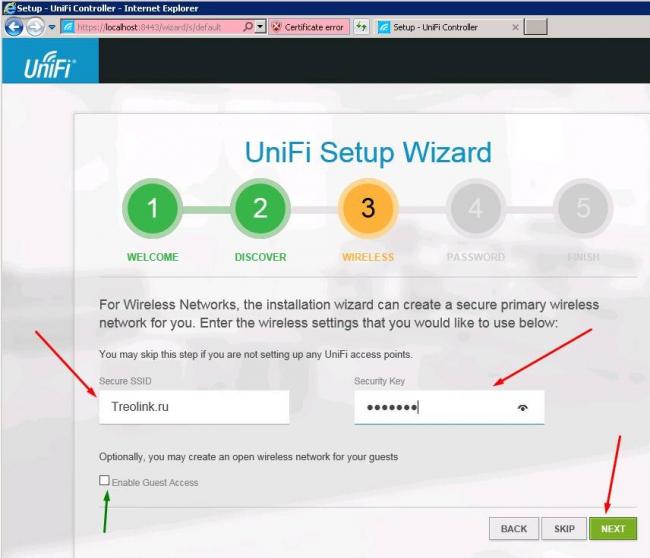
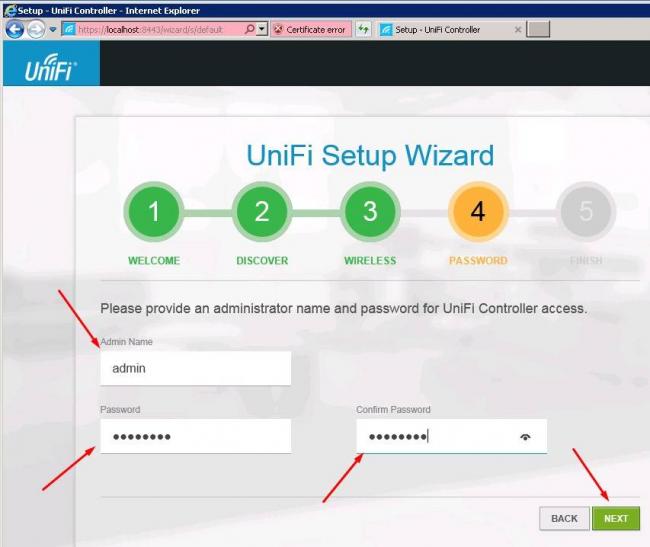
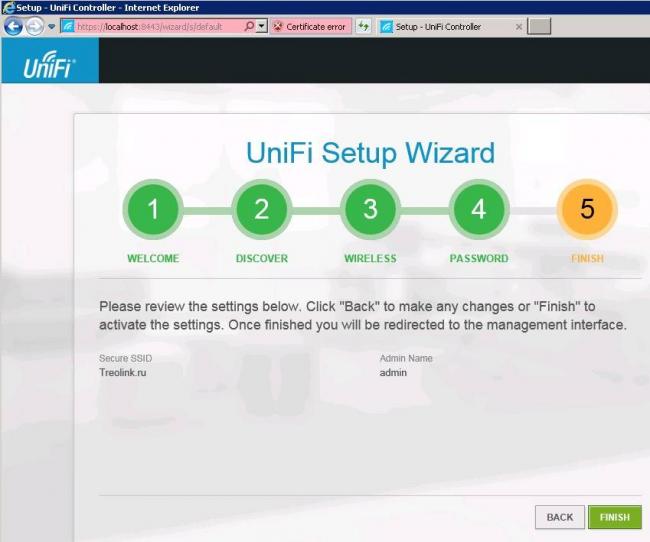
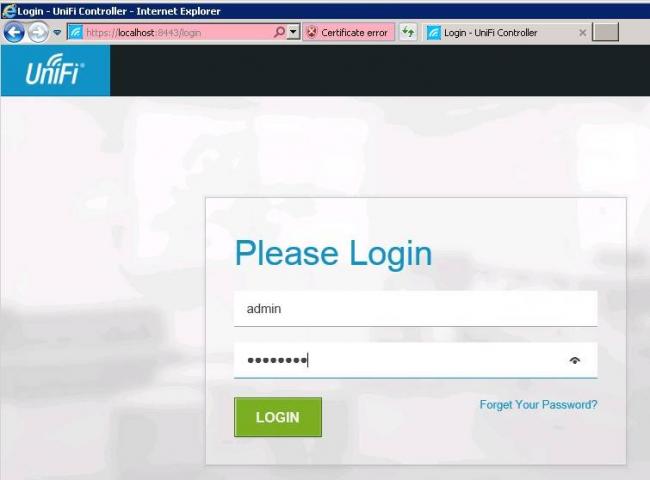
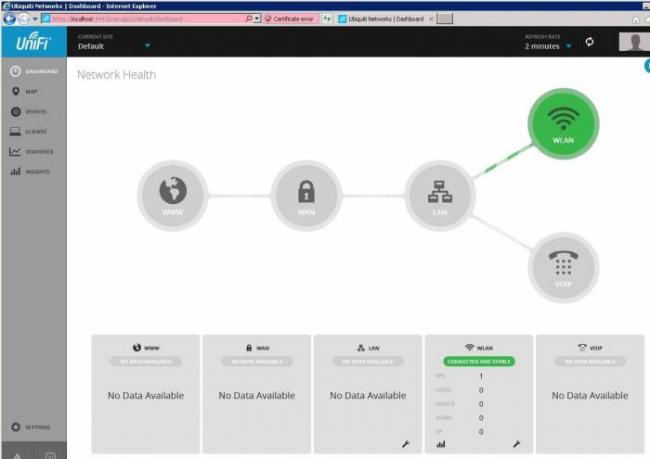
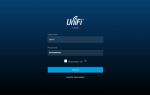 Настройка беспроводной точки доступа Ubiquiti UniFi AP AC Pro
Настройка беспроводной точки доступа Ubiquiti UniFi AP AC Pro

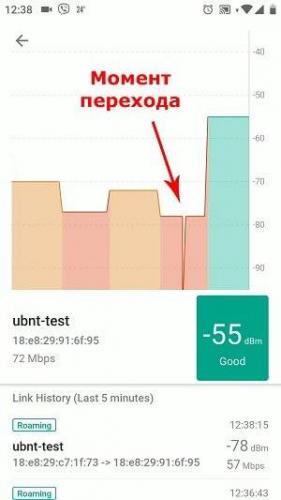

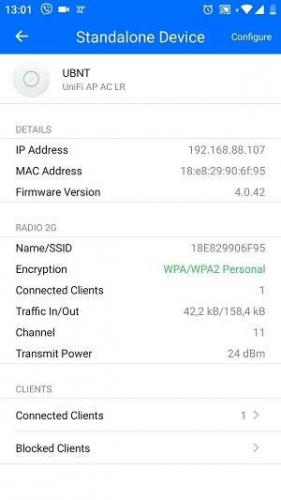
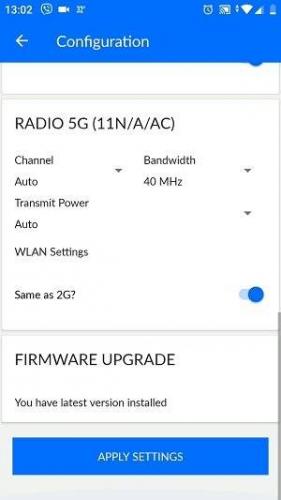

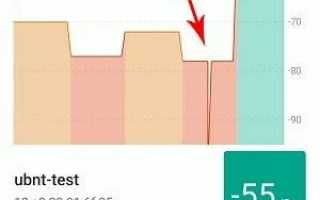

 Настройка контроллера Ubiquiti UniFi
Настройка контроллера Ubiquiti UniFi Базовая настройка Ubiquiti EdgeRouter Lite
Базовая настройка Ubiquiti EdgeRouter Lite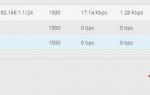 Краткое руководство пользователя Edge OS
Краткое руководство пользователя Edge OS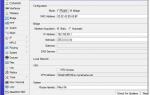 Бесшовный роуминг Wi-Fi MikroTik: от админа для чайников
Бесшовный роуминг Wi-Fi MikroTik: от админа для чайников