Содержание
Данная настройка подойдет для роутера ASUS RT N12vp и ASUS RT N12e. Что можно сказать о данном роутере? Это именно тот роутер, который стоит у меня в квартире, приобретал я его за немыслимые деньги около 1 тысячи рублей, кажется в ДНС, настроить и забыть мне не составило труда. Дело в том, что на тот момент не было средств, а арендовать у провайдера, как ты было не в моем стиле. Выбрал самый бюджетный вариант и не разу не пожалел. Прошивка ASUS RT N12vp полностью переведена на русский язык, он имеет классный внешний вид, радиуса его действия сети вполне хватает, чтобы вещать без проблем по квартире. Так же хочется отметить приятный интерфейс веб-морды. Что касается качества, то за два года не было ни одного сбоя в работе, как то раз ловил вирус, но после сброса на заводские настройки и смены пароля проблем не возникало. Из недостатков могу отметить только один: слишком сильно горят светодиодные ламы, прям как новогодняя ёлка, ночью мешают спать!
Внешний вид роутера ASUS RT N12vp
Схема подключения
Схема подключения роутера.
В любой желтый порт подключается кабель от ПК. Синий WAN-порт, подключается кабель от провайдера.
Вход в настройки роутера
С подключение роутера ASUS RT N12vp мы разобрались, теперь давайте попробуем его настроить. Вход в настройки роутера осуществляется при помощи браузера, если у вас не получилось войти в настройки, то ознакомитесь с инструкциями по настройке сетевой карты:Настройка сетевой карты на Windows 7Настройка сетевой карты на Windows XP
Для входа в настройки, откройте браузер, и введите адрес: HTTP://192.168.1.1
Вводим логин: admin и пароль: admin нажимаем Enter.
Если указанный логин и пароль не подходит, то необходимо выполнить сброс роутера на заводские настройки, для этого есть кнопка на корпусе модема, зажмите ее и удерживайте 15-30 секунд, после чего попробуйте повторить вход.
Кнопка Reset
Далее у вас откроется интерфейс модема.
Состояние подключения, настройки беспроводной сети, количество устройств подключенное к роутеру. Можем менять язык.
Настройка подключения к интернету
Для начала настройки Вам необходимо знать ваш тип подключения к интернету, возможны следующие варианты:
- DHCP, автоматический IP
- Статический IP
- PPoE
- PPTP
- L2TP
В моем случае провайдер Акадо-Екатеринбург, выдает статический ip-адрес, тип подключения PPTP.
Настройка ASUS RT N12vp и ASUS RT N12e в режим L2TP, переходим на вкладку Интернет и заполняем следующие параметры.
Все делаете как у меня на скриншоте, единственное у Вас буду отличаться реквизиты доступа, Вы уточните их у своего провайдера, после того как получилось настроить, нажимаем кнопку применить. Настройка завершена, состояние подключения вы сможете увидеть на главном экране.
Настройки для остальных типов подключения выполняются аналогично, если подключение установить не удается, я рекомендую обратиться в вашу техническую поддержку, возможно есть привязка по MAC-адресу, либо вы например не верно вводите логин или пароль, они вам об этом скажут.
Настройка WiFi
Теперь давайте разберемся, как нам настроить беспроводную точку доступа Wi-FI на нашем ASUS RT N12vp. Для этого заходим во вкладку Беспроводная сеть.
Задаем следующие параметры:
- SSID — имя беспроводной сети.
- Режим беспроводной сети: авто.
- Метод проверки подлинности: WPA2-Personal.
- Шифрование: AES
- Предварительный ключ WPA — это ваш пароль от Wi-Fi.
Нажимаем Применить.
На этом настройка беспроводной сети завершена.
Подключаемся к нашей сети.
Сылки
Видео
Нашли опечатку? Выделите текст и нажмите Ctrl + Enter
Привет! Итак, завалялся у нас роутер ASUS, и сегодня мы будем настраивать его под самого популярного интернет-провайдера в России. Итак, мастер-класс по настройке роутера ASUS для Ростелекома. Начинаем!
Содержание
План действий
Все роутеры ASUS настраиваются примерно одинаково. То же самое касается и Ростелекома. Так что особых проблем не должно возникнуть ни у кого. Предлагаю воспользоваться следующим рабочим планом дальнейших действий:
- Установка и подключение.
- Вход в панель.
- Настройка интернета.
- Настройка Wi-Fi.
- Смена пароля к панели конфигуратора.
Все! Больше нам ничего вроде бы и не понадобится. Небольшие дополнения будут в самом низу статьи. Для примера выбран самый популярный роутер у ASUS – RT-N12. Начинаем!
Инструкция подходит для любой операционной системы – Windows 10 или Windows 7.
Сразу же с порога предлагаю инструкцию по настройки в видео. Для любой модели все будет примерно таким же. Смотрим, делаем:
Установка и подключение
Главный момент по установке – установить маршрутизатор нужно примерно посреди вашей квартиры, чтобы сигнала хватало на все комнаты. Иначе придется выкручиваться проводами и усилителями.
Другой момент – он должен быть возле кабеля от провайдера. Здесь из советов – при проводке интернета можно заранее договориться с мастером, куда тянуть провод, а если уже все сделано, но что-то не устраивает – можно позвонить им же и попросить перетянуть. Это бесплатно!
Теперь по подключению:
- Кабель провайдера – в отдельный синий порт (WAN).
- Кабель компьютера или ноутбука – в любой из желтых портов (LAN).
- Питание – в свое гнездо и в розетку.
- Не забываем нажать на кнопку включения!
На панели должны весело загореться любые индикаторы (примерно 3 штуки как на картинке ниже):
Вход в панель
Обычно, информация для входа находится на наклейке под роутером:
Но в нашем примере ее почему-то не было. Поэтому вводили стандартные параметры входа:
В вашей модели настройки входа могут быть другими. Опирайтесь на ту самую наклейку на днище устройства, либо же поищите у нас отдельную инструкцию под вашу модель. Она поможет зайти в настройки. Наша же задача все-таки настроить интернет под Ростелеком, так что продолжаем.
Автоматическая настройка
Сразу после входа роутер поведет вас по автоматической настройке:
- Попросит поменять пароль входа в настройки.
- Определит тип подключения к интернету (в нашем случае PPPoE) и запросит пароль к нему (смотрим договор с Ростелекомом, там он указан).
- Попросит установить пароль для Wi-Fi.
Т.е. все, что мы собирались делать руками, этот режим сделает сразу же за нас. Далее лишь детальная инструкция для тех, кто хочет что-то изменить.
Интернет Ростелеком – ручная настройка
Другие пункты, пожалуй, здесь исключим, обратим внимание лишь на настройку интернета под специфику Ростелекома. Все остальное можно посмотреть в видео или В ЭТОЙ СТАТЬЕ.
Переходим в панели в Дополнительные настройки – Интернет и заполняем все, как на картинке ниже:
Ключевые моменты здесь:
- Тип WAN-подключения – PPPoE
- Имя пользователя и пароль – из договора
Сохраняете и через пару минут интернет уже должен быть доступен. Если не работает – внимательно проверяем кабели или введенные логин и пароль.
Сброс настроек
Если вдруг что-то пошло не так – роутер можно сбросить к заводским настройкам и начать все с начала!
Для этого у наших АСУСов есть утопленная кнопка на задней панели (Reset), добраться до которой можно с помощью иголки или булавки. Во включенном состоянии зажимаем ее примерно на 10 секунд и все как новое!
Если вдруг что-то не работаете – задавайте свои вопросы в комментариях ниже или же ищите настройки под свою модель. Настройки для Ростелекома сейчас ничем не отличаются для других современных провайдеров, так что подойдет любая хорошая актуальная инструкция. Надеюсь, что смог помочь. Всем до новых встреч!
На сегодняшний день многие пользователи используют не только домашний Интернет от своего провайдера, но и телевидение IPTV. Эта инструкция предназначена для тех, кто разобрался с настройкой Wi-Fi роутера ASUS RT-N12, RT-N11P или RT-N10, но пока не настроил работу ТВ (впрочем, для других моделей маршрутизаторов ASUS путь будет тем же).
Перед настройкой подключите ТВ приставку к одному из разъемов LAN на тыльной стороне вашего роутера, после чего выполните следующие простые шаги.
- Зайдите в настройки вашего роутера. Обычно для этого нужно ввести адрес 192.168.1.1 в адресную строку любого браузера и ввести логи и пароль от веб-интерфейса настроек (стандартно — admin и admin соответственно, но обычно при первоначальной настройке роутера логин и пароль изменяются).
- На главной странице в меню слева выберите пункт «Локальная сеть» (или ЛВС в некоторых вариантах прошивок), а на следующей странице перейдите на вкладку IPTV
- В разделе «LAN порт» в пункте «Выбор порта IPTV STB» выберите порт LAN на роутере, к которому подключена ТВ приставка провайдера.
- Примените сделанные настройки.
Примечание: для некоторых популярных провайдеров, в частности для Ростелеком и Билайн для работы телевидения IPTV также может потребоваться включить опции:
- Многоадресная маршрутизация IGMP Proxy
- IGMP Snooping
Сделать это можно на той же странице настроек Wi-Fi роутера ASUS.
Возможно, вам также пригодятся полные инструкции:
Используемые источники:
- https://znaiwifi.com/nastroika-routera/nastroyka-router-asus-rt-n12vp.html
- https://wifigid.ru/nastrojki-routera-dlya-provajdera/nastrojka-routera-asus-dlya-rostelekoma-na-primere-rt-n12
- https://nastroika.pro/iptv-asus-router/

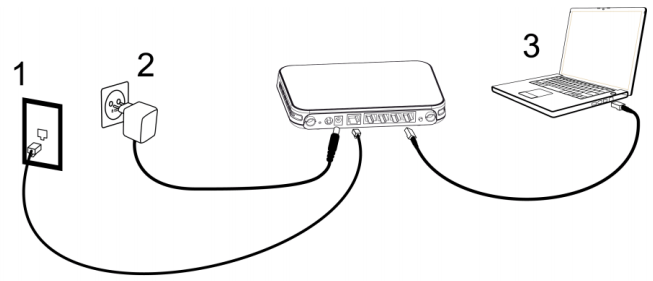
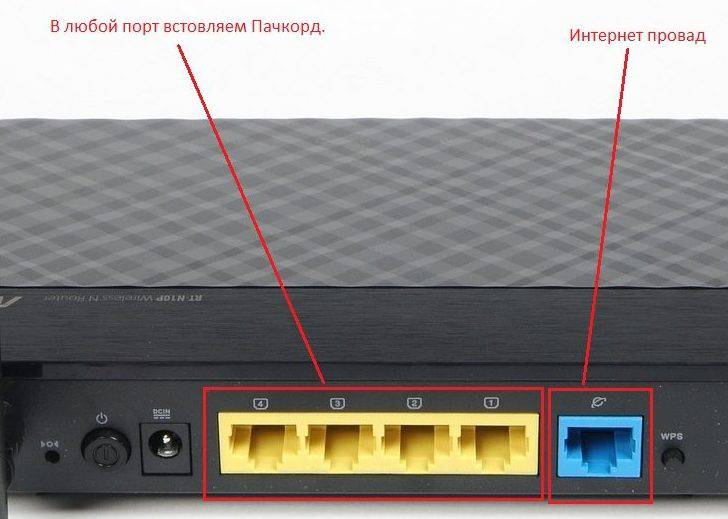

 Настройка WiFi Роутера Asus RT-N10P — Подключение Компьютера к Интернету
Настройка WiFi Роутера Asus RT-N10P — Подключение Компьютера к Интернету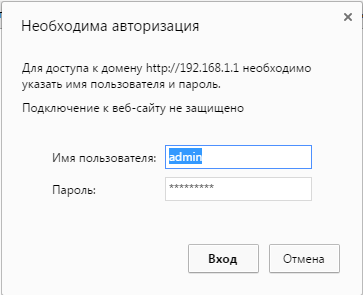
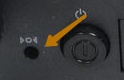
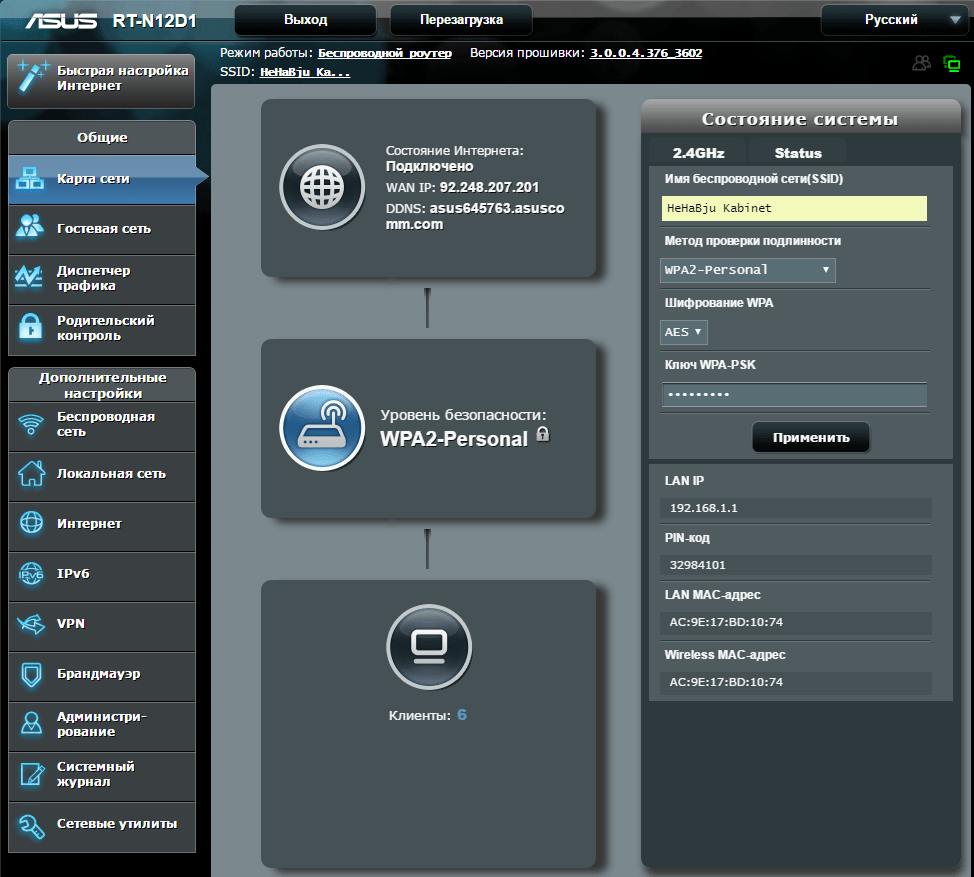
 Как Подключить Флешку Накопитель или Жесткий Диск к Роутеру Asus по USB? Удаленный Доступ с Телефона через AiCloud
Как Подключить Флешку Накопитель или Жесткий Диск к Роутеру Asus по USB? Удаленный Доступ с Телефона через AiCloud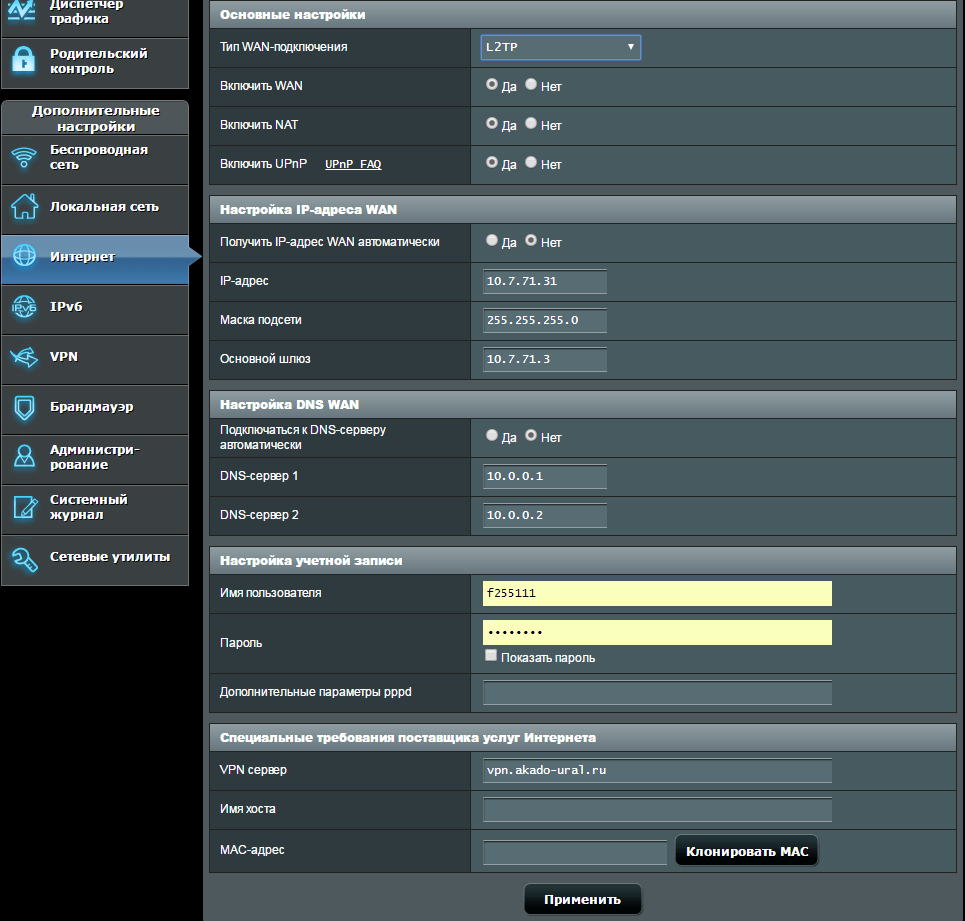


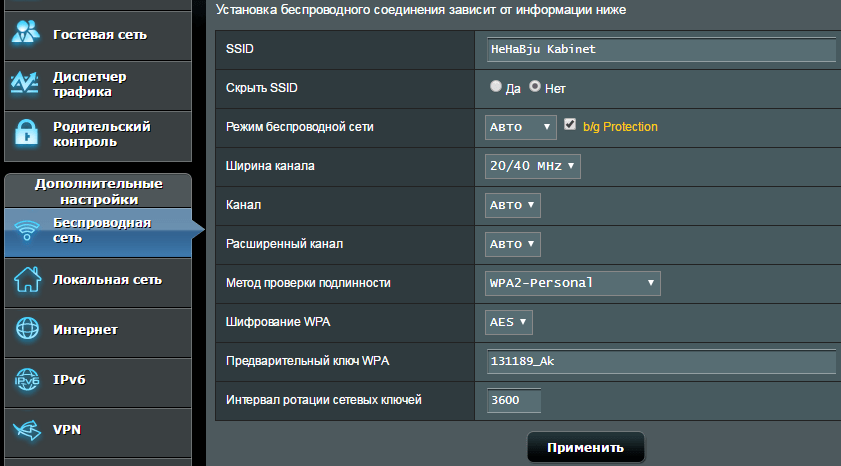
 Asus rt n12 настройка vpn
Asus rt n12 настройка vpn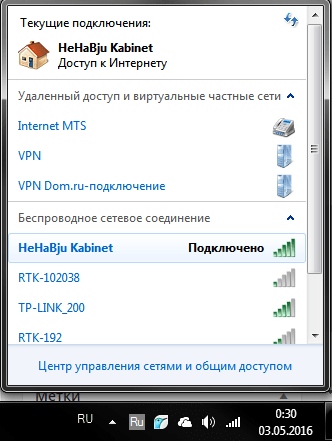



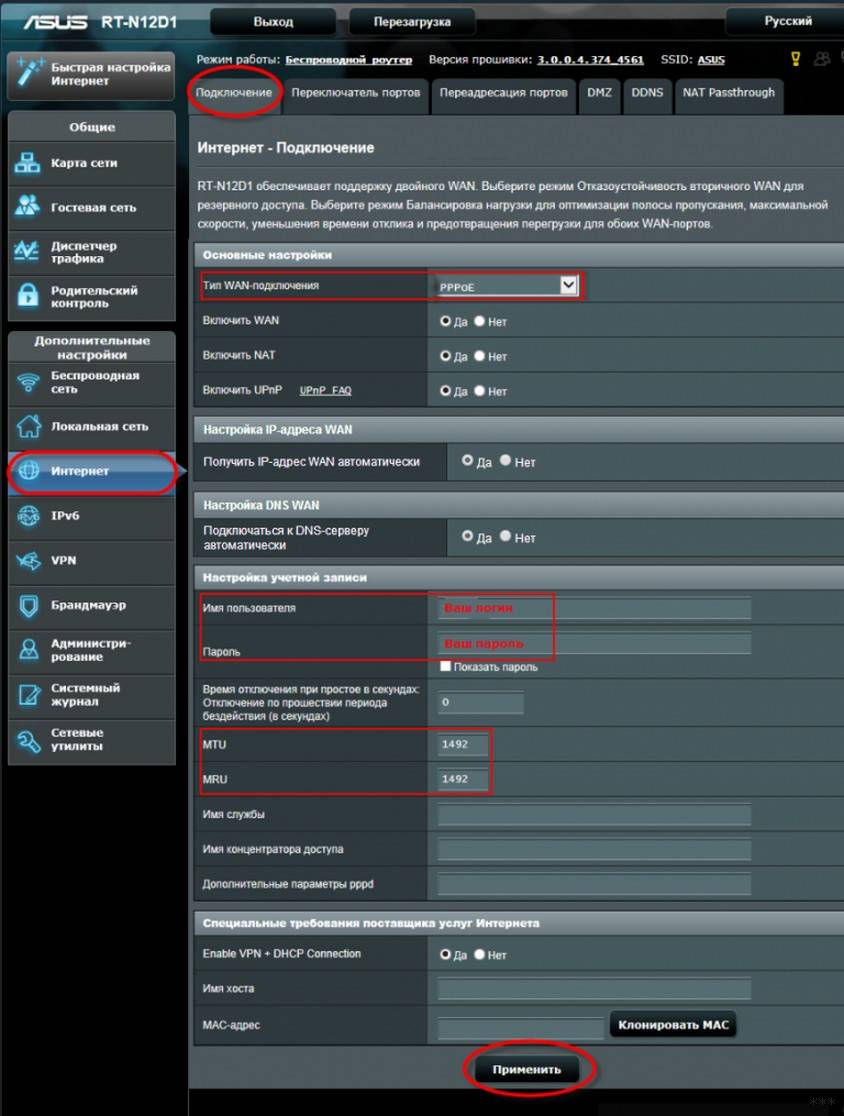

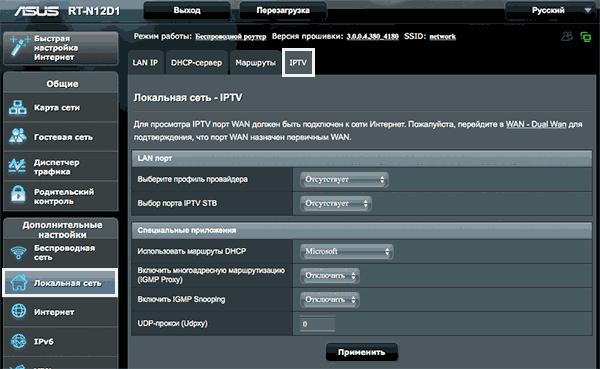
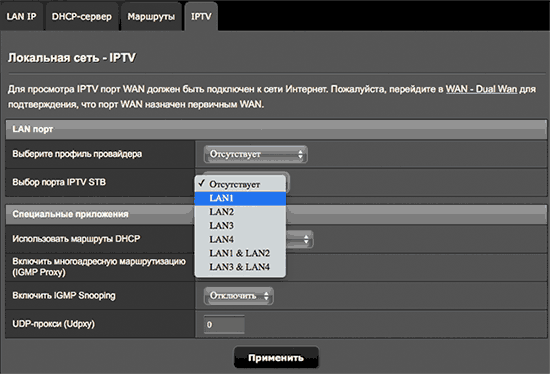

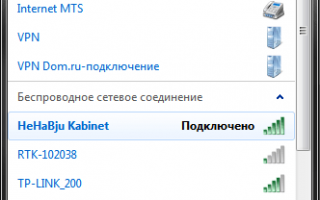

 Подключение и настройка роутера ASUS RT N10E
Подключение и настройка роутера ASUS RT N10E Настройка роутера ASUS RT-N66U
Настройка роутера ASUS RT-N66U Настройка роутера ASUS RT-AC53
Настройка роутера ASUS RT-AC53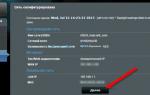 Настройка роутера ASUS RT-N12
Настройка роутера ASUS RT-N12