Содержание
ДомойСтатьиНастройки
Если вы являетесь обладателем видеокарты nVidia, то для оптимизации работы Dota 2 и поднятия FPS, воспользуйтесь следующими настройками 3D. Прирост до +50 FPS даже на слабых машинах.
Как настроить видеокарту nVidia (Управление параметрами 3D)
- Открываем Панель управления nVidia
- В появившемся окне выбираем Dota 2 из выпадающего списка. Если её там нет, нажимаем на кнопку Добавить и делаем это вручную (ищем dota2.exe).
- Проставляем следующие параметры:
- Выберите предпочтительный графический процесор для этой программы: Высокопроизводительный графический процессор nVidia
- CUDA — графические процессоры — Все
- Анизотропная фильтрация — Управление от приложения
- Вертикальный синхроимпульс — Выкл
- Заранее подготовленные кадры виртуальной реальности — 1
- Кэширование шейдеров — Вкл
- Максимальное количество заранее подготовленных кадров — Использовать настройку 3D приложения
- Потоковая оптимизация — Вкл.
- Режим управления электропитанием — Предпочтителен режим максимальной производительности
- Сглаживание FXAA — Выкл
- Сглаживание — параметры — 2x
- Сглаживание прозрачность — Выкл
- Сглаживание — режим — Управление от приложения
- Тройная буферизация — Выкл
- Ускорение нескольких дисплеев/смешанных ГП — Режим однодисплейной производительности
- Фильтрация текстур — анизотропная оптимизация — Вкл
- Фильтрация текстур — качество — Производительность
- Фильтрация текстур — отрицательное отклонение УД — Разрешить
- Фильтрация текстур — трилинейная оптимизация — Вкл

Видеоадаптер nVidia
Если вы будете использовать наши рекомендации, то Дота 2 пойдет весьма шустро даже на самых слабых видеокартах. Вот пошаговая инструкция:
- Ищем в трее значок NVidia, клацаем на него и оказываемся в Панели управления nVidia.
- Идем в Управление параметрами 3D и во вкладке Программные настройки ищем нашу игру (в выпадающем списке). В случае, если ее там не обнаружиться, то клацаете на кнопку Добавить и находите exe файл Доты.
Начинаем выставлять необходимые параметры (их порядок у вас может отличаться):
- выбираем Высокопроизводительный графический процессор nVidia как предпочтительный;
- ставим Все для CUDA;
- выбираем управление от приложения для анизотропной фильтрации;
- выключаем вертикальный синхроимпульс;
- выбираем 1 для заранее подготовленных кадров виртуальной реальности;
- выключаем кеширование шэйдеров;
- используем настройку приложения для максимального количества заранее подготовленных кадров;
- выключаем потоковую оптимизацию;
- выбираем режим высокой производительности для управления питанием;
- выключаем FXAA-сглаживание;
- выставляем 2х сглаживание;
- выключаем прозрачность сглаживания;
- выбираем управление от приложения для режима сглаживания;
- выключаем тройную буферизацию;
- выбираем режим одного монитора;
- выключаем анизатропную оптимизацию текстур;
- качество фильтрации текстур – выбираем производительность;
- разрешаем отрицательное уклонение УД;
- отключаем трилинейную оптимизацию текстур.
После всех манипуляций количество FPS может прибавиться аж на пятьдесят кадров!
Если вы хотите обновить DirectX на Windows 10, то вот подробная инструкция – http://forzapc.ru/obnovit-directx-dlya-windows-10.html
Желаете собрать геймерский ПК, но не хватает финансов? Наша полезная статья поможет вам в выборе недорогих, но производительных комплектующих.
Видеоадаптер AMD
Если вы владелец видеокарты от компании AMD, то вам нужно сделать такие шаги:
- Переходим в Catalyst Control Center, далее в параметрах ищите пункт Расширенное представление.
- Клацаем на вкладку Игры и идем в настройку 3D-приложений.
Перед нами появляется окно со множеством настроек (их порядок, скорее всего, будет отличаться):
- выбираем Переопределить настройки приложения в пункте Режим сглаживания;
- ставим 2х сглаживание для выборки;
- ставим стандартный режим для фильтрации;
- выставляем множественную выборку для Метода сглаживания;
- выключаем морфологическую фильтрацию;
- выставляем Переопределить настройки приложения для анизатропной фильтрации;
- ставим 2х для анизатропной фильтрации;
- выбираем режим производительности для фильтрации текстур;
- включаем функцию оптимизации формата поверхности;
- отключаем ожидание вертикального обновления;
- выключаем тройную буферизацию openGL;
- выставляем пункт Оптимизировано AMD во всех настройках тесселяции.
После такой небольшой настройки частота кадров заметно вырастет.
Эта статья научит вас правильно обновлять DirectX на Windows 7 – http://forzapc.ru/obnovit-directx-dlya-windows-7.html
В этом материале вы узнаете, какой объем видеопамяти необходим для новых игр, информация будет полезна каждому геймеру.
Итоги
Чтобы увеличить производительность Dota 2 на слабых компьютерах, также рекомендуется перед игрой закрыть все браузеры, торренты, плееры и прочие ненужные в данный момент программы, они забирают и без того ограниченные ресурсы ПК. Не забывайте проверять обновления и устанавливать свежие версии драйверов. Периодически, например, раз в месяц чистите реестр. Также обратите внимание на другие комплектующие своего компьютера, возможно, что зависания связаны не с видеокартой, а со слабым процессором или малым количеством ОЗУ. Надеемся, наша инструкция вам поможет и вы будете наслаждаться захватывающими битвами в своей любимой игре без лагов и тормозов!
Навигация
Предыдущая статья: ← Обновляем DirectX для Windows 10 простыми способами
Следующая статья: Советы по выбору хорошей электронной книги →
<center>
Полезная статья? Поделитесь ею в соц. сетях!
</center>ПоискРубрикиИнтересует ваше мнение: Загрузка …
Автор: · Опубликовано 07.09.2019 · Обновлено 10.09.2019
before—>h2<dp>1,0,0,0,0—> h3<dp>1,0,0,0,0—>
- Откройте панель запуска Steam.
- Перейдите на вкладку «Библиотека».
- Щелкните правой кнопкой мыши на Dota 2.
- Выберите Свойства и перейдите на вкладку Общие.
- Нажмите «Установить параметры запуска…».
h3<dp>2,0,0,0,0—>
Вот список полезных команд, которые вы можете включить в параметры запуска:
p, blockquote<dp>1,0,0,0,0—>
- -map dota
Он загружает карту Dota 2 при запуске игры. Это сокращает время загрузки после того, как вы найдете игру.
p, blockquote<dp>2,0,0,0,0—>
- -high
Это дает Dota 2 высокий приоритет CPU, что может увеличить ваш fps.
p, blockquote<dp>3,0,0,0,0—>
- -language: «English»
Это устанавливает язык вашей игры на английский. Вы можете выбрать любой язык, поддерживаемый игрой.
p, blockquote<dp>4,0,0,0,0—>
- -dx9 -dx11 -vulkan -gl
Это заставляет игру работать на DX9, DX11, Vulkan или OpenGL.
p, blockquote<dp>5,0,0,0,0—>
- -32bit
Dota 2 автоматически использует 64-разрядный клиент, если вы работаете в 64-разрядной ОС, но вы можете использовать эту команду для принудительного запуска 32-разрядного клиента.
p, blockquote<dp>6,0,0,0,0—>
В принципе нет разницы в производительности, но 32-битный расходует меньше оперативной памяти.
p, blockquote<dp>7,0,0,0,0—>
- -console
Включает консоль в игре.
p, blockquote<dp>8,0,0,0,0—>
- + fps_max #
Настройки в игре ограничены 240 кадров в секунду, но с помощью этой команды вы можете увеличить лимит FPS
p, blockquote<dp>9,0,0,0,0—>
- -w «width» -h «high»
Вы можете указать пользовательское значение для ширины и высоты вашего монитора. Я использую его для правильного отображения соотношения сторон 21: 9.
p, blockquote<dp>10,0,1,0,0—> p, blockquote<dp>11,0,0,0,0—> h2<dp>2,0,0,0,0—>
Настройки видеокарты и параметры запуска Dota 2 могут быть оптимизированы для увеличения вашего FPS и улучшения игрового процесса. В Интернете вы можете найти несколько файлов конфигурации, которые заменят ваши конфиги и увеличат частоту кадров.
p, blockquote<dp>12,0,0,0,0—> Честно говоря, мне не нравится этот подход, потому что я хочу точно знать, что я изменяю, поэтому я решил рассмотреть все варианты в этой небольшой статье.
Эти настройки полезны, если вы изо всех сил пытаетесь достичь приемлемого количества кадров в секунду при использовании ПК с низкими системными требованиями, а также если у вас есть монитор с высокой частотой обновления, который вы приобрели, чтобы получить преимущество в рейтинговых играх MMR Dota 2.
p, blockquote<dp>13,0,0,0,0—> p, blockquote<dp>14,0,0,0,0—>
- В свойстве системы лучше всего выбрать наилучшее быстродействие, чтобы во время игры у вас ничего не лагало из-за загрузки ОС.
- Также проверьте, что выключены все программы, которые требуют много оперативной памяти.
- Обязательно посмотрите, нет ли программ, которые загружают сеть: торренты, браузеры и так далее.
h3<dp>3,0,0,0,0—>
Запустите Dota 2, щелкните значок «Настройки» в левом верхнем углу и откройте вкладку «Видео». Я покажу вам, как настроить каждый параметр для максимальной производительности.
p, blockquote<dp>15,0,0,0,0—>
Текущее разрешение моего монитора: выкл.
p, blockquote<dp>16,0,0,0,0—>
Я предлагаю использовать расширенные настройки, но в некоторых случаях эта опция полезна для устранения ошибок. Например, в настоящее время я использую сверхширокий монитор 34 дюйма: игра не предлагает соотношение сторон 21: 9 в расширенных настройках, и мое разрешение экрана также не указано.
p, blockquote<dp>17,0,0,0,0—> Чтобы играть в Dota 2 с моим монитором, я должен выбрать «Использовать текущее разрешение моего монитора», а также указать свое точное разрешение (2560×1080) в опциях запуска с помощью следующей команды: -w 2560 -h 1080.
Примечание. У меня не было этой проблемы в прошлом, так как разрешение моего монитора отображалось правильно в разделе «Размер», но такое бывает не всегда.
p, blockquote<dp>18,0,0,0,0—>
- Использовать расширенные настройки: вкл.
- Соотношение сторон: используйте свои родные параметры. Это зависит от вашего дисплея, но в настоящее время подавляющее большинство мониторов имеют соотношение сторон 16: 9.
- Размер: используйте ваше родное разрешение. Использование собственного разрешения желательно для лучшего обзора, но если вам крайне необходимо повысить производительность, уменьшите разрешение, что значительно улучшит ваш fps.
720p — это, как правило, солидный компромисс между качеством и производительностью. Режим отображения: полный экран. Полноэкранный режим — лучший выбор с точки зрения производительности, но вы можете предпочесть окно без полей, если у вас есть настройка на несколько мониторов, и вы хотите быстро перемещаться с одного экрана на другой.
p, blockquote<dp>19,0,0,0,0—>
Примечание: вы можете переключиться из полноэкранного режима в окно без полей, нажав Alt + Enter на клавиатуре.
p, blockquote<dp>20,0,0,0,0—>
- API Рендеринг: DX11.
- Доступные опции: DX9, DX11, Vulkan и OpenGL.
DX11 обеспечивает наилучшую производительность на большинстве современных систем, но я рекомендую попробовать DX9 на вашем старом компьютере, так как результаты могут отличаться. Vulkan лишь немного отстает от DX11. Я считаю, что этот API может стать лучшим выбором в будущем, так как Valve значительно улучшила его в последние годы.
p, blockquote<dp>21,1,0,0,0—>
- OpenGL — худший вариант. Не используйте его.
Рендеринг для увеличения количества кадров в секунду в Дота 2
p, blockquote<dp>22,0,0,0,0—>
- Используйте основные настройки: выкл.
Это самое простое решение для настройки графики, если вы не знаете, что делаете, но я предпочитаю индивидуально выбирать каждый вариант. Вот два сравнительных изображения с ползунком, установленным на Fastest и Best Looking.
p, blockquote<dp>23,0,0,0,0—>
Изображение самое плохое с высоким ФПС
p, blockquote<dp>24,0,0,0,0—> p, blockquote<dp>25,0,0,0,0—>
Изображение наилучшее с низким ФПС
p, blockquote<dp>26,0,0,0,0—> p, blockquote<dp>27,0,0,0,0—> h3<dp>4,0,0,0,0—>
Использовать расширенные настройки: вкл. Я протестировал каждый вариант на своем ПК (i5 6500, GTX 1060, 16 ГБ DDR4), поэтому я собираюсь перечислить каждый из них в зависимости от их влияния fps.
p, blockquote<dp>28,0,0,0,0—>
ФПС падает на 15%
p, blockquote<dp>29,0,0,0,0—>
- Вода высокого качества
- Окружающая Окклюзия
ФПС падает на 10 процентов
p, blockquote<dp>30,0,0,0,0—>
- Сглаживание
- Анимационный портрет
- Атмосферный туман
- Additive Light Pass (без потери кадров в некоторых областях карты)
- освещение мира
- Наземный параллакс
ФПС падает на 5%
p, blockquote<dp>31,0,0,1,0—>
- Зеркальные и светлые цвета
- Окружающие существа
- Трава и Деревья
- Панель инструментов высокого качества
- Ambient Cloth Simulation
Я предлагаю отключить все параметры освещения и цвета, поскольку они генерируют визуальные эффекты на вашем экране, которые не влияют отрицательно только на вашу производительность, но и на ваш игровой процесс.
p, blockquote<dp>32,0,0,0,0—>
Что касается других, это в основном зависит от того, чего вы пытаетесь достичь. Если вы стремитесь увеличить фпс, просто отключите их все.
p, blockquote<dp>33,0,0,0,0—>
- VSync: выкл.
- Вычислительные шейдеры: вкл.
Это должно улучшить производительность под Vulkan и DX11.
p, blockquote<dp>34,0,0,0,0—>
Ограниченное количество пользователей сообщило о снижении производительности, поэтому я предлагаю протестировать его с вашей собственной конфигурацией.
p, blockquote<dp>35,0,0,0,0—>
- Качество текстур: высокое.
Я считаю, что это единственный вариант, который вы хотите максимально использовать, потому что игра выглядит заметно лучше без добавления отвлекающих эффектов. Это имеет низкое или среднее влияние на вашу производительность.
p, blockquote<dp>36,0,0,0,0—>
Уменьшайте его, только если вам действительно нужно какое-то дополнительное увеличение fps.
p, blockquote<dp>37,0,0,0,0—>
- Качество эффектов: низкое.
- Качество теней: выкл.
Осторожно: Dota 2 выглядит намного лучше с тенями!
p, blockquote<dp>38,0,0,0,0—>
Качество визуализации игрового экрана: 100%.
p, blockquote<dp>39,0,0,0,0—>
Я настоятельно рекомендую не менять эту настройку, если это возможно. Уменьшение значения ниже 100% обеспечит большую производительность за счет размытого изображения. 70-75% — это минимальное значение, которое вы должны учитывать.
p, blockquote<dp>40,0,0,0,0—> Как правило, уменьшают разрешение и отключают любые другие параметры, прежде чем касаться этого ползунка.
Максимально допустимое количество кадров в секунду: частота обновления вашего монитора. Я предлагаю сохранить его на том же значении, что и частота обновления вашего монитора (60, 120, 144 Гц).
p, blockquote<dp>41,0,0,0,0—> Максимальное значение составляет 240, но вы можете указать пользовательское с помощью команды + fps_max в параметрах запуска. p, blockquote<dp>42,0,0,0,1—>
Обратите внимание, что разблокировка частоты кадров может вызвать проблемы с перегревом, если ваша система не охлаждается должным образом, так как игра попытается отрендерить как можно больше кадров. Нажмите Применить, чтобы сохранить изменения.
after—> </dp></dp></dp></dp></dp></dp></dp></dp></dp></dp></dp></dp></dp></dp></dp></dp></dp></dp></dp></dp></dp></dp></dp></dp></dp></dp></dp></dp></dp></dp></dp></dp></dp></dp></dp></dp></dp></dp></dp></dp></dp></dp></dp></dp></dp></dp></dp></dp>Используемые источники:
- https://infodota.com/nastrojka-videokarty-nvidia-dlya-dota-2/
- http://forzapc.ru/nastroyka-videokartyi-dlya-dota-2.html
- https://dotacs.ru/parametry-zapuska-dota-2-dlya-povysheniya-fps-v-2019-godu/


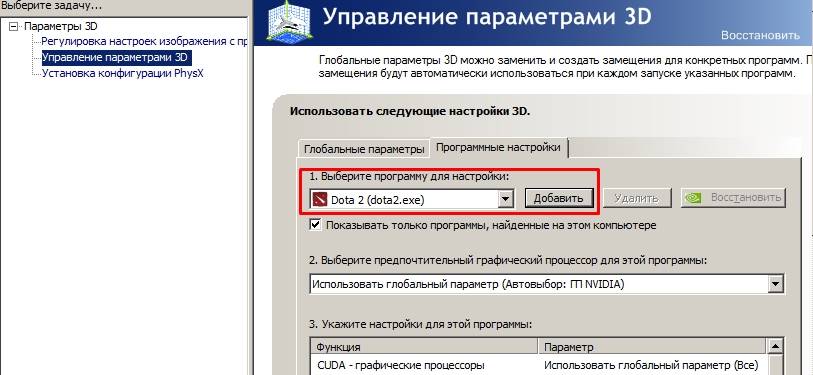
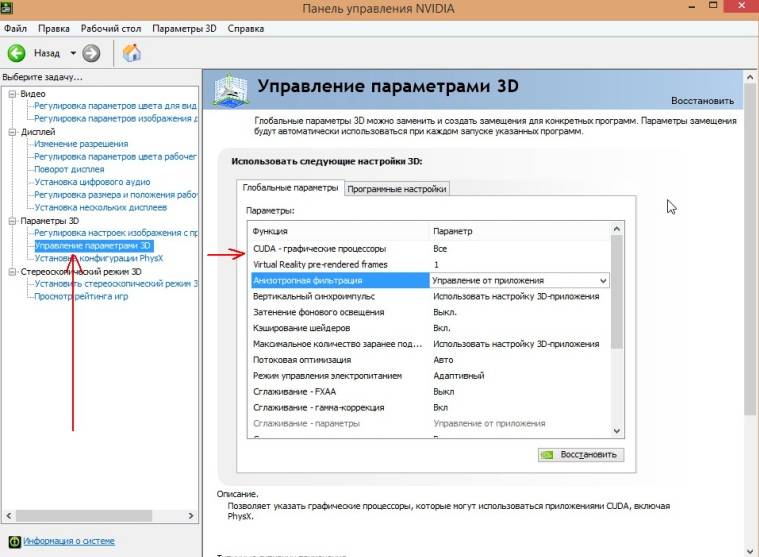
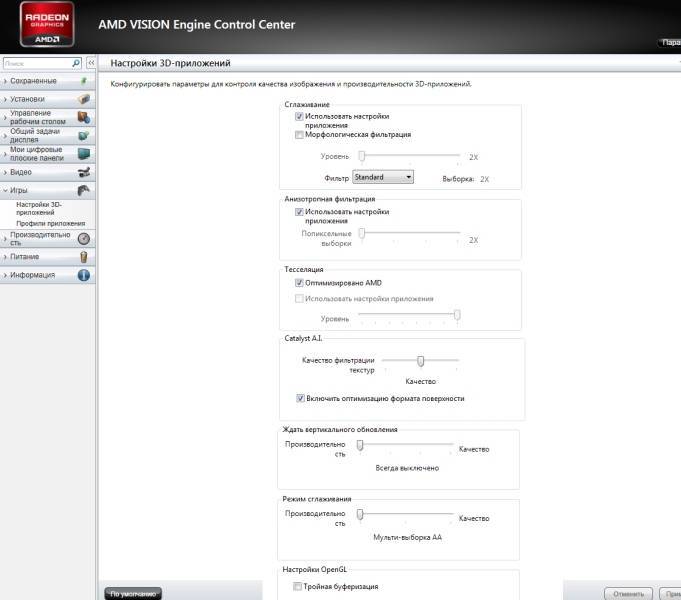
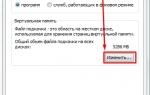 FAQ поднимаем FPS (на ноутбуке)
FAQ поднимаем FPS (на ноутбуке) ОБЗОР МЕХАНИЧЕСКОЙ ИГРОВОЙ КЛАВИАТУРЫ HYPERX ALLOY FPS
ОБЗОР МЕХАНИЧЕСКОЙ ИГРОВОЙ КЛАВИАТУРЫ HYPERX ALLOY FPS GTA 5: системные требования, геймплей и другие характеристики
GTA 5: системные требования, геймплей и другие характеристики


 Potato mode на Witcher 3 (Ультра-низкая графика)
Potato mode на Witcher 3 (Ультра-низкая графика) Как повысить ФПС в кс го (с видео)
Как повысить ФПС в кс го (с видео)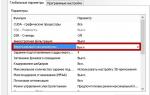 Видеокарта Nvidia Geforce GTX 550 Ti: характеристики и тесты
Видеокарта Nvidia Geforce GTX 550 Ti: характеристики и тесты