Содержание
573
Параметры запуска Дота 2 – это командные строки, с помощью которых вносятся изменения в клиент программы, обходя основные настройки в том случае, когда она по каким-то причинам не запускается.
Как установить параметры запуска Дота 2 для ФПС
Дота 2 может не стартовать, если, например, графические настройки будут несовместимы, и еще по некоторым причинам. Поменять параметры запуска Дота 2 можно через библиотеку Steam. Потребуется:
- В Steam-библиотеке на названии игры щелкнуть правой клавишей мышки и выбрать пункт, задающий свойства.
- На вкладке «общие» выбрать «Установить параметры запуска».
- Указать желаемые значения (не забывайте при этом, что команды одна от другой должны разделяться пробелами) и подтвердить изменения («ОК»), после чего закрыть окно.
- Запустить Дота 2.
Наиболее часто используемые значения параметров
Самыми распространенными параметрами являются такие:
|
-autoconfig |
Сбросит установленные графические параметры и производительность до стандартных значений, соответствующих данному компьютеру |
|
-condebug |
Включит сохранение команд, которые вводятся с консоли, в журнале console.log |
|
-console |
Запустит Дота 2 с активной консолью разработчика |
|
-dev |
Активирует параметры разработчика, отключит автозагрузку на заднем фоне карты и уберет необходимость подтверждать выход при завершении Дота 2 |
|
-dxlevel |
Устанавливает, какой DirectX (версию) должен использоваться. Данный параметр очень полезен для тех, у кого старая видеокарта, показатель ее производительности на более старших версиях DirectX будет выше. Значения, используемые чаще всего: 80, 81, 90, 95 и 98. |
|
-fullscreen |
Запустит игру в полноэкранном режиме |
|
-heapsize |
Ограничит объем ОП, используемый игрой (задается в Кб) |
|
-lv |
Включаются определенные параметры в режиме с пониженной жестокостью (для Left4, в TeamFortress2 они устанавливаются в -stillygibs) |
|
-nocrashdialog |
Отключит демонстрацию уведомлений о возникающих во время чтения памяти ошибках |
|
-novid (-novideo) |
Выключает воспроизведение стартового видео Valve |
|
-refresh |
Запустит Дота 2 с установленной на определенном уровне частотой обновления |
|
-toconsole |
Движок Дота 2 запустится сразу же с консоли в том случае, когда в «+map» не стоит карта. |
|
-sillygibs |
Выключает пониженный уровень жестокости в TeamFortress2 |
Для того, чтобы изменить степень детализации и повысить (или понизить) качество графических изображений:
|
+mat_colorcorrection |
для коррекции цвета |
1 – вкл 0 — выкл |
|
+mat_hdr_level |
изменение диапазона цветовых эффектов |
При значении «выкл.» («0»), требования к ресурсам уменьшаются; «2» – включение полной детальной прорисовки |
|
+mat_reducefillrate |
детализация шрейдера, уровень |
Может быть 0 или 1(низкий/высокий) |
|
+mat_trilinear |
для установки режима фильтра |
0 – 2х-линейный, при котором требуется меньше всего системных ресурсов); 1 – 3х-линейный. Можно назначить значение этого параметра 2,4,8 и 16, чем оно выше, тем серьезнее требования к системе. Устанавливается с помощью +mat_forceaniso |
|
+r_rootlod |
детализация |
Может быть «0» – высоким, «1» – средним или «2» — низким |
|
+r_shadowrendertotexture |
степень детализации тени объекта |
Значения для всех этих параметров «0»/«1» (низкая/высокая) |
|
+r_waterforceexpensive |
устанавливает детализацию воды |
|
|
+r_waterforcereflectencities |
детализация видимого в воде отражения |
Многие из консольных команд также могут использоваться и как параметры запуска Дота 2 для повышения ФПС. Достаточно будет перед самими командами поставить «+».
before—>
Вводная информация
h2<dp>1,0,0,0,0—>
В Dota 2 есть такая вещь, именуемая как параметры запуска. Они представляют собой набор команд, которые отвечают за определенные действия в игре. Например, с их помощью можно настроить слабый компьютер для комфортной игры или включить консоль. Все зависит от того, что именно нужно получить пользователю.
p, blockquote<dp>1,0,1,0,0—>
Параметры запуска dota 2
h3<dp>1,0,0,0,0—> p, blockquote<dp>2,0,0,0,0—>
Перед тем, как разобрать то, какие параметры запуска в игре существуют, пользователю нужно учесть то, как именно они устанавливаются. Для того, чтобы установить параметры запуска, необходимо выполнить следующие действия:
p, blockquote<dp>3,1,0,0,0—>
- Нужно запустить Steam на компьютере;
- В самом вверху, в интерфейсе программе, нужно выбрать вид и перейти в список игр;
- Там нужно обнаружить Dota 2 и нажать на нее правой кнопкой мыши, перейдя в свойства;
- Остается лишь нажать установку параметров запуска.
Теперь перед пользователем открывается строка с параметрами запуска. Остается лишь их ввести и получить указанные преимущества. Параметры запуска в Dota 2 выглядят следующим образом:
p, blockquote<dp>4,0,0,0,0—> p, blockquote<dp>5,0,0,1,0—>
- —Console — активирует консоль в Dota 2. Для ее активации внутри игры нужно выставить клавишу.
- —Autoconfig — параметр, который восстановит все стандартные настройки производительности и видео на те, что были в игре изначально. Настройки, указанные в файле cfg будут игнорироваться, пока этот параметр присутствует у пользователя.
- —Language russian — параметр, который меняет язык в игре. На какой именно язык будет изменено зависит от того, какой префикс указан в конце. Например, language english изменит на английский язык. По аналогии с этим система работает со всеми языками.
- —Override_vpk — контент, находящийся внутри игры, будет искаться в VPK файлах.
- —Enable_addons — специальный параметр, который отключает какие-либо дополнения внутри игры.
- —Nexon — после введения добавляется сервер Южной Кореи, если пользователь обладает соответствующим аккаунтом.
- -Perfect World — активирует возможность играть на китайских серверах.
- -W -H — одинаковый параметр запуска, который отвечает за разрешение в игре. Например, -w 1024 -h 768 активирует соответствующее разрешение. В это поле нужно указать то разрешение, что нужно пользователю.
- —Fullscreen — открывает игру в полном размере.
- —Noborder — запускает Dota 2 в окне, но без рамок.
- —Windowed — запуск Dota 2 в оконном формате.
- —Novid — пропуск заставки во время запуска Dota 2.
- —Heapsize — отвечает за то, сколько будет выделено оперативной памяти компьютера именно для Dota 2.
- -High — параметр, который запускает Dota 2 сразу с высоким приоритетом.
- —Nod3d9ex — Отключает расширение Windows Aero Directx, благодаря чему производительность компьютера увеличивается в игре.
- —Noforcemaccel — учитывается ли настройка акселерации компьютерной мыши из операционной системы или нет.
- —Noforcemspd — учитывается ли скорость мыши, установленная внутри операционной системы Windows.
- —Useforcedmparms — позволяет использовать два параметра, указанных выше.
- —Dashboard и префикс — отвечает за то, какой загрузочный экран будет отображаться в главном меню. Например, если указать international_2014, то будет введена соответствующая заставка.
- —Threads 4 — сколько ядер будет использоваться во время игры.
p, blockquote<dp>6,0,0,0,0—> p, blockquote<dp>7,0,0,0,1—>
Пользователю остается лишь скопировать указанные параметры с тире в самом начале и вставить их в указанную настройку. После этого параметры запуска сохранятся, пока пользователь не захочет их убрать.
after—> 1 | Опубликованно: 2020-02-26
Смотри гайды на других персонажей в разделе гайды
</dp></dp></dp></dp></dp></dp></dp></dp></dp>
Автор: · Опубликовано 07.09.2019 · Обновлено 10.09.2019
before—>h2<dp>1,0,0,0,0—> h3<dp>1,0,0,0,0—>
- Откройте панель запуска Steam.
- Перейдите на вкладку «Библиотека».
- Щелкните правой кнопкой мыши на Dota 2.
- Выберите Свойства и перейдите на вкладку Общие.
- Нажмите «Установить параметры запуска…».
h3<dp>2,0,0,0,0—>
Вот список полезных команд, которые вы можете включить в параметры запуска:
p, blockquote<dp>1,0,0,0,0—>
- -map dota
Он загружает карту Dota 2 при запуске игры. Это сокращает время загрузки после того, как вы найдете игру.
p, blockquote<dp>2,0,0,0,0—>
- -high
Это дает Dota 2 высокий приоритет CPU, что может увеличить ваш fps.
p, blockquote<dp>3,0,0,0,0—>
- -language: «English»
Это устанавливает язык вашей игры на английский. Вы можете выбрать любой язык, поддерживаемый игрой.
p, blockquote<dp>4,0,0,0,0—>
- -dx9 -dx11 -vulkan -gl
Это заставляет игру работать на DX9, DX11, Vulkan или OpenGL.
p, blockquote<dp>5,0,0,0,0—>
- -32bit
Dota 2 автоматически использует 64-разрядный клиент, если вы работаете в 64-разрядной ОС, но вы можете использовать эту команду для принудительного запуска 32-разрядного клиента.
p, blockquote<dp>6,0,0,0,0—>
В принципе нет разницы в производительности, но 32-битный расходует меньше оперативной памяти.
p, blockquote<dp>7,0,0,0,0—>
- -console
Включает консоль в игре.
p, blockquote<dp>8,0,0,0,0—>
- + fps_max #
Настройки в игре ограничены 240 кадров в секунду, но с помощью этой команды вы можете увеличить лимит FPS
p, blockquote<dp>9,0,0,0,0—>
- -w «width» -h «high»
Вы можете указать пользовательское значение для ширины и высоты вашего монитора. Я использую его для правильного отображения соотношения сторон 21: 9.
p, blockquote<dp>10,0,1,0,0—> p, blockquote<dp>11,0,0,0,0—> h2<dp>2,0,0,0,0—>
Настройки видеокарты и параметры запуска Dota 2 могут быть оптимизированы для увеличения вашего FPS и улучшения игрового процесса. В Интернете вы можете найти несколько файлов конфигурации, которые заменят ваши конфиги и увеличат частоту кадров.
p, blockquote<dp>12,0,0,0,0—> Честно говоря, мне не нравится этот подход, потому что я хочу точно знать, что я изменяю, поэтому я решил рассмотреть все варианты в этой небольшой статье.
Эти настройки полезны, если вы изо всех сил пытаетесь достичь приемлемого количества кадров в секунду при использовании ПК с низкими системными требованиями, а также если у вас есть монитор с высокой частотой обновления, который вы приобрели, чтобы получить преимущество в рейтинговых играх MMR Dota 2.
p, blockquote<dp>13,0,0,0,0—> p, blockquote<dp>14,0,0,0,0—>
- В свойстве системы лучше всего выбрать наилучшее быстродействие, чтобы во время игры у вас ничего не лагало из-за загрузки ОС.
- Также проверьте, что выключены все программы, которые требуют много оперативной памяти.
- Обязательно посмотрите, нет ли программ, которые загружают сеть: торренты, браузеры и так далее.
h3<dp>3,0,0,0,0—>
Запустите Dota 2, щелкните значок «Настройки» в левом верхнем углу и откройте вкладку «Видео». Я покажу вам, как настроить каждый параметр для максимальной производительности.
p, blockquote<dp>15,0,0,0,0—>
Текущее разрешение моего монитора: выкл.
p, blockquote<dp>16,0,0,0,0—>
Я предлагаю использовать расширенные настройки, но в некоторых случаях эта опция полезна для устранения ошибок. Например, в настоящее время я использую сверхширокий монитор 34 дюйма: игра не предлагает соотношение сторон 21: 9 в расширенных настройках, и мое разрешение экрана также не указано.
p, blockquote<dp>17,0,0,0,0—> Чтобы играть в Dota 2 с моим монитором, я должен выбрать «Использовать текущее разрешение моего монитора», а также указать свое точное разрешение (2560×1080) в опциях запуска с помощью следующей команды: -w 2560 -h 1080.
Примечание. У меня не было этой проблемы в прошлом, так как разрешение моего монитора отображалось правильно в разделе «Размер», но такое бывает не всегда.
p, blockquote<dp>18,0,0,0,0—>
- Использовать расширенные настройки: вкл.
- Соотношение сторон: используйте свои родные параметры. Это зависит от вашего дисплея, но в настоящее время подавляющее большинство мониторов имеют соотношение сторон 16: 9.
- Размер: используйте ваше родное разрешение. Использование собственного разрешения желательно для лучшего обзора, но если вам крайне необходимо повысить производительность, уменьшите разрешение, что значительно улучшит ваш fps.
720p — это, как правило, солидный компромисс между качеством и производительностью. Режим отображения: полный экран. Полноэкранный режим — лучший выбор с точки зрения производительности, но вы можете предпочесть окно без полей, если у вас есть настройка на несколько мониторов, и вы хотите быстро перемещаться с одного экрана на другой.
p, blockquote<dp>19,0,0,0,0—>
Примечание: вы можете переключиться из полноэкранного режима в окно без полей, нажав Alt + Enter на клавиатуре.
p, blockquote<dp>20,0,0,0,0—>
- API Рендеринг: DX11.
- Доступные опции: DX9, DX11, Vulkan и OpenGL.
DX11 обеспечивает наилучшую производительность на большинстве современных систем, но я рекомендую попробовать DX9 на вашем старом компьютере, так как результаты могут отличаться. Vulkan лишь немного отстает от DX11. Я считаю, что этот API может стать лучшим выбором в будущем, так как Valve значительно улучшила его в последние годы.
p, blockquote<dp>21,1,0,0,0—>
- OpenGL — худший вариант. Не используйте его.
Рендеринг для увеличения количества кадров в секунду в Дота 2
p, blockquote<dp>22,0,0,0,0—>
- Используйте основные настройки: выкл.
Это самое простое решение для настройки графики, если вы не знаете, что делаете, но я предпочитаю индивидуально выбирать каждый вариант. Вот два сравнительных изображения с ползунком, установленным на Fastest и Best Looking.
p, blockquote<dp>23,0,0,0,0—>
Изображение самое плохое с высоким ФПС
p, blockquote<dp>24,0,0,0,0—> p, blockquote<dp>25,0,0,0,0—>
Изображение наилучшее с низким ФПС
p, blockquote<dp>26,0,0,0,0—> p, blockquote<dp>27,0,0,0,0—> h3<dp>4,0,0,0,0—>
Использовать расширенные настройки: вкл. Я протестировал каждый вариант на своем ПК (i5 6500, GTX 1060, 16 ГБ DDR4), поэтому я собираюсь перечислить каждый из них в зависимости от их влияния fps.
p, blockquote<dp>28,0,0,0,0—>
ФПС падает на 15%
p, blockquote<dp>29,0,0,0,0—>
- Вода высокого качества
- Окружающая Окклюзия
ФПС падает на 10 процентов
p, blockquote<dp>30,0,0,0,0—>
- Сглаживание
- Анимационный портрет
- Атмосферный туман
- Additive Light Pass (без потери кадров в некоторых областях карты)
- освещение мира
- Наземный параллакс
ФПС падает на 5%
p, blockquote<dp>31,0,0,1,0—>
- Зеркальные и светлые цвета
- Окружающие существа
- Трава и Деревья
- Панель инструментов высокого качества
- Ambient Cloth Simulation
Я предлагаю отключить все параметры освещения и цвета, поскольку они генерируют визуальные эффекты на вашем экране, которые не влияют отрицательно только на вашу производительность, но и на ваш игровой процесс.
p, blockquote<dp>32,0,0,0,0—>
Что касается других, это в основном зависит от того, чего вы пытаетесь достичь. Если вы стремитесь увеличить фпс, просто отключите их все.
p, blockquote<dp>33,0,0,0,0—>
- VSync: выкл.
- Вычислительные шейдеры: вкл.
Это должно улучшить производительность под Vulkan и DX11.
p, blockquote<dp>34,0,0,0,0—>
Ограниченное количество пользователей сообщило о снижении производительности, поэтому я предлагаю протестировать его с вашей собственной конфигурацией.
p, blockquote<dp>35,0,0,0,0—>
- Качество текстур: высокое.
Я считаю, что это единственный вариант, который вы хотите максимально использовать, потому что игра выглядит заметно лучше без добавления отвлекающих эффектов. Это имеет низкое или среднее влияние на вашу производительность.
p, blockquote<dp>36,0,0,0,0—>
Уменьшайте его, только если вам действительно нужно какое-то дополнительное увеличение fps.
p, blockquote<dp>37,0,0,0,0—>
- Качество эффектов: низкое.
- Качество теней: выкл.
Осторожно: Dota 2 выглядит намного лучше с тенями!
p, blockquote<dp>38,0,0,0,0—>
Качество визуализации игрового экрана: 100%.
p, blockquote<dp>39,0,0,0,0—>
Я настоятельно рекомендую не менять эту настройку, если это возможно. Уменьшение значения ниже 100% обеспечит большую производительность за счет размытого изображения. 70-75% — это минимальное значение, которое вы должны учитывать.
p, blockquote<dp>40,0,0,0,0—> Как правило, уменьшают разрешение и отключают любые другие параметры, прежде чем касаться этого ползунка.
Максимально допустимое количество кадров в секунду: частота обновления вашего монитора. Я предлагаю сохранить его на том же значении, что и частота обновления вашего монитора (60, 120, 144 Гц).
p, blockquote<dp>41,0,0,0,0—> Максимальное значение составляет 240, но вы можете указать пользовательское с помощью команды + fps_max в параметрах запуска. p, blockquote<dp>42,0,0,0,1—>
Обратите внимание, что разблокировка частоты кадров может вызвать проблемы с перегревом, если ваша система не охлаждается должным образом, так как игра попытается отрендерить как можно больше кадров. Нажмите Применить, чтобы сохранить изменения.
after—> </dp></dp></dp></dp></dp></dp></dp></dp></dp></dp></dp></dp></dp></dp></dp></dp></dp></dp></dp></dp></dp></dp></dp></dp></dp></dp></dp></dp></dp></dp></dp></dp></dp></dp></dp></dp></dp></dp></dp></dp></dp></dp></dp></dp></dp></dp></dp></dp>Используемые источники:
- https://anylvl.com/ru/blog/statja-parametry-zapuska-dota-2
- https://dotaguide.ru/parametry-zapuska-dota-2/
- https://dotacs.ru/parametry-zapuska-dota-2-dlya-povysheniya-fps-v-2019-godu/
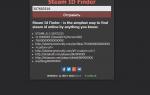 Конфиг Dota 2: настройка файла autoexec.cfg
Конфиг Dota 2: настройка файла autoexec.cfg Переход в дополнительные параметры запуска Windows 10
Переход в дополнительные параметры запуска Windows 10 Полный гайд по настройке кс го
Полный гайд по настройке кс го


 [Инструкция] Разрешение экрана для широкоформатных мониторов.
[Инструкция] Разрешение экрана для широкоформатных мониторов.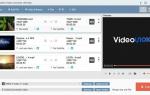 Ищете программу для изменения разрешения видео?
Ищете программу для изменения разрешения видео? Игры в Linux. Всё, что вам нужно знать
Игры в Linux. Всё, что вам нужно знать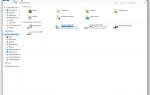 Как попасть в меню Дополнительные параметры Windows 10?
Как попасть в меню Дополнительные параметры Windows 10?