Содержание
- 1 Первый шаг
- 2 Автоматическая настройка через помощник
- 3 Основные настройки uTorrent
- 4 Расширенные настройки
- 5 Как сбросить настройки uTorrent
- 6 1. Настройка uTorrent для вашей скорости или как настроить uTorrent под мою скорость интернета
- 7 2. Включение шифрования протокола
- 8 3. Включение DHT
- 9 4. Авторизация Utorrent в брандмауэре
- 10 5. Устранение проблемы с NAT
- 11 6. Настройка статического IP
- 12 7. Проверка работы
● Разместил: Denker ● 20 Мар.2014 ●
Сегодня uTorrent считается наиболее известным торрент-клиентом и это бесспорно! Программа хоть и небольшая, но содержит множество полезных функций с обширными настройками, в добавок она предоставляется бесплатно, постоянно совершенствуется и обновляется.
Интерфейс, интуитивная простота настроек и лёгкость использования покорили не один миллион пользователей, уТоррент поддерживается на всех известнейших трекерах в сети. Ранее у нас уже описывалась установка данного торрент-клиента, сегодня поясним как правильно настроить uTorrent на примере свежего релиза программы 3.4.3, рассмотрим наиболее важные настройки торрент-клиента, которые позволяют обеспечить наилучшую скорость обмена данными — скорость загрузки.
Если же предоставленной здесь информации будет мало, либо вы захотите изъявить свои пожелания, дополнить полезной информацией — не поленитесь написать их в комментариях и, вероятнее всего, они и станут темой нашей будущей статьи.
Для наиболее полноценного применения всего потенциала утилиты, сначала нужно загрузить новейшую версию BitTorrent-клиента — скачать uTorrent установить на русском языке, далее запускать приложение, открыть главное меню «Настройки» и найти подраздел «Настройки программы». Давайте рассмотрим главные разделы повнимательней, дабы понять как настроить uTorrent правильно, чтобы к настройкам уже не возвращаться.
Общие. В этой вкладке и последующих мы уделим внимание наиболее важным опциям, обеспечивающим максимальное быстродействие и комфорт.
«Язык интерфейса» — указывается предпочитаемый язык, если Вы установили программу правильно — по умолчанию будет установлен русский язык, при желании можете изменить на украинский, белорусский и т.д. Ежели Вы скачали программное обеспечение непонятно откуда, и там не было или потеряли языковой пакет .lng, читаем — как установить русский язык, исправляем это языковое недоразумение.
«Запускать уТоррент вместе с Windows» — здесь следует отменить, убрать галочку, чтобы бит-торрент-клиент не запускался в авторежиме при старте ОС. Эта рекомендация применима к львиной доле программного обеспечения, ПО должно работать когда это действительно нужно, а не отгрызать ресурсы у компьютера постоянно.
«Запускать свернуто» — установив данный флажок, приложение активизирует работу в фоновом режиме, причем главное окно утилиты автоматически свернется в трей. Для его открытия потребуется двойным щелчком нажать по бело-зеленому значку «μ» на панели задач (он будет размещаться где-то возле часов с датой, значка громкости или сети).
«Автопроверка ассоциаций» — при запуске данного параметра торрент-файл, закачиваемый с интернет-сети, либо скачанный торрент, который вы попытаетесь запустить, в авторежиме будет запускаться через приложение уТоррент.
«Автоустановка обновлений» — если в uTorrent настроить такую опцию, то приложение самостоятельно начнет скачивать и инсталлировать обновленные версии. Вам лишь нужно снять отметку с функции «Обновлять до бета-версий» — бета-версия утилиты может немного нестабильно работать, так что желательно дождаться выхода полноценно работающего релиза.
«Анти-босс» — достаточно ценная функция для юзеров, которые пользуются данной утилитой на работе. При помощи типового параметра вы сможете быстродейственно и надежно убрать с вашего экрана функционирующий BitTorrent, использовав конкретное сочетание кнопок. Чтобы установить пароль воспользуетесь кнопками Ctrl, Alt либо Shift в комбинации какой-нибудь цифрой либо буквой, как вы сами пожелаете.
«Добавить .!ut для незавершенных» — присвоит не докаченным материалам до окончания их загрузки специальное расширение .!ut, тем самым, в папке загрузки возможно будет отличить эти файлы от уже загруженных (у которых будет исходное расширение).
«Запретить спящий режим» — активированы энергосберегающие режимы ПК? — настройка будет полезна! Установка текущего параметра не позволит компьютеру «заснуть», до окончания всех загрузок торрент-клиента.
«Распределять все файлы» — позволяет зарезервировать место на винчестере заранее, полезно для тех, кто любит качать много, но не имеет много «лишнего» места на жестком диске. Программа пересчитает объём добавленных Вами торрентов и зарезервирует место для качаемых файлов, либо сообщит о нехватке.
Интерфейс. Здесь наладка uTorrent не требует серьёзного вмешательства, рекомендованные значения установлены разработчиками. С неотмеченными функциями можете поиграться — подстроить индивидуально, как будет удобней вам. На скорость загрузок, перегрузку на сеть они не повлияют. К примеру, можно выставить установки из предлагаемых вариантов, это видно на размещенном ниже скриншоте. Не забывайте нажать кнопку «Применить».
Папки. Здесь указываются пути и директории, где будут храниться хеш торрента и закачиваемые материалы. К важным настройкам относится пункт — «помещать загружаемые файлы в», ставим галочку и указываем папку для всех загрузок. Остальные пункты настраиваются по желанию, есть необходимость запускать скачанные торренты с трекеров автоматически — задаём папку, файлы будут ставится на загрузку автоматически.
Соединение. Неопытным пользователям разобраться в регулировках сети будет немного сложнее, чем остальным юзерам. Но в реальности здесь нет никаких архи сложностей и как настроить uTorrent Вы обязательно разберётесь. Изначально утилита сама определяет необходимые настройки соединения, отвечающие самым распространенным. В ряде случаев, при использовании маршрутизатора, модема может потребоваться коррекция (донастройка), ознакомьтесь со следующими рекомендациями.
Современные модели маршрутизаторов, модемов используют встроенные протоколы управления UPnP для домашних, корпоративных ПК или NAT-PMP для Apple. Данные функции стандартизируют сетевое соединение, обеспечивают подключение схожих (ПК, ноутбуки, планшеты) устройств друг к другу. Отметьте галочкой соответствующие пункты соединения: «Переадресация NAT-PMP» — «Переадресация UPnP».
При возникновении проблем с портами, рекомендуется в uTorrent настроить параметр «Порт входящих соединений» самостоятельно. Чаще всего достаточно нажать на кнопку «генерировать». Не помогло? — воспользуемся советами — диапазон портов должен лежать в следующих пределах 1-65535, превышать его нельзя. Выбирая порт учитывайте то, что некоторые провайдеры стараясь уменьшить нагрузку на свою сеть блокируют работу портов от 1 до 9 999 (могут ограничить и выше), выбирайте комбинацию цифр за пределами 20 000. Также настоятельно рекомендуем убрать отметку с подпункта меню — «Случайный порт при запуске».
Ваш компьютер обеспечен защитой брандмауэра Windows или стороннего разработчика (а он должен), проверьте отмечен ли галочкой пункт «в исключения брандмауэра», включите эту функцию во избежание ошибок.
Когда Вы подключаетесь через proxy-сервер (прокси – ближайший, ближний), то нужно включить параметр «Прокси-сервер». Сначала выберите тип, порт, потом IP-адрес сервера. Если необходима аутентификация (вход по паролю), запишите логин и пароль. Если имеется одно подключение, то необходимо включить «Использовать прокси для P2P-соединений».
Скорость. Если Вам надо настроить uTorrent на максимальную скорость, использовав весь интернет-трафик, запишите в поле максимальной скорости приема ноль, или же укажите скорость, обговоренную в договоре с провайдером. Если Вы желаете одновременно использовать torrent-client и интернет для брожений по сайтам, то напишите цифру на 10-20% меньше максимума для загрузки и отдачи.
Если Вы теряетесь в цифрах, определить максимальную скорость поможет uTorrent, нажмите на кнопку «Настроить», выберите опцию — «Помощник настройки», запустите тест скорости, в результатах вы увидите показатели отдачи и загрузки, а также рекомендации по корректировке количества слотов.
Прежде чем Вы начнете настраивать скорость uTorrent, и вписывать скоростной режим в поля, нужно учесть — в уТоррент единица измерения данных построена по-честному в килобайтах или мегабайтах, а в договоре интернет-провайдера указано по-хитрому – килобит и мегабит. Вспоминаем, что есть байт и бит, 1 байт — это 8 бит, один килобайт равен 1024 байтам, от провайдеров мы получаем один килобит = 1000 бит, что в 8 раз меньше — 1 мегабит = 125 килобайт.
Давайте посчитаем, как настроить скорость uTorrent по вашему тарифному плану. Допустим, максимальная скорость, написанная в договоре = 3 мегабит/сек. Чтобы получить ее в килобитах, умножьте на 1000, получаем 3000 килобит, поделим на 8 и получим 375 килобайт – это ваша скорость загрузки в килобайтах. То есть, 3 мегабита = 3000 килобит = 375 килобайт в секунду! Возможность отдачи обычно значительно урезана и равна 1 мегабиту/сек = 125 KB/s.
Очередность. Чтобы выставить эффективные настройки программы uTorrent в текущей категории, целесообразно отталкиваться от вашей скорости тарифного плана. Для этого предоставлены графы оптимальных значений, которые изображены на рисунках снизу. Такие регуляторы как: «Минимум доступных задач», «Минимальное время раздач», «Минимальное соотношение» (между объемом раздачи и скаченным) вы сможете поставить аналогично как иллюстрировано на 1-ом рисунке снизу. Хотя, они, зачастую, не столь значимы.
BitTorrent. DHT, применяет хеш-сумму торрентов, производит поиск всех источников раздачи материала за границами трекера. Применяя BitTorrent в интернет сети, эту функцию следует включить. Если пользуетесь закрытыми трекерами, то работу сервера DHT запрещают и отключают.
Необходимость в опции «Поиск локальных пиров» появляется, когда говорится о весьма большой локальной сети. Быстродействие в локальной сети в разы выше, тем самым торрент почти мгновенно загружается, если имеется такой источник. Это исключение применимо для локалок, для быстродействия ПК в интернете — лучше выключить, это уменьшит нагрузку на центральный процессор компьютера.
«Scrape-запросы» созданы для получения статистических данных по торренту от трекера, а также сбора данных о пирах. Можно отключить. Скорость локальных пиров срезать не следует. Есть смысл «включить обмен пирами». Необходимо, чтобы было включено исходящее «шифрование протокола».
Кэширование. В стандартных настройках BitTorrent определяет объем кэша автоматически. Когда в строке состояния высвечиваются ошибочные данные «Диск перегружен», значит следует попытаться перенастроить число, убрать значок с нижнего пункта «автомат. увеличение» и поставить на первом, указав 256 или 512 и т.д. (выделить часть ОЗУ — с учетом количества оперативной памяти в Вашем ПК).
На этом ставим точку, это наиболее востребованные настройки для uTorrent, знание о которых будет полезно всем без исключения. Настраивайте программу под своё железо и уТоррент Вас не разочарует.
Скачать DirectX 11 правильно.Как выбрать компьютер для дома.Как сделать загрузочную флешку Windows.Правильно купить игровой компьютер.Полезные программы для компьютера.
При копировании материала ссылка на сайт обязательна!
Полезные утилиты для ПК.
Главнаяторрент клиент utorrent
В этой инструкции пройдемся по основным настройкам uTorrent, расскажем какие из них можно менять, а какие лучше не трогать. Помните, что от проделанных изменений будет зависеть не только скорость скачивания, но и вообще работоспособность программы. Не меняйте параметры, о которых здесь не написано и о которых сами ничего не знаете.
Примечание: на размещенных здесь скриншотах изображен интерфейс uTorrent 3.5.*. Расположение пунктов меню и внешний вид в предыдущих и, наоборот, в более поздних версиях клиента может немного отличаться.
Первый шаг
Первоначальная настройка происходит во время установки uTorrent. Главное, что здесь нужно сделать – это включить автоматическое добавление программы в список исключений брандмауэра Windows. Иначе потом придется это делать вручную – долго и нудно.
Автоматическая настройка через помощник
После установки откройте Помощник настройки через верхнее меню uTorrent, или нажав на клавиатуре сочетание клавиш CTRL+G.
Этот помощник тестирует скорость интернета и проверяет, не блокирует ли маршрутизатор или другое сетевое оборудование порты. Нажмите кнопку тестировать, проставив галочки, как на скриншоте ниже.
Дождитесь окончания процесса, и если тест будет пройден, нажмите кнопку «Сохранить/Закрыть».
Если выскочит ошибка, связанная с недоступностью порта, читайте эту инструкцию.
Основные настройки uTorrent
Откройте настройки программы через верхнее меню, или нажмите на клавиатуре сочетание клавиш CTRL+P.
Первая вкладка – Общие. Здесь можно изменить язык интерфейса и включить автоматический запуск uTorrent сразу после загрузки Windows.
Кстати, убрать uTorrent из автозагрузки можно также в настройках операционной системы или через диспетчер задач.
Здесь же настраивается автоматическое обновление. По умолчанию, опция включена, программа обновляется без участия пользователя, в «тихом» режиме.
В самом низу вкладки включается функция запрета перехода компьютера в спящий режим, пока загрузка файлов не будет завершена. Полезная настройка для тех, у кого ноутбук.
Вторая вкладка – Интерфейс. Здесь рекомендуем включить чередование фона списка. Эта опция раскрашивает строки таблицы файлов в окне загрузки в серо-белый цвет. Ориентироваться по списку и находить нужный торрент станет проще.
Третья вкладка – Папки. Запомните: хранить скачанные через uTorrent файлы лучше всего на отдельном от операционной системы HDD. Или хотя бы в отдельной «своей» папке. Создайте новую папку в корне жесткого диска, назовите ее «Downloads». Поставьте галочку возле надписи «Помещать загружаемые файлы в», нажмите на значок многоточия справа и выберите ее в открывшемся окне проводника.
Эта настройка, кстати помогает исправить ошибку write to disc.
Четвертая вкладка – Соединения. Здесь прописан порт, через который uTorrent качает файлы. Если после запуска программа выдает ошибку [порт не открыт: загрузка возможна], попробуйте его сменить, прописав значение в диапазоне от 20000 до 60000, или нажав кнопку «Генерировать».
Также проверьте, чтобы стояла галочка в чекбоксе «В исключения брандмауэра». Тогда программа будет добавлена туда автоматически при следующем запуске (правда не всегда это может сработать – зависит от настроек безопасности операционной системы).
Пятая вкладка – Скорость. Здесь ее можно ограничить. Если сайты в браузере долго открываются, в то время, когда uTorrent качает файлы, и это вызывает неудобство, попробуйте прописать лимит для скорости приема. Точную цифру не подскажем, ее надо подбирать методом проб и ошибок.
Шестая вкладка – BitTorrent. Здесь есть опция, которая может увеличить скорость скачивания торрентов. Но только тем пользователям, которые подключены к интернету через мобильного провайдера. Выберите для настройки «Шифрование трафика» значение «Включено».
Седьмая вкладка – Лимит трафика. Пользователям безлимитного интернета здесь делать нечего. Но если вы платите за каждый скачанный гигабайт, поставьте галочку в чекбокс «Ограничить полосу», и укажите, какой объем трафика uTorrent может использовать каждый месяц, или день.
Восьмая вкладка – Очередность. Здесь выставлены оптимальные настройки, менять которые не желательно. К примеру – максимум одновременных загрузок. Их число по-умолчанию – 5, это значит, что одновременно будет скачиваться 5 торрентов. Если прописать цифру 1, торренты будут качаться строго по очереди, по одному. Если попадется файл, у которого мало сидов, зависнет загрузка не только этого файла, но и всей очереди. А если выставить, к примеру, 100 одновременных загрузок, то ждать, пока скачается хотя бы один какой-то файл из списка, придется долго, так как общая входящая скорость будет поделена равномерно на всю очередь.
Девятая вкладка – Планировщик. Включите его, если хотите ограничивать входящую/исходящую скорость в uTorrent по расписанию. Выберите день недели и время, кликнув на зеленый квадратик в таблице. После первого нажатия скорость ограничится в выбранный период времени до значений, прописанных в ячейках ниже (по умолчанию там пусто). После второго клика запланируется полная остановка программы. После третьего включится режим «только раздача». Кликните четвертый раз, чтобы отменить ограничение для выбранного дня недели.
Десятая вкладка – Удаленный доступ. Настройте управление программой через браузер с помощью сервиса uTorrent Remote. Либо с помощью приложения для Android.
Одиннадцатая вкладка – Воспроизведение. Выберите плеер, через который будут открываться фильмы, скачиваемые через торрент. Рекомендуем uTorrent Player, или VLC, если такой установлен на вашем компьютере.
Во вкладке «Парные устройства» нет настраиваемых параметров.
В следующей вкладке можно прописать, чтобы торрентам автоматически присваивалась метка, в зависимости, например, от типа скачиваемых файлов. На левой панели главного окна поддерживается фильтр по меткам. Также, если в uTorrent настроено перемещение завершенных загрузок в отдельную папку, файлы с метками будут скопированы в папки, которые прописаны в этой вкладке, в нижнем окне «Назначение».
Расширенные настройки
Во вкладке «Дополнительно» спрятаны настройки для опытных пользователей и разработчиков. Большая часть из них выглядит как текстовые записи, у каждой из которых вручную прописан параметр.
Крайне не рекомендуем здесь что-то менять без подробной пошаговой инструкции. На фан-сайте utorrent-client.com есть одна такая инструкция: Как убрать рекламу из uTorrent.
В подразделе «Кэширование» можно вручную изменить количество оперативной памяти, выделяемой для промежуточного хранения частей загружаемых файлов. Ограничение размера кэша решает проблему чрезмерного расхода ОЗУ, а увеличение – снижает нагрузку на жесткий диск (актуально для пользователей, у которых установлен медленный, либо уже «помирающий» HDD).
Как сбросить настройки uTorrent
Запомнить все сделанные изменения, чтобы потом каждое вручную откатить назад – нереально. Но в uTorrent, к сожалению, нет кнопки «Сбросить настройки», или «Восстановить значения по умолчанию», как в других программах. Отменить настройки можно только удалив файлы settings.dat и settings.dat.old из папки:
C:Usersимя_вашего_пользователяAppDataRoaminguTorrent
Если эта директория оказалась пустой, проверьте, куда был установлен uTorrent, и поищите файлы с настройками там. Перед удалением не забудьте закрыть программу (и проверьте, чтобы она не осталась «висеть» в системном лотке Windows).
Пошаговая инструкция поможет настроить uTorrent клиент для вашего подключения к интернету. Выполните описанные ниже действия по порядку.
1. Настройка uTorrent для вашей скорости или как настроить uTorrent под мою скорость интернета
Для настройки скорости соединения вам необходимо выполнить эту инструкцию.
2. Включение шифрования протокола
Многие интернет провайдеры стараются уменьшить нагрузку на свою сеть и поэтому вмешиваются в Р2Р соединения, которыми пользуются торренты и другие программы файлового обмена. Для защиты от такого вмешательства можно включить функцию шифрования. Она позволяет сделать трафик «невидимым» для идентификаторов провайдера. Если Ваш провайдер не ограничивает bittorent-трафик, можете пропустить эту настройку.
Подключить шифрование просто. Зайдите в «Настройки программы» (Preferences) — «BitTorrent» и включите протокол шифрования для распространяющегося трафика. Нас интересует раздел «Шифрование протокола» (Protocol Encryption). Вы сами можете выбирать, использовать ли вам режим шифрования данных. Вот некоторые варианты:
- Режим «Отключено»: исходящие подключения не шифруются, но входящие зашифрованные принимаются.
- Режим «Включено»: исходящие подключения шифруются, но если подключение не удается, шифрование отключается.
- Режим «Принудительно»: исходящие подключения шифруются и шифрование НЕ отключается, даже если подключение не удается. Однако это значительно сократит количество пиров, к которым можно будет подключится. Оставить исходящее шифрование просто в режиме Включено, достаточно для большинства пользователей.
Не забудьте также разрешить приём файлов с помощью «галочки» возле «Разрешенить входящие соединения» (Allow incoming legacy connections ). Снимать флажок «Разрешить входящие соединения» НЕ рекомендуется, если только вам нельзя иметь незашифрованных подключений (обычно в сочетании с режимом «Принудительно»).
Ну вот и все, теперь Вас будет сложнее вычислить и обрезать скорость или вовсе заблокировать соединение с трекерами.
3. Включение DHT
Требуется включить сеть DHT. DHT (Distributed hash table — распределенная хэш-таблица) — это протокол, который дает возможность битторрент-клиентам находить друг друга без обращения к трекеру. Файлы .torrent также можно загрузить через DHT при наличии ссылки magnet, которая может быть получена из различных источников.
Клиенты, поддерживающие режим DHT образуют общую DHT-сеть и помогают друг другу найти участников одних и тех же раздач.
Для этого, необходимо в главном меню выбрать «Настройки» (Options) > «Настройки программы» (Preferences) > «BitTorrent». В открывшесмся окне активировать «Включить сеть DHT» (Enable DHT Network) и «Вкл DHT для новых торрентов» (Enable DHT for new torrents)
4. Авторизация Utorrent в брандмауэре
Руководство для людей, использующих брандмауэр, встроенный в операционную систему от Microsoft:
Перейти в «Настройки» (Options) > «Настройки программы» (Preferences) > «Соединение» (Connection), отметьте флажок «В исключения брандмауэра» (Add Windows Firewall exception). Эта функция включена по умолчанию.
Люди, использующие иные брандмауэры: инструкцию по добавлению исключения Вам нужно будет посмотреть в документации по используемому Вами программному обеспечению. При использовании альтернативного брандмауэра на компьютере с Windows XP SP1 или SP2 нужно обязательно отключить Internet Connection Firewall (SP1) или Windows Firewall (SP2) по ссылке http://support.microsoft.com/kb/283673.
Если при наличии альтернативного брандмаура после проброса портов все еще не удается установить соединение (или маршрутизатора нет), вместо настройки, брандмауэр, возможно, придется удалить, поскольку отключение не поможет!
5. Устранение проблемы с NAT
Если вы используете маршрутизатор, то вы должны следовать этим инструкциям.
6. Настройка статического IP
Роутеры-маршрутизаторы работают, присваивая «динамический IP» для каждого компьютера, когда он подключается к роутеру. Поскольку IP динамический, он может регулярно меняться (зачастую так и происходит). Роутер сам выбирает, какой IP использовать из списка доступных IP-адресов, который называется DHCP диапазон. DHCP-диапазон указан в настройках маршрутизатора как значения между начальным и конечным адресом (DHCP Client Range 192.154.10.1 – 192.154.10.100), либо начальный адрес плюс количество последующих доступных адресов. (Start IP adress 192.154.10. [100]).
Для того, чтобы настроить статический IP компьютера, важно выбрать адрес за пределами этого диапазона, чтобы избежать его присвоения к другому компьютеру роутером. Нахождение DHCP диапазона маршрутизатора может стать нелегкой задачей, поскольку нет универсального руководства для всех маршрутизаторов, и меню в разных моделях могут различаться. Вам придется найти нужное меню самостоятельно (используя документацию своего маршрутизатора).
Для изменения настроек маршрутизатора необходимо узнать его IP адрес. Обычно, это 192.168.1.1, но если это не так, потребуются дополнительные действия. Выберите «Пуск» (Windows) > «Командная строка», введите команду «ipconfig /all» БЕЗ кавычек. Или же, в нижнем правом углу экрана, на панели задач найдите использующееся сетевое подключение (проводное или Wi-Fi), и откройте его «Свойства».
Нужное нам значение — «Основной шлюз». Скопируйте IP адрес шлюза в адресную строку вашего веб-браузера и нажмите ввод. Вы попадете в web-интерфейс вашего маршрутизатора. В окне входа в систему вам надо ввести имя пользователя и пароль, (если вы не устанавливали свой личный пароль, попробуйте стандартные: Admin / Admin, Admin / пустой, или обратитесь к инструкции от своего маршрутизатора).
Данные DHCP-диапазона, как правило, находятся во вкладке параметров локальной сети (LAN). Если вам не удается найти настройки DHCP, следует обратиться к сайту производителя роутера или к инструкции. Во многих устройствах список доступных IP ограничен. Сократите его на 1 адрес и сохраните настройки. Теперь этот адрес находится за пределами диапазона и может быть использован для локальных сетей. Это и будет ваш статический IP.
Выйдите из конфигурации роутера и следуйте инструкциям в руководстве по выбору PortForward Static IP http://portforward.com/networking/staticip.htm для настройки операционной системы на использование статического IP-адреса.
7. Проверка работы
Теперь µTorrent настроен в соответствии с вашим подключением. Можете проверить скорость работы, используя любой торрент на свое усмотрение. Ниже приведены несколько торрентов, которые очень хорошо подойдут для тестирования скорости подключения:
- Slackware http://www.slackware.com/torrents/, один из дистрибутивов Linux, прекрасно подойдет для тестирования, поскольку располагается на выделенных серверах. Через несколько минут (в среднем 10-15), ваше Интернет-подключение будет использоваться на максимальной скорости.
- Mint https://torrents.linuxmint.com/ — это также бесплатный дистрибутив операционной системы с открытым кодом. Как и Slackware, позволит быстро проверить максимальную скорость вашего подключения. Помимо этого, вы получите очень полезный программный продукт.
Вам не обязательно загружать весь торрент. Вы можете прервать закачку после достижения максимальной скорости загрузки.
Вам совсем не следует загружать весь торрент. Вы можете остановить скачивание после того как скорость загрузки станет максимально.
Используемые источники:
- https://yoursputnik.ru/kak-nastroit-utorrent/
- https://utorrent-client.com/instructions/kak-pravilno-nastroit-utorrent-posle-ustanovki-i-kak-sbrosit-nastrojki.html
- https://utorrent.info/faq/rukovodstvo-po-podklyucheniyu-utorrent-ili-kak-nastroit-rabotu-utorrent/

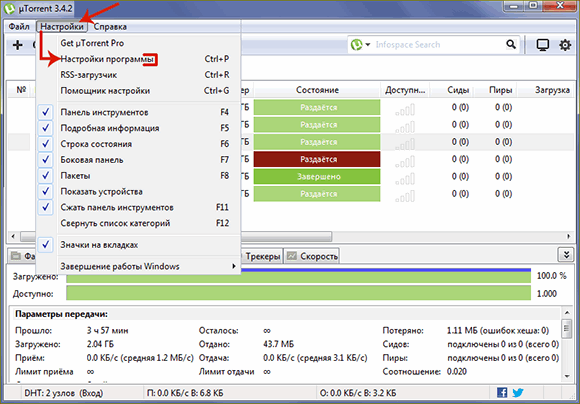
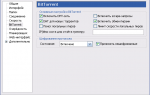 Настройка торрента — руководство
Настройка торрента — руководство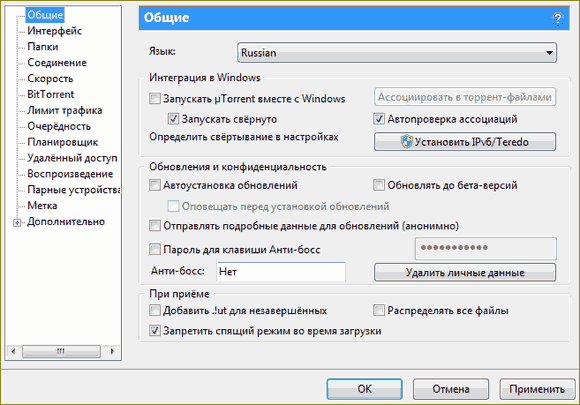
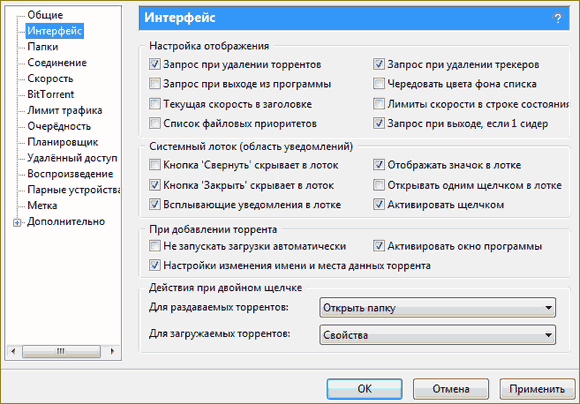
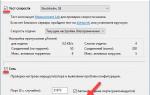 Настройка и оптимизация uTorrent (2012) Русский
Настройка и оптимизация uTorrent (2012) Русский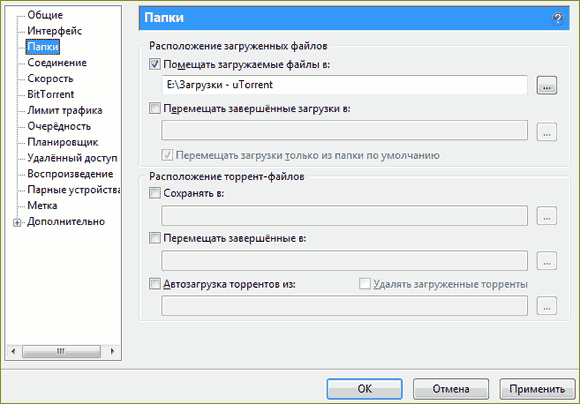
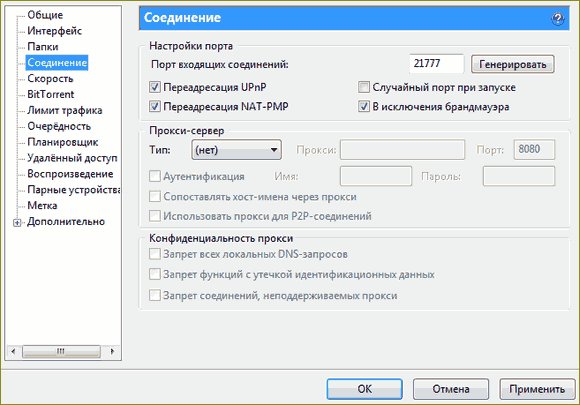
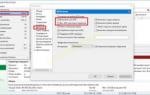 Поднимаем собственный торрент-трекер на Centos
Поднимаем собственный торрент-трекер на Centos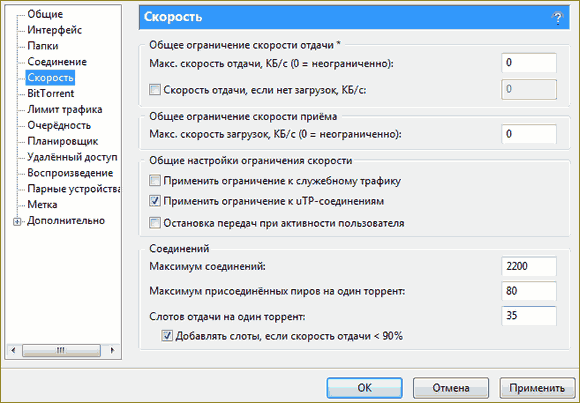
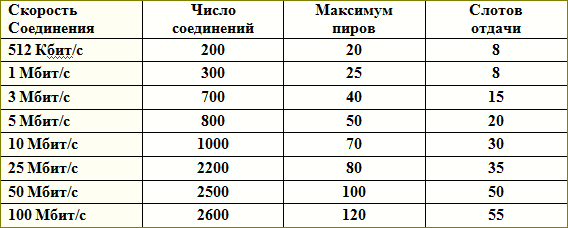
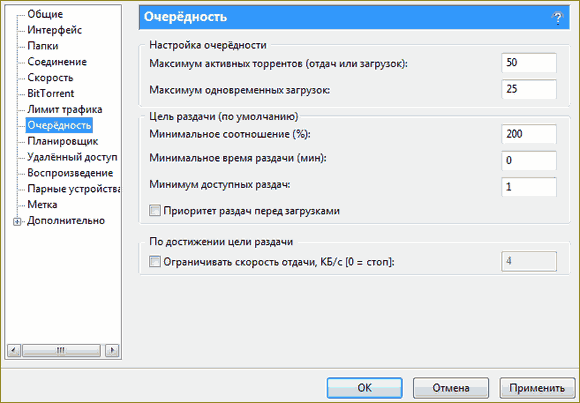
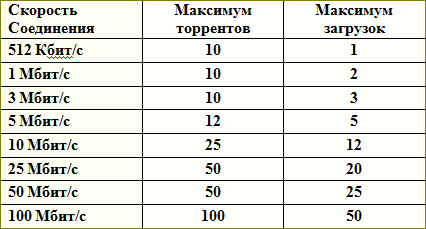
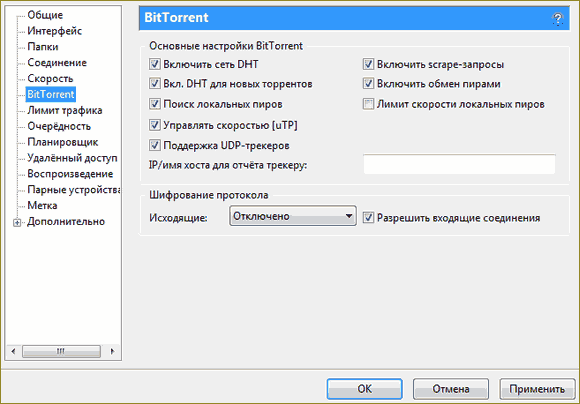
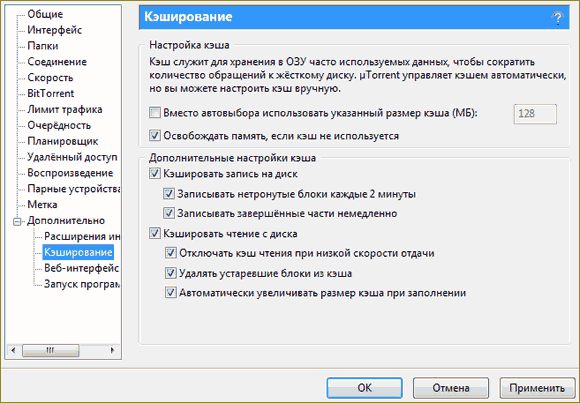
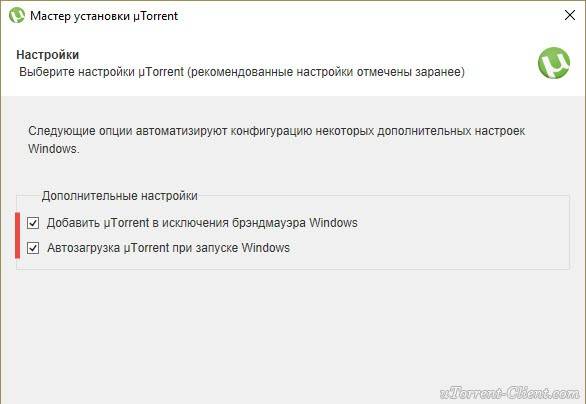
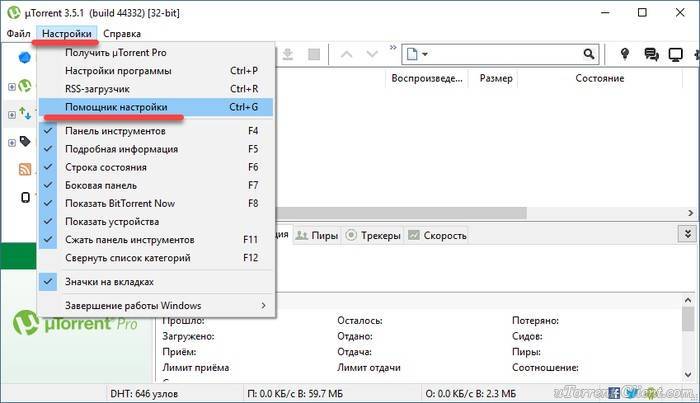
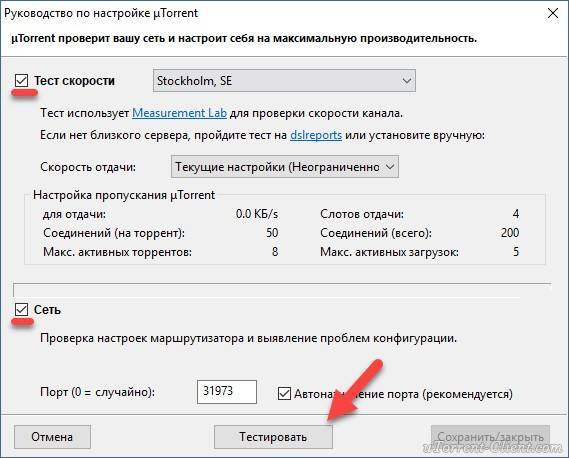
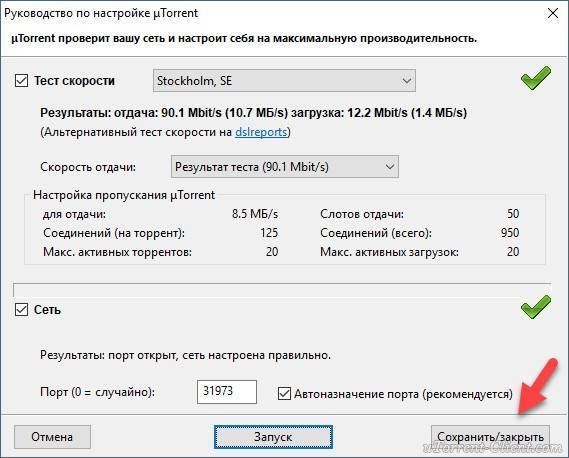
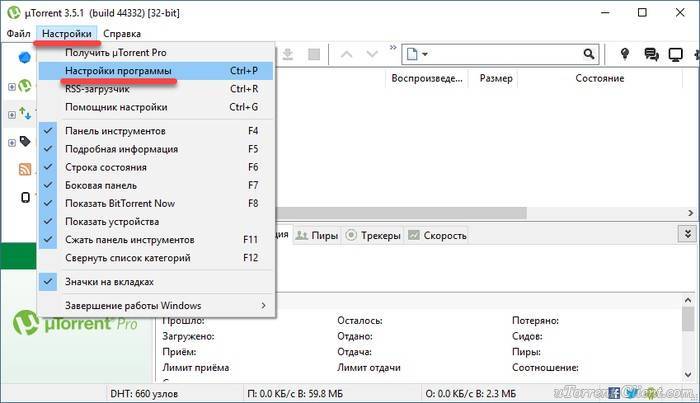

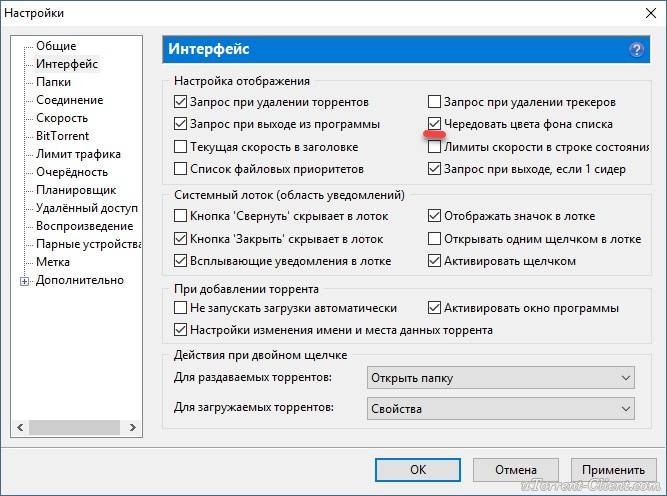
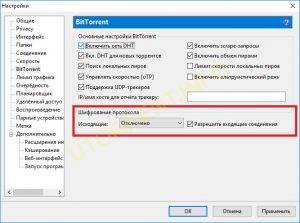

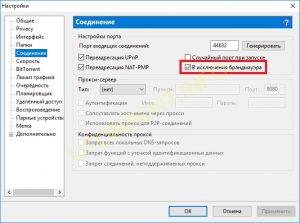
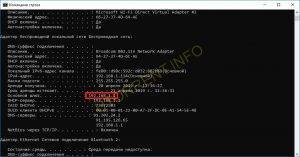
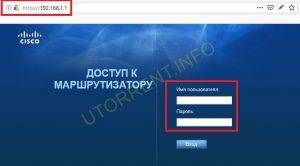




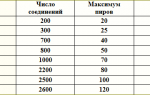 Ошибка [порт не открыт: загрузка возможна] в uTorrent
Ошибка [порт не открыт: загрузка возможна] в uTorrent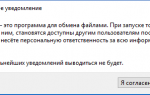 Настраиваем uTorrent на максимальную скорость скачивания
Настраиваем uTorrent на максимальную скорость скачивания Сделать uTorrent русским. Как установить русский язык uTorrent.
Сделать uTorrent русским. Как установить русский язык uTorrent.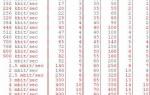 Настраиваем uTorrent на максимальную скорость
Настраиваем uTorrent на максимальную скорость