Содержание
- 1 Настройка BitTorrent для максимальной скорости скачивания и отдачи
- 2 Настройка системы под BitTorrent, а именно TCPIP.SYS
- 3 Дополнительные настройки клиента.
- 4 Выбор, настройка и проброс порта роутера для торрентов
- 5 Послесловие
- 6 Настройка программы uTorrent
- 7 Настройка BitTorrent для максимальной скорости скачивания и отдачи
- 8 Настройка системы под BitTorrent, а именно TCPIP.SYS
- 9 Дополнительные настройки клиента.
- 10 Выбор, настройка и проброс порта роутера для торрентов
В статье Где скачать Всё или что такое торренты [BitTorrent] я обещал рассказать о том, как настроить BitTorrent-клиент для получения максимальной скорости, а так же избавиться от всяческих возможных (или уже существующих) проблем с раздачей или закачкой. Раз обещал — рассказываю.
Речь пойдет о точечной настройке под скорость именно Вашего канала, а так же будут выданы некоторые общие рекомендации по настройке для любого соединения. В частности, я мельком коснусь темы «проброса» портов и настройки фаерволла так, чтобы он не блокировал, но и защищал torrent-клиент. Поехали.
Содержание:
Настройка BitTorrent для максимальной скорости скачивания и отдачи
Перейду сразу непосредственно к настройке, т.к. предполагаю, что Вы читали вышеуказанную статью и сама программа у Вас уже стоит. В бой:
- запускаем BitTorrent
- в окне программы переходим Настройка — Конфигурация
- смотрим вот в эту таблицу:
и вот этот пример (вкладка Скорость и Вкладка Очередность):
- находим свою скорость (в моём примере это 30 MB/s) и, собственно, видим напротив оной свои значения
- внизу таблицы каждому значению дан порядковый номер (от 1 до 6)
- в примере подписано поля куда эти значения проставлять (от 1 до 6)
- внимательно соотносясь с таблицей проставляем пронумерованные значения в пронумерованные поля
- заполнив, не забываем нажать кнопочку «Применить«
Со скоростями и очередностями закончили. Перейдем к дальнейшей настройке поглубже, но для начала, кое-что изменим в самой системе, а именно настроим tcpip.sys.
Настройка системы под BitTorrent, а именно TCPIP.SYS
Пользователи Windows Vista и Windows 7 могут пропустить этот пункт. Пользователям же Windows XP придется проделать следующее:
- Переходим сюда.
- Скачиваем программку Half-open limit fix (patch) для Windows
- Запускаем, жмем кнопочку «Внести в tcpip.sys«
- После этого перезагружаете компьютер и снова запускаете патч. Наверху, в строке «текущее максимальное количество полуоткрытых соединений» должно быть число 100.
Что мы сделали? Мы увеличили число максимально возможных полуоткрытых изменений. В XP мелкомягкие Microsoft из каких-то своих соображений зафиксировали это число на 8, в то время как торренту нужно куда больше для полноценной работы (и чтобы, кстати, не забивать канал полностью и дать возможность браузеру и прочим программ).
Дополнительные настройки клиента.
Как и говорилось выше, давайте продолжим настройку клиента. Переходим в настройках на вкладку Дополнительно.
Выставляем тут:
bt.allow_same_ip = truebt.connect_speed = 50bt.graceful_shutdown = true= 75bt.transp_disposition = 5
Где до знака равно стоит название значения, а после, собственно, само значение. Выставив значение, не забывайте жать кнопку ОК, прежде чем перейдете к следующему. Выставив все значения, не забывайте нажать кнопку Применить.
Теперь переходим на вкладку BitTorrent и выставляем настройки в соответствии со скриншотом:
Ну и в качестве последнего штриха на вкладке Папки можете выставить куда будут помещаться уже скачанные файлы, а куда только качающиеся (удобно распределить их в разные папки), а так же где будут обитать сами торрент-файлы.
Выбор, настройка и проброс порта роутера для торрентов
Важную роль играет выбор порта и его грамотная настройка в фаерволле (при наличии оного) и на роутере (при наличии оного). Подробнее о том, что такое порты я уже писал в сетевой терминологии «Терминология компьютерной сети или что есть что [IP, TCP, UPD, ICMP, MAC и пр.]», посему вдаваться в очередное описание не буду и расскажу про то, что, собственно надо делать.
Для начала, какой порт выбрать и где его указать в BitTorrent‘е:
- переходим на вкладку соединение
- расставляем галочки как на скриншоте (это важно!)
- указываем любое значение порта в пределах от 32000 до 36000 (можно как в моём случае: 35555)
- заполнив, не забываем нажать кнопочку «Применить«
С портом определились. Теперь надо под него настроить фаерволл и роутер, если конечно они есть в системе.
И так, можно просто разрешить в фаерволле доступ BitTorrent‘у ко всему и вся, добавив приложение в исключения, а можно настроить, так сказать, человечно, дабы защитить себя от взлома и всяких прочих неприятностей. Делается это методом разрешения программе использовать только выбранный Вами порт (в этом примере это 35555), т.к. во всех фаерволлах оное настраивается по-разному, то я не буду описывать где именно, что и как выставлять (иначе мне придется устанавливать 10-ок-другой фаерволлов).
В общих чертах, Вам надо зайти в список программ исключений в настройках фаерволла, добавить в этот список BitTorrent и в дополнительных настройках выбрать нечто вроде «Разрешить программе входящие/исходящие соединения по порту такому-то«, где, в качестве порта, указать номер, который Вы вставили выше. Что важно, — надо разрешить доступ и входящих и исходящих соединений, как по TCP порту, так и UDP (оба порта имеют указанный Вами выше номер, просто сами порты отличаются по типу. Подробнее о том в чем разница читайте в статье сетевой терминологии, ссылку на которую я давал выше). В случае, если сами не можете справится, то либо делайте полное разрешение клиенту доступа (просто добавив оный исключения и не задавая доп.параметров), либо обратитесь на очень хороший и добрый форум ( 😉 ), где, думаю, Вам обязательно помогут и подскажут, что, как и куда крутить 🙂
Перейдем к пробросу порта на роутере. Если у Вас его нет, то смело пропустите этот пункт (ну или ознакомьтесь из интереса).
Дело вот в чем. Роутер — это не просто коробочка — это сетевое устройство, которое на основании информации о топологии сети и определённых правил, принимает решения о пересылке пакетов информации между различными сегментами составляющими этой самой сети (в нашем случае между внешней сетью (тырнетом Интернетом) и внутренней (локальная домашняя (или офисная) сеть, где, собственно у Вас живут все ноутбуки, компьютеры и все остальное, что получает доступ к интернету через оный роутер). Как следствие роутер — это устройство не просто с бухты барахты, а, естественно, с операционной системой, фаерволлом и прочими радостями жизни (надо же как-то это все пересылать и принимать решения). Отсюда два затыка две проблемы:
Первая: в роутер вшит фаерволл, который так же может блокировать работу торрента как и тот фаерволл, что установлен у Вас в системе. Соответственно, надо добавить этот самый торрент в исключения на роутере.Вторая: правила переадресации берутся не с потолка, а значит надо их настроить и задать.
Обе эти проблемы решаются одним простым образом — пробросом порта. Я опишу, опять же, общий момент, на примере собственного ASUS-роутера, т.к. у меня нету под рукой всех устройств всех производителей и прошивок, дабы дать инструкцию по всем в мире маршрутизаторам (хотя я бы с удовольствием 🙂 ). В принципе, используя логику, думаю, что Вы сможете повторить проброс за мной на любом устройстве любого производителя. В крайнем случае, Вы знаете куда обращаться 😉
Что делаем:
- Заходим в веб-интерфейс роутера (как правило, это адрес 192.168.1.1 или 192.168.0.1, вбитый в адресную строку браузера):
- Находим вкладку, связанную с NAT (или что-то вроде Port Forward). В моем случае это NAT Setting. Там нам нужен подраздел Virtual Server (в некоторых роутерах указано только такое название без всяких NAT, так что, возможно, стоит искать его).
- Здесь нам, собственно, надо задать какие порты мы хотим перенаправить и куда. Для этого, сначала, смотрим свой локальный адрес, который нам выдан роутером (заходим в Пуск — Настройка — Панель управления — Сетевые подключения (в случае Windows XP) или Пуск — Настройка — Панель управления — Центр управления сетями и общим доступом — Изменение параметров адаптера (в случае с Windows 7) ) и, щелкнув правой кнопкой мышки по текущему локальному соединению нажать сначала Состояние, а там кнопочку Сведения (в случае с Windows 7). В моем случае это 192.168.1.2:
- Узнав локальный IP вбиваем его в поле Local IP, в Port Range же указываем тот самый порт, что выбрали ранее в торрент-клиенте, т.е. в нашем случае 35555, а в Discription пишем что-нибудь для себя, т.е, скажем, torrent (чтобы Вы понимали, если забудете, что этот порт выделен под торрент, а не под что-то еще). Ах, да, чуть не забыл, что в выпадающем списке Вы либо выбираете BOTH (если есть), либо сначала TCP, а потом еще раз создаете правило, но UDP. После заполнения полей не забываем нажать кнопочку Add. Т.е. на выходе мы либо имеем одну строчку (если у Вас была опция BOTH):
Либо две (если BOTH не было и пришлось создавать отдельно UDP и TCP):
- Завершив создание правил жмем кнопочки Apply и Finish и ждем пока роутер применит настройки:
С проброской порта управились. Если Вы все сделали верно, то никаких проблем с работой клиента, а точнее с закачкой и раздачей быть не должно.
Исключение составляет ситуация, когда провайдер сознательно блокирует работу торрент-протокола. Тогда уже надо разговаривать с ним (иногда даже это помогает). Либо, в этом случае, порой спасает включение шифрования.
Послесловие
Если есть какие-то вопросы (а их, чувствую, будет много), то спрашивайте в комментариях, — попробую подсказать и помочь 🙂
Подписка:
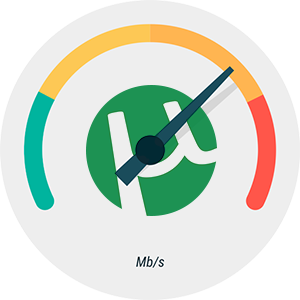
Настройка программы uTorrent
Для доступа к параметрам uTorrent переходим в меню «Настройки — Настройки программы». Освоиться с процессом настройки программы новичкам будет несколько сложнее, чем опытным пользователям, однако все же в нем нет ничего сверхсложного.
Раздел «Соединение»
Настройки соединения по умолчанию определяются самим приложением, которое выбирает наиболее подходящие с его точки зрения параметры.
- В некоторых случаях, к примеру, когда используется маршрутизатор, настройки нужно скорректировать. Сегодня маршрутизаторы и модемы, использующиеся для дома или для бизнеса, работают по протоколам управления UPnP. Для устройств на Mac OS используется NAT-PMP. Благодаря этим функциям обеспечивается стандартизация сетевого подключения, а также соединение похожих устройств друг с другом (персональных компьютеров, ноутбуков, мобильных девайсов). Следует поставить галку рядом с пунктами соединения «Переадресация NAT-PMP» и «Переадресация UpnP». Если появляются сложности с работой портов, лучше всего в торрент-клиенте самостоятельно задать параметр «Порт входящих соединений». Как правило, бывает достаточно запустить функцию генерации порта (нажатием соответствующей кнопки). Однако, если после этого проблемы не исчезли, потребуется произвести более тонкую настройку.
- При выборе порта следует соблюдать предельные значения их диапазона – от 1 до 65535. Выше предельного его выставлять нельзя. Указывая порт, нужно принять во внимание, что ряд провайдеров в целях уменьшения нагрузки на собственную сеть блокируют порты 1-9999, иногда блокируются и порты более высокого диапазона. Поэтому лучшим решением будет выставить значение от 20 000. В этом случае отключаем опцию «Случайный порт при запуске».
- На ПК, как правило, установлен брандмауэр (Windows либо сторонний). Необходимо проверить, отмечена ли опция «В исключения брандмауэра». Если он не активен, следует активировать его – это позволит избежать ошибок.
- При подключении через прокси-сервер отмечаем соответствующий пункт – «Прокси-сервер». Сперва выбираем тип и порт, а затем задаем IP-адрес сервера. Если для входа необходима авторизация, следует записать логин и пароль. Если подключение единственное, нужно активировать пункт «Использовать прокси для Р2Р-соединений».
Раздел «Скорость»
Если необходимо, чтобы приложение скачивало файлы на максимальной скорости и использовало весь трафик, нужно для параметра «Максимальная скорость» выставить значение «0». Либо можно указать скорость, прописанную в договоре с интернет-провайдером. При желании пользоваться единовременно и самим клиентом, и иметь достаточную полосу пропускания для веб-серфинга, следует для приема и передачи данных указать значение, на 10-20% меньше максимального. Перед настройкой скорости uTorrent следует принять во внимание, что приложение и интернет-провайдер используют разные единицы измерения данных. В приложении они измеряются в килобайтах и мегабайтах, а в договоре поставщика интернет-услуг – в килобитах и мегабитах. Как известно, 1 байт равен 8 битам, 1 КБ – 1024 байт. Таким образом, 1 килобит составляет тысячу бит, или 125 КБ.
Как произвести настройку клиента в соответствии с действующим тарифным планом? К примеру, в соответствии с договором максимальная скорость равна трем мегабитам в секунду. Переведем ее в килобайты. 3 мегабита = 3000 килобита. Разделим эту цифру на 8 и получаем 375 КБ. Таким образом, скачивание данных происходит со скоростью 375 КБ/сек. Что касается отправки данных, то ее скорость обычно очень ограничена и составляет 1 мегабит в секунду, или 125 КБ/сек.
Ниже приведена таблица значений числа соединений, максимального числа пиров на один торрент и числа слотов, соответствующих скорости интернет-соединения.
Раздел «Очередность»
Для того чтобы торрент-клиент работал наиболее эффективно, следует учесть скорость передачи данных, указанную в договоре с интернет-провайдером.
Ниже можно ознакомиться с оптимальными значениями различных параметров.
Раздел «BitTorrent»
- Необходимо знать, что на закрытых трекерах работа сервера DHT не допускается – его отключают. Если на остальных вы намерены использовать BitTorrent, нужно активировать соответствующую опцию.
- Если локальная сеть достаточно обширна, функция «Поиск локальных пиров» становится востребованной. Преимущество скачивания с компьютера, находящегося в локальной сети, заключается в скорости – она выше в несколько раз, и торрент загружается почти моментально. Находясь в локальной сети, этот параметр рекомендуется активировать, однако для того, чтобы обеспечить быструю работу ПК в интернете, его лучше отключить – это снизит нагрузку на процессор.
- «Scrape-запросы» принимают от трекера статистические данные по торренту и собирают информацию о наличии пиров.
- Устанавливать галку возле «Лимит скорости локальных пиров» не стоит.
- Рекомендуется активировать опцию «Включить обмен пирами», а также исходящее «Шифрование протокола».
Раздел «Кэширование»
По умолчанию определение объема кэша производится uTorrent в автоматическом режиме. Если в строке состояния появляется сообщение о перегрузке диска, нужно попробовать изменить значение объема, а также деактивировать нижний параметр «Автомат. увеличение» и активировать верхний, указав около трети от объема вашей оперативной памяти. Например, если размер оперативной памяти вашего компьютера составляет 4 Гб, то размер кэша можно указать около 1500 Мб.
Данные действия можно производить как в том случае, если падает скорость в utorrent, так и для повышения эффективности использования интернет канала и системных ресурсов. Мы рады, что смогли помочь Вам в решении проблемы.Опишите, что у вас не получилось. Наши специалисты постараются ответить максимально быстро.
Помогла ли вам эта статья?
Содержаниескрыть1Настройка BitTorrent для максимальной скорости скачивания и отдачи2Настройка системы под BitTorrent, а именно TCPIP.SYS3Дополнительные настройки клиента.4Выбор, настройка и проброс порта роутера для торрентов
В статье Где скачать Всё или что такое торренты [BitTorrent] я обещал рассказать о том, как настроить BitTorrent-клиент для получения максимальной скорости, а так же избавиться от всяческих возможных (или уже существующих) проблем с раздачей или закачкой. Раз обещал — рассказываю.
Речь пойдет о точечной настройке под скорость именно Вашего канала, а так же будут выданы некоторые общие рекомендации по настройке для любого соединения. В частности, я мельком коснусь темы «проброса» портов и настройки фаерволла так, чтобы он не блокировал, но и защищал torrent-клиент. Поехали.
Настройка BitTorrent для максимальной скорости скачивания и отдачи
Перейду сразу непосредственно к настройке, т.к. предполагаю, что Вы читали вышеуказанную статью и сама программа у Вас уже стоит. В бой:
- запускаем BitTorrent
- в окне программы переходим Настройка — Конфигурация
- смотрим вот в эту таблицу:
и вот этот пример (вкладка Скорость и Вкладка Очередность):
- находим свою скорость (в моём примере это 30 MB/s) и, собственно, видим напротив оной свои значения
- внизу таблицы каждому значению дан порядковый номер (от 1 до 6)
- в примере подписано поля куда эти значения проставлять (от 1 до 6)
- внимательно соотносясь с таблицей проставляем пронумерованные значения в пронумерованные поля
- заполнив, не забываем нажать кнопочку «Применить»
Со скоростями и очередностями закончили. Перейдем к дальнейшей настройке поглубже, но для начала, кое-что изменим в самой системе, а именно настроим tcpip.sys.
Возможно вас заинтересует: Как и где хранить фотографии в облаке без лимита места
Настройка системы под BitTorrent, а именно TCPIP.SYS
Пользователи Windows Vista и Windows 7 могут пропустить этот пункт. Пользователям же Windows XP придется проделать следующее:
- Переходим сюда.
- Скачиваем программку Half-open limit fix (patch) для Windows
- Запускаем, жмем кнопочку «Внести в tcpip.sys»
- После этого перезагружаете компьютер и снова запускаете патч. Наверху, в строке «текущее максимальное количество полуоткрытых соединений» должно быть число 100.
Дополнительные настройки клиента.
Выставляем тут:
Теперь переходим на вкладку BitTorrent и выставляем настройки в соответствии со скриншотом:
Ну и в качестве последнего штриха на вкладке Папки можете выставить куда будут помещаться уже скачанные файлы, а куда только качающиеся (удобно распределить их в разные папки), а так же где будут обитать сами торрент-файлы.
Выбор, настройка и проброс порта роутера для торрентов
Важную роль играет выбор порта и его грамотная настройка в фаерволле (при наличии оного) и на роутере (при наличии оного). Подробнее о том, что такое порты я уже писал в сетевой терминологии «
Возможно вас заинтересует: Как настроить BitTorrent — увеличить скорость, сделать проброс портов и прИспользуемые источники:
- https://sonikelf.ru/tonkaya-nastrojka-bittorrent-klienta-maksimalnaya-skorost-nastrojka-portov-i-reshenie-problem/
- https://lumpics.ru/setting-the-maximum-speed-of-utorrent/
- https://spravkapc.ru/programmy/kak-nastroit-bittorrent-yvelichit-skorost-sdelat-probros-portov-i-pr.html

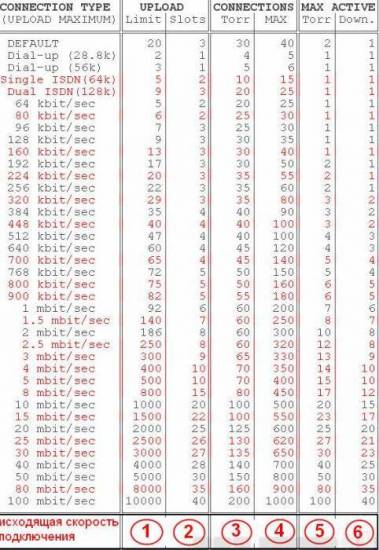 и вот этот пример (вкладка
и вот этот пример (вкладка 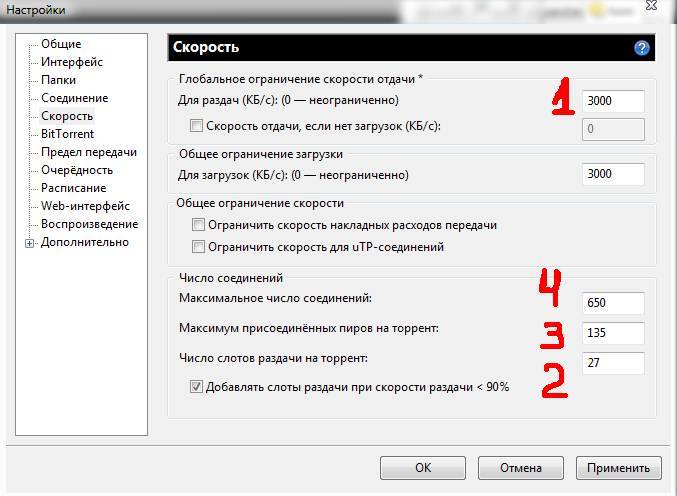
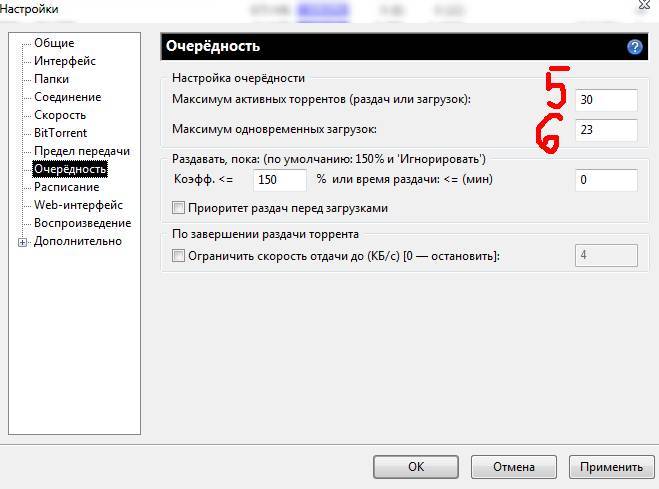
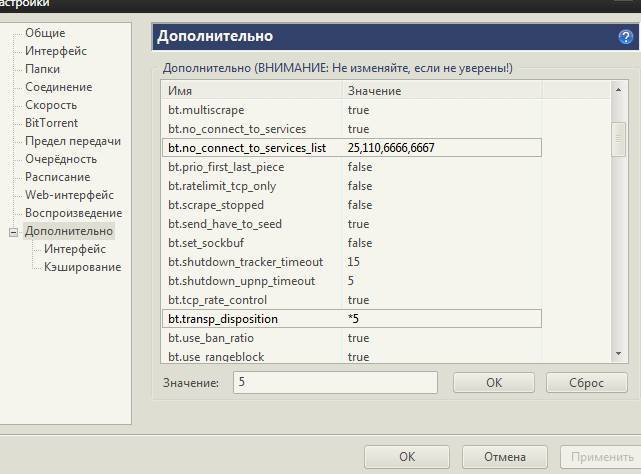
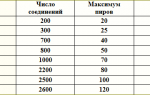 Ошибка [порт не открыт: загрузка возможна] в uTorrent
Ошибка [порт не открыт: загрузка возможна] в uTorrent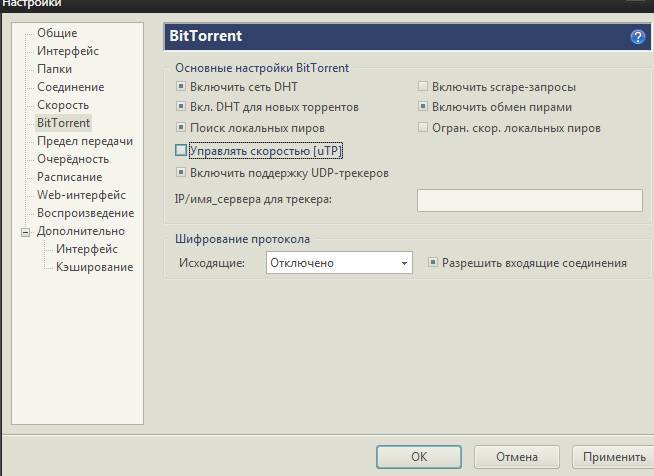
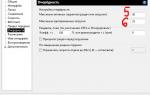 Как ускорить загрузку qBittorrent
Как ускорить загрузку qBittorrent
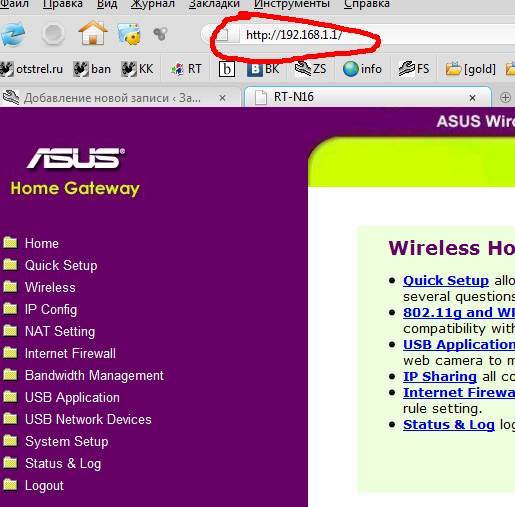
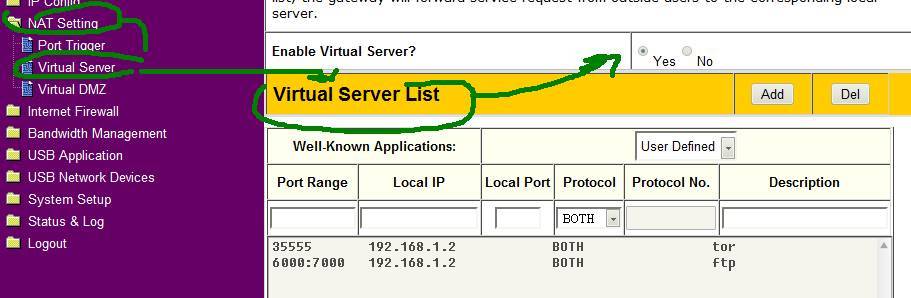
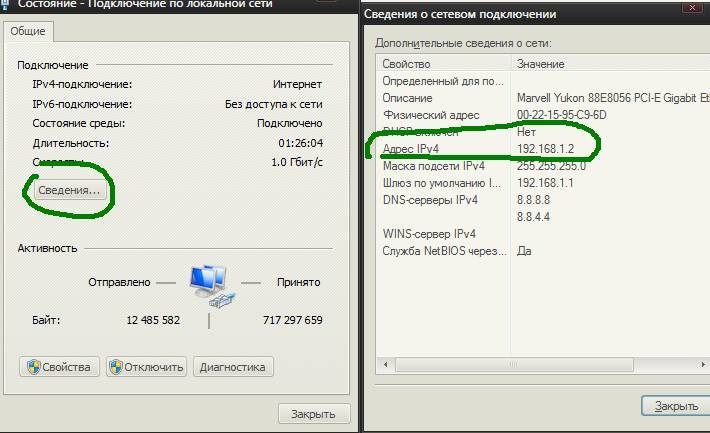
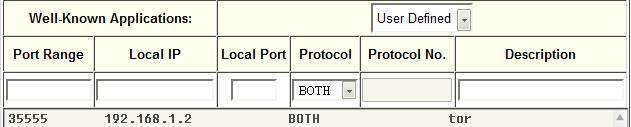 Либо две (если BOTH не было и пришлось создавать отдельно
Либо две (если BOTH не было и пришлось создавать отдельно 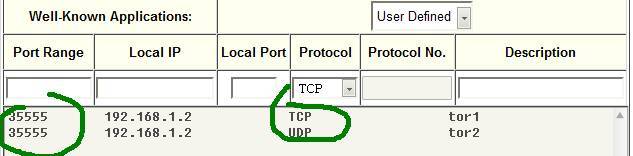
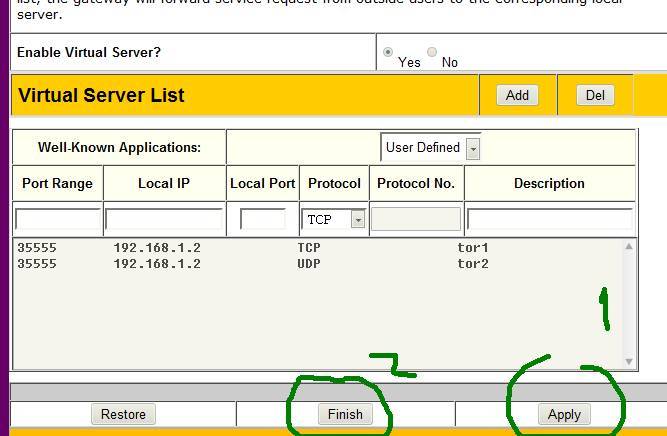
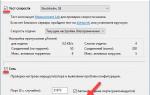 Настройка и оптимизация uTorrent (2012) Русский
Настройка и оптимизация uTorrent (2012) Русский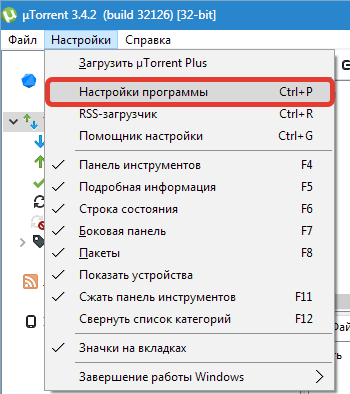
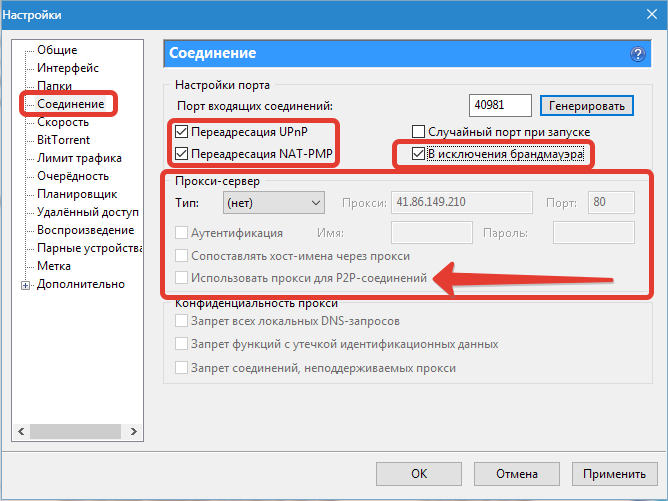


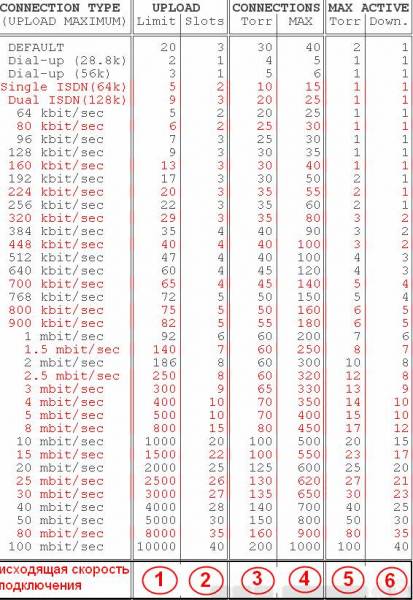
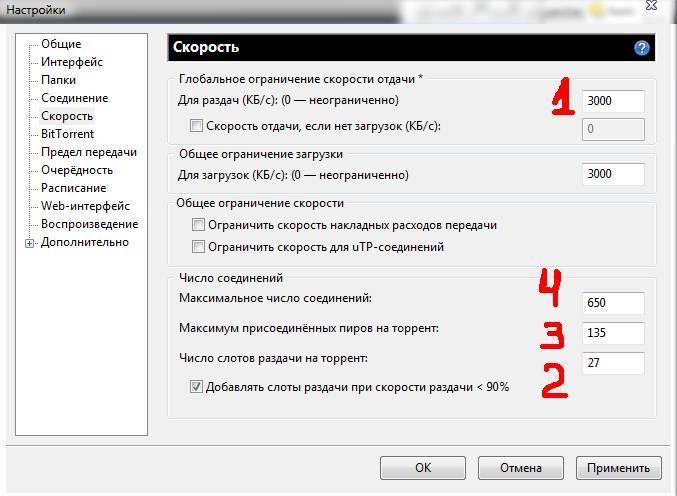
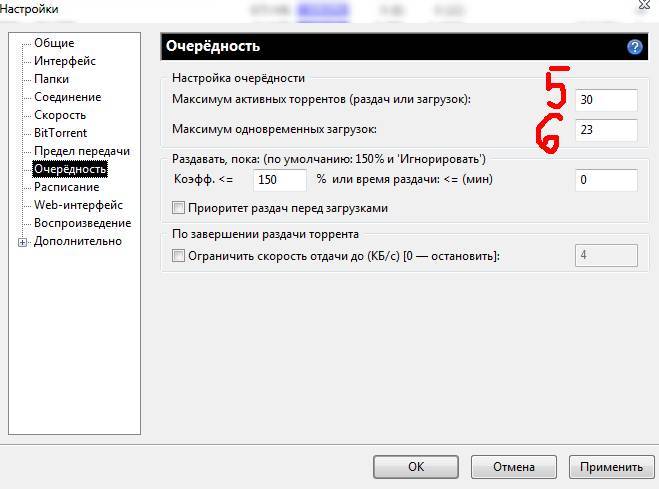
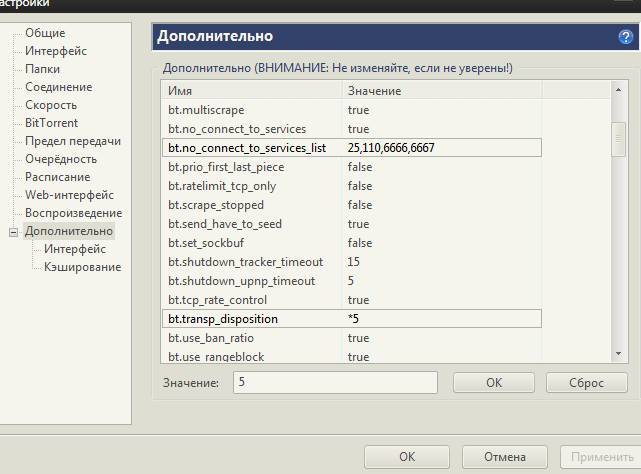
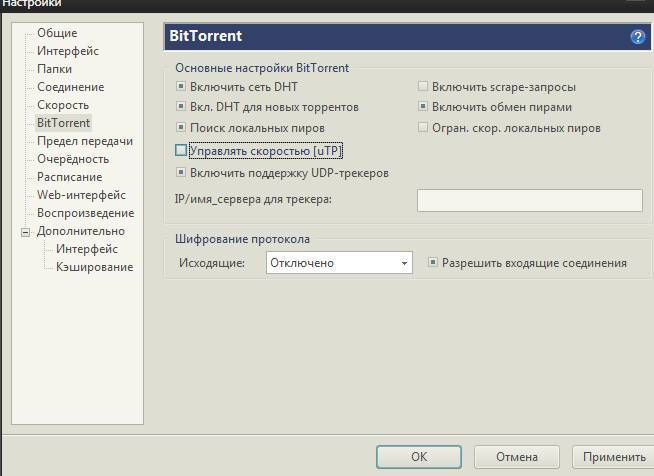

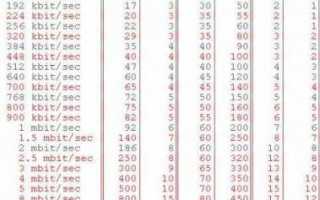

 Как Скачать Торрент Через Роутер Zyxel Keenetic По WiFi — BitTorrent Клиент
Как Скачать Торрент Через Роутер Zyxel Keenetic По WiFi — BitTorrent Клиент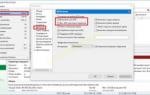 Поднимаем собственный торрент-трекер на Centos
Поднимаем собственный торрент-трекер на Centos Настраиваем в Windows 10 мышку
Настраиваем в Windows 10 мышку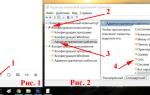 Как ограничить скорость интернета на Wi-Fi роутере TP-LINK
Как ограничить скорость интернета на Wi-Fi роутере TP-LINK