Содержание
Настройка BitTorrent-клиента Transmission на Zyxel Keenetic
На ряде моделей роутеров Zyxel Keenetic (Giga,Giga II,Omni) есть возможность настройки BitTorrent-клиента Transmission. Это очень удобно — не нужно держать компьютер включённым в ожидании, когда завершится закачка, теперь торренты будет качать сам роутер. У данного клиента есть удобный WEB-интерфейс для управления закачками, есть возможность удалённого доступа (разумеется, если есть статический IP-адрес).
Для того, чтобы всё заработало, помимо самого роутера нужен ещё какой-либо накопитель — куда будут качаться наши файлы (например, флешка или внешний винчестер с USB интерфейсом), и на роутере должен быть настроен доступ к сети Интернет.
Приступаем к настройке:
1) Открываем WEB-интерфейс роутера и переходим в раздел «Система», выбираем вкладку «Компоненты» (также страница настроек доступна по прямой ссылке — http://192.168.1.1/RU/components.html). Ставим чекбокс «BitTorrent-клиент Transmission» и устанавливаем в зависимости от используемого накопителя чекбокс напротив необходимой файловой системы — например, «Файловая система NTFS».
Необходимы компоненты
Когда нужные чекбоксы установлены — жмём слева снизу кнопку «Обновить» и ждём, пока новые компоненты будут загружены и установлены.
2) Теперь самое время подключить наш накопитель в USB-разъём роутера. Проверить, определился он роутером или нет, можно на странице «Системный монитор» (он открывается, когда входите на WEB-интерфейс по http://192.168.1.1). Там будет раздел USB-устройство, где появится наш накопитель.
Появится раздел USB-устройство
3) Теперь переходим в раздел «Приложения», во вкладку «Клиент BitTorrent». Устанавливаем чекбокс «Включить», при необходимости изменяем порты для входящих подключений и для доступа к WEB-интерфейсу Transmission (я эти настройки оставляю как есть), если нужно удалённое управление — устанавливаем чекбокс «Разрешить управление…», выбираем каталог для хранения файлов (нажимаем на кнопку с «…» и выбираем какой-либо каталог на USB-накопителе). После жмём «Применить».
Клиент BitTorrent
4) Переходим на вкладку «Файл подкачки». Тут ставим чекбокс «Использовать файл подкачки», выбираем подключённый USB-накопитель, указываем размер — 256 мб. После не забываем нажать «Применить».
Вкладка «Файл подкачки»
5) Теперь проверим, чтобы у текущего пользователя был доступ для управления Transmission. Переходим в раздел «Система», на вкладку «Пользователи» и выбираем текущего и, скорее всего, единственного — «admin». В появившемся окне устанавливаем чекбокс «torrent», также в этом окне можно сменить пароль для доступа.
Выбираем текущего пользователя
6) Теперь момент истины, пробуем открыть WEB-интерфейс Transmission, он будет доступен по http://192.168.1.1:[порт], где [порт] — это порт, который мы задали в третьем пункте как порт для интерфейса управления. В рассматриваемом примере получится http://192.168.1.1:8090. Если всё настроено верно — будет запрошен логин и пароль для доступа (он такой же, как и на WEB-интерфейсе роутера). После ввода данных откроется интерфейс Transmission. Для удалённого доступа — http://[внешний ip]:[порт].
Ниже скриншот WEB-интерфейса Transmission, настроенного на Zyxel Keenetic с тестовой закачкой.
WEB-интерфейс Transmission
Описывать подробно функционал WEB-итерфейса не буду, там всё интуитивно понятно, всё на русском языка — думаю, Вы разберётесь. Для добавления новой закачки жмём на иконку папки в левом верхнем углу и выбираем файл *.torrent с компьютера.
Напоминаю, что скачивание материалов, защищённых авторским правом, является пиратством и наказывается в соответствии УК РФ. Обменивайтесь только файлами, которые не попадают под действие закона и только в личных целях.
Для чего скачивать торрент через роутер?
- Мы скачиваем его компьютер
- Далее перекидываем на флешку
- И наконец, вставляем накопитель в USB порт телека или приставки и смотрим
При этом, как вы понимаете, воспроизвести с флешки его можно только на том устройстве, у которого есть USB вход, либо имеется OTG кабель, если речь идет о смартфонах и планшетах — при условии его поддержки устройством. В общем, все сложно и не удобно. Однако, у многих современных роутеров, оснащенных USB портом, есть встроенная функция скачивания торрента напрямую на флеш-накопитель, подключенный к роутеру. Добавим к этому поддержку таких технологий, как DLNA, Samba и FTP, и..
Вы уже поняли, к чему я клоню. Нет, конечно скачать торрент на компьютер, подключенный к интернету через wifi роутер, не составляет никаких проблем, единственное что может понадобиться — пробросить порты. Но сегодня с помощью роутера можно провернуть одну очень классную штуку — скачать торрент через роутер на подключенную к его USB порту флешку и раздать этот файл по сети WiFi на любой девайс, который к нему подключен. Включая даже те, у кого вообще нет никаких USB разъемов! Тем самым мы расширяем возможности для воспроизведения медиа контента и убираем лишние действия в виде загрузки на ПК и переписыванию на съемный носитель.
В этой статье речь пойдет о том, как скачать фильмы с торрента в сетевое хранилище файлов на роутере Zyxel Keenetic, чтобы потом доступ к нему имели все устройства, входящие в локальную сеть — 1 раз загрузили, и можно смотреть хоть с настольного ПК, хоть с ноутбука, хоть с телефона или планшета.
Как скачать торрент через роутер Zyxel Keenetic?
Многие современные роутеры имеют в своем арсенале поддержку внешнего накопителя, который можно настроить в качестве сетевого хранилища и раздавать файлы по локальной сети. Более дорогие модели роутеров дополнительно снабжены встроенным torrent клиентом Transmission и позволяют скачивать их прямо на этот накопитель. В числе таких моделей и Zyxel Keenetic Giga II, на примере которого разберем сегодня всю схему.
К этому маршрутизатору Zyxel можно подключить любые типы внешних накопителей — от HDD и SSD до флеш-карт, но для работы с торрентами рекомендуется использовать именно старый добрый жесткий диск.
Итак, включаем роутер и вставляем в USB жесткий диск — он должен определиться в админке роутера.
Если роутер не видит диск, то проверьте, включен ли на нем модуль, отвечающий за работу с торрентами. Сделать это можно в разделе «Система», вкладка «Компоненты». У нас должна стоять галочка напротив пункта «Bit-torrent клиент Transmission». Если ее нет, то ставим, нажимаем кнопку «Применить» внизу таблицы и ждем, пока данный модуль скачается и установится.
Если устройство определилось, то в нижнем меню открываем последний пункт — иконку «Приложения». И заходим на вкладку «Клиент BitTorrent». Здесь нужно активировать флажок «Включить» и выбрать папку на диске, в которую будут сохраняться скачанные через торрент файлы. Также при необходимости можно разрешить доступ к управлению торрент-клиентом из интернета. Остальные значения оставляем те, которые были по умолчанию. После чего жмем кнопку «Применить».
Обратите внимание на пункт «Порт TCP для интерфейса управления» — он понадобиться в дальнейшем для подключения к клиенту и управления торрентами. В моем случае — «8090».
Далее необходимо добавить нового пользователя для администрирования торрентов или разрешить эту функцию админской учетной записи. Для этого идем в нижнем меню в раздел «Система» на вкладку «Пользователи» и либо добавляем нового пользователя, либо кликаем по записи «admin».
Задаем для нового пользователя имя и пароль для входа, а также ставим галочку на «torrent».
По умолчанию этому пользователю будет дан полный доступ к клиенту. Если же мы хотим отредактировать права доступа, то сделать это можно в разделе «Приложения» (нижнее меню), вкладка «Права доступа».
Теперь открываем на компьютере, подключенном к локальной сети, браузер и вводим адрес вида «ip роутера:порт интерфейса управления», у нас это будет «192.168.1.1:8090«.
В открывшемся окне вводим логин и пароль от пользователя, которому мы разрешили доступ
И попадаем в торрент клиент роутера, который у Zyxel называется Transmission.
Хочу также обратить внимание, что в модели Giga скорость скачивания торрента составляет до 5 Мбит в секунду из соображений обеспечения стабильности работы устройства.
Для добавления файла скачиваем torrent с одного из сайтов
И сохраняем его в папку на компьютере.
Возвращаемся в программу-клиент Transmission и выбираем скачанный торрент из папки на компьютере, после чего нажимаем «ОК». Раздел добавления файла находится под иконкой в виде открытой папки
И ждем окончания загрузки
BitTorrent клиент Transmission на новом маршрутизаторе Keenetic
В обновленной серии роутеров Keenetic BitTorrent клиент не входит в компоненты, установленных по умолчанию. Поэтому его также нужно установить отдельно. Для этого заходим в «Общие настройки системы — Изменить набор компонентов».
И активируем галочкой «BitTorrent клиент Transmission»
После этого возвращаемся на главную страницу «Системный монитор» и в блоке «Приложения» жмем на ссылку «Перейти к закачкам»
Здесь необходимо выбрать папку для хранения загруженных данных. Так что нажимаем соответствующую кнопку
И выбираем одну из существующих директорий на флешке.
Либо жмем на иконку папки с плюсиком в верхнем меню и создаем новую.
Выделяем ее и нажимаем на «Выбрать»
После чего она отобразится в поле «Папка для хранения». Дополнительно можно разрешить доступ к управлению данным накопителем из Интернета. Остается только сохранить изменения.
Теперь активируем torrent-клиент Transmission переключаетелем в разделе «Приложения»
Теперь можно еще раз перейти к закачкам и полноценно работать с обычным приложением Transmission. Точно так же, как бы вы это делали на компьютере. То есть добавить заранее скачанный файл торрента для загрузки видео на накопитель.
О том, как теперь посмотреть этот файл с ПК или смартфона, читайте в отдельной статье.
Лучшие предложения
АлександрСпециалист по беспроводным сетям, компьютерной технике и системам видеонаблюдения. Выпускник образовательного центра при МГТУ им. Баумана в Москве. Автор видеокурса «Все секреты Wi-Fi»Хотите получать обновления сайта «Всё об iPad» на вашу почту?Дата: 20.01.16рубрика: Оффтоп
Статья является продолжением обзора роутера Zyxel Keenetic Omni 2. По просьбе нашего читателя я подробнее опишу пару самых интересных функций этого роутера. Статья имеет косвенное отношение к iPad, поэтому кому не интересна тема – можно смело игнорировать её. Ничего не потеряете.
У роутеров Zyxel одна из самых лучших прошивок на моей памяти, разве что некоторые кастомные неофициальные прошивки отдельных производителей обладали той же степенью крутости.
Пользователь сам решает какие дополнительные модули ему нужны в роутере. Но меня читатель (это был Serjrodin) попросил рассказать, пожалуй, о двух самых любопытных опциях: скачивание торрентов с помощью роутера и просмотр фильмов с жёсткого диска, который подцеплен к роутеру через порт USB.
Установка нужных компонентов
Заходим во вкладки: Система->Обновление и жмём кнопочку “Показать компоненты”
Появляется список компонентов и напротив следующих нужно установить галочки:
BitTorrent-клиент Transmission – предоставляет веб-интерфейс для скачивания торрентов.
DLNA-сервер – предоставляет доступ к медиафайлам на подключенном USB-накопителе для медиапроигрывателей с поддержкой DLNA.
Файловая система HFS+ и/или Файловая система NTFS и/или Файловая система FAT32 – позволяет подключать через USB жёсткие диски отформатированные в системах HFS+ или NTFS или FAT32 соответственно. Если не знаете или не хотите заморачиваться или будете подключать разные винты – ставьте все 3 пункта.
Жмите кнопку “Обновить” внизу. Роутер установит и обновит нужные компоненты (потребуется минут 5).
Далее рекомендую на жёстком диске, подключённом к компьютеру, создать папку для файлов, которые будет скачивать роутер с трекеров. Теперь можно подключать винчестер через USB к роутеру.
Скачивание торрентов через роутер
Переходим во вкладку Приложения->Клиент BitTorrent. Устанавливаем галочку “Включить”. Порт TCP для входящих можно прописать любой, напишите случайное число от 10000 до 60000 тысяч. Порт TCP для интерфейса пусть будет 8090. “Каталог для хранения файлов” – укажите путь на вашем винчестере куда сохранять файлы. Вот для этого я и говорил про создание папки чуть выше.
Теперь в браузер вбейте http://192.168.1.1:8090/transmission/web/. После ввода логина и пароля на роутер вас перебросит в интерфейс приложения Transmission.
Всё. Теперь можете скачивать файлы торрентов на компьютер и через этот веб-интерфейс добавлять их на скачивание. После этого можно выключать компьютер – роутер сам скачает файлы на подключенный жёсткий диск.
Просмотр медиафайлов через DLNA
Чаще всего DLNA используется для просмотра фильмов. В частности, AVPlayer и nPlayer способны воспроизводить видео по сети именно с помощью данной технологии.
Настройка на роутере DLNA довольна проста. Приложения->Сервер DLNA. Жмём кнопку “Включить” и указываем путь до папки с файлами. Номер порта TCP указывайте любой.
Теперь нужно ждать. DLNA сервер просканирует папку и если там много файлов, то это займёт от несколько и до десятков минут.
После сканирования заходим в соответствующие приложения и через сетевые настройки DLNA. (Также просмотр через DLNA поддерживают современные телевизоры SMART TV (без установки дополнительных программ). Быстро и удобно). Можно просматривать файлы по сети. По сути из связки роутер+винт получился неплохой бюджетный сетевой медиасервер.
Приятного просмотра. Пользуйтесь только лучшими гаджетами.
Используемые источники:
- http://all-lab.ru/1426/nastroyka-bittorrent-klienta-transmission-na-zyxel-keenetic.html
- https://wifika.ru/skachat-torrent-cherez-router-besplatno.html
- https://ipadstory.ru/torrenty-i-dlna-v-zyxel-keenetic-omni-2.html
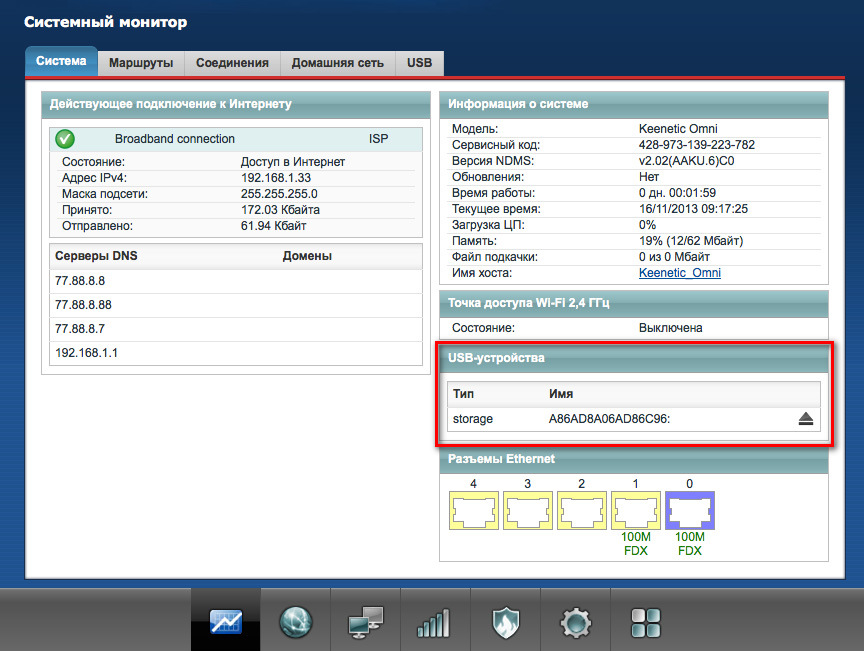
 Настройка роутера ZyXEL Keenetic
Настройка роутера ZyXEL Keenetic Настройка роутера Zyxel Keenetic под Ростелеком
Настройка роутера Zyxel Keenetic под Ростелеком
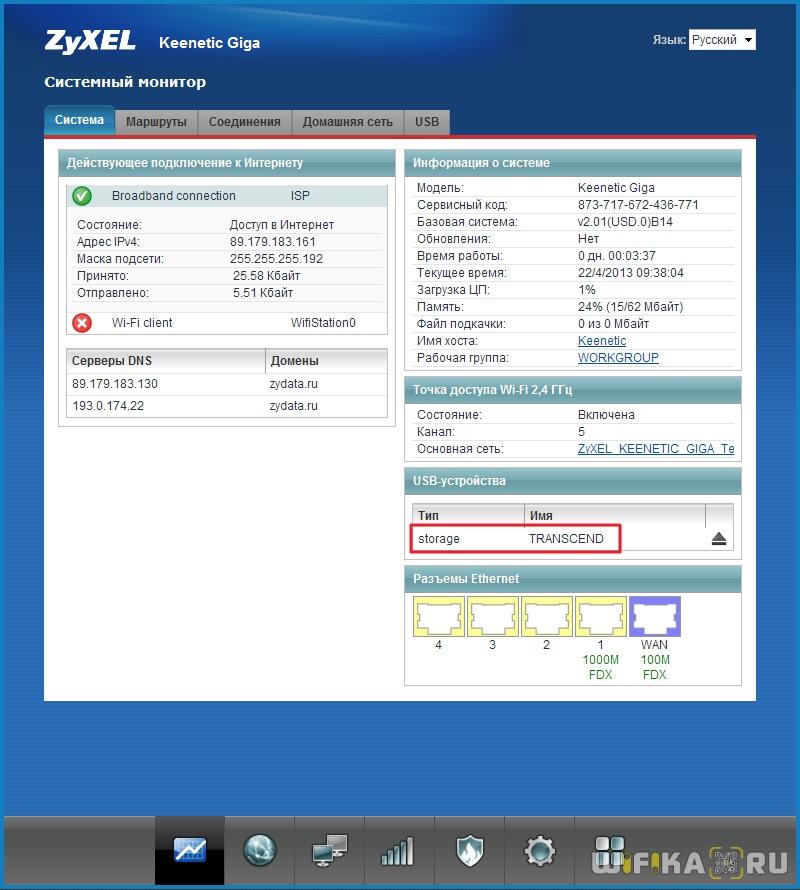
 Настройка роутера ZyXEL Keenetic 4G 3 (III)
Настройка роутера ZyXEL Keenetic 4G 3 (III)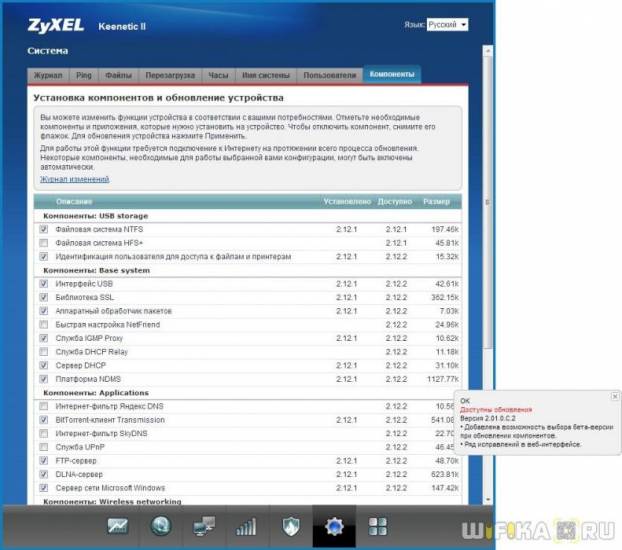
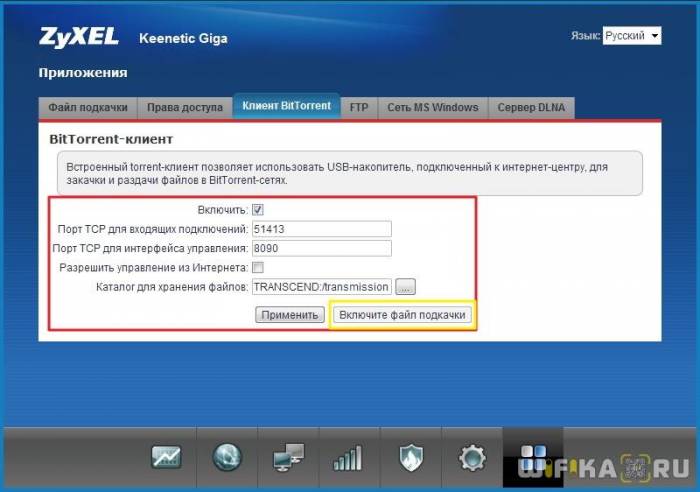
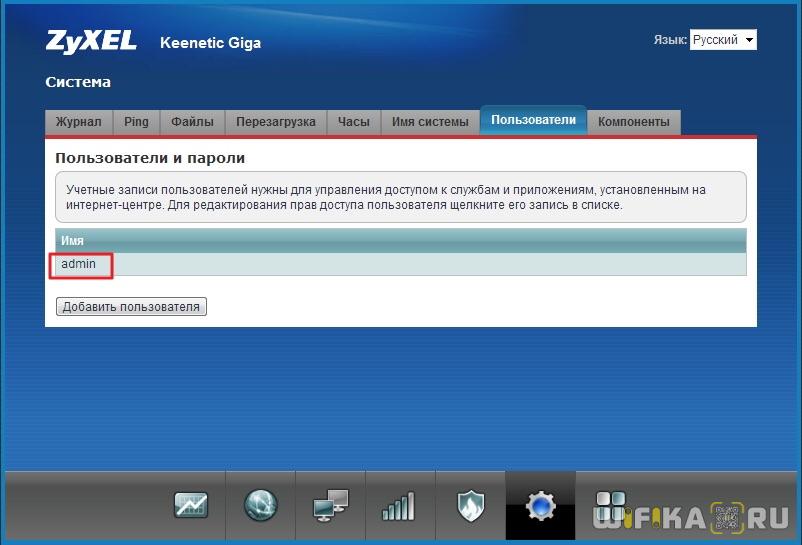
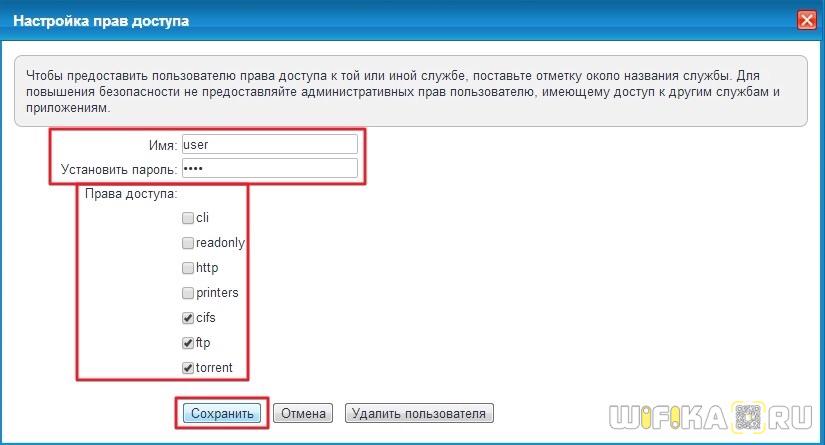
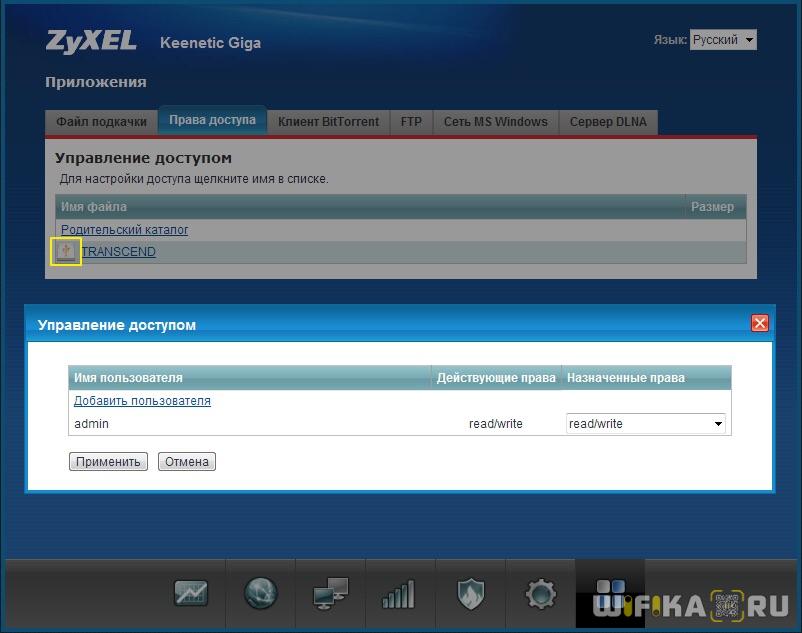
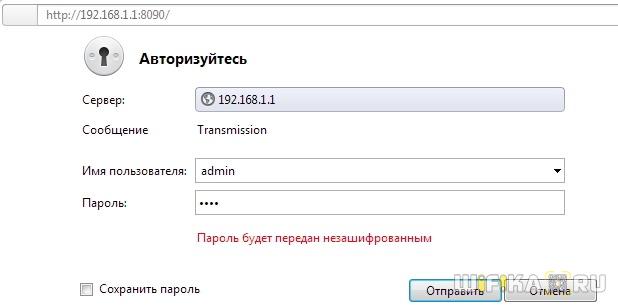
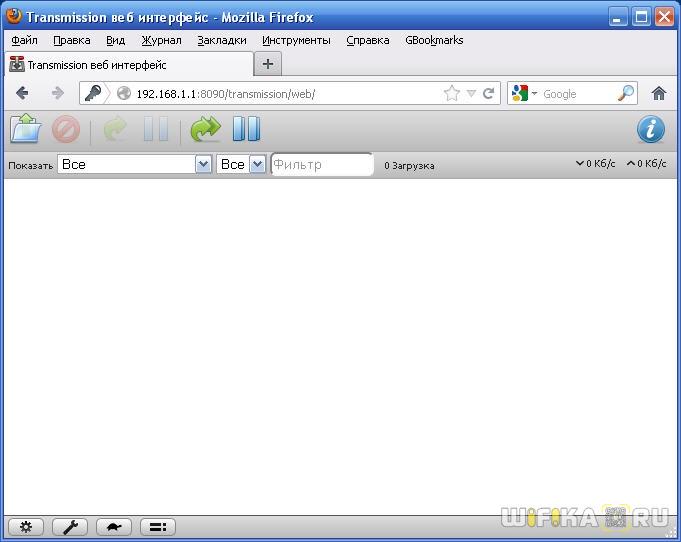
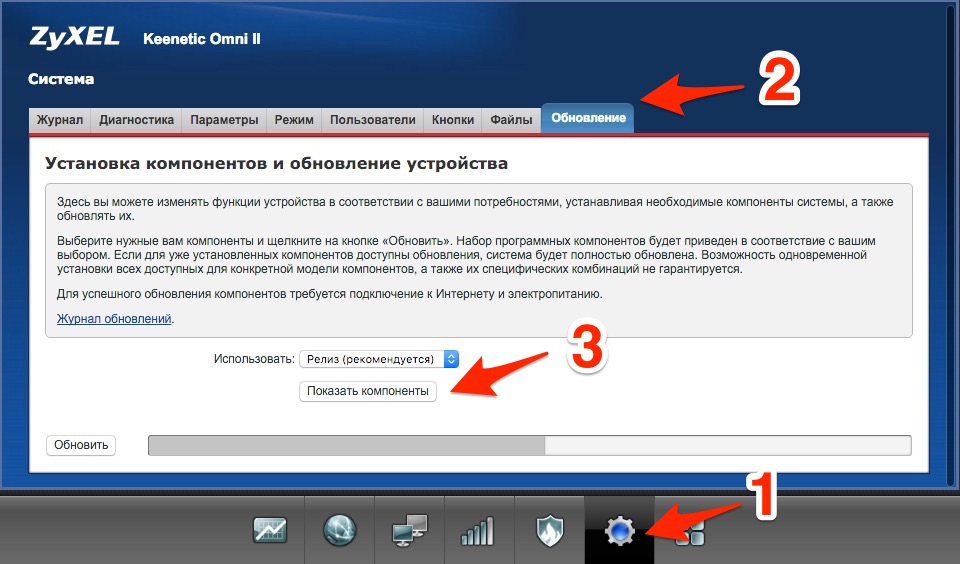
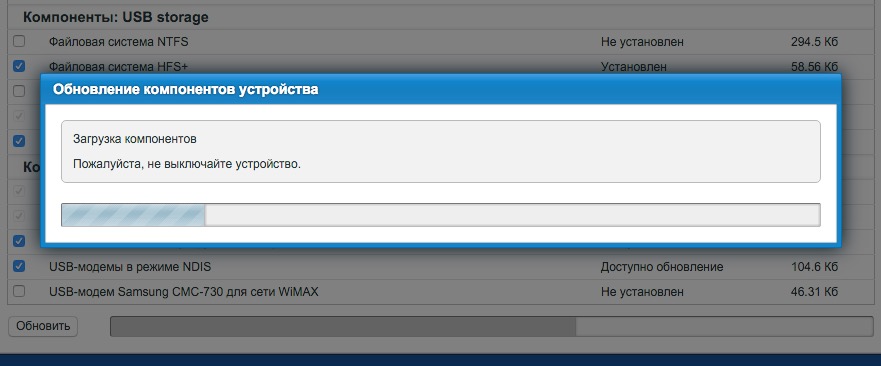
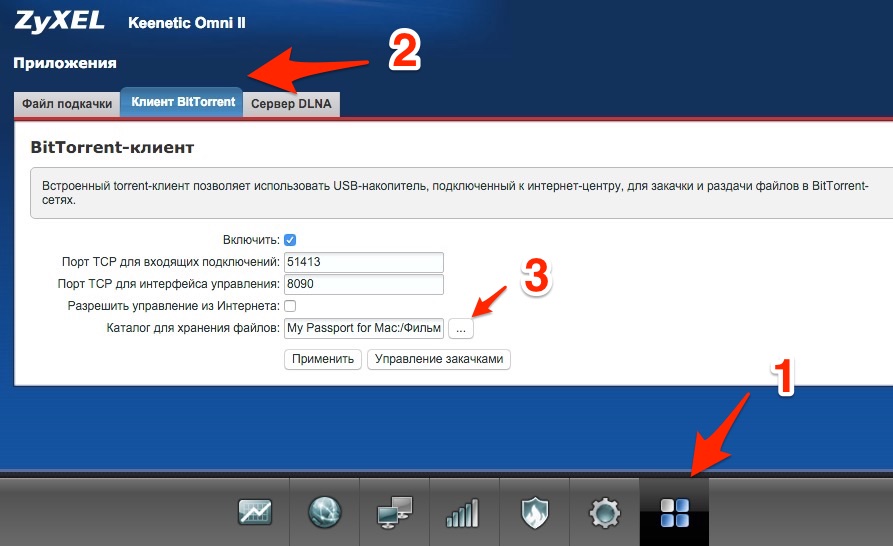
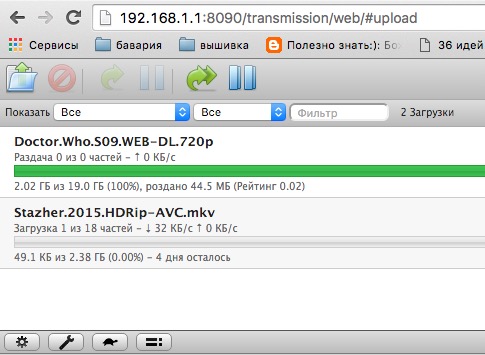
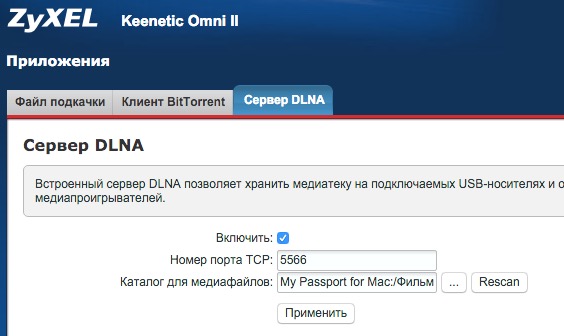
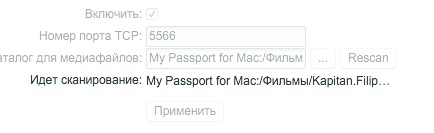
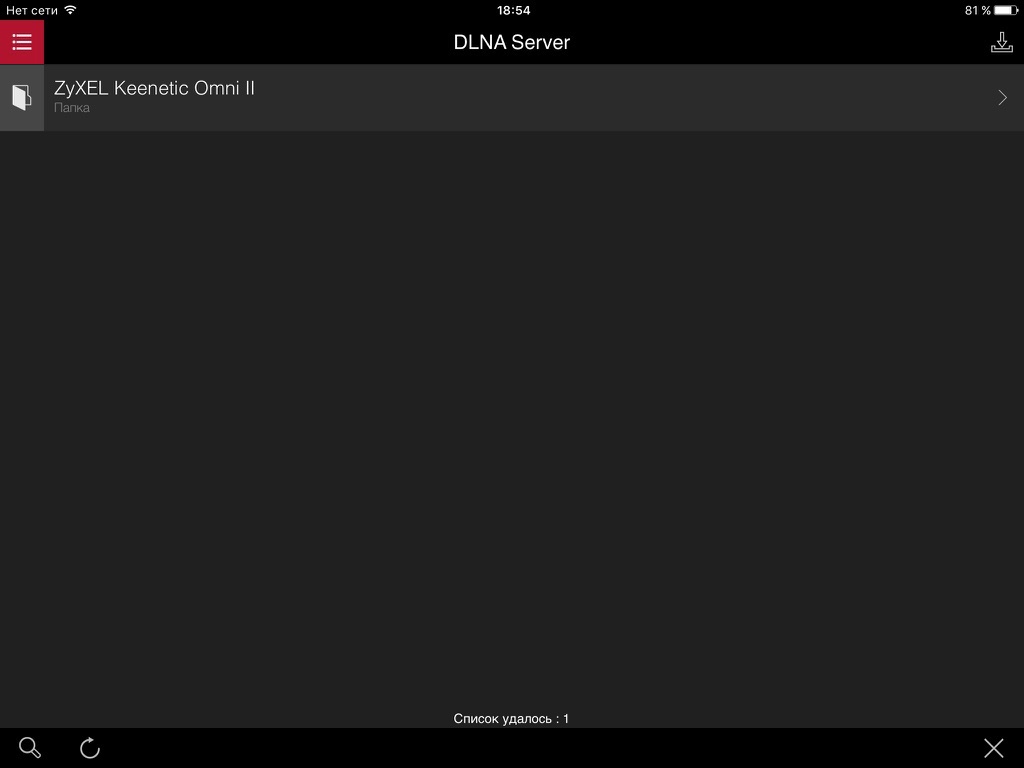
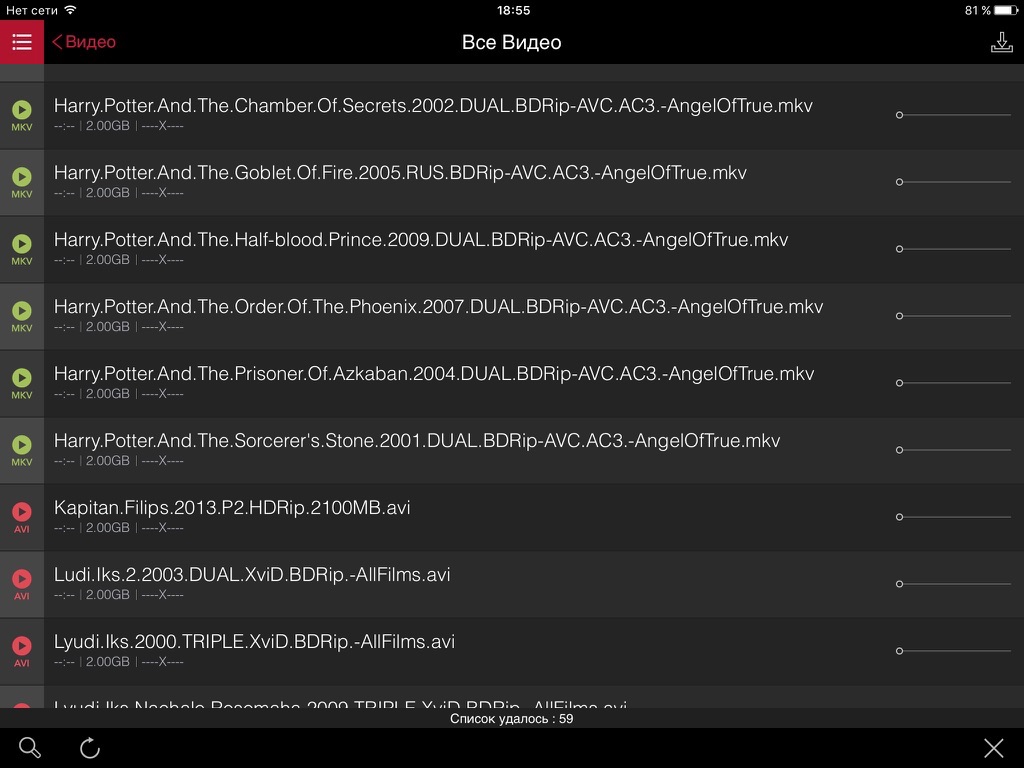



 Подключение и настройка роутера ZyXEL Keenetic Start
Подключение и настройка роутера ZyXEL Keenetic Start Что такое DLNA сервер в телевизоре, для чего нужен и как настроить?
Что такое DLNA сервер в телевизоре, для чего нужен и как настроить?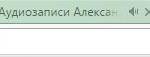 Настраиваем интернет-центр Zyxel Keenetic Lite
Настраиваем интернет-центр Zyxel Keenetic Lite Настройка Zyxel keenetic DSL
Настройка Zyxel keenetic DSL