Содержание
- 1 Настройка BitTorrent для максимальной скорости скачивания и отдачи
- 2 Настройка системы под BitTorrent, а именно TCPIP.SYS
- 3 Дополнительные настройки клиента.
- 4 Выбор, настройка и проброс порта роутера для торрентов
- 5 Послесловие
- 6 Основные настройки
- 7 Как увеличить скорость qBittorrent
- 8 Поиск в qBittorrent
- 9 Видео настроек
- 10 Советы по ускорению загрузки qBittorrent
В статье Где скачать Всё или что такое торренты [BitTorrent] я обещал рассказать о том, как настроить BitTorrent-клиент для получения максимальной скорости, а так же избавиться от всяческих возможных (или уже существующих) проблем с раздачей или закачкой. Раз обещал — рассказываю.
Речь пойдет о точечной настройке под скорость именно Вашего канала, а так же будут выданы некоторые общие рекомендации по настройке для любого соединения. В частности, я мельком коснусь темы «проброса» портов и настройки фаерволла так, чтобы он не блокировал, но и защищал torrent-клиент. Поехали.
Содержание:
Настройка BitTorrent для максимальной скорости скачивания и отдачи
Перейду сразу непосредственно к настройке, т.к. предполагаю, что Вы читали вышеуказанную статью и сама программа у Вас уже стоит. В бой:
- запускаем BitTorrent
- в окне программы переходим Настройка — Конфигурация
- смотрим вот в эту таблицу:
и вот этот пример (вкладка Скорость и Вкладка Очередность):
- находим свою скорость (в моём примере это 30 MB/s) и, собственно, видим напротив оной свои значения
- внизу таблицы каждому значению дан порядковый номер (от 1 до 6)
- в примере подписано поля куда эти значения проставлять (от 1 до 6)
- внимательно соотносясь с таблицей проставляем пронумерованные значения в пронумерованные поля
- заполнив, не забываем нажать кнопочку «Применить«
Со скоростями и очередностями закончили. Перейдем к дальнейшей настройке поглубже, но для начала, кое-что изменим в самой системе, а именно настроим tcpip.sys.
Настройка системы под BitTorrent, а именно TCPIP.SYS
Пользователи Windows Vista и Windows 7 могут пропустить этот пункт. Пользователям же Windows XP придется проделать следующее:
- Переходим сюда.
- Скачиваем программку Half-open limit fix (patch) для Windows
- Запускаем, жмем кнопочку «Внести в tcpip.sys«
- После этого перезагружаете компьютер и снова запускаете патч. Наверху, в строке «текущее максимальное количество полуоткрытых соединений» должно быть число 100.
Что мы сделали? Мы увеличили число максимально возможных полуоткрытых изменений. В XP мелкомягкие Microsoft из каких-то своих соображений зафиксировали это число на 8, в то время как торренту нужно куда больше для полноценной работы (и чтобы, кстати, не забивать канал полностью и дать возможность браузеру и прочим программ).
Дополнительные настройки клиента.
Как и говорилось выше, давайте продолжим настройку клиента. Переходим в настройках на вкладку Дополнительно.
Выставляем тут:
bt.allow_same_ip = truebt.connect_speed = 50bt.graceful_shutdown = true= 75bt.transp_disposition = 5
Где до знака равно стоит название значения, а после, собственно, само значение. Выставив значение, не забывайте жать кнопку ОК, прежде чем перейдете к следующему. Выставив все значения, не забывайте нажать кнопку Применить.
Теперь переходим на вкладку BitTorrent и выставляем настройки в соответствии со скриншотом:
Ну и в качестве последнего штриха на вкладке Папки можете выставить куда будут помещаться уже скачанные файлы, а куда только качающиеся (удобно распределить их в разные папки), а так же где будут обитать сами торрент-файлы.
Выбор, настройка и проброс порта роутера для торрентов
Важную роль играет выбор порта и его грамотная настройка в фаерволле (при наличии оного) и на роутере (при наличии оного). Подробнее о том, что такое порты я уже писал в сетевой терминологии «Терминология компьютерной сети или что есть что [IP, TCP, UPD, ICMP, MAC и пр.]», посему вдаваться в очередное описание не буду и расскажу про то, что, собственно надо делать.
Для начала, какой порт выбрать и где его указать в BitTorrent‘е:
- переходим на вкладку соединение
- расставляем галочки как на скриншоте (это важно!)
- указываем любое значение порта в пределах от 32000 до 36000 (можно как в моём случае: 35555)
- заполнив, не забываем нажать кнопочку «Применить«
С портом определились. Теперь надо под него настроить фаерволл и роутер, если конечно они есть в системе.
И так, можно просто разрешить в фаерволле доступ BitTorrent‘у ко всему и вся, добавив приложение в исключения, а можно настроить, так сказать, человечно, дабы защитить себя от взлома и всяких прочих неприятностей. Делается это методом разрешения программе использовать только выбранный Вами порт (в этом примере это 35555), т.к. во всех фаерволлах оное настраивается по-разному, то я не буду описывать где именно, что и как выставлять (иначе мне придется устанавливать 10-ок-другой фаерволлов).
В общих чертах, Вам надо зайти в список программ исключений в настройках фаерволла, добавить в этот список BitTorrent и в дополнительных настройках выбрать нечто вроде «Разрешить программе входящие/исходящие соединения по порту такому-то«, где, в качестве порта, указать номер, который Вы вставили выше. Что важно, — надо разрешить доступ и входящих и исходящих соединений, как по TCP порту, так и UDP (оба порта имеют указанный Вами выше номер, просто сами порты отличаются по типу. Подробнее о том в чем разница читайте в статье сетевой терминологии, ссылку на которую я давал выше). В случае, если сами не можете справится, то либо делайте полное разрешение клиенту доступа (просто добавив оный исключения и не задавая доп.параметров), либо обратитесь на очень хороший и добрый форум ( 😉 ), где, думаю, Вам обязательно помогут и подскажут, что, как и куда крутить 🙂
Перейдем к пробросу порта на роутере. Если у Вас его нет, то смело пропустите этот пункт (ну или ознакомьтесь из интереса).
Дело вот в чем. Роутер — это не просто коробочка — это сетевое устройство, которое на основании информации о топологии сети и определённых правил, принимает решения о пересылке пакетов информации между различными сегментами составляющими этой самой сети (в нашем случае между внешней сетью (тырнетом Интернетом) и внутренней (локальная домашняя (или офисная) сеть, где, собственно у Вас живут все ноутбуки, компьютеры и все остальное, что получает доступ к интернету через оный роутер). Как следствие роутер — это устройство не просто с бухты барахты, а, естественно, с операционной системой, фаерволлом и прочими радостями жизни (надо же как-то это все пересылать и принимать решения). Отсюда два затыка две проблемы:
Первая: в роутер вшит фаерволл, который так же может блокировать работу торрента как и тот фаерволл, что установлен у Вас в системе. Соответственно, надо добавить этот самый торрент в исключения на роутере.Вторая: правила переадресации берутся не с потолка, а значит надо их настроить и задать.
Обе эти проблемы решаются одним простым образом — пробросом порта. Я опишу, опять же, общий момент, на примере собственного ASUS-роутера, т.к. у меня нету под рукой всех устройств всех производителей и прошивок, дабы дать инструкцию по всем в мире маршрутизаторам (хотя я бы с удовольствием 🙂 ). В принципе, используя логику, думаю, что Вы сможете повторить проброс за мной на любом устройстве любого производителя. В крайнем случае, Вы знаете куда обращаться 😉
Что делаем:
- Заходим в веб-интерфейс роутера (как правило, это адрес 192.168.1.1 или 192.168.0.1, вбитый в адресную строку браузера):
- Находим вкладку, связанную с NAT (или что-то вроде Port Forward). В моем случае это NAT Setting. Там нам нужен подраздел Virtual Server (в некоторых роутерах указано только такое название без всяких NAT, так что, возможно, стоит искать его).
- Здесь нам, собственно, надо задать какие порты мы хотим перенаправить и куда. Для этого, сначала, смотрим свой локальный адрес, который нам выдан роутером (заходим в Пуск — Настройка — Панель управления — Сетевые подключения (в случае Windows XP) или Пуск — Настройка — Панель управления — Центр управления сетями и общим доступом — Изменение параметров адаптера (в случае с Windows 7) ) и, щелкнув правой кнопкой мышки по текущему локальному соединению нажать сначала Состояние, а там кнопочку Сведения (в случае с Windows 7). В моем случае это 192.168.1.2:
- Узнав локальный IP вбиваем его в поле Local IP, в Port Range же указываем тот самый порт, что выбрали ранее в торрент-клиенте, т.е. в нашем случае 35555, а в Discription пишем что-нибудь для себя, т.е, скажем, torrent (чтобы Вы понимали, если забудете, что этот порт выделен под торрент, а не под что-то еще). Ах, да, чуть не забыл, что в выпадающем списке Вы либо выбираете BOTH (если есть), либо сначала TCP, а потом еще раз создаете правило, но UDP. После заполнения полей не забываем нажать кнопочку Add. Т.е. на выходе мы либо имеем одну строчку (если у Вас была опция BOTH):
Либо две (если BOTH не было и пришлось создавать отдельно UDP и TCP):
- Завершив создание правил жмем кнопочки Apply и Finish и ждем пока роутер применит настройки:
С проброской порта управились. Если Вы все сделали верно, то никаких проблем с работой клиента, а точнее с закачкой и раздачей быть не должно.
Исключение составляет ситуация, когда провайдер сознательно блокирует работу торрент-протокола. Тогда уже надо разговаривать с ним (иногда даже это помогает). Либо, в этом случае, порой спасает включение шифрования.
Послесловие
Если есть какие-то вопросы (а их, чувствую, будет много), то спрашивайте в комментариях, — попробую подсказать и помочь 🙂
Подписка:
После запуска программы разберем как настроить qBittorrent. Настройка qBittorrent не отличается особой продвинутостью, нет ничего лишнего, но возможно настроить все, что необходимо для каждого пользователя. Чтобы перейти к настройкам в меню нажмите «Инструменты» — «Настройки…», либо значок шестеренки на панели инструментов, либо сочетание клавиш Alt+O.
Основные настройки
В настройках клиента есть несколько вкладок, каждая из которых отвечает за определенные параметры:
- поведение;
- загрузки;
- соединение;
- настройка скорости;
- bittorrent;
- RSS;
- веб-интерфейс;
- дополнительные настройки.
Во вкладке «Поведение» настраиваются:
- Язык интерфейса. Здесь вы можете выбрать любой другой язык программы.
- Список торрентов.
- Интерфейс – запускать или нет клиент при старте Windows; запускать программу свернутой; показывать значок в области уведомлений; ассоциировать торрент-файлы и магнет-ссылки.
- Управление питанием – позволяет запретить системе переходить в спящий режим, когда торренты загружаются или раздаются.
- Включить/выключить файл журнала, в который записываются ошибки программы.
Следующая вкладка – настройки загрузки файлов. Основные и наиболее необходимые надстройки на данном этапе:
- Отображать содержимое торрента и некоторые настройки. Если галочка стоит, то появляется возможность выбрать определенные файлы раздачи (например, конкретную серию из раздачи сериала или определенный трек из альбома любимой группы).
- Путь сохранения фалов. Здесь вы можете выбрать удобный для вас путь, куда будут скачиваться файлы.
- Также здесь вы можете включить уведомление на почту о завершении загрузки или запустить какую-либо программу по окончанию.
Следующим пунктом настраивается «Соединение». Основные параметры настройки qBittorrent:
- Порт для входящих соединений. Вписывается порт, который в дальнейшем необходимо будет открыть в брандмауэре или пробросить в роутер. Рекомендуется выбирать в диапазоне от 50000 до 60000.
- Ограничения соединений. Следует поставить галочку напротив пункта «Максимальное число слотов отдачи на торрент». Если qBittorrent медленно качает, то необходимо уменьшить показатель «Максимальное число соединений на торрент» и увеличить «Общее ограничение числа соединений». Если ваша исходящая скорость интернета равна 3 Мбит/с, то оптимальные значения будут следующими: общее ограничение числа соединений – 700, максимальное число соединений – 40, максимальное число слотов отдачи – 15. Что делать если qBittorrent простаивает или qBittorrent не качает? Поэкспериментируйте с параметрами, оставляйте второй параметр ниже первого примерно в 10-20 раз ниже (чем больше первый, тем больше разница со вторым), а максимальное число слотов отдачи в два раза меньше числа соединений.
Как увеличить скорость qBittorrent
Во вкладке «Скорость» вы можете настроить скорость qBittorrent как загрузки, так и отдачи. Здесь вы можете настроить qBittorrent на максимальную скорость, запланировать изменение скорости в зависимости от времени суток и дня недели.
На вкладках «BitTorrent», «RSS», «Веб-интерфейс» и «Дополнительно» вы можете настроить: приватность, очередность скачиваемых торрентов, ограничения по рейтингу торрент-файла, RSS-каналы, подключить удаленное управление клиентом из любой точки мира по средствам веб-интерфейса и ряд других дополнительных общих параметров (проверка обновлений, уровень буфера, показывать уведомления и другие.
Поиск в qBittorrent
Чтобы воспользоваться функцией «Поисковик» в клиенте qBittorrent, необходимо установить поисковый плагин.
После завершения установки, необходимо перезапустить программу. После повторного запуска, нажимаем «Поисковик» и ищем необходимый файл (например, «Аватар»). Выбираем нужный файл и нажимаем кнопку «Скачать»:
Поиск в qBittorrent работает, но торрент-треккеры в данном случае малоизвестны. Для обеспечения поиска по знакомым торрент-трекерам, например таким, как torrents.ru и rutracker.org необходимо скачать и установить плагины для qBittorrent. Они легко ищутся в интернете, а установка не требует особых навыков.
После скачивания плагина на компьютер, нажимайте кнопку «Поисковые движки…», а затем кнопку «Установить новый». Далее выбирайте файл разархивированного плагина и устанавливайте его.
После установки необходимых плагинов, вы сможете искать торрент-файлы на всем известных торрент-треккерах. Правильно настроенный qBittorrent позволяет быстро и без задержек в любое время скачивать любимые фильмы, сериалы, музыку и программы.
Видео настроек
qBittorrent — это торрент-клиент с открытым исходным кодом, который прост в использовании и выполняет свою работу. Он существует уже много лет и является одним из самых надежных бит-торрент-клиентов, которые не используют рекламу и не хотят, чтобы вы устанавливали другие приложения или зависимости. Как человек, который использует этот клиент, я узнал несколько способов ускорить загрузку qBittorrent. Этот урок покажет вам, как сделать то же самое.
Скорость широкополосного доступа является основным фактором, влияющим на скорость ваших загрузок, но конфигурация клиента с бит-торрентом также влияет. Большинство бит-торрент-клиентов имеют «идеальную» конфигурацию ограничений на загрузку и скачивание, типы шифрования и так далее. Изменение настроек qBittorrent, чтобы программа работала наилучшим образом, означает, что вы получаете свои файлы быстрее и предоставляете гораздо более качественные услуги, как и другие пользователи.
Внимание всем стримерам: Вот несколько фактов о потенциальной опасности потоковой передачи в Интернете, если она не защищена:
- Ваш интернет-провайдер имеет прямое окно на все, что вы просматриваете и транслируете в Интернете
- Теперь вашему провайдеру разрешено продавать эту информацию о том, что вы просматриваете.
- Большинство интернет-провайдеров не хотят иметь дело с судебными исками напрямую, поэтому часто они передают вам информацию для просмотра, чтобы защитить себя, что еще больше подрывает вашу конфиденциальность.
Единственный способ защитить ваш просмотр и идентификацию в 3 вышеупомянутых сценариях — использовать VPN. Потоковая передача контента напрямую через вашего интернет-провайдера позволяет вам открывать все, что вы просматриваете в Интернете, как для них, так и для тех, кого они могут защищать. VPN защищает это. Перейдите по этим 2 ссылкам, и вы сможете безопасно осуществлять потоковую передачу:
- ExpressVPN — наш выбор VPN. Они очень быстрые, и их безопасность на высшем уровне. Получите 3 месяца бесплатно в течение ограниченного времени
- Узнайте, как установить VPN на вашей Fire TV Stick
Советы по ускорению загрузки qBittorrent
Вот несколько небольших изменений, которые вы можете сделать, чтобы ускорить загрузку qBittorrent. Я бы предложил протестировать их, используя известный файл, доступный через бит торрент. Я склонен использовать Linux-клиент. Они имеют известный размер, безопасны и позволяют надежно измерять скорость загрузки.
Вы сделаете большинство из этих настроек, используя меню Инструменты. Выберите Параметры, чтобы открыть главный экран конфигурации. Именно отсюда мы делаем наши оптимизации.
Установите правильную скорость загрузки
Идеальная скорость загрузки для qBittorrent составляет 80% от вашей максимальной скорости широкополосного доступа. Если вы не знаете скорость своего заголовка, зайдите на Speedtest.net или другой сайт тестирования скорости и узнайте. Затем выберите Скорость в левой панели опций в qBittorrent. Установите скорость загрузки в Global Rate Unites Upload. Затем установите Download на нечто подобное. Вам необходимо включить разумную скорость загрузки, если вы не хотите, чтобы вас называли Leecher, и ваши загрузки не должны быть ограничены.
Предельные соединения
Может показаться нелогичным ограничивать количество людей, к которым вы подключаетесь, чтобы ускорить работу qBittorrent, но это работает. Наличие слишком большого количества соединений обеспечивает значительные издержки, с которыми qBittorrent справляется, поэтому их ограничение означает, что каждый получит свой файл быстрее. По умолчанию установлено значение 500, но в идеале вы должны изменить его на 100 или 150. Вы по-прежнему играете свою роль в рое, но также оптимизируете qBittorrent для использования.
Добавить трекеры
Большинство магнитных ссылок будут обрабатывать все для вас, но вы можете добавить трекеры в qBittorrent, чтобы расширить пул потенциальных сеялок. Трекеры меняются постоянно, поэтому я не буду ссылаться на источник здесь. Сделайте поиск по торрент-трекерам и ограничьте по дате. Вам нужен самый последний список трекеров, так что три месяца — это полезное ограничение по времени, добавляемое к вашему поиску.
Выберите порт
Наличие открытого порта может серьезно повысить скорость загрузки в любом бит-торрент-клиенте. Загрузки все еще работают без рабочего порта, но они намного быстрее с одним. Выберите Соединения и посмотрите на порт прослушивания. Посетите CanYouSeeMe.org, введите номер порта в поле и выберите Проверить порт.
Если порт открыт, вы можете идти. Если это не так, вы можете выбрать новый порт или переслать этот порт в маршрутизаторе. Переадресация портов обрабатывается по-разному на каждом маршрутизаторе. По сути, вам необходимо войти в свой маршрутизатор, найти переадресацию портов и перенаправить порт с qBittorrent на IP-адрес вашего компьютера. Затем проведите повторное тестирование на сайте.
Вам также нужно будет разрешить программу и / или порт через брандмауэр. Большинство программ брандмауэра позволяют устанавливать исключения для определенных программ. Вам нужно будет сделать это для qBittorrent и, возможно, для порта тоже. Поэкспериментируйте с настройкой программы на допустимое, а затем добавьте порт, чтобы увидеть, имеет ли это какое-либо значение.
Проверьте свои источники
Включив DHT и Peer Exchange в разделе BitTorrent, вы сможете получить доступ к самому широкому пулу пиров для вашего файла. Это важно для поиска самых быстрых соединений, чтобы вы могли быстрее завершить загрузку самостоятельно. Вам не нужно включать Local Peer Discovery, если вы не находитесь в сети колледжа или в сети сообщества с другими пользователями, использующими битовые потоки.
Другой стороной проверки ваших источников является выбор здоровых торрентов. Большинство веб-сайтов с торрент-трекерами дадут вам представление о том, сколько в каждом файле находится просеивателей и пиявок. В идеале вам нужно большее количество раздающих, чем разгрузчиков, чтобы было больше источников для загрузки. Не все торренты созданы равными, поэтому выбирайте осторожно, и вы скачаете намного быстрее.
Есть много способов ускорить битовый торрент и, в частности, qBittorrent. Это всего лишь несколько. Есть другие предложения по оптимизации, которые вы можете сделать? Расскажите нам о них ниже, если вы делаете!
Используемые источники:
- https://sonikelf.ru/tonkaya-nastrojka-bittorrent-klienta-maksimalnaya-skorost-nastrojka-portov-i-reshenie-problem/
- https://qbittorrentru.ru/nastrojka/
- https://milestone-club.ru/kak-uskorit-zagruzku-qbittorrent

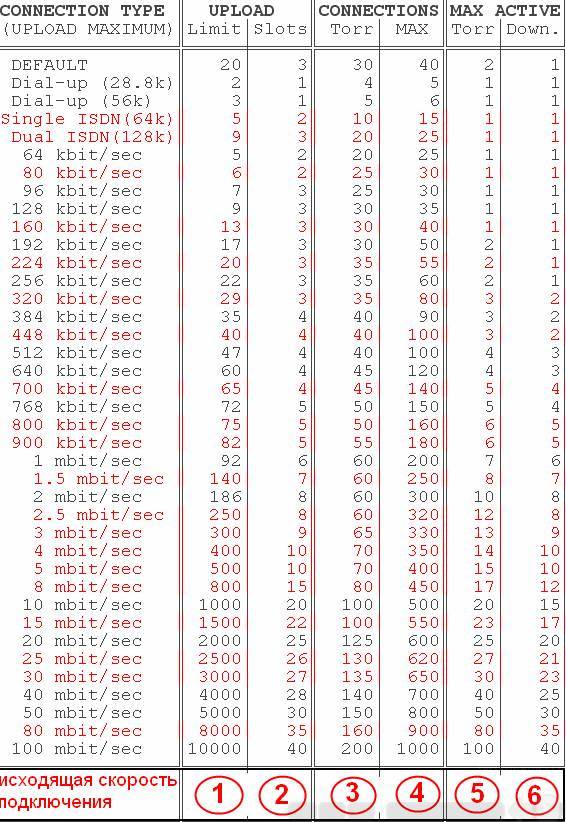 и вот этот пример (вкладка
и вот этот пример (вкладка 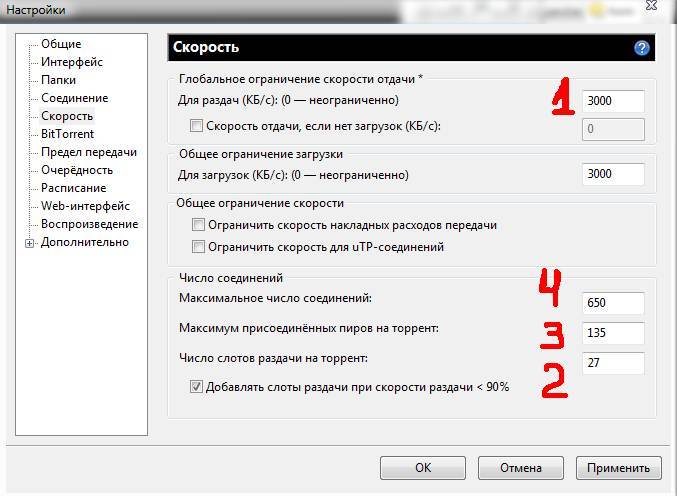
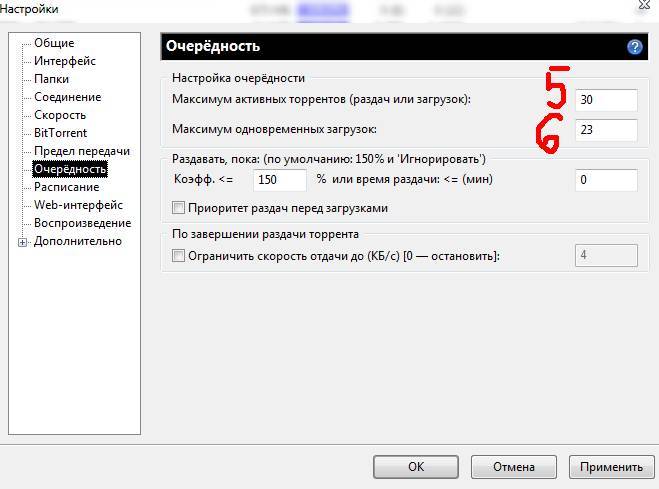
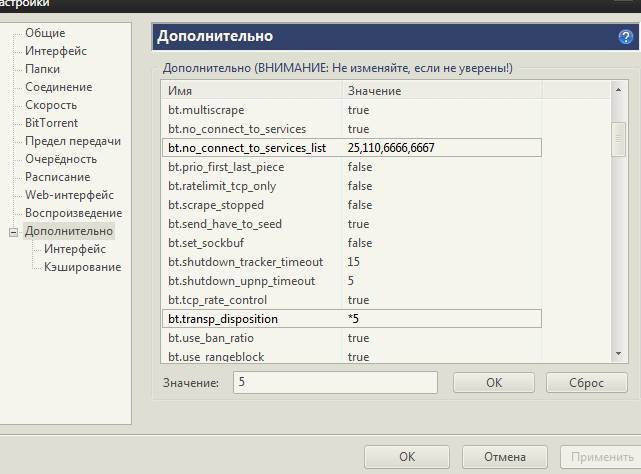
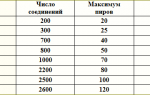 Ошибка [порт не открыт: загрузка возможна] в uTorrent
Ошибка [порт не открыт: загрузка возможна] в uTorrent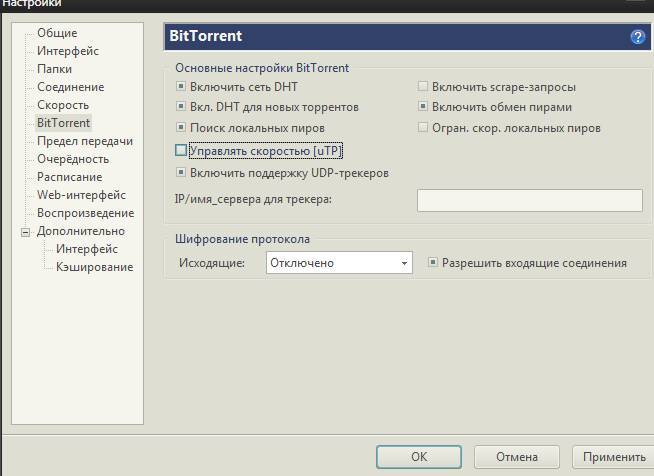
 Как качать торренты на МТС Безлимитище: обход ограничений
Как качать торренты на МТС Безлимитище: обход ограничений
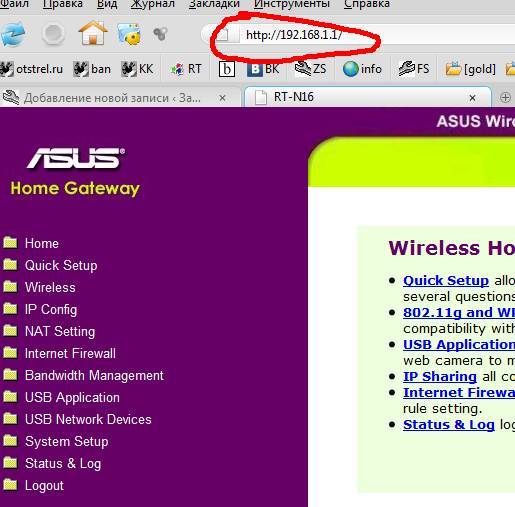
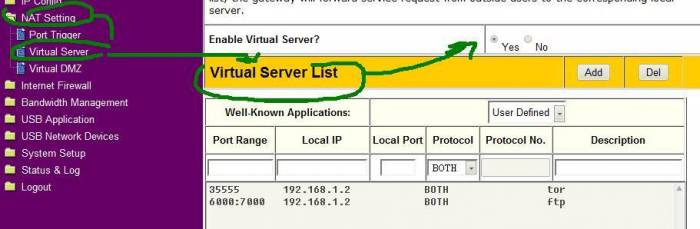
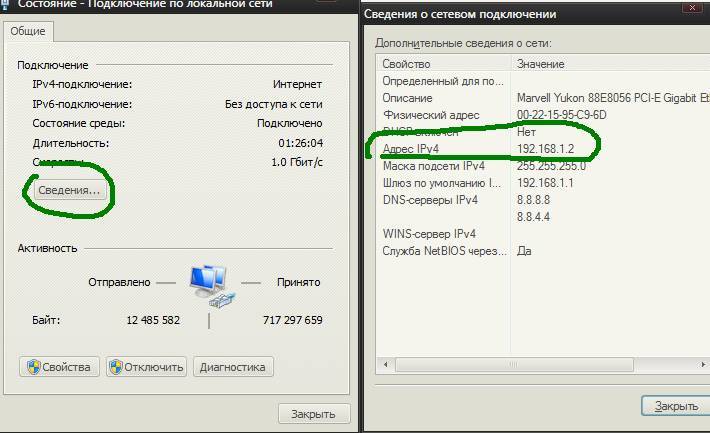
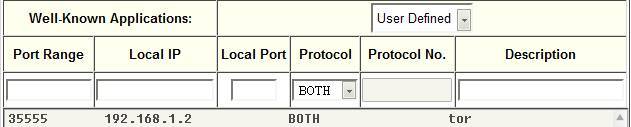 Либо две (если BOTH не было и пришлось создавать отдельно
Либо две (если BOTH не было и пришлось создавать отдельно 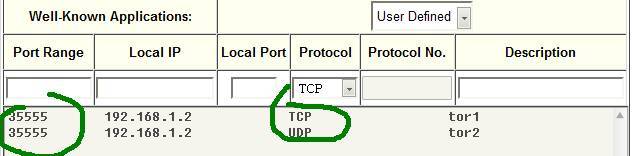
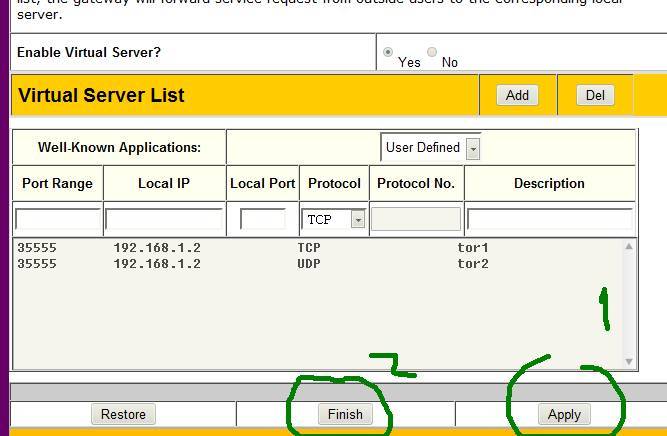
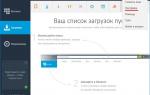 ❶ Как ускорить скорость закачки ? как ускорить загрузку mediaget ? Интернет ? Другое
❶ Как ускорить скорость закачки ? как ускорить загрузку mediaget ? Интернет ? Другое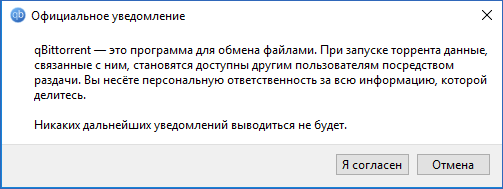
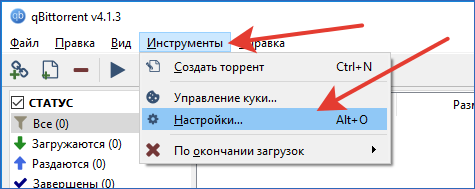
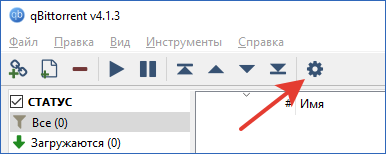
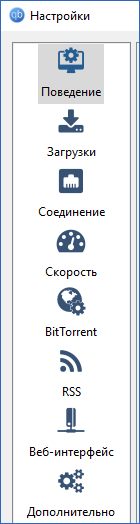
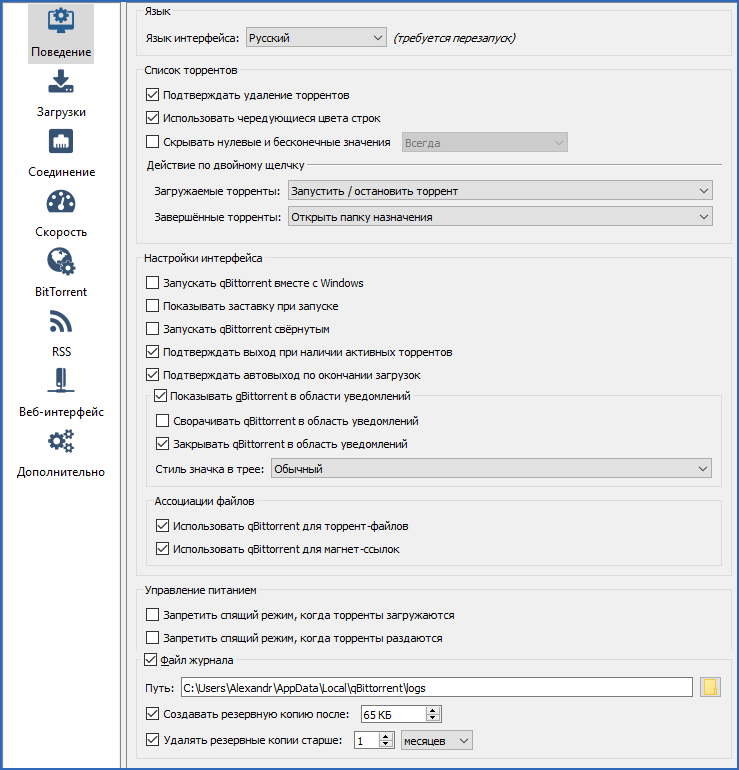
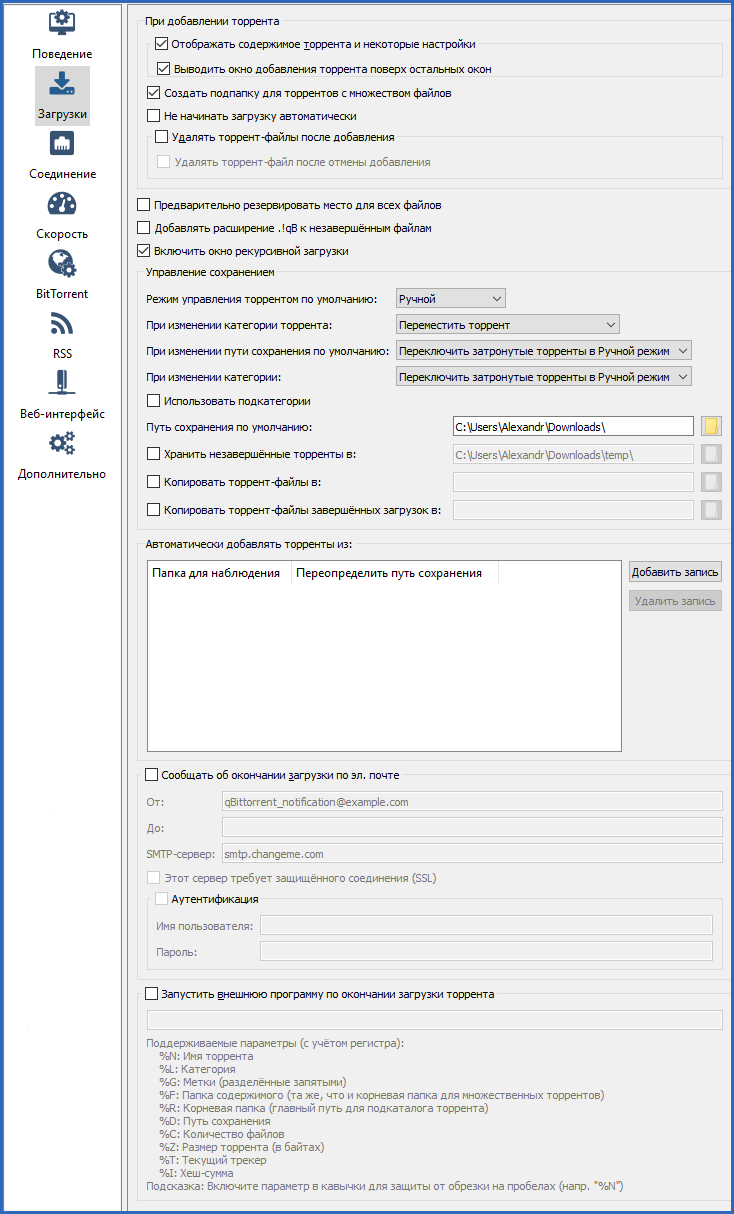
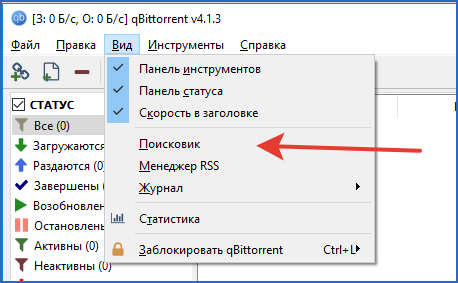

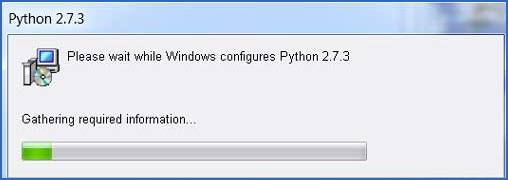

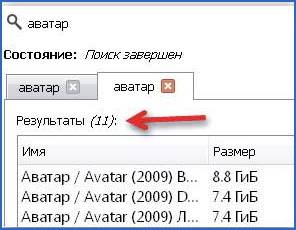

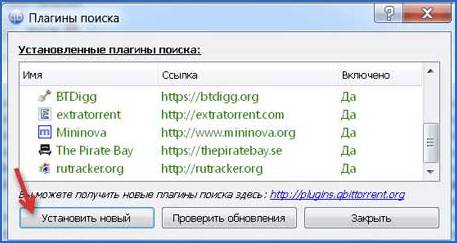

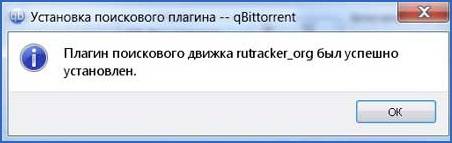
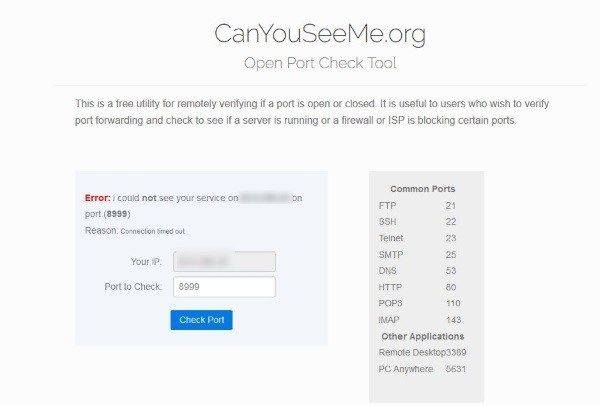
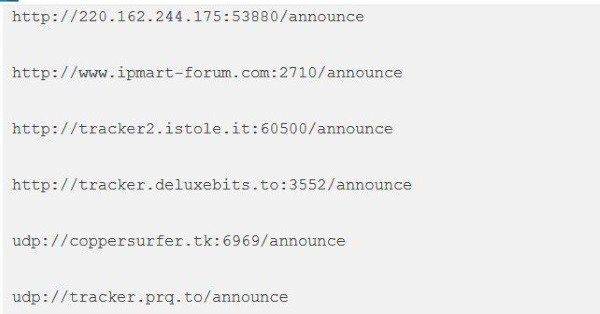

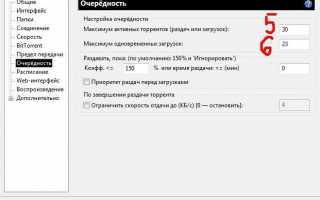

 Как включить загрузку с флешки в БИОСе
Как включить загрузку с флешки в БИОСе Служба WDS для Windows Server 2008
Служба WDS для Windows Server 2008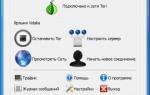 Настраиваем Tor правильно
Настраиваем Tor правильно R13-PROJECT
R13-PROJECT