Содержание
- 1 Первый шаг
- 2 Автоматическая настройка через помощник
- 3 Основные настройки uTorrent
- 4 Расширенные настройки
- 5 Как сбросить настройки uTorrent
- 6 Установка
- 7 Русификация
- 8 Изменения в tcp.sys
- 9 Настройки -> Общие
- 10 Настройки -> Интерфейс
- 11 Настройки -> Папки
- 12 Настройки -> Соединение
- 13 Настройки -> Скорость
- 14 Настройки -> Bittorrent
- 15 Настройки -> Очередность
- 16 Настройки -> Дополнительно
- 17 Настройки -> Дополнительно -> Кеширование
- 18 Пример корректно настроенного клиента
- 19 Дополнительные ссылки
● Разместил: Denker ● 20 Мар.2014 ●
Сегодня uTorrent считается наиболее известным торрент-клиентом и это бесспорно! Программа хоть и небольшая, но содержит множество полезных функций с обширными настройками, в добавок она предоставляется бесплатно, постоянно совершенствуется и обновляется.
Интерфейс, интуитивная простота настроек и лёгкость использования покорили не один миллион пользователей, уТоррент поддерживается на всех известнейших трекерах в сети. Ранее у нас уже описывалась установка данного торрент-клиента, сегодня поясним как правильно настроить uTorrent на примере свежего релиза программы 3.4.3, рассмотрим наиболее важные настройки торрент-клиента, которые позволяют обеспечить наилучшую скорость обмена данными — скорость загрузки.
Если же предоставленной здесь информации будет мало, либо вы захотите изъявить свои пожелания, дополнить полезной информацией — не поленитесь написать их в комментариях и, вероятнее всего, они и станут темой нашей будущей статьи.
Для наиболее полноценного применения всего потенциала утилиты, сначала нужно загрузить новейшую версию BitTorrent-клиента — скачать uTorrent установить на русском языке, далее запускать приложение, открыть главное меню «Настройки» и найти подраздел «Настройки программы». Давайте рассмотрим главные разделы повнимательней, дабы понять как настроить uTorrent правильно, чтобы к настройкам уже не возвращаться.
Общие. В этой вкладке и последующих мы уделим внимание наиболее важным опциям, обеспечивающим максимальное быстродействие и комфорт.
«Язык интерфейса» — указывается предпочитаемый язык, если Вы установили программу правильно — по умолчанию будет установлен русский язык, при желании можете изменить на украинский, белорусский и т.д. Ежели Вы скачали программное обеспечение непонятно откуда, и там не было или потеряли языковой пакет .lng, читаем — как установить русский язык, исправляем это языковое недоразумение.
«Запускать уТоррент вместе с Windows» — здесь следует отменить, убрать галочку, чтобы бит-торрент-клиент не запускался в авторежиме при старте ОС. Эта рекомендация применима к львиной доле программного обеспечения, ПО должно работать когда это действительно нужно, а не отгрызать ресурсы у компьютера постоянно.
«Запускать свернуто» — установив данный флажок, приложение активизирует работу в фоновом режиме, причем главное окно утилиты автоматически свернется в трей. Для его открытия потребуется двойным щелчком нажать по бело-зеленому значку «μ» на панели задач (он будет размещаться где-то возле часов с датой, значка громкости или сети).
«Автопроверка ассоциаций» — при запуске данного параметра торрент-файл, закачиваемый с интернет-сети, либо скачанный торрент, который вы попытаетесь запустить, в авторежиме будет запускаться через приложение уТоррент.
«Автоустановка обновлений» — если в uTorrent настроить такую опцию, то приложение самостоятельно начнет скачивать и инсталлировать обновленные версии. Вам лишь нужно снять отметку с функции «Обновлять до бета-версий» — бета-версия утилиты может немного нестабильно работать, так что желательно дождаться выхода полноценно работающего релиза.
«Анти-босс» — достаточно ценная функция для юзеров, которые пользуются данной утилитой на работе. При помощи типового параметра вы сможете быстродейственно и надежно убрать с вашего экрана функционирующий BitTorrent, использовав конкретное сочетание кнопок. Чтобы установить пароль воспользуетесь кнопками Ctrl, Alt либо Shift в комбинации какой-нибудь цифрой либо буквой, как вы сами пожелаете.
«Добавить .!ut для незавершенных» — присвоит не докаченным материалам до окончания их загрузки специальное расширение .!ut, тем самым, в папке загрузки возможно будет отличить эти файлы от уже загруженных (у которых будет исходное расширение).
«Запретить спящий режим» — активированы энергосберегающие режимы ПК? — настройка будет полезна! Установка текущего параметра не позволит компьютеру «заснуть», до окончания всех загрузок торрент-клиента.
«Распределять все файлы» — позволяет зарезервировать место на винчестере заранее, полезно для тех, кто любит качать много, но не имеет много «лишнего» места на жестком диске. Программа пересчитает объём добавленных Вами торрентов и зарезервирует место для качаемых файлов, либо сообщит о нехватке.
Интерфейс. Здесь наладка uTorrent не требует серьёзного вмешательства, рекомендованные значения установлены разработчиками. С неотмеченными функциями можете поиграться — подстроить индивидуально, как будет удобней вам. На скорость загрузок, перегрузку на сеть они не повлияют. К примеру, можно выставить установки из предлагаемых вариантов, это видно на размещенном ниже скриншоте. Не забывайте нажать кнопку «Применить».
Папки. Здесь указываются пути и директории, где будут храниться хеш торрента и закачиваемые материалы. К важным настройкам относится пункт — «помещать загружаемые файлы в», ставим галочку и указываем папку для всех загрузок. Остальные пункты настраиваются по желанию, есть необходимость запускать скачанные торренты с трекеров автоматически — задаём папку, файлы будут ставится на загрузку автоматически.
Соединение. Неопытным пользователям разобраться в регулировках сети будет немного сложнее, чем остальным юзерам. Но в реальности здесь нет никаких архи сложностей и как настроить uTorrent Вы обязательно разберётесь. Изначально утилита сама определяет необходимые настройки соединения, отвечающие самым распространенным. В ряде случаев, при использовании маршрутизатора, модема может потребоваться коррекция (донастройка), ознакомьтесь со следующими рекомендациями.
Современные модели маршрутизаторов, модемов используют встроенные протоколы управления UPnP для домашних, корпоративных ПК или NAT-PMP для Apple. Данные функции стандартизируют сетевое соединение, обеспечивают подключение схожих (ПК, ноутбуки, планшеты) устройств друг к другу. Отметьте галочкой соответствующие пункты соединения: «Переадресация NAT-PMP» — «Переадресация UPnP».
При возникновении проблем с портами, рекомендуется в uTorrent настроить параметр «Порт входящих соединений» самостоятельно. Чаще всего достаточно нажать на кнопку «генерировать». Не помогло? — воспользуемся советами — диапазон портов должен лежать в следующих пределах 1-65535, превышать его нельзя. Выбирая порт учитывайте то, что некоторые провайдеры стараясь уменьшить нагрузку на свою сеть блокируют работу портов от 1 до 9 999 (могут ограничить и выше), выбирайте комбинацию цифр за пределами 20 000. Также настоятельно рекомендуем убрать отметку с подпункта меню — «Случайный порт при запуске».
Ваш компьютер обеспечен защитой брандмауэра Windows или стороннего разработчика (а он должен), проверьте отмечен ли галочкой пункт «в исключения брандмауэра», включите эту функцию во избежание ошибок.
Когда Вы подключаетесь через proxy-сервер (прокси – ближайший, ближний), то нужно включить параметр «Прокси-сервер». Сначала выберите тип, порт, потом IP-адрес сервера. Если необходима аутентификация (вход по паролю), запишите логин и пароль. Если имеется одно подключение, то необходимо включить «Использовать прокси для P2P-соединений».
Скорость. Если Вам надо настроить uTorrent на максимальную скорость, использовав весь интернет-трафик, запишите в поле максимальной скорости приема ноль, или же укажите скорость, обговоренную в договоре с провайдером. Если Вы желаете одновременно использовать torrent-client и интернет для брожений по сайтам, то напишите цифру на 10-20% меньше максимума для загрузки и отдачи.
Если Вы теряетесь в цифрах, определить максимальную скорость поможет uTorrent, нажмите на кнопку «Настроить», выберите опцию — «Помощник настройки», запустите тест скорости, в результатах вы увидите показатели отдачи и загрузки, а также рекомендации по корректировке количества слотов.
Прежде чем Вы начнете настраивать скорость uTorrent, и вписывать скоростной режим в поля, нужно учесть — в уТоррент единица измерения данных построена по-честному в килобайтах или мегабайтах, а в договоре интернет-провайдера указано по-хитрому – килобит и мегабит. Вспоминаем, что есть байт и бит, 1 байт — это 8 бит, один килобайт равен 1024 байтам, от провайдеров мы получаем один килобит = 1000 бит, что в 8 раз меньше — 1 мегабит = 125 килобайт.
Давайте посчитаем, как настроить скорость uTorrent по вашему тарифному плану. Допустим, максимальная скорость, написанная в договоре = 3 мегабит/сек. Чтобы получить ее в килобитах, умножьте на 1000, получаем 3000 килобит, поделим на 8 и получим 375 килобайт – это ваша скорость загрузки в килобайтах. То есть, 3 мегабита = 3000 килобит = 375 килобайт в секунду! Возможность отдачи обычно значительно урезана и равна 1 мегабиту/сек = 125 KB/s.
Очередность. Чтобы выставить эффективные настройки программы uTorrent в текущей категории, целесообразно отталкиваться от вашей скорости тарифного плана. Для этого предоставлены графы оптимальных значений, которые изображены на рисунках снизу. Такие регуляторы как: «Минимум доступных задач», «Минимальное время раздач», «Минимальное соотношение» (между объемом раздачи и скаченным) вы сможете поставить аналогично как иллюстрировано на 1-ом рисунке снизу. Хотя, они, зачастую, не столь значимы.
BitTorrent. DHT, применяет хеш-сумму торрентов, производит поиск всех источников раздачи материала за границами трекера. Применяя BitTorrent в интернет сети, эту функцию следует включить. Если пользуетесь закрытыми трекерами, то работу сервера DHT запрещают и отключают.
Необходимость в опции «Поиск локальных пиров» появляется, когда говорится о весьма большой локальной сети. Быстродействие в локальной сети в разы выше, тем самым торрент почти мгновенно загружается, если имеется такой источник. Это исключение применимо для локалок, для быстродействия ПК в интернете — лучше выключить, это уменьшит нагрузку на центральный процессор компьютера.
«Scrape-запросы» созданы для получения статистических данных по торренту от трекера, а также сбора данных о пирах. Можно отключить. Скорость локальных пиров срезать не следует. Есть смысл «включить обмен пирами». Необходимо, чтобы было включено исходящее «шифрование протокола».
Кэширование. В стандартных настройках BitTorrent определяет объем кэша автоматически. Когда в строке состояния высвечиваются ошибочные данные «Диск перегружен», значит следует попытаться перенастроить число, убрать значок с нижнего пункта «автомат. увеличение» и поставить на первом, указав 256 или 512 и т.д. (выделить часть ОЗУ — с учетом количества оперативной памяти в Вашем ПК).
На этом ставим точку, это наиболее востребованные настройки для uTorrent, знание о которых будет полезно всем без исключения. Настраивайте программу под своё железо и уТоррент Вас не разочарует.
Скачать DirectX 11 правильно.Как выбрать компьютер для дома.Как сделать загрузочную флешку Windows.Правильно купить игровой компьютер.Полезные программы для компьютера.
При копировании материала ссылка на сайт обязательна!
Полезные утилиты для ПК.
Главнаяторрент клиент utorrent
В этой инструкции пройдемся по основным настройкам uTorrent, расскажем какие из них можно менять, а какие лучше не трогать. Помните, что от проделанных изменений будет зависеть не только скорость скачивания, но и вообще работоспособность программы. Не меняйте параметры, о которых здесь не написано и о которых сами ничего не знаете.
Примечание: на размещенных здесь скриншотах изображен интерфейс uTorrent 3.5.*. Расположение пунктов меню и внешний вид в предыдущих и, наоборот, в более поздних версиях клиента может немного отличаться.
Первый шаг
Первоначальная настройка происходит во время установки uTorrent. Главное, что здесь нужно сделать – это включить автоматическое добавление программы в список исключений брандмауэра Windows. Иначе потом придется это делать вручную – долго и нудно.
Автоматическая настройка через помощник
После установки откройте Помощник настройки через верхнее меню uTorrent, или нажав на клавиатуре сочетание клавиш CTRL+G.
Этот помощник тестирует скорость интернета и проверяет, не блокирует ли маршрутизатор или другое сетевое оборудование порты. Нажмите кнопку тестировать, проставив галочки, как на скриншоте ниже.
Дождитесь окончания процесса, и если тест будет пройден, нажмите кнопку «Сохранить/Закрыть».
Если выскочит ошибка, связанная с недоступностью порта, читайте эту инструкцию.
Основные настройки uTorrent
Откройте настройки программы через верхнее меню, или нажмите на клавиатуре сочетание клавиш CTRL+P.
Первая вкладка – Общие. Здесь можно изменить язык интерфейса и включить автоматический запуск uTorrent сразу после загрузки Windows.
Кстати, убрать uTorrent из автозагрузки можно также в настройках операционной системы или через диспетчер задач.
Здесь же настраивается автоматическое обновление. По умолчанию, опция включена, программа обновляется без участия пользователя, в «тихом» режиме.
В самом низу вкладки включается функция запрета перехода компьютера в спящий режим, пока загрузка файлов не будет завершена. Полезная настройка для тех, у кого ноутбук.
Вторая вкладка – Интерфейс. Здесь рекомендуем включить чередование фона списка. Эта опция раскрашивает строки таблицы файлов в окне загрузки в серо-белый цвет. Ориентироваться по списку и находить нужный торрент станет проще.
Третья вкладка – Папки. Запомните: хранить скачанные через uTorrent файлы лучше всего на отдельном от операционной системы HDD. Или хотя бы в отдельной «своей» папке. Создайте новую папку в корне жесткого диска, назовите ее «Downloads». Поставьте галочку возле надписи «Помещать загружаемые файлы в», нажмите на значок многоточия справа и выберите ее в открывшемся окне проводника.
Эта настройка, кстати помогает исправить ошибку write to disc.
Четвертая вкладка – Соединения. Здесь прописан порт, через который uTorrent качает файлы. Если после запуска программа выдает ошибку [порт не открыт: загрузка возможна], попробуйте его сменить, прописав значение в диапазоне от 20000 до 60000, или нажав кнопку «Генерировать».
Также проверьте, чтобы стояла галочка в чекбоксе «В исключения брандмауэра». Тогда программа будет добавлена туда автоматически при следующем запуске (правда не всегда это может сработать – зависит от настроек безопасности операционной системы).
Пятая вкладка – Скорость. Здесь ее можно ограничить. Если сайты в браузере долго открываются, в то время, когда uTorrent качает файлы, и это вызывает неудобство, попробуйте прописать лимит для скорости приема. Точную цифру не подскажем, ее надо подбирать методом проб и ошибок.
Шестая вкладка – BitTorrent. Здесь есть опция, которая может увеличить скорость скачивания торрентов. Но только тем пользователям, которые подключены к интернету через мобильного провайдера. Выберите для настройки «Шифрование трафика» значение «Включено».
Седьмая вкладка – Лимит трафика. Пользователям безлимитного интернета здесь делать нечего. Но если вы платите за каждый скачанный гигабайт, поставьте галочку в чекбокс «Ограничить полосу», и укажите, какой объем трафика uTorrent может использовать каждый месяц, или день.
Восьмая вкладка – Очередность. Здесь выставлены оптимальные настройки, менять которые не желательно. К примеру – максимум одновременных загрузок. Их число по-умолчанию – 5, это значит, что одновременно будет скачиваться 5 торрентов. Если прописать цифру 1, торренты будут качаться строго по очереди, по одному. Если попадется файл, у которого мало сидов, зависнет загрузка не только этого файла, но и всей очереди. А если выставить, к примеру, 100 одновременных загрузок, то ждать, пока скачается хотя бы один какой-то файл из списка, придется долго, так как общая входящая скорость будет поделена равномерно на всю очередь.
Девятая вкладка – Планировщик. Включите его, если хотите ограничивать входящую/исходящую скорость в uTorrent по расписанию. Выберите день недели и время, кликнув на зеленый квадратик в таблице. После первого нажатия скорость ограничится в выбранный период времени до значений, прописанных в ячейках ниже (по умолчанию там пусто). После второго клика запланируется полная остановка программы. После третьего включится режим «только раздача». Кликните четвертый раз, чтобы отменить ограничение для выбранного дня недели.
Десятая вкладка – Удаленный доступ. Настройте управление программой через браузер с помощью сервиса uTorrent Remote. Либо с помощью приложения для Android.
Одиннадцатая вкладка – Воспроизведение. Выберите плеер, через который будут открываться фильмы, скачиваемые через торрент. Рекомендуем uTorrent Player, или VLC, если такой установлен на вашем компьютере.
Во вкладке «Парные устройства» нет настраиваемых параметров.
В следующей вкладке можно прописать, чтобы торрентам автоматически присваивалась метка, в зависимости, например, от типа скачиваемых файлов. На левой панели главного окна поддерживается фильтр по меткам. Также, если в uTorrent настроено перемещение завершенных загрузок в отдельную папку, файлы с метками будут скопированы в папки, которые прописаны в этой вкладке, в нижнем окне «Назначение».
Расширенные настройки
Во вкладке «Дополнительно» спрятаны настройки для опытных пользователей и разработчиков. Большая часть из них выглядит как текстовые записи, у каждой из которых вручную прописан параметр.
Крайне не рекомендуем здесь что-то менять без подробной пошаговой инструкции. На фан-сайте utorrent-client.com есть одна такая инструкция: Как убрать рекламу из uTorrent.
В подразделе «Кэширование» можно вручную изменить количество оперативной памяти, выделяемой для промежуточного хранения частей загружаемых файлов. Ограничение размера кэша решает проблему чрезмерного расхода ОЗУ, а увеличение – снижает нагрузку на жесткий диск (актуально для пользователей, у которых установлен медленный, либо уже «помирающий» HDD).
Как сбросить настройки uTorrent
Запомнить все сделанные изменения, чтобы потом каждое вручную откатить назад – нереально. Но в uTorrent, к сожалению, нет кнопки «Сбросить настройки», или «Восстановить значения по умолчанию», как в других программах. Отменить настройки можно только удалив файлы settings.dat и settings.dat.old из папки:
C:Usersимя_вашего_пользователяAppDataRoaminguTorrent
Если эта директория оказалась пустой, проверьте, куда был установлен uTorrent, и поищите файлы с настройками там. Перед удалением не забудьте закрыть программу (и проверьте, чтобы она не осталась «висеть» в системном лотке Windows).
Материал из WikiTorrents
Перейти к: навигация, поиск<center>Настройка клиента µTorrent.</center>
Установка
Скачать последнюю версию клиента можно на официальном сайте или версию 1.8.2 (рекомендованную) там — 1.8.2 (build 15357) (в архив уже вложен языковый пакет).Для информации: µtorrent хранит свои настройки и список заданий в папке %appdata%uTorrent. Если вы полностью запутались в настройках — удалите в этой папке файлы settings.dat и settings.dat.old (при отключенном клиенте) и настройте его заново. Подробное описание интерфейса и дополнительных настроек есть на странице клиента — µTorrent.
Русификация
Если вы скачали версию с офф сайта — то для получения русскоязычного интерфейса вам нужно дополнительно там же скачать Language pack и добавить его в папку с utorrent.exe. При запуске клиент при необходимости сам перенесёт его в папку настроек. Важное замечание: если у вас скачался непонятный файл «dl.php», попробуйте загрузку снова — имя файла должно быть «utorrent.lng», размер — несколько сотен килобайт. Обычно помогает использование какого-либо менеджера закачек.
В настройках на вкладке «Общее» нужно выбрать «Language»: «Russian», нажать «Ok» внизу и перезапустить клиент.
К сожалению, в официальном переводе интерфейса на русский язык бывают ошибки и неточности. (В русско-язычной ветке форума forum.utorrent.com регулярно выкладывается перевод для µTorrent. Tакже выкладываются корректные переводы здесь.
Изменения в tcp.sys
Внимание! Данный пункт можно не читать пользователям Windows Vista SP2, Windows Server 2008 SP2, Windows 7. Самое первое, что обязательно нужно сделать — поставить патч на tcp.sys. Далее, распаковываете архив, запускаете патч, вписываете число 100, и нажимаете на кнопку «внести в tcp.sys». После этого перезагружаете компьютер, и снова запускаете патч. Наверху, в строке «текущее максимальное количество полуоткрытых соединений» должно быть ваше число. Если это не так, попробуйте пропатчить снова. В случае возникновения проблем лучше всего будет написать автору патча или в тему на нашем форуме.
Настройки -> Общие
Заходим в меню Настройки — Общие и сверяемся со скриншотом:
Если вы не любитель загадок и не хотите рисковать, то снимите галочку с пункта «Автопроверка обновлений».
Настройки -> Интерфейс
Настройки этой вкладки достаточно очевидны. Можете ставить как понравится. Но рекомендуем поставить настройки как на скрине в секции При добавлении нового торрента.
Настройки -> Папки
Как и в предыдущем случае — настройки достаточно очевидны. Что и куда сохранять — вам виднее. Необходимый минимум показан на скрине, но адрес для закачек укажите свой.«Помещать загружаемые файлы в» это адрес, куда клиент будет скачивать файлы.«Переносить завершенные файлы в» — это адрес для переноса полностью скачанных заданий (если вам так удобнее).Примечание: желательно, чтобы файловая система на этих разделах была отформатирована в NTFS, иначе вы не сможете скачивать файлы больше 4 Гб.
Файловая система
Что это такое и как сделать — описано здесь,
Настройки -> Соединение
Галочки «Включить UPnP-переадресацию» и «Включить переадресацию NAT-PMP» можно поставить в том случае, если ваше соединение идет через роутер, поддерживающий технологию UPnP (хотя не у всех моделей эта функция работает корректно, лучше пробрасывать порт вручную). Если не знаете, или сомневаетесь, спросите в ветке Настройка роутеров и файерволов Номер порта в принципе может быть любой, но разработчики рекомендуют номера выше 10 000. Галочку в пункте «Случайный порт при запуске» лучше не ставить, иначе может потребоваться перенастройка роутера/фаерволла. На портах хочется заострить особое внимание. Соединения между торрент-клиентами основываются на входящих и исходящих соединениях. Клиент, узнав о другом клиенте, попытается «прийти к нему в гости» — сесть на порт, указанный в его настройках. Если порт открыт, то устанавливается соединение. При этом у клиента, к которому сели на порт, загорается внизу «зеленый кружок» — признак наличия входящих соединений. Поэтому, в идеальном случае, порт у вас так же должен быть открыт, чтобы другие клиенты тоже могли к вам «приходить в гости». Для этого, как минимум, требуется корректная настройка фаерволла/антивируса/роутера, а так же сам факт предоставления этой услуги провайдером. Более подробно можно почитать в вышеназванной теме Настройки роутеров и файерволлов и в FAQ по скорости. Галочку «В исключения брандмауэра» ставить в том случае, если вы не отключали встроенный брандмауэр Windows, в противном случае, клиент каждый раз при запуске будет выдавать ошибку в журнале «Error opening Windows firewall: 0x80070005 Отказано в доступе.» Если вы подключены к интернету через прокси-сервер — укажите нужный тип и пропишите настройки. Если весь трафик идёт через прокси — поставьте галку на Использовать прокси-сервер для Р2Р-соединений.
Настройки -> Скорость
Цифры в этих полях целиком и полностью зависят от скорости и типа соединения, которую предоставляет вам провайдер.Важное замечание: клиент манипулирует цифрами в килоБАЙТАХ, а провайдер в тарифных планах обычно указывает килоБИТЫ. Формула перевода: 1 килоБАЙТ = 8 килоБИТ. Соответственно, делите вашу скорость на 8, это будут наши отправные цифры. Для начальной настройки клиента рекомендуем пользоваться сводной таблицей настроек от самих разработчиков. В качестве отправной точки берется лишь скорость исходящего канала. Не рекомендуется без острой необходимости увеличивать параметры более чем в 2 раза от указанных в таблице цифр. При наличии модема или роутера — возможно рекомендуемые цифры общего количества соединений придётся уменьшить (в зависимости от мощности процессора роутера).
Пример настроек от разработчиков
Источник — http://forum.utorrent.com/viewtopic.php?id=58404Примечание к настройкам из старого фака разработчиков
Дополнительно (для версий 2.х ) Для корректной работы ограничения скорости — необходимо поставить эти галки:
Настройки -> Bittorrent
«Включить сеть DHT», «Включить DHT для новых торрентов» позволяет клиенту находить источники раздачи и желающих скачать вне трекера. Более подробно можно почитать в теме DHT или Distributed hash table — ответы на вопросы.«Поиск локальных пиров» позволяет находить желающих скачать или отдать в локальной сети вашего провайдера. Ставить галочку стоит в том случае, если ваша локальная сеть достаточно развита, и провайдер не препятствует этому (данная технология создает довольно сильный «паразитный» трафик, и некоторые провайдеры могут даже банить вас за такое).«Включить scrape-запросы» нужна для того, чтобы клиент дополнительно опрашивал трекер на предмет точного количества сидов и пиров на раздаче. Так как это довольно сильно нагружает трекер, на rutracker.org данная технология отключена. Поэтому, галочку необходимо снять.«Включить обмен пирами» — очень полезная функция, позволяет находить других участников обмена без непосредственного опроса трекера. Очень сильно ускоряет построение общей картины сидов и пиров.«Лимит скорости локальных пиров» — по умолчанию uTorrent считает, что провайдер предоставляет в локальную сеть бОльшую скорость, чем во внешку, и что общие ограничения на скачивание и отдачу не должны распространяться на локальных пиров. Если вы согласны с этим — галочку убирайте. Но тогда локальные пиры могут забить ваш канал полностью.«Шифрование протокола» — рекомендуем поставить как на скрине.
Для версий 2.х добавились новые пункты
«Вкл. управление скоростью» — включает новый протокол uTP, который служит для увеличения скорости. Более подробно можно прочитать в п.11.1 Настройки -> Дополнительно (для версий 2.х ). Иногда включение uTP, даже настроенного, может иметь обратный эффект из-за политики провайдера (шейпинг), поэтому некоторым может помочь отключение uTP как класса. В этом случае 2.х превращается в 1.х и п.11.1 можно не читать.
Настройки -> Очередность
Скриншот настроек можете посмотреть чуть выше — в пункте Настройки -> Скорость
«Раздавать до». Рекомендуется ставить «-1» в поле для коэффициента, — это соответствует раздаче без ограничений по величине отданного. В поле «Время раздачи» ставим «0» — раздавать бесконечно.
Настройки -> Дополнительно
Тут надо выставить следующие значения:
- bt.allow_same_ip — true
- Позволяет множественные входящие соединения с одного IP-адреса
- bt.connect_speed — 50
- Количество соединений, которые инициирует или принимает uTorrent в секунду. Помните, слишком большое значение этого параметра может негативно отразиться на стабильности и скорости вашего интернет-канала
- bt.graceful_shutdown — true
- При включенном параметре (true) клиент при завершении своей работы будет пытаться отправлять статистику на трекер до тех пор, пока она не уйдет вся по каждому торренту, в противном случае, будет сделана всего одна попытка без всяких проверок. При этом визуально клиента на экране не будет, но он будет висеть в памяти — не пугайтесь. Время до полного завершения программы зависит от качества вашего соединения до трекера, от загруженности самого трекера и от количества активных торрентов в клиенте
- ipfilter.enable — false
- Отключает блокировку IP-адресов, если они указаны в файле ipfilter.dat.
- net.max_halfopen — выставить в 80% от числа в патче (если ваша ОС не требует патча — поставьте 100 для начала)
Настройки -> Дополнительно (для версий 2.х )
Версии 2.х характеризуются полной поддержкой собственного протокола uTP, призванного увеличить скорость скачивания и отдачи. Однако, на текущий момент собственные настройки этого протокола далеки от оптимальных. Поэтому, если вас не устраивает скорость, вы можете попробовать изменить эти значения.
- net.utp_dynamic_packet_size — false
- Отключает динамический размер UDP-пакетов (основа uTP). Дело в том, что в uTP заложен механизм адаптации торрент-клиента под загруженность канала пользователя, и если uTorrent «видит», что пакеты стали идти слишком медленно, он уменьшает их размер. На практике же подобный подход часто приводил к перегрузке сетевого оборудования, как на стороне пользователя, так и на стороне провайдера. Итак, выставление этой опции в значение false заставит uTorrent пользоваться фиксированными размерами UDP-пакета.
- net.utp_initial_packet_size — 8
- Размер UDP-пакета, определяется как множитель от 150-байт. Проще говоря, UDP-пакет = net.utp_initial_packet_size * 150.
Принимает значения от 1 до 8 включительно. Как уже писалось выше, маленький размер пакета может приводить к различным сетевым перегрузкам, поэтому большинству пользователей рациональнее использовать максимальный множитель, т.е. 8.
- net.utp_receive_target_delay — 300
- Этот параметр можно охарактеризовать как аналог пинга между вами и удаленным пиром, с которого вы качаете. При превышении этого значения, uTorrent будет думать, что ваш канал перегружен, и будет уменьшать скорость скачивания. Повышение этого значения по сравнению со стандартным вызвано тем, что интернет-сети у большинства далеки от идеала, и теоретически даже между вами и вашим соседом пинг может быть более 100, хотя ни вы, ни он не забили свой интернет-канал.
Оптимальное значение этого параметра лучше подобрать экспериментально, оно может достигать 500 и более. Значение параметра — в миллисекундах.
- net.utp_target_delay — 300
- Аналогичный вышесказанному параметр, но отвечает за таймаут при отдаче.
- peer.disconnect_inactive_interval — 300
- Если в течении указанного значения в секундах между вами и вашим пиром не будет обмена данными, то пир будет считаться неактивным и uTorrent разорвет с ним связь.
Настройки -> Дополнительно -> Кеширование
Эти настройки можно не трогать — оставить дефлотные. Но если у вас какие-то проблемы, например ошибка Диск перегружен — попробуйте поставить как на скрине.
Продвинутым пользователям так же порекомендую статью от тыщ: тонкости настройки кеширования.
Пример корректно настроенного клиента
Статус торрента не должен содержать ошибок. Статус трекера bt*.rutracker.org на каждом из заданий должен быть «работает»
Если есть ошибки — смотрите Ошибки_µTorrent
Дополнительные ссылки
Скачать рекомендованные версии можно здесь.
hardhouse
Используемые источники:
- https://yoursputnik.ru/kak-nastroit-utorrent/
- https://utorrent-client.com/instructions/kak-pravilno-nastroit-utorrent-posle-ustanovki-i-kak-sbrosit-nastrojki.html
- http://rutracker.wiki/настройка_клиента_µtorrent

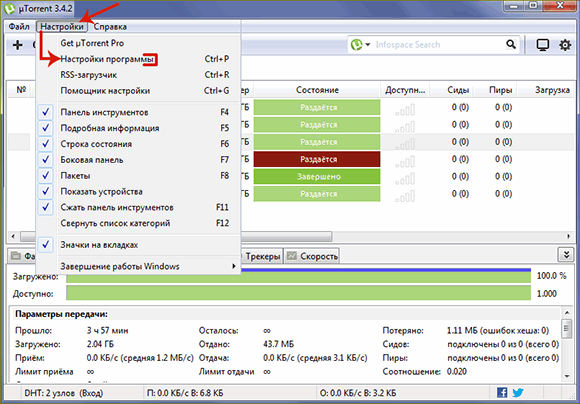
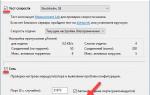 Настройка и оптимизация uTorrent (2012) Русский
Настройка и оптимизация uTorrent (2012) Русский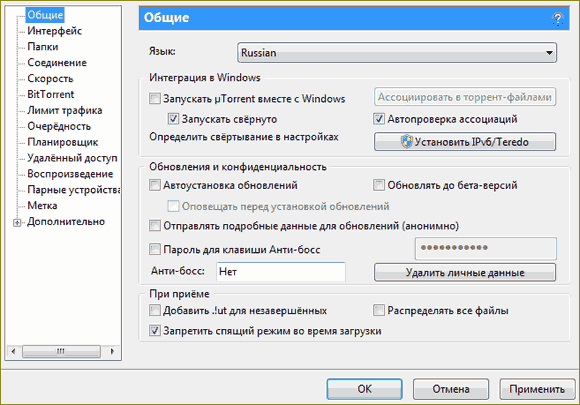
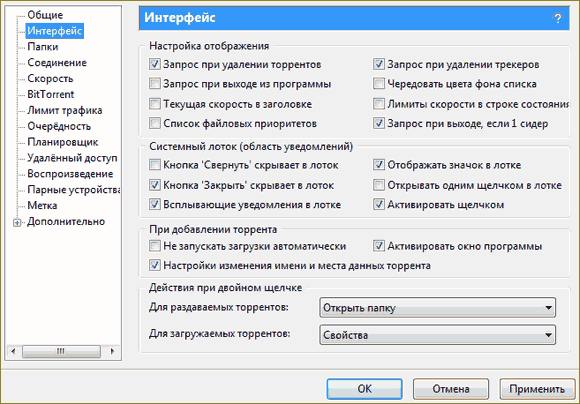
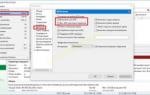 Поднимаем собственный торрент-трекер на Centos
Поднимаем собственный торрент-трекер на Centos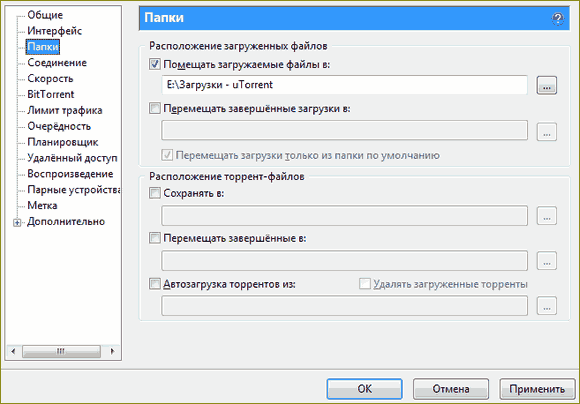
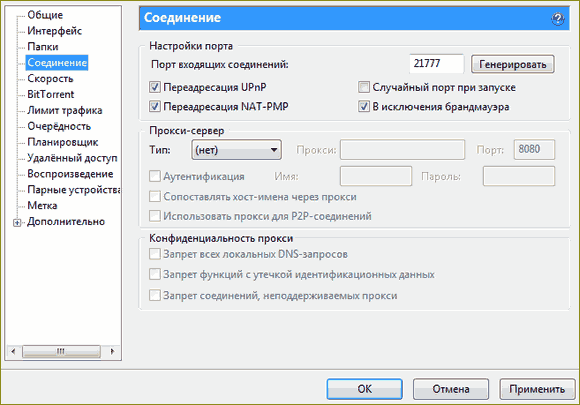
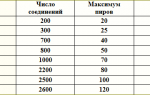 Ошибка [порт не открыт: загрузка возможна] в uTorrent
Ошибка [порт не открыт: загрузка возможна] в uTorrent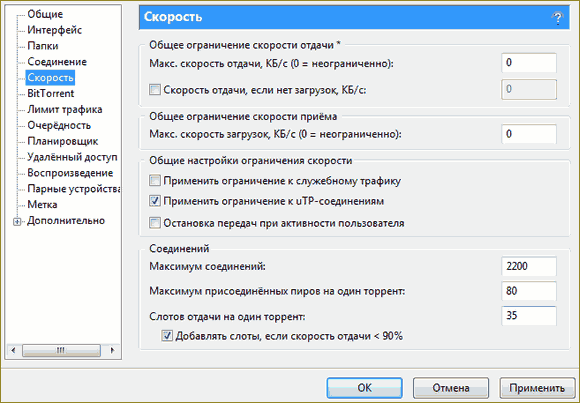
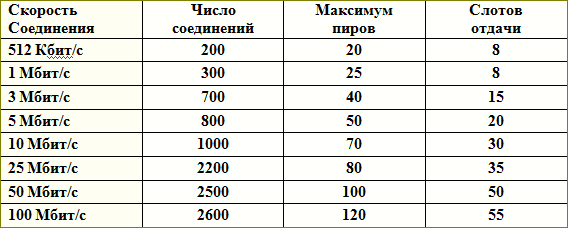
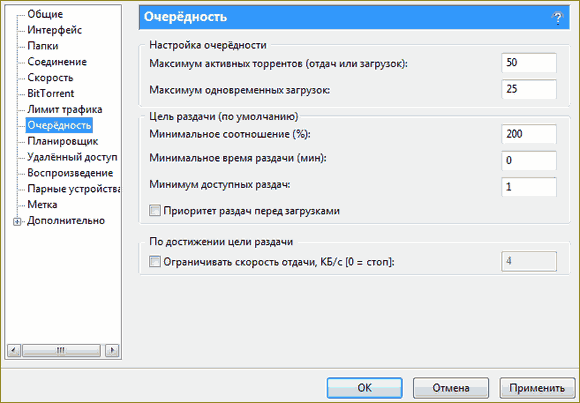
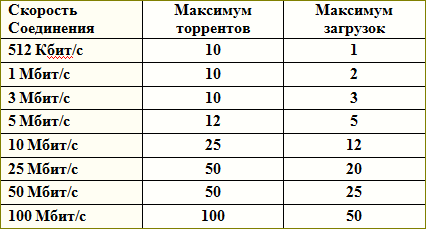
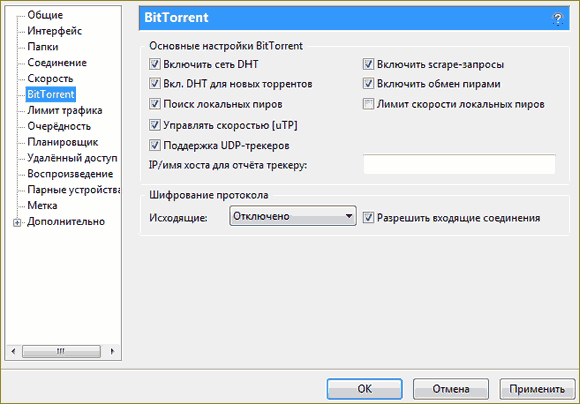
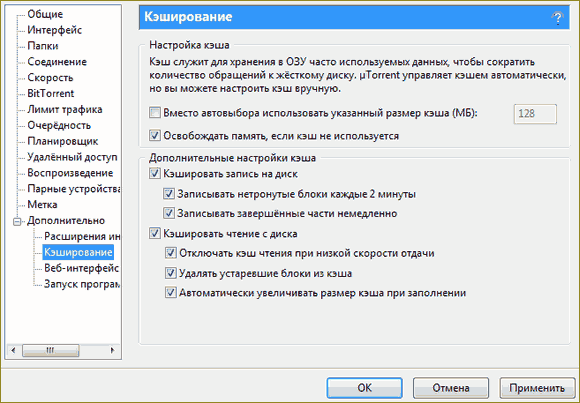
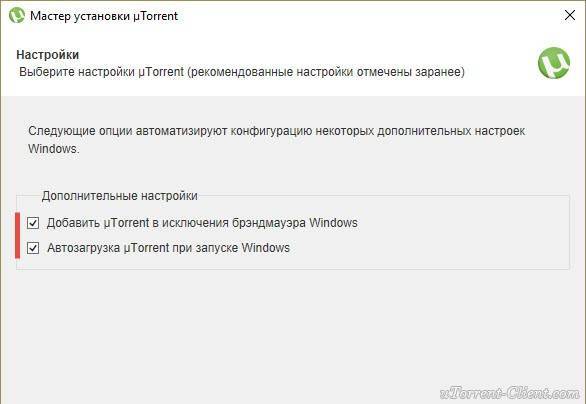
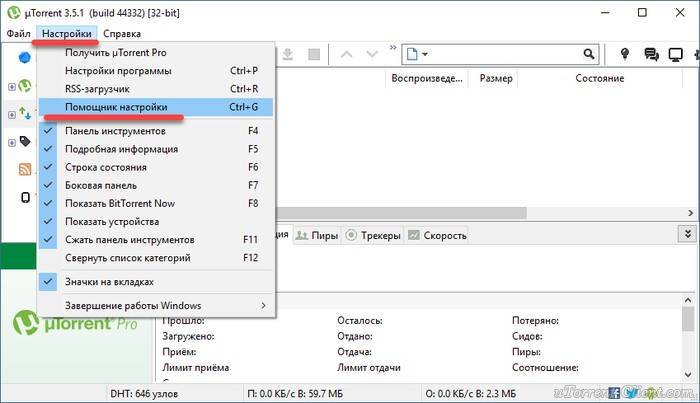
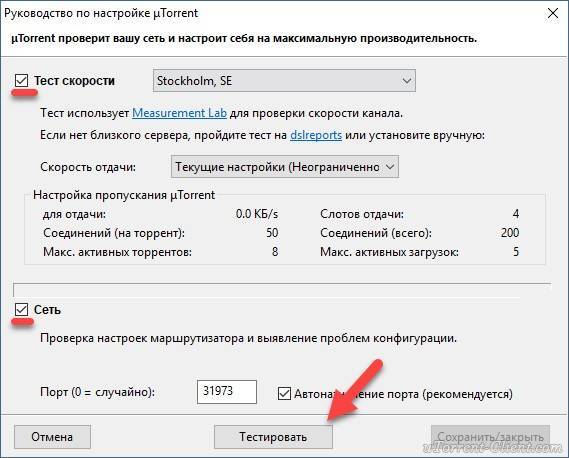
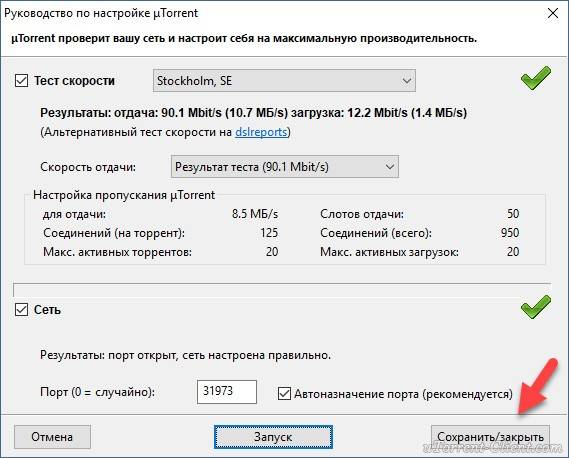
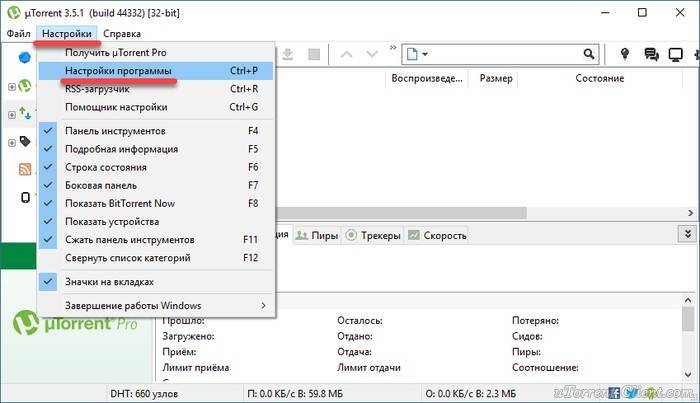

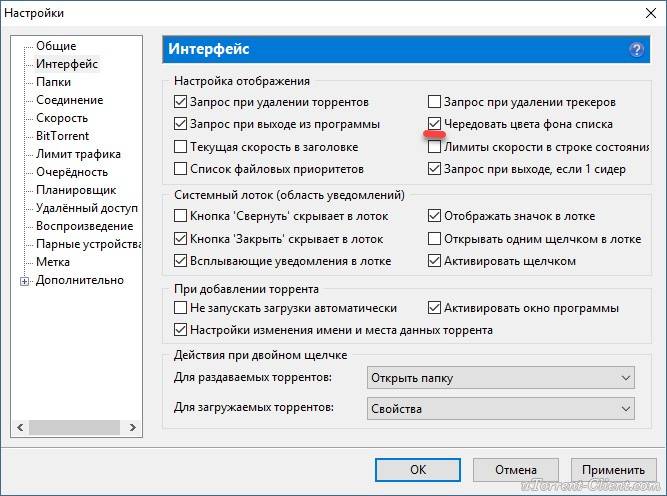
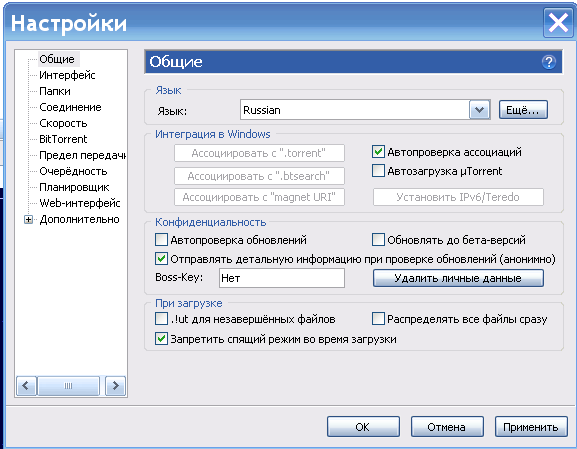

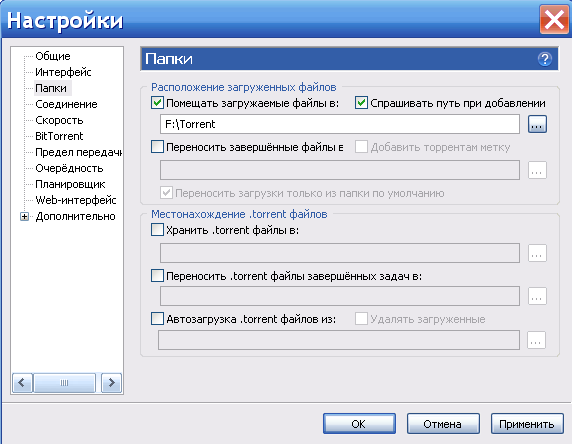
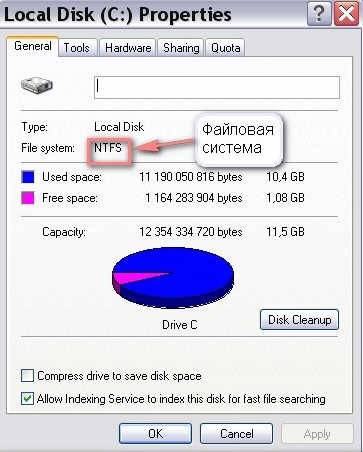
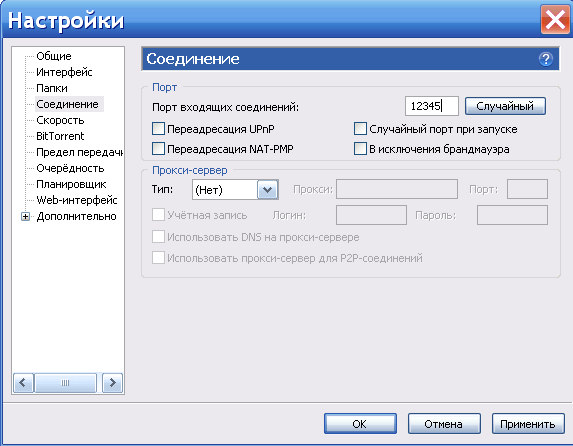
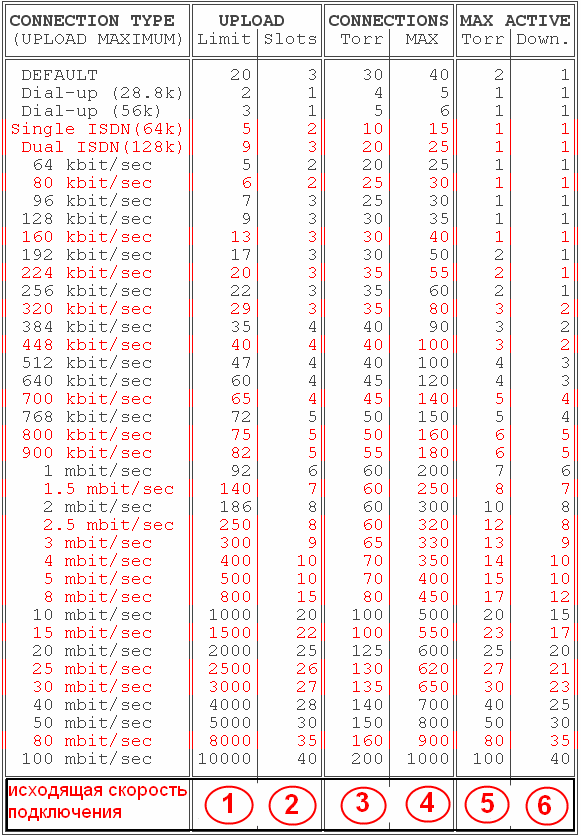
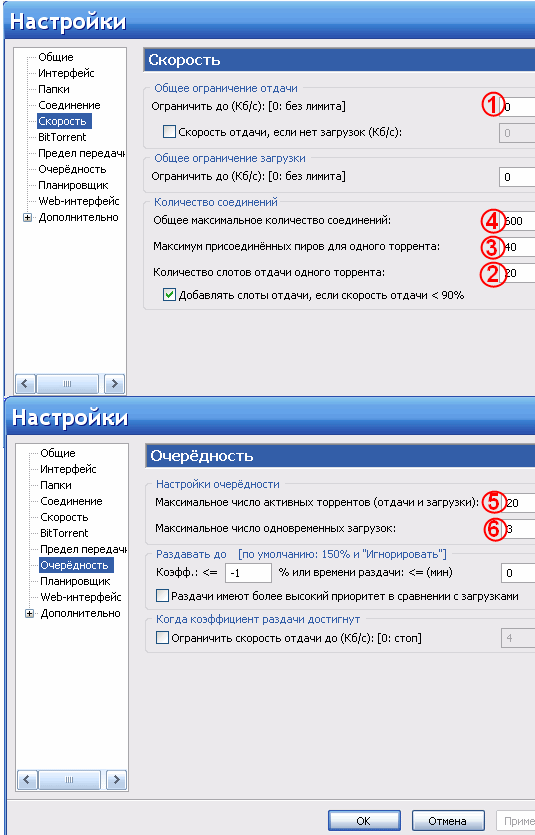
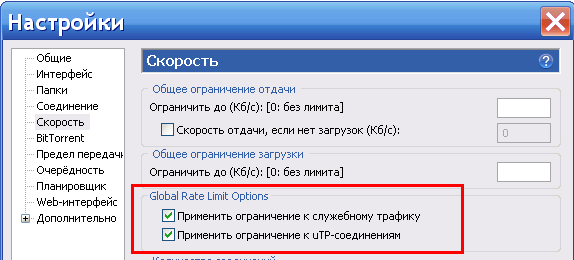
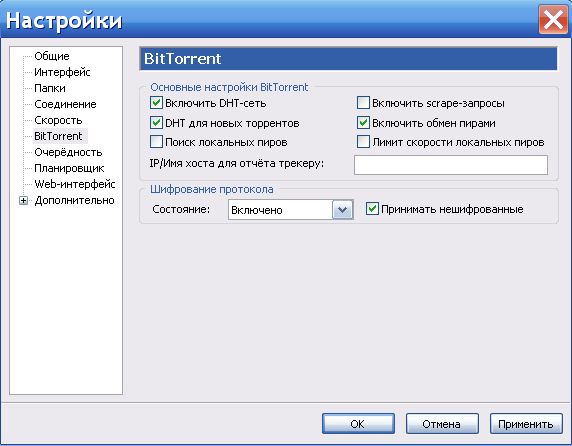
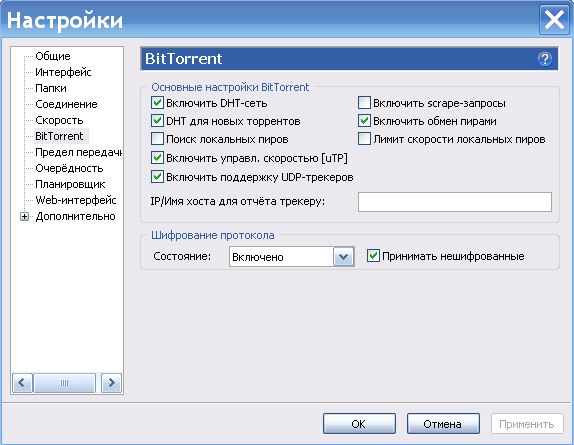


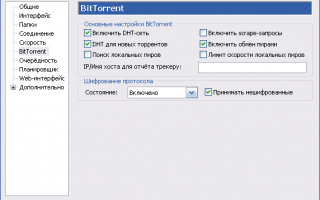

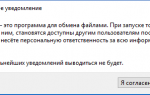 Настраиваем uTorrent на максимальную скорость скачивания
Настраиваем uTorrent на максимальную скорость скачивания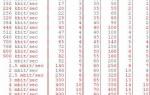 Настраиваем uTorrent на максимальную скорость
Настраиваем uTorrent на максимальную скорость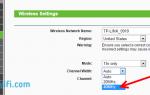 Увеличение скорости роутера
Увеличение скорости роутера