Содержание
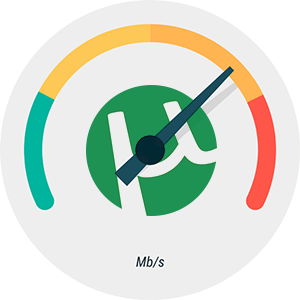
Настройка программы uTorrent
Для доступа к параметрам uTorrent переходим в меню «Настройки — Настройки программы». Освоиться с процессом настройки программы новичкам будет несколько сложнее, чем опытным пользователям, однако все же в нем нет ничего сверхсложного.
Раздел «Соединение»
Настройки соединения по умолчанию определяются самим приложением, которое выбирает наиболее подходящие с его точки зрения параметры.
- В некоторых случаях, к примеру, когда используется маршрутизатор, настройки нужно скорректировать. Сегодня маршрутизаторы и модемы, использующиеся для дома или для бизнеса, работают по протоколам управления UPnP. Для устройств на Mac OS используется NAT-PMP. Благодаря этим функциям обеспечивается стандартизация сетевого подключения, а также соединение похожих устройств друг с другом (персональных компьютеров, ноутбуков, мобильных девайсов). Следует поставить галку рядом с пунктами соединения «Переадресация NAT-PMP» и «Переадресация UpnP». Если появляются сложности с работой портов, лучше всего в торрент-клиенте самостоятельно задать параметр «Порт входящих соединений». Как правило, бывает достаточно запустить функцию генерации порта (нажатием соответствующей кнопки). Однако, если после этого проблемы не исчезли, потребуется произвести более тонкую настройку.
- При выборе порта следует соблюдать предельные значения их диапазона – от 1 до 65535. Выше предельного его выставлять нельзя. Указывая порт, нужно принять во внимание, что ряд провайдеров в целях уменьшения нагрузки на собственную сеть блокируют порты 1-9999, иногда блокируются и порты более высокого диапазона. Поэтому лучшим решением будет выставить значение от 20 000. В этом случае отключаем опцию «Случайный порт при запуске».
- На ПК, как правило, установлен брандмауэр (Windows либо сторонний). Необходимо проверить, отмечена ли опция «В исключения брандмауэра». Если он не активен, следует активировать его – это позволит избежать ошибок.
- При подключении через прокси-сервер отмечаем соответствующий пункт – «Прокси-сервер». Сперва выбираем тип и порт, а затем задаем IP-адрес сервера. Если для входа необходима авторизация, следует записать логин и пароль. Если подключение единственное, нужно активировать пункт «Использовать прокси для Р2Р-соединений».
Раздел «Скорость»
Если необходимо, чтобы приложение скачивало файлы на максимальной скорости и использовало весь трафик, нужно для параметра «Максимальная скорость» выставить значение «0». Либо можно указать скорость, прописанную в договоре с интернет-провайдером. При желании пользоваться единовременно и самим клиентом, и иметь достаточную полосу пропускания для веб-серфинга, следует для приема и передачи данных указать значение, на 10-20% меньше максимального. Перед настройкой скорости uTorrent следует принять во внимание, что приложение и интернет-провайдер используют разные единицы измерения данных. В приложении они измеряются в килобайтах и мегабайтах, а в договоре поставщика интернет-услуг – в килобитах и мегабитах. Как известно, 1 байт равен 8 битам, 1 КБ – 1024 байт. Таким образом, 1 килобит составляет тысячу бит, или 125 КБ.
Как произвести настройку клиента в соответствии с действующим тарифным планом? К примеру, в соответствии с договором максимальная скорость равна трем мегабитам в секунду. Переведем ее в килобайты. 3 мегабита = 3000 килобита. Разделим эту цифру на 8 и получаем 375 КБ. Таким образом, скачивание данных происходит со скоростью 375 КБ/сек. Что касается отправки данных, то ее скорость обычно очень ограничена и составляет 1 мегабит в секунду, или 125 КБ/сек.
Ниже приведена таблица значений числа соединений, максимального числа пиров на один торрент и числа слотов, соответствующих скорости интернет-соединения.
Раздел «Очередность»
Для того чтобы торрент-клиент работал наиболее эффективно, следует учесть скорость передачи данных, указанную в договоре с интернет-провайдером.
Ниже можно ознакомиться с оптимальными значениями различных параметров.
Раздел «BitTorrent»
- Необходимо знать, что на закрытых трекерах работа сервера DHT не допускается – его отключают. Если на остальных вы намерены использовать BitTorrent, нужно активировать соответствующую опцию.
- Если локальная сеть достаточно обширна, функция «Поиск локальных пиров» становится востребованной. Преимущество скачивания с компьютера, находящегося в локальной сети, заключается в скорости – она выше в несколько раз, и торрент загружается почти моментально. Находясь в локальной сети, этот параметр рекомендуется активировать, однако для того, чтобы обеспечить быструю работу ПК в интернете, его лучше отключить – это снизит нагрузку на процессор.
- «Scrape-запросы» принимают от трекера статистические данные по торренту и собирают информацию о наличии пиров.
- Устанавливать галку возле «Лимит скорости локальных пиров» не стоит.
- Рекомендуется активировать опцию «Включить обмен пирами», а также исходящее «Шифрование протокола».
Раздел «Кэширование»
По умолчанию определение объема кэша производится uTorrent в автоматическом режиме. Если в строке состояния появляется сообщение о перегрузке диска, нужно попробовать изменить значение объема, а также деактивировать нижний параметр «Автомат. увеличение» и активировать верхний, указав около трети от объема вашей оперативной памяти. Например, если размер оперативной памяти вашего компьютера составляет 4 Гб, то размер кэша можно указать около 1500 Мб.
Данные действия можно производить как в том случае, если падает скорость в utorrent, так и для повышения эффективности использования интернет канала и системных ресурсов. 

Помогла ли вам эта статья?
После запуска программы разберем как настроить qBittorrent. Настройка qBittorrent не отличается особой продвинутостью, нет ничего лишнего, но возможно настроить все, что необходимо для каждого пользователя. Чтобы перейти к настройкам в меню нажмите «Инструменты» — «Настройки…», либо значок шестеренки на панели инструментов, либо сочетание клавиш Alt+O.
Основные настройки
В настройках клиента есть несколько вкладок, каждая из которых отвечает за определенные параметры:
- поведение;
- загрузки;
- соединение;
- настройка скорости;
- bittorrent;
- RSS;
- веб-интерфейс;
- дополнительные настройки.
Во вкладке «Поведение» настраиваются:
- Язык интерфейса. Здесь вы можете выбрать любой другой язык программы.
- Список торрентов.
- Интерфейс – запускать или нет клиент при старте Windows; запускать программу свернутой; показывать значок в области уведомлений; ассоциировать торрент-файлы и магнет-ссылки.
- Управление питанием – позволяет запретить системе переходить в спящий режим, когда торренты загружаются или раздаются.
- Включить/выключить файл журнала, в который записываются ошибки программы.
Следующая вкладка – настройки загрузки файлов. Основные и наиболее необходимые надстройки на данном этапе:
- Отображать содержимое торрента и некоторые настройки. Если галочка стоит, то появляется возможность выбрать определенные файлы раздачи (например, конкретную серию из раздачи сериала или определенный трек из альбома любимой группы).
- Путь сохранения фалов. Здесь вы можете выбрать удобный для вас путь, куда будут скачиваться файлы.
- Также здесь вы можете включить уведомление на почту о завершении загрузки или запустить какую-либо программу по окончанию.
Следующим пунктом настраивается «Соединение». Основные параметры настройки qBittorrent:
- Порт для входящих соединений. Вписывается порт, который в дальнейшем необходимо будет открыть в брандмауэре или пробросить в роутер. Рекомендуется выбирать в диапазоне от 50000 до 60000.
- Ограничения соединений. Следует поставить галочку напротив пункта «Максимальное число слотов отдачи на торрент». Если qBittorrent медленно качает, то необходимо уменьшить показатель «Максимальное число соединений на торрент» и увеличить «Общее ограничение числа соединений». Если ваша исходящая скорость интернета равна 3 Мбит/с, то оптимальные значения будут следующими: общее ограничение числа соединений – 700, максимальное число соединений – 40, максимальное число слотов отдачи – 15. Что делать если qBittorrent простаивает или qBittorrent не качает? Поэкспериментируйте с параметрами, оставляйте второй параметр ниже первого примерно в 10-20 раз ниже (чем больше первый, тем больше разница со вторым), а максимальное число слотов отдачи в два раза меньше числа соединений.
Как увеличить скорость qBittorrent
Во вкладке «Скорость» вы можете настроить скорость qBittorrent как загрузки, так и отдачи. Здесь вы можете настроить qBittorrent на максимальную скорость, запланировать изменение скорости в зависимости от времени суток и дня недели.
На вкладках «BitTorrent», «RSS», «Веб-интерфейс» и «Дополнительно» вы можете настроить: приватность, очередность скачиваемых торрентов, ограничения по рейтингу торрент-файла, RSS-каналы, подключить удаленное управление клиентом из любой точки мира по средствам веб-интерфейса и ряд других дополнительных общих параметров (проверка обновлений, уровень буфера, показывать уведомления и другие.
Поиск в qBittorrent
Чтобы воспользоваться функцией «Поисковик» в клиенте qBittorrent, необходимо установить поисковый плагин.
После завершения установки, необходимо перезапустить программу. После повторного запуска, нажимаем «Поисковик» и ищем необходимый файл (например, «Аватар»). Выбираем нужный файл и нажимаем кнопку «Скачать»:
Поиск в qBittorrent работает, но торрент-треккеры в данном случае малоизвестны. Для обеспечения поиска по знакомым торрент-трекерам, например таким, как torrents.ru и rutracker.org необходимо скачать и установить плагины для qBittorrent. Они легко ищутся в интернете, а установка не требует особых навыков.
После скачивания плагина на компьютер, нажимайте кнопку «Поисковые движки…», а затем кнопку «Установить новый». Далее выбирайте файл разархивированного плагина и устанавливайте его.
После установки необходимых плагинов, вы сможете искать торрент-файлы на всем известных торрент-треккерах. Правильно настроенный qBittorrent позволяет быстро и без задержек в любое время скачивать любимые фильмы, сериалы, музыку и программы.
Видео настроек
Основной файлообмен в интернете происходит с помощью торрент-клиентов. Самый распространенный из них – Bittorrent (в дальнейшем речь пойдет о нем) и чтобы стать полноценным участником обмена файлами, нужно уметь пользоваться этой программой.
Как начать пользоваться Bittorrent?
На самом деле, всё предельно просто. На выбранном вами торрент-треккере для каждой раздачи существуют торрент-файлы, которые надо скачать или запустить перед началом загрузки. Скачать эти файлы с помощью трекера можно двумя способами: по магнитной (magnet) ссылке или торрент файлом.
В первом случае, все просто – нажал на иконку в виде магнита, запустилась программа Bittorrent или uTorrent, в которой высветилось окно загрузчика, где можно отсеять ненужные файлы в раздаче, далее нажимаете «Ок» и начинается загрузка. Во втором случае, при клике скачивается .torrent-файл, который надо открыть в торрент-клиенте и далее уже повторить те же шаги, что и в случае с magnet-ссылкой.
Для упрощения работы с программой существуют такие горячие клавиши:
- Ctrl+P — Открывает окно настройки
- Ctrl+O — Торрент появится в списках закачек
- Ctrl+U — Включает торрент из URL
- Ctrl+N — Создаст новый торрент
- Ctrl+Alt+Down — Выбранная строка переместится ниже
- Ctrl+Alt+Up — Противоположно сочетанию выше
- Delete — Удаление торрент-файлов из загрузки
- Shift+Delete — Удалит не только файл, а и все, что связано с ним
- F2 — Дает файлу другое имя
- Ctrl+G — Настраивает скорость скачивания файлов
- F5 — Покажет информацию о загрузке
- F6 — Почти тоже, что и F5
- F1 — Справка, но теперь она не нужна
Теперь необходимо настроить трекер.
Как настроить Bittorent?
Для начала, давайте настроим путь загрузки: нажимаем Ctrl+P, вкладка “Папки”, в первой графе ставим птичку, ниже указываем путь загрузки:
Теперь ускоряем загрузку. Для этого нам надо в течение дня замерить скорость интернета и вычислить среднюю. Дальше все делаем с помощью этой таблицы:
В первой колонке выбираем соответствующую скорость, теперь нужны данные из следующих колонок, в строке с нашей скоростью, допустим у нас в первой колонке 10. Нажимаем Ctrl + P, вкладка «Скорость», вписываем соответствующие значения:
- “Для раздач(Кб/сек)…” — 1000 (все цифры зависят от скорости, указанной во второй колонке, для примера в статье это значение 10)
Теперь, с самой нижней графы:
- Галочку “Добавлять слоты раздач…..” ставим в соответствии с третьей колонкой таблицы
- “Максимум присоединённых пиров на торент” – 100 (четвертая колонка таблицы)
- “Максимальное число соединений” – 500 (пятая колонка таблицы)
Переходим ко вкладке очередность:
- “Максимум активных торрентов…” – 20(шестая колонка)
- “Максимум одновременных загрузок” – 15(седьмая колонка)
Всё, клиент настроен для максимальной скорости скачивания, а вы научились ним пользоваться.
Используемые источники:
- https://lumpics.ru/setting-the-maximum-speed-of-utorrent/
- https://qbittorrentru.ru/nastrojka/
- https://utorrentsoft.org/torrent-klienty/kak-pravilno-nastroit-bittorrent
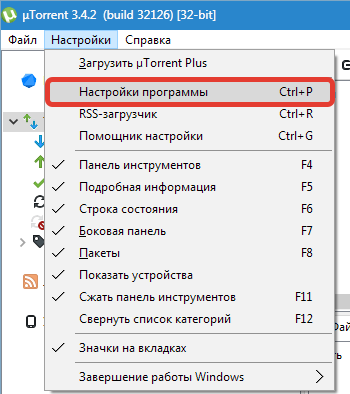
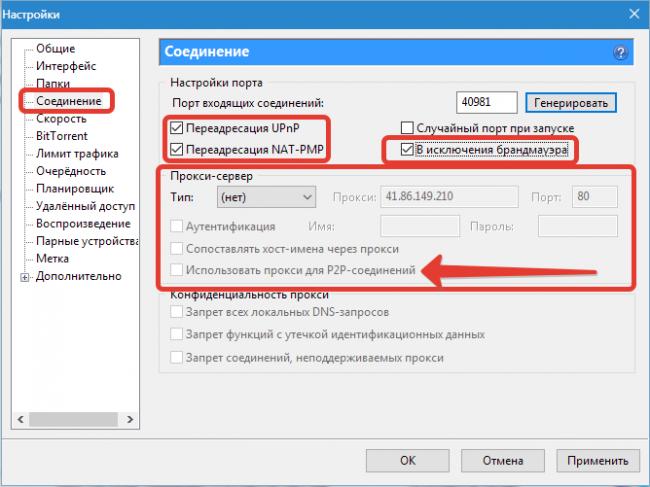

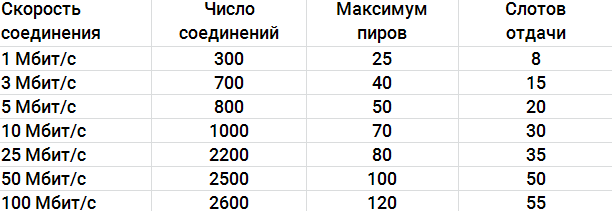
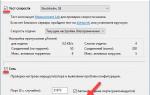 Настройка и оптимизация uTorrent (2012) Русский
Настройка и оптимизация uTorrent (2012) Русский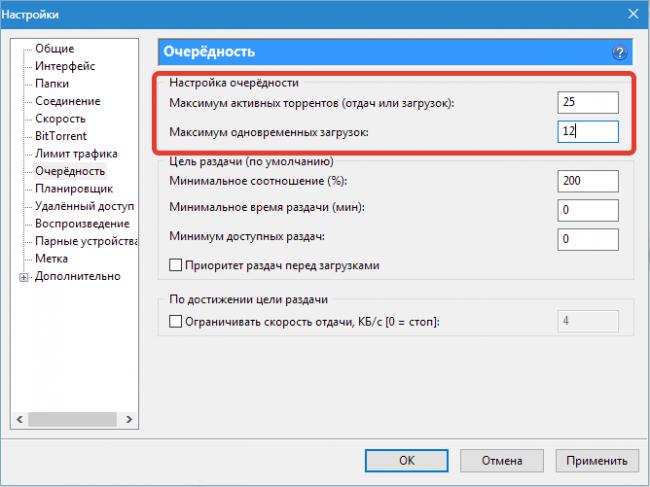
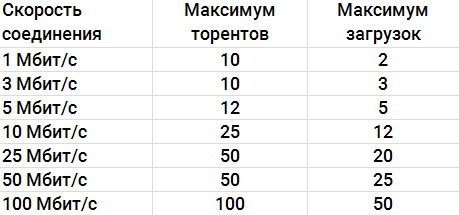
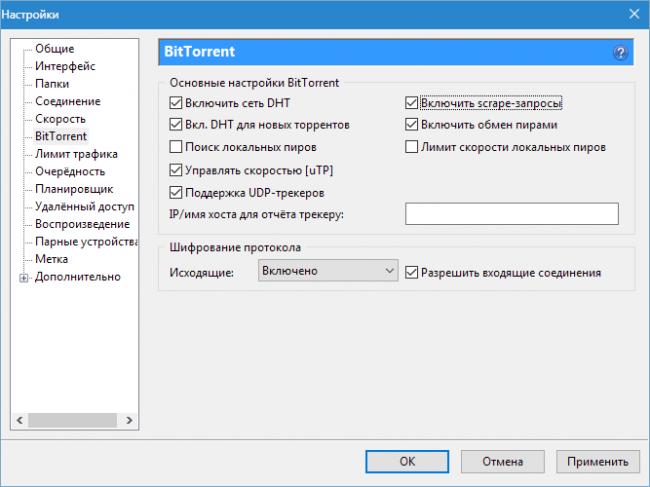
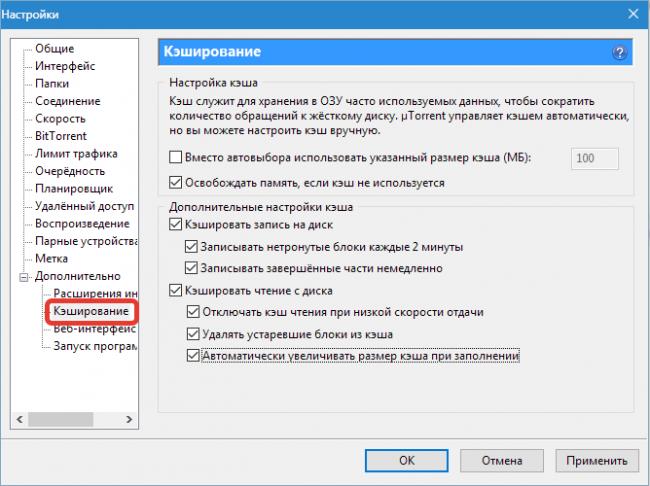
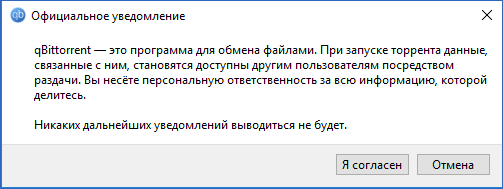
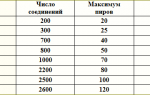 Ошибка [порт не открыт: загрузка возможна] в uTorrent
Ошибка [порт не открыт: загрузка возможна] в uTorrent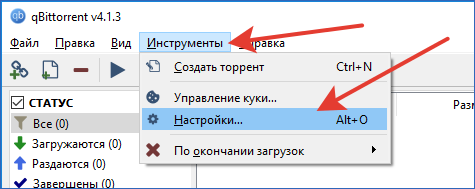
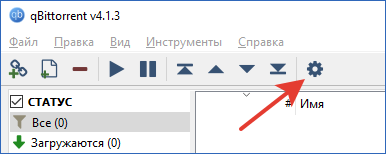
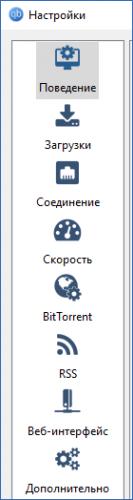
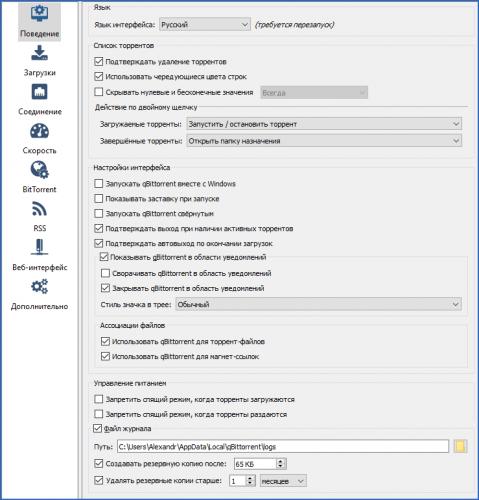
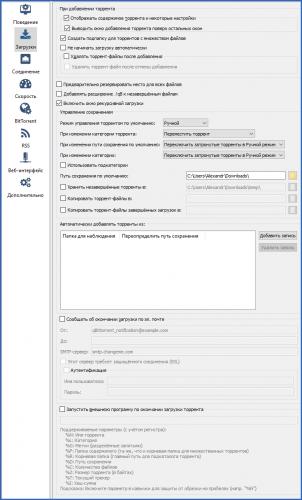
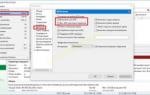 Поднимаем собственный торрент-трекер на Centos
Поднимаем собственный торрент-трекер на Centos

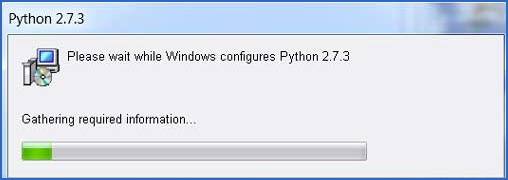

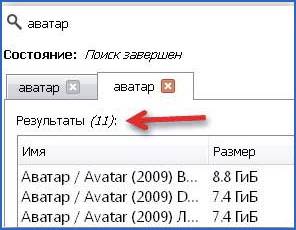

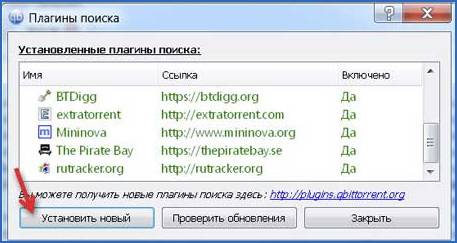


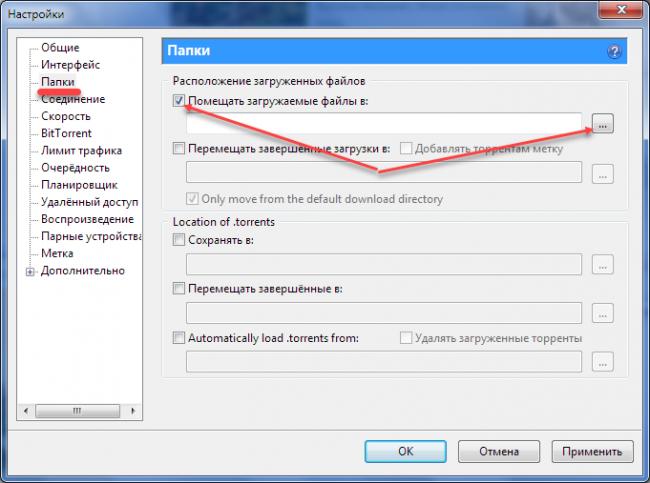
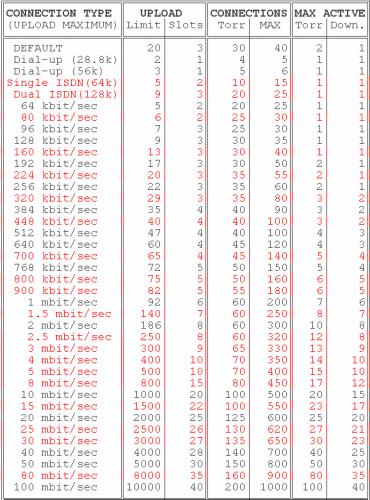
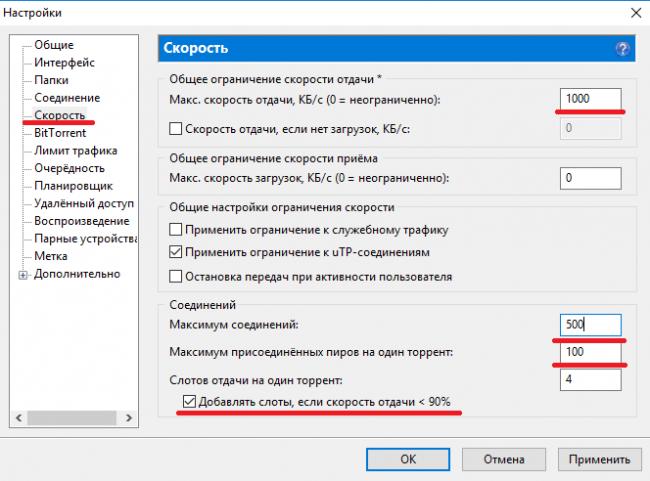
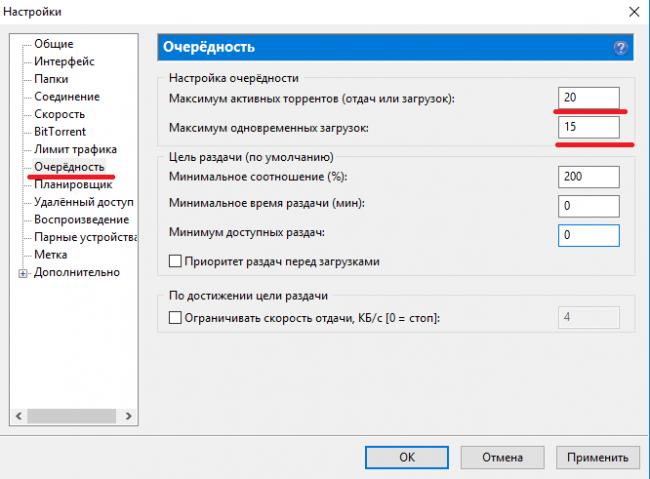

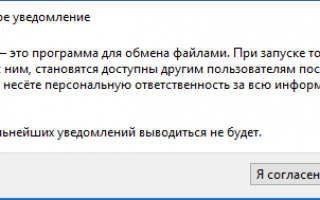

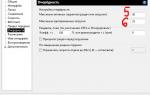 Как ускорить загрузку qBittorrent
Как ускорить загрузку qBittorrent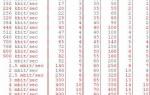 Настраиваем uTorrent на максимальную скорость
Настраиваем uTorrent на максимальную скорость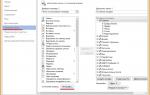 Горячие клавиши в Word: Самые необходимые комбинации
Горячие клавиши в Word: Самые необходимые комбинации Приложение ForkPlayer Samsung Smart TV: установка и настройка
Приложение ForkPlayer Samsung Smart TV: установка и настройка