Содержание
- 1 Общие горячие клавиши программы
- 2 Перемещение в документе
- 3 Выбор текста
- 4 Редактирование текста
- 5 Применение форматирования символов
- 6 Применение форматирования абзаца
- 7 Вставка
- 8 Работа с контурами
- 9 Работа с таблицами
- 10 Общие горячие клавиши программы
- 11 Перемещение в документе
- 12 Выбор текста
- 13 Редактирование текста
- 14 Применение форматирования символов
- 15 Применение форматирования абзаца
- 16 Произвольные символы и возможности страницы
- 17 Работа с таблицами
Даже если Вы знакомы с Microsoft Word, Вы можете быть удивлены количеством и разнообразием сочетаний клавиш, которые Вы можете использовать для ускорения работы, и, как правило, они делают операции более удобными.
Итак, кто-нибудь ожидает, что Вы запомните все эти комбинации клавиш? Конечно нет! Все потребности разные, поэтому некоторые из них будут более полезны для Вас, чем другие. И даже если Вы просто подберете несколько новых трюков, это того стоит.
Кроме того, хотя наш список горячих клавиш довольно длинный, это далеко не полный список всех клавиатурных комбо, доступных в Word. Мы попытались написать только наиболее полезные сочетания клавиш. И Вы с удовольствием узнаете, что почти все эти горячие клавиши существуют уже давно, поэтому они должны быть полезны независимо от того, какую версию Word Вы используете.
Общие горячие клавиши программы
В Microsoft Word есть много общих горячих клавиш программ, которые облегчают Вам выполнение всего, от сохранения документа, до отмены ошибки.
- Ctrl + N: создать новый документ
- Ctrl + O: открыть существующий документ
- Ctrl + S: сохранение документа
- F12: открыть диалоговое окно «Сохранить как»
- Ctrl + W: закрыть документ
- Ctrl + Z: отменить действие
- Ctrl + Y: повторить действие
- Alt + Ctrl + S: разделить окно или удалить разделенный вид
- Ctrl + Alt + V: просмотр макета печати
- Ctrl + Alt + O: просмотр структуры
- Ctrl + Alt + N: черновик
- Ctrl + F2: предварительный просмотр печати
- F1: открыть панель справки
- Ctrl + F: поиск в документе
- F7: запуск проверки орфографии и грамматики
- Shift + F7: открыть тезаурус. Если Вы выбрали слово, Shift + F7 ищет это слово в тезаурусе.
Перемещение в документе
Вы можете использовать сочетания клавиш, чтобы легко перемещаться по всему документу. Это может сэкономить время, если у Вас длинный документ и Вы не хотите прокручивать весь документ или просто хотите перемещаться между словами или предложениями.
- Стрелка влево/вправо: переместите точку вставки (курсор) на один символ влево или вправо
- Ctrl + стрелка влево/вправо: переместить одно слово влево или вправо
- Стрелка вверх/вниз: перемещение вверх или вниз по одной линии
- Ctrl + стрелка вверх/вниз: перемещение вверх или вниз по одному абзацу
- End: переход к концу текущей строки
- Ctrl + End: переход к концу документа
- Home: переход к началу текущей строки
- Ctrl + Home: переход к началу документа
- Page Up/Page Down: перемещение вверх или вниз по одному экрану
- Ctrl + Page Up/Page Down: переход к предыдущему или следующему объекту просмотра (после выполнения поиска)
- Alt + Ctrl + Page Up/Page Down: переход в верхнюю или нижнюю часть текущего окна
- F5: откройте диалоговое окно «Поиск» с выбранной вкладкой «Перейти», чтобы Вы могли быстро перейти к определенной странице, разделу, закладке и т. д.
- Shift + F5: цикл через последние три местоположения, где была помещена точка вставки. Если Вы только что открыли документ, Shift + F5 переместит Вас до последней точки, которую Вы редактировали, перед закрытием документа.
Выбор текста
Возможно, Вы заметили в предыдущем разделе, что клавиши со стрелками используются для перемещения точки вставки, а клавиша Ctrl используется для изменения этого движения. Использование клавиши Shift для изменения большого количества этих комбинаций клавиш позволяет Вам выбирать текст по-разному.
- Shift + стрелка влево/вправо: продлить текущий выбор одним символом влево или вправо
- Ctrl + Shift + Стрелка влево/вправо: продлить текущий выбор одним словом влево или вправо
- Shift + стрелка вверх/вниз: расширение диапазона вверх или вниз по одной линии
- Ctrl + Shift + стрелка вверх/вниз: расширение выделения до начала или конца абзаца
- Shift + End: увеличить выделение до конца строки
- Shift + Home: продлить выделение до начала строки
- Ctrl + Shift + Home/End: расширить выделение до начала или конца документа
- Shift + Page Down/Page Up: расширенный выбор вниз или вверх на один экран
- Ctrl + A: выделить весь документ
- F8: войти в режим выбора. В этом режиме Вы можете использовать клавиши со стрелками, чтобы расширить свой выбор. Вы также можете нажать F8 до пяти раз, чтобы расширить выделение. Первое нажатие переводит в режим выбора, второе нажатие выбирает слово рядом с точкой вставки, третье выбирает все предложение, четвертое — все символы в абзаце, а пятый — весь документ. Нажатие Shift + F8 работает в том же цикле, но назад. И Вы можете нажать Esc каждый раз, чтобы выйти из режима выбора.
- Ctrl + Shift + F8: выбор столбца. После выбора столбца Вы можете использовать клавиши со стрелками влево и вправо, чтобы расширить выделение на другие столбцы.
Читайте также Как создать шаблон в Microsoft Word
Редактирование текста
Word также предоставляет ряд сочетаний клавиш для редактирования текста.
- Backspace: удаление одного символа влево
- Ctrl + Backspace: удалить одно слово слева
- Delete: удалить один символ вправо
- Ctrl + Delete: удалить одно слово справа
- Ctrl + C: копирование или графика в текст буфера обмена
- Ctrl + X: вырезать выделенный текст или графику в буфер обмена
- Ctrl + V: вставить содержимое буфера обмена
- Alt + Shift + R: копировать верхний или нижний колонтитул, используемые в предыдущем разделе документа
Применение форматирования символов
В Word также есть множество клавиатурных комбо для применения форматирования символов и форматирование абзаца, но это описано в следующем разделе. Вы можете использовать горячие клавиши для применения форматирования к выделенному тексту или к тому, что Вы печатаете дальше, если текст не выбран.
- Ctrl + B: форматирование полужирным шрифтом
- Ctrl + I: применить курсивное форматирование
- Ctrl + U: применить форматирование подчеркивания
- Ctrl + Shift + W: применить форматирование подчеркивания к словам, но не к пробелам между словами
- Ctrl + Shift + D: применить двойное форматирование подчеркивания
- Ctrl + D: открыть диалоговое окно шрифта
- Ctrl + Shift + < или >: Уменьшить или увеличить размер шрифта на один заданный размер за раз
- Ctrl + [ или ]: Уменьшить или увеличить размер шрифта по одной точке за раз
- Ctrl + =: применить форматирование подстроки
- Ctrl + Shift + клавиша плюс: применить форматирование верхнего индекса
- Shift + F3: циклический формат для Вашего текста. Доступные форматы — это начало предложения (первая буква в начале, все остальные в нижнем регистре), строчные, прописные, заглавные буквы (первая буква в каждом заглавном слове) и случай переключения (который отменяет все, что там есть).
- Ctrl + Shift + A: Форматирует все буквы в верхнем регистре
- Ctrl + Shift + K: Форматирует все буквы в нижнем регистре
- Ctrl + Shift + C: копирует форматирование символа выделения
- Ctrl + Shift + V: вставляет форматирование на выделенный текст
- Ctrl + Space: удаляет все ручное форматирование символов из выделения
Применение форматирования абзаца
И точно так же, как с форматированием символов, Word имеет кучу горячих клавиш, характерных для форматирования абзацев.
- Ctrl + M: увеличивает отступ абзаца на один уровень каждый раз, когда уы нажимаете его
- Ctrl + Shift + M: уменьшает отступ абзаца на один уровень при каждом нажатии
- Ctrl + T: увеличивает висячий отступ каждый раз, когда Вы нажимаете
- Ctrl + Shift + T: каждый раз, когда Вы нажимаете кнопку, уменьшает висячий отступ
- Ctrl + E: центрировать абзац
- Ctrl + L: выровнять по левому краю абзац
- Ctrl + R: выровнять по правому краю абзац
- Ctrl + J: обозначить абзац
- Ctrl + 1: установка однократного интервала
- Ctrl + 2: установить двойной интервал
- Ctrl + 5: установить 1,5 интервал строк
- Ctrl + 0: удаление одного интервала строки перед абзацем
- Ctrl + Shift + S: открыть всплывающее окно для применения стилей
- Ctrl + Shift + N: применить обычный стиль абзаца
- Alt + Ctrl + 1: применить стиль заголовка 1
- Alt + Ctrl + 2: применить стиль заголовка 2
- Alt + Ctrl + 3: применить стиль заголовка 3
- Ctrl + Shift + L: применить стиль списка
- Ctrl + Q: удалить все форматирование абзаца
Читайте также Как добавлять и удалять темы в Chrome
Вставка
- Shift + Enter: вставить разрыв строки
- Ctrl + Enter: вставка разрыва страницы
- Ctrl + Shift + Enter: вставить разделитель столбца
- Ctrl + дефис(-): добавить необязательный дефис. Необязательный дефис говорит Word не использовать дефис, если слово не сломается в конце строки. Если это так, Word будет использовать дефис, где Вы его разместили.
- Alt + Ctrl + дефис(-): вставить тире
- Ctrl + Shift + дефис(-): вставить неразрывный дефис. Это говорит Word не сломать слово в конце строки, даже если там есть дефис. Это было бы полезно, например, если бы Вы включили что-то вроде номера телефона и хотели убедиться, что все это появилось на одной строке.
- Ctrl + Shift + Пробел: вставить неразрывное пространство
- Alt + Ctrl + C: вставить символ авторского права
- Alt + Ctrl + R: вставить символ зарегистрированного товарного знака
- Alt + Ctrl + T: вставить символ товарного знака
Работа с контурами
- Alt + Shift + Стрелка влево/вправо: продвигать (перемещаться влево) или понижать (перемещать вправо) линию
- Ctrl + Shift + N: понизить уровень контуров до обычного текстового текста
- Alt + Shift + стрелка вверх/вниз: перемещение линии с помощью точки вставки вверх или вниз в контуре
- Alt + Shift + Plus или Minus: развернуть или свернуть текст под заголовком
- Alt + Shift + A: развернуть или свернуть весь текст или заголовки в контуре
- Alt + Shift + L: показать первую строку основного текста или всего текста тела
- Alt + Shift + 1: показать все заголовки, в которых применяется стиль заголовка 1
- Alt + Shift + любая другая цифра: показать все заголовки этого уровня
Работа с таблицами
- Tab: перейти к следующей ячейке в строке и выбрать ее содержимое, если есть
- Shift + Tab: переход к предыдущей ячейке в строке и выбор ее содержимого, если есть
- Alt + Home/End: переход к первой или последней ячейке в строке
- Alt + Page Up/Page Down: переход к первой или последней ячейке в столбце
- Стрелка вверх/вниз: переход к предыдущей или следующей строке
- Shift + стрелка вверх/вниз: выберите ячейку в строке выше или ниже точки вставки или выбора. Продолжайте нажимать это комбо, чтобы выбрать больше ячеек. Если у Вас есть несколько ячеек в выбранной строке, это комбо выбирает те же самые ячейки в строке выше или ниже.
- Alt + 5 на клавиатуре (с выключенным NumLock): выбрать всю таблицу
Надеемся, Вы нашли несколько новых сочетаний клавиш, чтобы облегчить Вашу жизнь с Word.
Недавно на день рождения мне подарили моноблок, и, установив MS Office2013, я обнаружил, что горячие клавиши «подменили». Еще со времен работы верстальщиком я привык широко применять горячие клавиши, так как использование мыши замедляет работу на ПК. Так вот, в Word2013 сочетание Ctrl+S перестало сохранять файл, а Ctrl+V – вставлять текст. К счастью, Microsoft предусмотрел возможность настройки горячих клавиш, которой я и воспользовался.
В Word пройдите по меню Файл –> Параметры, перейдите на вкладку Настроить ленту и кликните на кнопке Настройка… (рис. 1).
Рис. 1. Команда Настроить
Скачать заметку в формате Word или pdf
Чтобы настроить привычные горячие клавиши для команды Сохранить файл, в открывшемся окне Настройка клавиатуры выберите вкладку Файл, команду FileSave, и кликните мышью в окне Новое сочетание клавиш (рис. 2). Введите с клавиатуры сочетание клавиш Ctrl+S (а не набирайте в окне текст Ctrl+S), нажмите Назначить, закройте все окна. Вуаля!
Примечание. Как правило, вы захотите назначить новые горячие клавиши для всех файлов. Тогда оставьте настройку окна Сохранить изменения в: без изменений – Normal.dotm. Если по какой-то причине вы хотите назначить новые горячие клавиши только для открытого файла, выберите его имя в окне Сохранить изменения в:
Рис. 2. Настройка горячих клавиш для команды Сохранить файл
Повторите процедуру для настройки горячих клавиш для других команд. Наиболее популярные команды приведены в таблице на рис. 3.
Рис. 3. Категории и команды популярных горячих клавиш
Даже если вы хорошо знакомы с Microsoft Word, отлично управляетесь со всеми его настройками и многое из списка вам знакомо, многое из этого списка используется, например, в Google Chrome, всегда можно повысить продуктивность или сократить количество кликов мышкой, не отвлекаясь от клавиатуры и полета мысли.
Какова вероятность того, что вы запомните все эти комбинации клавиш? Маловероятно! Даже если вы возьмете на вооружение несколько самых необходимых — это сильно облегчит вам жизнь.
Я собрал довольно много горячих клавиш, но, говорят, их гораздо больше и запомнить и использовать их все могут, вероятно, только Джедаи.
Общие горячие клавиши программы
- Ctrl + N: создать новый документ
- Ctrl + O: открыть существующий документ
- Ctrl + S: сохранение документа
- F12: откройте диалоговое окно «Сохранить как»
- Ctrl + W: закрыть документ
- Ctrl + Z: отменить действие
- Ctrl + Y: повторить действие
- Alt + Ctrl + S: Разделить окно или удалить разделенный вид
- Ctrl + Alt + O: Просмотр структуры
- Ctrl + Alt + N: черновик
- Ctrl + F2: предварительный просмотр
- F1: откройте панель справки
- F9: обновить коды полей в текущем выборе
- Ctrl + F: поиск
- F7: Запуск проверки орфографии и грамматики
- Shift + F7: откройте тезаурус. Если вы выбрали слово, Shift + F7 ищет это слово в тезаурусе.
Перемещение в документе
Вы можете использовать сочетания клавиш, чтобы легко перемещаться по всему документу. Это может сэкономить время, если у вас длинный документ и вы не хотите прокручивать или просто хотите легко перемещаться между словами или предложениями.
- Стрелка влево / вправо: переместите точку вставки (курсор) на один символ влево или вправо
- Ctrl + стрелка влево / вправо: переместить одно слово влево или вправо
- Стрелка вверх / вниз: перемещение вверх или вниз по одной линии
- Ctrl + стрелка вверх / вниз: перемещение вверх или вниз по одному абзацу
- End: переход к концу текущей строки
- Ctrl + End: переход к концу документа
- Home: переход к началу текущей строки
- Ctrl + Home: переход к началу документа
- Page Up / Page Down: перемещение вверх или вниз по одному экрану
- Ctrl + Page Up / Page Down: переход к предыдущему или следующему объекту просмотра (после выполнения поиска)
- Alt + Ctrl + Page Up / Page Down: переход в верхнюю или нижнюю часть текущего окна
- F5: откройте диалоговое окно «Поиск» с выбранной вкладкой «Перейти», чтобы вы могли быстро перейти к определенной странице, разделу, закладке и т. д.
- Shift + F5: цикл через последние три местоположения, где была помещена точка вставки. Если вы только что открыли документ, Shift + F5 переместит вас до последней точки, которую вы редактировали, перед закрытием документа.
Выбор текста
В предыдущем разделе клавиши со стрелками используются для перемещения курсора, а клавиша Ctrl используется для изменения этого движения. Использование клавиши Shift для изменения большого количества этих комбинаций клавиш позволяет вам выбирать текст по-разному.
- Shift + стрелка влево / вправо: продлить текущий выбор одним символом влево или вправо
- Ctrl + Shift + Стрелка влево / вправо: продлить текущий выбор одним словом влево или вправо
- Shift + стрелка вверх / вниз: расширение диапазона вверх или вниз по одной линии
- Ctrl + Shift + стрелка вверх / вниз: расширение выделения до начала или конца абзаца
- Shift + End: Увеличить выделение до конца строки
- Shift + Home: продлить выделение до начала строки
- Ctrl + Shift + Home / End: Расширить выделение до начала или конца документа
- Shift + Page Down / Page Up: расширенный выбор вниз или вверх на один экран
- Ctrl + A: выберите весь документ
- F8: Войдите в режим выбора. В этом режиме вы можете использовать клавиши со стрелками, чтобы расширить свой выбор. Вы также можете нажать F8 до пяти раз, чтобы расширить выделение. Первое нажатие переходит в режим выбора, второе нажатие выбирает слово рядом с курсором, третье выбирает все предложение, четвертое — все символы в абзаце, а пятое — весь документ. Нажатие Shift + F8 работает в том же цикле, но назад. Нажав Esc, чтобы выйти из режима выбора.
- Ctrl + Shift + F8: выбор столбца. После выбора столбца вы можете использовать клавиши со стрелками влево и вправо, чтобы расширить выделение на другие столбцы.
Редактирование текста
Word также предоставляет ряд сочетаний клавиш для редактирования текста.
- Backspace: удаление одного символа влево
- Ctrl + Backspace: удалить одно слово слева
- Delete: удалить один символ вправо
- Ctrl + Delete: удалить одно слово справа
- Ctrl + C: копировать текст или изображение в буфера обмена
- Ctrl + X: вырезать выделенный текст или графику в буфер обмена
- Ctrl + V: Вставить содержимое буфера обмена
- Ctrl + F3: Вырезать выделенный текст на Spike. Спайк — интересный вариант в обычном буфере обмена. Вы можете продолжать резки текста на Спайк, и Word запоминает все это. Когда вы вставляете содержимое Spikes, Word вставляет все, что вы разрезаете, но помещает каждый элемент в свою линию.
- Ctrl + Shift + F3: вставить содержимое Spikes
- Alt + Shift + R: копировать верхний или нижний колонтитул, используемые в предыдущем разделе документа
Применение форматирования символов
- Ctrl + B: форматирование полужирным шрифтом
- Ctrl + I: применить курсивное форматирование
- Ctrl + U: применить форматирование подчеркивания
- Ctrl + Shift + W: применить форматирование подчеркивания к словам, но не пробелы между словами (вот это крутое, всегда не мог понять как это сделать)
- Ctrl + Shift + D: применить двойное форматирование подчеркивания
- Ctrl + D: открыть диалоговое окно Шрифты
- Ctrl + [ или ]: Уменьшить или увеличить размер шрифта по одной точке за раз
- Ctrl + =: форматирование подстроки
- Ctrl + Shift + Плюс: форматирование в верхний индекс
- Shift + F3: циклический формат для вашего текста. Доступные форматы — формат предложения (первая буква в начале письма, все остальные в нижнем регистре), строчные, прописные, заглавные буквы (первая буква в каждом заглавном слове) и формат переключения (который отменяет все, что там есть).
- Ctrl + Shift + A: Форматирует все буквы в верхний регистр
- Ctrl + Shift + K: Форматирует все буквы в нижний регистр
- Ctrl + Shift + C: копирует форматирование символа выделения
- Ctrl + Shift + V: вставляет форматирование на выделенный текст
- Ctrl + Space: удаляет все ручное форматирование символов из выделения
Применение форматирования абзаца
Как и с форматированием символов, Word умеет проделывать и для форматирования абзацев.
- Ctrl + M: Увеличивает отступ абзаца на один уровень каждый раз при нажатии
- Ctrl + Shift + M: уменьшает отступ абзаца на один уровень при каждом нажатии
- Ctrl + T: Увеличивает отступ каждый раз, когда вы нажимаете его
- Ctrl + Shift + T: каждый раз, когда вы нажимаете кнопку, уменьшает отступ
- Ctrl + E: Центрировать абзац
- Ctrl + L: выровнять по левому краю
- Ctrl + R: выровнять по правому краю
- Ctrl + J: Обозначить абзац
- Ctrl + 1: установка однократного интервала
- Ctrl + 2: установить двойной интервал
- Ctrl + 5: установить 1,5 интервала строк
- Ctrl + 0: удаление одного интервала строки перед абзацем
- Ctrl + Shift + S: открыть всплывающее окно для применения стилей
- Ctrl + Shift + N: применить обычный стиль абзаца
- Alt + Ctrl + 1: применить стиль заголовка 1
- Alt + Ctrl + 2: применить стиль заголовка 2
- Alt + Ctrl + 3: применить стиль заголовка 3
- Ctrl + Shift + L: применить стиль списка
- Ctrl + Q: удалить все форматирование абзаца
Произвольные символы и возможности страницы
- Shift + Enter: Вставить разрыв строки
- Ctrl + Enter: вставка разрыва страницы
- Ctrl + Shift + Enter: вставьте разделитель столбца
- Alt + Ctrl + C: вставить символ авторского права ©
- Alt + Ctrl + R: вставить символ зарегистрированного товарного знака ®
- Alt + Ctrl + T: Вставить символ товарного знака ™
Работа с таблицами
Перемещение в таблицах не очень похоже на перемещение в обычном тексте. Вместо того, чтобы кликнуть мышкой, попробуйте эти сочетания:
- Tab: перейти к следующей ячейке в строке и выбрать ее содержимое, если есть
- Shift + Tab: перейти к предыдущей ячейке в строке и выбрать ее содержимое
- Alt + Home / End: переход к первой или последней ячейке в строке
- Alt + Page Up / Page Down: переход к первой или последней ячейке в столбце
- Стрелка вверх / вниз: переход к предыдущей или следующей строке
- Shift + стрелка вверх / вниз: выберите ячейку в строке выше или ниже точки курсора или выбора. Продолжайте нажимать, чтобы выбрать больше ячеек. Если у вас есть несколько ячеек в выбранной строке
- Alt + 5 на клавиатуре (с выключенным NumLock): выберите всю таблицу
Многие из этих комбинаций работают так же в Excel и других компонентах Microsoft Office. Надеюсь, вы нашли несколько новых сочетаний клавиш, которые точно войдут в жизнь в Word!
Вверхcomments powered by HyperCommentsИспользуемые источники:
- https://guidepc.ru/applications/microsoft-word/vse-luchshie-sochetaniya-klavish-microsoft-word/
- https://baguzin.ru/wp/nastrojka-goryachih-klavish-word/
- https://lifeservice.me/luchshie-sochetanija-klavish-microsoft-word/
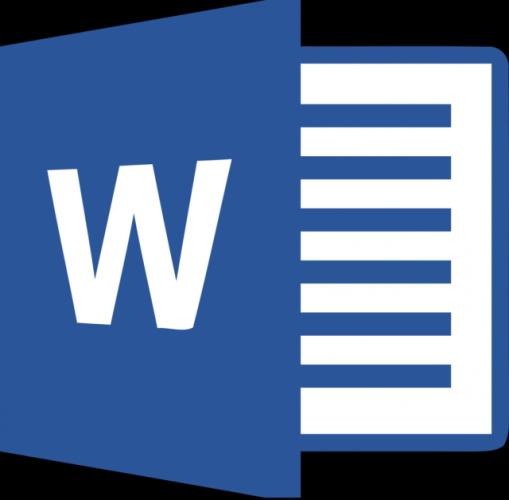
 Как сбросить параметры и настройки в Word 2019 и Word 2016
Как сбросить параметры и настройки в Word 2019 и Word 2016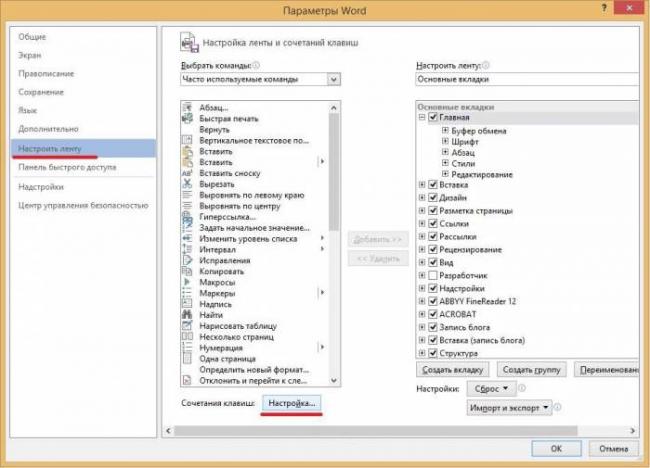
 Как сделать колонтитулы в Ворде, и нумерацию страниц
Как сделать колонтитулы в Ворде, и нумерацию страниц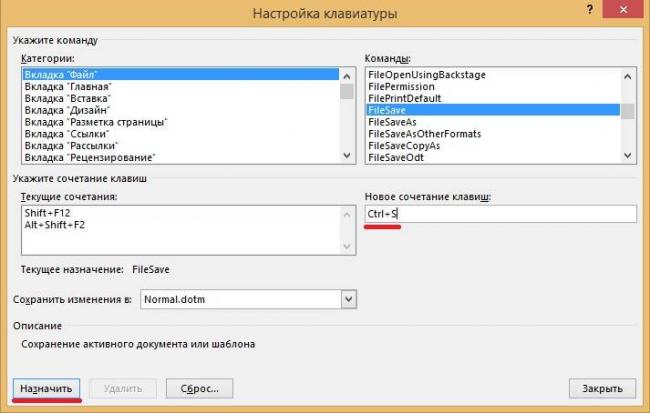

 Сочетание клавиш на клавиатуре в windows 10. Клавиша win на клавиатуре – для чего она
Сочетание клавиш на клавиатуре в windows 10. Клавиша win на клавиатуре – для чего она
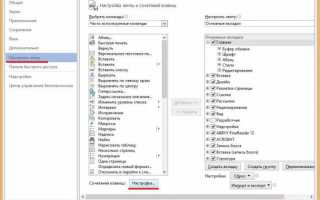

 70 горячих клавиш Google Chrome, которые должен знать каждый
70 горячих клавиш Google Chrome, которые должен знать каждый Настройка «горячих» клавиш в расширениях Firefox через about:addons
Настройка «горячих» клавиш в расширениях Firefox через about:addons Как подключить MIDI устройство к Fl Studio
Как подключить MIDI устройство к Fl Studio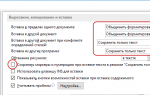 Как изменить настройки вставки по умолчанию в Microsoft Word 2013
Как изменить настройки вставки по умолчанию в Microsoft Word 2013