Содержание

Наверное, многие, кто пользовался домашней локальной сетью, иногда сталкивались с тем, что необходимо узнать IP-адрес компьютера (например, для возможности сетевой игры, проброса портов, настройки какой-либо программы и др.).
Всё бы ничего, но если не задать спец. настройки в роутере — то при каждом подключении компьютера (ноутбука, телефона и др. устройств) к нему — IP-адрес будет изменяться. А значит вам вновь и вновь нужно узнавать IP и менять настройки (согласитесь, это не очень удобно даже если вы просто играете…).
Чтобы это исправить, и сделать IP-адрес постоянным (или как его еще называют статическим), необходимо проделать ряд нехитрых настроек. Ниже постараюсь их привести в пошаговом варианте (для простого восприятия, насколько это возможно) …
*
Настройка статического IP-адреса на роутере
ШАГ 1: узнаем MAC-адрес сетевого адаптера у компьютера
У каждой сетевого адаптера (прим.: это устройство, с помощью которого ПК/ноутбук/телефон получают доступ к сети) есть свой уникальный идентификационный номер. Представляет он из себя обычную текстовую строку, состоящую из букв и цифр.
Пример MAC-адреса: 00-1A-3F-F1-4C-C6
Так вот, наша задача — узнать MAC-адрес сетевого адаптера, с помощью которого ваш компьютер/ноутбук подключается к роутеру и получает доступ к сети. Рассмотрю ниже пару наиболее простых способов сделать это.
Способ 1
Нажмите сочетание клавиш Win+R (должно появиться окно «Выполнить»), и введите команду ncpa.cpl. Должно появиться окно со всеми сетевыми адаптерами.
ncpa.cpl — просмотр всех сетевых подключений
В моем случае их два: «Ethernet» (в данный момент не активен, обратите внимание на его значок на скрине ниже) и «Беспроводная сеть» (это адаптер Wi-Fi).
Вам нужно узнать MAC-адрес того сетевого адаптера, через которое осуществляется подключение к сети (обратите внимание, что неактивные адаптеры помечены красными крестиками). Для этого просто кликните по адаптеру правой кнопкой мышки и в контекстном меню выберите вкладку «Состояние».
Состояние беспроводной сети
Далее откройте вкладку «Сведения». См. скрин ниже.
Сведения сети
В графе «Физический адрес» и будет представлен MAC-адрес (в Windows просто используется другая аббревиатура…).
Физический адрес
В помощь!
MAC-адрес: что это и где его узнать — https://ocomp.info/mac-adres-gde-uznat-kak-klonirovat.html
Способ 2
Узнать практически всю подноготную о компьютере/ноутбуке можно с помощью спец. утилит. Весьма удобна и наглядна в этом плане Speccy (от создателей утилиты CCleaner; ссылка на нее приведена ниже, под скрином).
В Speccy достаточно открыть раздел «Network» и раскрыть вкладку «Adapter List»: в ней будут представлены все сетевые адаптеры и их MAC-адреса (обратите внимание также на строку «Connection Name» — это примечание помогает сориентироваться, если у вас несколько адаптеров).
Speccy — просмотр вкладки Network
В помощь!
Утилиты для просмотра характеристик компьютера — https://ocomp.info/harakteristiki-kompyutera.html#__AIDA_Speccy
ШАГ 2: вход в настройки роутера
Чтобы войти в настройки роутера — достаточно указать его IP-адрес в адресной строке браузера. Обычно эта информация указывается на самом роутере (достаточно посмотреть все наклейки на нем).
Наклейка на роутере — адрес и пароль для доступа
Ввод IP в адресную строку Chrome
В помощь! Как узнать IP-адрес роутера — https://ocomp.info/kak-uznat-ip-routera.html
Кстати, узнать IP-адрес роутера также можно с помощью командной строки. В ней достаточно использовать команду ipconfig /all (пример ниже).
ipconfig — узнаем IP роутера
Основной шлюз
В помощь!
Как зайти в настройки роутера — https://ocomp.info/kak-zayti-v-nastroyki-routera.html
ШАГ 3: пару слов о выборе IP
Разумеется, выбрать какой угодно IP-адрес (например, состоящий из одной цифры) нельзя. Если сказать технически, то IP-адрес должен быть включен в пул адресов DHCP. На практике все выглядит проще, покажу ниже ✌…
И так, в настройках роутера вы можете увидеть все устройства, подключенные к нему в данный момент времени. Обычно, эта информация находится в разделах «Карта сети», «Статус», «Контроль пропускания полосы» и пр. (см. скрины ниже).
Например, IP-адрес моего компьютера в текущий момент времени 192.168.0.106 (именно его можно и зафиксировать, т.е. сделать постоянным).
Просмотр подключенных устройств к роутеру (Tenda)
ASUS роутер — вкладка карта сети
ШАГ 4: настройка роутера (статический IP-адрес)
Теперь осталось только зарезервировать выбранный IP-адрес для MAC-адреса вашего сетевого адаптера (т.е. как только к роутеру будет подключаться устройство с определенным MAC-адресом — ему будет присваиваться установленный IP).
Сделать это можно в настройках DHCP (локальной сети). Покажу на примере нескольких роутеров.
Tenda
В разделе «Дополнительные» нужно ввести IP-адрес (см. шаг 3), MAC-адрес (см. шаг 1) и примечание (может быть любым). Далее нажать на значок «плюс» — строка будет добавлена (см. скрин ниже, она выделена красным).
Роутер Tenda — дополнительные настройки / Кликабельно
ASUS
Сначала необходимо открыть раздел «Локальная сеть» и перейти во вкладку «DHCP сервер». Далее в нижней части окна найти подраздел «Список присвоенных вручную IP-адресов в обход DHCP» и ввести необходимые значения (IP, MAC-адрес — см. шаг 1, 3).
Настройки ASUS роутера / Кликабельно
TP-LINK
Необходимо открыть раздел «DHCP/Address Reservation» (в русском прошивке — «DHCP/Резервирование адресов») и указать MAC- и IP-адрес. В принципе, все делается аналогично вышеприведенным вариантам.
TP-Link (англ. прошивка) — резервирование IP адреса по MAC-адресу
В помощь!
Как пробросить порты на роутере (открываем порты для игр, Skype, uTorrent и др. приложений) — https://ocomp.info/kak-probrosit-portyi-na-routere.html
*
На этом сегодня все, удачи!
✌
RSS(как читать Rss)
Другие записи:
- Топ-10 — лучшие бесплатные антивирусы 2017, выбор защитного ПО для дома
- Перестала работать мышь на компьютере или ноутбуке, что делать?
- Чем и какими программами нагружена моя сеть интернет, куда пропадает трафик? Ограничение скорости …
- Программы для поиска дубликатов файлов (или как найти одинаковые картинки, фото, документы, аудио и …
- Боюсь сдавать в ремонт ноутбук/ПК, т.к. на нем приватная (частная) информация. Что можно сделать?
- Как создать календарь — 3 лучших способа
- Как сделать слайд-шоу из фотографий: 3 способа!
- Горячее подключение по HDMI: не сгорит ли порт? (почему не работает монитор/ТВ по HDMI)
Приветствую, добрый путник интернета! Зашёл ты к нам на огонек не просто так, а узнать тайну настройки статического IP адреса на роутере и других локальных аппаратов. В статье я расскажу полную инструкцию по всем известным моделям: от подключения до точной конфигурации. Входе беседы, вы можете в любой момент обратиться ко мне через комментарии – которые находятся под статьёй.
Содержание
IP роутера
И тут сразу нужно уточнить, что у маршрутизатора есть два IP. Так как он является неким шлюзом, то у него есть как внешний IP, так и внутренний или локальный. Именно за счет локального с ним способны общаться другие внутренние устройства: телефоны, планшеты, телевизор, компьютер и т.д.
Изначально локальный IP уже статический. Но это логично, так как если бы он был динамическим, то в один прекрасный момент все аппараты отвалились от сети. Стандартный IP можно посмотреть на бумажке, которая находится под корпусом. Или вбить команду «ipconfig» в компьютер, который подключен к интернет-центру.
А вот внешний IP адрес как раз чаще всего является динамическим и раз в какое-то время обновляется. Сделать его статическим может только провайдер, но стоит это будет чуть дороже стандартного тарифа. Поэтому об этом стоит узнать именного у поставщика услуг.
Настроить статические IP адреса локальных устройств
И вот тут мы подошли к тому, чтобы назначить всем вашим локальным сегментам определенный IP. Очень часто это требуется на предприятии или для проброса порта на внутреннюю камеру видеонаблюдения, чтобы иметь на неё доступ из интернета. Поводов достаточно много.
Для начала вы должны уже быть подключены к интернет-центру по кабелю или по Wi-Fi. После этого вам нужно с подключенного компьютера, ноутбука, планшета или телефона – открыть Web-браузер и вписать «АйПи» или DNS маршрутизатора. Адрес по умолчанию находится на той же самой бумажке под корпусом. Далее будут инструкции по разным моделям роутеров.
D-Link
На старой прошивке нужно выбрать «Сеть» – «LAN». Далее в самом низу в разделе «Статический DHCP» добавляем устройство, введя MAC и IP. Здесь же можно присвоить роутеру другой статический IP, если кому было нужно.
В новой прошивке все примерно тоже самое, только сначала нужно перейти в «Расширенные настройки» и в разделе «Сеть» нажать «LAN».
TP-Link
На новой прошивочке выбираем сверху вкладку «Дополнительные настройки» – «Сеть» – «DHCP-сервер». Теперь нажимаем «Добавить» и вводим данные, а в конце сохраняемся.
На старой же прошивке – «DHCP» – «Резервирование адресов» и жмём кнопку «Добавить».
ASUS
«Локальная сеть» – «DHCP-сервер». Нажимаем в самом низку на плюсик.
Tenda
«Системные настройки» – «Резерв DHCP»
Тут также есть возможность не вписывать данные, а выбрать из подключенных.
Zyxel Keenetic
Нажимаем на раздел «Домашняя сеть». Далее во вкладке «Устройства» вы увидите все подключенные устройства. Вы можете добавить устройство вручную, нажав на кнопку ниже.
Или вы можете просто задать статический адрес уже подключенному устройству. Надо просто нажать на него, выбрать «Постоянный IP-адрес». Также можно написать описание устройства, для удобства. В самом конце нажмите «Зарегистрировать».
Что такое статический IP-адрес?
Статический IP-адрес — это 32-разрядное число, которое назначается компьютеру в качестве его адреса в Интернете. Этот номер обычно предоставляется поставщиком интернет-услуг (ISP).
IP-адрес (адрес интернет-протокола) действует как уникальный идентификатор для устройства, которое подключается к Интернету. Компьютеры используют их для поиска и общения друг с другом в Интернете так же, как люди используют телефонные номера для связи по телефону. IP-адрес может предоставлять такую информацию, как принадлежность к определенному хостинг-провайдеру и данные о географическом местоположении.
Статический IP адрес не изменяется со временем. Такие адреса останутся неизменными независимо от того, что делает пользователь. Если только он не попросит своего интернет-провайдера сменить его. Компаниям он требуется для упрощения операций.
Static ip-address
Когда человек регистрируется у интернет-провайдера, ему назначается статический или динамический адрес. В большинстве случаев пользователи теперь используют динамические IP-адреса, особенно в домашних условиях. Однако использование статического все же может иметь некоторые преимущества в некоторых бизнес-ориентированных случаях.
Плюсы и минусы статического ip-адреса
Поскольку в настоящее время чаще всего используются динамические адреса, важно отметить плюсы применения постоянного адреса.
Компании в основном будут использовать статические, если они размещают серверы и веб-сайты, для которых требуется высокий процент времени безотказной работы. При передаче голоса по IP или у них есть сотрудники, которые часто работают из дома. Используя приложение удаленного доступа и статический ip, сотрудник всегда может получить доступ к своему компьютеру.
В большинстве случаев такие адреса будут использоваться предприятиями для упрощения операций с FTP, VPN-серверами, базами данных, сетевым оборудованием, а также услуг веб-хостинга. Использование переменного адреса может быть затруднено для размещения веб-сайта, поскольку с каждым новым изменением адреса настройки маршрутизатора должны будут меняться, чтобы перенаправлять запросы на правильный номер. Без этого процесса конечный пользователь не сможет получить доступ к сайту, поскольку маршрутизатор не будет знать, какое устройство в сети размещает веб-сайт.
DNS-серверы также обычно используют статические IP-адреса. Если бы IP регулярно менялся, DNS-сервер пришлось бы перенастраивать на маршрутизаторе так же часто. Когда домен устройства недоступен, компьютер все равно может подключаться к серверу в сети, используя статический номер. Например, компьютер всегда можно настроить на подключение к статическому IP-адресу сервера, а не к его имени хоста. Это будет означать, что компьютер все еще может подключаться к DNS-серверу, даже если DNS-сервер работает неправильно.
По сути, любая служба или функция, которая требует постоянного соединения, должна иметь постоянный адрес. Вот почему службы, которым требуется согласованное соединение, например служба файловой системы или онлайн-игра, будут использовать статический IP-адрес.
При необходимости администратор локальной сети может использовать DHCP для назначения IP-адресов, которые не меняются. Это может быть очень полезно, когда конкретный пользователь должен сохранить свой конкретный адрес в ситуации, например, в правиле брандмауэра, где только этот узел разрешен для доступа к определенному сайту. Другим примером может быть публикация научного журнала в Интернете при использовании исходного адреса пользователя для лицензирования.
Недостатки (минусы)
Номер, назначенный устройству или веб-сайту, занят, пока не будет указано иное, даже если устройство выключено и не используется.
Поскольку IP-адрес является постоянным и не может быть легко изменен, он более восприимчив к хакерам или последующим атакам.
Могут возникнуть сложности для настройки.
Может быть трудно перенести настройки сервера с одного устройства на другое, если исходное устарело.
Устройства со статическим IP легче отслеживать.
Такие адреса обходятся дороже. Ежемесячные расходы на интернет-услуги могут возрасти.
Шаги для получения такого адреса
Чтобы получить статический IP-адрес, сначала необходимо выбрать устройство, которому он будет назначен. Затем нужно будет найти на нем MAC-адрес. На маршрутизаторе MAC-адрес обычно можно найти на наклейке внизу. MAC-адрес также может быть помечен как физический адрес.
С этого момента надо связаться со своим интернет-провайдером и попросить назначить статический IP-адрес. Интернет-провайдер должен запросить MAC-адрес устройства. С этого момента интернет-провайдеру, вероятно, потребуется несколько дней, чтобы назначить статический IP адрес. Но как только он будет назначен, пользователю потребуется перезагрузить свое устройство хотя бы один раз.
Как присвоить статический ip адрес компьютеру в локальной сети?
Чтобы узнать, какой точный IP-адрес компьютера у вас в операционных системах Windows, таких, как Windows 10, 8 или 7, нужно:
Открыть панель управления из меню «Пуск».
Зайти в «Центр общего доступа к сети», либо «Сеть и Интернет».
Затем выбрать «Центр управления сетями и общим доступом».
Далее пользователь должен выбрать «Изменить параметры адаптера». Щелкнуть правой кнопкой мыши и выбрать параметр «Свойства».
Выбрать «Протокол Интернета версии 4 (TCP / IPv4)», затем «Свойства» и «Использовать следующий IP-адрес».
Пользователь имеет возможность просмотреть айпи адрес, маску подсети, шлюз по умолчанию и DNS-сервер и вносить изменения в эти параметры. После выбора OK, IP-адрес должен отображаться.
Безопасность
Поскольку статические IP-адреса не меняются, данные легче найти и получить доступ к ним. Неизменный характер статических IP-адресов также делает их более уязвимыми для последующих атак. Также их легче отслеживать.
Проблемы безопасности могут быть решены с помощью межсетевых экранов маршрутизатора, с использованием VPN или с помощью пакета обеспечения безопасности в Интернете. Хотя они не гарантируют безопасность, они могут существенно помочь.
Пишите в комментариях ниже, какую информацию добавить или убрать по данной теме. Открыт для предложений по оформлению и наполнению страницы.
Используемые источники:
- https://ocomp.info/kak-sdelat-postoyannyim-ip-adres-dlya-kompyutera-v-nastroykah-routera.html
- https://wifigid.ru/poleznoe-i-interesnoe/nastrojka-staticheskogo-ip
- https://elcomienzo.ru/staticheskiy-ip-adres-chto-eto/
 Настройка DHCP-сервера в Linux
Настройка DHCP-сервера в Linux
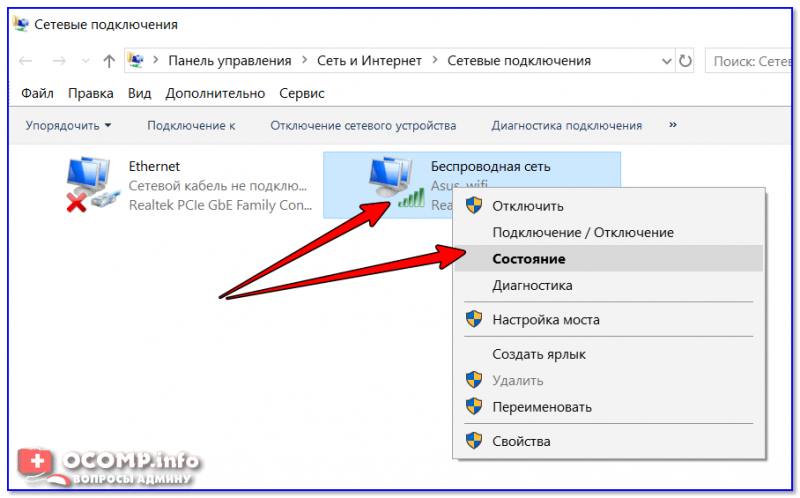
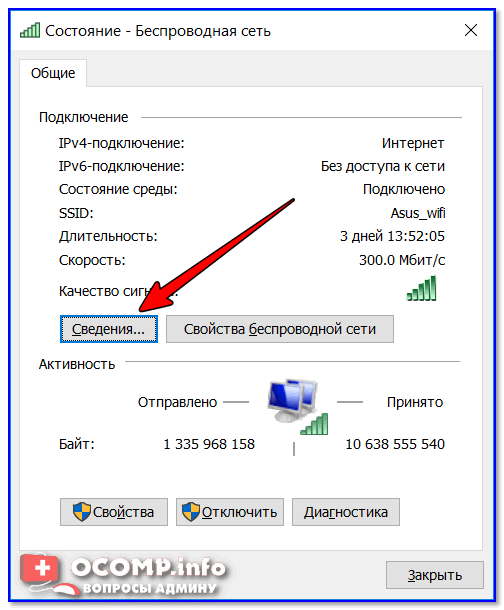
 Настройка и установка DHCP-сервера в Windows Server 2016
Настройка и установка DHCP-сервера в Windows Server 2016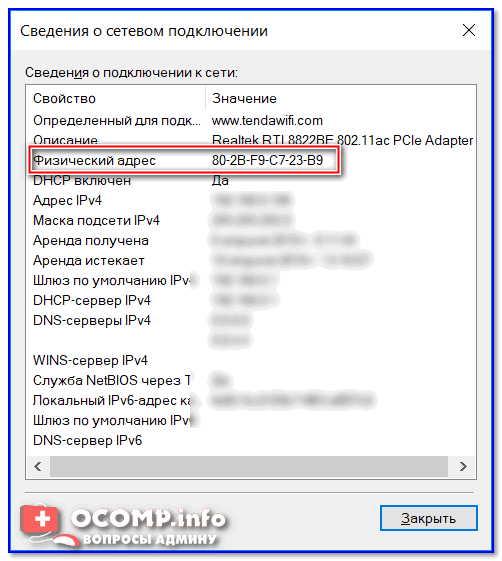

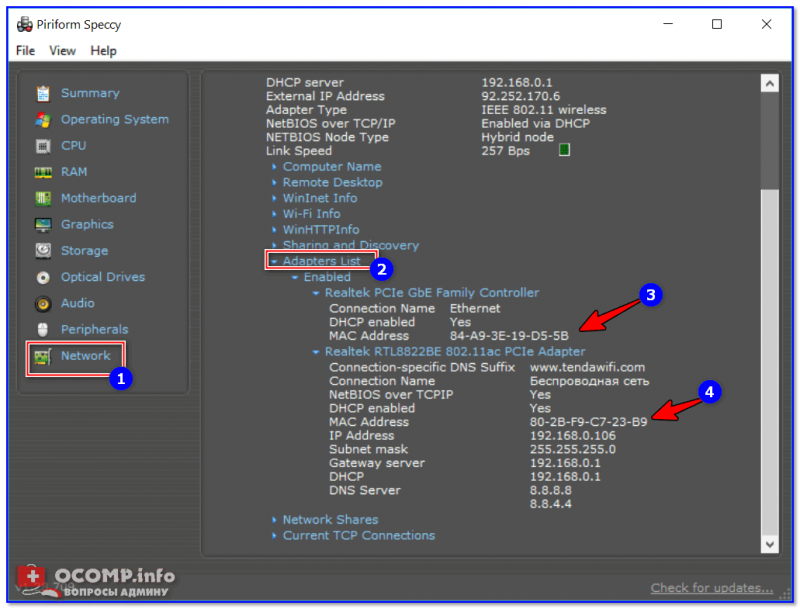

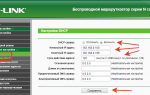 Руководство по настройке статического DHCP в роутере
Руководство по настройке статического DHCP в роутере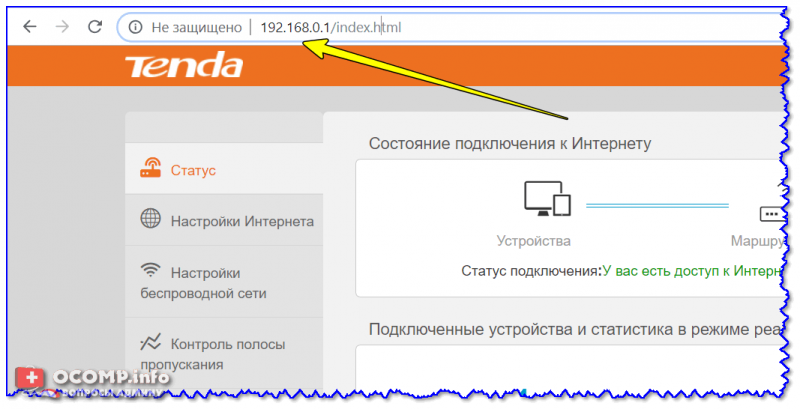
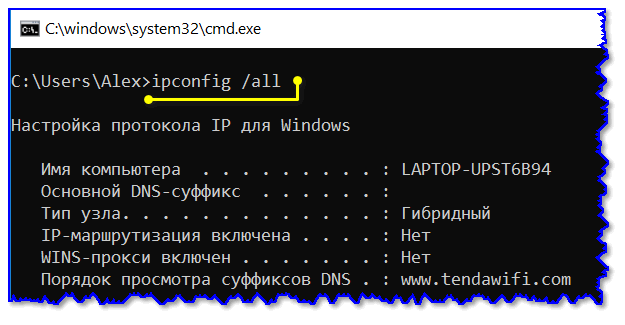
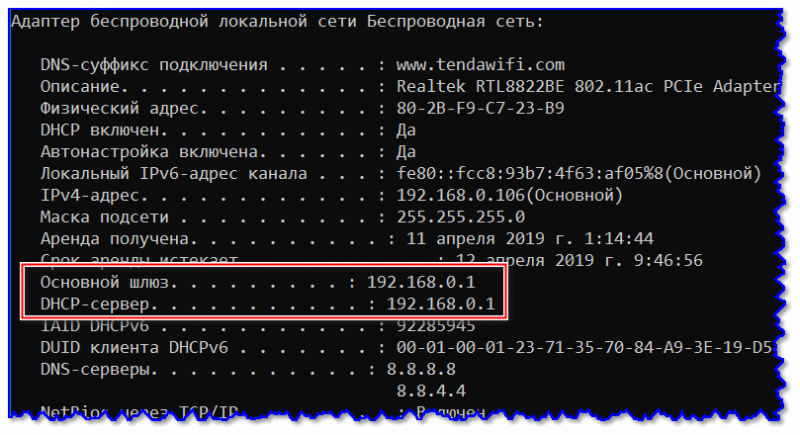
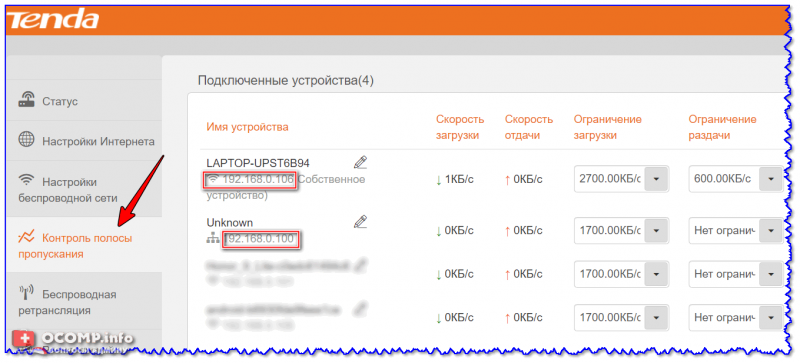
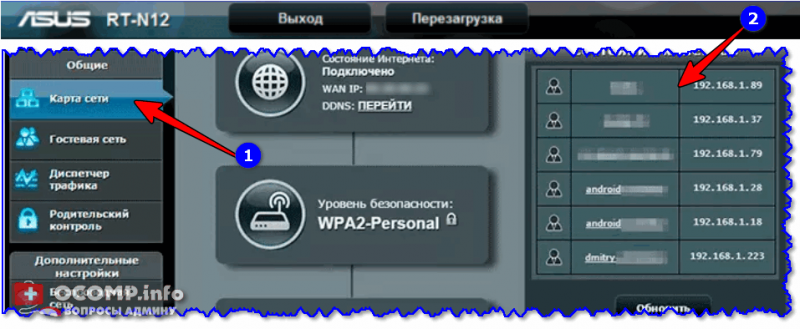
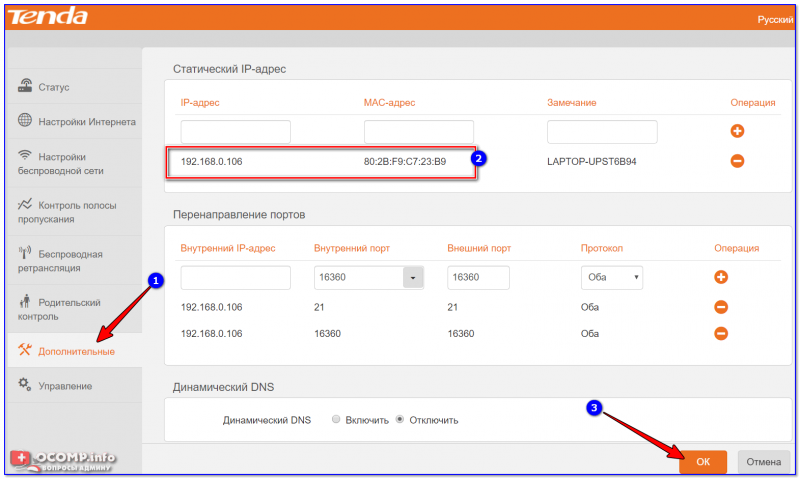
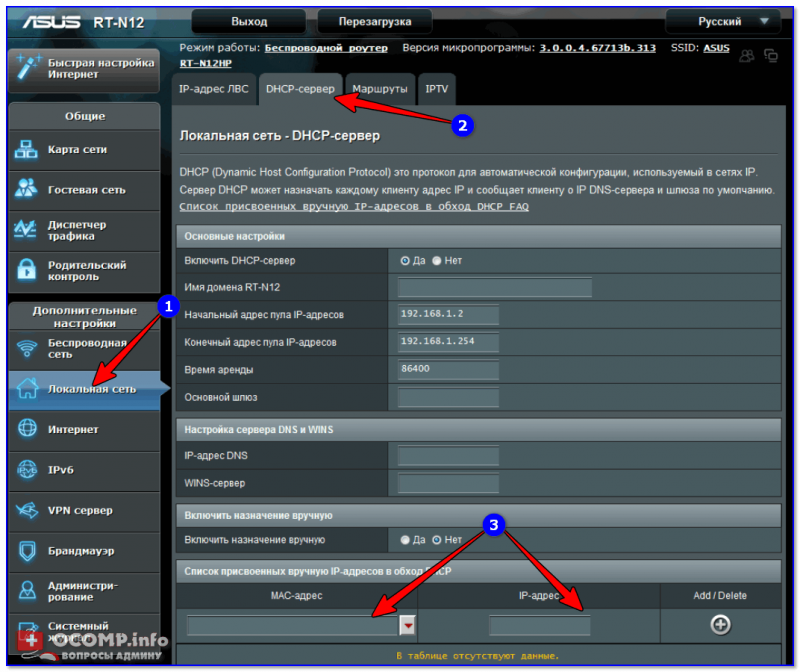
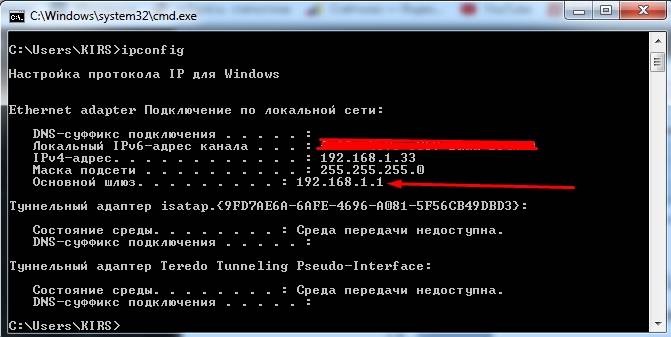
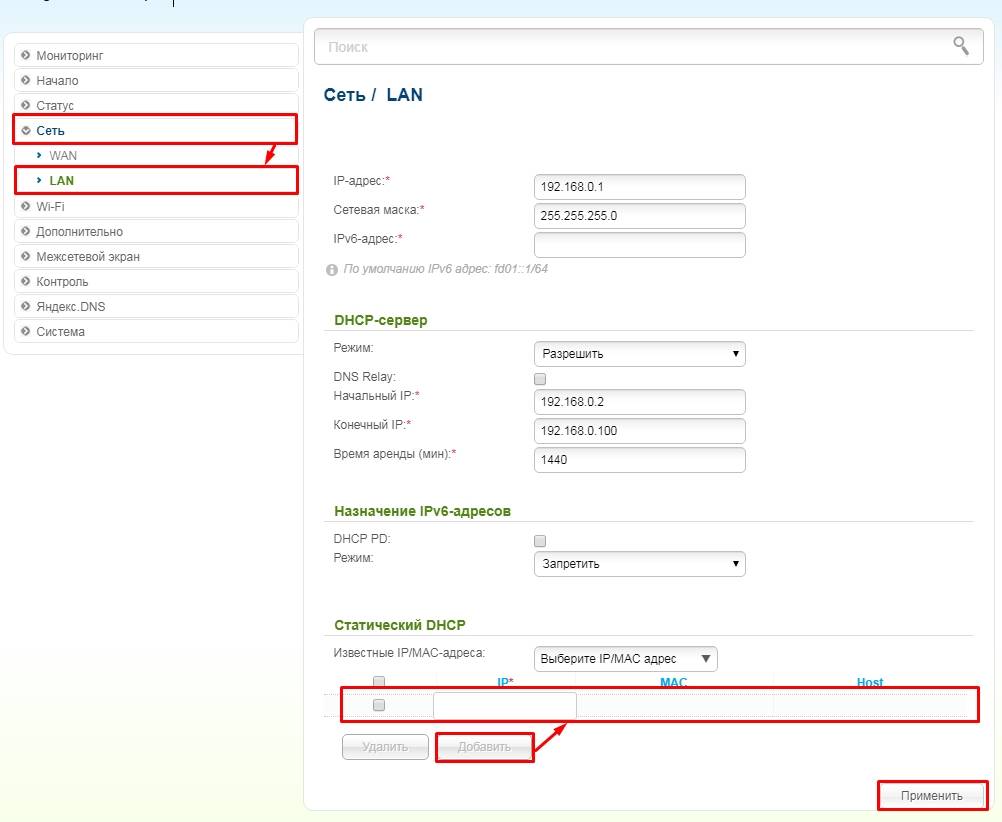
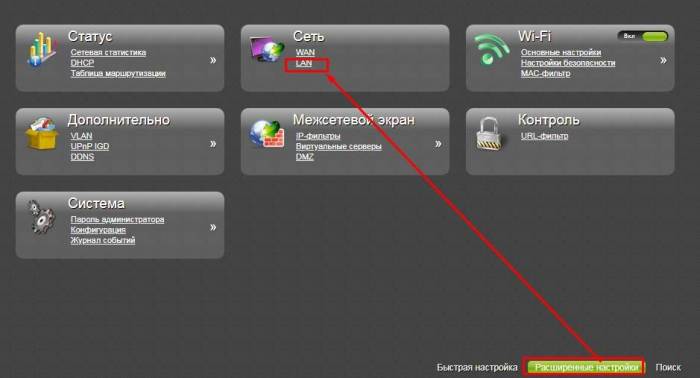
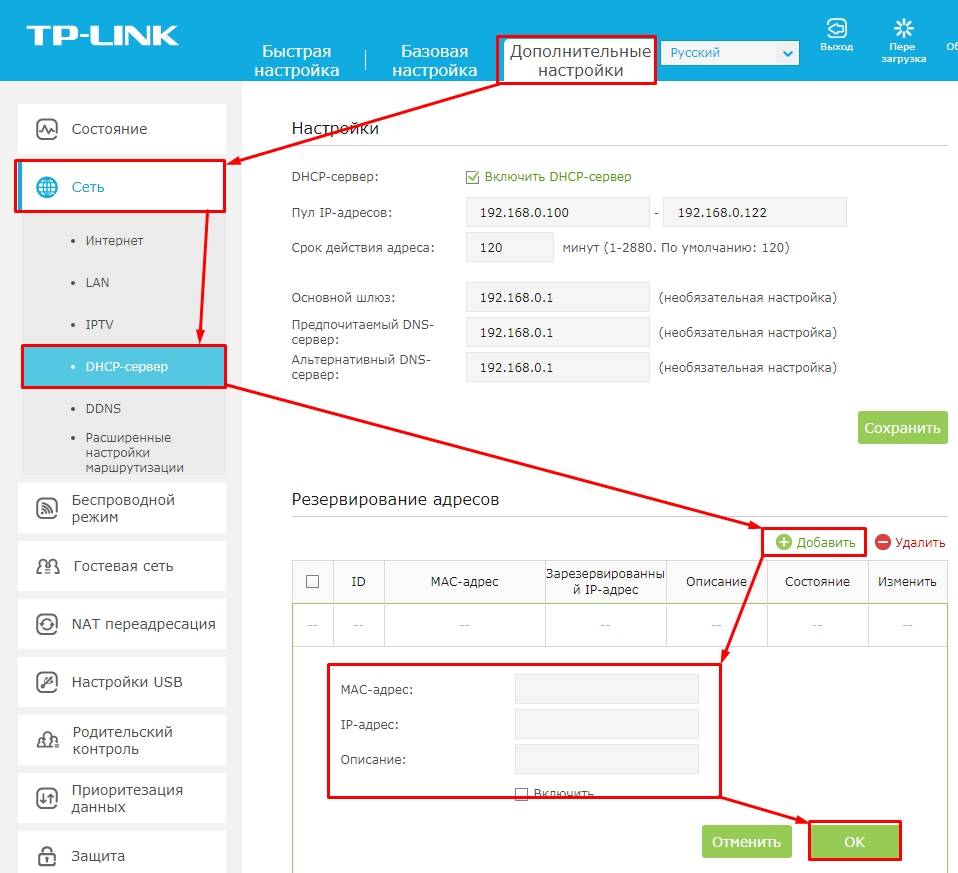
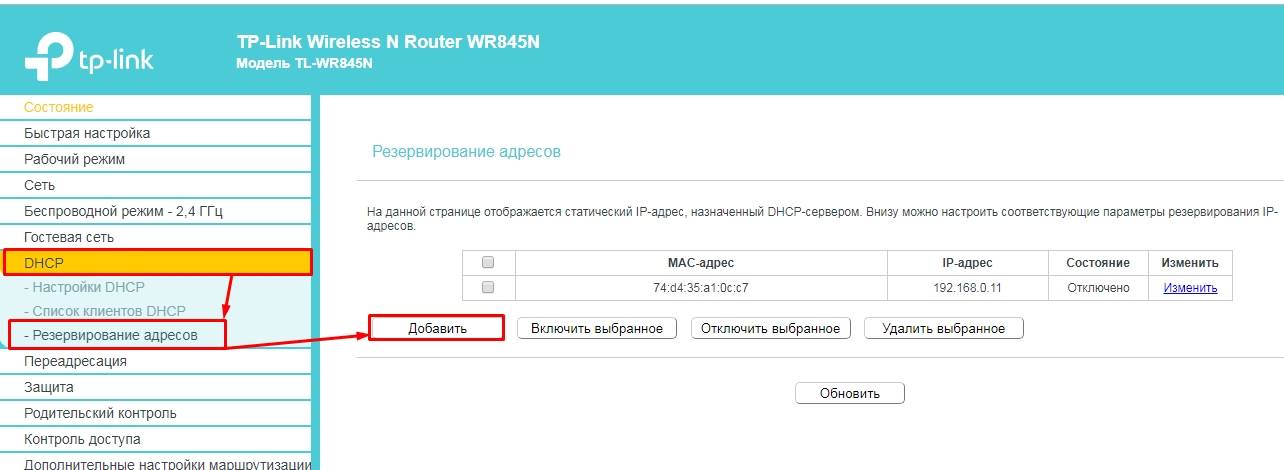
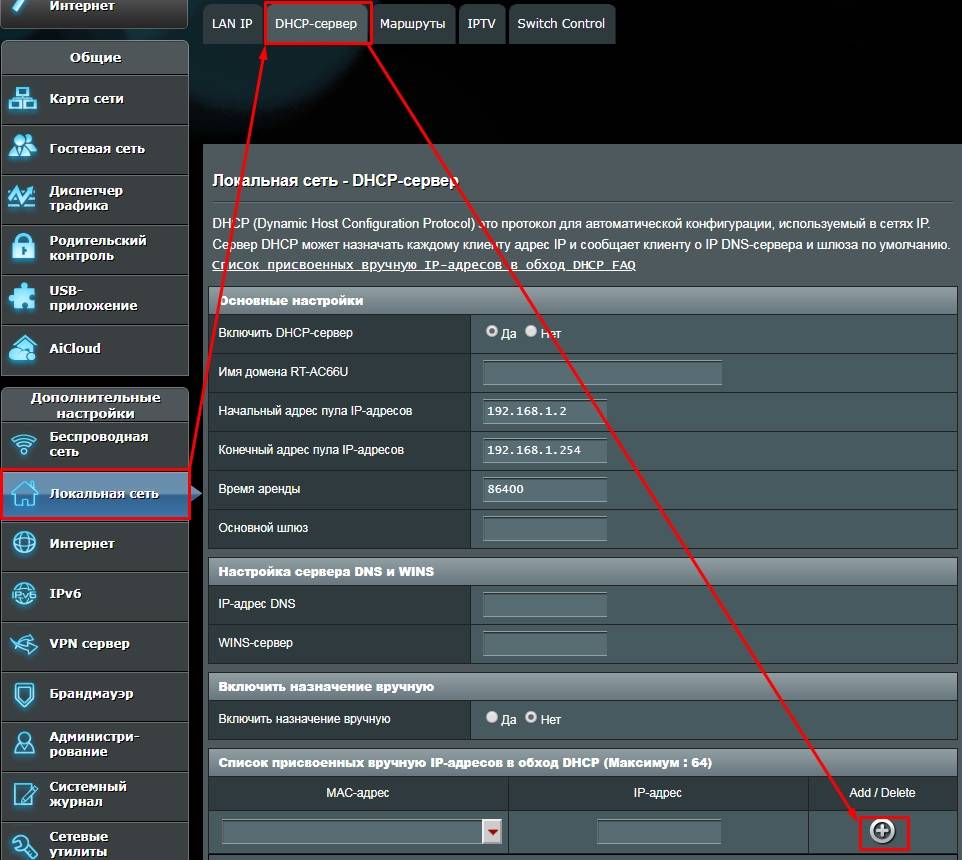
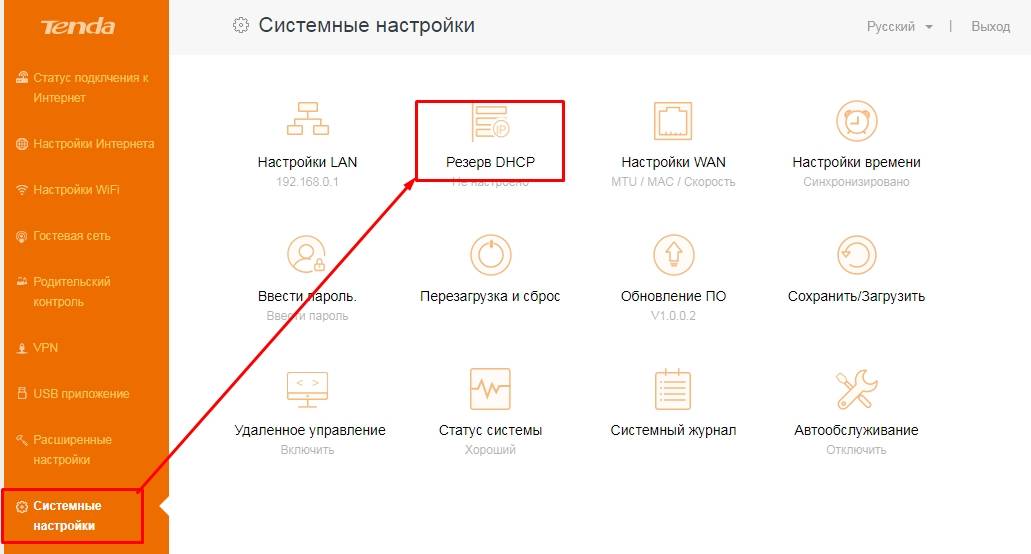
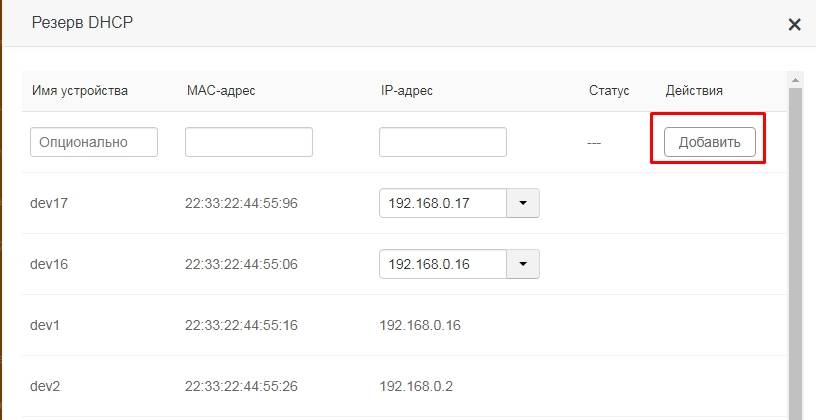
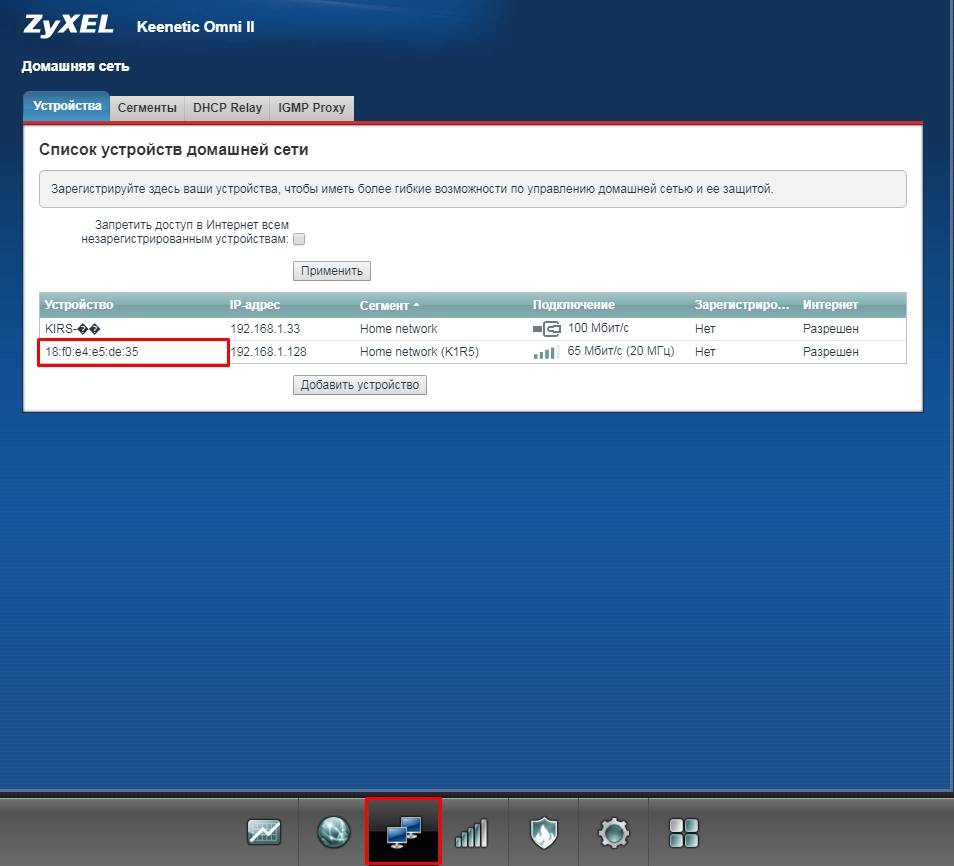





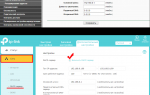 Как включить DHCP на роутере — автоматическая раздача IP-адресов
Как включить DHCP на роутере — автоматическая раздача IP-адресов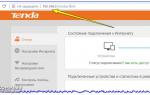 Как сделать статический (постоянный) IP
Как сделать статический (постоянный) IP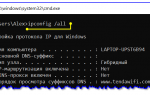 Внешний IP-адрес
Внешний IP-адрес Простая настройка роутера Mikrotik - пошаговое руководство
Простая настройка роутера Mikrotik - пошаговое руководство