Содержание

Наверное, многие, кто пользовался домашней локальной сетью, иногда сталкивались с тем, что необходимо узнать IP-адрес компьютера (например, для возможности сетевой игры, проброса портов, настройки какой-либо программы и др.).
Всё бы ничего, но если не задать спец. настройки в роутере — то при каждом подключении компьютера (ноутбука, телефона и др. устройств) к нему — IP-адрес будет изменяться. А значит вам вновь и вновь нужно узнавать IP и менять настройки (согласитесь, это не очень удобно даже если вы просто играете…).
Чтобы это исправить, и сделать IP-адрес постоянным (или как его еще называют статическим), необходимо проделать ряд нехитрых настроек. Ниже постараюсь их привести в пошаговом варианте (для простого восприятия, насколько это возможно) …
*
Настройка статического IP-адреса на роутере
ШАГ 1: узнаем MAC-адрес сетевого адаптера у компьютера
У каждой сетевого адаптера (прим.: это устройство, с помощью которого ПК/ноутбук/телефон получают доступ к сети) есть свой уникальный идентификационный номер. Представляет он из себя обычную текстовую строку, состоящую из букв и цифр.
Пример MAC-адреса: 00-1A-3F-F1-4C-C6
Так вот, наша задача — узнать MAC-адрес сетевого адаптера, с помощью которого ваш компьютер/ноутбук подключается к роутеру и получает доступ к сети. Рассмотрю ниже пару наиболее простых способов сделать это.
Способ 1
Нажмите сочетание клавиш Win+R (должно появиться окно «Выполнить»), и введите команду ncpa.cpl. Должно появиться окно со всеми сетевыми адаптерами.
ncpa.cpl — просмотр всех сетевых подключений
В моем случае их два: «Ethernet» (в данный момент не активен, обратите внимание на его значок на скрине ниже) и «Беспроводная сеть» (это адаптер Wi-Fi).
Вам нужно узнать MAC-адрес того сетевого адаптера, через которое осуществляется подключение к сети (обратите внимание, что неактивные адаптеры помечены красными крестиками). Для этого просто кликните по адаптеру правой кнопкой мышки и в контекстном меню выберите вкладку «Состояние».
Состояние беспроводной сети
Далее откройте вкладку «Сведения». См. скрин ниже.
Сведения сети
В графе «Физический адрес» и будет представлен MAC-адрес (в Windows просто используется другая аббревиатура…).
Физический адрес
В помощь!
MAC-адрес: что это и где его узнать — https://ocomp.info/mac-adres-gde-uznat-kak-klonirovat.html
Способ 2
Узнать практически всю подноготную о компьютере/ноутбуке можно с помощью спец. утилит. Весьма удобна и наглядна в этом плане Speccy (от создателей утилиты CCleaner; ссылка на нее приведена ниже, под скрином).
В Speccy достаточно открыть раздел «Network» и раскрыть вкладку «Adapter List»: в ней будут представлены все сетевые адаптеры и их MAC-адреса (обратите внимание также на строку «Connection Name» — это примечание помогает сориентироваться, если у вас несколько адаптеров).
Speccy — просмотр вкладки Network
В помощь!
Утилиты для просмотра характеристик компьютера — https://ocomp.info/harakteristiki-kompyutera.html#__AIDA_Speccy
ШАГ 2: вход в настройки роутера
Чтобы войти в настройки роутера — достаточно указать его IP-адрес в адресной строке браузера. Обычно эта информация указывается на самом роутере (достаточно посмотреть все наклейки на нем).
Наклейка на роутере — адрес и пароль для доступа
Ввод IP в адресную строку Chrome
В помощь! Как узнать IP-адрес роутера — https://ocomp.info/kak-uznat-ip-routera.html
Кстати, узнать IP-адрес роутера также можно с помощью командной строки. В ней достаточно использовать команду ipconfig /all (пример ниже).
ipconfig — узнаем IP роутера
Основной шлюз
В помощь!
Как зайти в настройки роутера — https://ocomp.info/kak-zayti-v-nastroyki-routera.html
ШАГ 3: пару слов о выборе IP
Разумеется, выбрать какой угодно IP-адрес (например, состоящий из одной цифры) нельзя. Если сказать технически, то IP-адрес должен быть включен в пул адресов DHCP. На практике все выглядит проще, покажу ниже ✌…
И так, в настройках роутера вы можете увидеть все устройства, подключенные к нему в данный момент времени. Обычно, эта информация находится в разделах «Карта сети», «Статус», «Контроль пропускания полосы» и пр. (см. скрины ниже).
Например, IP-адрес моего компьютера в текущий момент времени 192.168.0.106 (именно его можно и зафиксировать, т.е. сделать постоянным).
Просмотр подключенных устройств к роутеру (Tenda)
ASUS роутер — вкладка карта сети
ШАГ 4: настройка роутера (статический IP-адрес)
Теперь осталось только зарезервировать выбранный IP-адрес для MAC-адреса вашего сетевого адаптера (т.е. как только к роутеру будет подключаться устройство с определенным MAC-адресом — ему будет присваиваться установленный IP).
Сделать это можно в настройках DHCP (локальной сети). Покажу на примере нескольких роутеров.
Tenda
В разделе «Дополнительные» нужно ввести IP-адрес (см. шаг 3), MAC-адрес (см. шаг 1) и примечание (может быть любым). Далее нажать на значок «плюс» — строка будет добавлена (см. скрин ниже, она выделена красным).
Роутер Tenda — дополнительные настройки / Кликабельно
ASUS
Сначала необходимо открыть раздел «Локальная сеть» и перейти во вкладку «DHCP сервер». Далее в нижней части окна найти подраздел «Список присвоенных вручную IP-адресов в обход DHCP» и ввести необходимые значения (IP, MAC-адрес — см. шаг 1, 3).
Настройки ASUS роутера / Кликабельно
TP-LINK
Необходимо открыть раздел «DHCP/Address Reservation» (в русском прошивке — «DHCP/Резервирование адресов») и указать MAC- и IP-адрес. В принципе, все делается аналогично вышеприведенным вариантам.
TP-Link (англ. прошивка) — резервирование IP адреса по MAC-адресу
В помощь!
Как пробросить порты на роутере (открываем порты для игр, Skype, uTorrent и др. приложений) — https://ocomp.info/kak-probrosit-portyi-na-routere.html
*
На этом сегодня все, удачи!
✌
RSS(как читать Rss)
Другие записи:
- Топ-10 — лучшие бесплатные антивирусы 2017, выбор защитного ПО для дома
- Перестала работать мышь на компьютере или ноутбуке, что делать?
- Чем и какими программами нагружена моя сеть интернет, куда пропадает трафик? Ограничение скорости …
- Программы для поиска дубликатов файлов (или как найти одинаковые картинки, фото, документы, аудио и …
- Боюсь сдавать в ремонт ноутбук/ПК, т.к. на нем приватная (частная) информация. Что можно сделать?
- Как создать календарь — 3 лучших способа
- Как сделать слайд-шоу из фотографий: 3 способа!
- Горячее подключение по HDMI: не сгорит ли порт? (почему не работает монитор/ТВ по HDMI)
Приветствую, добрый путник интернета! Зашёл ты к нам на огонек не просто так, а узнать тайну настройки статического IP адреса на роутере и других локальных аппаратов. В статье я расскажу полную инструкцию по всем известным моделям: от подключения до точной конфигурации. Входе беседы, вы можете в любой момент обратиться ко мне через комментарии – которые находятся под статьёй.
Содержание
IP роутера
И тут сразу нужно уточнить, что у маршрутизатора есть два IP. Так как он является неким шлюзом, то у него есть как внешний IP, так и внутренний или локальный. Именно за счет локального с ним способны общаться другие внутренние устройства: телефоны, планшеты, телевизор, компьютер и т.д.
Изначально локальный IP уже статический. Но это логично, так как если бы он был динамическим, то в один прекрасный момент все аппараты отвалились от сети. Стандартный IP можно посмотреть на бумажке, которая находится под корпусом. Или вбить команду «ipconfig» в компьютер, который подключен к интернет-центру.
А вот внешний IP адрес как раз чаще всего является динамическим и раз в какое-то время обновляется. Сделать его статическим может только провайдер, но стоит это будет чуть дороже стандартного тарифа. Поэтому об этом стоит узнать именного у поставщика услуг.
Настроить статические IP адреса локальных устройств
И вот тут мы подошли к тому, чтобы назначить всем вашим локальным сегментам определенный IP. Очень часто это требуется на предприятии или для проброса порта на внутреннюю камеру видеонаблюдения, чтобы иметь на неё доступ из интернета. Поводов достаточно много.
Для начала вы должны уже быть подключены к интернет-центру по кабелю или по Wi-Fi. После этого вам нужно с подключенного компьютера, ноутбука, планшета или телефона – открыть Web-браузер и вписать «АйПи» или DNS маршрутизатора. Адрес по умолчанию находится на той же самой бумажке под корпусом. Далее будут инструкции по разным моделям роутеров.
D-Link
На старой прошивке нужно выбрать «Сеть» – «LAN». Далее в самом низу в разделе «Статический DHCP» добавляем устройство, введя MAC и IP. Здесь же можно присвоить роутеру другой статический IP, если кому было нужно.
В новой прошивке все примерно тоже самое, только сначала нужно перейти в «Расширенные настройки» и в разделе «Сеть» нажать «LAN».
TP-Link
На новой прошивочке выбираем сверху вкладку «Дополнительные настройки» – «Сеть» – «DHCP-сервер». Теперь нажимаем «Добавить» и вводим данные, а в конце сохраняемся.
На старой же прошивке – «DHCP» – «Резервирование адресов» и жмём кнопку «Добавить».
ASUS
«Локальная сеть» – «DHCP-сервер». Нажимаем в самом низку на плюсик.
Tenda
«Системные настройки» – «Резерв DHCP»
Тут также есть возможность не вписывать данные, а выбрать из подключенных.
Zyxel Keenetic
Нажимаем на раздел «Домашняя сеть». Далее во вкладке «Устройства» вы увидите все подключенные устройства. Вы можете добавить устройство вручную, нажав на кнопку ниже.
Или вы можете просто задать статический адрес уже подключенному устройству. Надо просто нажать на него, выбрать «Постоянный IP-адрес». Также можно написать описание устройства, для удобства. В самом конце нажмите «Зарегистрировать».
Очень часто, при попытке подключения какого-то устройства к беспроводной сети возникают разные проблемы, с этим сталкивались если не все, то многие. На этом сайт уже опубликовано много статей, по решению той или иной проблемы. Но очень часто мне приходится советовать привязывать к устройству статический IP адрес. И что бы каждый раз не объяснять как это сделать, я решил написать отдельную, подробную инструкцию.
Сейчас в нескольких словах постараюсь объяснить что это такое и зачем все это делать.
Роутер, он как правило раздает IP адреса автоматически. Это делает DHCP сервер, который по умолчанию включен. Ноутбук, или телефон подключается к роутеру и получает свободный IP адрес. Как правило, в рамках от 192.168.1.100 до 192.168.1.199.
<font>[NEW]</font> Рейтинги F1 на начало 2019 года:ноутбуки, роутеры для дома, МФУ, Power bank, SSD, Smart TV приставки с поддержкой 4K UHD, игровые видеокарты, процессоры для ПК, усилители Wi-Fi, смартфоны до 10000 рублей, планшеты для интернет-серфинга, антивирусы
Но, иногда, возникают проблемы с такой раздачей адресов и с подключением к роутеру. Или по какой-то другой причине нужно, что бы определенное устройство получало все время один и тот же адрес в Вашей сети. Вот для этого, мы сделаем привязку IP адреса для определенного устройства. За MAC адресом например ноутбука мы закрепим какой-то определенный IP.
Закрепляем определенный IP адрес за устройством
На примере роутера TP-LINK TL-WR841N (о настройке которого я писал вэтойстатье).
Для начал, как всегда, нам нужно зайти в настройки роутера. Адрес 192.168.1.1, 192.168.0.1. Логин и пароль, по умолчанию admin и admin (эти данные указаны снизу маршрутизатора).
Желательно, что бы устройство, к которому Вы хотите привязать IP, уже было подключено.
В настройках переходим на вкладку DHCP – DHCP Clients List(Список клиентов DHCP). Тут мы можем посмотреть все устройства, которые подключены к роутеру. Нам нужно скопировать MAC адрес нужного устройства.
Если Вы по имени не можете определить устройство, то MAC можете посмотреть на самом компьютере, телефоне, ноутбуке. Как посмотреть на ноутбуке (обычном ПК), смотрите тут. На телефоне, или планшете смотрим в настройках, в разделе о телефоне, техническая информация.
Значит, скопируйте нужный MAC адрес (выделите его и нажмите Ctrl+C), если нужное устройство подключено к маршрутизатору.
Теперь откройте вкладку DHCP – Address Reservation(Резервирование адресов). Сейчас мы зарезервируем статический IP за MAC адресом нужного нам устройства.
Нажмите кнопку “Add New…”.
- В строке MAC Address указываем адрес устройства, за которым мы хотим закрепить IP. Этот адрес мы скопировали в предыдущем пункте, или посмотрели в телефоне, ноутбуке и т. д.
- Напротив Reserved IP Address указываем собственно сам IP. Можно указать любой от 192.168.1.100 до 192.168.1.199. Например 192.168.1.110.
- Status – оставляем enabled.
Нажимаем кнопку Savе (сохранить).
Вы увидите созданное правило, которое при желании можно изменить, или удалить. Или можете создать еще одно правило для другого устройства.
Все заработает только после перезагрузки роутера!
Маршрутизаторы Asus
Как правило, в роутерах от Asus, это делается на вкладке Локальная сеть, затем вверху вкладка DHCP-сервер и внизу можно задать все необходимые параметры и нажать на кнопку добавить (+).
Правда, в Asus есть разные панели управления, но разберетесь. Ориентируйтесь по “DHCP”.
Указываем статический IP на компьютере, телефоне, планшете
После того, как Вы проделали все что я уже написал выше, при подключении к сети, ваше устройство уже будет получать определенный IP адрес.
Но можно еще задать этот адрес в параметрах для подключения к сети (часто, именно этот нюанс решает возникшие проблемы с подключением). Сейчас я покажу как это сделать на телефоне, или ноутбуке.
На телефоне, или на планшете может быть по разному. Но как правило, при подключении к сети, есть кнопка дополнительные параметры, или расширенные настройки. Нажмите на нее и выберите DHCP, статический IP и т. п.
Укажите установленный Вами IP адрес и подключитесь к сети.
На компьютере нужно зайти в Панель управленияСеть и ИнтернетЦентруправления сетями и общим доступом слева выбрать Изменение параметров адаптера, затем нажать правой кнопкой мыши на Беспроводное сетевое соединение и выбрать Свойства.
А дальше сделать все как у меня на скриншоте.
Внимание! После установки таких “жестких” параметров, могут возникнуть проблемы с подключением к другим сетям. Если возникнуть проблемы, то установите получать IP автоматически.
Все! Если возникнут какие-то проблемы, спрашивайте. Сложно написать конкретную инструкцию, так как все отличается: панели управления маршрутизаторами разные, процесс подключения к Wi-Fi на телефонах так же отличается. Много разных нюансов.
Всего хорошего!
Как в настройках роутера присвоить статический IP адрес устройству по MAC адресу? обновлено: Февраль 7, 2018 автором: Используемые источники:
- https://ocomp.info/kak-sdelat-postoyannyim-ip-adres-dlya-kompyutera-v-nastroykah-routera.html
- https://wifigid.ru/poleznoe-i-interesnoe/nastrojka-staticheskogo-ip
- https://f1comp.ru/internet/kak-v-nastrojkax-routera-prisvoit-staticheskij-ip-adres-ustrojstvu-po-mac-adresu/
 Служба WDS для Windows Server 2008
Служба WDS для Windows Server 2008
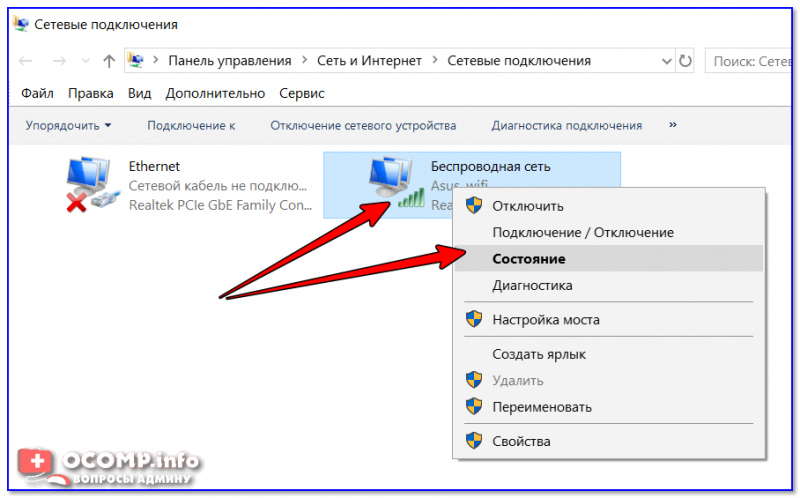
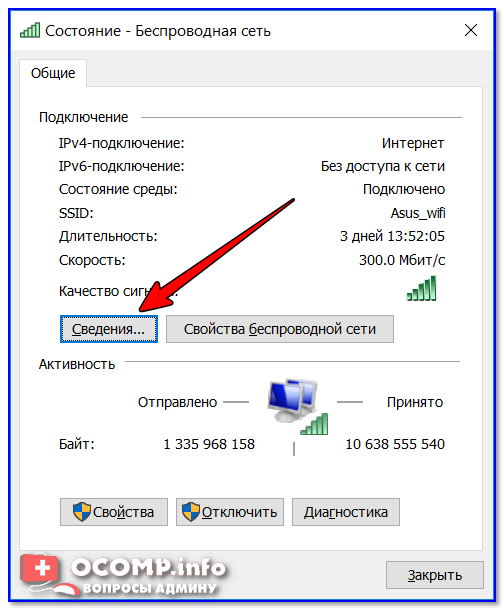
 Простая настройка роутера Mikrotik - пошаговое руководство
Простая настройка роутера Mikrotik - пошаговое руководство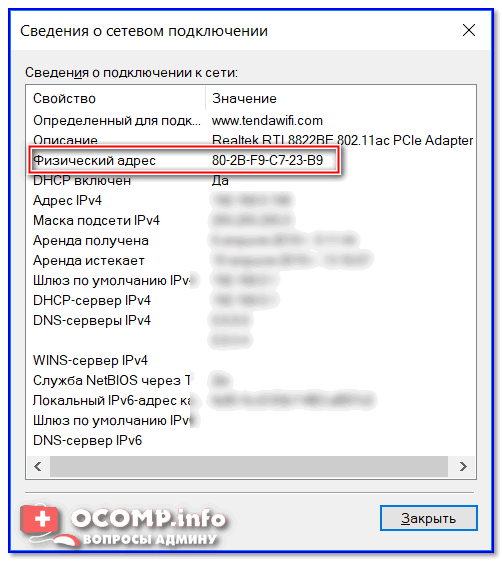

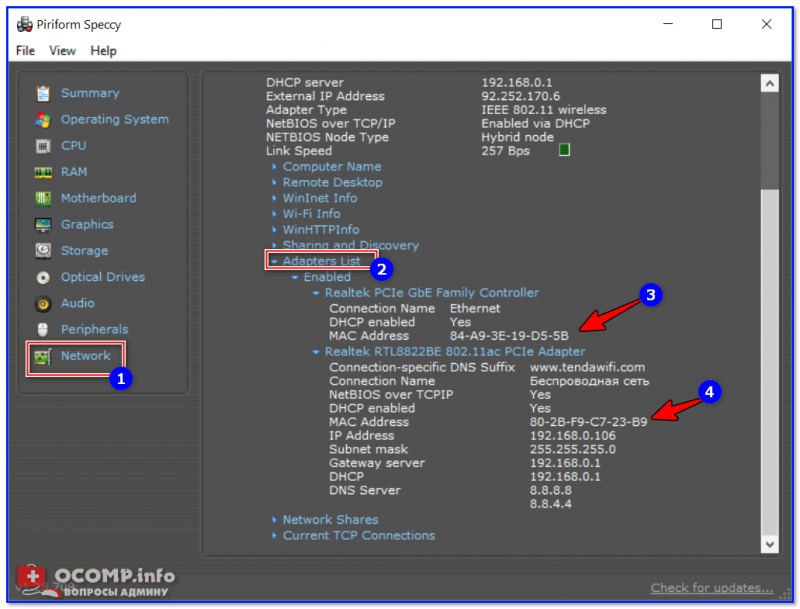

 Интернет-провайдер Unet.by
Интернет-провайдер Unet.by
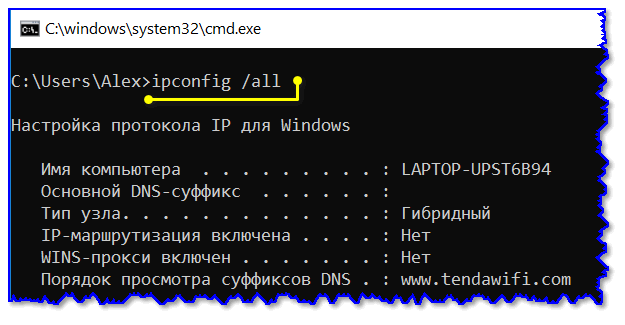
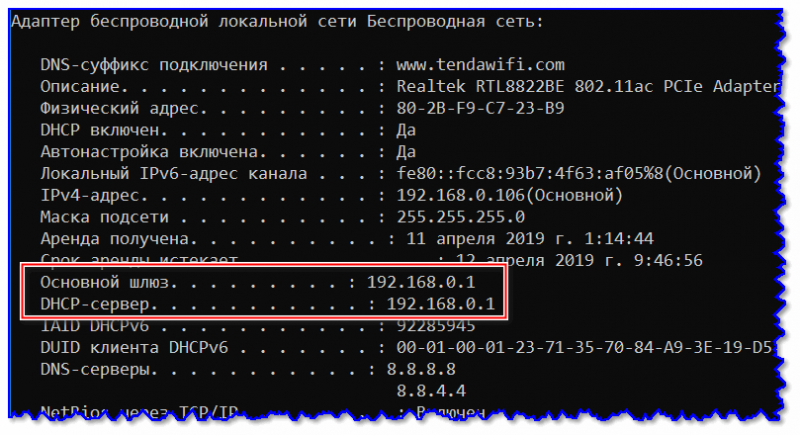
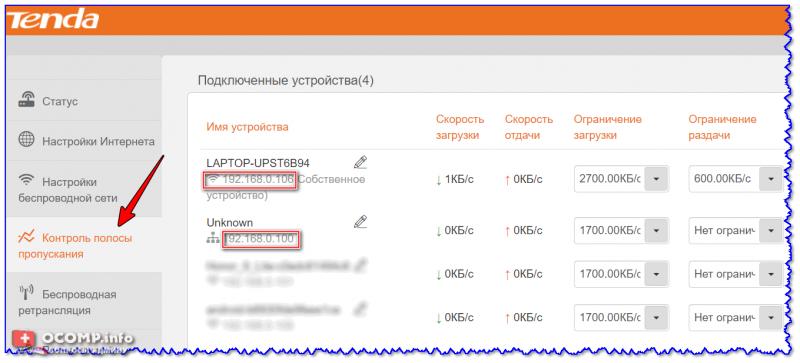
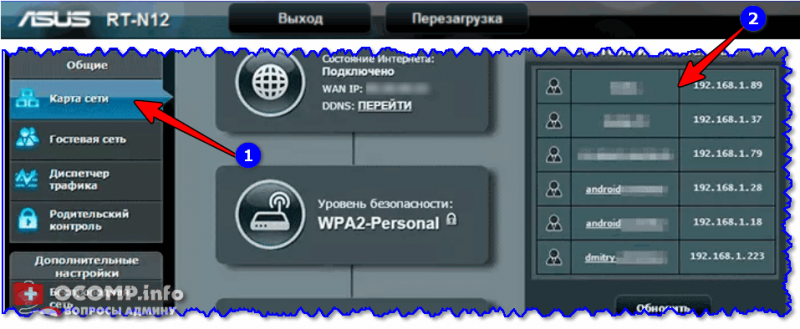
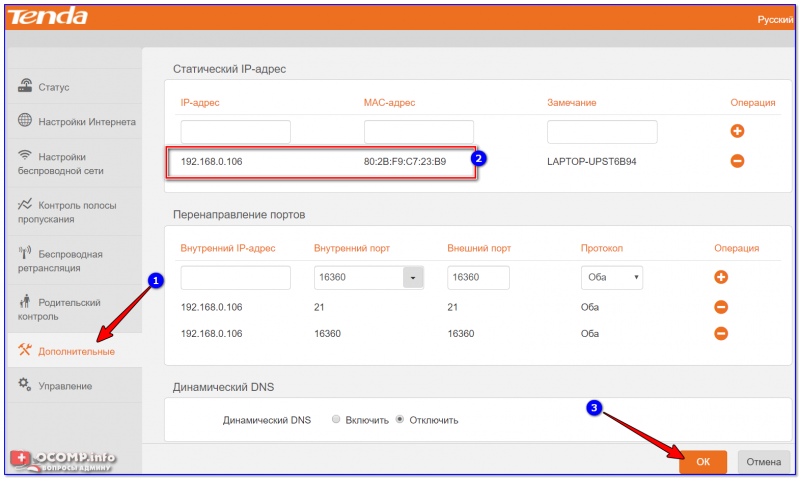
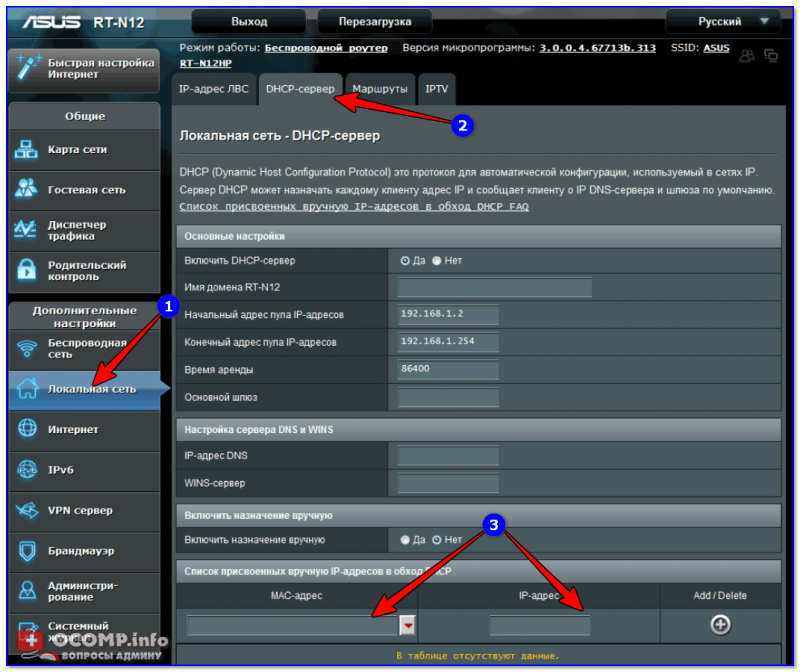
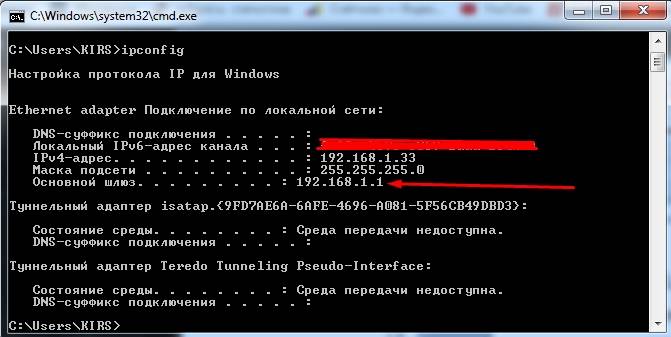
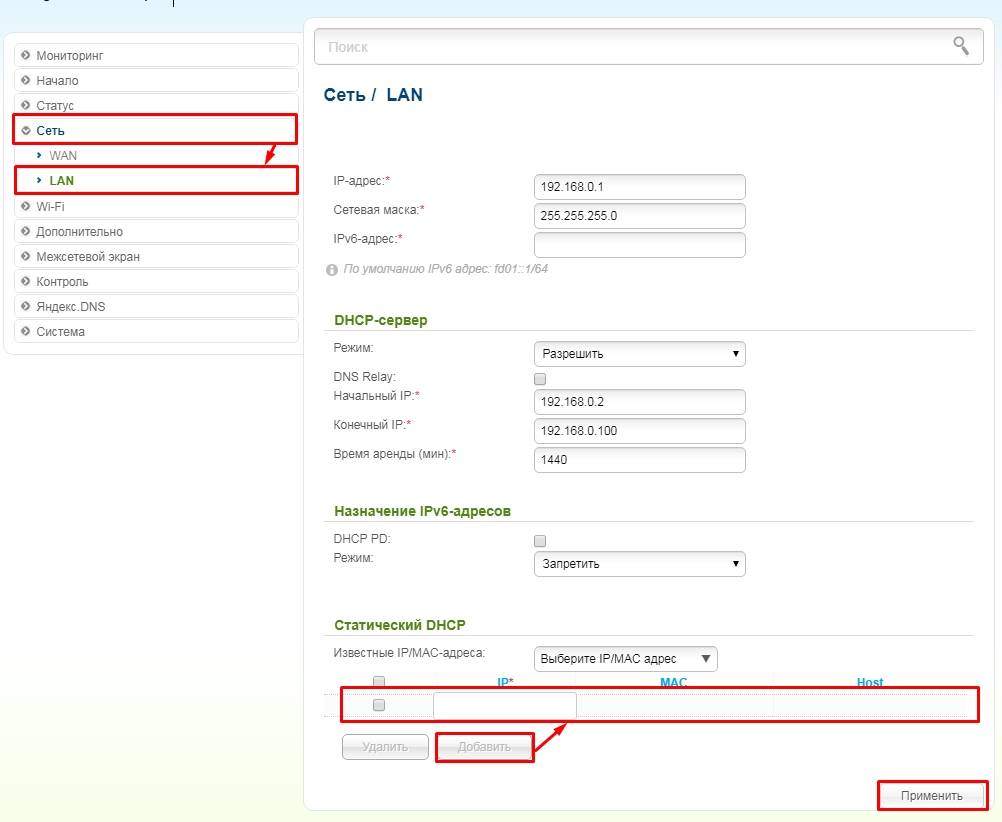
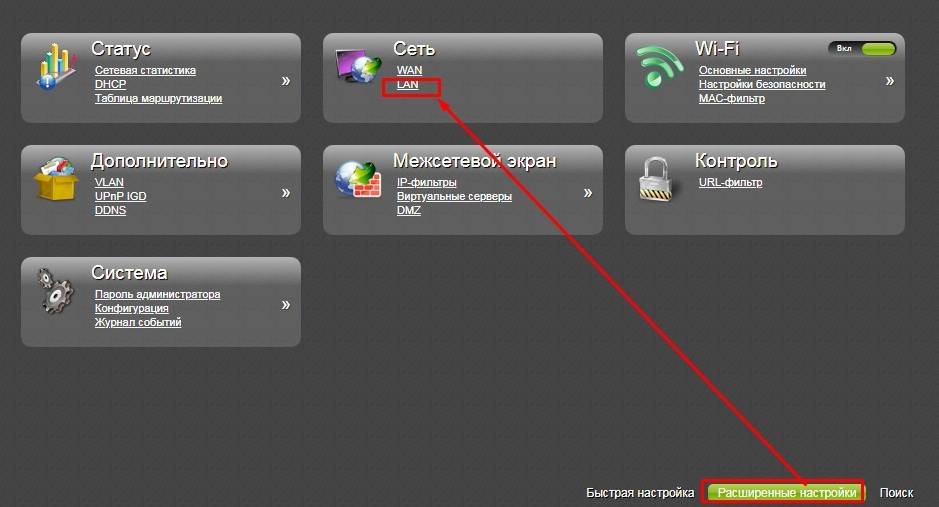
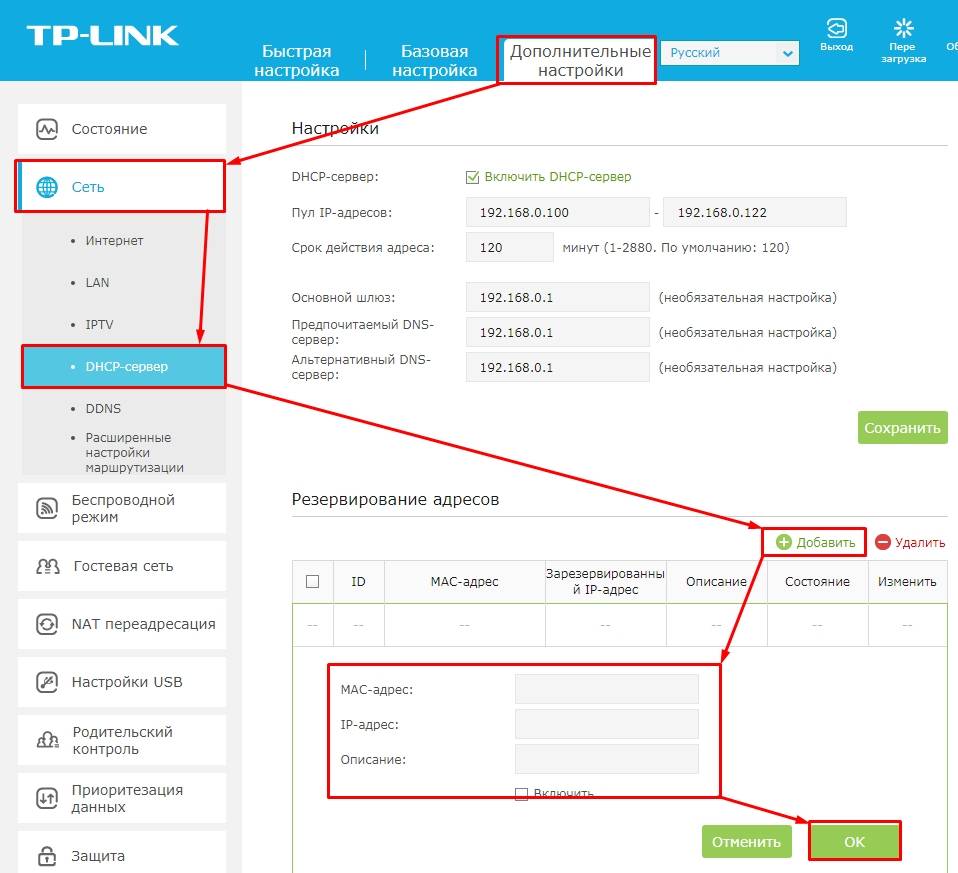
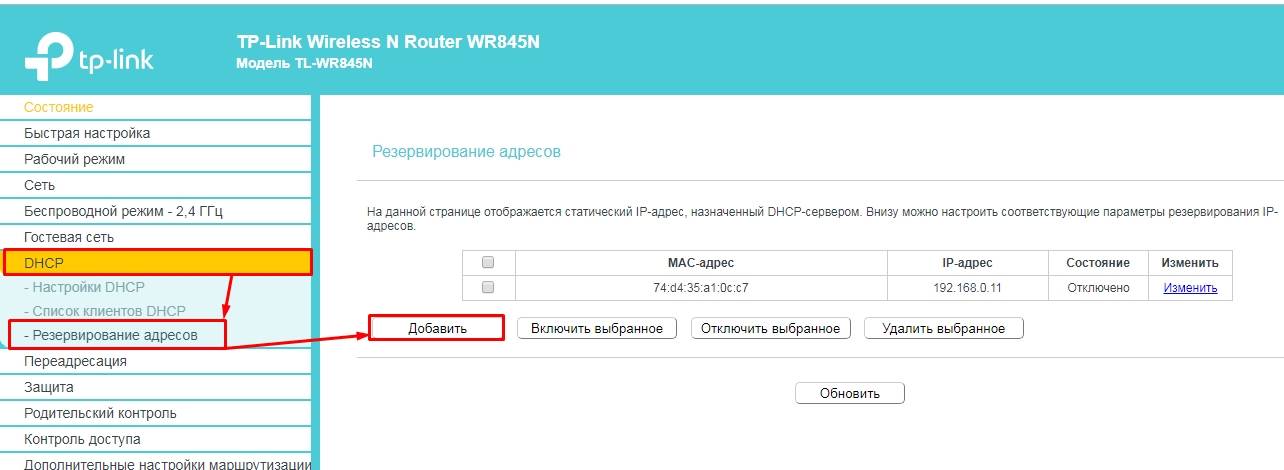
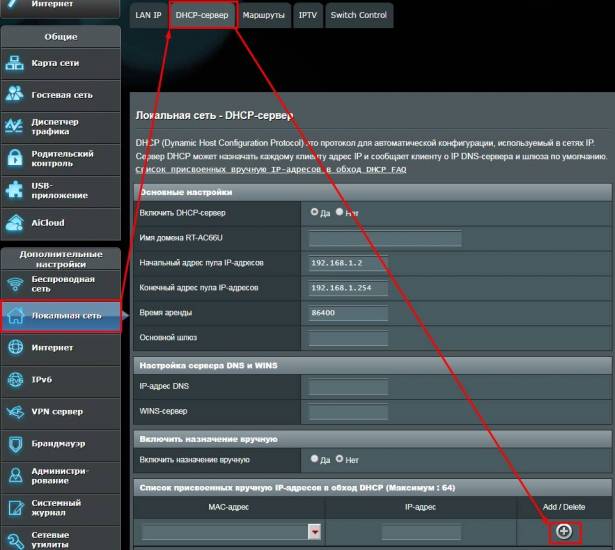
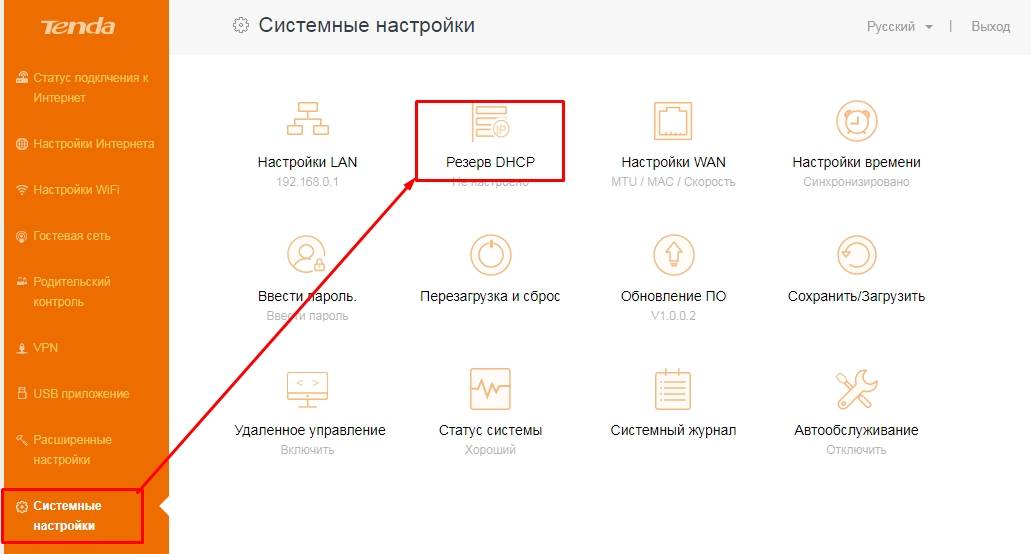
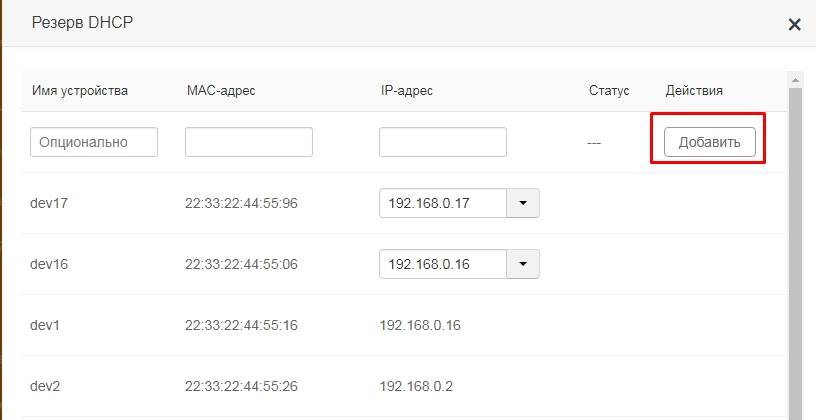
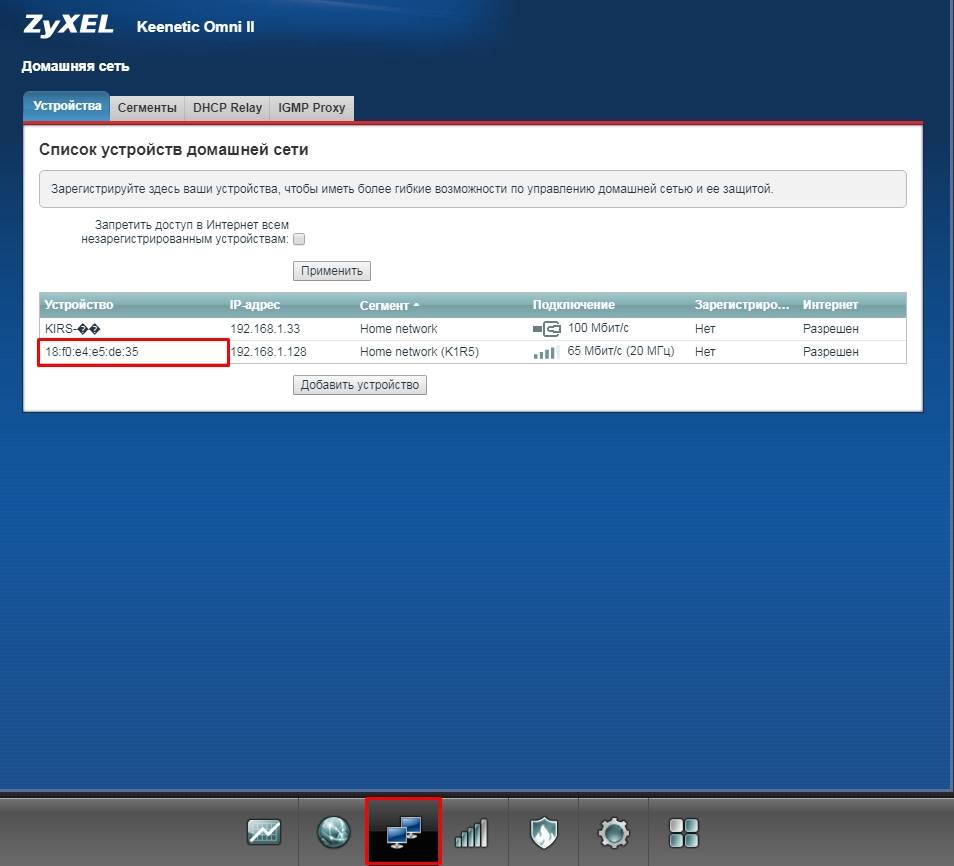
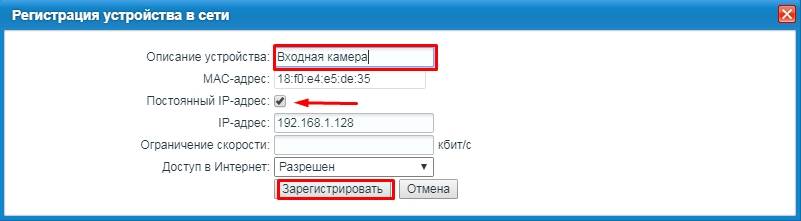

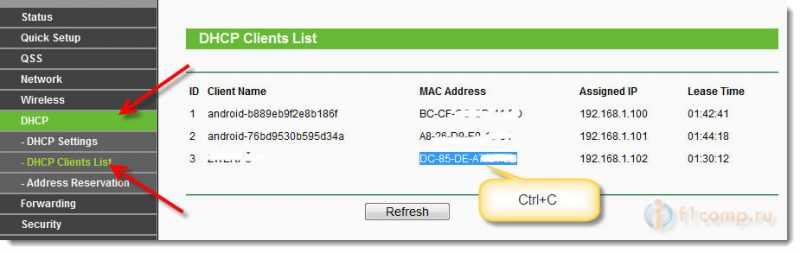
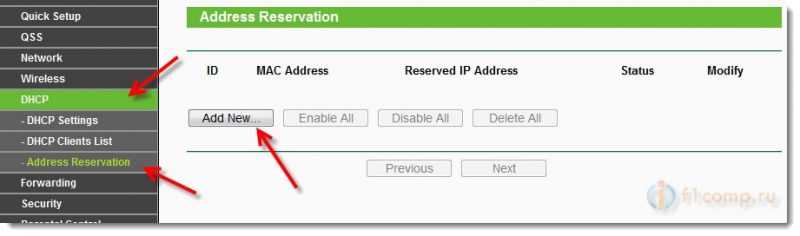
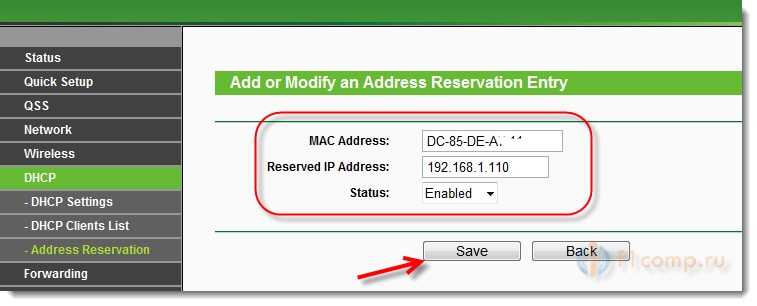
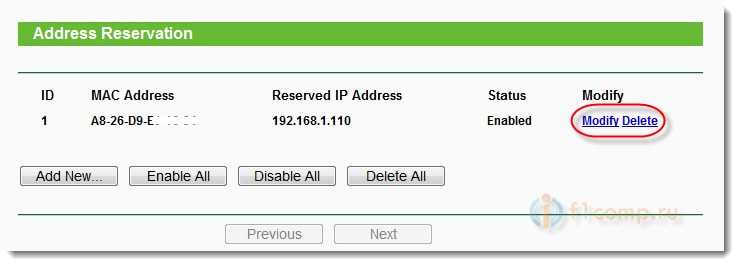
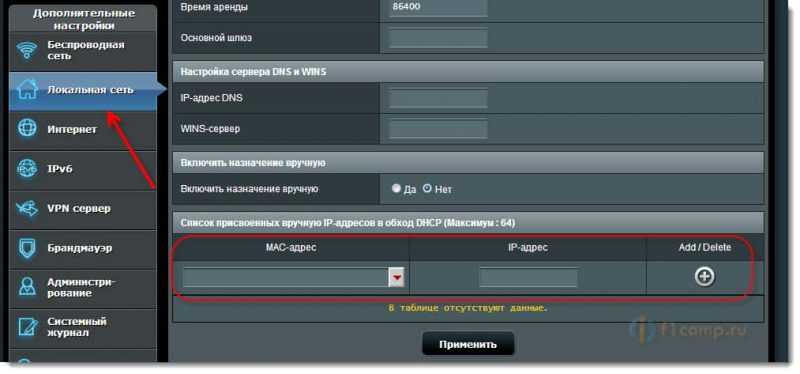
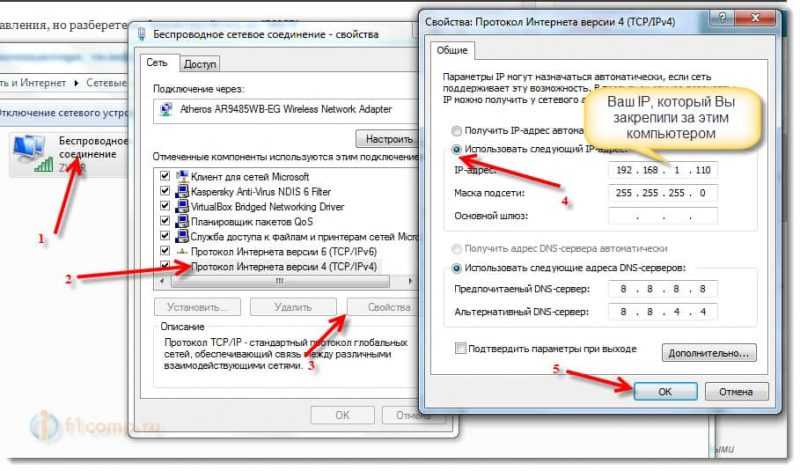



 Однакиш Юрий
Однакиш Юрий Как настроить роутер без помощи специалиста
Как настроить роутер без помощи специалиста Настройка PPPoE сервера на mikrotik
Настройка PPPoE сервера на mikrotik 192.168.1.1 admin — Входим и настраиваем роутер самостоятельно!
192.168.1.1 admin — Входим и настраиваем роутер самостоятельно!