Содержание
В одной из прошлых статей я писал о том, как установить Fedora 30 на компьютер. Любой дистрибутив, и Fedora не исключение, после установки требует дополнительной настройки и установки программного обеспечения, перед тем, как вы сможете полноценно им пользоваться. А кроме того нужно обновить все пакеты до самой последней версии и важно найти способ сделать все это максимально просто и быстро.
Первым делом, только что установленную систему следует обновить, на случай, если уже вышли какие-либо обновления и исправления ошибок, для этого откройте терминал из главного меню системы и выполните там команду:
Затем дождитесь завершения работы команды.
Если вам не нравится фон рабочего стола, используемый в Fedora по умолчанию, вы можете его изменить кликнув правой кнопкой мышки по свободному месту на рабочем столе. Затем, в открывшемся окне выберите Фон:
Далее просто выберите фон, который вам понравился или скачайте нужное изображение и выберите его на вкладке Изображения.
Дальше попробуем автоматизировать большую часть действий, которые приходится выполнять при настройке системы. Вот основные возможности, которые предоставляет нам этот скрипт. Сначала он установит необходимые программы:
- libva-intel-driver fuse-exfat
- mpv ffmpeg mkvtoolnix-gui shotwell
- gnome-tweaks tldr whipper keepassx transmission-gtk lshw mediainfo klavaro youtube-dl
- winehq-stable dolphin-emu mame
- jack-audio-connection-kit
- borgbackup syncthing
- java-1.8.0-openjdk nodejs php php-json
- code chromium chromium-libs-media-freeworld docker docker-compose ShellCheck
Расширения Gnome:
- gnome-shell-extension-auto-move-windows.noarch
- gnome-shell-extension-pomodoro
Расширения Firefox:
- mozilla-https-everywhere
- mozilla-privacy-badger
- mozilla-ublock-origin
После установки среды Visual Code будут установлены для неё такие расширения:
- ban.spellright
- bierner.comment-tagged-templates
- dbaeumer.vscode-eslint
- deerawan.vscode-dash
- esbenp.prettier-vscode
- foxundermoon.shell-format
- mkaufman.HTMLHint
- msjsdiag.debugger-for-chrome
- ritwickdey.LiveServer
- timonwong.shellcheck
- WallabyJs.quokka-vscode
- Zignd.html-css-class-completion
- bierner.markdown-preview-github-styles
К системе будут добавлены такие репозитории:
- https://flathub.org/
- https://rpmfusion.org/
- https://dl.winehq.org/wine-builds/
- https://packages.microsoft.com/yumrepos/vscode/
Будет настроен PulseAudio для качественного звука, git, mpv, а также удалены такие программы:
- gnome-photos
- gnome-documents
- rhythmbox
- totem
- cheese
Также будут изменены некоторые настройки Gnome, а именно:
- Добавлено сочетание клавиш Ctrl + Shift + Alt + R для запуска и остановки записи видео с экрана;
- Добавлены кнопки минимизации и сворачивания для окон;
- Включено отображение дат в часах, на панели Gnome;
- Установлено время до блокировки экрана в 1200 секунд;
- Добавлен перезапуск X сервера при нажатии сочетания клавиш Caps+Backspace;
- Добавлено автоматическое перемещение окон файлового менеджера на второй рабочий стол, а терминала на третий;
- Активированы расширения Automove Windows (для перемещения окон) и Pomodoro timer;
- Активирована ночная тема;
- Добавляет возможность создавать пустые файлы в контекстном меню Nautilus;
А также другие мелкие настройки и улучшения. Получить скрипт можно из GitHub:
Затем перейдите в папку со скриптом командой:
Затем редактируем скрипт:
Автор делал этот скрипт для себя и вы можете его изменить, чтобы он работал так, как нужно вам просто отредактировав код скрипта. Можно добавить новые программы для установки в секцию create_package_list.
В переменной REMOVE_LIST укажите пакеты, которые нужно удалить:
А в переменных GIT_EMAIL и GIT_USER_NAME укажите почту и имя пользователя для ваших локальных репозиториев Git. Также важно отметить, что скрипт рассчитан на запуск в системе с английской локализацией. Поэтому, если у вас локализация русская, то нужно найти строчку:
touch $HOME/Templates/empty-file
И замените её на:
touch $HOME/Шаблоны/empty-file
Теперь можно запускать скрипт:
После запуска скрипта вам нужно выбрать вариант работы, для обычной установки пакета, без создания архива для последующего развертывания выберите 1:
Затем введите новое имя компьютера, если хотите его изменить:
Далее осталось дождаться завершения работы скрипта и перезагрузить компьютер:
После перезапуска вы получаете практически готовую к разработке программного обеспечения операционную систему со всем необходимым инструментарием.
Все чего не делает этот скрипт можно сделать вручную с помощью утилиты Gnome Tweak Tool. Давайте установим тему оформления от Numix, для этого выполните:
Теперь вы можете выбрать эту тему в утилите Gnome Tweak Tool на вкладке Внешний вид:
Также можно настроить тему оболочки. Однако чтобы настройка темы оболочки стала доступна откройте пункт Расширения и включите расширение user-themes:
После этого перезапустите приложение и все будет работать. Темы оболочки можно найти на сайте gnome-look.org.
Как видите, настройка Fedora 30 после установки не такая уже и сложная задача. Скрипт сделал за нас практически всю самую сложную работу, а вам останется только добавить несколько настроек или программ, которых не было в скрипте. А что ещё надо сделать после установки дистрибутива? Что вы делали, пишите свои рецепты в комментариях!
Сегодня мы с Вами подробно рассмотрим процесс установки дистрибутива Linux Fedora на компьютер, Вы узнаете, как сделать разметку жёсткого диска, как настроить часовой поиск и язык системы, а также мы разберем первоначальную настройку дистрибутива Fedora после установки.
Содержание
Linux Fedora
Fedora – это бесплатный дистрибутив операционной системы Linux. Основным спонсором проекта Fedora является компания Red Hat (разработчик дистрибутива Red Hat Enterprise Linux). У дистрибутива Fedora есть особенность, разработчики включают в него самые новые версии программ и новые технологии, в результате, программы и технологии, которые хорошо себя зарекомендовали, включают в дистрибутив Red Hat Enterprise Linux. Иными словами, Fedora является основой для Red Hat Enterprise Linux, таким образом, в Red Hat Enterprise Linux используются только проверенные, протестированные в Fedora программы и возможности.
Fedora – это удобная и мощная операционная система, в нее включается все необходимое для работы программное обеспечение: офисный пакет LibreOffice, браузер Mozilla Firefox и другие нужные приложения.
В качестве графической оболочки в Fedora по умолчанию выступает среда GNOME, но также есть официальные сборки (spins) дистрибутива Fedora, которые реализованы с другими оболочками, такими как: KDE Plasma, Xfce, LXQt, MATE, Cinnamon. Поэтому если Вам не нравится среда GNOME, но Вы хотите попробовать дистрибутив Fedora, то Вы можете скачать и установить официальную сборку, с той графической оболочкой, с которой захотите.
Linux Fedora поддерживает много языков, в том числе и русский, стоит отметить, что локализация достаточно хорошая, лучше, чем, например, в Linux Lite.
Системные требования Linux Fedora
Даже с учетом того, что в Fedora используется среда GNOME, минимальные системные требования у дистрибутива невысокие, они следующие:
- Процессор с частотой 1 ГГц (рекомендуется выше);
- Оперативной памяти 1 гигабайт (рекомендуется больше);
- 10 гигабайт свободного места на диске (само собой, лучше больше).
У меня на компьютере с характеристиками чуть выше минимальных, система работала достаточно хорошо, даже, на мой взгляд, лучше, чем другие дистрибутивы со средой GNOME. Сказать, что Fedora у меня очень быстро работала, я не могу, поэтому и рекомендую все-таки использовать дистрибутив Fedora на современных компьютерах, т.е. на слабом оборудовании Fedora лучше не использовать. Кстати, если Вас интересует вопрос, какой дистрибутив использовать на слабом оборудовании или какой дистрибутив использовать новичку, то в материале «Дистрибутивы Linux – какой выбрать?» я на эти, а также на другие вопросы попытался ответить.
Пошаговая установка Linux Fedora 29 на компьютер
Установку дистрибутива Linux Fedora мы будем рассматривать на примере актуальной, на момент написания статьи, версии Linux Fedora 29 со средой рабочего стола GNOME, т.е. чуть ниже мы пошагово разберем установку стандартной редакции — Linux Fedora 29 Workstation GNOME.
На заметку! Новичкам рекомендую почитать книгу «Linux для обычных пользователей» – в ней подробно рассказывается про основы операционной системы Linux
Шаг 1 – Скачивание Linux Fedora и создание установочного носителя
В отличие от других дистрибутивов Linux, создатели Fedora разработали специальную программу — Fedora Media Writer, с помощью которой можно создавать загрузочный установочный носитель с Linux Fedora. При этом скачивать ISO образ отдельно не требуется, т.е. программа все сделает сама. Хотя возможность отдельно скачать ISO образ с Linux Fedora есть, например, для его записи на носитель другим популярными программами, такими как: Rufus или Etcher. Возможность записать скаченный ранее ISO образ с Linux Fedora на флешку с помощью программы Fedora Media Writer также есть.
Подробно установку и пример создания установочного носителя с Linux Fedora (включая запись ISO образа на USB флешку) мы рассмотрели в материале – «Fedora Media Writer — как создать загрузочную флешку с Linux Fedora?».
Если Вы не хотите использовать программу Fedora Media Writer для создания загрузочного носителя, то скачать ISO образ с Linux Fedora Вы можете со следующих официальных страниц:
Страница загрузки Linux Fedora
Раздел «Другие загрузки»
Сборки Linux Fedora
Выбирайте нужную сборку и нажимайте «Загрузить сейчас»
Торрент файлы Linux Fedora
Доступны все поддерживаемые версии и сборки Linux Fedora
Шаг 2 – Загрузка с установочного носителя
После того как установочный носитель подготовлен, Вам необходимо загрузиться с него. Для этого в BIOS нужно выставить данный носитель на первое место в порядке загрузки устройств. Подробней об этом мы говорили в материале – «Как загрузиться с флешки? Изменение порядка загрузки устройств в BIOS».
Когда Вы загрузитесь с носителя, Вы попадете в меню, выбираем пункт «Start Fedora-Workstation-Live 29».
Шаг 3 – Запуск программы установки
Далее Вам предложат выбрать одно из двух действий:
- Try Fedora – попробовать Linux Fedora в Live-режиме;
- Install to Hard Drive – установка на жесткий диск компьютера.
Нам необходимо выбрать «Install to Hard Drive».
Шаг 4 – Выбор языка
Запустится программа установки Linux Fedora, сначала выбираем язык программы установки, а также с этим языком будет установлена система, нажимаем «Продолжить».
Шаг 5 – Разметка жесткого диска
Затем нам необходимо настроить несколько параметров установки. Сначала давайте выполним разметку жесткого диска.
Нажимаем пункт «Место установки».
У меня тестовый жесткий диск чистый, на котором нет разделов, поэтому мне необходимо полностью создать таблицу разделов.
В случае, если у Вас подключено несколько физических дисков, предварительно Вам необходимо выбрать диск для разметки, в разделе «Локальные диски», а затем переходить к его конфигурации, т.е. разметке.
Программа установки предлагает несколько режимов разметки жесткого диска, это:
- Автоматически – предполагает создание разделов в автоматическом режиме. Если у Вас жесткий диск чистый, и Вы не хотите заморачиваться с ручной разметкой, можете выбрать данный вариант. В данном случае программа установки создаст Вам несколько разделов, включая корневой раздел и раздел под SWAP;
- По-своему – в данном случае мы уже можем самостоятельно создавать нужные нам разделы;
- Дополнительно «Blivet-GUI» — в этом случае мы также можем осуществлять разметку жесткого диска вручную, но при этом в качестве инструмента будем использовать дополнительную графическую утилиту.
Разметку жесткого диска я буду делать вручную стандартными средствами, поэтому выбираю пункт «По-своему» и нажимаю «Готово».
В итоге откроется функционал, с помощью которого можно создать разметку. Для примера я создам «Стандартную» схему разметки, для этого в соответствующем разделе выбираю пункт «Стандартный раздел».
Примечание!Вы также можете выбрать и схему LVM (Logical Volume Manager) — это система управления томами с данными.
Далее, для того чтобы создать новый раздел, необходимо нажать на «Плюс» (+).
Сначала создадим отдельный раздел для загрузчика.
Вводим следующие данные:
- Точку монтирования — «/boot»;
- Требуемый объём — т.е. размер раздела, пусть у нас будет 1 гигабайт.
Примечание!Для корректного отображения размера разделов, отталкиваемся от того, что в одном гигабайте 1024 мегабайт.
После ввода данных нажимаем «Добавить точку монтирования».
Введенные настройки, т.е. созданный раздел, отобразится в интерфейсе программы.
Для того чтобы создать еще раздел, точно также нажимаем на плюсик.
Теперь давайте создадим корневой раздел для системы.
Для корневого раздела вводим:
- Точку монтирования — «/»;
- Требуемый объём — размер корневого раздела должен быть как минимум 15 гигабайт, но лучше указывать больше, например, 50 гигабайт, так как у меня диск небольшой, я указываю 15 гигабайт.
Нажимаем «Добавить точку монтирования».
Затем также плюсиком добавляем раздел для подкачки SWAP, вводим:
- Точку монтирования — «swap»;
- Требуемый объём – для swap-раздела я укажу объем равный размеру ОЗУ, у меня ОЗУ 2 гигабайта, поэтому я и указываю 2 гигабайта. Хотя рекомендаций по поводу размера раздела подкачки много, но в большинстве случаев 2-4 гигабайта будет достаточно.
Нажимаем «Добавить точку монтирования».
Нам осталось создать раздел для пользовательских данных, т.е. домашний раздел. В этом случае вводим следующие данные:
- Точку монтирования — «/home»;
- Требуемый объём – по возможности максимальный, иными словами, можете указать все оставшееся место.
Нажимаем «Добавить точку монтирования».
После этого разметка жёсткого диска в Linux Fedora будет закончена. В случае необходимости Вы можете изменить некоторые параметры разделов, например, если Вас не устраивает файловая система, предложенная по умолчанию (Ext4). Для этого необходимо просто выделить раздел, затем в правой части программы изменить нужный параметр и нажать кнопку «Применить».
Если Вас все устраивает, нажимаем «Готово».
Программа установки запросит подтверждение, нажимаем «Принять изменения».
Шаг 6 – Выбираем часовой пояс
Для того чтобы настроить дату и время, нам нужно зайти в одноименные настройки «Дата и время».
Затем, для того чтобы выбрать часовой пояс, указываем регион и город (можно просто кликнуть мышкой в нужное место). В случае необходимости Вы можете настроить дату и время вручную (переключатель «Сетевое время»).
По окончанию настройки нажимаем «Готово».
Шаг 7 – Запускаем установку
Когда все настройки введены, нажимаем кнопку «Начать установку».
После этого начнется установка Linux Fedora.
Шаг 8 – Завершение установки
Когда появится сообщение «Готово!», установка будет завершена. Нажимаем кнопку «Выход» и перезагружаем компьютер.
Настройка Linux Fedora после установки
При первом запуске Linux Fedora запустится мастер, с помощью которого нам нужно выполнить первоначальную настройку системы.
Нажимаем «Далее».
Параметры конфиденциальности
Сначала у нас отобразятся параметры конфиденциальности, где нам предлагают настроить: службы определения местоположения и автоматические отчеты о проблемах.
Я для примера отключу службы определения местоположения, Вы эти параметры можете настроить по своему усмотрению, кстати, в случае необходимости эти параметры можно изменить в любое время с помощью компонента системы «Параметры».
Нажимаем «Далее».
Подключение сетевых учетных записей
Здесь Вы можете настроить учетные записи для входа в такие сервисы, как Google, Microsoft или Facebook. На текущий момент я не хочу этого делать, поэтому нажимаю «Пропустить».
Настройка пользователя для входа в систему
Далее необходимо создать учетную запись (пользователя), под которой мы будем работать в Linux Fedora, для этого вводим свое имя и логин. Нажимаем «Далее».
Затем вводим пароль и подтверждаем его. Пароль желательно должен быть сложным, содержать большие и маленькие буквы, цифры и спец символы, но это уже решать Вам. Нажимаем «Далее».
Запуск системы
Все настройки сделаны, для того чтобы запустить Linux Fedora, нажимаем кнопку «Начать работу с Fedora».
При первом входе у Вас отобразится начальный экран, можете просто закрыть его по крестику.
Скриншоты Linux Fedora 29
Рабочий стол
Меню запуска приложений
Параметры системы
Файловый менеджер
Установку и настройку Linux Fedora 29 мы выполнили, надеюсь, материал был Вам интересен и полезен, пока!
14-04-2016
После того как установка Fedora 24 Workstation была успешно выполнена она еще не готова к полноценной работе. Несмотря на то, что разработчики дистрибутива уже настроили множество программ для работы с документами, медиа и файловой системой, осталось еще несколько вещей, которых нет в дистрибутиве из коробки.
В этой статье мы рассмотрим самые важные действия после установки Fedora 24. Только после выполнения всех этих шагов ваша система будет полностью готова к использованию. Этот список можно продолжать до бесконечности, но мы рассмотрим только самое важное.
1. Полное обновление системы
Возможно, вы считаете, что это неважно. Но с момента выпуска системы уже могли быть обнаружены какие-нибудь проблемы и для них были разработаны исправления. Также могли выйти новые версии программ. Поэтому обновляем систему до самой новой версии:
sudo dnf update2. Настройка имени компьютера
Для того чтобы настроить имя компьютера, которое будет отображаться в терминале и других программах мы будем использовать утилиту hostnamectl. Она может устанавливать имена хоста разных видов. Чтобы посмотреть текущее имя хоста наберите:
hostnamectlИзменить имя хоста можно такой командой:
hostnamectl set-hostname "losst"3. Настройка статического IP адреса
На серверах очень часто используются статические IP адреса. Одно из первых, что нужно сделать после установки fedora, это настроить сеть. Если у вас такой вариант, откройте и отредактируйте файл конфигурации eth0 или enp2s0 в папке /etc/sysconfig/network-scripts/:
vi /etc/sysconfig/network-scripts/ifcfg-enp0s3Вот настройки которые нужно добавить:
- BOOTPROTO — протокол получения адреса, нам нужно static
- ONBOOT — автоматическое подключение
- IPADDR — нужный вам ip адрес
- NETMASK — маска вашей сети
- GATEWAY — шлюз, через который компьютер будет выходить в интернет
- DNS1 — DNS, с помощью которого нужно разрешать доменные имена.
Например, это может быть такая конфигурация:
BOOTPROTO=staticONBOOT=yesIPADDR=192.168.1.1NETMASK=255.255.255.0GATEWAY=192.168.1.1DNS1=202.88.131.90DNS2=202.88.131.89Чтобы применить изменения перезагрузите службы сети:
systemctl restart network.serviceЧтобы посмотреть изменения вы можете воспользоваться командой:
ip addr4. Добавить репозиторий RPMFusion
Настройка fedora после установки должна включать настройку дополнительных репозиториев. Некоторых пакетов нет в официальных репозиториях RHEL и Fedora. Но вы можете установить эти пакеты из репозитория RPMFusion. Здесь есть как проприетарные, так и свободные пакеты. Для добавления репозитория выполните команду:
sudo rpm -ivh http://download1.rpmfusion.org/free/fedora/rpmfusion-free-release-24.noarch.rpm5. Установить Gnome Tweak
По умолчанию окружение рабочего стола Gnome может выглядеть не так, как бы мы этого хотели. Утилита GNOME Tweak поможет настроить множество параметров внешнего вида Fedora 24, панель, пространство рабочего стола и многое другое.
Вы можете установить ее открыв центр приложений, набрав в поиске Gnome Tweak и нажав кнопку Установить:
6. Подключить онлайн аккаунты
Fedora 24 позволяет получить доступ к онлайн-аккаунтам непосредственно из системы. Вы можете их настроить во время установки. Но если вы этого не сделали, то это всегда можно сделать в настройках, на вкладке Персональные, онлайн аккаунты:
7. Установка расширений Gnome
Оболочка Gnome позволяет устанавливать расширения, чтобы сделать вашу систему более простой в настройке и управлении.
Просто перейдите на сайт extensions.gnome.org выберите нужное расширение и переставьте переключатель в положение вкл. Сайт автоматически определит вашу версию Gnome и установит нужное расширение.
8. Установите медиаплеер VLC
VLC — это популярный, кроссплатформенный медиаплеер с открытым исходным кодом, который поддерживает большинство аудио и видеоформатов. Его можно установить из репозитория RPMFusion:
sudo dnf install vlcНе забудьте добавить репозиторий перед выполнением этой команды.
9. Установите веб-плагины Java
Все еще есть достаточно много веб-приложений, работающих на Java, поэтому лучше чтобы ваша система поддерживала плагины Java. Для их установки выполните:
sudo dnf install java-openjdk icedtea-web10. Установите редактор изображений GIMP
Это легкая, мощная и простая в использовании программа для редактирования изображений в Linux. Чтобы установить ее используйте команду:
sudo dnf install gimp11. Установите Simple Scan
Simple Scan позволяет сканировать документы. Она будет особенно полезна, если вам нужна настройка Fedora 24 после установки для домашнего офиса. Вы можете найти программу в менеджере приложений:
12. Установите Youtube-DL
Скорее всего, вы часто смотрите видео на Youtube, Facebook, Google Video и других сайтах. Чтобы скачать ваши любимые видео на домашний компьютер можно использовать программу youtube-dl. Для ее установки выполните:
sudo dnf install youtube-dl13. Установите утилиты для архивации
Если вы раньше пользовались Windows, то, скорее всего, имели дело с форматами архивов rar и zip. Они также становятся популярными в Linux. Для установки утилит, которые позволяют работать с такими форматами наберите:
sudo dnf install unzip unrar14. Установите Thunderbird
По умолчанию Fedora 24 поставляется с почтовым клиентом Evolution, но почтовый клиент Mozilla Thunderbird больше нравиться пользователям и имеет более широкую функциональность. Как и предыдущие программы, он есть в центре приложений:
15. Установите службу Spotify
Если вы любите музыку, то наверное, хотите использовать самый лучший и самый популярный на данный момент сервис потокового воспроизведения. Несмотря на то, что официально клиент Spotify разработан только для Ubuntu и Debian, но вы можете установить его и в Fedora:
$ sduo dnf config-manager —add-repo=http://negativo17.org/repos/fedora-spotify.repo
sudo dnf install spotify-clientДля регистрации в Spotify из России и других стран пост СССР нужно будет сменить свой ip адрес на американский.
16. Установите qBitTorrent
С помощью торрентов можно загружать большие файлы, даже при нестабильном интернете и низкой пропускной способности сети, при достаточном количестве раздающих. Но для загрузки торрент файлов нужен клиент. qbittorent — один из лучших, у него есть версия для Linux, Windows и Mac OS.
Это программу вы тоже найдете в центре программного обеспечения:
17. Install VirtualBox
Если вы любите устанавливать и тестировать операционные системы или дистрибутивы linux вам понадобится виртуальная машина, например, VirtualBox. Таким образом, вам не нужно будет переустанавливать свою операционную систему. Достаточно только установить ее в VirtualBox.
Чтобы установить Virtualbox сначала необходимо добавить репозиторий:
sudo vi /etc/yum.repos.d/virtualbox.repo[virtualbox]name=Fedora $releasever - $basearch - VirtualBoxbaseurl=http://download.virtualbox.org/virtualbox/rpm/fedora/$releasever/$basearchenabled=1gpgcheck=1repo_gpgcheck=1gpgkey=https://www.virtualbox.org/download/oracle_vbox.ascТеперь можно устанавливать:
dnf install VirtualBox18. Установите Pidgin
Pidgin — это свободное приложение для быстрого обмена сообщениями, работающее как в Windows, так и в Linux. Поддерживаются многие протоколы, например, Google Talk, Yahoo, MSN, IRC, а также другие. Программа имеет много расширений, например, для организации голосового и видеочата.
Для установки в Fedora 24 наберите:
sudo dnf install pidgin19. Установите другое окружение рабочего стола
По умолчанию в Fedora 24 используется Gnome 3, но если вам не нравится это окружение, настройка Fedora 24 после установки может включать установку любого другого окружения:
Установка KDE:
sudo dnf install @kde-desktopУстановка Cinnamon:
sudo dnf install @cinnamon-desktopУстановка MATE:
sudo dnf install @mate-desktopУстановка XFCE:
sudo dnf install @xfce-desktopУстановка LXDE:
sudo dnf install @lxde-desktop20. Установка Steam
Steam — это клиент для цифровой платформы Valve, который позволяет загружать и играть различные игры в Linux. Для установки Steam нужно сначала добавить репозиторий:
sudo dnf config-manager --add-repo=http://negativo17.org/repos/fedora-steam.repoТеперь установка:
sudo dnf install steam21. Установка Wine
Wine — это прослойка, позволяющая запускать Windows программы в Linux. Не все программы работают хорошо, но есть такие, которыми можно пользоваться вполне сносно. Для ее установки наберите:
sudo dnf install wine22. Установите Rufus
Это лучший инструмент, для записи образов на флешку в Windows, но вы можете запустить ее и в Linux с помощью wine. Rufus в двое быстрее таких программ, как unetbootin и Universal USB Installer.
Просто скачайте exe файл из официального сайта и запустите:
wine ~/Загрузки/rufus.exe23. Установите Dropbox
Dropbox — это свободное, популярное облачное хранилище, клиенты для которого есть в Windows, Linux, MacOS. Вы можете загружать сюда документы, видео, музыку или делать резервные копии своих файлов.
Для установки откройте центр приложений и наберите в строке поиска dropbox:
24. Установите плеер GNOME Music
Gnome Music — это новый музыкальный плеер со всеми необходимыми функциями и красивым интерфейсом.
Вы можете найти программу в центре приложений:
25. Установите Teamviewer
TeamViewer — это отличный инструмент для удаленного доступа к системе. Для работы программы нужно, чтобы оба компьютера были подключены к сети интернет. Вы можете скачать установщик на официальном сайте.
Затем установите командой:
rpm install teamviewer.rpmВыводы
Это еще далеко не все действия после установки Fedora 24 которые нужно сделать, но здесь собрано главное. Если что-то было упущено, напишите в комментариях.
Используемые источники:
- https://losst.ru/nastrojka-fedora-30-posle-ustanovki
- https://info-comp.ru/drugieopersistemi/701-install-linux-fedora-29.html
- https://tapen.ru/899-nastrojka-fedora-24-posle-ustanovki.html
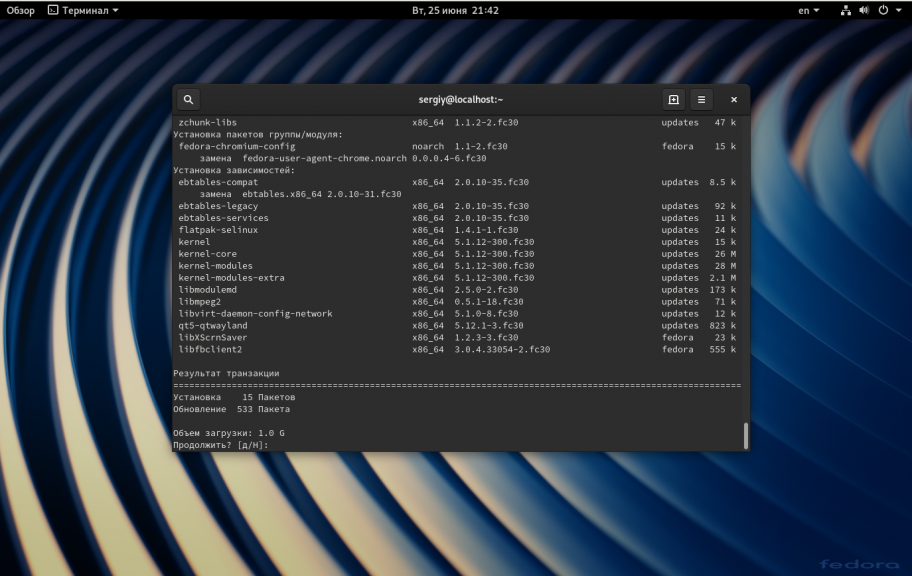
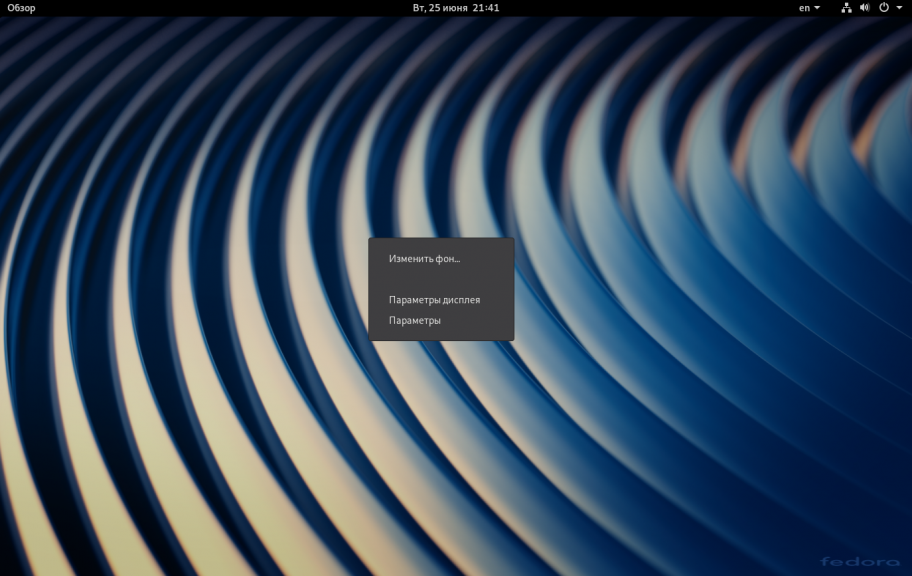
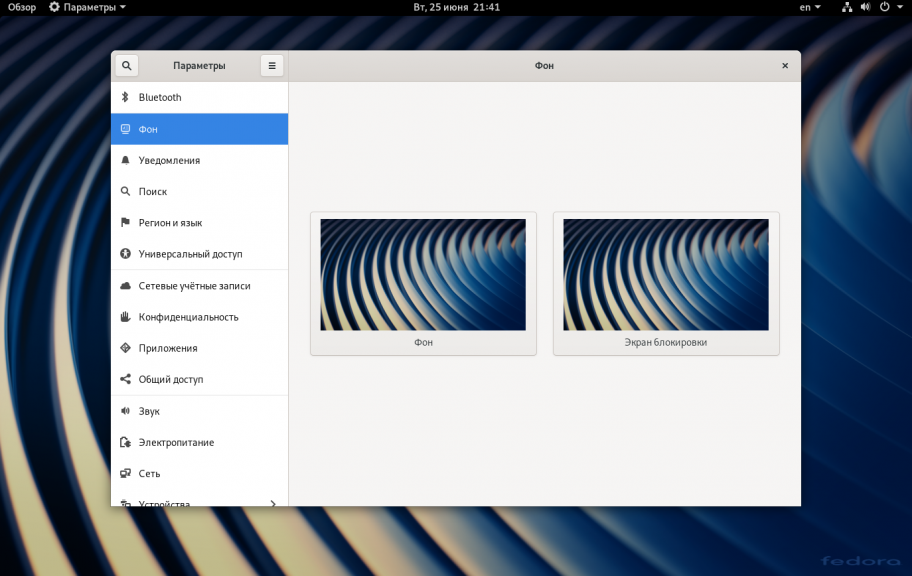

 7 причин, почему вы должны установить elementary OS
7 причин, почему вы должны установить elementary OS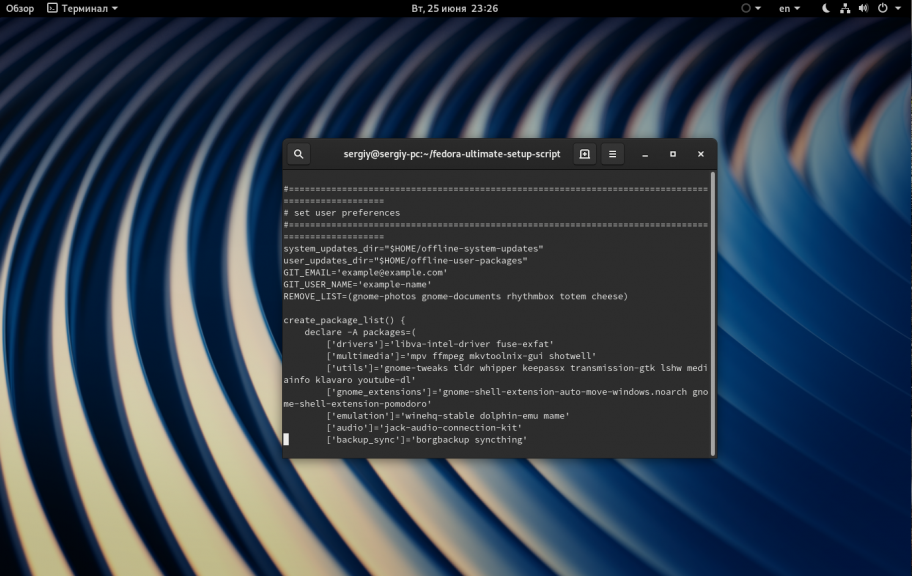
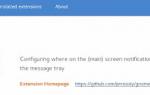 Gnome Tweak – лучший инструмент настройки рабочего стола Linux
Gnome Tweak – лучший инструмент настройки рабочего стола Linux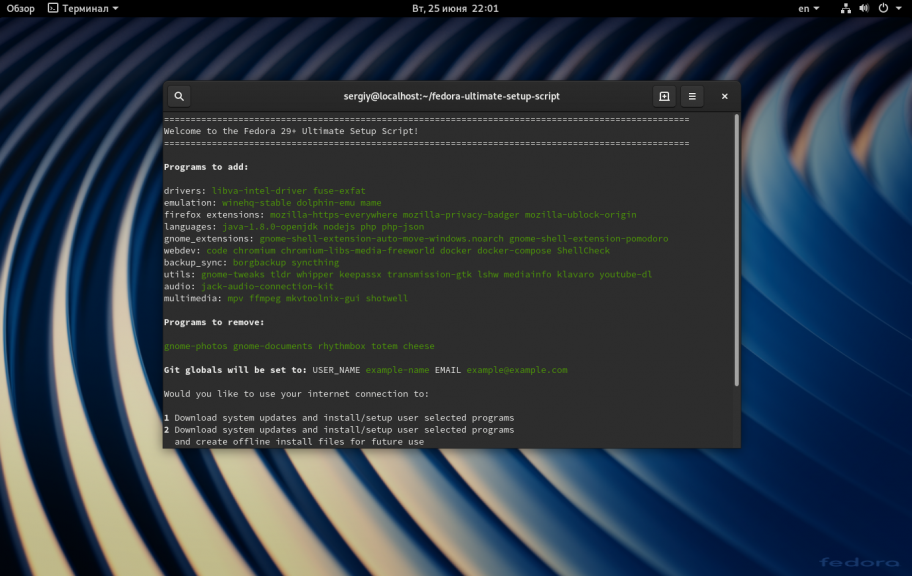
 Настройка Ubuntu 18.04 после установки
Настройка Ubuntu 18.04 после установки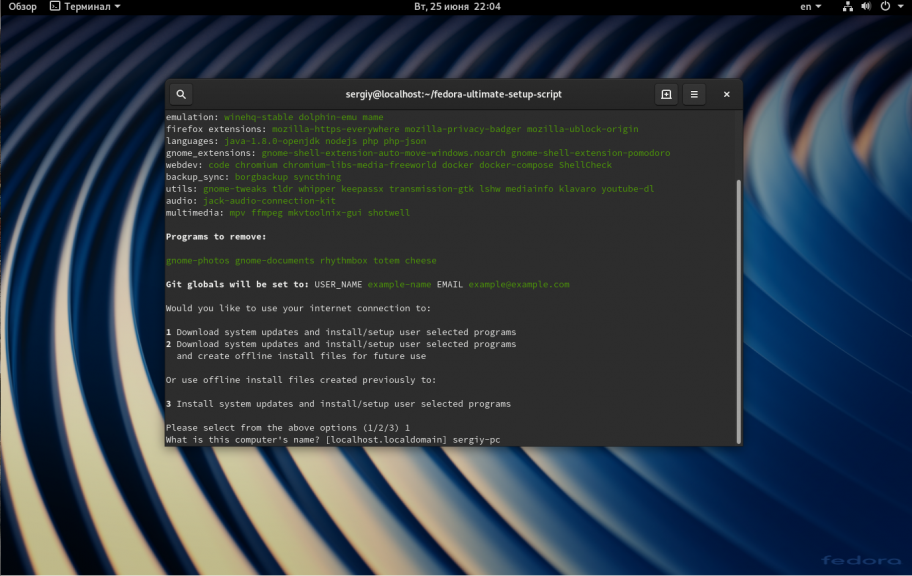
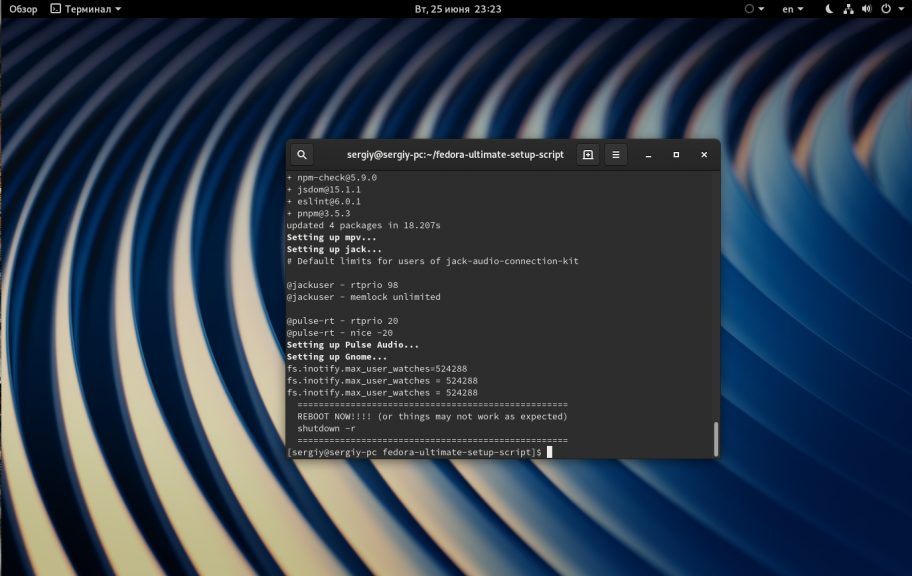
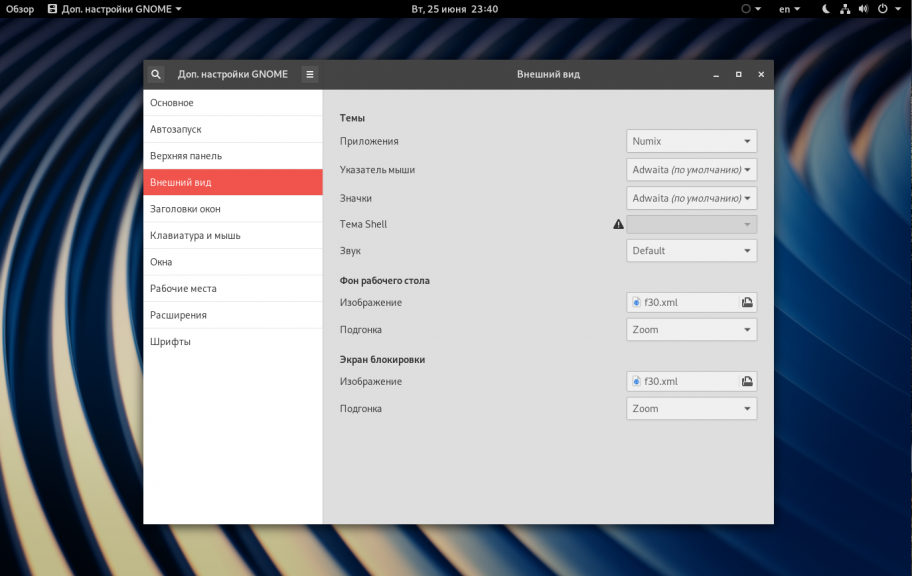
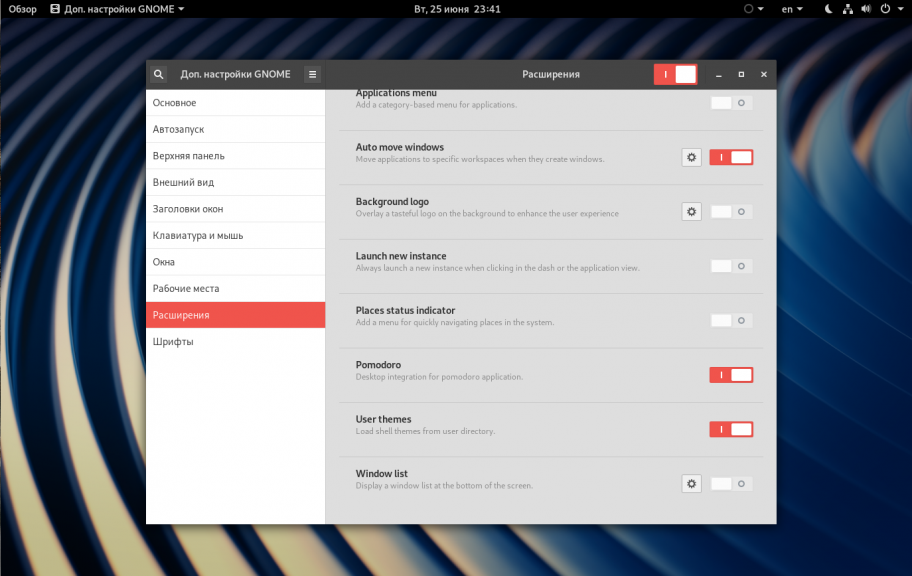
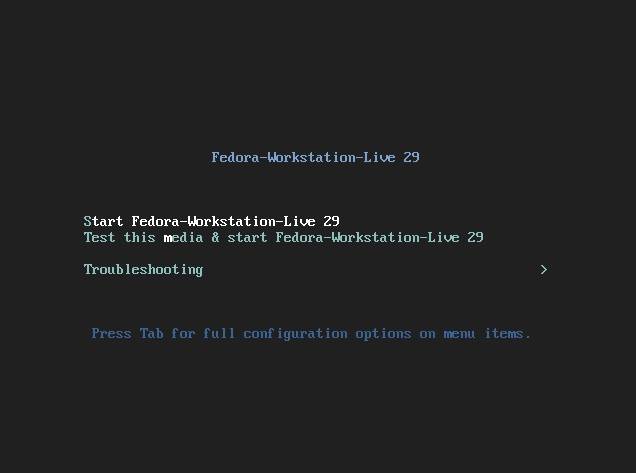
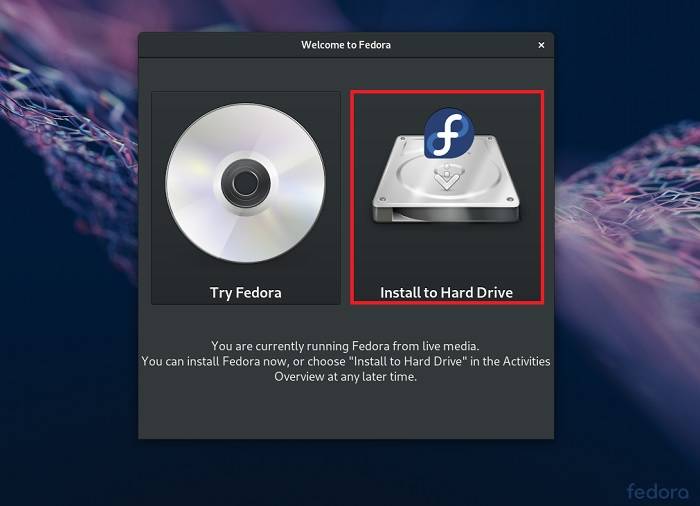
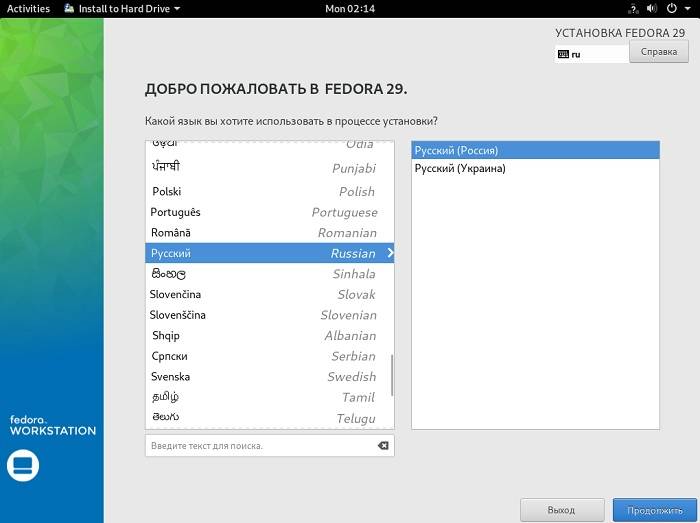
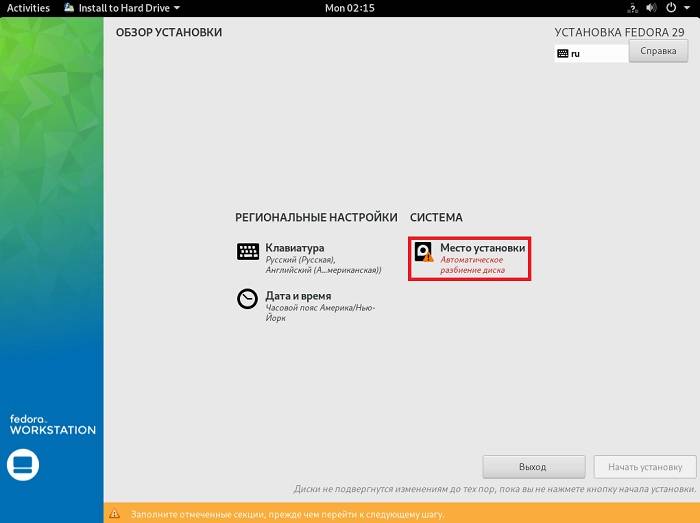
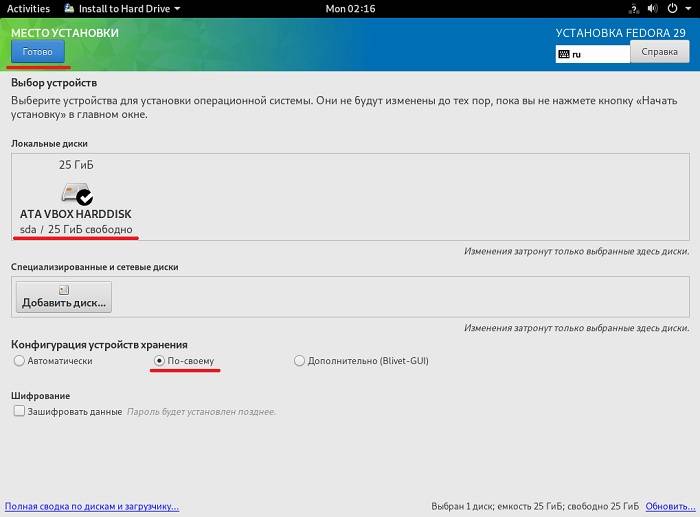
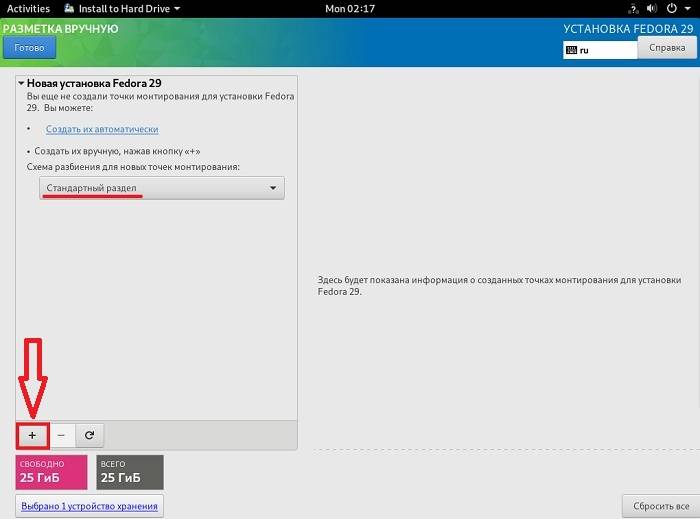
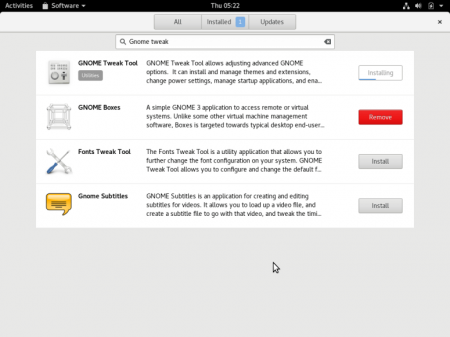
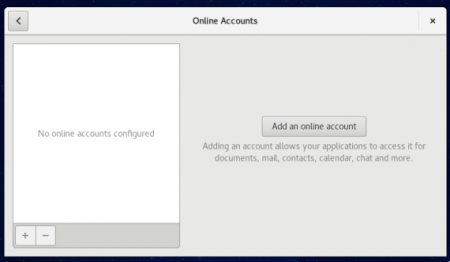
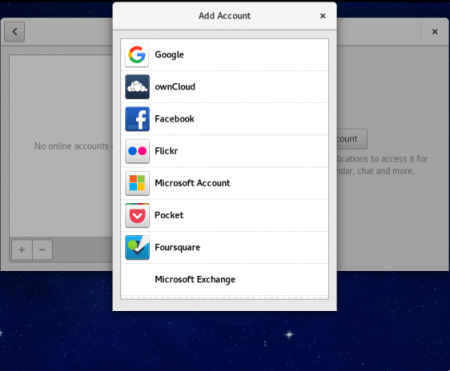
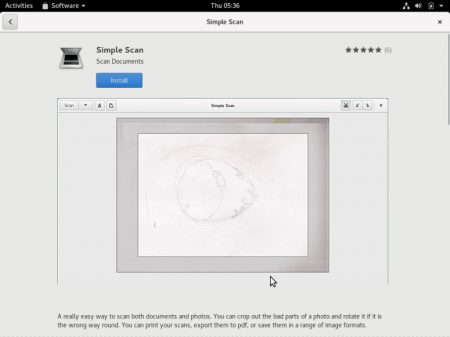
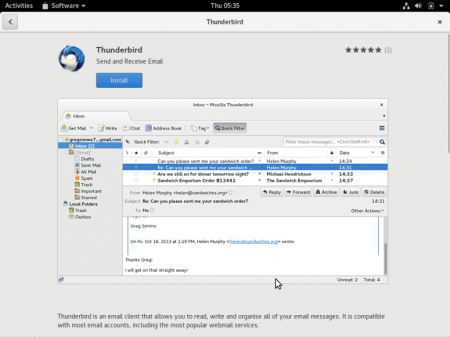
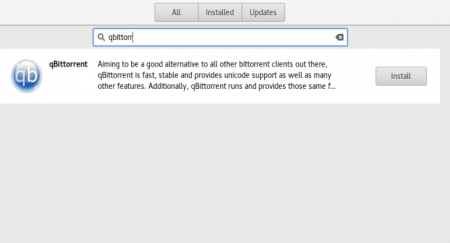
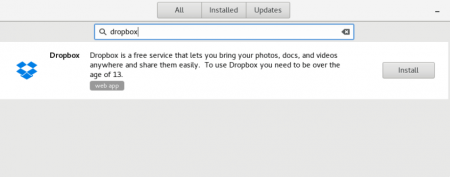
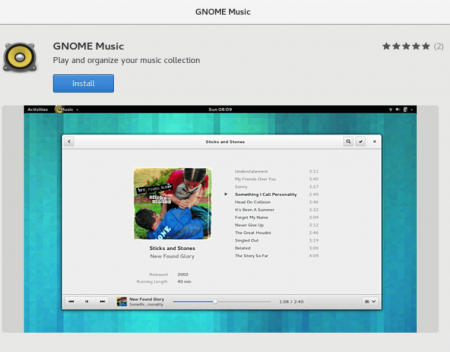



 Идеальная Ubuntu — настройка от А до Я
Идеальная Ubuntu — настройка от А до Я ТОП 10 приложений необходимых сразу после установки Ubuntu
ТОП 10 приложений необходимых сразу после установки Ubuntu 14 советов, что нужно сделать после установки Ubuntu 16.10
14 советов, что нужно сделать после установки Ubuntu 16.10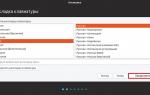 Как установить Linux Ubuntu? Пошаговая инструкция для начинающих
Как установить Linux Ubuntu? Пошаговая инструкция для начинающих