Еще одним способом увеличения быстродействия корпоративных приложений и сокращения расходов на инфраструктуру является использование сервера терминалов. Его применение способно значительно повысить скорость работы ресурсоемких приложений, например 1С Предприятие, и является единственным решением, если нужно предоставить доступ к корпоративным приложениям удаленным пользователям (например филиалам или директору из любого места через интернет).
В силу определенной специфики, связанной с многопользовательской работой с приложениями крайне желательно роль терминального сервера добавлять одной из первых, во всяком случае до установки прикладного ПО. В качестве базовой системы рекомендуется использовать Windows Server 2003 или Windows Server 2008, принципиальных отличий в настройке сервера терминалов в этих версиях нет, поэтому все сказанное справедливо для обоих систем. В нашем случае будет использоваться Windows Server 2003 SP2. В оснастке Управление данным сервером выбираем Добавить или удалить роль, запустится мастер настройки сервера и, если мы еще не добавляли ролей, предложит использовать типовую настройку или особую конфигурацию. Выбираем второе, в следующем окне указываем Сервер терминалов и жмем Далее.
На этом этапе нам потребуется установочный диск Windows Server, который следует заранее иметь под рукой, по завершении установки сервер будет перезагружен. После перезагрузки видим, что роль сервера терминалов успешно добавлена, однако присутствует надпись, что поскольку не найден сервер лицензирования служб терминалов выдача лицензий прекратится через 120 дней. Необходимо установить сервер лицензирования. Для этого в оснастке Установка и удаление программ выбираем Установка компонентов Windows и в открывшемся окне ставим галочку на Лицензирование сервера терминалов.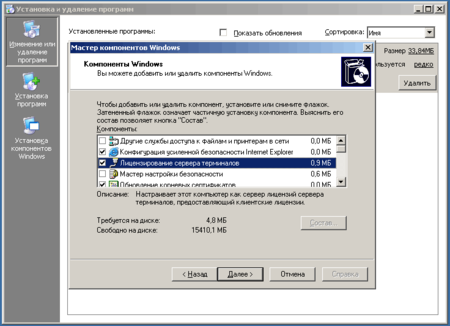
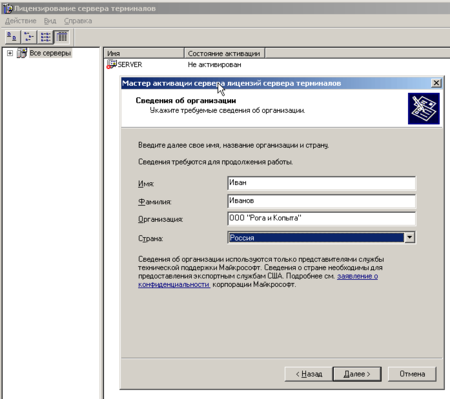
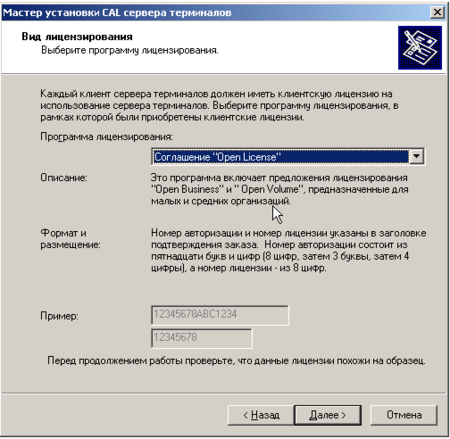
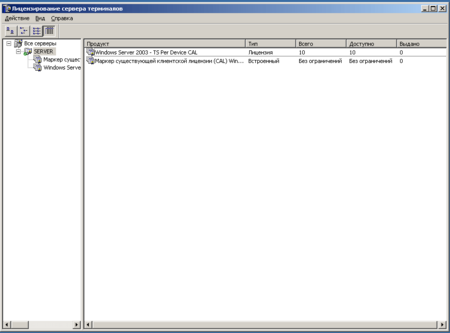
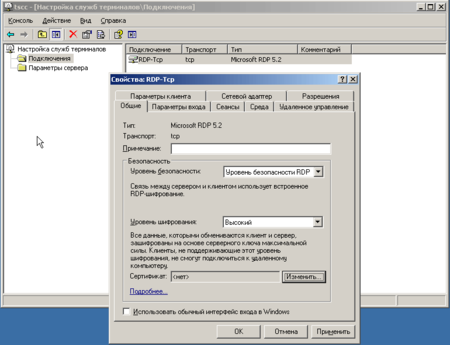
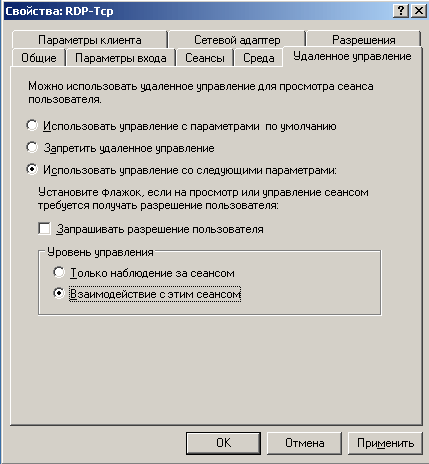
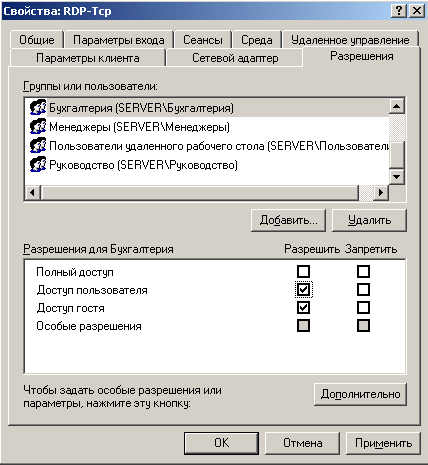
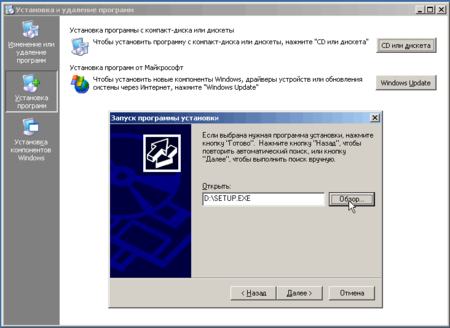
Установка DNS на Windows Server 2003
Итак, сегодня мы устанавлиаем и настраиваем службу DNS (служба доменных имён) на нашем сервере под управлением Windows 2003 Server. Для чего нужна эта служба? В общем случае она производит преобразование символьного имени компьютера в его IP-адрес. Ведь компьютеры на 3-ем уровне модели OSI общаются между собой по IP-адресам. А нам, людям, привычней использовать и запоминать не числовой адрес, а простое мнемоническое символьное имя. Так вот, DNS-служба и выступает посредником между нами и сетевыми протоколами, преобразуя адреса типа SERV.MAIN.COM в 192.168.10.1.
Откроем окно “Управление сервером” и добавим новую роль:
При этом происходит поиск установленных и запущеных служб, а так же тех служб, которые мы можем добавить:
Появился список. В данный момент нас интересует служба DNS. Выбираем её, жмём Next.
Теперь нужно выбрать создаваемые зоны.
Forward – прямая зона, нужна для преобразования имени хоста в IP адрес. Рекомендовано для небольших организаций.
Reverse – обратная зона, нужна для обратного преобразования, IP адреса в имя хоста. В данный момент не критично, можно обойтись только прямой зоной, но в моём примере я делаю обе.
Создавать зону сейчас или потом? Создадим сейчас.
Зоны бывают разных типов. Primary – первичная, хранится на этом сервере. Если уже есть DNS-сервер с перивчной зоной – нужно будет создать вторичную (Secondary) и копировать записи из первичной.
Вводим имя нашей зоны. Очень важный этап, образуется как бы суффикс, который будет приписываться всем хостам в этой зоне.
Выбираем файл, в котором будут храниться записи DNS. Создавая первый сервер – создаём новый файл. Если бы мы мигрировали с сервера на сервер без потери записи DNS, то могли бы просто скопировать файл со старого сервера, и в этом окне выбрать “использовать существующий файл”.
Здесь мы разрешаем динамические обновления зоны.
Теперь занимаемся обратной зоной. Создаём её сейчас.
Выбираем пространство адресов зоны.
Создаём новый файл. Обратите внимание на обратный порядок следования октетов IP-адреса.
Надо немного подождать.
Когда всё готово, запускаем консоль управления DNS-сервером.
Нужно произвести ещё некоторые настройки! Надеюсь, всё будет понятно по скриншотам: Выбираем свойства зоны.
На вкладке Name Servers выбираем наш сервер и открываем редактирование Edit. Вписываем полное имя узла (как у нас в схеме планировалось) и присваиваем IP-адреса этому узлу.
Открываем вкладку “Передача зон” и разрешаем передавать зоны на любой сервер. Затем вкладку SOA и дописываем суффиксы к Primary server и Responsible person.
Закрываем свойства, теперь добавим новый хост (узел A). Наверное следует немного пояснить типы узлов:
- A – хост, имя которого разрешается (преобразуется) в IP-адрес.
- CNAME – алиас, то же самое, что псевдоним.
- MX – почтовый сервер.
- NS – сервер DNS.
- PTR – обратная запись (в reverse-зоне)
Итак, нам нужен A – новый хост.
Вписываем имя host и IP-адрес. Таким образом видим полное имя host.serv.main.com. – именно так в нашем плане и сказано!
Проверка работы DNS методом простого пинга
Проверяем созданую запись. Пингуем хост с серверной машины:
Проверка работы DNS с помощью NSLOOKUP
Проверяем DNS-сервер с host-машины. Для этого служит программа nslookup.
Вводим IP адрес, который нужно преобразовать в имя хоста. Сервер возвращает нам host.serv.main.com. Работает!
Друзья! Вступайте в нашу группу Вконтакте, чтобы не пропустить новые статьи! Хотите сказать спасибо? Ставьте Like, делайте репост! Это лучшая награда для меня от вас! Так я узнаю о том, что статьи подобного рода вам интересны и пишу чаще и с большим энтузиазмом!
Также, подписывайтесь на наш канал в YouTube! Видео выкладываются весьма регулярно и будет здорово увидеть что-то одним из первых!
<index>
Предисловие: Начну с того что мне достался диск с Windows Server 2003 с тремя видами установки Enterprise, Standard и Web, причем, как гласила надпись на диске «корпоративные» версии.
Процесс установки не вызвал никаких проблем (один в один как у XP), скорость установки может даже немного быстрее чем у ХР. Но меня больше волновала «активизация», потому как уже много было шума в сети по этому поводу, на ум пришел испытанный метод, который я использовал с проработавшей более полутора лет XP (кстати тоже корпоративной), а именно: после успешной установки, как раз когда должна произойти первая загрузка, нажимая клавишу F8, загружаемся в режиме Save Mode, после загрузки — перезагружаемся в обычном режиме и вуаля 🙂 винда активизирована 🙂 , никаких предложений и предупреждений об активизации.
Винда загрузилась очень быстро (об этом уже есть несколько статей в сети), дело в том что в ней отключено большинство сервисов и красивостей, как говорят сами изготовители : «только для того чтобы система загрузилась», о настройке и переделке в домашнюю систему чуть позже. А сейчас немного о моих впечатлениях, не скрою, радостных, возможно для многих 🙂 тоже. Открыв меню Start я не нашел множества программ которые навязывались корпорацией, и которые с большим трудом приходилось удалять, в папке Program files находились только Internet Explorer, Outlook Express, Messenger и Media Player, и те бы я не прочь удалить, потому как привык пользоваться более быстрыми и качественными программами сторонних производителей, ну это уже кому как нравится. Даже стандартных игрушек Вы не найдете, хотя признаться честно я уже сильно к ним привык, люблю погонять картишки между делом 🙂 , кто солидарен со мной сделайте следующее: скопируйте нужную игрушку (она как правило состоит из трех файлов *.exe, *.chm, *.hlp и находятся в папке С:/Windows/help/ и С:/Windows/System32/ из старой винды в отдельную папку и после установки Windows Server 2003 просто сделайте для них ярлычки в меню Start.
Теперь немного о железках, драйвера практически на все, установились без проблем, и даже GeForce 4 (который в ХР ни хотел работать без родных nVidia драйверов), не нашлось лишь драйверов под звуковую карту (Creative 5880 PCI compact) и модем (Zyxel Omni 56K PCI), их пришлось устанавливать самостоятельно, благо до этого запасся драйверами под ХР, что и Вам желаю заранее сделать. Но больше всего меня порадовало, это установка для моего MAXTOR с частотой шпинделя 7200 об. режима UDMA mode 6 (в ХР, как я не пытался, даже родные драйвера под материнскую плату брали только mode 5, хотя BIOS утверждал что 6!), от чего винт просто зашуршал в умилении 🙂 и вроде как начал быстрее работать.
Теперь приступим непосредственно к превращению Windows Server 2003 в домашнюю систему:
1. Как Вы уже заметили при загрузке выскакивает очень много окошек с различными предложениями. Одно из них Manage Your Server, менеджер настройки вашего сервера (это уже для более продвинутых пользователей, и тема для отдельного разговора), хотелось бы отметить, что в Standard версии ни одна серверная служба не активирована, поэтому она более подходит для домашнего использования, убрать панель можно поставив галочку в левом нижнем углу. А вот окно с предложением нажать Ctrl+Alt+Del мы уберем, как утверждают производители это для пущей безопасности, глупо конечно :), но простому пользователю мешает однозначно.
Входим в Control Panel > Administrative Tools > Local Security Policy > Security Options > справа находим Interactive logon: Do not require Ctrl+Alt+Del, ставим Enabled.
2. Теперь уберем надоедливый вопрос «для чего вы делаете перезагрузку или выключаете компьютер», т.е. Display Shutdown Event Tracker, тоже глупо :), потому как, мне так хочется и все!, и нечего задавать такие вопросы :).
Входим в меню Start > Run > пишем gpedit.msc, далее: Computer Configuration > Administrative Templates > System > справа находим Display Shutdown Event Tracker, ставим Disabled.
3. Настройка рабочего стола, кому он нравится таким следуйте дальше, а для привыкших к ХР-шному делаем следующее: Control Panel > Administrative Tools > Services , выбираем Themes и ставим Automatic и выполняем Run.
Все остальные настройки доступны как в XP из настроек рабочего стола и дополнительных в свойствах My computer, также можно установить дополнительные шкурки из пакета Windows XP Plus!.
4. По умолчанию в системе отключены аппаратное ускорение видео и звука, для звука Control Panel > Sounds and Audio Devices > ставим Full на движках ускорения, у меня кстати эти функции активизировались сразу после установки драйверов для звуковой платы.
Для видео: правая кнопка на рабочем столе > Properties > Settings > Advanced > Troubleshoot > ставим Full на движке, а также поддержка 3D приложений: меню Start > Run > пишем dxdiag > вкладка Display > включаем Enabled на всех трех строчках.


При желании можно установить новый DirectX 9.0a, функции 3D активизируются сразу после установки. Теперь можно играть в любую 3D игрушку и слушать музыку или смотреть видео.
5. Для просмотра видео в системе предусмотрен Windows Media Player 9.0, но он не активирован, если щелкнуть по иконке в меню Start, то Вам будет предложена установка его и активизация, жмине Next и Windows Media Player 9.0 будет установлен без каких либо ограничений, хотя и тут я использую другие программы: Crystal Player и WinAmp, но все же выбор остается за Вами.
6. Если Вы единственный пользователь вашего компьютера и Вам нет необходимости постоянно вводить имя и пароль в окно авторизации пользователя, в XP это можно было сделать из настройки апплета Users Accounts в Control Panel, но теперь такого апплета нет, его заменил Stored User Names and Passwords, где Вы можете добавлять и удалять пользователей, а так же производить настройки. Но так как я пользуюсь компьютером один, то мне явно мешает окно с предложением ввести пароль, убрать его можно следующим образом:
Start > Run > набираем control userpasswords2, откроется окно User Accounts, выбираем пользователя, в данном случаи Administrator и снимаем галочку Users must enter a user name and password to use this computer > Apply > OK
7. Справедливости ради хочется отметить, что большинство настроек системы схожи с настройками XP, к этому относится установка и удаление Windows программ, освобождение дополнительного места на жестком диске, оптимизация файла подкачки и многое другое. Я не буду останавливаться на этом, об этом вы можете прочитать в прошлых выпусках Internet Zone в статьях WinXP FAQ там все подробно описано и справедливо в большей части и для Windows Server 2003. Остановлюсь лишь на том, что я отключил из сервисов системы:

8. Теперь настроим компьютер на максимальное быстродействие: щелкаем правой кнопкой мыши на My Computer > выбираем Properties > вкладка Advanced >Performance > Settings > вкладка Advanced > устанавливаем Processor scheduling и Memory usage на Programs, т.о. передаем использование ресурсов процессора и системной памяти на использование программ.

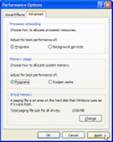
9. Уже достаточно много писалось в сети о повышенной защищенности и стабильности этой OS, в связи с этим, хотелось бы немного обратить внимание на изменения и дополнения привнесенные в Internet Explorer, в первую очередь добавилась такая утилита как Internet Explorer Enhanced Security Configuration, она открывается при первом запуске IE и предлагает себя настроить, кстати ее даже можно удалить в меню «Установка и удаление программ», но не об этом речь, а том что она блокирует: загрузку файлов из Интернет, сохранение cookies и кэширование страниц и много еще чего, при чем если Вас это устраивает, то она будет постоянно выскакивать и предупреждать Вас при серфинге в Интернет, поэтому целесообразнее ее будет настроить:


в Internet Explorer > Tools > Internet Options > вкладка Security > в свойствах Web контента для Internet ставим Default и меняем на Medium.
На этом пожалуй и все 🙂 , теперь можно в полной мере наслаждаться новой OS.
Вывод — очень хорошая система для домашнего и профессионального использования, быстрая, что отрадно, хотя и немного неудобная в настройках под определенного пользователя, очень много отдельных утилит которые только мешают, причем многие из них остались еще от Windows NT и 2000 и уже не работают, только засоряют без того раздутую папку Systems32, что по-моему только мешает, неужели нельзя все системные утилиты систематизировать в одну полнофункциональную, при этом убрать все уже заведомо не работающее. Мое мнение — работать стало приятней, но еще далеко до совершенства.
В качестве P.S. — Новая OS свободно работает со старыми программами (по крайней мере у меня), программы легко устанавливаются и работают без проблем, хотя имеются некоторые ограничения, например популярный пакет системных утилит Norton System Works отказал в установке, ссылаясь на то что установлена серверная версия OS. Теперь остается только ждать «сервис паков» латающих дыры в свежи испеченном шедевре :).
</index>Похожие публикацииИспользуемые источники:
- https://interface31.ru/tech_it/2009/09/windows-server-nastrojka-servera-terminalov.html
- https://litl-admin.ru/windows-2/ustanovka-dns-sluzhby-na-windows-server-2003.html
- https://www.windxp.com.ru/win2003.htm

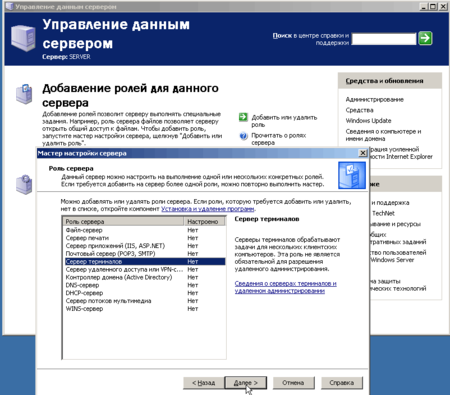
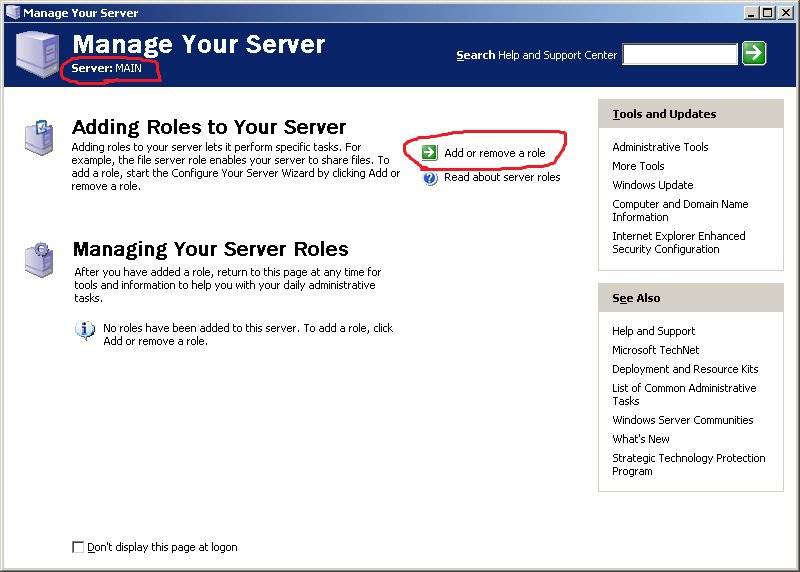
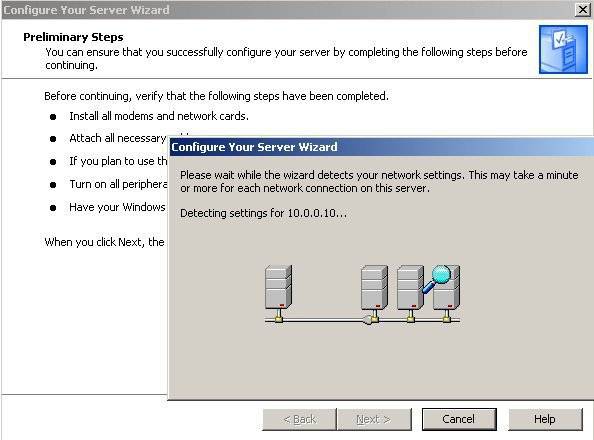
 Настройка dns на контроллере домена. Как это сделать?
Настройка dns на контроллере домена. Как это сделать?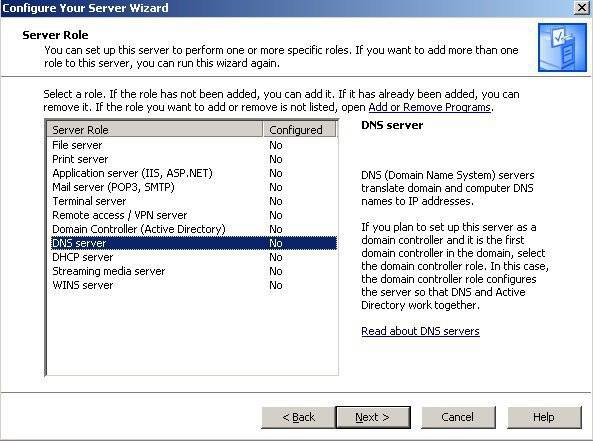
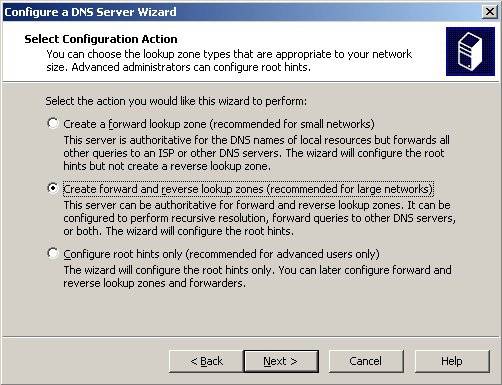
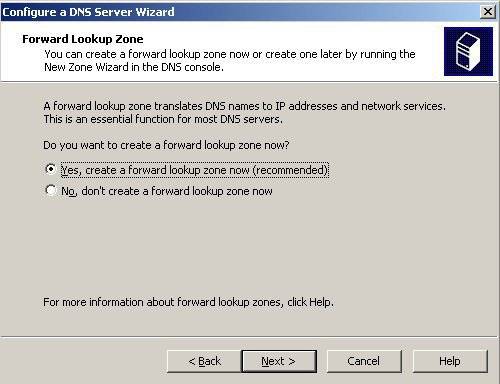
 Как обеспечить производительность баз данных Microsoft SQL Server, размещаемых в облаке
Как обеспечить производительность баз данных Microsoft SQL Server, размещаемых в облаке Проблема с лицензией Windows Server 2019 RDS
Проблема с лицензией Windows Server 2019 RDS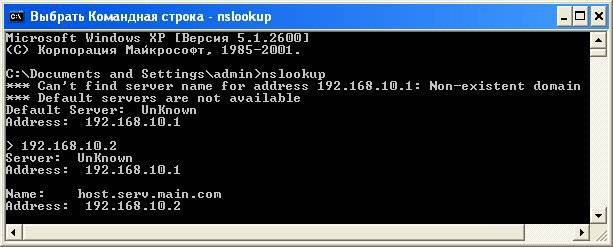

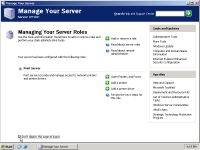
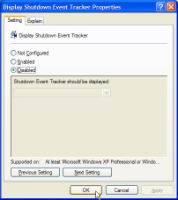



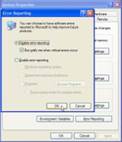




 Резервное копирование системы Server 2012 R2
Резервное копирование системы Server 2012 R2 DNS-сервер: что это такое и как настроить его на Windows 7
DNS-сервер: что это такое и как настроить его на Windows 7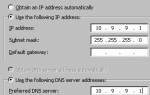 Выполняем миграцию файловых серверов из Windows Server 2003 в Windows Server 2012 R2
Выполняем миграцию файловых серверов из Windows Server 2003 в Windows Server 2012 R2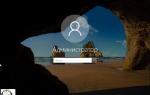 Установка и настройка Windows Hyper-V Server 2016
Установка и настройка Windows Hyper-V Server 2016