Содержание
- 1 Как установить DNS-сервер?
- 2 Что такое DNS и для чего он нужен
- 3 Как узнать, включён ли DNS-сервер на компьютере
- 4 Как установить
- 5 Зачем нужно менять DNS-сервер
- 6 Как настроить/изменить DNS
- 7 Возможные ошибки и как их исправить
- 8 DHCP-сервер: что это и в чём его особенности
- 9 Что такое DNS-сервер и для чего он нужен
- 10 Где найти и как включить ДНС на Windows 7
- 11 Когда возникает необходимость менять
- 12 Как настроить или изменить
- 13 В каких случаях DNS может не отвечать и что надо делать
- 14 Что такое DHCP-сервер и чем он отличается от DNS
Хотите быстро проверить знания вашего системного администратора? Спросите у него IP-адрес публичного DNS Google. Любой уважающий себя сисадмин ответит: «8.8.8.8», а продвинутый добавит «… и 8.8.4.4».
Что такое DNS?
DNS – это аббревиатура от Domain Name System. Переводится как система доменных имён, и является системой, которая сопоставляет между собой доменное имя и IP адрес хоста. Так, зная имя хоста, можно получить его адрес и наоборот. Для чего это нужно? Всемирная сеть Интернет устроена таким образом, что каждое устройство (компьютер, телефон, планшет, маршрутизатор) имеет свой уникальный адрес (на самом деле адреса могут повторяться, если речь идет о разных ЛОКАЛЬНЫХ сетях, но в данной статье мы говорим о глобальной сети и не будем вдаваться в подробности NAT, PAT и маршрутизации), и обратиться к этому устройству можно только зная его адрес в сети. Работая в Интернете, мы обращаемся к десяткам сайтов каждый день. Трудно было бы запомнить все их адреса, состоящие из последовательности номеров и точек, например, что проще запомнить 77.222.61.238 или integrus.compumur.ru? Конечно, второе. А адрес за вас вспомнит система доменных имен.
Как установить DNS-сервер?
Сервер может выполнять различные функции, он может исполнять роль глобального каталога, хранить файловую информацию, работать с базами данных, работать одновременно с несколькими пользователями. В зависимости от предназначения сервера на нем устанавливают роли – специальный набор программ, позволяющих серверу выполнять необходимые функции.
Как установить роль DNS сервера? Установку будем проводить на Windows Server 2012 R2.
Чаще всего роль DNS-сервера устанавливается вместе с контроллером домена. Но в случае если во время установки Active Directory вы сняли галочку «DNS-сервер», либо AD просто не нужен, то необходимо провести установку только DNS-сервера. Для этого нужно зайти в диспетчер сервера и нажать кнопку «Добавить роли и компоненты».
Откроется окно «Мастера добавления ролей и компонентов». Прочитайте вступительный текст мастера и нажмите «Далее».
Убедитесь, что выбран пункт «Установка ролей и компонентов» и нажмите «Далее».
Выберите сервер из пула серверов. В нашем случае сервер всего один, у вас может быть больше.
Выбираем Роль DNS-сервер.
Отметив необходимый пункт галочкой, увидим появившееся окно «Мастера добавления ролей и компонентов». Эти компоненты необходимы для управления устанавливаемой ролью. В случае, если вы собираетесь администрировать DNS-сервер с другого сервера, то можно пропустить добавление данных компонентов.
Вернувшись в окно, с отмеченной галочкой DNS-сервер, нажмите кнопку «Далее», затем «Далее и снова «Далее», пока не станет активна кнопка «Установить».
Нажмите кнопку «Установить».
Начнется установка.
После завершения установки (установка будет длится менее 5 минут) появится надпись: «Установка выполнена на ИмяВашегоСервера». Можно нажать кнопку «Закрыть». Теперь в Панели мониторинга сервера, а также в Меню Пуск появится новая строчка «DNS». Если кликнуть по этой строчке, то запустится «Диспетчер DNS».
Он выглядит следующим образом.
На данный момент на DNS-сервере не настроена ни одна зона. Такой сервер называется кэширующим. Зоны – это части пространства имен, за которые отвечает сервер. Зоны прямого просмотра предполагают преобразование имени в IP-адрес. Зона обратного просмотра наоборот, сопоставляет IP-адрес с именем.
Создадим зону прямого просмотра и сделаем её простую настройку.
Для этого кликнем правой кнопкой мыши на надписи «Зоны прямого просмотра» и затем «Создать новую зону».
Откроется окно «Мастера создания новой зоны», жмем «Далее». Откроется окно выбора типа зоны. Если у Вас нет другого сервера DNS выбирайте «Основная зона» и «Далее».
В следующем окне нужно задать имя зоны. Рекомендуется использовать ваш домен. В нашем случае в качестве имени было бы указано: integrus.compumur.ru. Жмем «Далее».
Выбираем «Создать новый файл» и жмем «Далее».
В следующем окне выберите тип динамического обновления. Рекомендуется разрешить динамические обновления, но только если DNS будет использоваться исключительно в вашей локальной сети. В противном случае этот пункт может повлечь за собой риски безопасности, о чем «Мастер создания новой зоны» вас предупредит.
Жмем «Далее» и «Готово». Зона прямого просмотра успешно создана, проведем её простую настройку. Настройка зоны просмотра осуществляется путем добавления в зону DNS-записей. Существует несколько типов DNS-записей. Рассмотрим основные типы:
- А-запись. Соотносит Имя хоста и адрес протокола IPV
- АААА-запись. Соотносит Имя хоста и адрес протокола IPV
- CNAME-запись. Псевдоним, используется для переадресации на другое имя.
- MX-запись. Почтовая запись, указывает на почтовые сервера.
- NS-запись. Указывает на DNS-сервер домена.
Создадим А-запись для нашей новой зоны прямого просмотра. Для этого кликнем правой кнопкой мыши на зоне и выберем соответствующий пункт контекстного меню, как показано на рисунке.
В открывшемся окне «Новый узел» вводим Имя узла, например GateWay и его IP-адрес, например 192.168.0.1. Нажмите кнопку «Добавить узел».
Готово! Запись успешно создана!
В данной статье мы постарались максимально понятным языком объяснить простому человеку без глубоких знаний IT что такое DNS, как установить роль DNS-сервера на Windows Server 2012, познакомились с основными типами записей и в картинках показали как эти записи делаются. А если все вышеописанное показалось Вам трудным, то наши специалисты настроят Вам сервер менее, чем за час.
DNS расшифровывается как Domain Name System, то есть «Система доменных имён». Это такая система, в которой все доменные имена серверов распределены по определённой иерархии. Давайте разберёмся, для чего нужны DNS-сервера, как их настроить на Windows 7, что делать, если сервер не отвечает, и как исправить возможные ошибки.
Содержание
Что такое DNS и для чего он нужен
На сервере DNS хранится информация о доменах. Для чего это нужно? Дело в том, что компьютеру не понятны наши с вами буквенные обозначения сетевых ресурсов. Вот, например, yandex.ru. Мы называем это адресом сайта, а для компьютера это всего лишь набор символов. Зато компьютер прекрасно понимает IP-адреса и как к ними обращаться. IP-адреса представлены как четыре числа из восьми символов в двоичной системе счисления. Например, 00100010.11110000.00100000.11111110. Для удобства, двоичные IP-адреса записывают в виде тождественных десятичных чисел (255.103.0.68).
Так вот, компьютер, обладая IP-адресом, может сразу же обратиться к ресурсу, но запоминать четырёхчисленные адреса было бы затруднительно. Поэтому были придуманы специальные сервера, которые к каждому IP-адресу ресурса хранили соответствующее символьное обозначение. Таким образом, когда вы пишите адрес веб-сайта в поисковую строку браузера, данные подаются в DNS-сервер, который ищет совпадения со своей базой. Затем DNS посылает на компьютер нужный IP-адрес, и тогда браузер обращается непосредственно к сетевому ресурсу.
При настройке DNS на компьютере, подключение к сети будет проходить через DNS-сервер, что позволяет защитить компьютер от вирусов, установить родительский контроль, запретить определённые веб-сайты и много чего другого.
Как узнать, включён ли DNS-сервер на компьютере
Узнать, включён ли DNS-сервер на вашем компьютере и его адрес можно через «Панель управления».
- Откройте «Панель управления» -> «Сеть и интернет» -> «Просмотр состояния сети и задач». На странице найдите пункт «Просмотр активных сетей», там найдите название вашего подключения к сети, нажмите на него, потом на вкладку «Общее» и на кнопку «Свойства».
Откройте окно вашего подключения, затем его свойства - Появится окно, в нём будет список, где надо найти пункт «Протокол интернета версии 4 (TCP/IPv4)». Откройте свойства этого протокола.
Откройте свойства IPv4 - В свойствах, во вкладке «Общие» будет отмечено «Использовать DNS сервер», если подключение через DNS-сервер включено.
В свойствах будет указан IP-адрес используемого DNS-сервера - IP-адрес DNS-сервера будет указан ниже.
Как установить
- Точно так же, как и в предыдущем пункте, откройте «Панель управления» -> «Сеть и интернет» -> «Просмотр состояния сети и задач». Затем откройте свойства вашего подключения к сети. В появившемся окне откройте свойства «Протокола интернета версии 4 (TCP/IPv4)».
- Во вкладке «Общие» установите отметку на «Использовать DNS сервер».
Откройте свойства TCP/IPv4 и отметьте «Использовать DNS-сервер…» - Затем введите IP-адреса основного и альтернативного DNS-серверов. IP-адреса серверов можно найти в интернете. Например, на этой странице: http://www.comss.ru/list.php?c=securedns.
- Будьте осторожны при выборе: используйте надёжные DNS-сервера. Например, прекрасно подойдут Яндекс.DNS или Google Public DNS. Они бесплатны и надёжны.
Зачем нужно менять DNS-сервер
Конечно, собственный DNS-сервер есть и у вашего провайдера, ваше подключение по умолчанию определено через этот сервер. Но стандартные сервера не всегда являются лучшим выбором: они могут очень медленно работать или даже не работать совсем. Очень часто DNS-сервера операторов не справляются с нагрузкой и «падают». Из-за чего невозможно выйти в интернет.
Кроме того, стандартные DNS-сервера обладают только функциями определения IP-адресов и преобразования их в символьные, но никакой функции фильтрации у них нет. Сторонние DNS-сервера крупных компаний (например, Яндекс.DNS) лишены этих недостатков. Их сервера всегда расположены в разных местах, и ваше подключение идёт через ближайший. Благодаря этому скорость загрузки страниц увеличивается.
Они имеют функцию фильтрации и осуществлять функцию родительского контроля. Если у вас есть дети, то это оптимальный вариант — сомнительные и не предназначенные для детской аудитории сайты станут для них недоступными.
У них есть встроенный антивирус и чёрный список сайтов. Так что мошеннические сайты и сайты, содержащие вредоносное ПО, будут блокированы, и вы не сможете случайно подхватить вирус.
Сторонние DNS-сервера позволяют обходить блокировки сайтов. Звучит немного абсурдно, ведь мы сказали, что DNS-сервера призваны блокировать нежелательные ресурсы. Но дело в том, что интернет-провайдеры вынуждены запрещать в своих DNS-серверах доступ к сайтам, запрещённым Роскомнадзором. Независимые DNS-сервера Goggle, Яндекса и прочие этого делать совсем не обязаны, поэтому различные торрент-трекеры, социальные сети и прочие сайты будут доступны для посещения.
Как настроить/изменить DNS
- Чтобы изменить или настроить параметры DNS-сервера, зайдите в «Панель управления» -> «Сеть и интернет» -> «Просмотр состояния сети и задач». Затем откройте свойства подключения, в списке выберите «Протокол интернета версии 4 (TCP/IPv4)» и нажмите «Свойства».
Откройте свойства TCP/IPv4 - Нажмите кнопку «Дополнительно», а затем откройте вкладку DNS, чтобы настроить DNS-сервер.
Здесь можно настроить порядок обращения к DNS-серверам. Неопытным пользователям стоит объяснить, что не существует одного такого сервера, на котором хранились бы все существующие интернет-адреса. Слишком много веб-сайтов сейчас существует, поэтому DNS-серверов множество. И если введённый адрес не найдётся на одном DNS-сервере, компьютер обращается к следующему. Так вот, в Windows можно настроить, в каком порядке обращаться к DNS-серверам.
Можно настроить DNS-суффиксы. Если вы этого не знаете, то вам эти настройки и не нужны. DNS-суффиксы — очень сложная для понимания вещь и важна скорее самим провайдерам. Если в общих чертах, то все url-адреса делятся на поддомены. Например, server.domain.com. Так вот, com — домен первого уровня, domain — второго, server — третьего. По идее, domain.com и sever.domain.com абсолютно разные ресурсы, с разными IP-адресами и разным содержимым. Однако server.domain.com всё равно находится в пространстве domain.com, который, в свою очередь, находится внутри com. DNS-суффиксом при обращении к server является domain.com. Несмотря на то что IP-адреса разные, server можно найти только через domain.com. В Windows можно настроить, каким образом присваивать суффиксы, что даёт определённые преимущества для внутренних сетей. Что касается интернета, создатели DNS-серверов уже настроили всё необходимое автоматически.
Возможные ошибки и как их исправить
Что делать, если сервер не отвечает или не обнаружен
Что делать, если при попытке зайти на какой-либо сайт, появляется ошибка «Параметры компьютера настроены правильно, но устройство или ресурс (DNS-сервер) не отвечает»? Возможно, что на компьютере по каким-то причинам отключилась служба DNS. Возможно, DNS-сервер, который вы используете, перестал работать.
- Для начала зайдите в «Панель управления» –> «Система и безопасность» –> «Администрирование» –> «Службы». В списке найдите «DNS-клиент» и щёлкните по нему дважды.
Откройте свойства DNS-клиента - В окне посмотрите на состояние DNS-клиента, там должно значиться «Выполняется». Если служба отключена, включите её: для этого установите тип запуска «Автоматически».
В выпадающем списке выберите «Автоматически» - Если служба включена, значит, проблемы на стороне DNS-сервера. Попробуем сменить DNS-сервер. Для этого откройте «Панель управления» -> «Сеть и интернет» -> «Просмотр состояния сети и задач». Откройте свойства подключения, затем свойства «Протокола интернета версии 4 (TCP/IPv4)». Нажмите «Использовать DNS сервер», если этот пункт у вас не отмечен, и введите IP-адрес DNS-сервера. Список публичных DNS-серверов можно найти в интернете. Например, можете ввести 8.8.8.8 — публичные сервера Google; или 77.88.8.1 — публичный DNS от Яндекса.
Попробуйте изменить стандартный DNS-сервер на сторонний - Обычно проблема решается таким образом. Если всё же не помогло, попробуйте 1) обновить драйвера вашего сетевого адаптера (сетевой карты) — просто скачайте их с официального сайта производителя адаптера, 2) проверьте соединение с интернетом, возможно, проблема с доступом к нему, 3) позвоните оператору связи, возможно, неполадки связаны с техническими работами.
Неправильно разрешает имена
Если DNS-сервер не разрешает имена либо разрешает имена неправильно, то возможны две причины:
- DNS неправильно настроен. Если у вас точно всё настроено верно, то, возможно, ошибка в самом DNS-сервере. Поменяйте DNS-сервер, проблема должна решиться.
- Технические неполадки на серверах оператора связи. Решение проблемы то же: использовать другой DNS-сервер.
DHCP-сервер: что это и в чём его особенности
DHCP-сервер автоматически настраивает параметры сети. Такие сервера помогут в домашней сети, чтобы не настраивать каждый подключённый компьютер отдельно. DHCP самостоятельно прописывает параметры сети подключившемуся устройству (включая IP-адрес хоста, IP-адрес шлюза и DNS-сервер).
DHCP и DNS — разные вещи. DNS всего лишь обрабатывает запрос в виде символьного адреса и передаёт соответствующий IP-адрес. DHCP куда более сложная и умная система: она занимается организацией устройств в сети, самостоятельно распределяя IP-адреса и их очерёдность, создавая сетевую экосистему.
Итак, мы разобрались, что DNS-сервера призваны передавать IP-адрес запрашиваемого ресурса. Сторонние DNS-сервера позволяют ускорить интернет (в отличие от стандартных серверов провайдера), защитить соединение от вирусов и мошенников, включить родительский контроль. Настроить DNS-сервер совсем несложно, а большинство проблем с ним можно решить, переключившись на другой DNS-сервер.
Читайте так же: Включение и отключение компонентов Windows 7

Иногда пользователям требуется самостоятельно установить и настроить DNS-сервер на операционной системе Windows 7. Он может применяться в рабочих целях, для создания собственного сайта или по любым другим причинам. Windows 7 — это графическая операционная система (в отличие от Linux), интерфейс которой интуитивно понятен, и настроить DNS-сервер не составит большого труда даже для человека, не обладающего специальными навыками. Аналогично можно своими руками исправить возникающие ошибки, когда ДНС не отвечает, недоступен или не обнаружен.
Что такое DNS-сервер и для чего он нужен
DNS — это не что иное, как Domain Name System. Как следует из названия, это сервер, который выдаёт доменные имена IP-адресам в интернете. Все сайты имеют свой IP, другими словами, набор цифр, который позволяет компьютеру добраться до интернет-ресурсов (например, 192.168.11.231). Но при смене провайдера адрес меняется, как же пользователям узнать, где теперь находится их веб-портал? Для этого и нужен DNS-сервер, он выдаёт понятные человеку наименования вместо IP и позволяет вам достучаться до нужного адреса без знания набора цифр.
Итак, в один прекрасный момент вы решили, что вам нужно доменное имя для почты, личного сайта или FTP-сервера. Вам нужно будет установить и настроить ДНС-сервер, чтобы ваш хост смогли найти без сложного запоминания набора цифр.
Где найти и как включить ДНС на Windows 7
Пользователь, от имени которого будут выполняться все нижеперечисленные операции, должен обладать правами администратора компьютера.
- В меню «Пуск» вам первым делом понадобится зайти в «Панель управления».
Выберите «Панель управления»
- Если панель управления имеет сокращённый вид, то в пункте «Сеть и интернет» обратите внимание на «Просмотр состояния сети и задач». Если у вас по умолчанию отображаются все элементы панели управления единым списком, используйте «Центр управления сетями и общим доступом».
Выберите «Просмотр состояния сети и задач»
- В разделе «Просмотр активных сетей» найдите то подключение, благодаря которому вы имеете доступ к интернету (то, что стоит после «Подключения»), и нажмите на него.
Выберите подключение для
- Перед вами откроется новое окно, в котором отображаются все настройки выбранного подключения. Нажмите кнопку «Свойства».
Нажмите кнопку «Свойства»
- Среди отмеченных компонентов, которые используются подключением, найдите «Протокол Интернета версии 4 (TCP/IPv4)» или «Протокол Интернета версии 6 (TCP/IPv6)» и щёлкните по кнопке «Свойства».
Выберите «Свойства» для подходящего протокола
- Активируйте пункт «Использовать следующие адреса DNS-серверов» и наберите в текстовом поле адрес вашего сервера и дополнительный, если первый окажется неактивным.
Введите адрес вашего сервера и альтернативного
- После этого не забудьте нажать «Ок», чтобы ваши изменения сохранились.
Когда возникает необходимость менять
Обычно все пользуются DNS-сервером своего провайдера, но он не всегда обеспечивает хорошую скорость загрузки. К тому же такие механизмы часто не справляются с нагрузкой и «падают», тем самым ограничивая вам доступ во всемирную сеть. Такие бесплатные сервисы, как Яндекс.DNS или Google Public DNS помогут обойти эту проблему.
Это две крупнейшие компании, которые могут позволить себе качественное оборудование и справляются даже с большими нагрузками. Их серверы расположены в разных уголках нашей страны и мира. Благодаря этому, а также умному распределению запросов сигнал поступает на ближайший доступный сервер и страницы в интернете грузятся в несколько раз быстрее, чем у провайдера. Кроме того, такие сервисы имеют и множество других настроек: фильтрацию, родительский контроль, встроенный антивирус и пользовательский чёрный список.
В связи со введением новых законов в Российской Федерации провайдеры обязаны блокировать доступ к некоторым сайтам. Многим уже известны пути обхода этого ограничения, и один из них — это DNS-сервер. Закон не коснулся компаний, предоставляющих услуги по подключению ДНС, а это значит, что у них есть ещё одно преимущество перед провайдерами.
Как настроить или изменить
- Проделайте пункты 1–5 включения DNS.
- Вместо ввода IP-адресов (которые уже есть) нажмите на кнопку «Дополнительно».
Нажмите на кнопку «Дополнительно»
- В новом открывшемся окне «Дополнительные параметры TCP/IP» перейдите на вкладку DNS.
Перейдите на вкладку DNS и измените настройки сервера
- Измените настройки и нажмите «Ок», чтобы сохранить их.
На одном из этапов вы вводили адрес сервера и альтернативный. Это нужно потому, что доменные имена со всего мира не могут храниться в одном месте. Когда компьютер ищет среди DNS запрашиваемое имя, он обходит несколько серверов по порядку, который вы можете самостоятельно задать в текстовом поле «Адреса DNS-серверов в порядке использования». Здесь может быть не только два набора цифр, введённых изначально, но и несколько дополнительных.
DNS-суффиксы нужны для формирования внутренних сетей, поддоменных имён (например, subdomain.domain.com). Если сервер вам необходим только для подключения к интернету, то можно пропустить эту настройку и оставить её по умолчанию. Если вы пользуетесь, например, внутренней рабочей сетью, введите суффиксы её поддоменов в соответствующее поле.
Включённая настройка «Зарегистрировать адрес этого подключения в DNS» означает, что ваш компьютер будет зарегистрирован на сервере со своим адресом и именем устройства, прописанного в настройках. Узнать, как называется ваше устройство, можно в «Панели управления» в пункте «Система». Включённый пункт «Использовать DNS-суффикс подключения при регистрации в DNS» присоединит к имени вашего компьютера в сети дополнительный суффикс.
Как поменять DNS-сервер: необходимые настройки на видео
В каких случаях DNS может не отвечать и что надо делать
Служба DNS отключена
Возможно, DNS на вашем устройстве просто не работает. Нужно проверить настройки системных служб, для этого:
- В меню «Пуск» найдите «Панель управления».
- Выберите «Система и безопасность».
Выберите «Система и безопасность»
- В следующем окне нажмите на «Администрирование».
Нажмите на «Администрирование»
- Перед вами откроется список всех доступных программ, выберите «Службы».
Выберите «Службы»
- Найдите «DNS-клиент» и дважды щёлкните по нему мышкой.
Кликните на DNS-клиент
- Обратите внимание на «Тип запуска» — этот пункт должен иметь настройку «Автоматически».
DNS должен запускаться автоматически
- После изменения не забудьте сохранить, нажав «Ок».
Неисправность DNS-сервера
Если все необходимые службы включены, а DNS-сервер всё равно не отвечает, значит, он неисправен. В таком случае рекомендуется поменять его. Для этого нужно выполнить те же самые действия, что и при подключении сервера, но вместо старого адреса ввести новый.
Как исправить возможные ошибки сервера ДНС: видео
Что такое DHCP-сервер и чем он отличается от DNS
Во время настройки DNS-сервера вы часто сталкивались с аббревиатурой DHCP. Что это и для чего нужно?
DHCP расшифровывается как Dynamic Host Configuration Protocol. Это сетевой протокол, который автоматически выдаёт компьютерам в сети нужные IP-адреса и другие настройки. Например, администратор сети может задать диапазон, в котором должны находиться хосты. Это значительно ускоряет настройку большой компьютерной сети и позволяет избежать множества ошибок.
В отличие от DNS этот протокол работает исключительно с IP-адресами и их настройками. В совокупности эти службы представляют собой очень мощный сервис и значительно облегчают работу системным администраторам.
DNS-сервер нужен для хранения доменных имён различных IP-адресов в интернете. Его использование имеет множество преимуществ: ускорение загрузки, гибкие настройки, обход блокировки ресурсов. Наладить его работу в операционной системе Windows 7 вовсе не сложно. А практически любая проблема с подключением решается включением службы или сменой сервера.
Используемые источники:
- https://integrus.ru/blog/nastrojka-dns.html
- http://www.remnabor.net/dns-server-chto-eto-takoe-i-kak-nastroit
- https://kompkimi.ru/sovety/dns-server-na-windows-7-zapusk-nastroyka-i-ustranenie-vozmozhnyih-oshibok
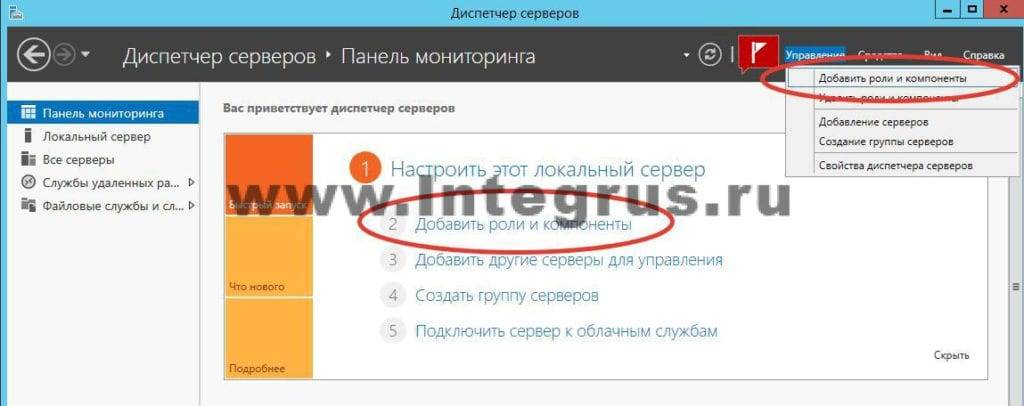
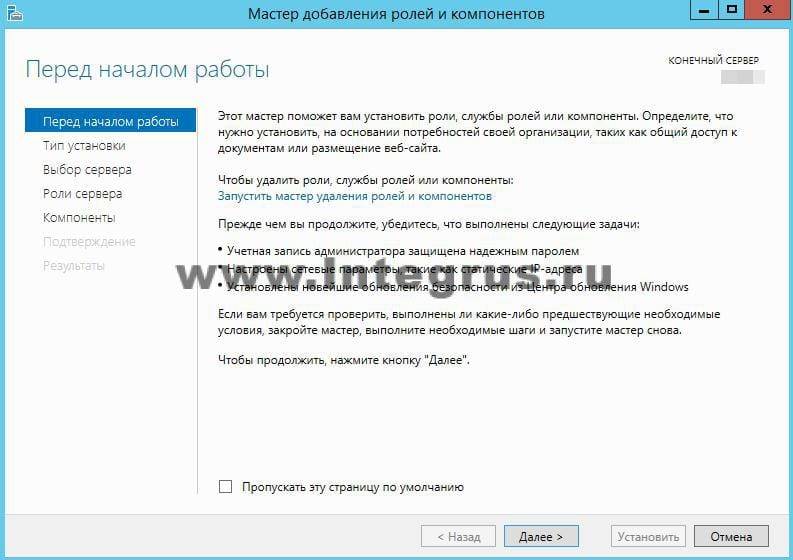
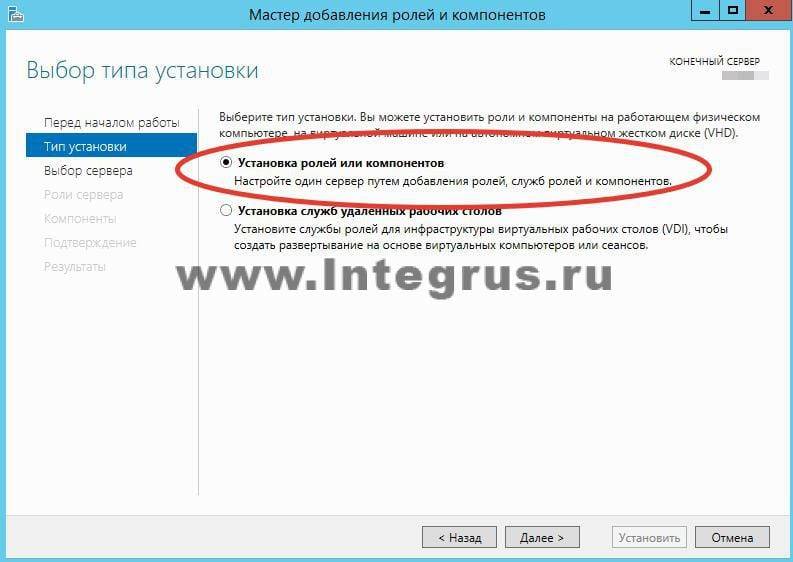
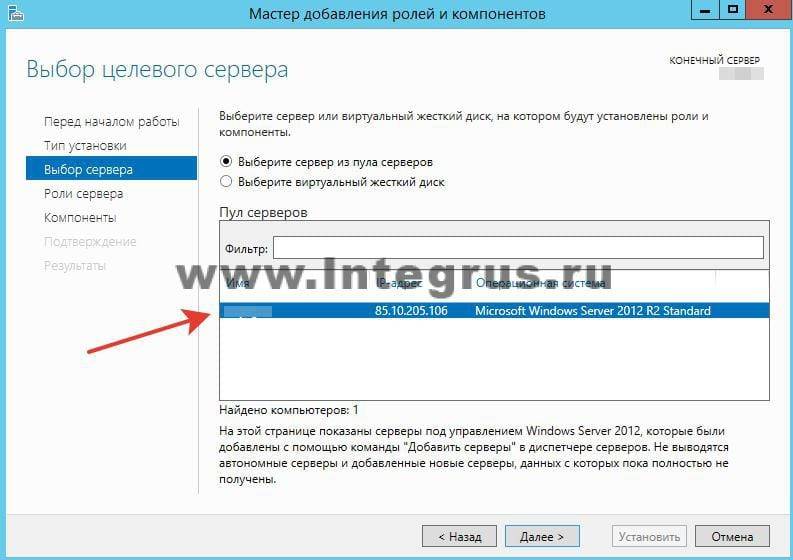
 Настройка dns на контроллере домена. Как это сделать?
Настройка dns на контроллере домена. Как это сделать?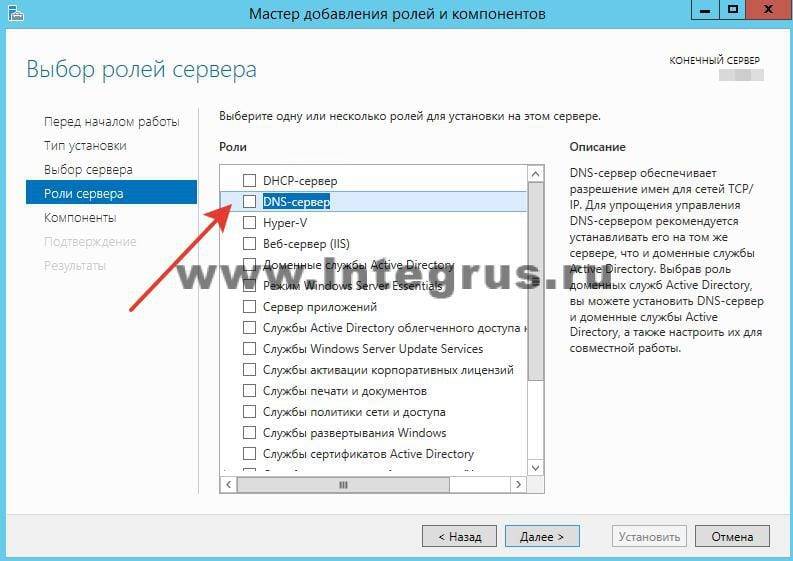
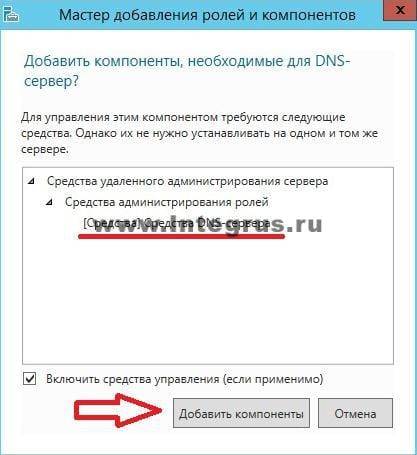
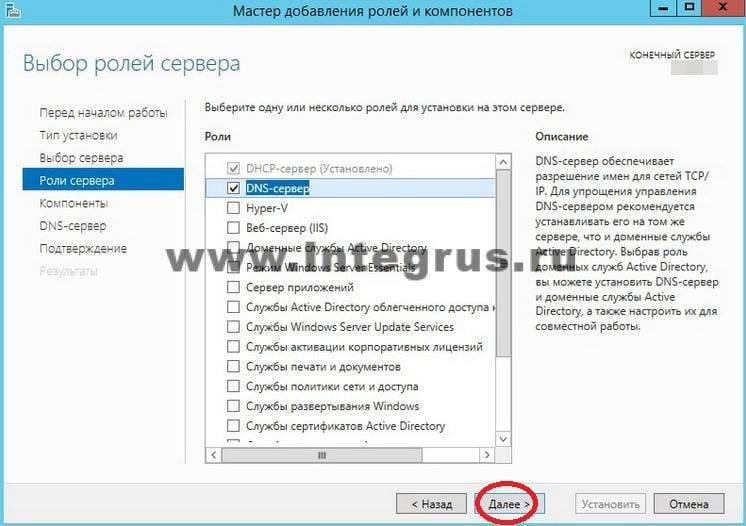
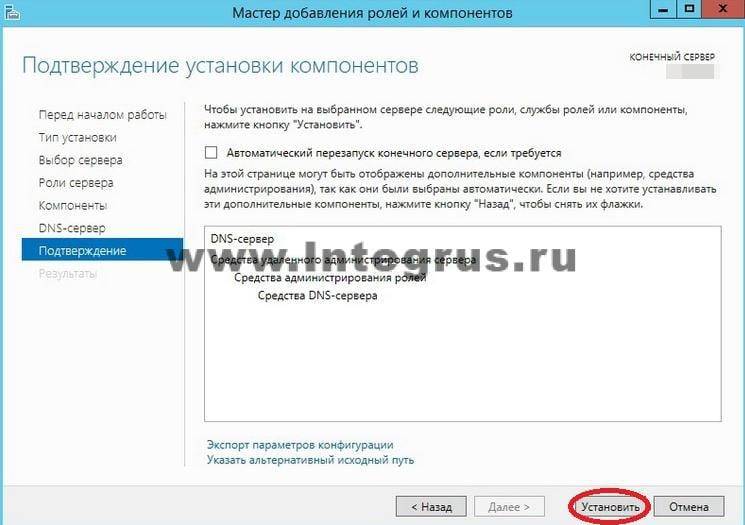
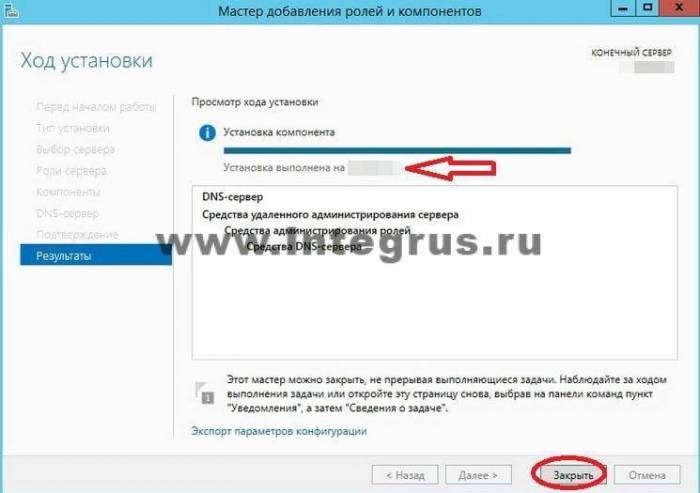

 Как изменить DNS-сервер в Windows.
Как изменить DNS-сервер в Windows.
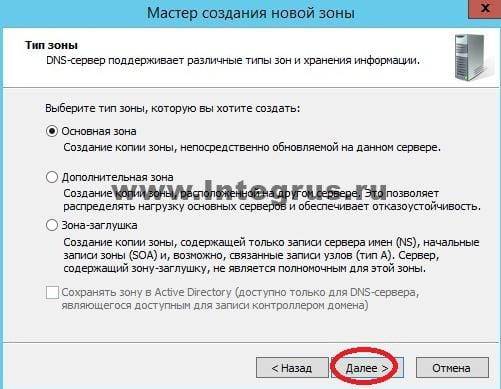



 Wi-CAT LLC
Wi-CAT LLC
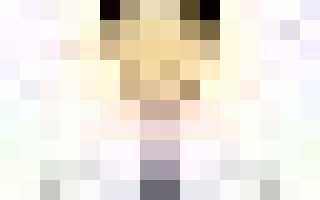

 Как изменить DNS в PS4 и исправить ошибку DNS
Как изменить DNS в PS4 и исправить ошибку DNS DNS-настройки на Windows и Linux. Как проверить настройки DNS?
DNS-настройки на Windows и Linux. Как проверить настройки DNS?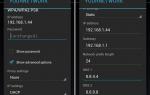 Как можно изменить настройки DNS в телефонах на Android?
Как можно изменить настройки DNS в телефонах на Android?