Хотите быстро проверить знания вашего системного администратора? Спросите у него IP-адрес публичного DNS Google. Любой уважающий себя сисадмин ответит: «8.8.8.8», а продвинутый добавит «… и 8.8.4.4».
Что такое DNS?
DNS – это аббревиатура от Domain Name System. Переводится как система доменных имён, и является системой, которая сопоставляет между собой доменное имя и IP адрес хоста. Так, зная имя хоста, можно получить его адрес и наоборот. Для чего это нужно? Всемирная сеть Интернет устроена таким образом, что каждое устройство (компьютер, телефон, планшет, маршрутизатор) имеет свой уникальный адрес (на самом деле адреса могут повторяться, если речь идет о разных ЛОКАЛЬНЫХ сетях, но в данной статье мы говорим о глобальной сети и не будем вдаваться в подробности NAT, PAT и маршрутизации), и обратиться к этому устройству можно только зная его адрес в сети. Работая в Интернете, мы обращаемся к десяткам сайтов каждый день. Трудно было бы запомнить все их адреса, состоящие из последовательности номеров и точек, например, что проще запомнить 77.222.61.238 или integrus.compumur.ru? Конечно, второе. А адрес за вас вспомнит система доменных имен.
Как установить DNS-сервер?
Сервер может выполнять различные функции, он может исполнять роль глобального каталога, хранить файловую информацию, работать с базами данных, работать одновременно с несколькими пользователями. В зависимости от предназначения сервера на нем устанавливают роли – специальный набор программ, позволяющих серверу выполнять необходимые функции.
Как установить роль DNS сервера? Установку будем проводить на Windows Server 2012 R2.
Чаще всего роль DNS-сервера устанавливается вместе с контроллером домена. Но в случае если во время установки Active Directory вы сняли галочку «DNS-сервер», либо AD просто не нужен, то необходимо провести установку только DNS-сервера. Для этого нужно зайти в диспетчер сервера и нажать кнопку «Добавить роли и компоненты».
Откроется окно «Мастера добавления ролей и компонентов». Прочитайте вступительный текст мастера и нажмите «Далее».
Убедитесь, что выбран пункт «Установка ролей и компонентов» и нажмите «Далее».
Выберите сервер из пула серверов. В нашем случае сервер всего один, у вас может быть больше.
Выбираем Роль DNS-сервер.
Отметив необходимый пункт галочкой, увидим появившееся окно «Мастера добавления ролей и компонентов». Эти компоненты необходимы для управления устанавливаемой ролью. В случае, если вы собираетесь администрировать DNS-сервер с другого сервера, то можно пропустить добавление данных компонентов.
Вернувшись в окно, с отмеченной галочкой DNS-сервер, нажмите кнопку «Далее», затем «Далее и снова «Далее», пока не станет активна кнопка «Установить».
Нажмите кнопку «Установить».
Начнется установка.
После завершения установки (установка будет длится менее 5 минут) появится надпись: «Установка выполнена на ИмяВашегоСервера». Можно нажать кнопку «Закрыть». Теперь в Панели мониторинга сервера, а также в Меню Пуск появится новая строчка «DNS». Если кликнуть по этой строчке, то запустится «Диспетчер DNS».
Он выглядит следующим образом.
На данный момент на DNS-сервере не настроена ни одна зона. Такой сервер называется кэширующим. Зоны – это части пространства имен, за которые отвечает сервер. Зоны прямого просмотра предполагают преобразование имени в IP-адрес. Зона обратного просмотра наоборот, сопоставляет IP-адрес с именем.
Создадим зону прямого просмотра и сделаем её простую настройку.
Для этого кликнем правой кнопкой мыши на надписи «Зоны прямого просмотра» и затем «Создать новую зону».
Откроется окно «Мастера создания новой зоны», жмем «Далее». Откроется окно выбора типа зоны. Если у Вас нет другого сервера DNS выбирайте «Основная зона» и «Далее».
В следующем окне нужно задать имя зоны. Рекомендуется использовать ваш домен. В нашем случае в качестве имени было бы указано: integrus.compumur.ru. Жмем «Далее».
Выбираем «Создать новый файл» и жмем «Далее».
В следующем окне выберите тип динамического обновления. Рекомендуется разрешить динамические обновления, но только если DNS будет использоваться исключительно в вашей локальной сети. В противном случае этот пункт может повлечь за собой риски безопасности, о чем «Мастер создания новой зоны» вас предупредит.
Жмем «Далее» и «Готово». Зона прямого просмотра успешно создана, проведем её простую настройку. Настройка зоны просмотра осуществляется путем добавления в зону DNS-записей. Существует несколько типов DNS-записей. Рассмотрим основные типы:
- А-запись. Соотносит Имя хоста и адрес протокола IPV
- АААА-запись. Соотносит Имя хоста и адрес протокола IPV
- CNAME-запись. Псевдоним, используется для переадресации на другое имя.
- MX-запись. Почтовая запись, указывает на почтовые сервера.
- NS-запись. Указывает на DNS-сервер домена.
Создадим А-запись для нашей новой зоны прямого просмотра. Для этого кликнем правой кнопкой мыши на зоне и выберем соответствующий пункт контекстного меню, как показано на рисунке.
В открывшемся окне «Новый узел» вводим Имя узла, например GateWay и его IP-адрес, например 192.168.0.1. Нажмите кнопку «Добавить узел».
Готово! Запись успешно создана!
В данной статье мы постарались максимально понятным языком объяснить простому человеку без глубоких знаний IT что такое DNS, как установить роль DNS-сервера на Windows Server 2012, познакомились с основными типами записей и в картинках показали как эти записи делаются. А если все вышеописанное показалось Вам трудным, то наши специалисты настроят Вам сервер менее, чем за час.
DNS (Domain Name System, Система Доменных имен) – система, позволяющая преобразовать доменное имя в IP-адрес сервера и наоборот.
DNS-сервер – это сетевая служба, которая обеспечивает и поддерживает работу DNS. Служба DNS-сервера не требовательна к ресурсам машины. Если не подразумевается настройка иных ролей и служб на целевой машине, то минимальной конфигурации будет вполне достаточно.
Настройка сетевого адаптера для DNS-сервера
Установка DNS-сервера предполагает наличие доменной зоны, поэтому необходимо создать частную сеть в личном кабинете и подключить к ней виртуальные машины.
После того, как машина будет присоединена к двум сетям, важно не перепутать, какое из подключений требует настройки. Первичный сетевой адаптер настроен автоматически с самого начала, через него открыт доступ к интернету, в то время как на дополнительно подключенных сетевых адаптерах доступа в интернет нет, пока не будет произведена ручная настройка:
Наведя курсор на значок сети в системном трее, можно вызвать всплывающую подсказку с краткими сведениями о сетях. Из примера выше видно, что присоединённая сеть это Network 3.
Далее предстоит проделать цепочку действий:
- Нажать правой клавишей мыши Пуск, в выпадающем меню выбрать пункт Сетевые подключения;
- Правой кнопкой мыши нажать на необходимый сетевой адаптер, в меню выбрать Свойства;
- В окне свойств выбрать IPv4 и нажать на кнопку Свойства;
- Заполнить соответствующие поля необходимыми данными:
Здесь в качестве предпочитаемого DNS-сервера машина назначена сама себе, альтернативным назначен dns.google [8.8.8.8].
Установка роли DNS-сервера
Для установки дополнительных ролей на сервер используется Мастер Добавления Ролей и Компонентов, который можно найти в Диспетчере Сервера.
На верхней навигационной панели Диспетчера сервера справа откройте меню Управление, выберите опцию Добавить Роли и Компоненты:
Откроется окно Мастера, в котором рекомендуют убедиться что:
1. Учётная запись администратора защищена надёжным паролем.
2. Настроены сетевые параметры, такие как статические IP-адреса.
3. Установлены новейшие обновления безопасности из центра обновления Windows.
Убедившись, что все условия выполнены, нажимайте Далее;
Выберите Установку ролей и компонентов и нажмите Далее:
Выберите необходимый сервер из пула серверов и нажмите Далее:
Отметьте чек-боксом роль DNS-сервер и перейдите Далее:
Проверьте список компонентов для установки, подтвердите нажатием кнопки Добавить компоненты:
Оставьте список компонентов без изменений, нажмите Далее:
Прочитайте информацию и нажмите Далее:
В последний раз проверьте конфигурацию установки и подтвердите решение нажатием кнопки Установить:
Финальное окно Мастера сообщит, что установка прошла успешно, Мастер установки можно закрыть:
Создание зон прямого и обратного просмотра
Доменная зона — совокупность доменных имён в пределах конкретного домена.
Зоны прямого просмотра предназначены для сопоставления доменного имени с IP-адресом.
Зоны обратного просмотра работают в противоположную сторону и сопоставляют IP-адрес с доменным именем.
Создание зон и управление ими осуществляется при помощи Диспетчера DNS.
Перейти к нему можно в правой части верхней навигационной панели, выбрав меню Средства и в выпадающем списке пункт DNS:
Создание зоны прямого просмотра
- Выделите каталог Зоны Прямого Просмотра, запустите Мастер Создания Новой Зоны с помощью кнопки Новая зона на панели инструментов сверху:
- Откроется окно Мастера с приветствием, нажмите Далее:
- Из предложенных вариантов выберите Основная зона и перейдите Далее:
- Укажите имя зоны и нажмите Далее:
- При необходимости поменяйте название будущего файла зоны и перейдите Далее:
- Выберите, разрешить динамические обновления или нет. Разрешать не рекомендуется в силу значимой уязвимости. Перейдите Далее:
- Проверьте правильность выбранной конфигурации и завершите настройку, нажав кнопку Готово:
Создание зоны обратного просмотра
- Выделите в Диспетчере DNS каталог Зоны Обратного Просмотра и нажатием кнопки Новая зона на панели инструментов сверху запустите Мастер Создания Новой Зоны:
- Выберите тип Основная Зона, перейдите Далее:
- Выберите назначение для адресов IPv4, нажмите Далее:
- Укажите идентификатор сети (первые три октета сетевого адреса) и следуйте Далее:
- При необходимости поменяйте название будущего файла зоны и перейдите Далее:
- Выберите, разрешить динамические обновления или нет. Разрешать не рекомендуется в силу значимой уязвимости. Перейдите Далее:
- Проверьте правильность выбранной конфигурации и завершите настройку, нажав кнопку Готово:
Создание A-записи
Данный раздел инструкции в большей степени предназначен для проверки ранее проделанных шагов.
Ресурсная запись — единица хранения и передачи информации в DNS, заключает в себе сведения о соответствии какого-либо имени с определёнными служебными данными.
Запись A — запись, позволяющая по доменному имени узнать IP-адрес.
Запись PTR — запись, обратная A записи.
- В Диспетчере DNS выберите каталог созданной ранее зоны внутри каталога Зон Прямого Просмотра. В правой части Диспетчера, где отображается содержимое каталогов, правой кнопки мыши вызовите выпадающее меню и запустите команду «Создать узел (A или AAAA)…»:
- Откроется окно создания Нового Узла, где понадобится вписать в соответствующие поля имя узла (без доменной части, в качестве доменной части используется название настраиваемой зоны) и IP-адрес. Здесь же имеется чек-бокс Создать соответствующую PTR-запись — чтобы проверить работу обеих зон (прямой и обратной), чек-бокс должен быть активирован:
Если поле имени остается пустым, указанный адрес будет связан с именем доменной зоны.
- Также можно добавить записи для других серверов:
- Добавив все необходимые узлы, нажмите Готово.
Проверка
- Проверьте изменения в каталогах обеих зон (на примере ниже в обеих зонах появилось по 2 новых записи):
- Откройте командную строку (cmd) или PowerShell и запустите команду nslookup:
Из вывода команды видно, что по умолчанию используется DNS-сервер example-2012.com с адресом 10.0.1.6.
Чтобы окончательно убедиться, что прямая и обратная зоны работают как положено, можно отправить два запроса:
- Запрос по домену;
- Запрос по IP-адресу:
В примере получены подходящие ответы по обоим запросам.
- Можно попробовать отправить запрос на какой-нибудь внешний ресурс:
В дополнение к имени домена и адресам появилась строчка «Non-authoritative answer», это значит, что наш DNS-сервер не обладает необходимой полнотой информации по запрашиваемой зоне, а информация выведенная ниже, хоть и получена от авторитетного сервера, но сама в таком случае не является авторитетной.
Для сравнения все те же запросы выполнены на сервере, где не были настроены прямая и обратная зоны:
Здесь машина сама себе назначена предпочитаемым DNS-сервером. Доменное имя DNS-сервера отображается как неопознанное, поскольку нигде нет ресурсных записей для IP-адреса (10.0.1.7). По этой же причине запрос 2 возвращает ошибку (Non-existent domain).
Облачные VPS/VDS
Создайте сервер всего за 1 минуту!
от8 руб/месяц
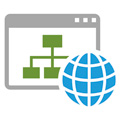
Что такое доменное имя? Для многих это синоним адреса сайта, например, www.interface31.ru. Набирая этот адрес вы твердо уверены, что попадете именно на этот сайт, а не куда-нибудь еще. В тоже время доменное имя может обозначать не только сайт, но и сервер электронной почты, обмена короткими сообщениями или иной другой интернет и сетевой сервис. Доменные имена входят в доменные зоны, которые расположены внутри друг друга в иерархическом порядке.
В общем понимании домен — это символьное имя, позволяющее однозначно адресовать автономную область имен в сети интернет. И не только адресовать, но и позволить любому клиенту быстро найти необходимый узел, даже не имея ни малейшего представления о его размещении. Можно без преувеличения сказать, что система DNS — основа современной сети интернет в том виде, в которой мы все ее знаем и привыкли.
Система DNS является глобальной и имеет строгую иерархию. Рассмотрим следующую схему:
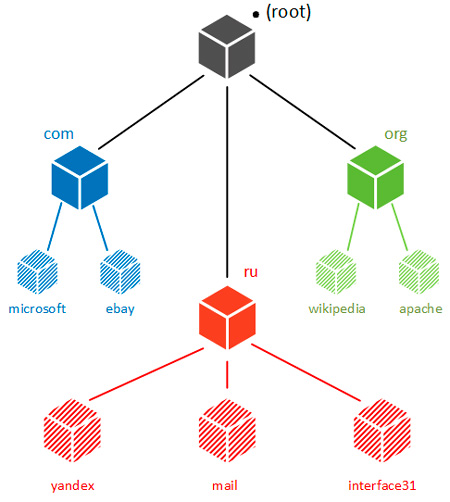
Домены первого уровня являются привычными нам доменными зонами и могут управляться как национальными, так и международными организациями и иметь свои условия использования. Каждая доменная зона первого уровня позволяет размещать неограниченное количество доменов второго уровня, которые знакомы каждому пользователю интернета как адреса сайтов.
В свою очередь домены второго уровня тоже являются доменными зонами и позволяют размещать в себе домены третьего уровня, в которые, как в матрешку, помещать домены четвертого, пятого и т.д. уровней. Для того, чтобы можно было однозначно определять узлы, находящиеся в разных зонах, введено понятие полностью определенное имя домена (FQDN, Fully Qualified Domain Name), которое включает в себя все имена родительских доменов в иерархии DNS. Например, для нашего сайта FQDN будет: interface31.ru. Именно так, с окончанием на точку, обозначающее корневую зону.
Это очень важный момент. В повседневном использовании завершающую точку принято отбрасывать, но в записях DNS отсутствие последней точки обозначает, что данное доменное имя принадлежит текущей доменной зоне, т.е. DNS-сервер прибавит к такому имени собственную доменную зону и все вышестоящие зоны вплоть до корня.
Например, на нашем сервере в зоне interface31.ru мы добавляем запись типа CNAME, которая будет указывать на сторонний сервер, скажем, Яндекс-почты. Правильно запись должна выглядеть так:
mailIN CNAMEdomain.mail.yandex.net.В данном случае имя mail не является FQDN и будет дополнено до mail.interface31.ru., если же мы забудем поставить точку в конце имени домена Яндекса, то это имя также не будет восприниматься как FQDN и должно быть дополнено до полного имени домена. Ниже показана неправильная запись:
mail IN CNAME domain.mail.yandex.netНеподготовленным взглядом разницу заметить сложно, но вместо веб-интерфейса почты Яндекса такая конструкция отправит нас на несуществующий адрес: domain.mail.yandex.net.interface31.ru.
Еще один момент. Все записи для доменной зоны вносятся администраторами зон на собственных DNS-серверах, каким образом данные записи становятся известны системе DNS? Ведь мы же не оповещаем вышестоящие DNS-сервера, что изменили какую-либо запись.
Любая DNS-зона содержит записи только о входящих в нее узлах и дочерних зонах. Информация об узлах нижестоящей зоны хранится на ее собственных серверах. Это называется делегированием и позволяет снизить нагрузку на корневые сервера и предоставить необходимую автономию владельцам дочерних доменных зон.
Итак, вы купили домен, скажем, example.org, после чего вы должны его делегировать, т.е. указать сервера имен (DNS-сервера), которые будут содержать записи данной файловой зоны. Это могут быть как ваши собственные сервера, так и публичные сервисы, например, DNS Яндекса.
В этом случае в доменной зоне org будет добавлена запись:
example IN NS dns1.yandex.net.Которая будет указывать, что все записи этой зоны расположены на сервере dns1.yandex.net. По правилам, каждая доменная зона должна иметь не менее двух NS-серверов, расположенных в разных подсетях. На практике часто обходятся одним сервером, приобретая для него два IP-адреса из разных диапазонов.
Теперь разберем, каким образом происходит поиск необходимой нам DNS-записи и почему запись, сделанная на вашем сервере, позволяет попасть на ваш сайт посетителям из любой точки земного шара.
Допустим, пользователь хочет посетить популярный ресурс Яндекс Маркет, он набирает в адресной строке браузера соответствующее имя сайта и нажимает кнопку Enter. Для того, чтобы отобразить пользователю содержимое страницы браузер должен отправить запрос обслуживающему сайт веб-серверу, а для этого нужно знать его IP-адрес. Поэтому браузер обращается к DNS-клиенту с целью узнать, какой адрес соответствует введенному пользователем доменному имени.
В свою очередь DNS-клиент проверяет записи в файле hosts, затем в локальном кэше и, не обнаружив там нужных записей, передает запрос указанному в сетевых настройках DNS-серверу. Скорее всего это будет локальный кэширующий DNS-прокси, например, dnsmasq или локальный DNS-сервер предприятия. Данные решения обычно не являются полноценными серверами глобальной системы DNS и не входят в нее, обслуживая только локальную зону и кэшируя DNS-запросы, поэтому такой запрос, если данных не оказывается в кэше, передается вышестоящему DNS-серверу, как правило это сервер провайдера.
Получив запрос, сервер провайдера проверит собственные записи, затем собственный кэш, и, если результат будет найден, сообщит его клиенту, в противном случае сервер вынужден будет прибегнуть к рекурсии — поиску в глобальной системе DNS. Чтобы лучше понять механизм данного процесса мы подготовили следующую схему:
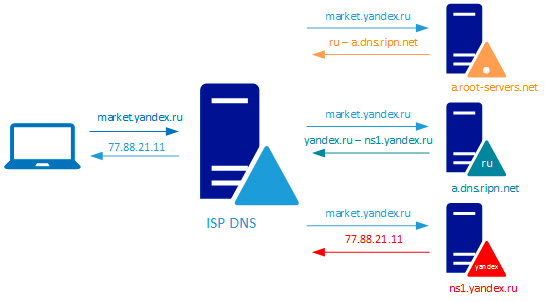
Выяснив адрес сервера, отвечающего за зону ru, сервер провайдера передаст запрос ему, но данный сервер также не имеет нужных записей, но сообщит, что за зону yandex отвечает сервер ns1.yandex.ru и обязательно сообщит его адрес. Иначе рекурсию завершить не удастся, так как за зону yandex отвечает сервер, находящийся в зоне yandex. Для этого в вышестоящей зоне, кроме NS-записи об обслуживающих зону серверах имен, создается «связанная» А-запись, которая позволяет узнать адрес такого сервера.
Наконец, отправив запрос серверу, обслуживающему зону yandex, сервер провайдера получит адрес искомого домена и сообщит его клиенту. Также он поместит полученный результат в кэш на время, предусмотренное значением TTL в SOA-записи этого домена. На практике, так как рекурсивные запросы весьма затратны, время кэширования записей у провайдеров может игнорировать значения TTL домена и достигать значений от двух-четырех часов до нескольких дней или даже недели.
Теперь рассмотрим еще один момент. Запросы могут быть рекурсивными или нерекурсивными. Рекурсивный запрос предусматривает получение готового ответа, т.е. IP-адреса или сообщения что домен не существует, не делегирован и т.п. Нерекурсивный запрос предусматривает ответ только о той зоне, за которую отвечает данный сервер или возврат ошибки.
Так как рекурсивные запросы являются достаточно ресурсоемкими большинство серверов сети DNS обрабатывают рекурсивные запросы нерекурсивно. Либо могут делать это выборочно, например, DNS-сервера провайдера выполняют рекурсивные запросы только для своих клиентов, а остальные нерекурсивно.
В нашем случае клиент послал серверу провайдера рекурсивный запрос, который, в свою очередь, последовательно отправлял нерекурсивные запросы пока не нашел требуемый сервер, который дал необходимый ответ. При этом в кэш сервера провайдера помещаются не только результаты пользовательского запроса, но и результаты промежуточных запросов, что позволяет выполнять следующие такие запросы нерекурсивно или с минимальным количеством запросов.
Например, если пользователь после посещения Яндекс Маркета решит воспользоваться почтовым сервисом, то сервер сразу направит запрос к ns1.yandex.ru, так как уже знает, какой сервер содержит записи для зоны yandex.
От теории к практике
Когда вы приобретаете у регистратора домен, вам будет предложено его делегировать, т.е. указать DNS-сервера, на которых будет расположена доменная зона. Это могут быть сервера регистратора (обычно бесплатно), сервера хостера, публичные DNS-сервисы или собственные сервера имен, если он будет расположен в этой же доменной зоне, то вам потребуется также указать IP-адреса. Например, так выглядит окно делегирования домена у одного известного регистратора:
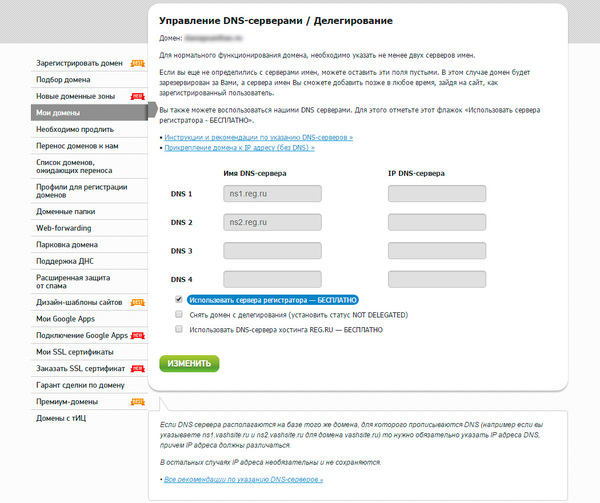
Если вы переносите сайт к другому хостеру, то вам потребуется перенести сайт и поменять у регистратора сервера имен старого хостера на сервера нового. Но учтите, что информация в кэше DNS-серверов обновляется не мгновенно, а, как минимум, по истечении значения TTL-домена, поэтому в течении некоторого времени ваш сайт может быть доступен еще по старому адресу. Если вам надо срочно с ним работать, то можете, не дожидаясь обновления DNS-кэша вашего провайдера, добавить в файл hosts запись следующего содержания:
1.2.3.4 example.comГде 1.2.3.4 и example.com соответственно новый IP-адрес и имя вашего домена.
Если у вас свой VPS или вы хотите полностью контролировать доменную зону, то следует воспользоваться серверами регистратора или публичными сервисами. Создание собственного сервера имен, на наш взгляд, не оправдывающая себя затея, если только вы не делаете собственный хостинг.
В этом случае вам нужно создать, как минимум, две А-записи, которые будут указывать на веб-сервер обслуживающий сайт в данном домене:
@ IN A 1.2.3.4www IN A 1.2.3.4Символ «собачки» в DNS-записях обозначает сам домен, кроме того обязательно следует создать запись для поддомена www, чтобы пользователи, набравшие адрес сайта с www, также могли получить к нему доступ.
Мы не будем рассматривать добавление записей для электронной почты, об этом можно прочесть в нашей статье: Почтовый сервер для начинающих. Настраиваем DNS зону.
При переносе сайта вам потребуется изменить только IP-адреса в A-записях и дождаться обновления DNS информации. Обычно, это самый неприятный момент — вроде бы все сделано, но ничего изменить вы не можете, остается только ждать. Но если выполнить некоторые рекомендации, то данный процесс можно провести максимально безболезненно и незаметно для посетителей.
Прежде всего измените значение TTL в SOA-записи. По-умолчанию оно равно нескольким часам и именно столько вам придется ждать обновления вашей записи в кэше DNS-серверов. Чтобы узнать текущее значение TTL можно выполнить команду, указав нужное доменное имя:
nslookup -typr=soa interface31.ruВ нашем случае это 4 часа:
Поэтому заранее, не менее 4 часов (старое значение TTL) до планируемого переноса, измените значение TTL на более низкое, например, 900 (15 минут). Затем переведите свой сайт в режим «только чтение» и перенесите его на новый сервер. Выключать или переводить на техобслуживание сайт не следует, он может и должен оставаться доступным. Но вы должны исключить изменение и добавление информации пользователями, т.е. запретить регистрацию, комментирование, размещение заказов и т.п. Также не забудьте разместить на видном месте сообщение о технических работах и примерный срок их завершения.
Для того, чтобы работать с новым сервером, не изменяя DNS-записи, добавьте нужную строку в файл hosts. Разместив сайт на новой площадке и убедившись в его нормальной работе измените DNS-записи, теперь уже через 15 минут первые пользователи начнут посещать ваш сайт на новом сервере. Работоспособность старого сервера требуется поддерживать еще некоторое время, в идеале до недели, так как не все провайдеры используют значение TTL из SOA-записи для обновления кэша, для уменьшения нагрузки на оборудование могут быть использованы собственные настройки.
После успешного переноса значение TTL следует увеличить до прежних значений, чтобы не создавать лишней нагрузки на сервера имен.
Мы рассмотрели самую простую схему, но на практике, кроме сайта, обычно есть еще офисная сеть, многие ресурсы которой должны быть также доступны извне. Рассмотрим следующую схему:
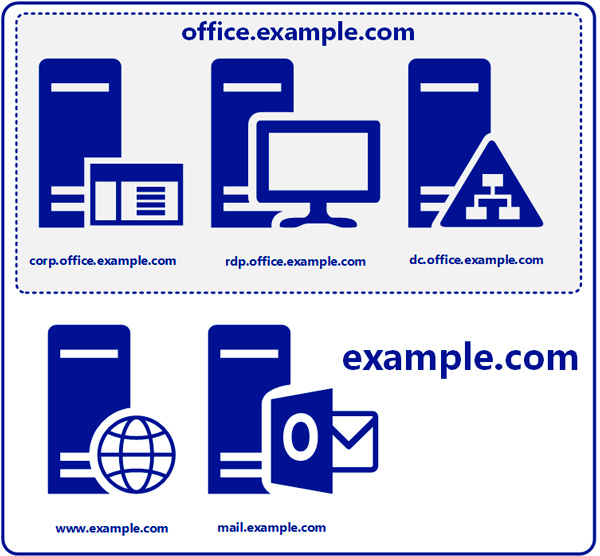
В этом случае DNS записи зоны example.com могут выглядеть следующим образом:
@ IN A 1.2.3.4www IN A 1.2.3.4mail IN A 1.2.3.5office IN A 5.6.7.8Но возникает некоторая сложность, внутри сети клиенты обращаются к сетевым сервисам по внутренним именам: corp.office.example.com или rdp.office.example.com, которые указывают на внутренние «серые» адреса». Однако за пределами локальной сети разрешить IP-адрес для таких имен не представляется возможным, так как содержащей их зоны для глобальной системы DNS не существует. Выйти из положения позволяет механизм, называемый Split-DNS, который позволяет отдавать различные результаты в зависимости от положения клиента.
В локальной сети DNS-запросы клиентов обслуживает локальный сервер, которые имеет соответствующие записи, за ее пределами запросы будут направлены серверу, обслуживающему зону example.com. При этом все корпоративные ресурсы, которые в локальной сети представлены различными серверами, извне доступны по единственному адресу: office.example.com. Поэтому самое время вспомнить о записи псевдонима или CNAME. Данная запись позволяет связывать с реальным именем хоста дополнительные мнемонические имена или псевдонимы. При этом учтите, что использовать в других записях псевдонимов недопустимо. В нашем случае следует добавить записи:
corp.office IN CNAME office.example.com.rdp.office IN CNAME office.example.com.Теперь клиент, вне зависимости от своего местоположения, может использовать для доступа к ресурсам одно и тоже имя, но результат получать при этом будет разный. В локальной сети он получит реальный адрес сервера и подключится напрямую, а за ее пределами будет направлен на шлюз сети.
Также записи типа CNAME можно использовать для перенаправления за пределы обслуживаемой доменной зоны. Главное условие — CNAME запись должна указывать на реальное имя в формате FQDN.
Еще одно применение псевдонимов — это сокращение адреса. Допустим, в качестве почтового сервера для всего домена example.com мы хотим использовать сервер, который расположен в московском офисе и имеет адрес mail.office.msk.example.com, согласитесь, выглядит не слишком привлекательно. Гораздо удобнее был бы адрес вида mail.example.com, нет ничего проще, добавим следующую запись:
mail IN CNAME mail.office.msk.example.com.Но помните, что в остальных ресурсных записях следует использовать только реальные имена, поэтому такая запись будет неверной:
example.com. IN MX 10 mailПравильно будет так:
example.com. IN MX 10 mail.office.mskНапоследок поговорим о делегировании доменных зон. В примере выше мы рассмотрели ситуацию, когда внутри домена различным подразделениям выделены свои поддомены, так как у каждого подразделения имеется своя инфраструктура, то есть смысл делегировать им управление собственными доменными зонами. Для этого в зоне example.com следует разместить NS и связанную с ней A-запись для каждой зоны. Например:
msk IN NS ns1.msk.example.com.msk IN NS ns2.msk.example.com.ns1.msk IN A 1.2.3.4ns2.msk IN A 5.6.7.8Теперь при обращении по адресу, скажем mail.office.msk.example.com сервера имен зоны example.com будут выдавать имя и адрес сервера, обслуживающего зону msk.example.com. Это позволяет администраторам зоны самостоятельно вносить необходимые изменения, не затрагивая при этом функционирования вышестоящей зоны и не обращаясь к ее администраторам по любому вопросу, требующему изменения записей.
Используемые источники:
- https://integrus.ru/blog/nastrojka-dns.html
- https://serverspace.by/support/help/nastrojka-dns-servera-na-windows/
- https://interface31.ru/tech_it/2015/05/sozdaem-svoy-sayt-nastroyka-dns-zony.html
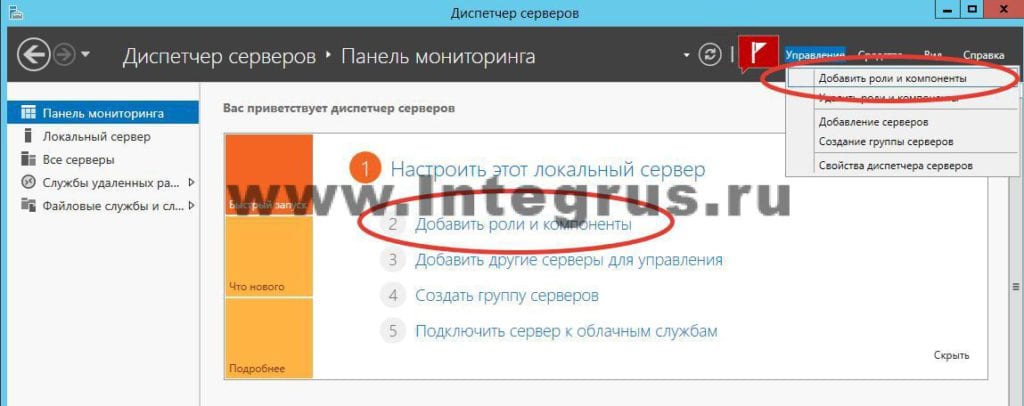
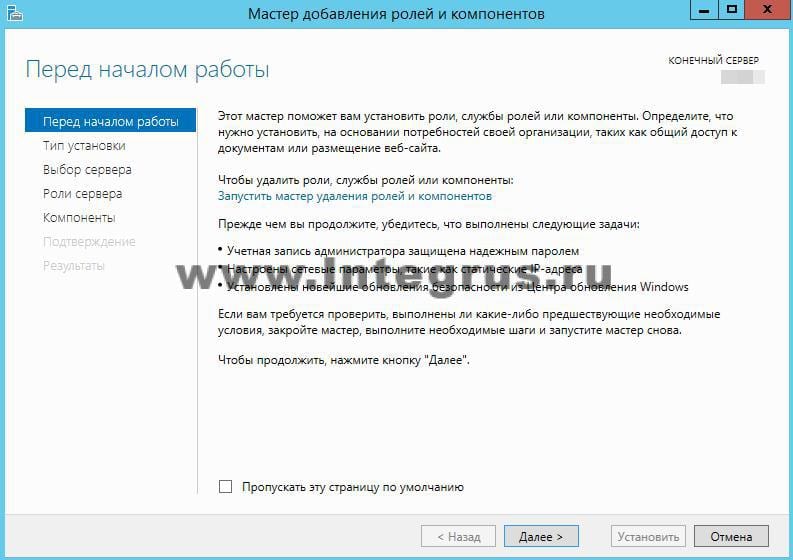
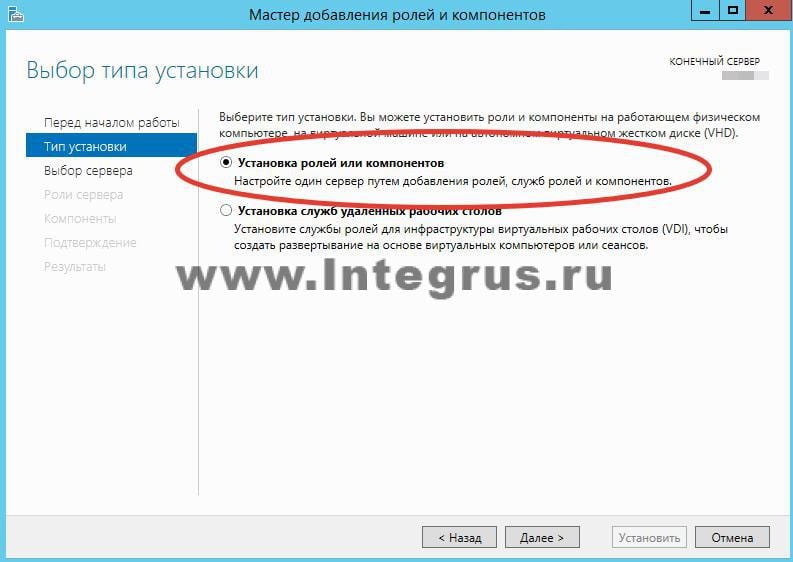
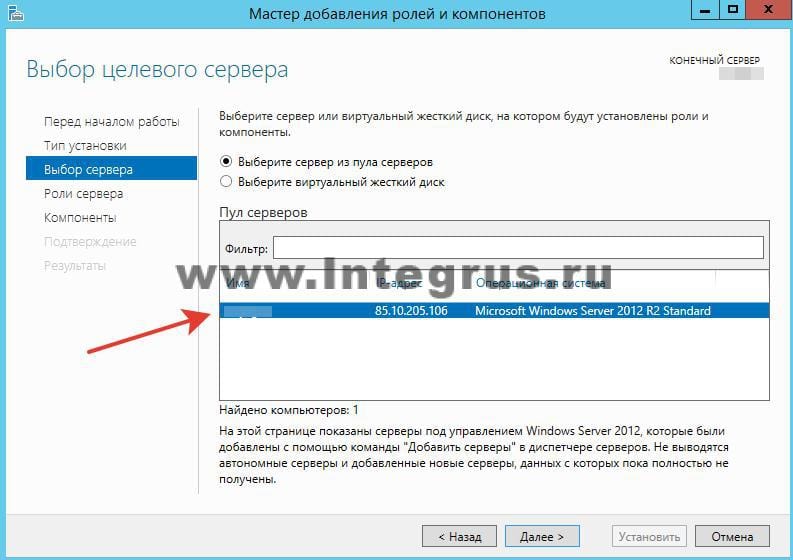
 Как изменить DNS-сервер в Windows.
Как изменить DNS-сервер в Windows.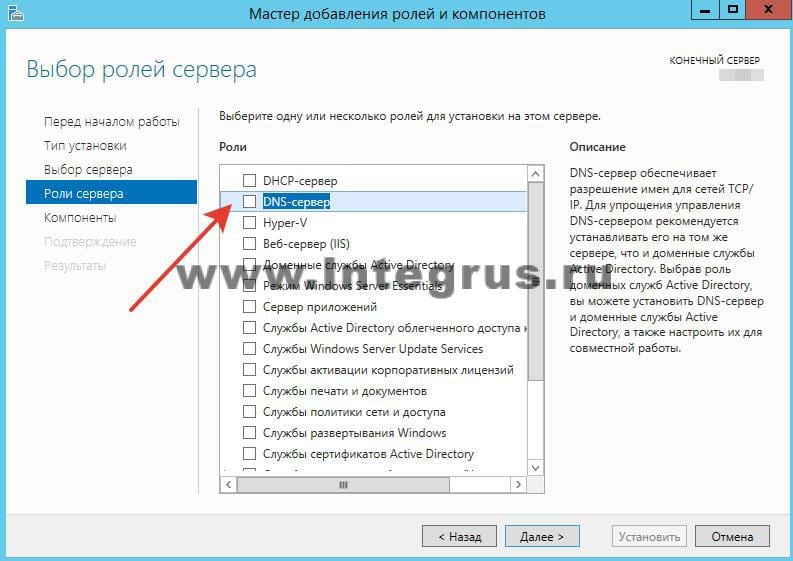
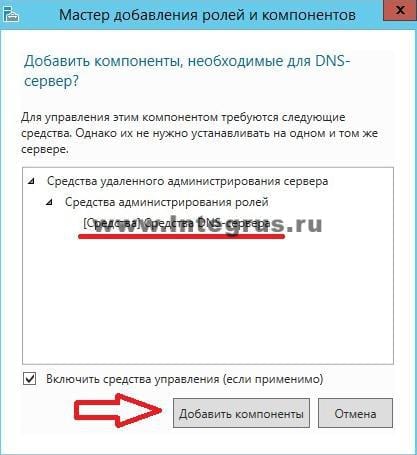
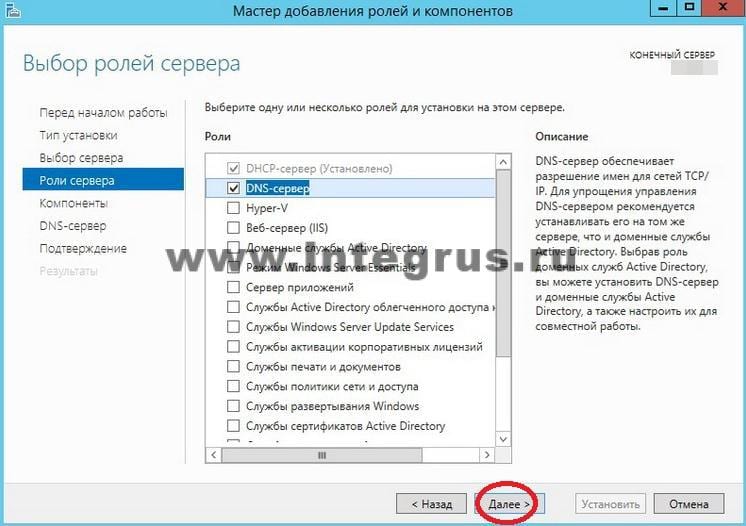
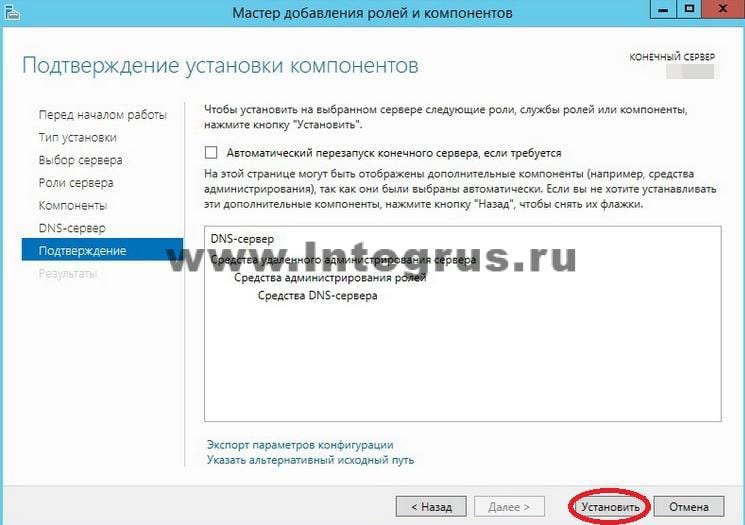
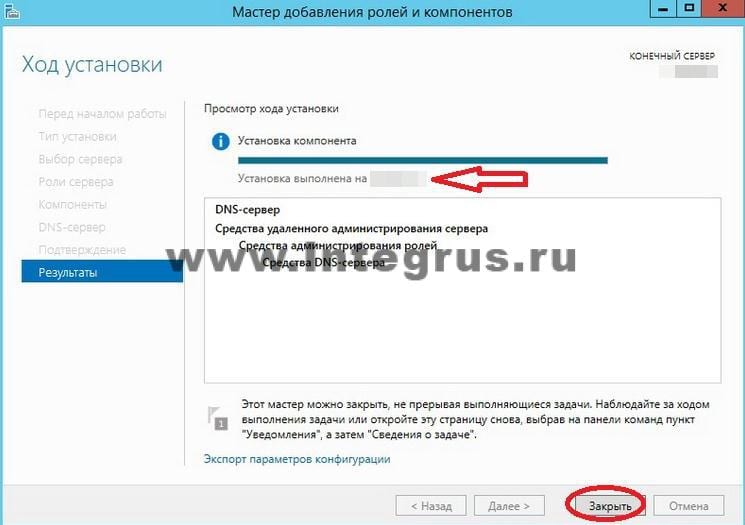

 DNS-настройки на Windows и Linux. Как проверить настройки DNS?
DNS-настройки на Windows и Linux. Как проверить настройки DNS?
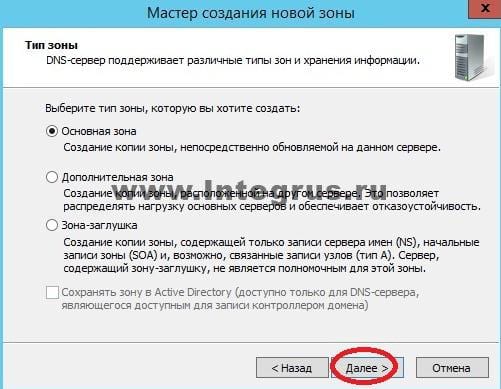
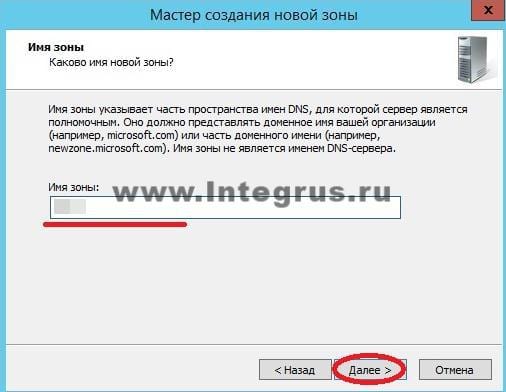


 Как изменить DNS в PS4 и исправить ошибку DNS
Как изменить DNS в PS4 и исправить ошибку DNS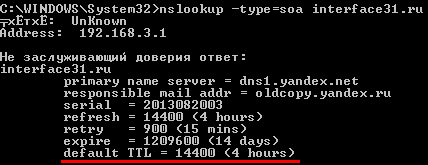



 Настройка и установка DHCP-сервера в Windows Server 2016
Настройка и установка DHCP-сервера в Windows Server 2016 Часто задаваемые вопросы по функциональности и настройкам программного обеспечения серверов SkyLark SL NEO
Часто задаваемые вопросы по функциональности и настройкам программного обеспечения серверов SkyLark SL NEO Настройка DHCP-сервера в Linux
Настройка DHCP-сервера в Linux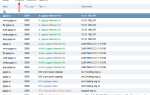 Как прописать свои MX на хостинге от nic.ru
Как прописать свои MX на хостинге от nic.ru