Содержание
Настройка Active Directory представляет из себя достаточно простой процесс и рассматривается на множестве ресурсов в интернете, включая официальные. Тем не менее на своем блоге я не могу не затронуть этот момент, поскольку большинство дальнейших статей будет так или иначе основано на окружении, настройкой которого я планирую заняться как раз сейчас.
Если вам интересна тематика Windows Server, рекомендую обратиться к тегу Windows Server на моем блоге. Также рекомендую ознакомиться с основной статье по Active Directory — Active Directory Domain Services
Подготовка окружения
Разворачивать роль AD я планирую на двух виртуальных серверах (будущих контроллерах домена) по очереди.
- Первым делом нужно задать подходящие имена серверов, у меня это будут DC01 и DC02;
- Далее прописать статические настройки сети (подробно этот момент я рассмотрю ниже);
- Установите все обновления системы, особенно обновления безопасности (для КД это важно как ни для какой другой роли).
На этом этапе необходимо определиться какое имя домена у вас будет. Это крайне важно, поскольку потом смена доменного имени будет очень большой проблемой для вас, хоть и сценарий переименования официально поддерживается и внедрен достаточно давно.
Примечание: некоторые рассуждения, а также множество ссылок на полезный материал, вы можете найти в моей статье Пара слов про именование доменов Active Directory. Рекомендую ознакомиться с ней, а также со списком использованных источников.
Поскольку у меня будут использоваться виртуализованные контроллеры домена, необходимо изменить некоторые настройки виртуальных машин, а именно отключить синхронизацию времени с гипервизором. Время в AD должно синхронизироваться исключительно с внешних источников. Включенные настройки синхронизации времени с гипервизором могут обернуться циклической синхронизацией и как следствие проблемами с работой всего домена.
Примечание: отключение синхронизации с хостом виртуализации — самый простой и быстрый вариант. Тем не менее, это не best practic. Согласно рекомендациям Microsoft, нужно отключать синхронизацию с хостом лишь частично1. Для понимания принципа работы читайте официальную документацию23, которая в последние годы радикально подскочила вверх по уровню изложения материала.
Вообще сам подход к администрированию виртуализованных контроллеров домена отличается в виду некоторых особенностей функционирования AD DS45:
Виртуальные среды представляют особую трудность для распределенных рабочих потоков, зависящих от логической схемы репликации по времени. Например, репликация AD DS использует равномерно увеличивающееся значение (которое называется USN, или номер последовательного обновления), назначенное транзакциям в каждом контроллере домена. Каждый экземпляр базы данных контроллера домена также получает идентификатор под названием InvocationID. InvocationID контроллера домена и его номер последовательного обновления вместе служат уникальным идентификатором, который связан с каждой транзакцией записи, выполняемой на каждом контроллере домена, и должны быть уникальны в пределах леса.
На этом основные шаги по подготовке окружения завершены, переходим к этапу установки.
Установка Active Directory
Установка производится через Server Manager и в ней нет ничего сложного, подробно все этапы установки вы можете увидеть ниже:
Сам процесс установки претерпел некоторые изменения6 по сравнению с предыдущими версиями ОС:
Развертывание доменных служб Active Directory (AD DS) в Windows Server 2012 стало проще и быстрее по сравнению с предыдущими версиями Windows Server. Установка AD DS теперь выполняется на основе Windows PowerShell и интегрирована с диспетчером серверов. Сократилось количество шагов, необходимых для внедрения контроллеров домена в существующую среду Active Directory.
Необходимо выбрать только роль Доменные службы Active Directory, никакие дополнительные компоненты устанавливать не нужно. Процесс установки занимает незначительно время и можно сразу переходить к настройке.
Настройка Active Directory
Когда установится роль, справа вверху Server Manager вы увидите восклицательный знак — требуется провести конфигурацию после развертывания. Нажимаем Повысить роль этого сервера до контроллера домена.
Далее весь процесс будет проходить в мастере настройки.
Повышение роли сервера до контроллера домена
Этапы работы мастера подробно описаны в документации7. Тем не менее, пройдемся по основным шагам.
Поскольку мы разворачиваем AD с нуля, то нужно добавлять новый лес. Не забудьте надежно сохранить пароль для режима восстановления служб каталогов (DSRM). Расположение базы данных AD DS можно оставить по умолчанию (именно так и рекомендуют. Однако для разнообразия в своей тестовой среде я указал другой каталог).
Дожидаемся установки.
После этого сервер самостоятельно перезагрузится.
Создание учетных записей администраторов домена/предприятия
Залогиниться нужно будет под учетной записью локального администратора, как и прежде. Зайдите в оснастку Active Directory — пользователи и компьютеры, создайте необходимые учетные записи — на этом этапе это администратор домена.
Сразу же рекомендую настроить и иерархию организации (только не используйте русские символы!).
Настройка DNS на единственном DC в домене
Во время установки AD также была установлена роль AD DNS, поскольку других серверов DNS у меня в инфраструктуре не было. Для правильно работы сервиса необходимо изменить некоторые настройки. Для начала нужно проверить предпочитаемые серверы DNS в настройках сетевого адаптера. Необходимо использовать только один DNS-сервер с адресом 127.0.0.1. Да, именно localhost. По умолчанию он должен прописаться самостоятельно.
Убедившись в корректности настроек, открываем оснастку DNS. Правой кнопкой нажимаем на имени сервера и открываем его свойства, переходим на вкладку «Сервер пересылки». Адрес DNS-сервера, который был указан в настройках сети до установки роли AD DS, автоматически прописался в качестве единственного сервера пересылки:
Необходимо его удалить и создать новый и крайне желательно, чтобы это был сервер провайдера, но никак не публичный адрес типа общеизвестных 8.8.8.8 и 8.8.4.4. Для отказоустойчивости пропишите минимум два сервера. Не снимайте галочку для использования корневых ссылок, если нет доступных серверов пересылки. Корневые ссылки — это общеизвестный пул DNS-серверов высшего уровня.
Добавление второго DC в домен
Поскольку изначально я говорил о том, что у меня будет два контроллера домена, пришло время заняться настройкой второго. Проходим также мастер установки, повышаем роль до контроллера домена, только выбираем Добавить контроллер домена в существующий домен:
Обратите внимание, что в сетевых настройках этого сервера основным DNS-сервером должен быть выбран настроенный ранее первый контроллер домена! Это обязательно, иначе получите ошибку.
После необходимых настроек логиньтесь на сервер под учетной записью администратора домена, которая была создана ранее.
Настройка DNS на нескольких DC в домене
Для предупреждения проблем с репликацией нужно снова изменить настройки сети и делать это необходимо на каждом контроллере домена (и на существовавших ранее тоже) и каждый раз при добавлении нового DC:
Если у вас больше трех DC в домене, необходимо прописать DNS-серверы через дополнительные настройки именно в таком порядке. Подробнее про DNS вы можете прочитать в моей статье Шпаргалка по DNS.
Настройка времени
Этот этап нужно выполнить обязательно, особенно если вы настраиваете реальное окружение в продакшене. Как вы помните, ранее я отключил синхронизацию времени через гипервизор и теперь нужно её настроить должным образом. За распространение правильного время на весь домен отвечает контроллер с ролью FSMO PDC эмулятор (Не знаете что это такая за роль? Читайте статью PDC emulator — Эмулятор первичного контроллера домена). В моем случае это конечно же первый контроллер домена, который и является носителем всех ролей FSMO изначально.
Настраивать время на контроллерах домена будем с помощью групповых политик. Напоминаю, что учетные записи компьютеров контроллеров домена находятся в отдельном контейнере и имеют отдельную групповую политику по умолчанию. Не нужно вносить изменения в эту политику, лучше создайте новую.
Назовите её как считаете нужным и как объект будет создан, нажмите правой кнопкой — Изменить. Переходим в Конфигурация компьютераПолитикиАдминистративные шаблоныСистемаСлужба времени WindowsПоставщики времени. Активируем политики Включить NTP-клиент Windows и Включить NTP-сервер Windows, заходим в свойства политики Настроить NTP-клиент Windows и выставляем тип протокола — NTP, остальные настройки не трогаем:
Дожидаемся применения политик (у меня это заняло примерно 5-8 минут, несмотря на выполнение gpupdate /force и пару перезагрузок), после чего получаем:
Вообще надо сделать так, чтобы время с внешних источников синхронизировал только PDC эмулятор, а не все контроллеры домена под ряд, а будет именно так, поскольку групповая политика применяется ко всем объектам в контейнере. Нужно её перенацелить на конкретный объект учетной записи компьютера-владельца роли PDC-эмулятор. Делается это также через групповые политики — в консоли gpmc.msc нажимаем левой кнопкой нужную политику и справа у вас появятся её настройки. В фильтрах безопасности нужно добавить учетную запись нужного контроллера домена:
Подробнее о принципе работы и настройке службы времени читайте в официальной документации8.
На этом настройка времени, а вместе с ней и начальная настройка Active Directory, завершена.
Notes:
comments powered by HyperComments
Хотите быстро проверить знания вашего системного администратора? Спросите у него IP-адрес публичного DNS Google. Любой уважающий себя сисадмин ответит: «8.8.8.8», а продвинутый добавит «… и 8.8.4.4».
Что такое DNS?
DNS – это аббревиатура от Domain Name System. Переводится как система доменных имён, и является системой, которая сопоставляет между собой доменное имя и IP адрес хоста. Так, зная имя хоста, можно получить его адрес и наоборот. Для чего это нужно? Всемирная сеть Интернет устроена таким образом, что каждое устройство (компьютер, телефон, планшет, маршрутизатор) имеет свой уникальный адрес (на самом деле адреса могут повторяться, если речь идет о разных ЛОКАЛЬНЫХ сетях, но в данной статье мы говорим о глобальной сети и не будем вдаваться в подробности NAT, PAT и маршрутизации), и обратиться к этому устройству можно только зная его адрес в сети. Работая в Интернете, мы обращаемся к десяткам сайтов каждый день. Трудно было бы запомнить все их адреса, состоящие из последовательности номеров и точек, например, что проще запомнить 77.222.61.238 или integrus.compumur.ru? Конечно, второе. А адрес за вас вспомнит система доменных имен.
Как установить DNS-сервер?
Сервер может выполнять различные функции, он может исполнять роль глобального каталога, хранить файловую информацию, работать с базами данных, работать одновременно с несколькими пользователями. В зависимости от предназначения сервера на нем устанавливают роли – специальный набор программ, позволяющих серверу выполнять необходимые функции.
Как установить роль DNS сервера? Установку будем проводить на Windows Server 2012 R2.
Чаще всего роль DNS-сервера устанавливается вместе с контроллером домена. Но в случае если во время установки Active Directory вы сняли галочку «DNS-сервер», либо AD просто не нужен, то необходимо провести установку только DNS-сервера. Для этого нужно зайти в диспетчер сервера и нажать кнопку «Добавить роли и компоненты».
Откроется окно «Мастера добавления ролей и компонентов». Прочитайте вступительный текст мастера и нажмите «Далее».
Убедитесь, что выбран пункт «Установка ролей и компонентов» и нажмите «Далее».
Выберите сервер из пула серверов. В нашем случае сервер всего один, у вас может быть больше.
Выбираем Роль DNS-сервер.
Отметив необходимый пункт галочкой, увидим появившееся окно «Мастера добавления ролей и компонентов». Эти компоненты необходимы для управления устанавливаемой ролью. В случае, если вы собираетесь администрировать DNS-сервер с другого сервера, то можно пропустить добавление данных компонентов.
Вернувшись в окно, с отмеченной галочкой DNS-сервер, нажмите кнопку «Далее», затем «Далее и снова «Далее», пока не станет активна кнопка «Установить».
Нажмите кнопку «Установить».
Начнется установка.
После завершения установки (установка будет длится менее 5 минут) появится надпись: «Установка выполнена на ИмяВашегоСервера». Можно нажать кнопку «Закрыть». Теперь в Панели мониторинга сервера, а также в Меню Пуск появится новая строчка «DNS». Если кликнуть по этой строчке, то запустится «Диспетчер DNS».
Он выглядит следующим образом.
На данный момент на DNS-сервере не настроена ни одна зона. Такой сервер называется кэширующим. Зоны – это части пространства имен, за которые отвечает сервер. Зоны прямого просмотра предполагают преобразование имени в IP-адрес. Зона обратного просмотра наоборот, сопоставляет IP-адрес с именем.
Создадим зону прямого просмотра и сделаем её простую настройку.
Для этого кликнем правой кнопкой мыши на надписи «Зоны прямого просмотра» и затем «Создать новую зону».
Откроется окно «Мастера создания новой зоны», жмем «Далее». Откроется окно выбора типа зоны. Если у Вас нет другого сервера DNS выбирайте «Основная зона» и «Далее».
В следующем окне нужно задать имя зоны. Рекомендуется использовать ваш домен. В нашем случае в качестве имени было бы указано: integrus.compumur.ru. Жмем «Далее».
Выбираем «Создать новый файл» и жмем «Далее».
В следующем окне выберите тип динамического обновления. Рекомендуется разрешить динамические обновления, но только если DNS будет использоваться исключительно в вашей локальной сети. В противном случае этот пункт может повлечь за собой риски безопасности, о чем «Мастер создания новой зоны» вас предупредит.
Жмем «Далее» и «Готово». Зона прямого просмотра успешно создана, проведем её простую настройку. Настройка зоны просмотра осуществляется путем добавления в зону DNS-записей. Существует несколько типов DNS-записей. Рассмотрим основные типы:
- А-запись. Соотносит Имя хоста и адрес протокола IPV
- АААА-запись. Соотносит Имя хоста и адрес протокола IPV
- CNAME-запись. Псевдоним, используется для переадресации на другое имя.
- MX-запись. Почтовая запись, указывает на почтовые сервера.
- NS-запись. Указывает на DNS-сервер домена.
Создадим А-запись для нашей новой зоны прямого просмотра. Для этого кликнем правой кнопкой мыши на зоне и выберем соответствующий пункт контекстного меню, как показано на рисунке.
В открывшемся окне «Новый узел» вводим Имя узла, например GateWay и его IP-адрес, например 192.168.0.1. Нажмите кнопку «Добавить узел».
Готово! Запись успешно создана!
В данной статье мы постарались максимально понятным языком объяснить простому человеку без глубоких знаний IT что такое DNS, как установить роль DNS-сервера на Windows Server 2012, познакомились с основными типами записей и в картинках показали как эти записи делаются. А если все вышеописанное показалось Вам трудным, то наши специалисты настроят Вам сервер менее, чем за час.
DNS (Domain Name System, Система Доменных имен) – система, позволяющая преобразовать доменное имя в IP-адрес сервера и наоборот.
DNS-сервер – это сетевая служба, которая обеспечивает и поддерживает работу DNS. Служба DNS-сервера не требовательна к ресурсам машины. Если не подразумевается настройка иных ролей и служб на целевой машине, то минимальной конфигурации будет вполне достаточно.
Настройка сетевого адаптера для DNS-сервера
Установка DNS-сервера предполагает наличие доменной зоны, поэтому необходимо создать частную сеть в личном кабинете и подключить к ней виртуальные машины.
После того, как машина будет присоединена к двум сетям, важно не перепутать, какое из подключений требует настройки. Первичный сетевой адаптер настроен автоматически с самого начала, через него открыт доступ к интернету, в то время как на дополнительно подключенных сетевых адаптерах доступа в интернет нет, пока не будет произведена ручная настройка:
Наведя курсор на значок сети в системном трее, можно вызвать всплывающую подсказку с краткими сведениями о сетях. Из примера выше видно, что присоединённая сеть это Network 3.
Далее предстоит проделать цепочку действий:
- Нажать правой клавишей мыши Пуск, в выпадающем меню выбрать пункт Сетевые подключения;
- Правой кнопкой мыши нажать на необходимый сетевой адаптер, в меню выбрать Свойства;
- В окне свойств выбрать IPv4 и нажать на кнопку Свойства;
- Заполнить соответствующие поля необходимыми данными:
Здесь в качестве предпочитаемого DNS-сервера машина назначена сама себе, альтернативным назначен dns.google [8.8.8.8].
Установка роли DNS-сервера
Для установки дополнительных ролей на сервер используется Мастер Добавления Ролей и Компонентов, который можно найти в Диспетчере Сервера.
На верхней навигационной панели Диспетчера сервера справа откройте меню Управление, выберите опцию Добавить Роли и Компоненты:
Откроется окно Мастера, в котором рекомендуют убедиться что:
1. Учётная запись администратора защищена надёжным паролем.
2. Настроены сетевые параметры, такие как статические IP-адреса.
3. Установлены новейшие обновления безопасности из центра обновления Windows.
Убедившись, что все условия выполнены, нажимайте Далее;
Выберите Установку ролей и компонентов и нажмите Далее:
Выберите необходимый сервер из пула серверов и нажмите Далее:
Отметьте чек-боксом роль DNS-сервер и перейдите Далее:
Проверьте список компонентов для установки, подтвердите нажатием кнопки Добавить компоненты:
Оставьте список компонентов без изменений, нажмите Далее:
Прочитайте информацию и нажмите Далее:
В последний раз проверьте конфигурацию установки и подтвердите решение нажатием кнопки Установить:
Финальное окно Мастера сообщит, что установка прошла успешно, Мастер установки можно закрыть:
Создание зон прямого и обратного просмотра
Доменная зона — совокупность доменных имён в пределах конкретного домена.
Зоны прямого просмотра предназначены для сопоставления доменного имени с IP-адресом.
Зоны обратного просмотра работают в противоположную сторону и сопоставляют IP-адрес с доменным именем.
Создание зон и управление ими осуществляется при помощи Диспетчера DNS.
Перейти к нему можно в правой части верхней навигационной панели, выбрав меню Средства и в выпадающем списке пункт DNS:
Создание зоны прямого просмотра
- Выделите каталог Зоны Прямого Просмотра, запустите Мастер Создания Новой Зоны с помощью кнопки Новая зона на панели инструментов сверху:
- Откроется окно Мастера с приветствием, нажмите Далее:
- Из предложенных вариантов выберите Основная зона и перейдите Далее:
- Укажите имя зоны и нажмите Далее:
- При необходимости поменяйте название будущего файла зоны и перейдите Далее:
- Выберите, разрешить динамические обновления или нет. Разрешать не рекомендуется в силу значимой уязвимости. Перейдите Далее:
- Проверьте правильность выбранной конфигурации и завершите настройку, нажав кнопку Готово:
Создание зоны обратного просмотра
- Выделите в Диспетчере DNS каталог Зоны Обратного Просмотра и нажатием кнопки Новая зона на панели инструментов сверху запустите Мастер Создания Новой Зоны:
- Выберите тип Основная Зона, перейдите Далее:
- Выберите назначение для адресов IPv4, нажмите Далее:
- Укажите идентификатор сети (первые три октета сетевого адреса) и следуйте Далее:
- При необходимости поменяйте название будущего файла зоны и перейдите Далее:
- Выберите, разрешить динамические обновления или нет. Разрешать не рекомендуется в силу значимой уязвимости. Перейдите Далее:
- Проверьте правильность выбранной конфигурации и завершите настройку, нажав кнопку Готово:
Создание A-записи
Данный раздел инструкции в большей степени предназначен для проверки ранее проделанных шагов.
Ресурсная запись — единица хранения и передачи информации в DNS, заключает в себе сведения о соответствии какого-либо имени с определёнными служебными данными.
Запись A — запись, позволяющая по доменному имени узнать IP-адрес.
Запись PTR — запись, обратная A записи.
- В Диспетчере DNS выберите каталог созданной ранее зоны внутри каталога Зон Прямого Просмотра. В правой части Диспетчера, где отображается содержимое каталогов, правой кнопки мыши вызовите выпадающее меню и запустите команду «Создать узел (A или AAAA)…»:
- Откроется окно создания Нового Узла, где понадобится вписать в соответствующие поля имя узла (без доменной части, в качестве доменной части используется название настраиваемой зоны) и IP-адрес. Здесь же имеется чек-бокс Создать соответствующую PTR-запись — чтобы проверить работу обеих зон (прямой и обратной), чек-бокс должен быть активирован:
Если поле имени остается пустым, указанный адрес будет связан с именем доменной зоны.
- Также можно добавить записи для других серверов:
- Добавив все необходимые узлы, нажмите Готово.
Проверка
- Проверьте изменения в каталогах обеих зон (на примере ниже в обеих зонах появилось по 2 новых записи):
- Откройте командную строку (cmd) или PowerShell и запустите команду nslookup:
Из вывода команды видно, что по умолчанию используется DNS-сервер example-2012.com с адресом 10.0.1.6.
Чтобы окончательно убедиться, что прямая и обратная зоны работают как положено, можно отправить два запроса:
- Запрос по домену;
- Запрос по IP-адресу:
В примере получены подходящие ответы по обоим запросам.
- Можно попробовать отправить запрос на какой-нибудь внешний ресурс:
В дополнение к имени домена и адресам появилась строчка «Non-authoritative answer», это значит, что наш DNS-сервер не обладает необходимой полнотой информации по запрашиваемой зоне, а информация выведенная ниже, хоть и получена от авторитетного сервера, но сама в таком случае не является авторитетной.
Для сравнения все те же запросы выполнены на сервере, где не были настроены прямая и обратная зоны:
Здесь машина сама себе назначена предпочитаемым DNS-сервером. Доменное имя DNS-сервера отображается как неопознанное, поскольку нигде нет ресурсных записей для IP-адреса (10.0.1.7). По этой же причине запрос 2 возвращает ошибку (Non-existent domain).
Облачные VPS/VDS
Создайте сервер всего за 1 минуту!
от8 руб/месяцИспользуемые источники:
- https://blog.bissquit.com/windows/nastrojka-active-directory-domain-services/
- https://integrus.ru/blog/nastrojka-dns.html
- https://serverspace.by/support/help/nastrojka-dns-servera-na-windows/
 Wi-CAT LLC
Wi-CAT LLC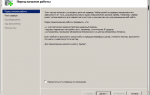 Установка Active Directory в Windows Server 2008 R2
Установка Active Directory в Windows Server 2008 R2 Как изменить DNS-сервер в Windows.
Как изменить DNS-сервер в Windows.


 Установка роли контролера домена на Windows Server 2008/ 2008 R2
Установка роли контролера домена на Windows Server 2008/ 2008 R2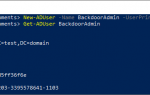 Установка нового контроллера домена Active Directory
Установка нового контроллера домена Active Directory DNS-настройки на Windows и Linux. Как проверить настройки DNS?
DNS-настройки на Windows и Linux. Как проверить настройки DNS? Как изменить DNS в PS4 и исправить ошибку DNS
Как изменить DNS в PS4 и исправить ошибку DNS