Содержание
Установка windows server 2016 standard
Установка windows server 2016 standard
Чистая установка windows server 2016
Прежде, чем выполнять установку windows server 2016 standard, вам я рекомендую познакомиться, какие есть редакции Windows Server 2016, тут в основном отличия лицензирования. Я обычно использую версию стандарт, так как она дешевле, и больше подходит для малого бизнеса, но для крупных предприятий выгоднее будет конечно Datacenter, почему читайте по ссылке выше.
Логично, что того, чтобы что то инсталлировать нужно иметь дистрибутив, скачать windows server 2016 rus standard с яндекс диска, можно по ссылке слева
Все установочный дистрибутив у вас есть, теперь вы можете его ставить, у вас на выбор два варианта:
Когда вы определились с методом инсталляции, можно приступать, все по классике первым делом вы в биос выставляете приоритет загрузки с вашего устройства, и загрузившись с него, у вас побежит ползунок, который в вашу оперативную память подгружает Windows PE среду из которой будет идти инсталляция Windows Server 2016,
Так же кому интересно сравнить этот процесс с предыдущими версиями, то можете ознакомиться вот с этими заметками:
- Как установить windows server 2012R2
- Как установить windows server 2008R2
Первым действие с вашей стороны, которое вы должны будите выбрать это язык локализации меню установки, я оставлю все на русском, мне так привычнее.
Следующее окно позволяет выполнить две вещи:
- Собственно начать установку, через соответствующую кнопку
- Войти в режим восстановления > пригодится при проблемах загрузки и ремонта операционной системы
следующим шагом идет выбор редакции Windows Server 2016, я ставлю standard с GUI интерфейсом, хотя core версия, потом может быть легко возвращена.
Принимаем лицензионное соглашение, ставя соответствующую галочку и жмем кнопку далее.
Теперь нужно выбрать тип установки, у вас как обычно два варианта:
- Обновление: Установка Windows с сохранением файлов > НИКОГДА ТАК НЕ ДЕЛАЙТЕ С СЕРВЕРНОЙ ОС
- Выборочная: только установка Windows > по сути это чистая установка, выбирайте для серверов всегда ее
И заключительный этап, это выбор диска на который вы произведете инсталляцию 2016, в моем случае это жесткий диск 60 гагабайт, я его выбираю и жму далее.
Все у вас начинает установка windows server 2016 standard. Тут будет распаковка установочных файлов на ваш жесткий диск и дальнейшее их применение, по завершении чего будет несколько перезагрузок.
Через некоторое время у вас появится окно Настройка параметров, тут от вас потребуется для учетной записи администратор задать дважды пароль.
И перед вами стандартное окно приветствия, прямо как в Windows 10, это и понятно движок, то тот же.
Логинимся под учетной записью Администратор.
Перед вами рабочий стол Windows Server 2016, ничего не напоминает.
Давайте посмотрим, самое интересное, в серверной версии ОС, это конечно же роли и компоненты. Посмотреть их можно в диспетчере сервера > Управление.
Перед вами список ролей Windows Server 2016
- DHCP сервер
- DNS сервер
- Hyper-V
- Аттестация работоспособности устройств
- Веб-сервер IIS
- Доменные службы Active Directory
- Режим Windows Server Essentials
- Служба опекуна узла
- Службы Active Directory облегченного доступа к каталогам
- Службы MultiPoint
- Службы Windows Server Update Services
- Службы активации корпоративных лицензий
- Службы печати и документов
- Службы политики сети и доступа
- Службы развертывания Windows
- Службы сертификатов Active Directory
- Службы удаленных рабочих столов
- Службы управления правами Active Directory
- Службы федерации Active Directory
- Удаленный доступ
- Файловые службы и службы хранилища
- Факс-сервер
Ну и список компонентов Windows Server 2016.
Дальше требуется выполнить базовую настройку Windows Server 2016, и давайте еще пробежимся по изменениям.
Что улучшили в Windows server 2016
- Nano Server > все вы прекрасно знаете, что чем меньше на сервере запущено служб и ролей, тем он более безопасный, в виду уменьшения фронта атаки на него и как следствие, он более производительный. В данной редакции появился еще более защищенный режим по сравнению с core и называется он Nano Server. В нем нет так же графического интерфейса GUI нет поддержки 32 разрядных приложений и минимальное количество компонентов. Ставят его логично, что для Hyper-V и кластеров хранения с Scale-out File Server, очень подойдет он для DNS сервера или хостинга на базе IIS. Локально на него зайти нельзя и можно управлять только с помощью Windows PowerShelд 5 и MMC консоли.
- Замена сетевой карты и оперативной памяти в Hyper-V настройках виртуальной машины > как говорится не прошло и года, как Microsoft таки реализовал это, еще один пункт по приближению к Vmware, благодаря этому получиться не останавливая виртуальную машину производить модификацию оборудования.
- Экранированные виртуальные машины (Shielded Virtual Machines) > свежий механизм защиты виртуальной машины Hyper-V, в нем присутствует механизм шифрования томов в гостевой системе, все тем же BitLocker, защита от вредоносного кода, так и для доступа администратора узла Hyper-V.
- Безопасная загрузка Linux (Linux Secure Boot) > Windows Server 2016 для роли Hyper-V сделал возможность включать опцию безопасной загрузки (Secure Boot), для операционный систем CentOS 7, Red Hat 7 и выше, Ubuntu 14 и выше. Смысл Secure Boot в защите виртуальной машины от rootkit и остальной бяки, которая может лезть во время загрузки. Все вы помните, что безопасная загрузка была, только для Windows Server 2012 и 8.1.
- PowerShell Direct > Чтобы управлять через powershell виртуальной машиной удаленно, Windows Server 2016 имеет функционал PowerShell Direct, он запускает команды PowerShell в VM с хоста, и самое прикольное, что доступ к гостевой операционной системе по сети не нужен, PowerShell Direct функционирует между виртуальной машиной и хостом. Это альтернатива Remote PowerShel и VMConnec.
- Cluster OS Rolling Upgrade > данный функционал, позволяет поэтапно перебросить узлы кластера с Windows Server 2012 R2 на 2016, без необходимости выключать Hyper-V
- Дискретное назначение устройств (Discrete Device Assignment) > Windows Server 2016 Hyper-V благодаря функции Discrete Device Assignment, вы можете произвести проброс в гостевую операционную систему некоторых устройств, которые вы подключили к хосту виртуализации Hyper-V через PCI Expres, напомню, что у VMware это реализовано, сто лет назад, +1 Microsoft, миллиарды тратите не зря. Смысл этого, что виртуальная машина получает прямой доступ к устройству, примером может быть raid контроллер или видеокарта.
- Вложенная виртуализация Hyper-V (Nested virtualization Hyper-V) > в Windows Server 2016 Hyper-V, так же реализована вложенная виртуализация, это когда вы внутри виртуальной машины создаете еще одну виртуальную машину.
- .VMCX и .VMRS > это свежий формат файла хранения конфигурации для виртуальных машин, призван снизить вероятность повреждения данных в случае сбоя хранения.
- Контейнеры Windows Server и Hyper-V > технология контейнеров в Windows Server 2016 дает возможность изоляции приложения от ОС, и как следствие обеспечить надежность и улучшить его развертывание. В Windows Server 2016 таких два вида контейнеров: Hyper-V Containers и Windows Server Containers. Контейнеры Windows Server обеспечивают изоляцию через пространство имен и изоляцию процессов. Контейнеры Hyper-V отличаются более надежной изоляцией благодаря их запуску в виртуальной машине.
- Storage Replica > Новая фича Windows Server 2016, делает репликацию томов в Windows, на блочном уровне через SMB протокол, удобно для аварийного восстановления томов между серверами, через синхронную репликацию.
- Роль сервера MultiPoint (MultiPoint Services Role) > роль MPS в Windows Server 2016 дает расширенную функциональность удаленным рабочим столам. Смысл MultiPoint Services Role в том, что у вас есть слабенькое рабочее место, либо тонкий клиент (необходима возможность подключения к MPS через USB или LAN), вы подключаетесь к серверу и получаете недорогие пользовательские станции подключенные к удаленным рабочим столам.
- Улучшения Active Directory Domain Services (AD DS) > Windows Server 2016 принес новый функционал привилегированное управление доступом и Microsoft Passport все это относится к аутентификации.
- Storage Spaces Direct > функция позволяет создать из обычных серверов, систему хранения данных (СХД) с высокой степенью доступности и масштабируемости. Из дисков поддерживаются как и HDD так и SSD и дисковые устройства NVMe.
- Remote Desktop Protocol (RDP) Graphics Compression > в Windows Server 2016 улучшили и RDP технологию, что позволило снизить пропускную способность и увеличило скорость работы.
- Credential Guard > этот компонент Windows Server 2016, делает защиту учетных данных, чтобы только привилегированное системное ПО могло получать доступ к этим данным. Если у вас есть вирусные программы, которые работают с правами администратора, получить доступ к учетным данным не смогут, благодаря Credential Guard, работающей в защищенной среде, изолированной от ОС, во всех других версиях использовалась система LSA.
Надуюсь у вас не осталось вопросов как делается установка windows server 2016 standard, и вы уже начали его настраивать.
<center></center>Ноя 3, 2016 13:13
Чем отличатся серверная станция от компьютера?
Давайте представим, что имеется один сервер ad dns dhcp 1c rdp sql. Технически, от стандартного ПК он отличается аппаратной частью. Чтобы сильно вас запутать вас, объясню попроще. В нем стоит 4 процессора с большой тактовой частотой, более 200 гигабайт операционной памяти, 4-8 терабайтовый винчестер и внушительная система охлаждения, базирующаяся на сжиженом азоте.
Не правда ли, впечатляющие параметры?
Такие мощности позволяют без труда контролировать множество индивидуальных персональных компьютеров, которые объединены в одну сеть. Также, на серверах базируются сайты, порталы, почтовые базы и прочее. Конечно, стоимость такой машины в несколько раз выше, чем обычного ноутбука, но и нужен он совершенно для других целей. Просто для игр он совершенно не подойдет, хотя бы даже потому, что на сервере всегда устанавливают специальную, серверную операционную систему.
Прожиг флешки для установки
Итак, нам понадобится сам девайс, размером больше 4 гигабайт. Далее нужен образ системы, который качаем отсюда. А еще нам нужна софтинка УльтраИСО. Грузим вот тут . Вставляем флешку, открываем программу. Покажу все на примере 7-8 виндовс.
И так, в интерфейсе программного обеспечения нажимаем вкладку файл и там тыкаем на слово открыть.
Выбираем образ с нашей операционной системой. Я на примере показал седьмую винду, а мы берем серверную. Далее жмем кнопку открыть или просто двойной клик левой клавишей по знаку образа.
Идем во вкладку самозагрузка и там спускаемся до слов запись образа жесткого диска.
В открывшемся окне выбираем в первой строчке наш девайс, во второй – ставим все как на изображении. Жмем кнопку форматирования.
Вот здесь важно поставить формат НТФС. Далее форматируем
Появится табличка, которая гласит о том, что файлы будут стерты. Жмем ОК и ожидаем конца процесса.
В появившемся окошке опять клацаем ОК.
Теперь, в окне Ультра ИСО нажимаем на запись.
Дожидаемся конца процесса.
Все, флешка с ISO готова.
Установка
Так как мы решили ставить с флешки, то нам нужно предварительно настроить БИОС. Затем мы просто загружаемся с девайса.
Кстати, точно также это делается и на vmware.
Как только девайс считался, мы увидим вот такое окно.
Выставляем русский язык. Ну если, конечно вам он удобен. Потом жмем кнопку внизу далее. В следующем интерфейсе клацаем по слову установить.
Дальше выбираем разрядность. Например, если процессор quad core, то нам нужна 64-битная операционная система.
На следующем этапе соглашаемся с лицензионным соглашением. Советую вам его прочитать, хотя бы для того, чтобы знать, что в нем написано. Хотя, в принципе, его почти никто и не читает.
В следующем шаге выбираем полную установку. Обновление здесь делать не рекомендуется, особенно, если до этого стояла простая винда, не серверная. Полная инсталляция будет гораздо стабильнее, нежели апдейт до таковой.
Выбираем раздел харда. Будет достаточно и 40 гигабайт, так как система достаточно компакта.
Дальше пойдет копирование данных на винчестер, их распаковка и инсталляция. Может выскочить код ошибки 0×80070026. Значит надо перезаписать дистрибутив заново, скачав его с другого сервера.
Далее нужно выбрать имя пользователя. Вписывайте любое, которое вам нравится. Пароль лучше установить, если комп будет стоять на работе и к нему сможет подойти кто-то, кроме вас. Тем более, если вы системный администратор.
И все, винда полностью установлена.
Осталось ее полностью настроить.
Настройка
Итак, система у нас есть, надо ее правильно сконфигурировать, особенно для работы по сети. Открываем пуск и в строке выполнить пишем вот такую команду.
Или же щелкаем около часов значок сети правой кнопочкой мыши и выбираем там центр работы с сетями.
В подключении в верху справа, по названию Ethernet клацаем левой кнопкой один раз. Теперь идем во свойства подключения. В открывшемся окне IP версии 4 и 6 вбиваем такие вот параметры.
Не ошибитесь, это очень важно. Делайте все, как на картинке.
Все, с сетью мы закончили. Такие конфигурации нужны и для раздачи интернета. Теперь произведем настройку без домена и сделаем наш комп сервером терминалов. Заходим в параметры винды и клацаем по значку обновления и безопасности.
Ждем пока загрузятся и установятся апдейты. Возможно компьютер после этого уйдет в ребут.
Дальше кликаем по кнопке пуск правой кнопкой и там выбираем раздел под названием система.
В основном окне нажимаем изменить параметры. В табличке снизу также жмем кнопку изменить и вот тут задаем название нашего персонального компьютера, что бы он был узнаваем в сети. Это особенно пригодиться для 1с систем. Также выбираем название сети, которую мы хотим создать или которая уже есть.
Если все правильно, то вы увидите вот такое вплывающее уведомление.
Теперь нужно будет перезагрузить компьютер.
После того, как машина снова включилась, и операционная система загрузилась, заходим в мой компьютер и по системному разделу клацаем правой кнопкой мыши. Там нажимаем кнопку свойства.
Вот тут надо снять галочку.
Далее выбираем, что мы это действие делаем и применяем ко всему локальному жесткому диску.
Появится предупреждение, что для этого действия вы должны быть админом и иметь соответствующие права. Просто жмем продолжить.
Процесс будет долгим и в ходе его будут возникать проблемы с доступом к некоторым файлам. Просто нажимайте пропустить все. Это не повлияет на стабильность работы самой операционной системы.
Теперь опять идем в пуск и в строке выполнить пишем вот эту команду.
Теперь отключаем вот эти службы, так как мы намерены работать со статическим ip-адресом в нашей сети и подсети.
Вот и все. Система готова к работе.
Заключение
Вот и все, система полностью работоспособна и готова взять на себя обязанности сервера. Второй системой ее устанавливать крайне не рекомендуется, так как она должна быть не только основной, а единственной на одном компе. Кстати, специально для вас я нашел несколько отличнейших видео, которые для вас будут полезны:
А вот несколько статей с моего блога, которые также вам помогут разобраться что к чему:
- Как установить windows server 2012 r2? Пошаговая инструкция,
- Как активировать Windows Server 2012 R2 при помощи активатора и другим способом.
Ну и на этом я буду заканчивать. Материал полезный, поэтому делитесь им со своими друзьями в фейсбуке, одноклассниках и в контакте. А еще подпишитесь на мой блог, чтобы знать о новых публикациях. Надеюсь, что смог объяснить вам все просто, подробно и понятно. Всего наилучшего и до связи, мои уважаемые читатели и гости!
Материалы по теме
В этой статье мы подробно рассмотрим установку Windows Server 2016 Standart с возможностями рабочего стола и без. Приступим!
Потраченное время: 20мин.
Где скачать?
Мы будем тестировать настройки на Windows Server 2016 Standart Evalution это пробная версия с ограниченным сроком действия — 180 дней.(Мы не нарушаем закон!)
Скачать Windows Server 2016 Standart Evalution можно по ссылке ниже.
Ссылка/Link: https://www.microsoft.com/ru-ru/evalcenter/evaluate-windows-server-2016
И так переходим по ссылке, выбираем в каком виде мы хотим получить Windows — «ISO».(Рис.1)
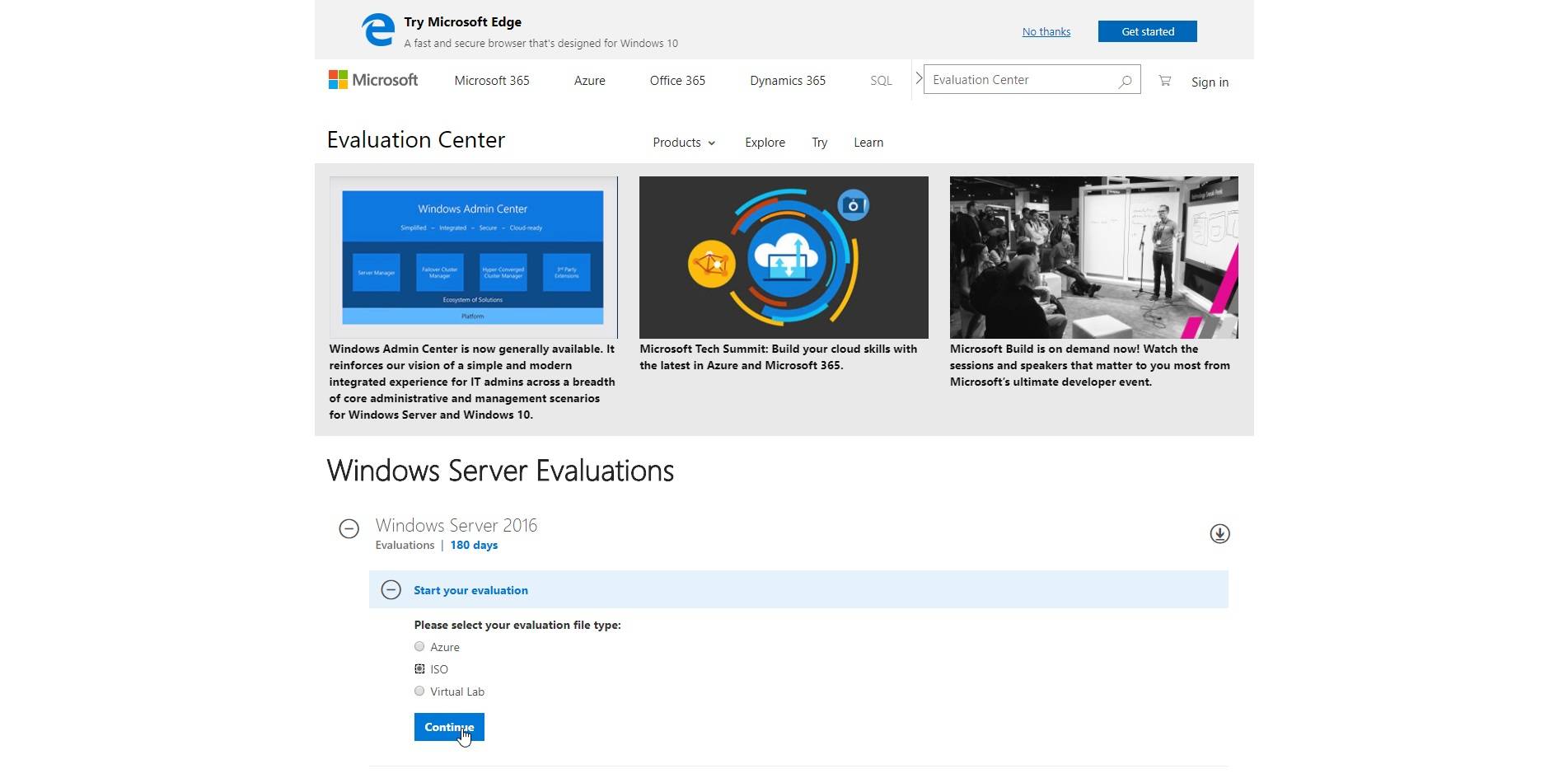
Заполняем анкету, Ставим галочку в чекбоксе «Yes»(Условия конфиденциальности), и жмём «Continue». Никаких подтверждений требоваться не будет, так что это занимает очень мало времени.(Рис.2)
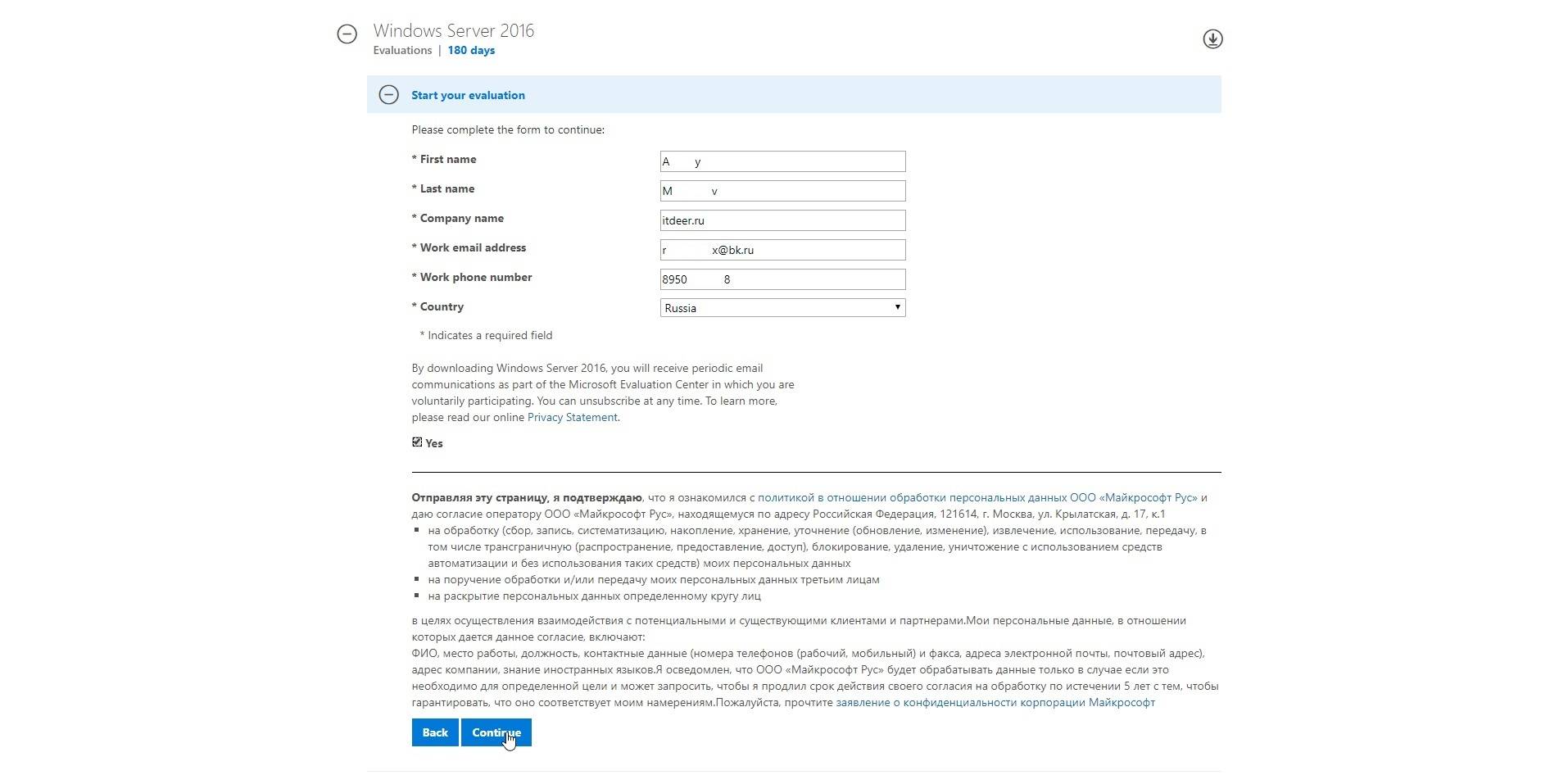
Выбираем свой язык, и жмём «Download».(Рис.3)
В результате скачается iso-образ, примерно с таким названием:
14393.0.161119-1705.RS1_REFRESH_SERVER_EVAL_X64FRE_RU-RU.iso
Объёмом: 6,52 Гб.

Подготовка к установке.
И так у нас скачан Windows Server 2016 в виде iso-образа.
Делаем загрузочную флешку средствами Rufus. Процесс создания загрузочной флешки, на примере Windows 10, можете посмотреть в этой статье: https://itdeer.ru/rufus/
Установка Windows Server 2016.
Шаг.1 — Подготовка запуска установщика.
Подготовка запуска установщика.(Рис.4)
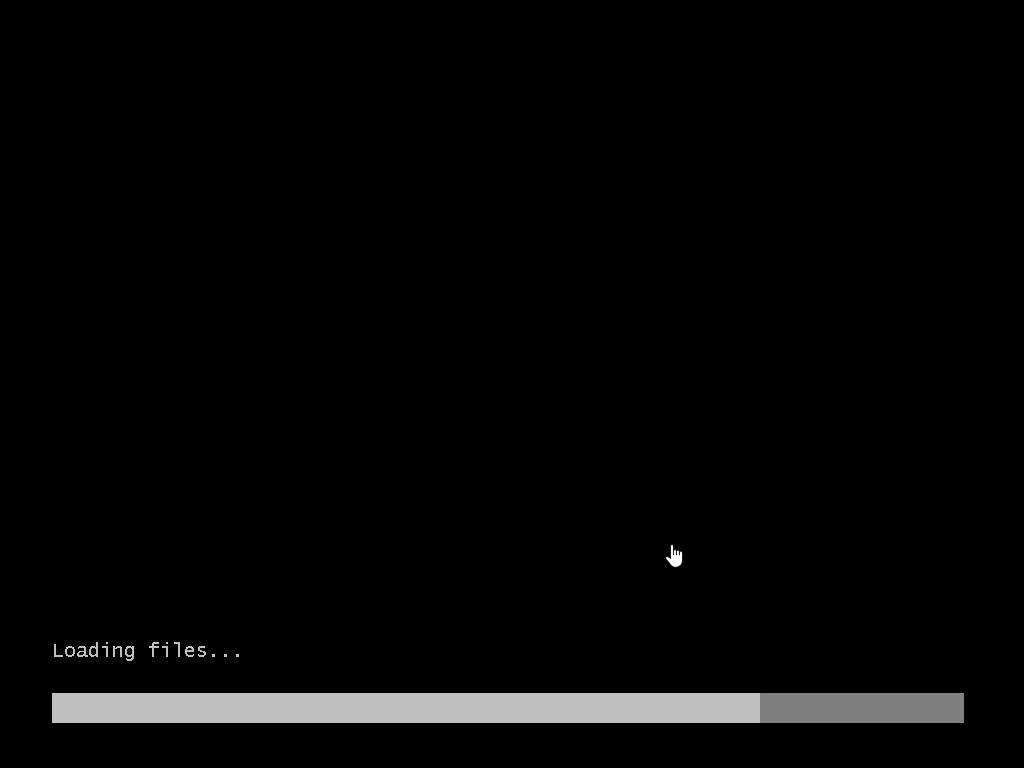
Шаг.2 — Выбор параметров установки.
Выбираем язык, раскладку клавиатуры, формат времени и денежных единиц. У меня, по умолчанию, все для России. Жмём «Далее».(Рис.5)
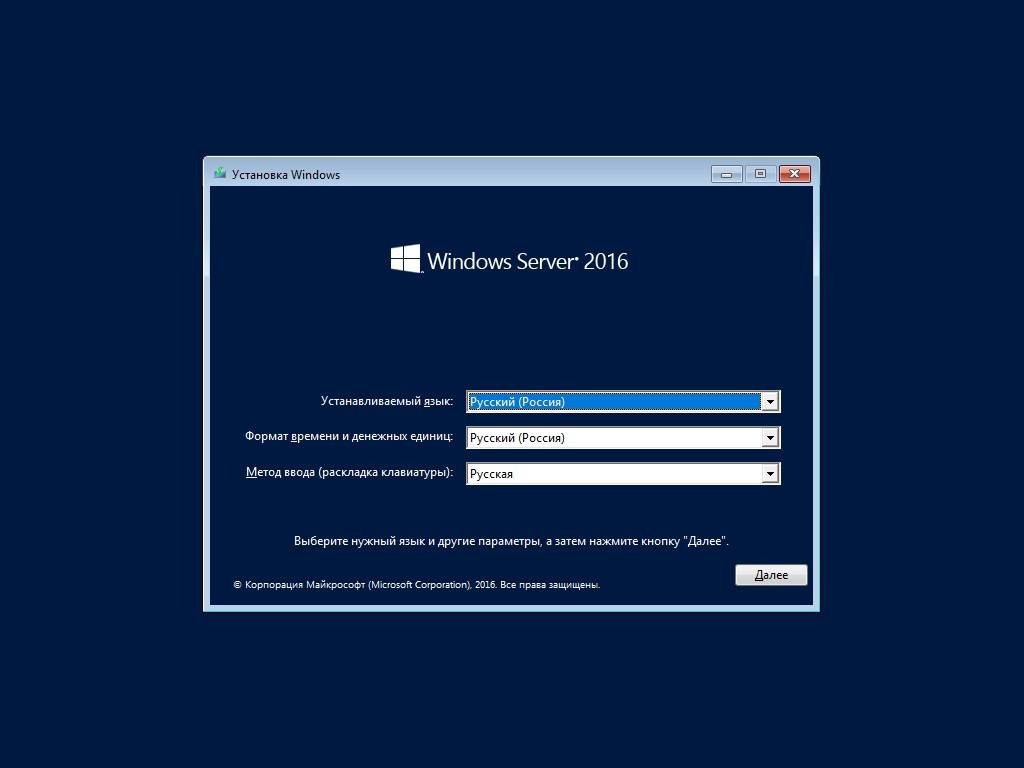
Жмём «Установить»(Рис.6) и снова ждём… процесс «Начало установки«.
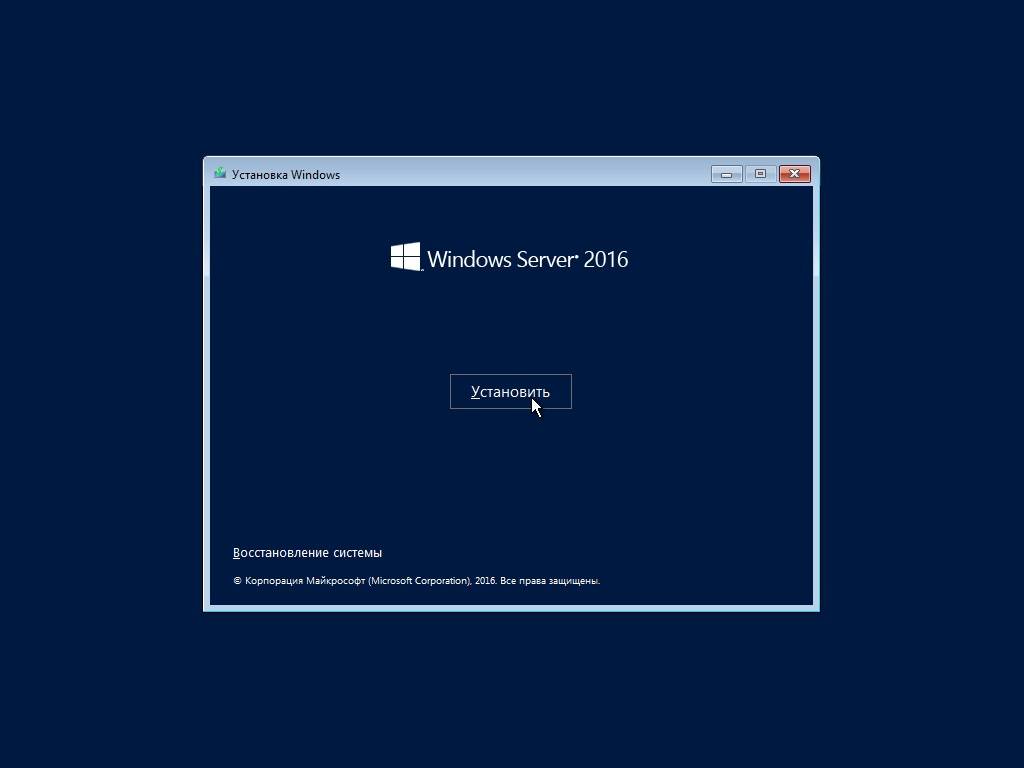
Шаг.3 — Активация Windows.
Так как версия у нас пробная, то окна «Активация Windows» у нас не было.(Рис.7) Но мы рассматриваем вариант того, что вы где-то в другом месте могли взять образ Windows Server 2016.
Тогда у вас будет два варианта:
- Ввести ключ продукта, и он у вас подойдёт. — Идём далее.
- Ключ не подошёл или у вас его нет — Жмем «У меня нет ключа продукта». — Идём далее.
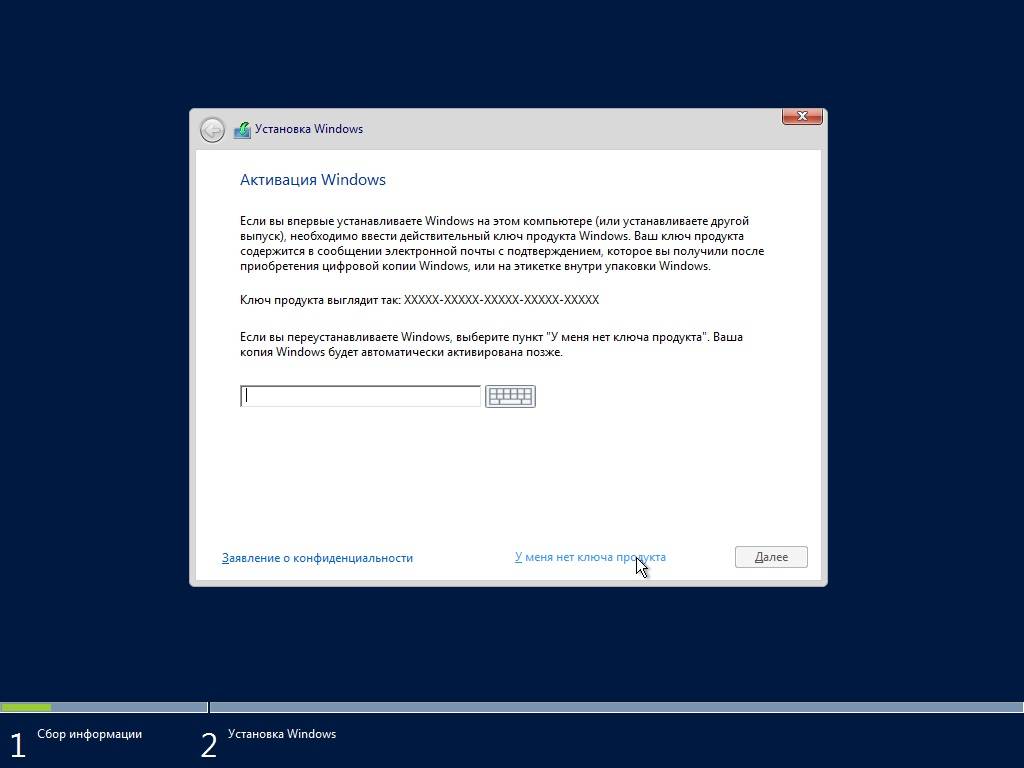
Шаг.4 — Выбор версии Windows 10. Лицензионное соглашение.
Перед нами встал вопрос о выборе нужной нам операционной системы.
Мы посмотрим два варианта установки:
- Windows Server 2016 Standart.(Рис.8)
- Windows Server 2016 Standart (возможности рабочего стола).(Рис.9)
Теперь если скриншот один, значит это действие одинаковое для обоих версий.
|
Windows Server 2016 Standart |
Windows Server 2016 Standart (возможности рабочего стола) |
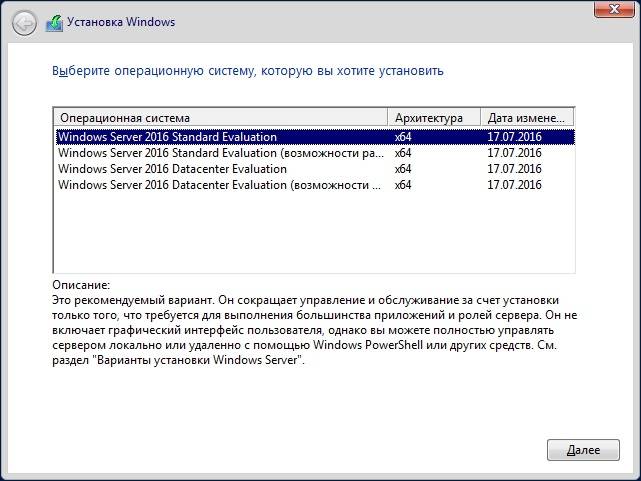 |
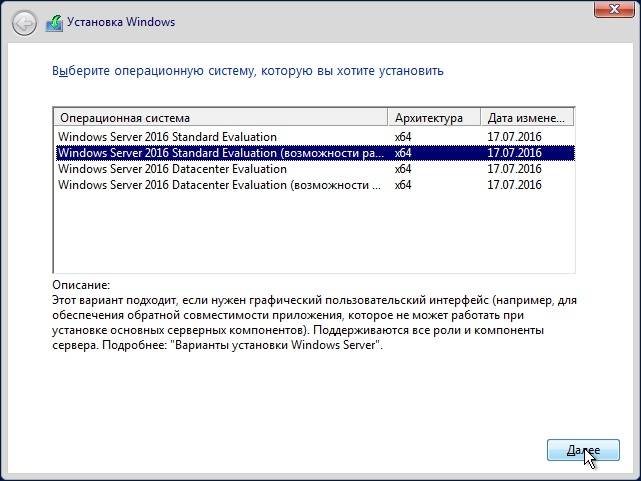 |
Читаем, вникаем и принимаем условие лицензии, установив галочку в чекбоксе. Жмем «Далее».(Рис.10)
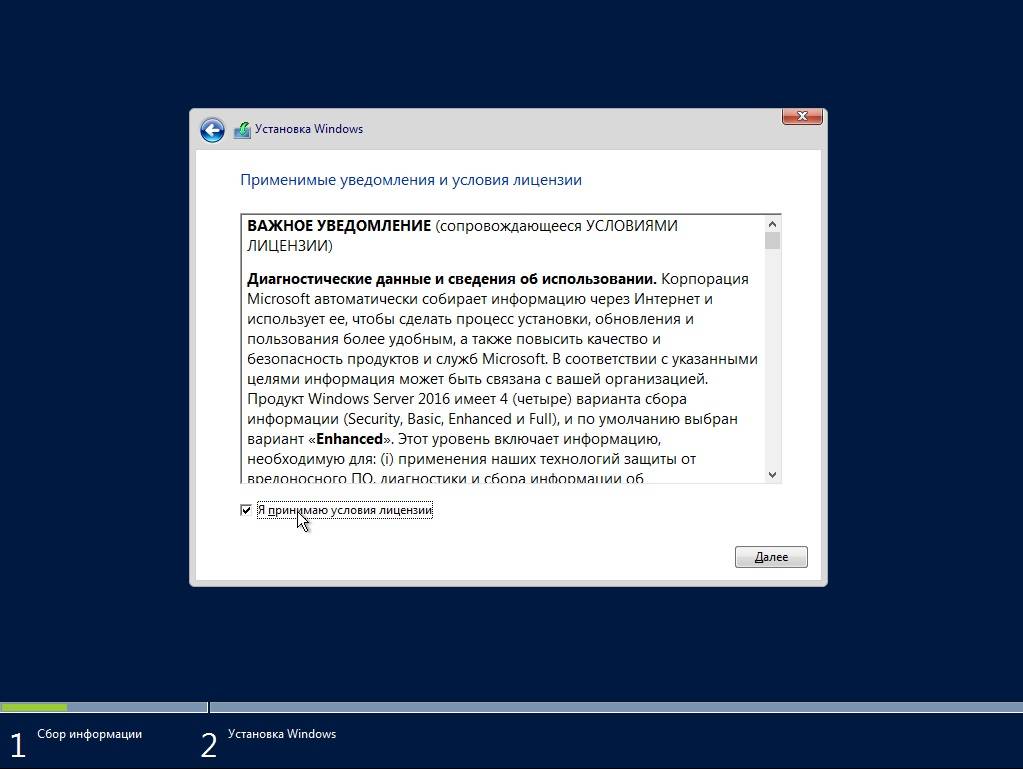
Шаг.5 — Выбор типа установки.
Предлагается выбрать один из двух типов установки(Рис.11):
- Обновление: Если у вас установлена более ранняя версия Windows(2008,2012), то можно выбрать этот пункт. Он обновит вашу старую систему до Windows Server 2016 с сохранением ваших старых параметров, файлов и приложений.
- Выборочная: Не сохраняет файлы, параметры и приложения в Windows. Позволяет разметить жесткие диски.
Лично я всегда использую второй вариант, что и вам советую, потому что не верю, что система после обновления может хорошо работать и не тормозить. А если вам и нужны потом будут файлы, то позаботьтесь об этом заранее, сделав их резервную копию. (Скопировав на флешку, скинув их в облако и т.п.)
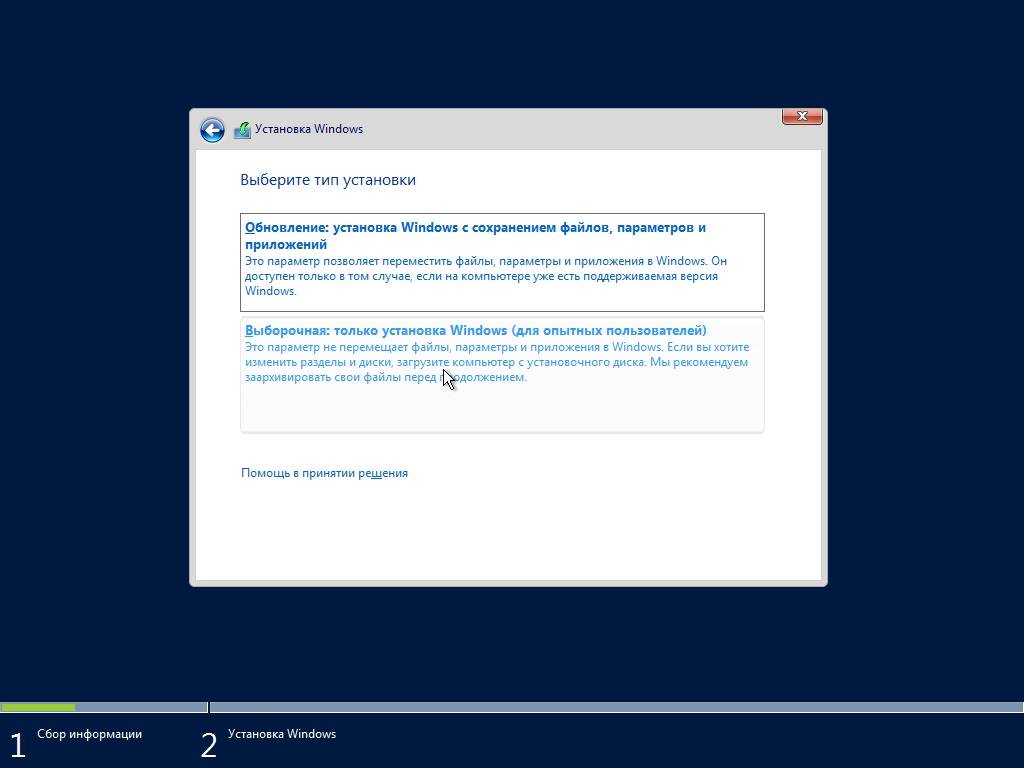
Шаг.6 — Разметка диска.
Нам доступно незанятое и не размеченное пространство на диске 0. Для начала надо создать раздел, нажимаем «Создать«(Рис.12), укажем размер нашего будущего раздела — 61440 Мб (Это полный размер, пишется автоматически)(Рис.13). В моем случае, места не так много, и я создам только один раздел. Вы же, допустим, если у вас доступно 500 Гб. можете разделить незанятое пространство на несколько дисков. (К примеру 2 диска — 200 и 300 Гб.) Жмем«Применить». Идем далее.
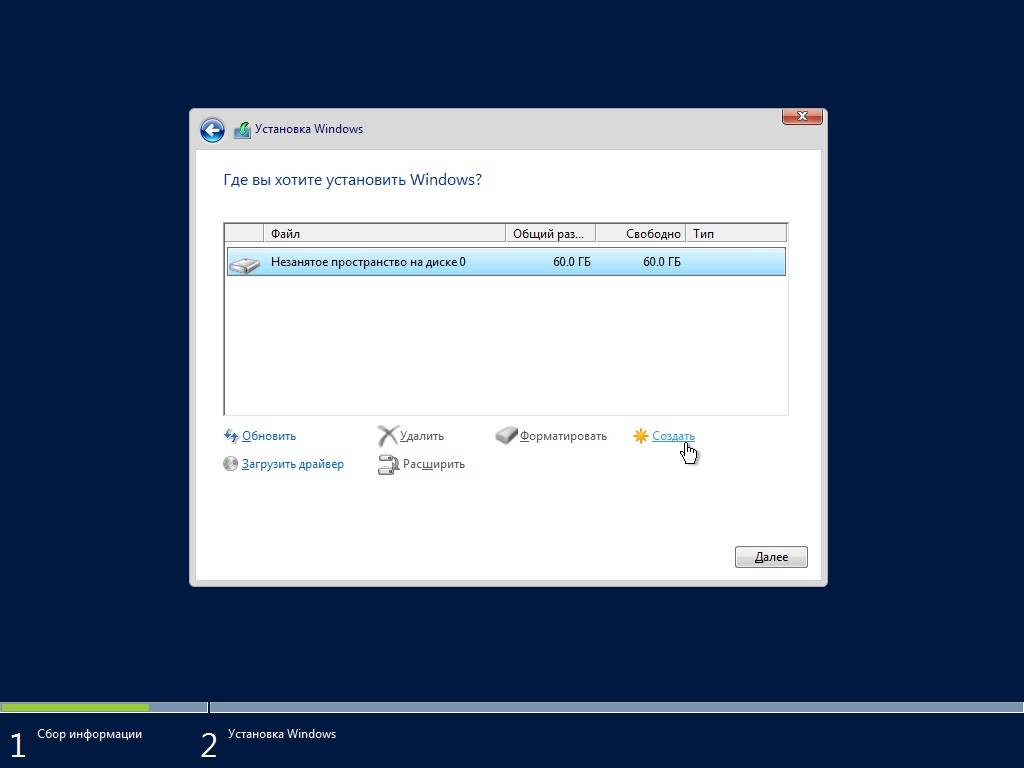
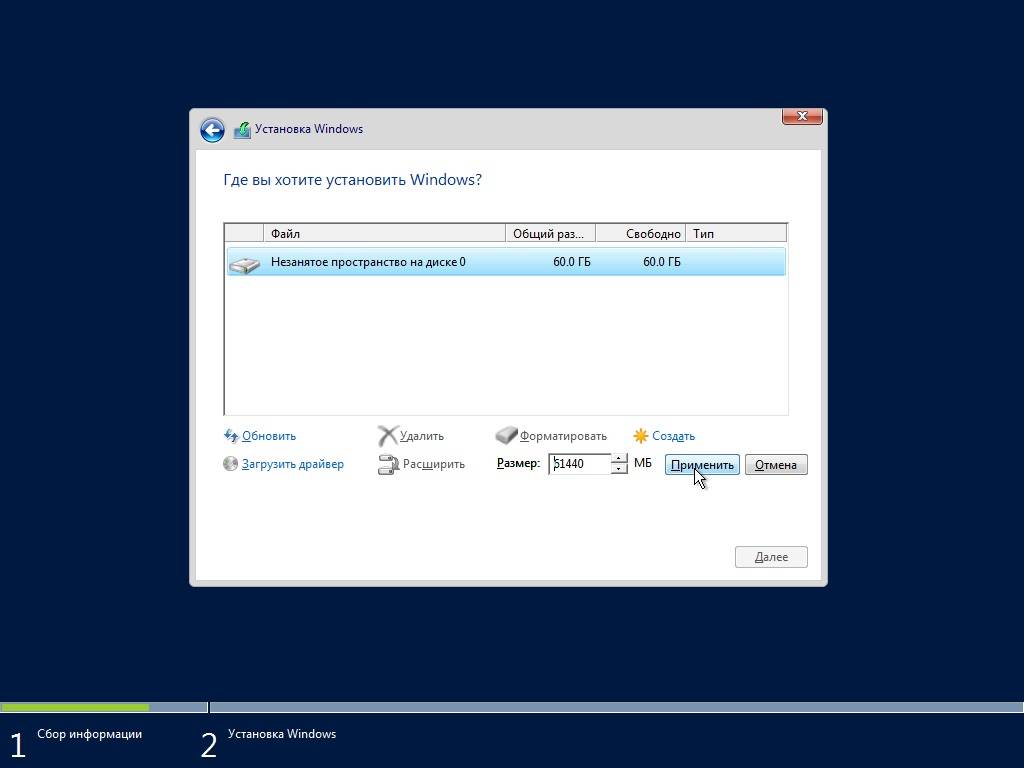
Выскакивает предупреждение о том, что для корректной работы, Windows может создать дополнительные разделы для системных файлов.(Рис.14) Жмем «Ок».

Вот и появились два раздела(Рис.15):
- Диск 0 Раздел 1: Зарезервировано системой. — Тот диск про создание которого нас предупреждал(Рис.14)
- Диск 0 Раздел 2. — Наш основной раздел который мы создали.
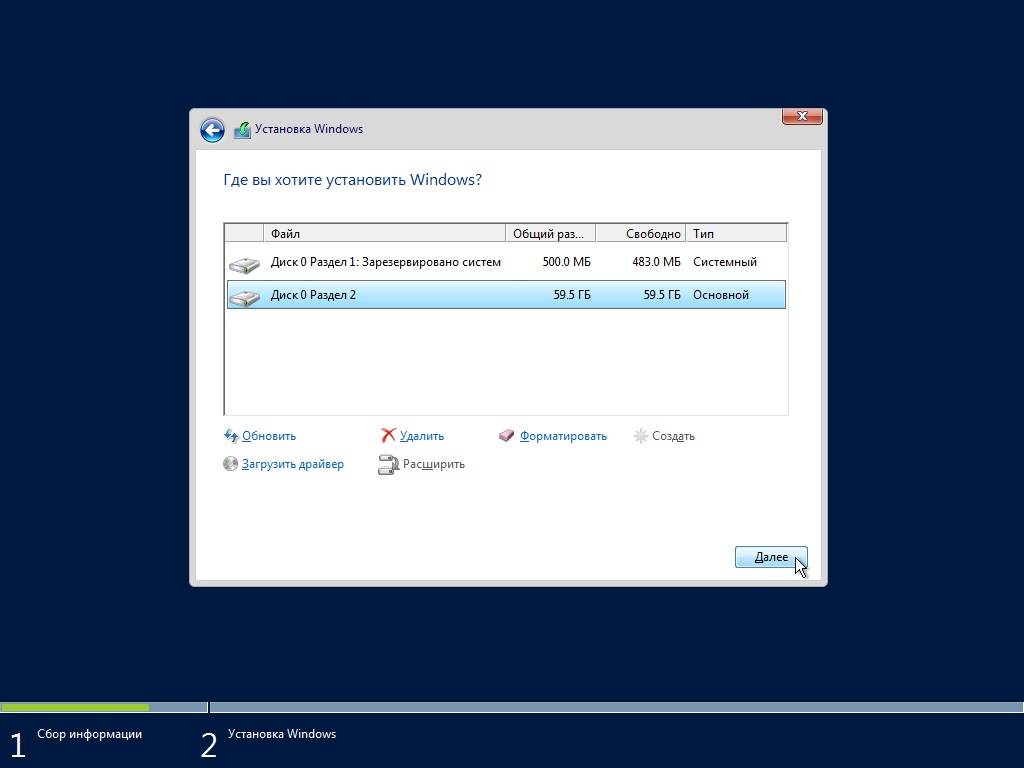
Шаг.7 — Установка Windows.
Пошёл процесс установки системы Windows, ждём пока пройдут все пункты(Рис.16)и компьютер перезагрузится. Все проходит без вмешательства пользователя.
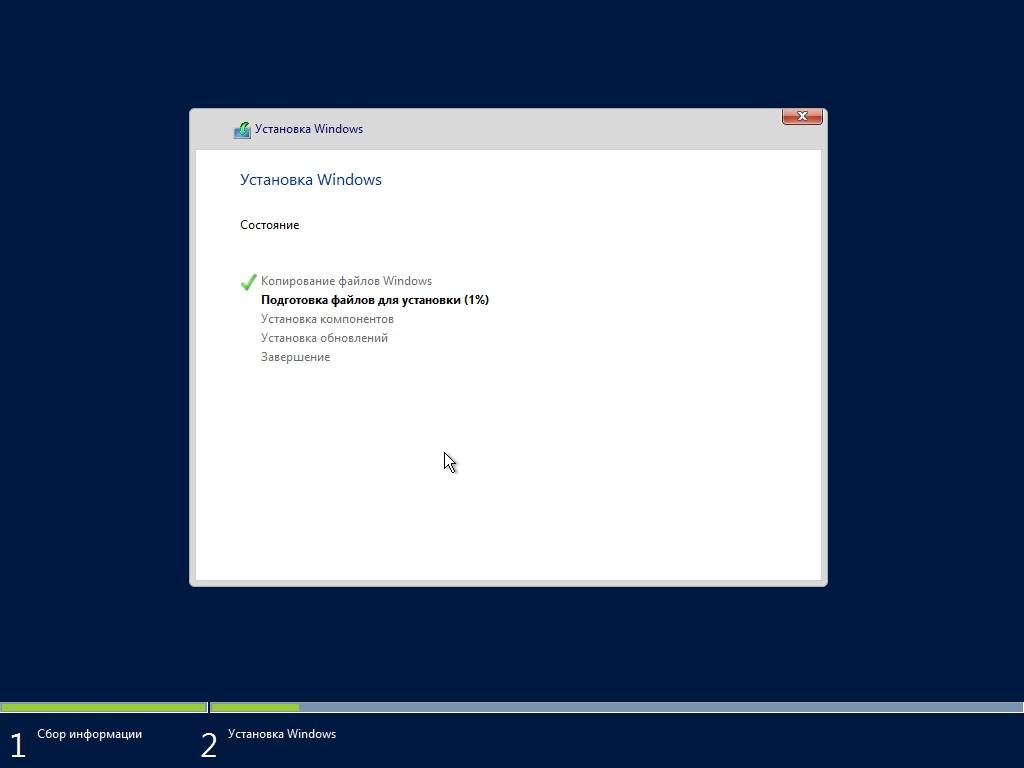
Перезагрузка.(Рис.17) Если вы устанавливаете систему с загрузочной флешки и у вас в BIOS/UEFI выставлен приоритет загрузки этой флешки в первую очередь, то не забудьте вытащить ее во время перезагрузки, чтобы лишний раз не загрузиться с флешки.
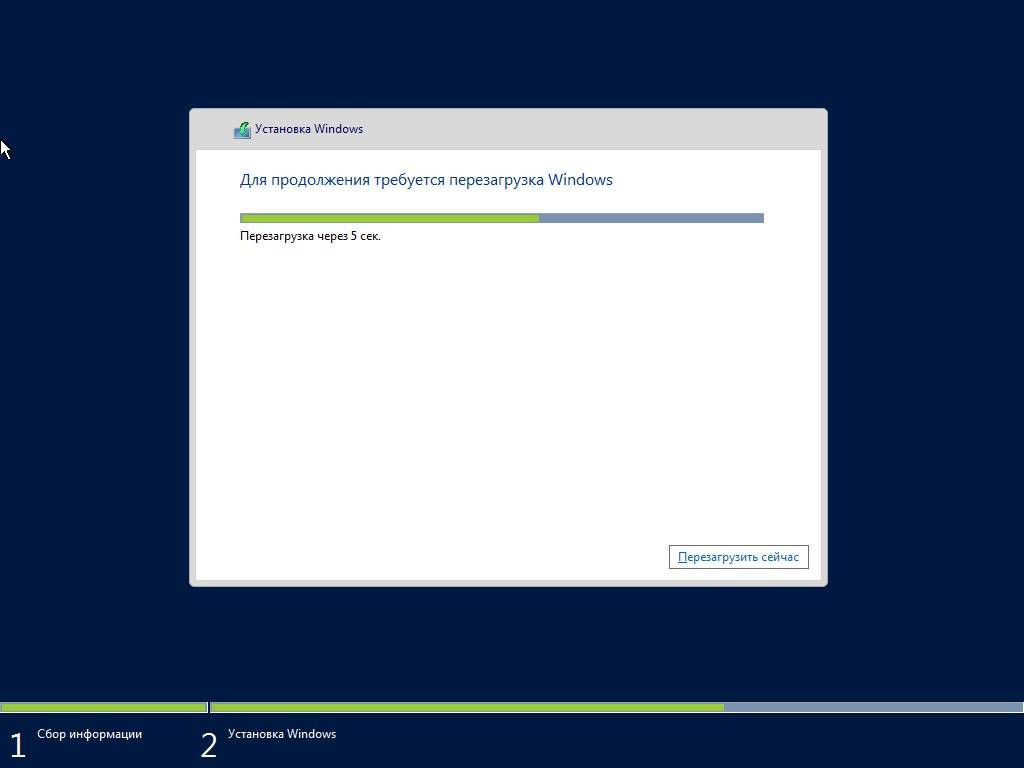
Перезагрузка прошла. Снова ждём — «Подготовка запуска».(Рис.18)
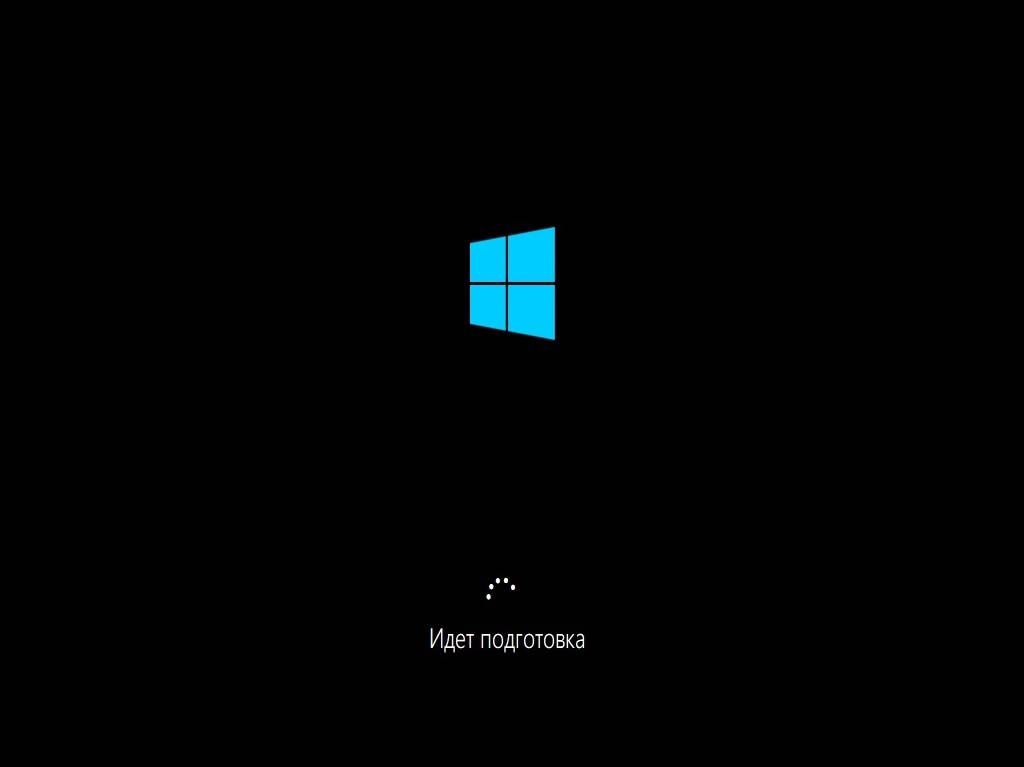
Шаг.8 — Первая загрузка. Пароль учетной записи администратора.
Задаем пароль автоматически созданной учётной записи — Администратор.(Всё в таблице)
| Windows Server 2016 Standart | Windows Server 2016 Standart (возможности рабочего стола) |
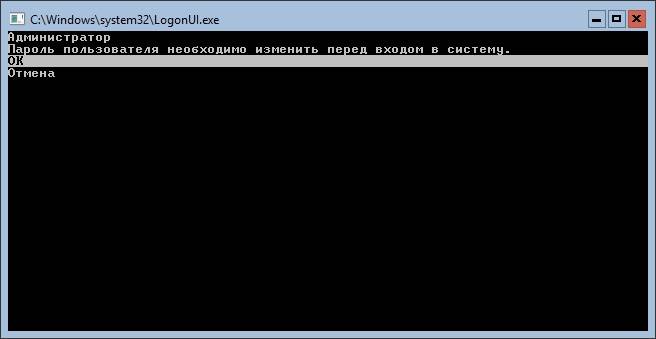 |
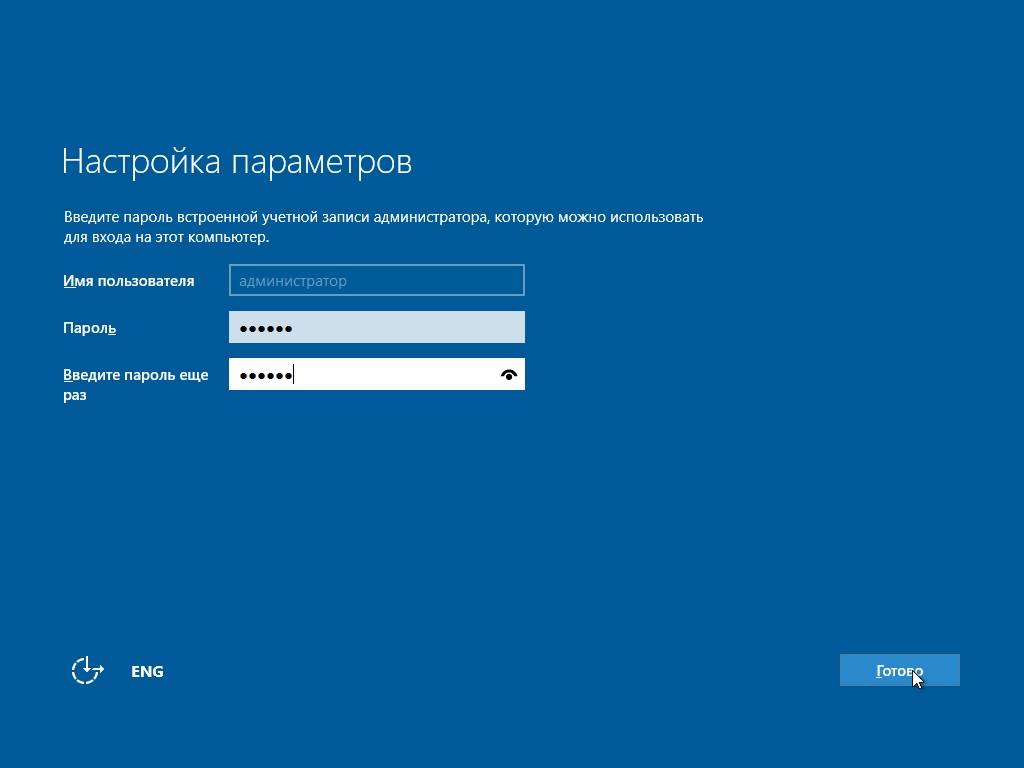 |
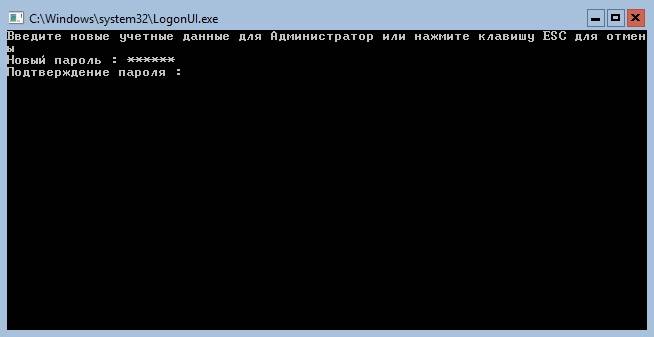 |
 |
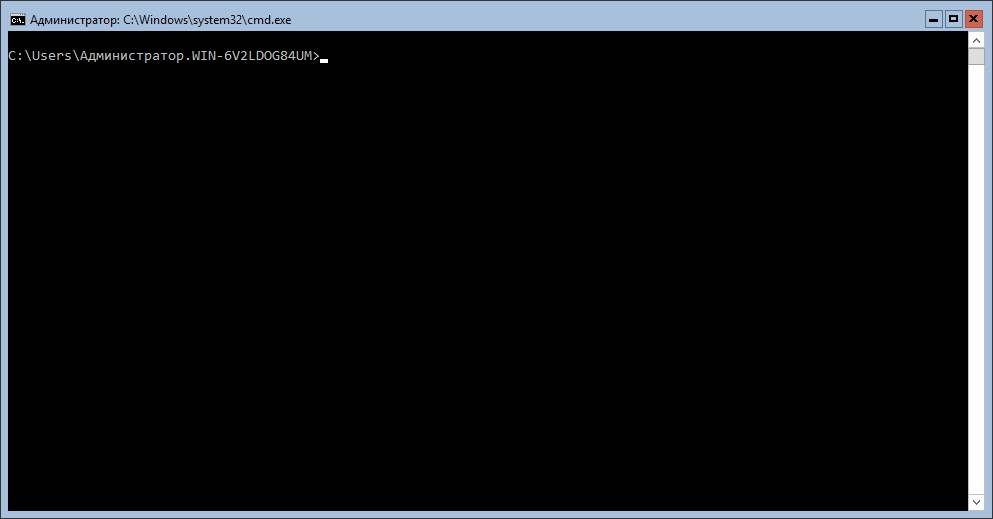 |
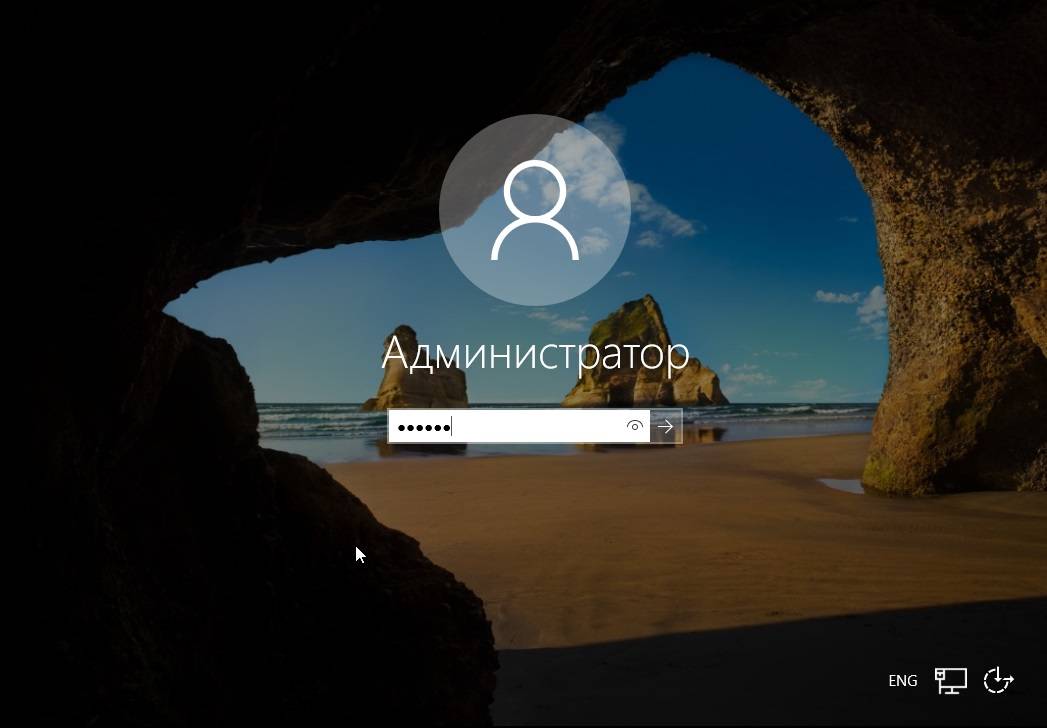 |
Рабочее пространство Windows Server 2016 без графики — CMD мы увидели, на этом попрощаемся с ним, далее посмотрим с графикой.
Шаг.9 — Рабочий стол Windows Server 2016.
Всё Ура! Это финиш. После ввода пароля нас приветствует рабочий стол Windows Server 2016 Standart.(Рис.25)
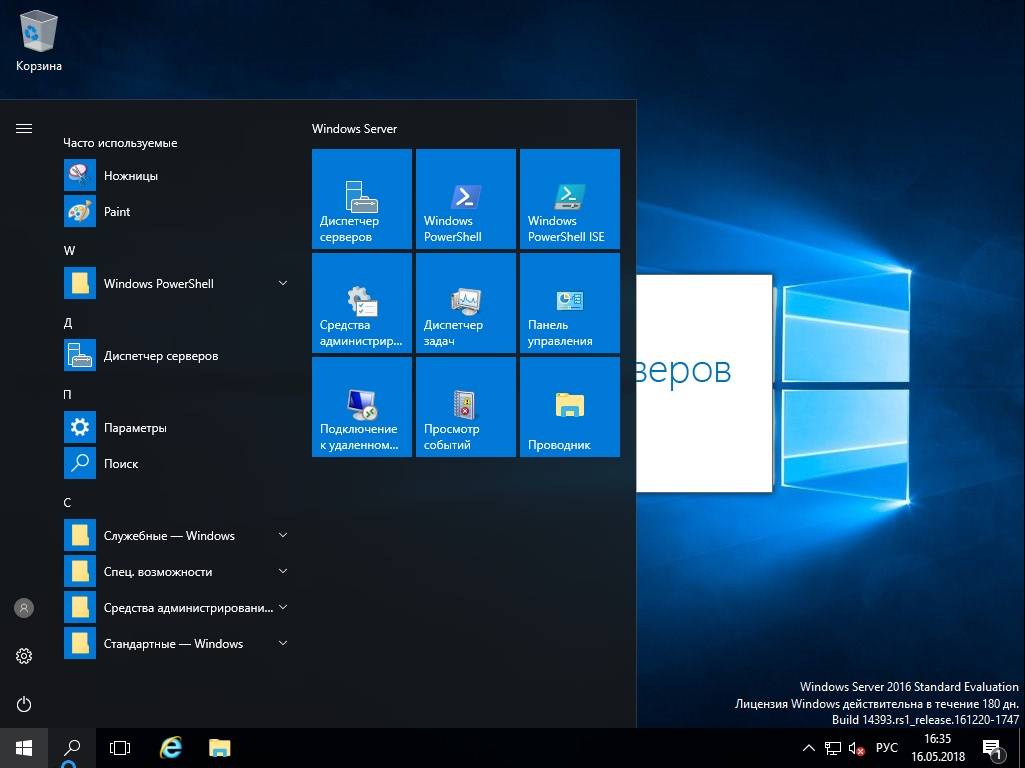
Шаг.10 — Диспетчер серверов.
Диспетчер серверов — специальная программа предназначенная для администрирования серверов.(Рис.26) По умолчанию он стоит в автозагрузке, так же вы можете найти его в меню «Пуск».
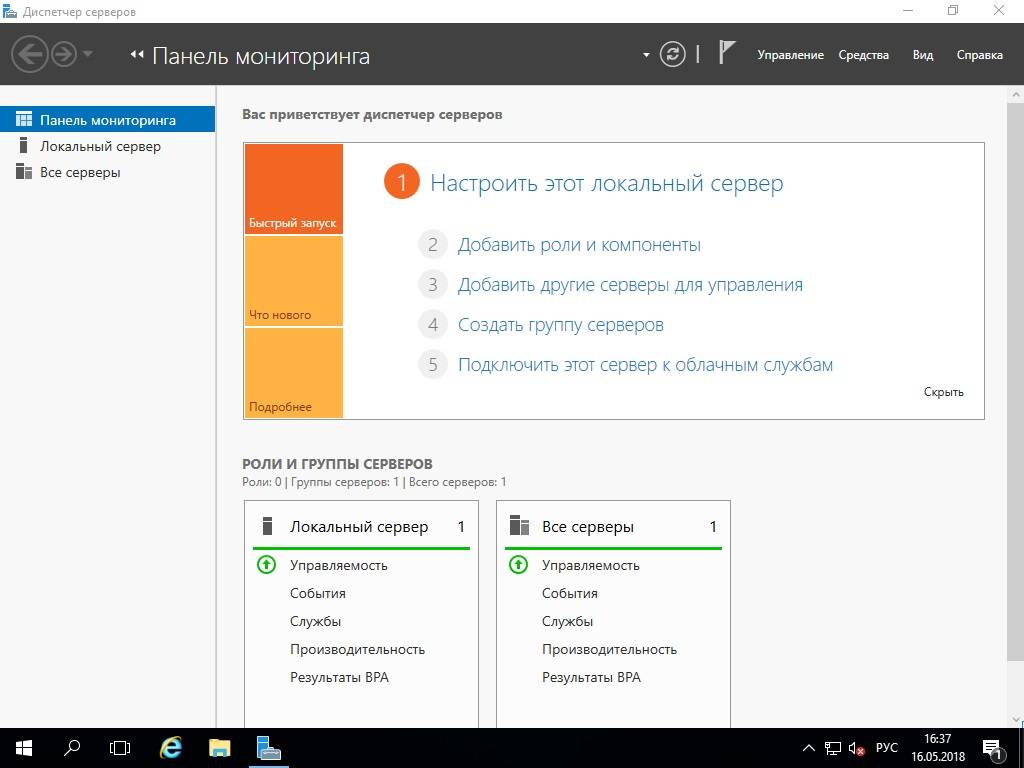
Шаг.11 — Сведения о системе.
Зайдём в сведения о системе видим что написано:
- Выпуск Windows — Windows Server 2016 Standart Evaluation,
- Тип системы: 64-разрядная операционная система.
Пробная версия у нас сама активировалась.
Если вы скачивали другой дистрибутив — Не забудьте «Активировать систему».(Рис. 27)
Что устанавливали, то и получили.
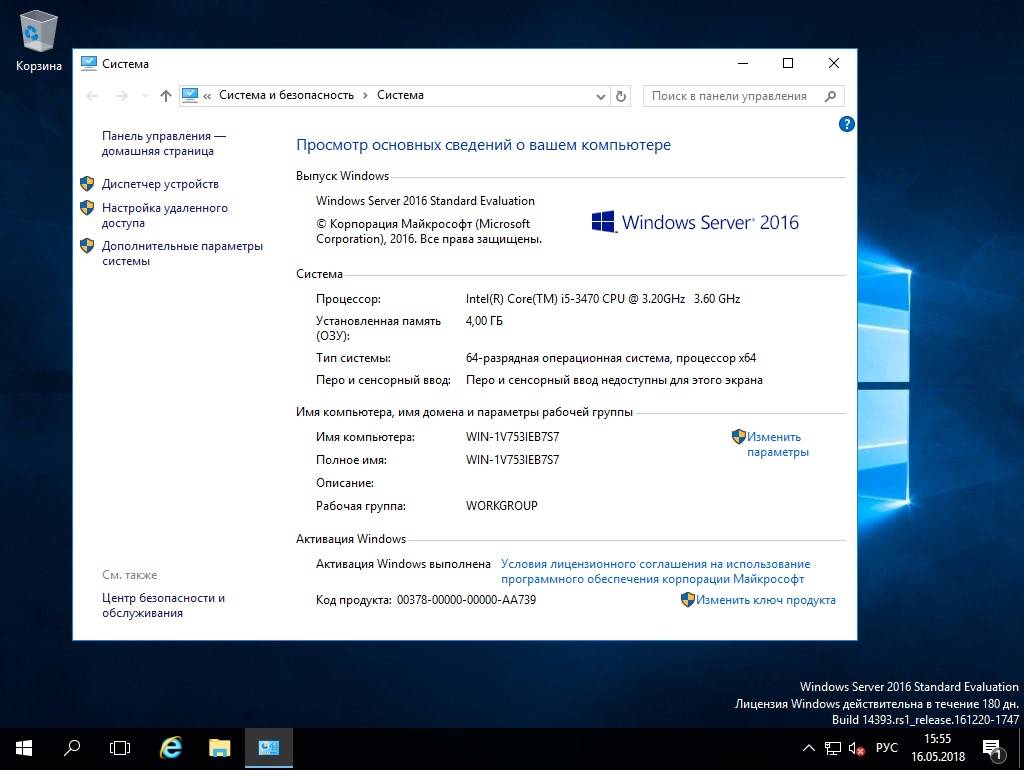
У меня всё!
/** **/ /** **/
ПОДЕЛИТЬСЯ ЗАПИСЬЮ
!—> Поделиться публикацией
Была ли вам полезна статья? Есть возможность поддержать проект.
Используемые источники:
- http://pyatilistnik.org/ustanovka-windows-server-2016-standard/
- https://windwix.ru/windows-server-2016-ustanovka-i-nastrojka/
- https://itdeer.ru/ustanovka-windows-server-2016/

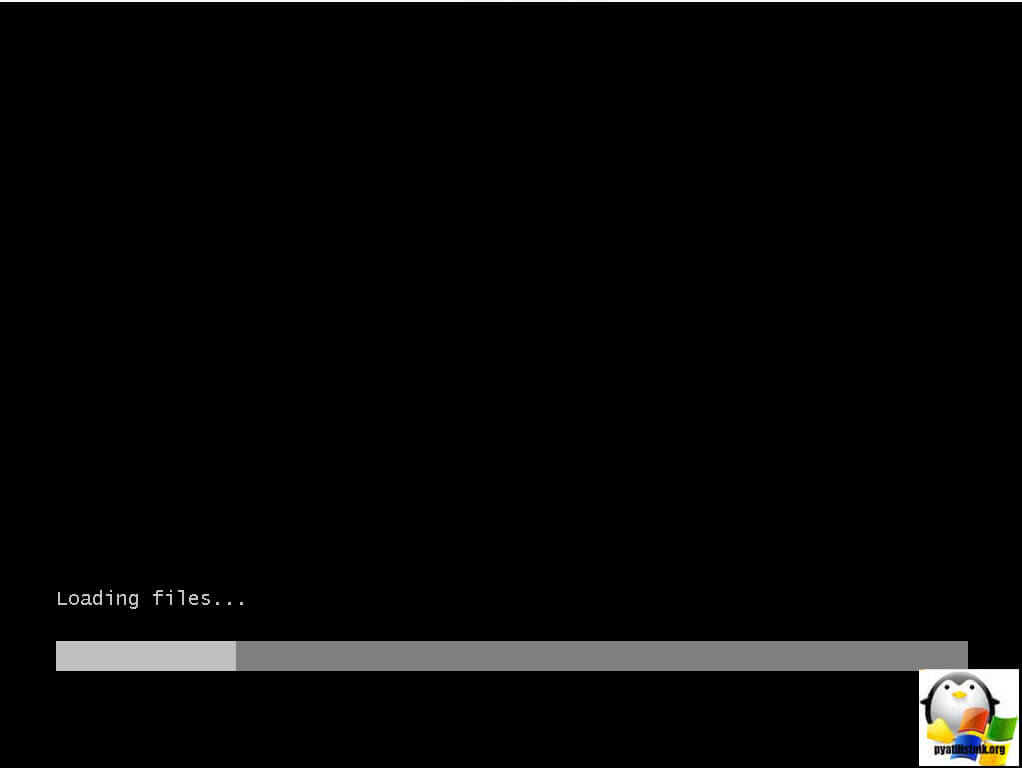
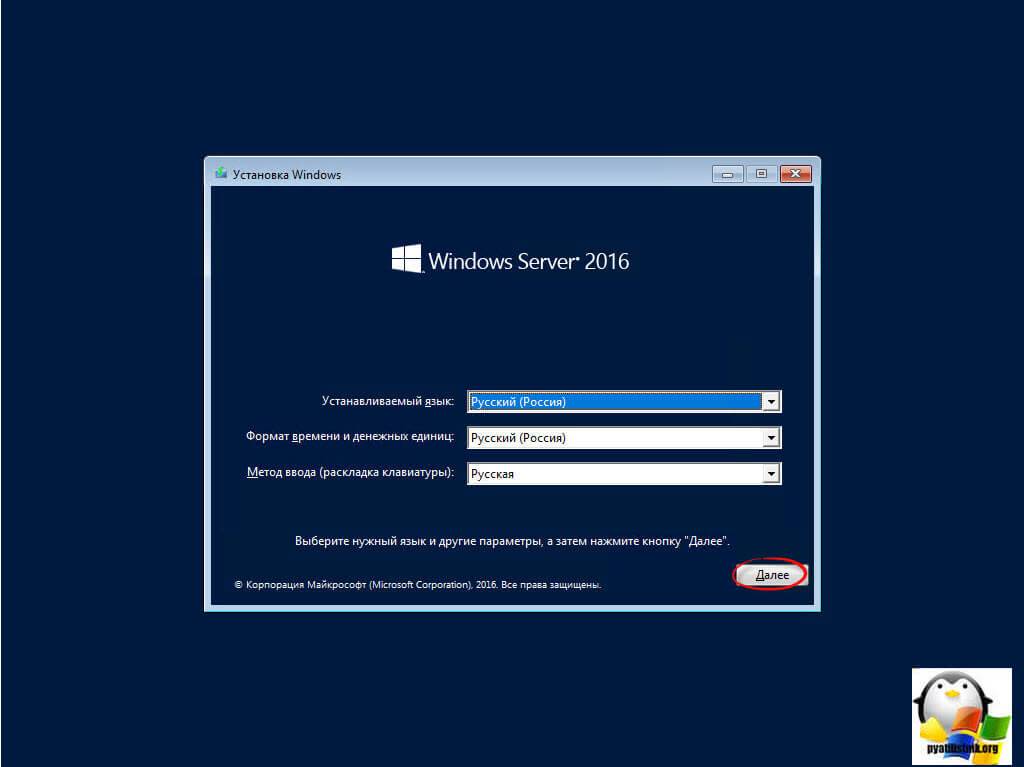
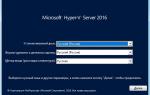 Установка и настройка виртуальной машины Hyper-V поколения 2 в Windows 10
Установка и настройка виртуальной машины Hyper-V поколения 2 в Windows 10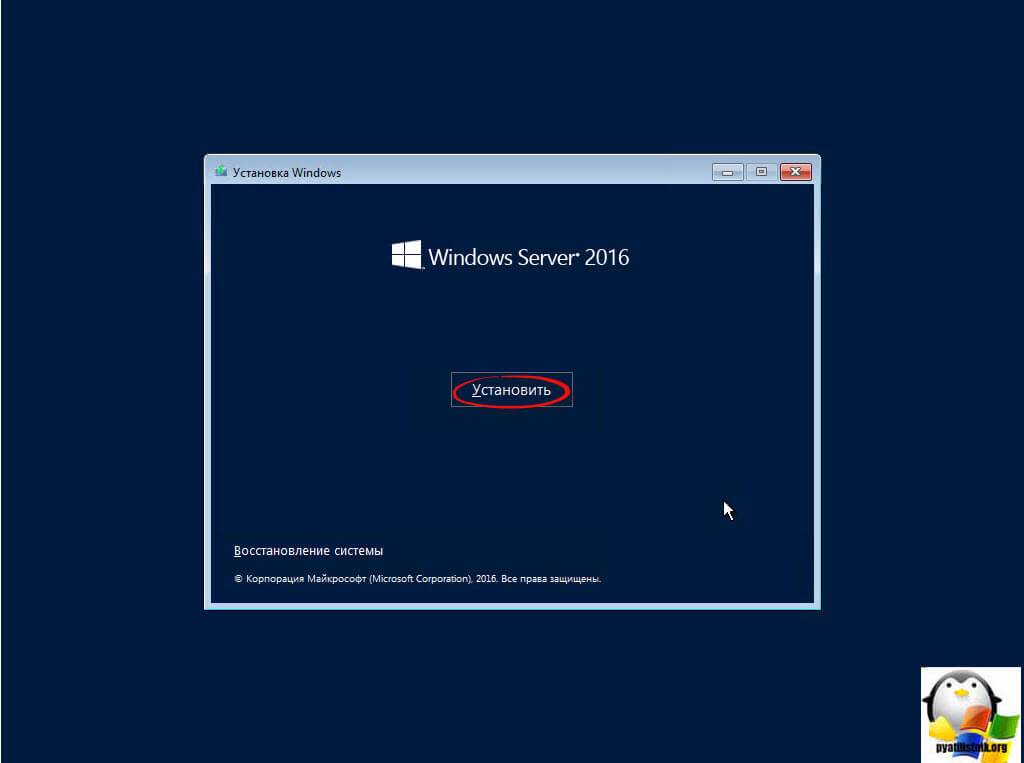
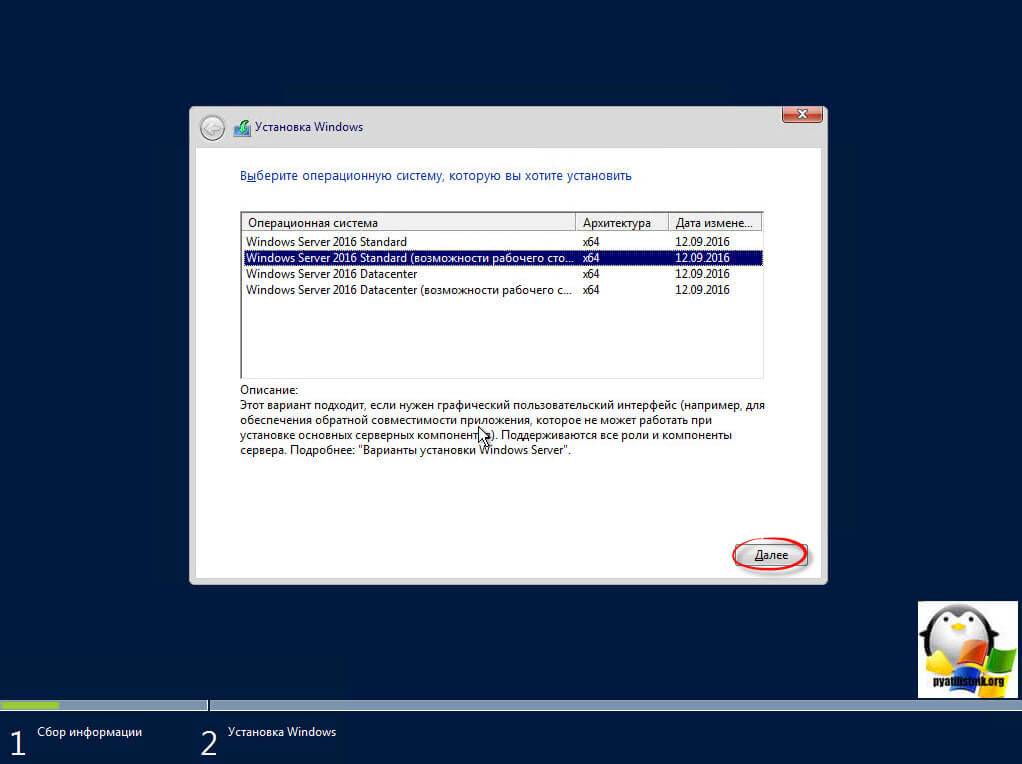
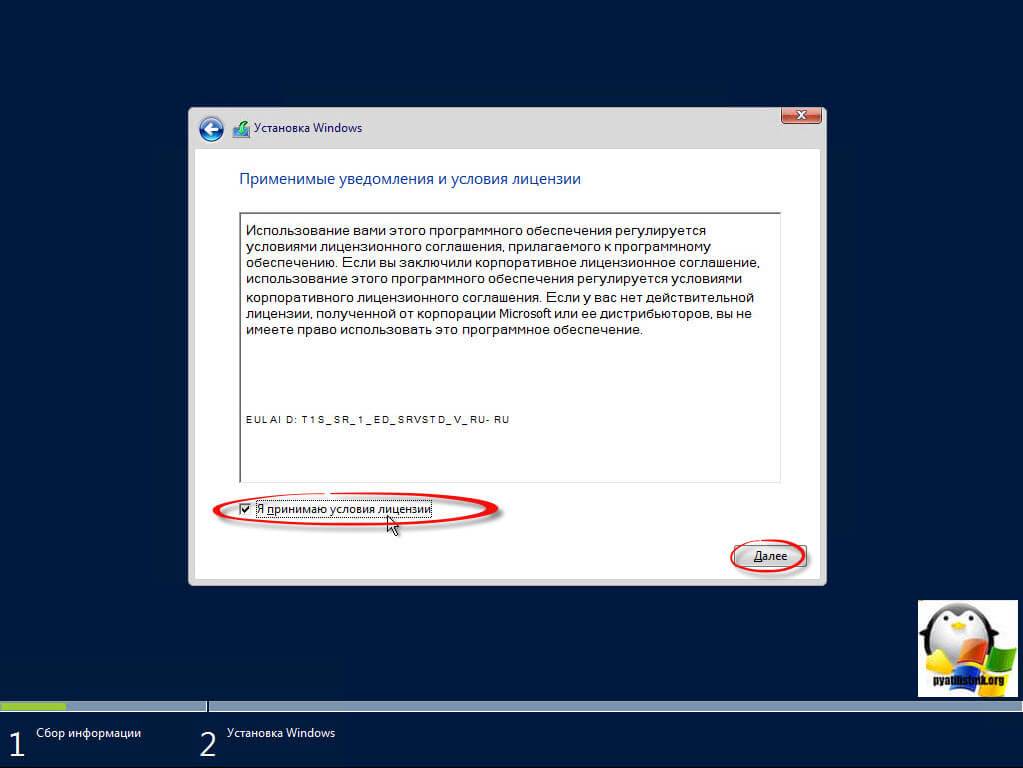
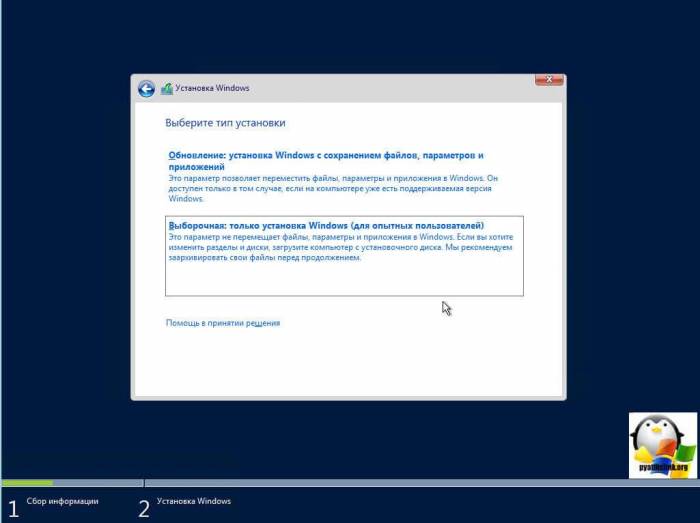
 Установка и настройка hyper-v server для тех, кто впервые его видит
Установка и настройка hyper-v server для тех, кто впервые его видит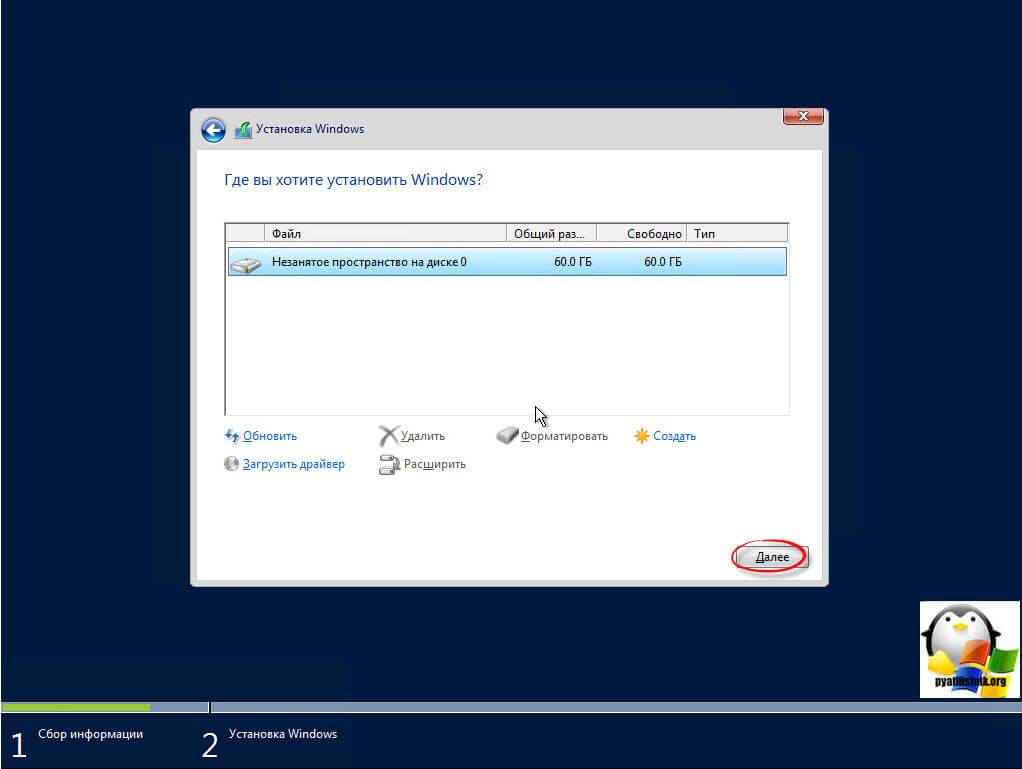
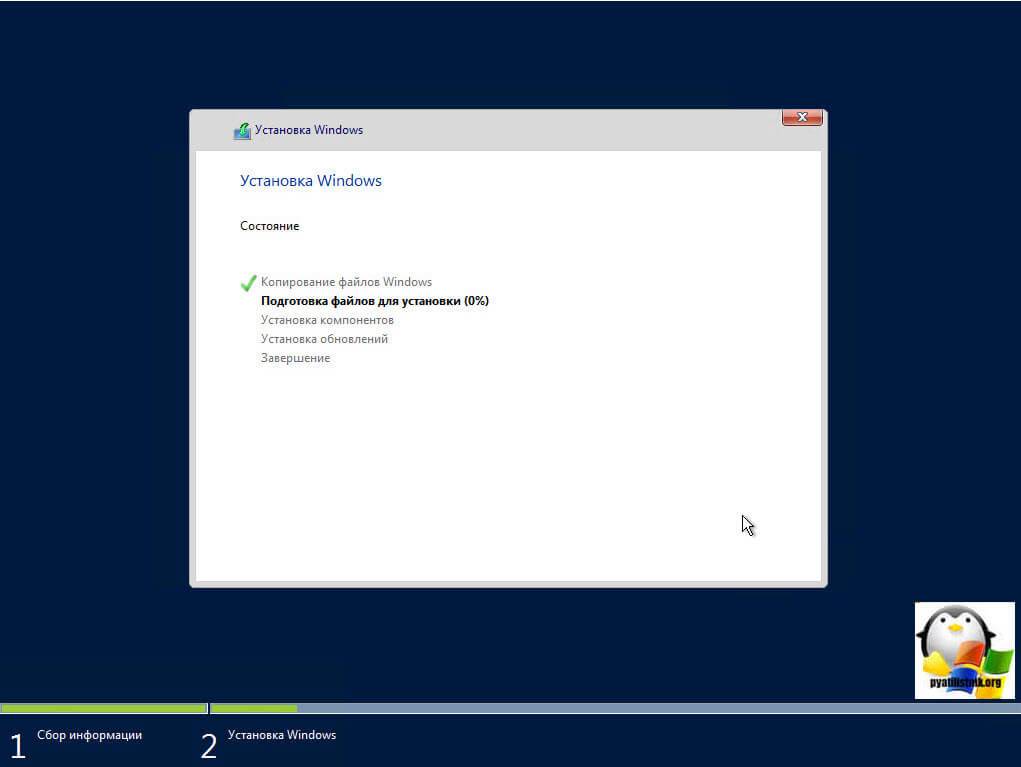
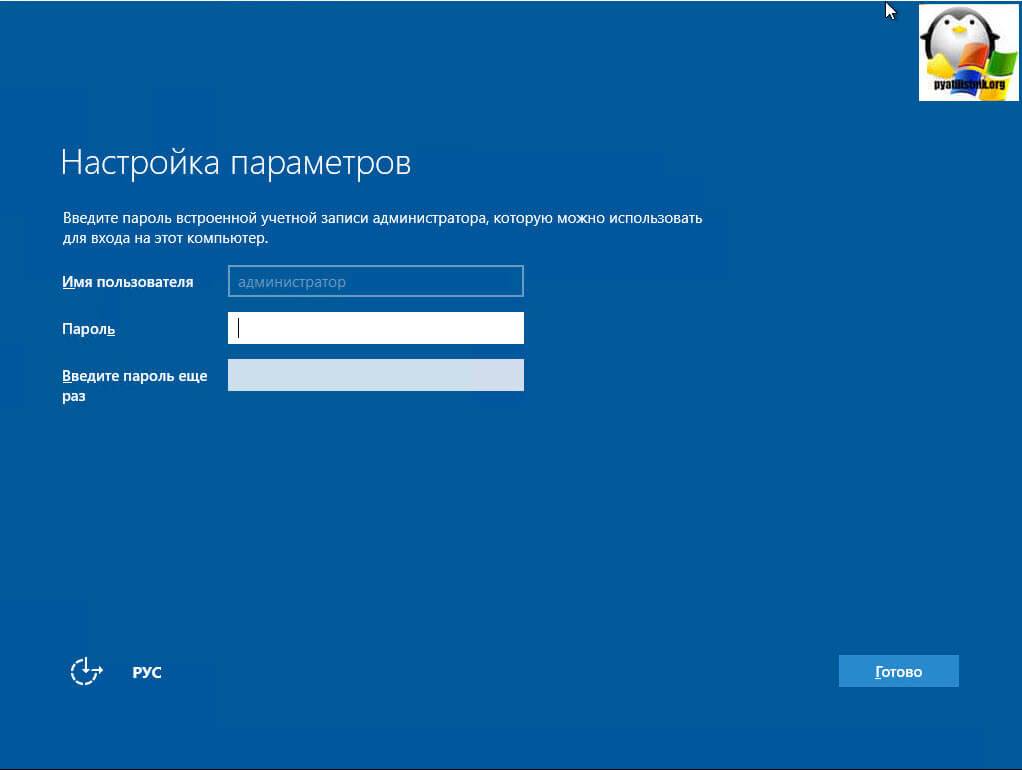
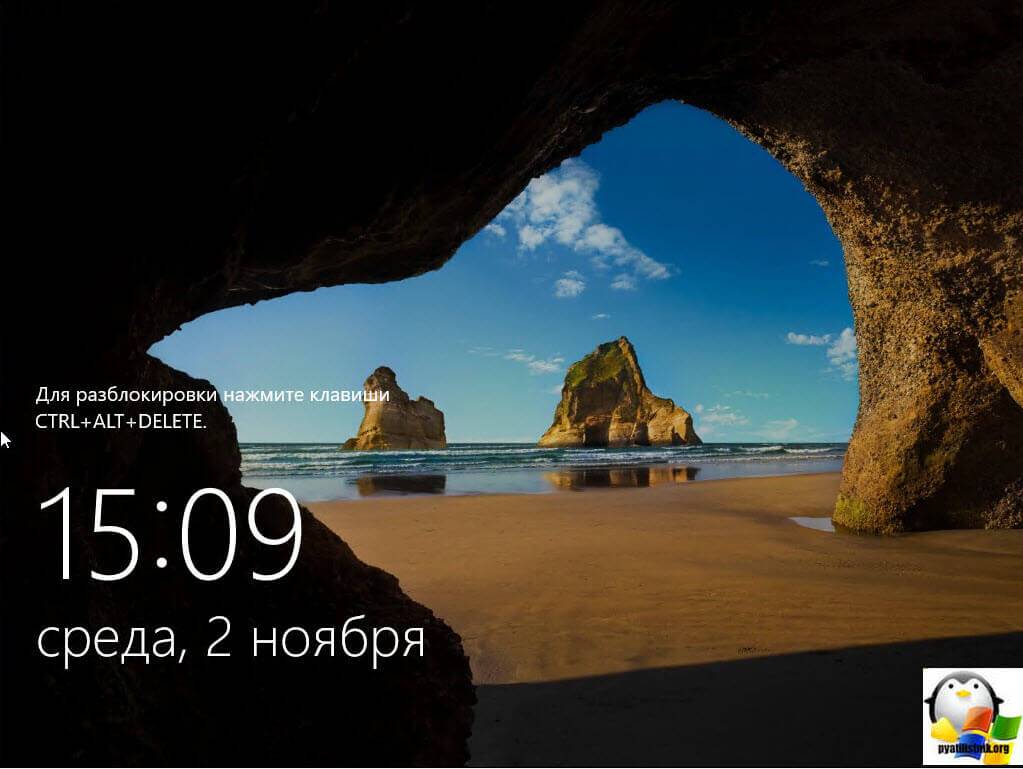
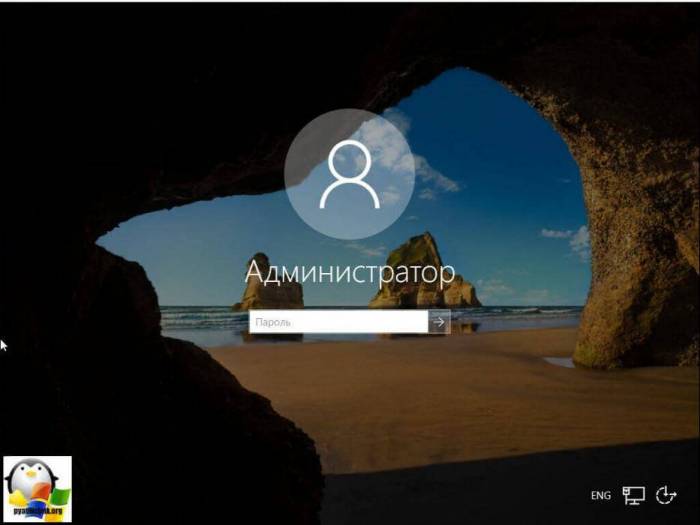
 Windows Server 2016 в Azure Pack Infrastructure: виртуальные рабочие места за 10 минут
Windows Server 2016 в Azure Pack Infrastructure: виртуальные рабочие места за 10 минут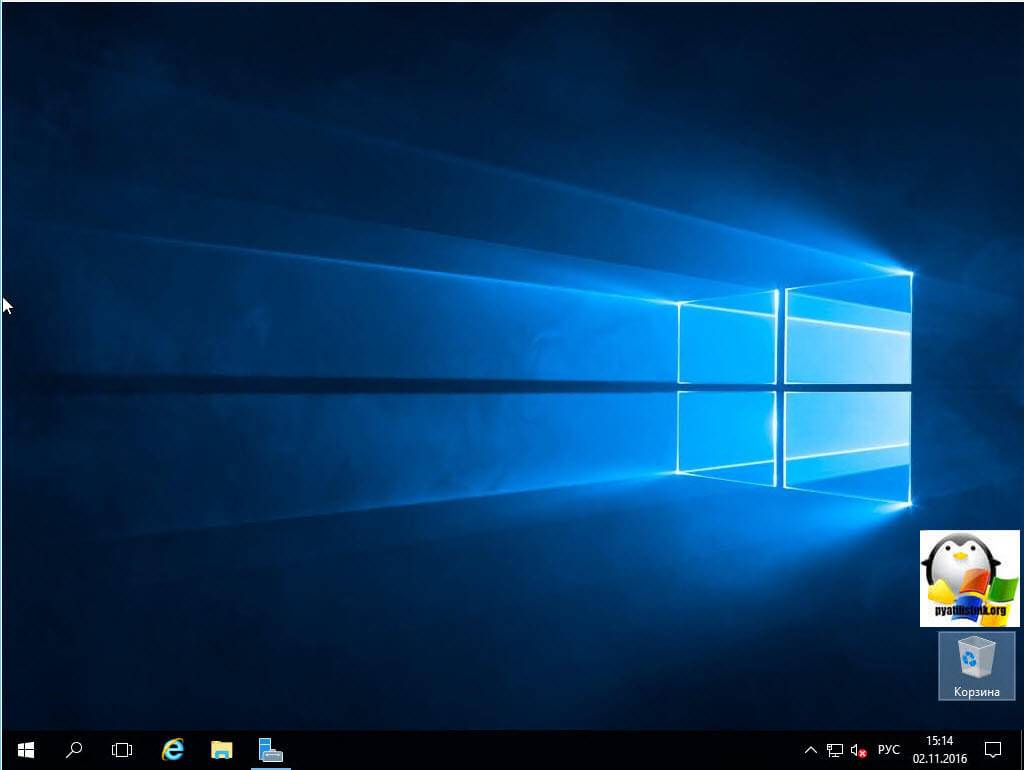
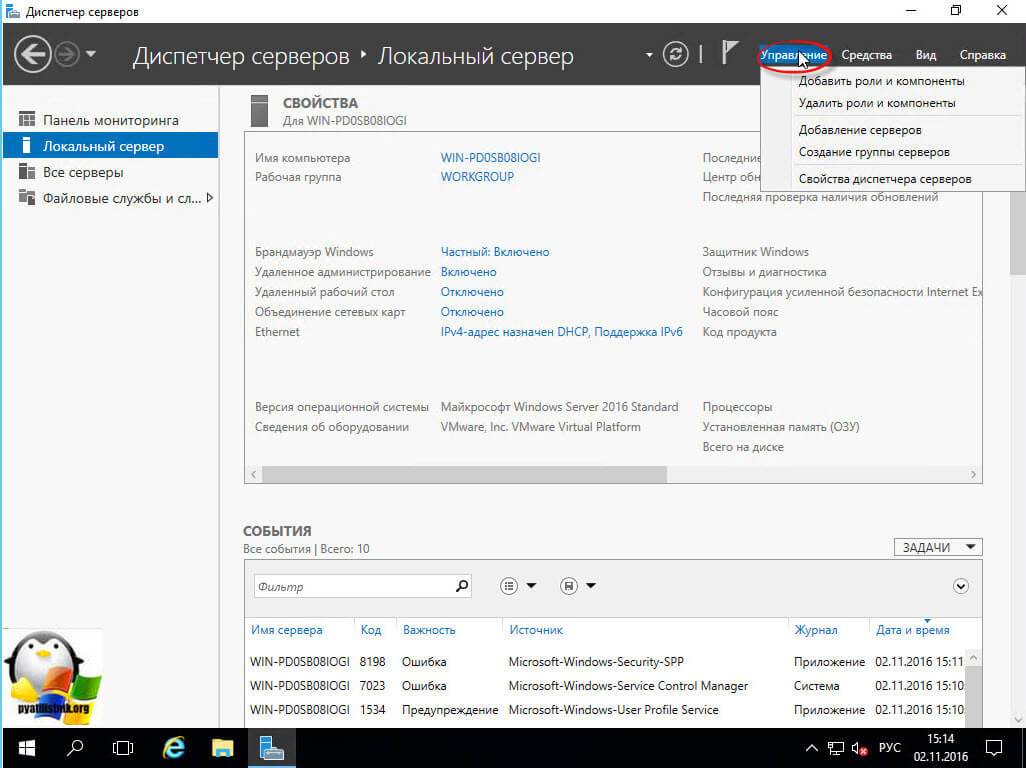
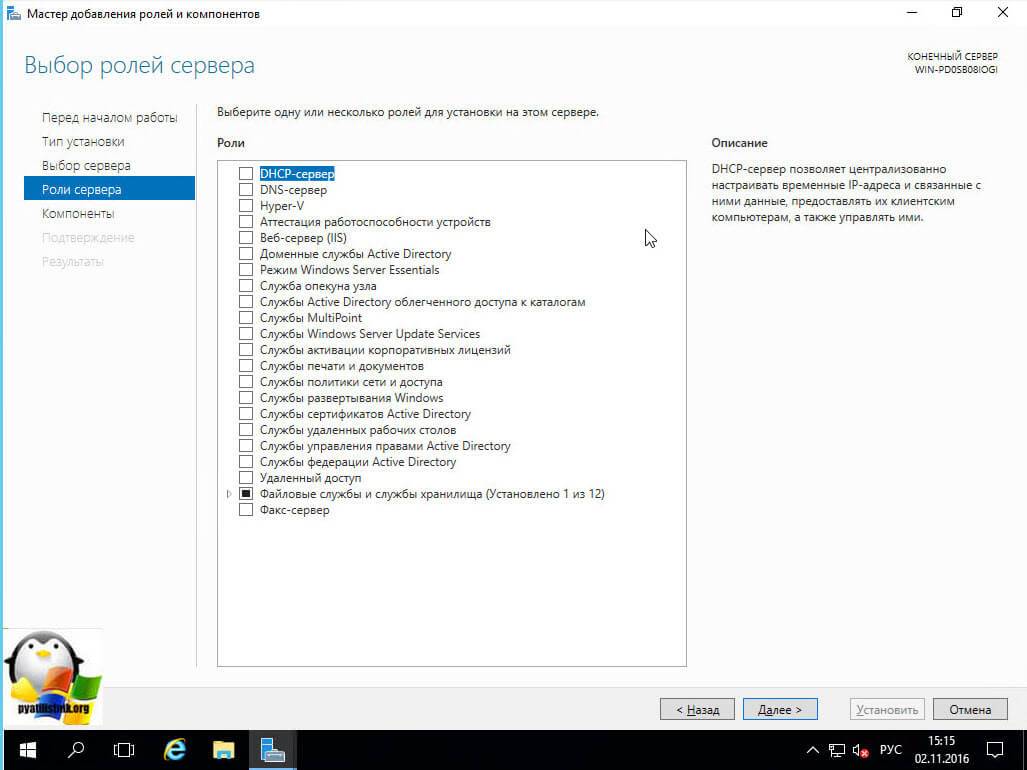
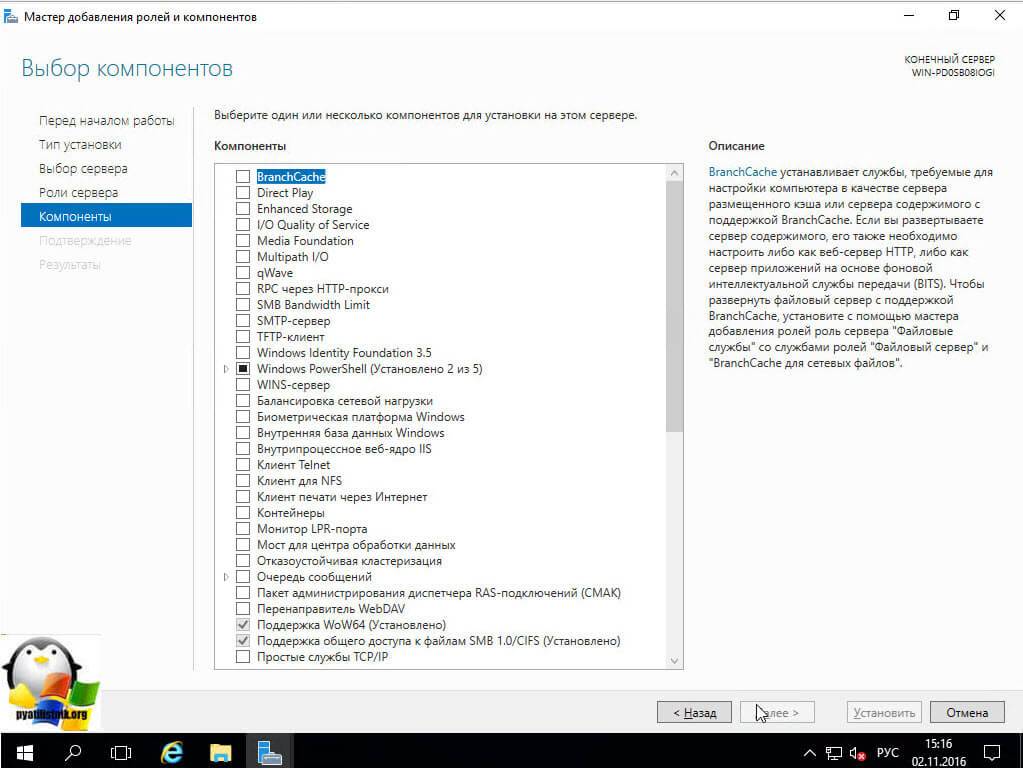
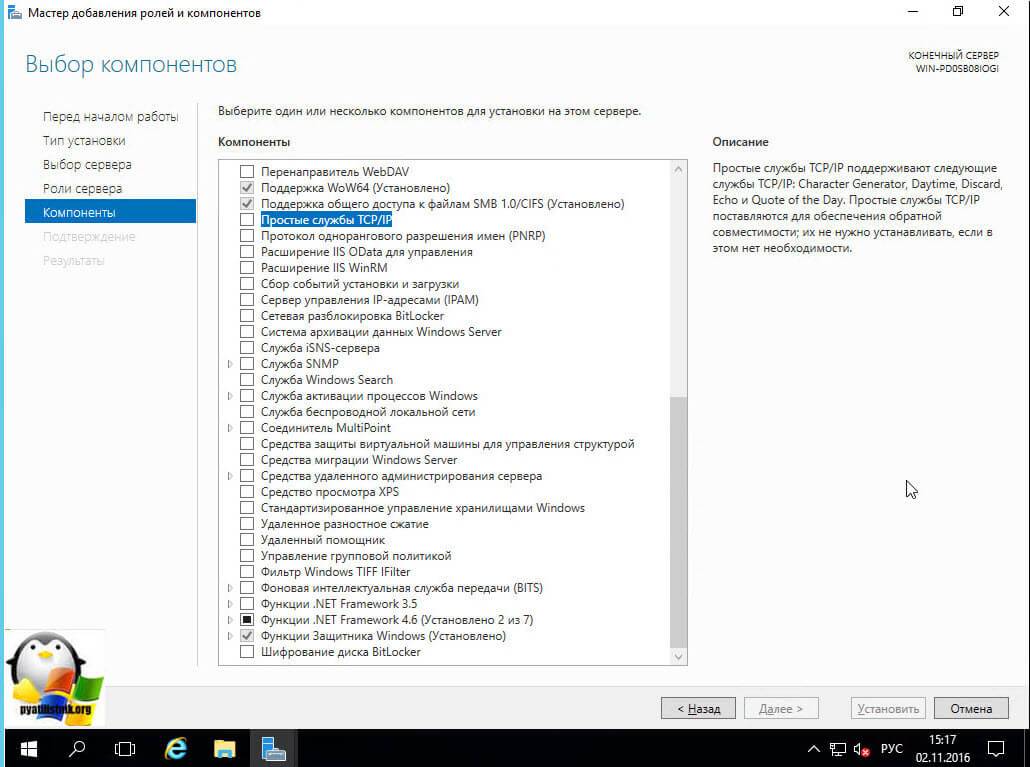

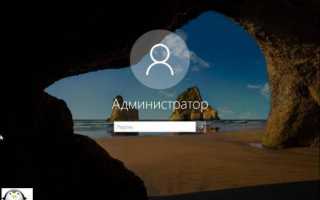

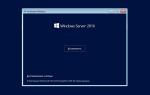 Как установить и настроить windows server 2016. Пошаговая инструкция
Как установить и настроить windows server 2016. Пошаговая инструкция Резервное копирование системы Server 2012 R2
Резервное копирование системы Server 2012 R2 Как обеспечить производительность баз данных Microsoft SQL Server, размещаемых в облаке
Как обеспечить производительность баз данных Microsoft SQL Server, размещаемых в облаке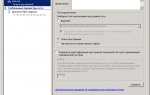 Как настроить виртуальный коммутатор в Hyper-v 3.0 в Windows Server 2012R2
Как настроить виртуальный коммутатор в Hyper-v 3.0 в Windows Server 2012R2