Содержание
- 1 Редакции MS SQL Server 2019
- 2 Особенности лицензирования SQL Server
- 3 Начало установки SQL Server
- 4 Параметры обновлений SQL Server при установке
- 5 Тип инсталляции SQL Server
- 6 Компоненты SQL Server 2019: для чего нужны, какие нужно установить
- 7 Настройка именования экземпляра SQL Server
- 8 Настройка параметров служб SQL Server, кодировка
- 9 Настройка Database Engine в SQL Server
- 10 Обзор Microsoft SQL Server 2019
- 11 Пошаговая установка Microsoft SQL Server 2019 Express
- 12 Установка Microsoft SQL Server Management Studio 18
- 13 Подключение к Microsoft SQL Server 2019 с помощью SSMS
В этой статье мы пошагово рассмотрим установку Microsoft SQL Server 2019 с описанием всех опций, компонентов, актуальных рекомендаций и best practice.
MS SQL Server это лидирующая РСУБД (Реляционная система управления базами данных) а также главный конкурент Oracle Database в корпоративном сегменте. В СНГ MSSQL чаще всего применяется для собственных разработок прикладного ПО и для 1С.
Содержание:
Редакции MS SQL Server 2019
Всего есть 5 выпусков (редакций) MSSQL 2019:
- Express является бесплатной для использования редакцией. Функционал довольно ограничен, самое ощутимое ограничение экспресс версии — максимальный размер базы 10 ГБ. Эта редакция подойдет для небольших проектов, например, студенческих работ или для обучения SQL/T-SQL.
- Standard это полноценная платная редакция, но многих функций всё еще нет. Максимальный объём оперативной памяти, который сможет использовать SQL Server – 128 ГБ, также отсутствуют группы доступности AlwaysOn и другие компоненты. Standard предназначен для приложений в небольших организациях.
- Enterprise включает в себя все возможные функции и компоненты, никаких ограничений нет. Корпоративная редакция обычно используется крупными корпорациями или компаниями, которым необходим функционал этой версии.
- Developer редакция так же как и Enterprise не имеет никаких ограничений и её можно использовать бесплатно, но она может использоваться только для разработки и тестирования приложений.
- Web редакция почти ничем не отличается от standard, кроме как более сильными ограничениями в функционале и соответственно более низкой стоимости лицензирования.
Особенности лицензирования SQL Server
MS SQL Server лицензируется по 2 моделям:
- PER CORE — лицензирует MSSQL по ядрам сервера
- SERVER + CAL — лицензия целиком на сервер и на каждого пользователя, который будет работать с сервером
Enterprise редакция может быть лицензирована только по типу PER CORE
Также в MSSQL Server 2019 появилась новая возможность для лицензирования контейнеров, виртуальных машин и Big Data Clusters.
Более подробная информация по лицензирования SQL Server представлена в отдельной статье.
Начало установки SQL Server
В этой статье мы будем устанавливать MS SQL Server 2019 Enterprise Edition на Windows Server 2019.
Примечание. В SQL Server 2019 появилась полноценная поддержка Linux, а соответственно Docker и Kubernetes.
- Скачайте и распакуйте установочный образ SQL Server 2019. Запустите setup.exe;
- Так как в этой статье мы будем устанавливать обычный изолированный экземпляр, во вкладке Installation выберите “New SQL Server stand-alone installation”.
В инсталляторе SQL Server можно выполнить много других действий: обновить старый экземпляр, починить сломанный и некоторые другие вещи.
Параметры обновлений SQL Server при установке
На этом шаге вы можете включить поиск обновлений через Windows Update. Включать эту опцию или нет, решать вам. Всё зависит от вашей планировки обновлений и от требований к отказоустойчивости сервера. Если у вас нет четкого плана обновлений ваших серверов, лучше оставьте этот параметр включенным.
На этом шаге вы можете увидеть такую ошибку:
Error 0x80244022: Exception from HRESULT: 0x80244022
Она связана с проблемами со службой Windows Update. Методы решения описаны тут https://winitpro.ru/index.php/2017/08/10/oshibka-0x80244022-i-problema-ostanovki-wsuspool/
Нажмите Next.
Шаг Install Setup Files произойдет автоматически. Он подготовит файлы для установки.
Install Rules так же пройдет автоматически, если установщик не обнаружит проблем, которые необходимо решить перед установкой MSSQL (например, перезагрузить компьютер или несовместимость вашей версии Windows с версией SQL Server).
Тип инсталляции SQL Server
На этом шаге вы можете выбрать установку нового экземпляра или добавление функционала в уже установленный экземпляр. В нашем случае выбираем “Perform a new installation”.
Теперь нужно ввести ключ продукта. Если нет ключа, выбирайте Free edition (например, Developer), но имейте в виду, что с редакцией Developer вы имеете право только разрабатывать и тестировать ПО, но не использовать сервер в продуктивной среде.
На шаге License Terms принимаем лицензионное соглашение.
Компоненты SQL Server 2019: для чего нужны, какие нужно установить
На этом этапе вам предлагают установить различные компоненты SQL Server. Пройдемся по ним подробнее, посмотрим какие нужно ставить в различных ситуациях:
- Database Engine Services – это основной движок SQL Server. Обязателен к установке.
- SQL Server Replication – службы репликации. Компонент довольно часто используются, поэтому если вы не уверены нужны ли они вам, то лучше отмечайте для установки.
- Machine Learning Services and Language Extensions – службы для выполнения R/Python/Java кода в контексте SQL Server. Необходимо, если вы собираетесь заниматься Machine Learning.
- Full-Text and Semantic Extractions for Search – компонент необходим, если вам нужна полнотекстовая технология поиска или семантический поиск в документах (например docx). В случае семантического поиска по документам, вам также понадобиться FILESTREAM, о нём ниже.
- Data Quality Services – службы для коррекции и валидации данных. Если вы не уверены нужен ли вам DQS, то лучше не устанавливайте его.
- PolyBase Query Service For External Data – технология для доступа к внешним данным, например на другом SQL Server или в Oracle Database. Java connector for HDFS data sources относиться к PolyBase технологии и нужен в случае если вы хотите работать с HDFS технологией.
- Analysis Services – также известен как SSAS. Технология для бизнес-отчетов (BI) и работы с OLAP. Используется в крупных компаниях для отчетности.
Дальше переходим к списку Shared Features (функций, распространяющихся на весь сервер, а не на конкретный экземпляр).
- Machine Learning Server (Standalone) – то же самое что и Machine Learning Services and Language Extensions, но с возможностью установки без самого движка SQL Server.
- Data Quality Client – то же самое что и DQS, только standalone.
- Client Tools Connectivity – библиотеки ODBC, OLE DB и некоторые другие. Рекомендем ставить обязательно.
- Integration Services – службы интеграции данных, известны также как SSIS. Технология для ETL (Extract, Transform, Load) данных. SSIS нужны, если вы хотите автоматизировать импорт данных и менять их в процессе импорта. Scale Out Master/Worker нужны для масштабирования работы SSIS. Если вы не уверены нужны ли они вам, то не отмечайте их.
- Client Tools Backwards Compatibility – устаревшие DMV и системные процедуры. Рекомендую ставить.
- Client Tools SDK – пакет с ресурсами для разработчиков. Можно не ставить, если не уверены, нужен ли он вам.
- Distributed Replay Controller/Client – повторяют и улучшают функционал SQL Server Profiler. Службы Distributed Replay нужны для моделирования нагрузки и для различного рода тестирования производительности.
- SQL Client Connectivity SDK – ODBC/OLE DB SDK для разработчиков.
- Master Data Services – компонент из Microsoft Power BI. Нужен для анализа, валидации, интеграции и коррекции данных.
Некоторые из этих компонентов (например, Java connector for HDFS data sources) могут отсутствовать в более старых версиях SQL Server.
Чуть ниже, на этом же шаге, вы можете указать директорию для файлов SQL Server’a. Если у вас нет весомых причин менять её, то оставьте стандартную (C:Program FilesMicrosoft SQL Server).
После того как вы выбрали нужные вам компоненты MSSQL, инсталлятор проверяет совместимость компонентов с вашей системой, и, если проблем нет, этот шаг пройдет автоматически.
Настройка именования экземпляра SQL Server
Вы можете оставить параметр Default Instance, в таком случае имя вашего экземпляра будет MSSQLSERVER. При выборе Named Instance вы сами указываете имя экземпляра SQL Server. В моём случае я назову экземпляр DEV. Instance ID рекомендуется ставить такой же, как и имя экземпляра, во избежание путаницы.
В Installed instances отображаются установленные на сервере экземпляры MSSQL, у меня уже есть один.
Настройка параметров служб SQL Server, кодировка
Во вкладке Service Accounts укажите аккаунты из-под которых будут работать службы SQL Server на хосте. Хорошей практикой считается использование MSA (Managed Service Accounts) и gMSA (Group Managed Service Accounts) технологий, как самых надежных в плане безопасности. Я буду использовать обычный доменный аккаунт.
Выставьте у SQL Server Agent поле Startup Type в Automatic, иначе агент придется запускать вручную.
Также начиная с SQL Server 2016 появилась возможность выставлять параметр IFI (Instant File Initialization) при установке сервера. В инсталляторе он называется “Grant Perform Volume Maintenance Task privilege to SQL Server Database Engine”. Его включение означает, что старые данные не будут перезаписываться нулями при:
- Создании базы данных;
- Добавлении данных в файлы данных или лог файлы;
- Увеличении размера существующих файлов (включая операции авто увеличения);
- Восстановлении базы данных/файловой группы.
Это ускоряет процесс инициализации файлов, но уменьшает безопасность, потом что старые данные не затираются нулями, поэтому старая информация, которая содержалась в этих файлах, может быть частична доступна.
Рекомендую включать этот параметр, если опасность утечки данных несущественна.
На следующем шаге вы должны выбрать Collation.
Грубо говоря, Collation это настройка кодировки SQL Server. Этот параметр устанавливает кодировку страниц, правила сортировки, кодировку для char/varchar и другие языковые настройки.
При установке сервера вы выбираете Collation для всего SQL Server. После установки можно будет поменять этот параметр, но сделать это будет непросто, поэтому нужно сразу выбрать подходящий для ваших задач Collation.
Для СНГ рекомендуется выбирать Cyrillic_General_CI_AS. Если данные будут только на английском, можно выбирать SQL_Latin1_General_CP1_CI_AS.
Если вы планируете использовать SQL Server в боевых условиях, ознакомьтесь с документацией по выбору Collation, так как это важный параметр, хоть он и может быть задан для конкретной базы данных.
Настройка Database Engine в SQL Server
На шаге Database Engine Configuration доступны 6 вкладок, начнем по порядку:
В Server Configuration вы должны выбрать Authentication Mode и указать аккаунт для администратора SQL Server’a.
У вас на выбор есть 2 режима: Windows authentication mode и Mixed mode.
- С Windows аутентификацией авторизоваться смогут только пользователи вашего домена или компьютера под управлением Windows.
- В Mixed mode помимо windows авторизации станет доступна авторизация по учетным данным самого SQL Server’a.
Майкрософт рекомендует использовать Windows Authentication как самый безопасный, но на практике скорее всего вам нужно будет логиниться на сервер из других приложений. Например, написанных на java, и в таком случае без аутентификации SQL сервера не обойтись.
Если вы уверены, что ваши пользователи будут логиниться только с Windows компьютеров и приложений, поддерживающих Windows аутентификацию, то выбирайте Windows authentication mode.
В моём случае я ставлю Mixed mode. В этом режиме вам нужно будет прописать пароль от пользователя sa и выбрать Windows аккаунт, который будет обладать административными правами.
На вкладке Data Directories вы должны выбрать каталог, в которой SQL Server будет хранить базу данных и транзакционные логи.
Для данных лучше всего выделить отдельный RAID массив. Дисковая подсистема критически важна для производительности SQL Server’а, поэтому необходимо выбрать самый хороший из доступных вам вариант хранения данных, будь то NAS или локальный RAID из быстрых дисков.
Хорошей практикой считается разнесение всех директорий (системных баз данных, пользовательских баз данных, логов пользовательских баз данных, резервных копий) на разные хранилища. Таким образом вы добьетесь максимальной производительности от SQL Server’а на уровне работы с хранением данных.
В моём случае я укажу отдельный диск с RAID 1 для всех директорий.
На вкладке TempDB настраиваются параметры для базы tempdb. Её правильная конфигурация важна для производительности сервера, так как эта база участвует практически во всех операциях с данными.
- Number of files – количество файлов данных для tempdb. Вам нужно указать количество файлов в зависимости от ядер процессора. Хорошей практикой считается выставлять количество файлов равным количеству ядер процессора поделенных на 2. То есть на 32 ядра вашего сервера рекомендуется 16 файлов. Также независимо от количества ядер не рекомендуется ставить меньше 8 файлов, это необходимо, чтобы избежать проблем, описанных здесь https://support.microsoft.com/en-us/kb/2154845 .
- Initial size – начальный размер файлов данных tempdb. При каждой перезагрузке сервера, размер tempdb будет сбрасываться до начального размера. Рекомендуется указывать размер файлов данных в зависимости от планируемой нагрузки. Если вы не можете спланировать будущую нагрузку, то оставьте 8 MB. Если вы выделите отдельный массив/диск под файлы tempdb (об этом ниже), то лучше всего будет указать такой размер файлов, который бы полностью заполнил диск, чтобы избежать постоянных операций увеличения файла.
- Autogrowth – шаг увеличения файлов tempdb. Размер нужно ставить в зависимости от начального размера. Оставьте 64 МB, если не можете спланировать нагрузку. Имейте в виду, если включен IFI (Instant File Initialization) то ожидание блокировок на расширение файла будет намного меньше. Не рекомендуется ставить размер шага слишком большим, так как это вызовет существенные задержки при увеличении размера файла.
- Data Directories – директории для размещения файлов данных tempdb. Если вы укажите несколько директорий, файлы будут размещаться по алгоритму Round-robin, то есть циклически. Грубо говоря при указании, например, 4 директорий, файлы данных распределятся по всем директориям в равной степени. Хорошей практикой будет добавить разные дисковые массивы для файлов данных.
- TempDb Log file: Initial size / Autogrowth – настройка начального размера и шага увеличения файла лога tempdb. Стоит придерживаться таких же правил, как и для файлов данных tempdb.
- Log Directory – директория для хранения лог файла tempdb. Лог файл всего 1, независимо от количества файлов данных, указывается всего 1 директория. Если есть возможность, лог файлу также выделите отдельный массив.
Вкладка MaxDOP.
MaxDOP это параметр SQL Server’а который отвечает за параллельное выполнение запросов и соответственно степень параллелизма. Для того чтобы SQL Server использовал все ядра процессора для обработки параллельных планов, установите 0 в качестве значения MaxDOP. Если по каким-то причинам вы хотите отключить параллельное выполнение запросов, установите 1 в качестве значения. Для максимальной производительности настройте MaxDOP согласно правилам в таблице (https://go.microsoft.com/fwlink/?linkid=2084761):
| Сервер с одним узлом NUMA | Не более 8 логических процессоров | Значение параметра MAXDOP не должно превышать количество логических процессоров |
| Сервер с одним узлом NUMA | Больше 8 логических процессоров | Значение параметра MAXDOP должно быть равно 8 |
| Сервер с несколькими узлами NUMA | Не более 16 логических процессоров на узел NUMA | Значение параметра MAXDOP не должно превышать количество логических процессоров на каждый узел NUMA |
| Сервер с несколькими узлами NUMA | Больше 16 логических процессоров на каждый узел NUMA | Значение MAXDOP должно быть равно половине количества логических процессоров на узел NUMA со значением MAX, равным 16 |
В моём случае я поставлю 0. Это даст наибольшую производительность для выполнения планов параллельных запросов, но это может вызвать задержки, так как другие запросы должны будут дождаться завершения выполнения текущего запроса, потому что все ядра процессора будут заняты выполнением текущего запроса.
Для “боевого” сервера я всё же рекомендую следовать правилам из таблицы, а также ознакомиться с документацией по ссылке выше.
Вкладка Memory – нужно указать минимальный и максимальный объем оперативной памяти, который будет использовать SQL Server. Так как спрогнозировать нужный объём для сервера довольно сложно, рекомендуется выделить SQL Server’у 80-85% от всего объёма оперативной памяти сервера. Для того чтобы узнать реальный объём используемой оперативной памяти, нужно круглосуточно мониторить потребление оперативной памяти через специальные DMV (Dynamic Management View) и отслеживать пики потребления RAM. Только с наличием этой информации можно спрогнозировать реальный объем потребления оперативки.
Я оставлю Default значения (min 0 и max 2147483647 MB).
Вкладка FILESTREAM – включение технологии FILESTREAM. Она позволяет хранить бинарные файлы на файловой системе и обеспечивает доступ к ним через SQL. Если вы не уверены, что хотите работать с бинарными данными на уровне SQL, то тогда оставьте FILESTREAM выключенным.
Шаг Feature Configuration Rules пройдет автоматически. Ознакомьтесь со сводкой в Ready to Install и жмите Install.
На этом базовая установка SQL Server 2019 Enterprise завершена. В следующей статье мы посмотрим на основные способы анализа производительности и проблем в SQL Server.
Примечание. На более старых версиях ( SQL Server 2014, 2016) некоторых вкладок и параметров может не быть.

MS SQL Server занимает первое место по количеству внедрений в связке с 1С:Предприятием, во многом это объясняется низким порогом вхождения, осилить данную связку вполне способен человек без опыта, сугубо по методу Next — Next — Finish. И, что самое интересное, все это будет работать. Скажем больше, в подавляющем большинстве случаев настройки SQL-сервера по умолчанию более чем достаточно для обеспечения производительной работы сервера 1С:Предприятия и трогать их не только не нужно, но даже вредно.
Однако есть другая категория настроек, которая отвечает за расположение и выделение физических ресурсов и которую обычно тоже никто не трогает до тех пор, пока не начнет испытывать проблемы с производительностью.
Прежде всего следует вспомнить про системную базу tempdb, которая активно используется 1С для хранения временных таблиц и промежуточных результатов. Причем она используется сразу всеми базами 1С, работающими на сервере. А так как по умолчанию она располагается в папке установки SQL-сервера, т.е. на системном диске, то при увеличении нагрузки именно tempdb становится бутылочным горлышком для всего сервера. Очень часто это приводит к ситуациям: купили быстрые HDD / SSD, дисковых ресурсов хватает, а 1С тормозит, что способно вызвать у начинающих администраторов серьезные затруднения.
Второй момент. Кодировка сравнения tempdb должна совпадать с кодировкой сравнения информационных баз, иначе это может в ряде случаев привести к неожиданным результатам, вплоть до серьезных ошибок в расчетах.
В тоже время указанных сложностей совсем не сложно избежать, достаточно лишь потратить пару лишних минут при установке или внимательно просмотреть настройки уже установленного сервера.
Установка MS SQL Server для работы с 1С:Предприятие
Как мы уже говорили, установка SQL-сервера предельно проста, и мы не будем описывать этот процесс подробно, обратив внимание лишь на необходимые настройки. Начнем с выбора компонентов, так как 1С не использует большинство механизмов SQL-сервера и если вы не собираетесь их использовать для иных целей, то оставляем только Database Engine, Средства связи клиентских средств и Средства управления (опционально).
Средства управления можно не устанавливать на сервер, а установить отдельно на рабочее место администратора и управлять оттуда всеми доступными серверами MS SQL.
Также следует проверить параметры сортировки, если у вас правильно настроены региональные настройки, то скорее всего там ничего изменять не придется, но проконтролировать данный параметр желательно, там должно быть Cyrillic_General_CI_AS.
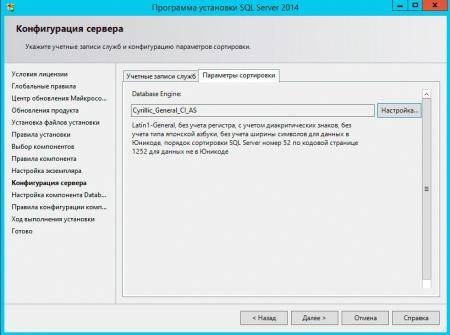
Следующая закладка — Каталоги данных — требует самого пристального внимания. Обязательно укажите в качестве места хранения пользовательских баз и базы tempdb место на производительном массиве или отдельном диске. Несмотря на то, что расположение базы можно указывать при ее создании, задание правильных настроек по умолчанию избавляет вас от лишней работы, а также от ситуации, когда база создается средствами 1С и оказывается в каталоге по умолчанию, т.е. на системном диске. Также сразу можете указать каталог для хранения резервных копий.
Остальные настройки можно оставить по умолчанию и завершить установку.
Настройка MS SQL Server для работы с 1С:Предприятие
Если вы имеете дело с уже установленным экземпляром SQL-сервера, убедитесь, что кодировка сравнения Cyrillic_General_CI_AS, в противном случае данные следует выгрузить средствами 1С, а сервер переустановить (или установить еще один экземпляр, если данный используется другими службами).
Для этого откройте Managment Studio, выберите необходимый экземпляр SQL-сервера и щелкнув на нем правой кнопкой мыши перейдите к Свойствам.
Затем перейдите к закладке Память и укажите доступный SQL-серверу объем ОЗУ, в противном случае SQL-сервер будет стремиться утилизировать всю доступную память. В ситуации совмещения ролей SQL-сервера с другими ролями, а в небольших и средних внедрениях он, как правило, расположен на одной машине с сервером 1С, следует из общего количества памяти вычесть необходимое системе и серверу 1С, отдав SQL то, что останется.
Дать однозначные рекомендации тут сложно, все зависит от объема обрабатываемых данных, на практике имеет смысл выделить SQL-серверу половину свободной памяти, впоследствии скорректировав данное значение исходя из ее фактической загрузки.
Следующая настройка будет связана с безопасностью. Для подключения 1С к серверу чаще всего используется учетная запись sa, что, мягко говоря, небезопасно, так как дает вошедшему под ней полный доступ к SQL-серверу. Учитывая, что администрированием баз 1С часто занимаются сторониие специалисты, то имеет смысл создать для них отдельную учетную запись.
Для этого раскройте Безопасность — Имена входа и создайте новое имя (учетную запись), укажите проверку подлинности SQL-сервер и задайте пароль.
Затем перейдите на закладку Роли сервера и разрешите dbcreator, processadmin и public.
После чего используйте для подключения к SQL-серверу из 1С именно эту учетную запись.
Еще одна настройка относится к уже созданным базам данных, откройте свойства нужной БД и прейдите на закладку Файлы. Найдите опцию Автоувеличение/максимальный размер для файла данных. По умолчанию там стоит 1 Мб, что весьма неоптимально, при активной работе с базой СУБД только и будет заниматься тем, что увеличивать размер файла, кроме того при активной работе нескольких баз это будет приводить к значительной фрагментации файла данных. Поэтому исходя из размера базы и активности работы задайте более высокое значение, которое не будет приводить к постоянному увеличению файла БД.
Перенос базы tempdb
В заключение нашей статьи снова обратимся к базе tempdb, часто встречаются ситуации, когда файл этой БД требуется перенести в другое место. Например сервер был установлен с параметрами по умолчанию и tempdb находится на системном разделе, или вы приобрели SSD и хотите пренести туда не только базы, но и tempdb (что является правильным решением). Также при большой нагрузке на tempdb его рекомендуется выносить на отдельный диск.
Для того, чтобы изменить место расположения файла tempdb откройте Managment Studio, выберите Создать запрос и в открывшемся окне введите следующий текст, где E:NEW_FOLDER — новое расположение для базы:
use masteralter database tempdbmodify file(name = tempdev,filename = N'E:NEW_FOLDERtempdb.mdf')goalter database tempdbmodify file(name = templog,filename = N'E:NEW_FOLDERtemplog.ldf')goЗатем нажмите Выполнить, после выполнения запроса перезапустите SQL-сервер, файлы базы и лога tempdb будут создан в новом месте, файлы по старому расположению следует удалить вручную.
На этом мы сегодня закончим, напоследок напомнив не забывать про обслуживание баз и резервные копии.
Дополнительные материалы:
- Обслуживание баз 1С в MS SQL Server. Часть 1
- Обслуживание баз 1С в MS SQL Server. Часть 2
- Обслуживание баз 1С в MS SQL Server. Часть 3
Приветствую всех посетителей сайта Info-Comp.ru! Сегодня мы с Вами подробно рассмотрим процесс установки Microsoft SQL Server 2019 Express на операционную систему Windows 10. Кроме этого Вы познакомитесь с редакцией Express и узнаете, что необходимо выполнить, для того чтобы установить SQL Server.
Содержание
Обзор Microsoft SQL Server 2019
Microsoft SQL Server – это разработанная компанией Microsoft система управления реляционными базами данных.
Microsoft SQL Server 2019 – это новая и самая актуальная на текущий момент времени версия системы.
О том, что нового появилось в данной версии, можете почитать в материале – Что нового в Microsoft SQL Server 2019 – обзор новых возможностей.
Выпускается Microsoft SQL Server 2019 в 4 редакциях:
- Enterprise – самый полный выпуск, включает все возможности SQL Server 2019;
- Standard – самая распространенная редакция, включает ключевые возможности управления данными и бизнес-аналитики;
- Developer – редакция для разработчиков программного обеспечения, которая включает полный функционал SQL Server. Она бесплатна, но ее могут использовать только программисты для разработки и демонстрации приложений, иными словами, в качестве сервера баз данных на предприятии ее использовать нельзя;
- Express – бесплатная редакция SQL Server.
Заметка!Много статей, посвященных Microsoft SQL Server и языку T—SQL Вы можете найти в сборнике статей для изучения Microsoft SQL Server, который расположен на этом же сайте.
Редакция Microsoft SQL Server 2019 Express
MicrosoftSQLServer Express – это бесплатная редакция SQL Server, она подходит для обучения и разработки приложений для обработки данных на настольных компьютерах и небольших серверах (размером до 10 ГБ).
У этой редакции есть несколько ограничений как в части функциональности, так и в объеме использования ресурсов, например:
- Можно задействовать 1 физический процессор и только 4 ядра;
- Максимальный объем оперативной памяти, который может быть задействован, это 1 ГБ;
- Максимальный размер базы данных 10 ГБ.
Если Вы будете использовать редакцию Express для обучения, то все эти ограничения никак Вам не помешают, так как в этом случае у нас нет необходимости получения максимальной производительности от SQL Server.
Системные требования для установки Microsoft SQL Server 2019 Express
- Операционная система: Windows 10, Windows Server 2016 или Windows Server 2019;
- Оперативной памяти 1 гигабайт;
- Процессор x64 с тактовой частотой 1,4 ГГц;
- 6 гигабайт свободного места на диске;
- Доступ в интернет на время установки (для загрузки необходимых компонентов, можно установить и без интернета, для этого нужно скачать все необходимые компоненты на компьютере, где есть интернет, а затем перенести эти компоненты на целевой компьютер);
- Права администратора компьютера. Установку необходимо выполнять от имени администратора компьютера (для этого лучше всего загрузиться в систему учетной записью, которая имеет права администратора);
- Если на компьютере уже установлена среда SQL Server Management Studio (ниже версии 18.3.1), рекомендуется удалить ее и после этого переходить к установке Microsoft SQL Server 2019.
Если Ваш компьютер отвечает всем системным требованиям, можете переходить к процессу установки.
Пошаговая установка Microsoft SQL Server 2019 Express
Сейчас давайте пошагово рассмотрим весь процесс установки Microsoft SQL Server 2019 Express на операционную систему Windows 10.
Шаг 1 – Скачивание установщика SQL Server
Для того чтобы установить SQL Server 2019, необходимо сначала скачать программу установщик, с помощью которой мы сможем загрузить все необходимые файлы для установки Microsoft SQL Server 2019 Express.
Для этого перейдите на страницу загрузки и, в нашем случае, в разделе Express нажмите кнопку «Download now».
Официальная страница загрузки SQL Server – https://www.microsoft.com/en-us/sql-server/sql-server-downloads
В результате у Вас должен загрузиться файл SQL2019-SSEI-Expr.exe размером около 6 мегабайт – это и есть Web-установщик SQL сервера.
Шаг 2 – Запуск установщика и выбор типа установки
Далее запускаем скаченный файл. В итоге откроется программа, в которой нам нужно выбрать «Тип установки».
В нашем случае выбираем «Пользовательский» тип, так как это расширенный вариант установки и мы можем выбрать конкретные компоненты SQL Server для установки.
Шаг 3 – Выбор места сохранения установочных файлов
Затем мы можем указать каталог, в который необходимо загрузить все установочные файлы. По умолчанию создается каталог на диске C. Также в случае необходимости мы можем выбрать язык.
Нажимаем «Установить».
После этого начнется загрузка файлов установки.
Шаг 4 – Запуск программы установки SQL Server
Когда загрузка будет завершена, произойдет извлечение файлов установки и запустится программа установки SQL Server. В нашем случае для новой установки Microsoft SQL Server выбираем первый пункт «Новая установка изолированного экземпляра SQL Server или добавление компонентов к существующей установке».
Шаг 5 – Принятие условий лицензионного соглашения
Далее нам необходимо принять условия лицензионного соглашения. Для этого прочитайте их и отметьте галочкой пункт «Я принимаю условия лицензии».
Нажимаем «Далее».
Шаг 6 — Глобальные правила
На данном шаге программа установки определит возможные глобальные проблемы, которые могут возникнуть в ходе установки, это так называемые «Глобальные правила». Например, если Ваша система не соблюдает какое-нибудь из представленных правил, во время установки могут возникнуть проблемы, поэтому рекомендуется все ошибки и предупреждения устранить перед продолжением. Программа автоматически, если все хорошо, перейдет к следующему шагу, в остальных случаях устраняем ошибки и нажимаем «Далее».
Шаг 7 – Обновление SQL Server
Здесь Вы можете поставить галочку, если хотите, чтобы Microsoft SQL Server обновлялся, используя «Центр обновления Microsoft» операционной системы Windows. Только следует помнить о том, что «Центр обновления Windows» должен быть включен.
Нажимаем «Далее».
Шаг 8 – Установка файлов установки и правила установки
Программа установки установит необходимые для ее работы файлы, а также определит потенциальные проблемы, которые могут возникнуть при работе программы установки.
Если никаких проблем нет, то программа установки автоматически перейдет к следующему шагу, в противном случае все ошибки необходимо устранить, а предупреждения проанализировать, так как, например, включенный брандмауэр Windows может затруднить доступ к SQL серверу, поэтому программа установки предупредит Вас о том, что необходимо добавить в брандмауэр соответствующие правила для SQL Server.
Шаг 9 – Выбор компонентов SQL Server для установки
Затем нам необходимо выбрать компоненты Microsoft SQL Server, которые мы хотим установить на компьютер, по умолчанию отмечены практически все.
Также в случае необходимости здесь Вы можете изменить системный каталог экземпляра SQL Server.
Нажимаем «Далее».
После того как Вы нажмете далее, программа установки проверит наличие всех необходимых обновлений операционной системы и если обязательные обновления не установлены в системе, то программа выдаст ошибку, а Вам для продолжения нужно установить соответствующие обновления.
Шаг 10 – Настройка экземпляра
На этом шаге Вы можете указать конкретное имя экземпляра SQL Server, которое будет использоваться при подключении к SQL серверу. Кроме этого, если на этом компьютере Вы планируете использовать только один экземпляр, Вы можете выбрать пункт «Экземпляр по умолчанию» и в этом случае все подключения будут осуществляться к этому экземпляру.
Нажимаем «Далее».
Шаг 11 – Установка Java
Для поддержки языка Java нам необходимо установить JDK или JRE. По умолчанию в состав дистрибутива Microsoft SQL Server 2019 включена среда OpenJRE 11.0.3, однако, если Вам требуются другие JDK или JRE, Вы можете самостоятельно скачать их, и на этом шаге указать расположение необходимых файлов. Для этого нужно выбрать пункт «Укажите расположение другой версии…».
Я оставляю по умолчанию. Нажимаем «Далее».
Шаг 12 – Конфигурация SQL сервера
Потом нам необходимо указать, от имени какой учетной записи будут работать службы SQL Server. В нашем случае (локальная установка, например, для обучения) мы можем выбрать пользователя, под которым работаем или оставить по умолчанию.
Нажимаем «Далее».
Шаг 13 – Настройка ядра СУБД
В следующем окне мы можем задать: режим проверки подлинности, администраторов SQL сервера, изменить каталоги данных и внести дополнительные параметры.
- Режим проверки подлинности Windows – предполагает интеграцию с учетными записями Windows, т.е. пользователь, который аутентифицировался в Windows, сможет подключиться к SQL серверу;
- Смешанный режим – позволяет использовать и проверку подлинности Windows и встроенную проверку SQL сервера, при которой администратор SQL Server сам создает учетные записи непосредственно в SQL сервере.
По умолчанию в администраторы будет добавлен пользователь, от имени которого Вы производите установку SQL Server, но Вы можете добавить и дополнительных администраторов.
Также здесь мы можем изменить каталоги, в которых будут храниться наши пользовательские базы данных.
Давайте для примера изменим эти каталоги (в случае тестовой установки это делать, конечно же, необязательно, но «боевые» базы данных всегда должны храниться в отдельном месте на отдельном хранилище). Для этого переходим на вкладку «Каталоги данных» и указываем пути к новым каталогам для хранения пользовательских баз данных. Я, для примера, указал для баз данных каталог Database на диске D, а для резервных копий каталог BACKUP_DB.
На вкладке «TempDB» мы можем настроить базу для временных данных (TempDB).
Кроме этого в 2019 версии SQL Server появилась вкладка «Память», где Вы можете задать диапазон памяти, который SQL сервер может использовать для этого экземпляра, по умолчанию SQL Server динамически управляет памятью.
Шаг 14 – Согласие на установку Microsoft R Open и Python
Потом нам необходимо согласиться на установку Microsoft R Open и Python. Эти компоненты позволяют запускать код на языках R и Python в базе данных SQL сервер. Как это делается, мы рассматривали в статье – Как выполнить код Python в Microsoft SQL Server на T-SQL.
Сначала мы соглашаемся на установку Microsoft R Open. Для этого сначала нажимаем кнопку «Принять», так как кнопка «Далее» без этого действия будет недоступна, а уже потом нажимаем «Далее».
После этого точно также нужно согласиться на установку Python.
Нажимаем «Принять», затем «Далее».
Шаг 15 – Начало установки SQL Server
Если правила конфигурации компонентов не определили никаких проблем, то сразу начнется процесс установки SQL Server.
Шаг 16 – Завершение установки SQL Server
Установка будет завершена, когда в программе отобразится вкладка «Завершено».
Нажимаем «Закрыть».
Установка Microsoft SQL Server Management Studio 18
После того как Вы установили Microsoft SQL Server 2019, нужно установить инструмент, с помощью которого можно будет подключиться к серверу баз данных. Для этого у Microsoft есть среда SQL Server Management Studio (SSMS).
Шаг 1 – Скачивание SSMS
Чтобы скачать актуальную версию SSMS (она также бесплатная), нужно перейти на страницу загрузки официального сайта.
Для этого нажмите на пункт «Установка средства управления SQLServer» в программе «Центр установки SQLServer».
В результате в браузере откроется необходимая страница.
Вот прямая ссылка – https://docs.microsoft.com/ru-ru/sql/ssms/download-sql-server-management-studio-ssms
На странице Вам необходимо нажать на ссылку «Скачивание SSMS», в итоге у Вас должен загрузиться установочный файл SSMS—Setup—RUS.exe размером около 600 мегабайт.
Шаг 2 – Запуск установки SSMS
После того как дистрибутив загрузится, запускаем его. Далее, для того чтобы запустить процесс установки, нажимаем «Установить».
Процесс сразу же начнётся.
Шаг 3 – Завершение установки SSMS
Процесс установки среды SQL Server Management Studio будет завершен, когда программа выдаст соответствующее сообщение.
Нажимаем «Закрыть».
Подключение к Microsoft SQL Server 2019 с помощью SSMS
Теперь, чтобы проверить работу Microsoft SQL Server 2019, давайте подключимся к серверу и напишем какой-нибудь запрос.
Для этого запускаем среду SQL Server Management Studio, например, из меню, ярлык называется «MicrosoftSQLServerManagementStudio 18».
В окне «Соединение с сервером» указываем: тип сервера, к которому мы хотим подключиться, и учетные данные пользователя. По умолчанию все уже заполнено так, как нам нужно, нажимаем «Соединить».
Далее открываем окно редактирования и выполнения SQL запросов, и пишем запрос, например, вот такой.
Мы написали простой SQL запрос, в нем использовали системную функцию @@VERSION, которая показывает текущую версию Microsoft SQL Server.
Как результат, мы видим, что Microsoft SQL Server 2019 Express у нас успешно установлен и функционирует.
Заметка!Если Вас интересует язык T-SQL, то рекомендую почитать мою книгу «Путь программиста T-SQL», в ней я подробно, с большим количеством примеров, рассказываю про основы языка T-SQL специально для начинающих.
На сегодня это все, надеюсь, материал был Вам полезен, пока!
Используемые источники:
- https://winitpro.ru/index.php/2020/01/15/guide-ustanovka-ms-sql-server-best-practices/
- https://interface31.ru/tech_it/2014/01/ustanovka-i-nastroyka-ms-sql-server-dlya-1spredpriyatie.html
- https://info-comp.ru/install-ms-sql-server-2019-express
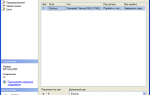 Резервное копирование и восстановление базы данных в MS SQL Server
Резервное копирование и восстановление базы данных в MS SQL Server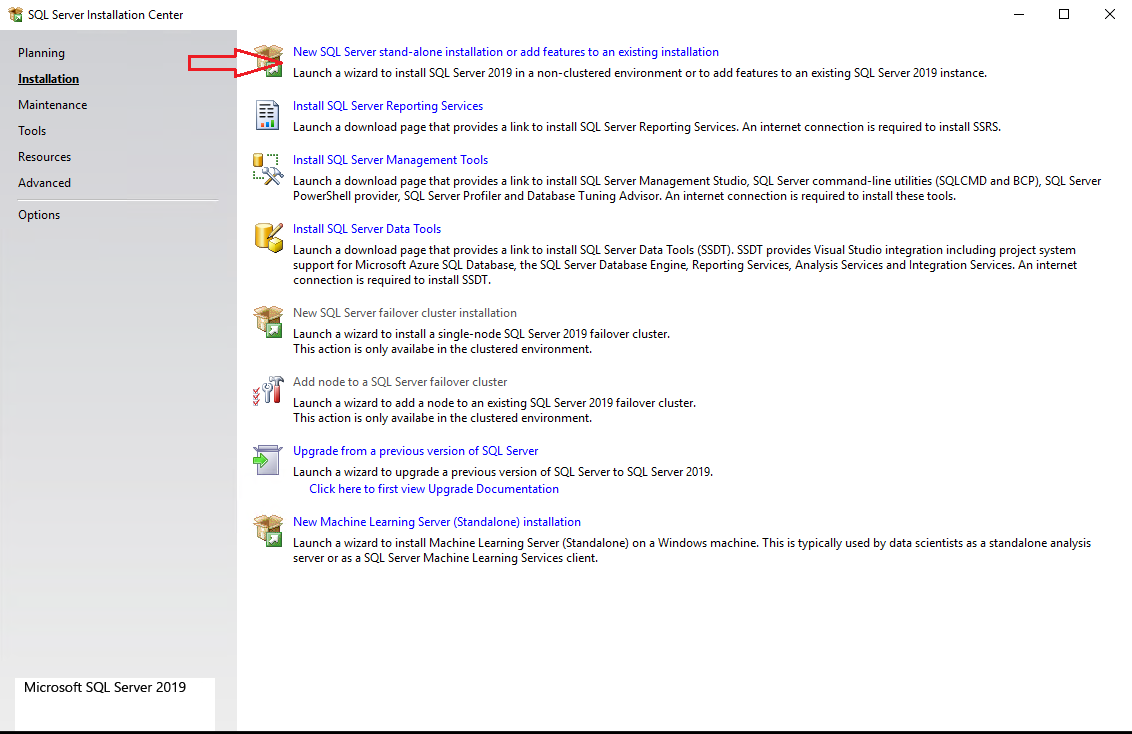
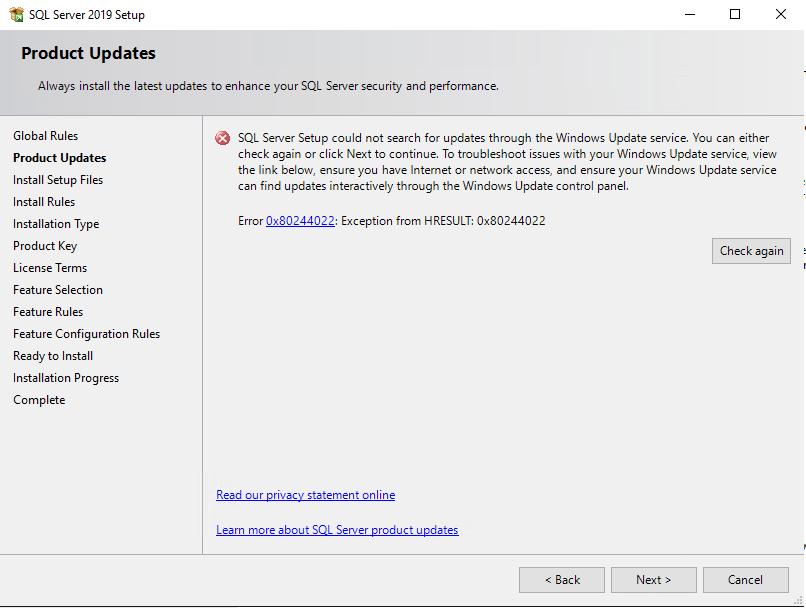
 Настройка регулярного резервного копирования БД MS SQL Server
Настройка регулярного резервного копирования БД MS SQL Server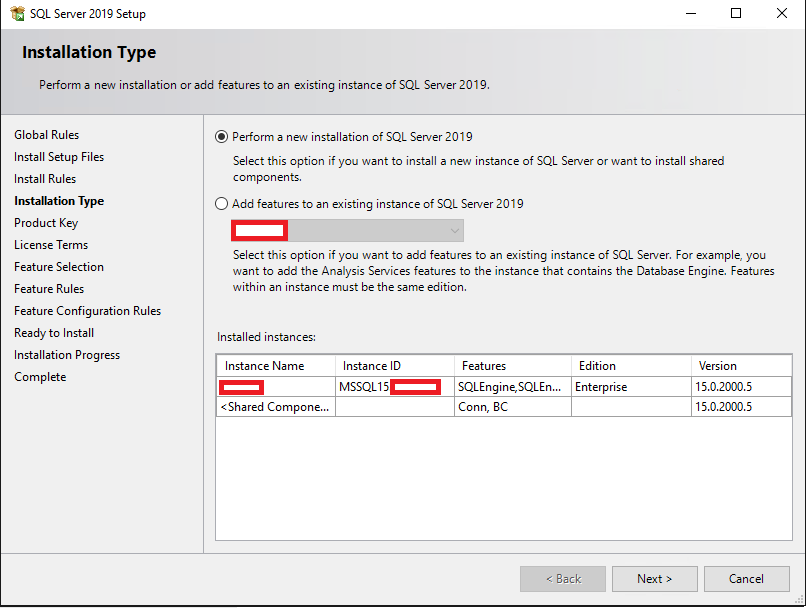
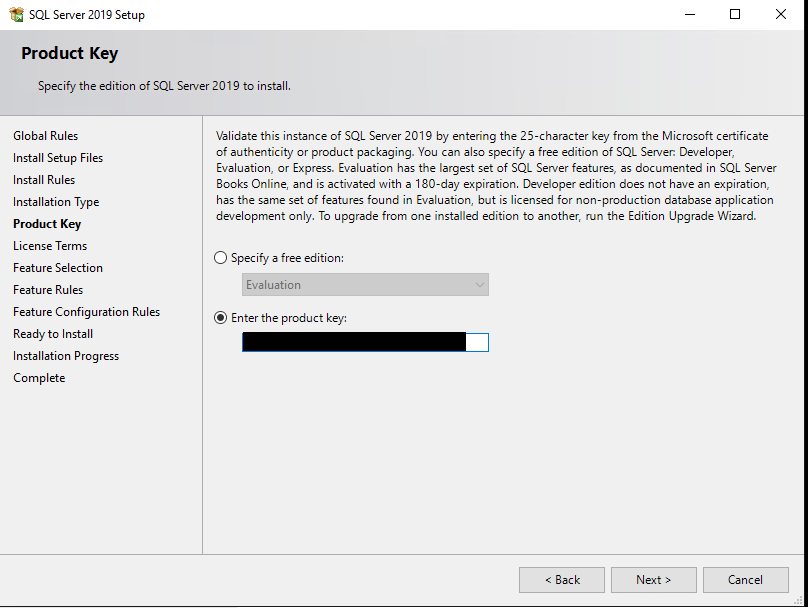
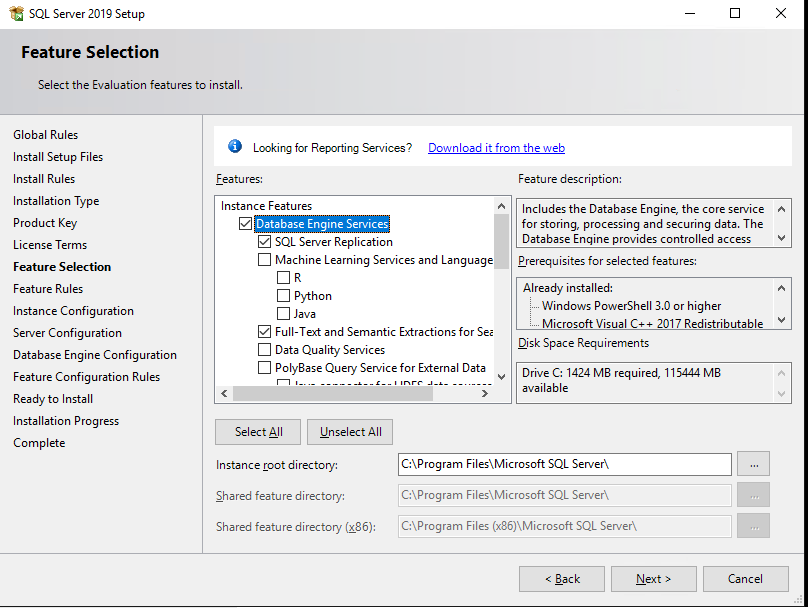
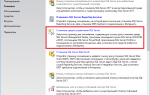 Ускоряем MS SQL Server для 1С в 2 раза
Ускоряем MS SQL Server для 1С в 2 раза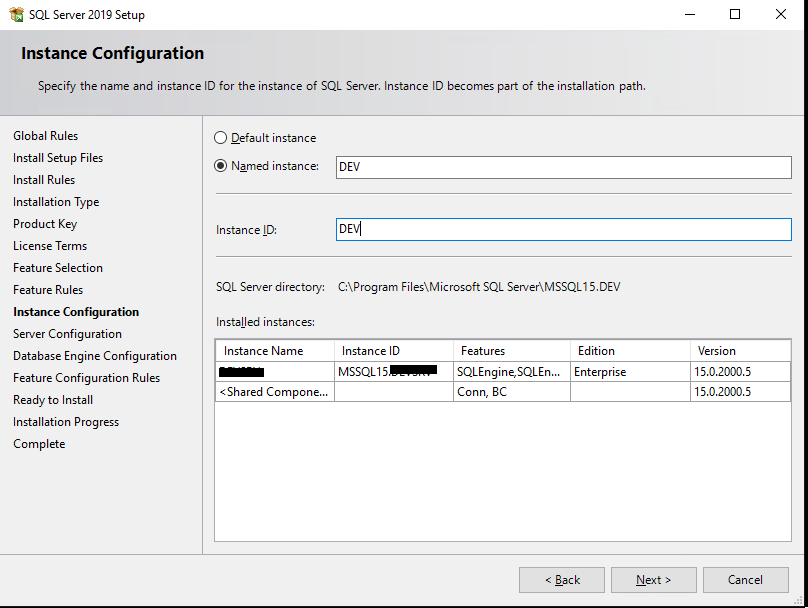
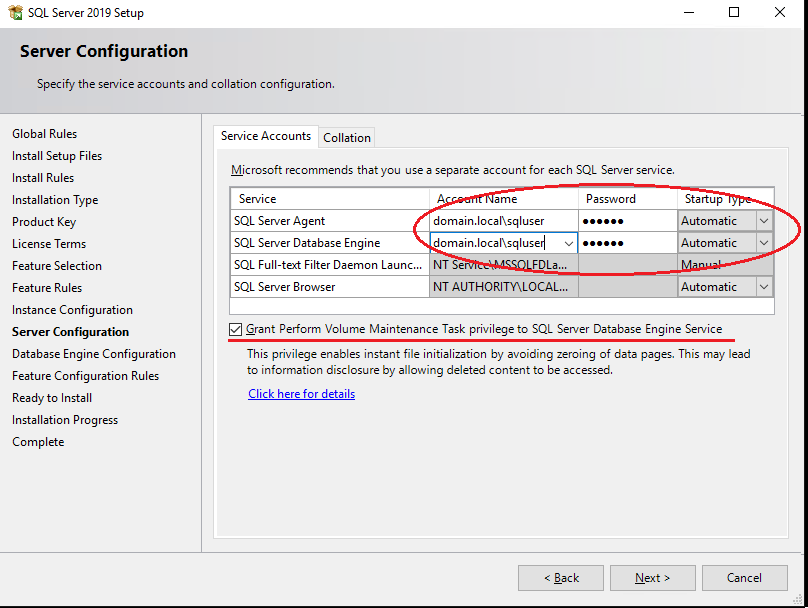
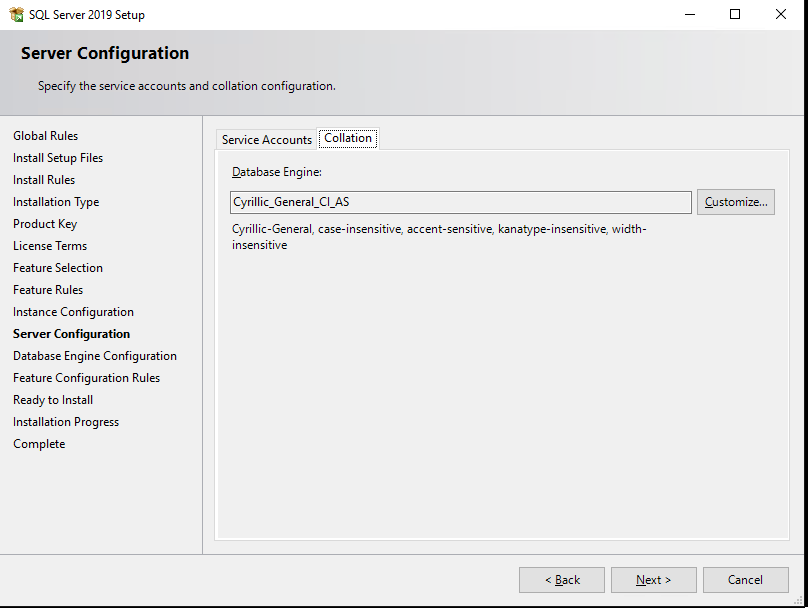
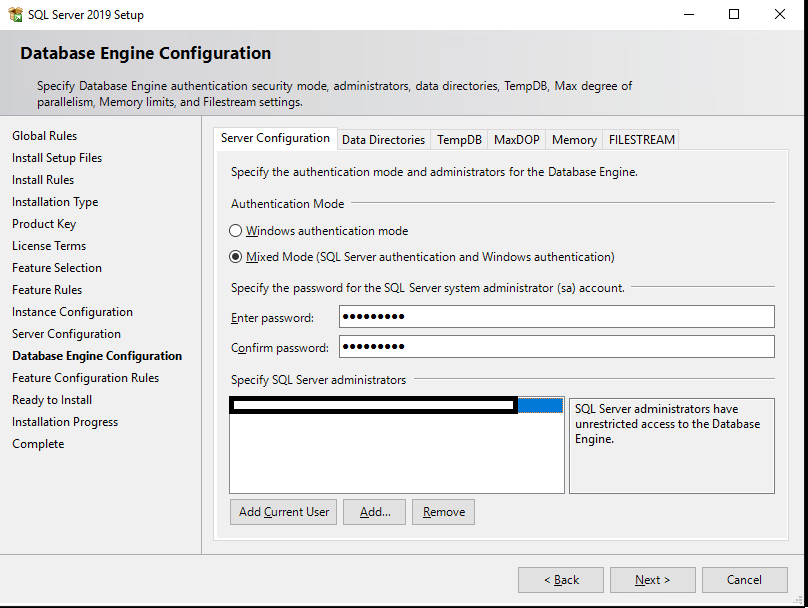
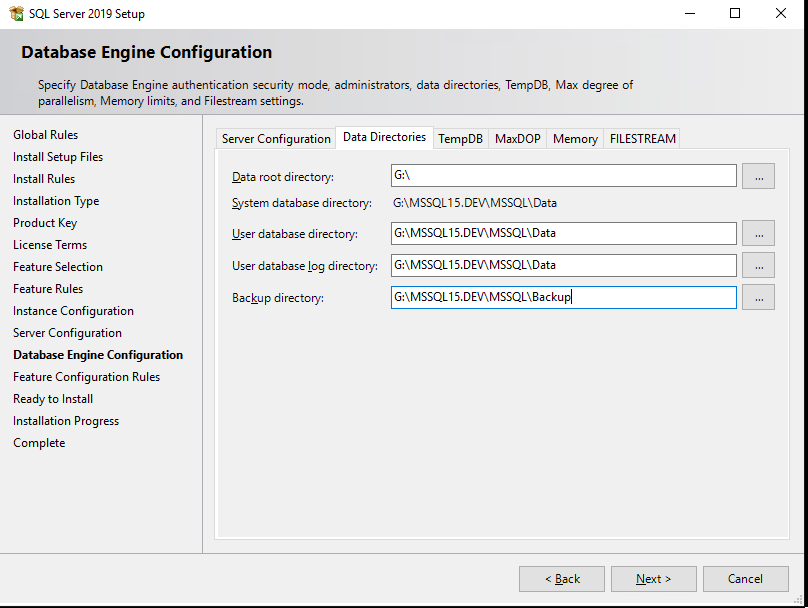
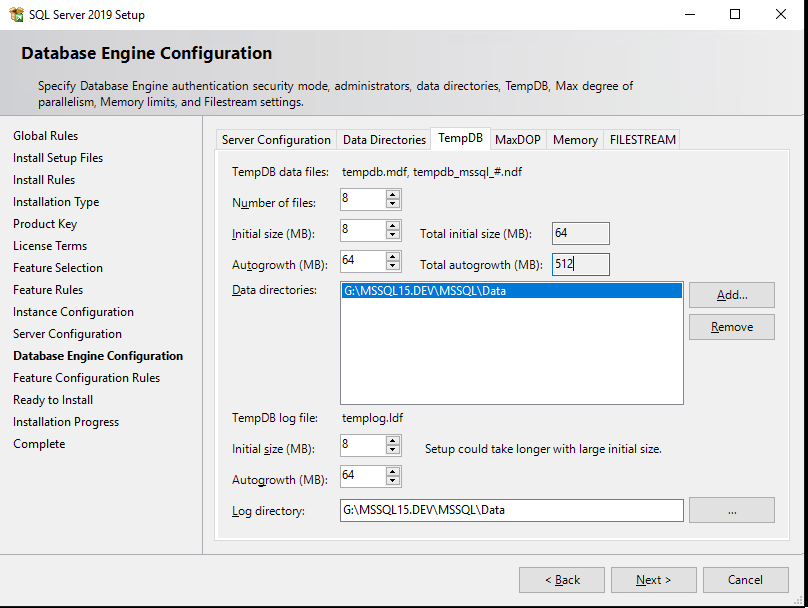
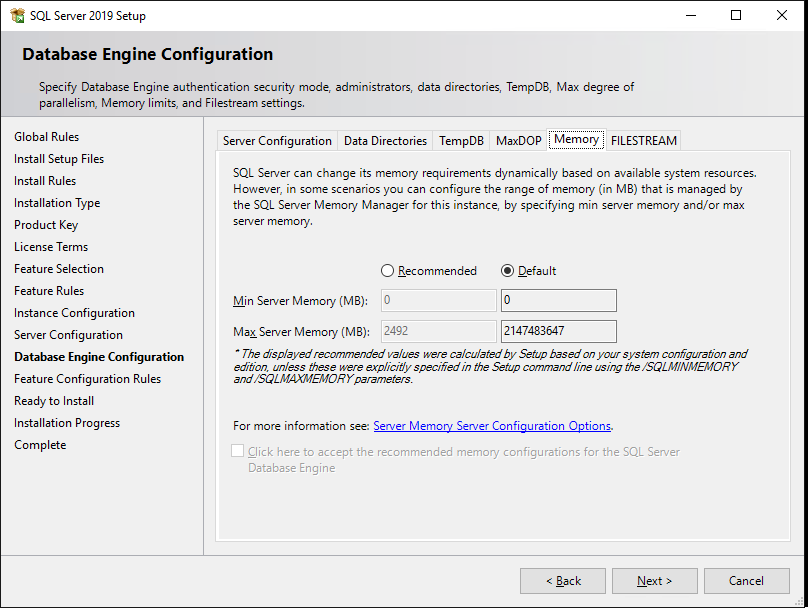
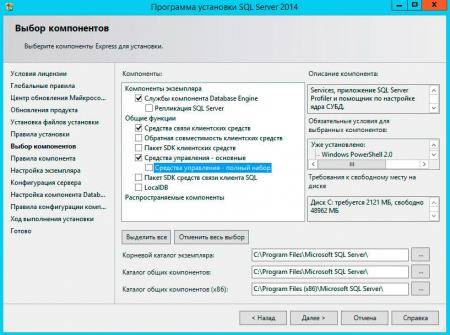

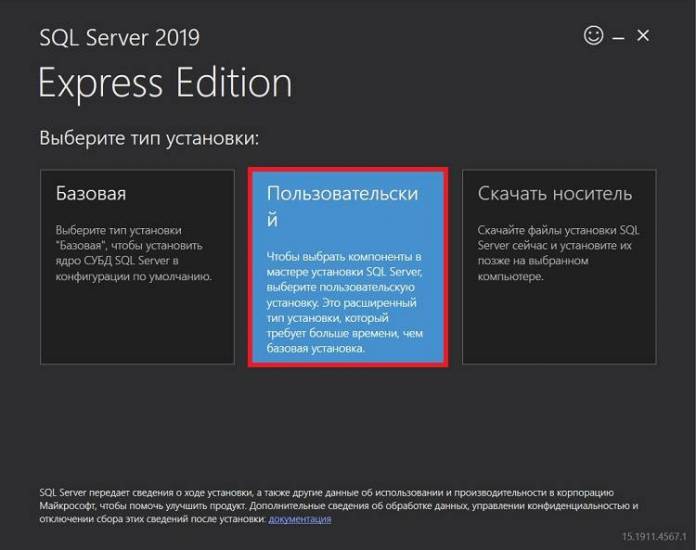
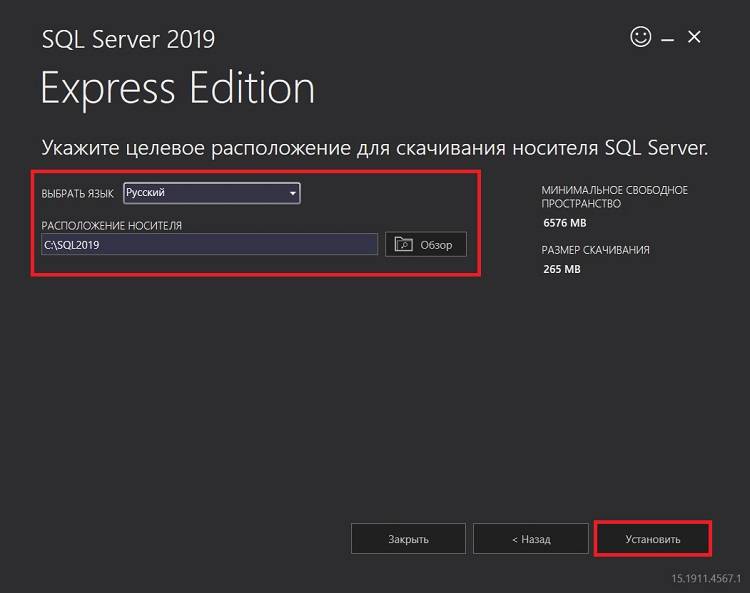
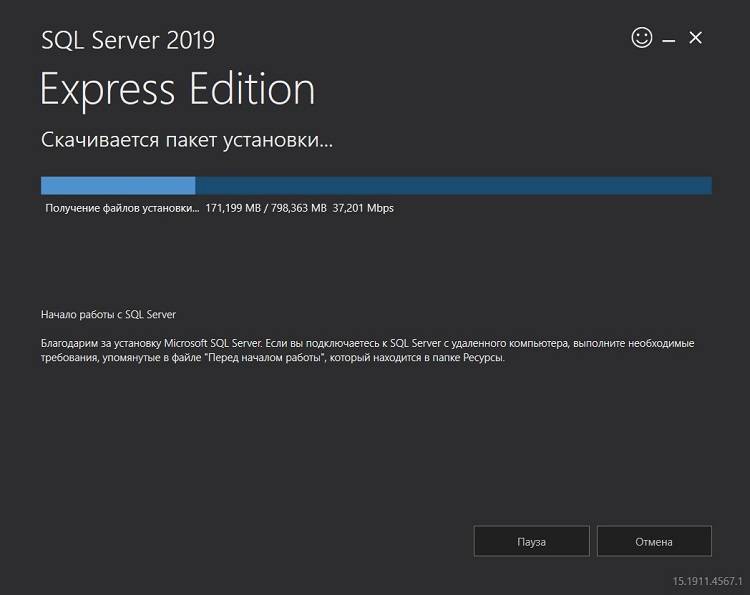
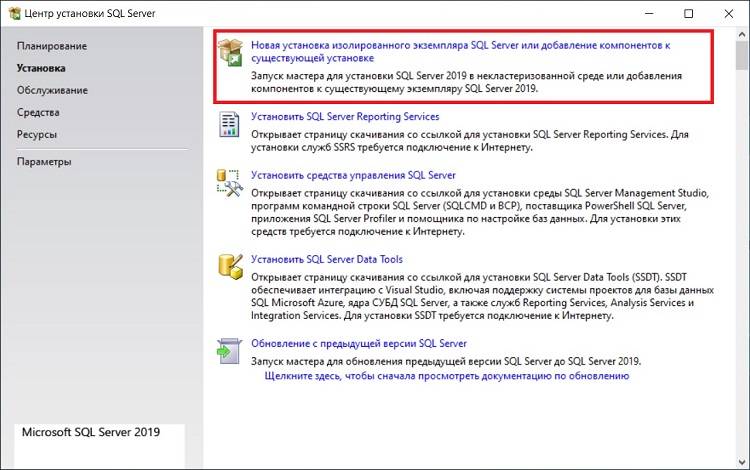
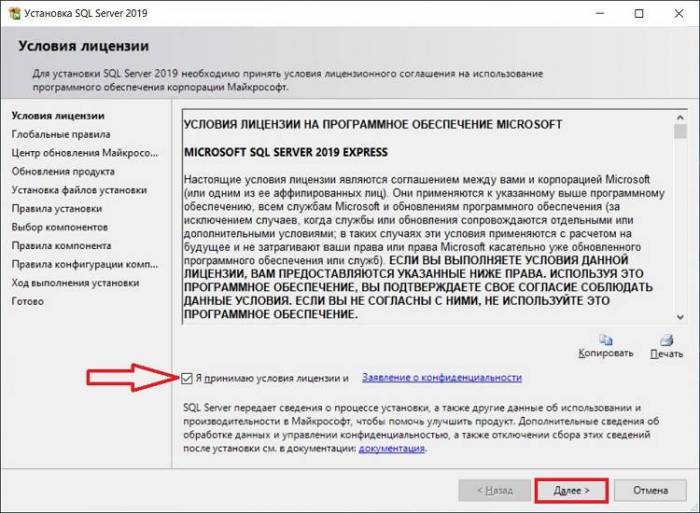
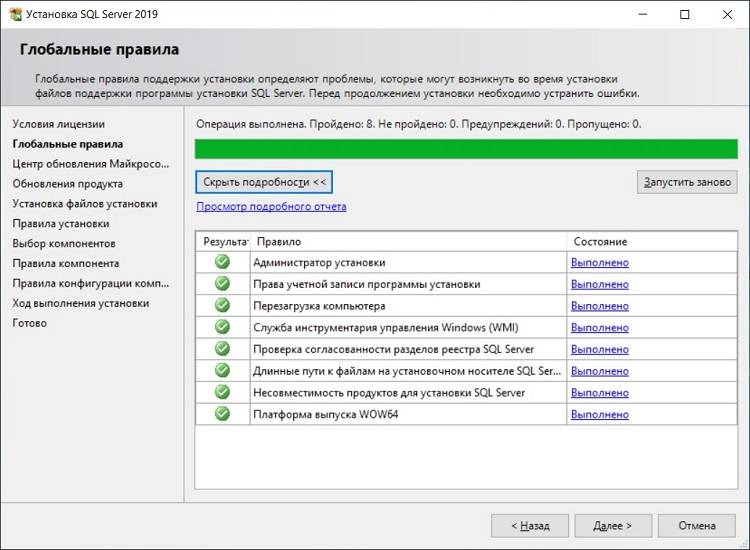
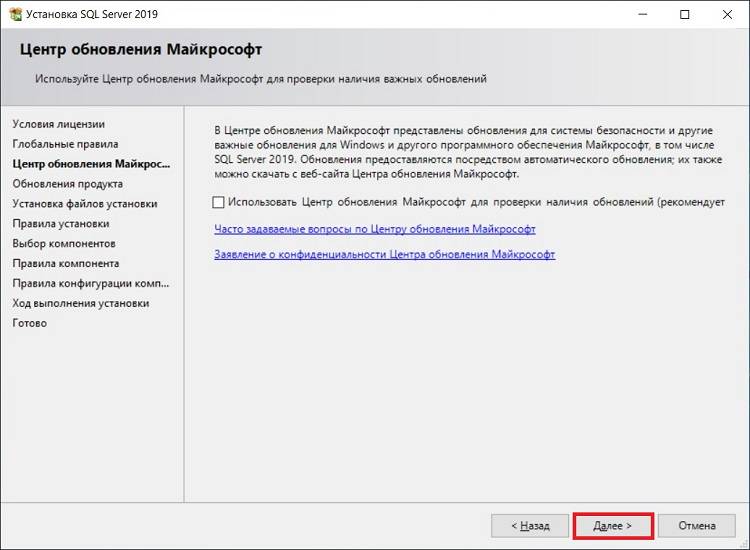
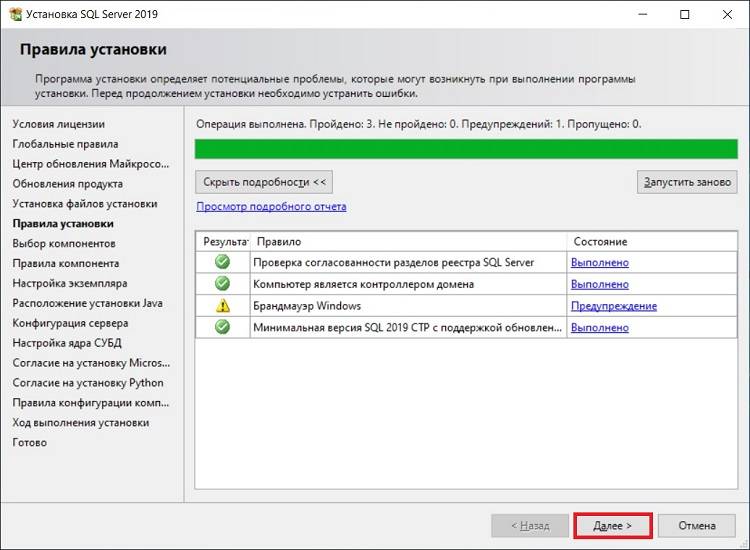
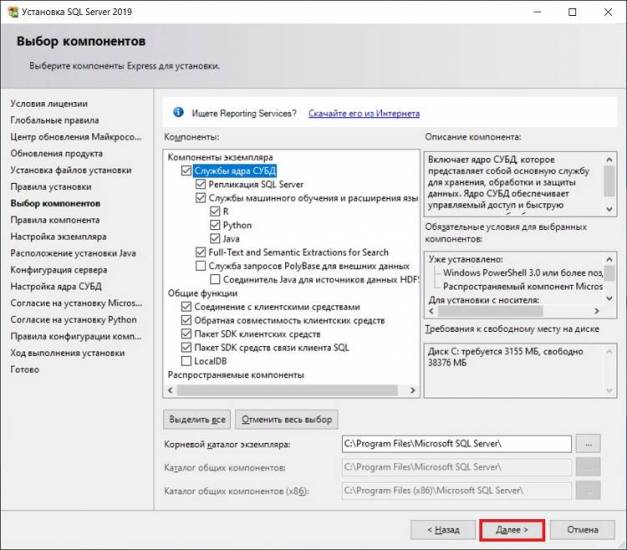
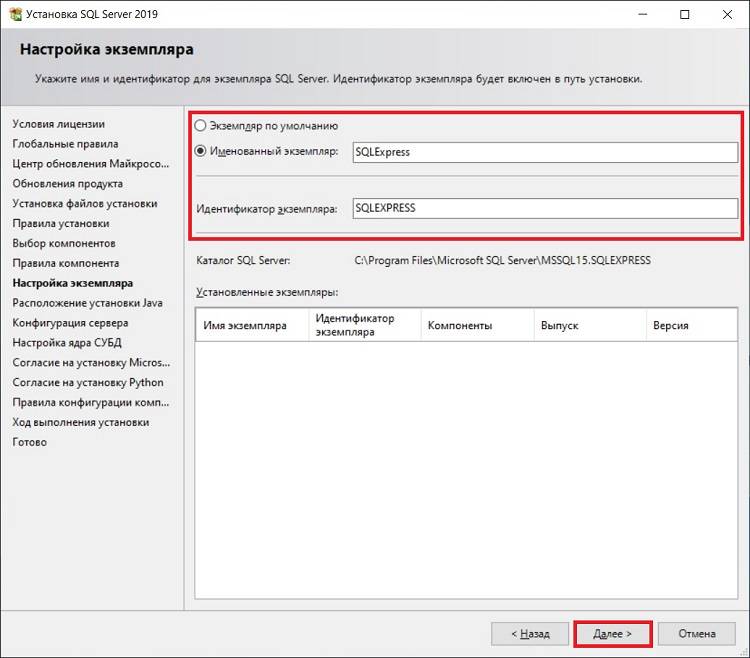
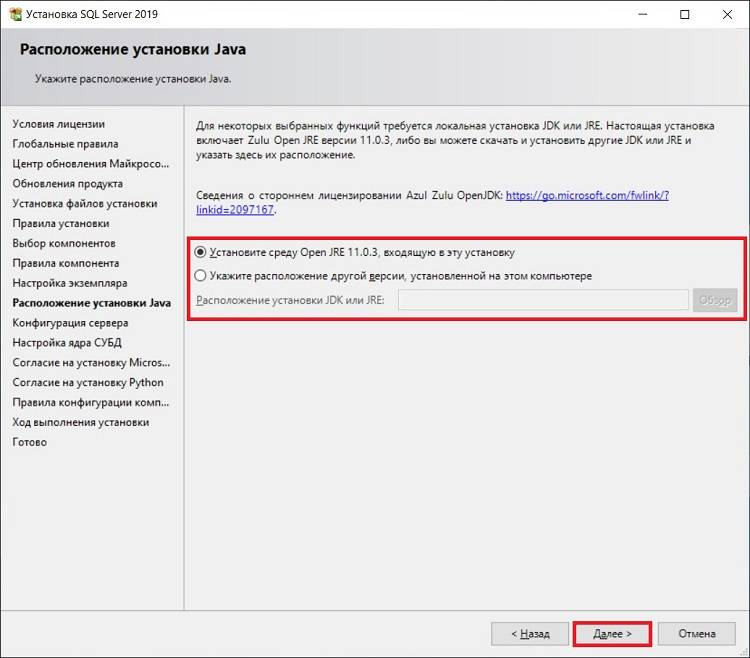
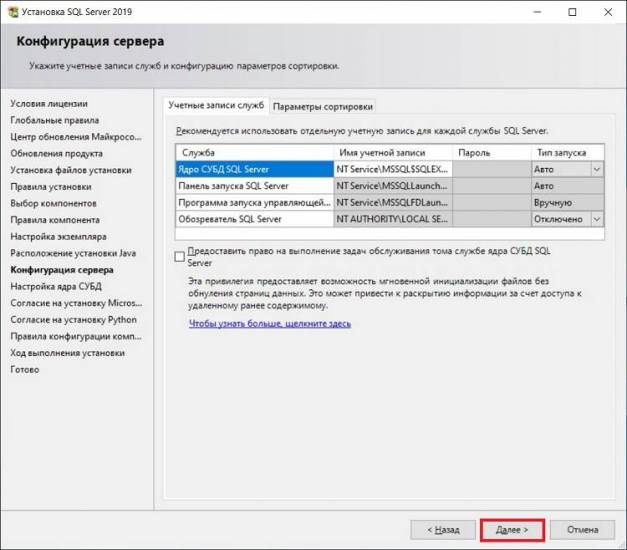
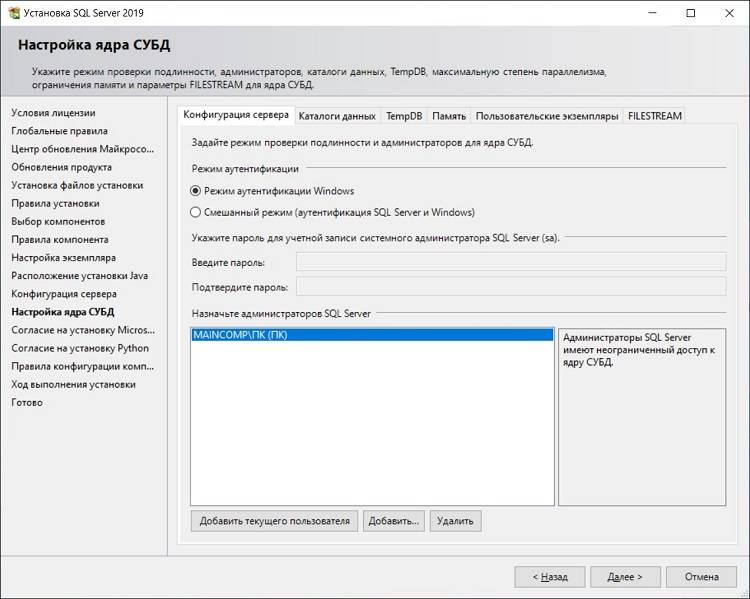
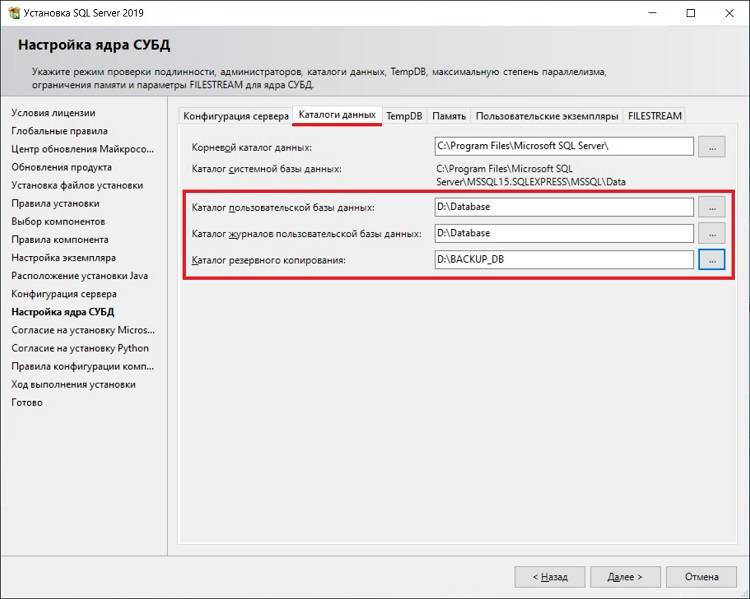
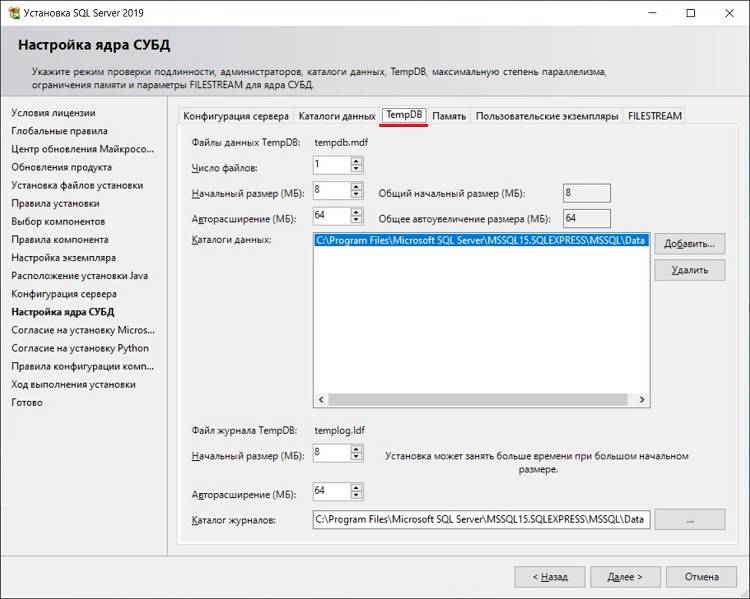
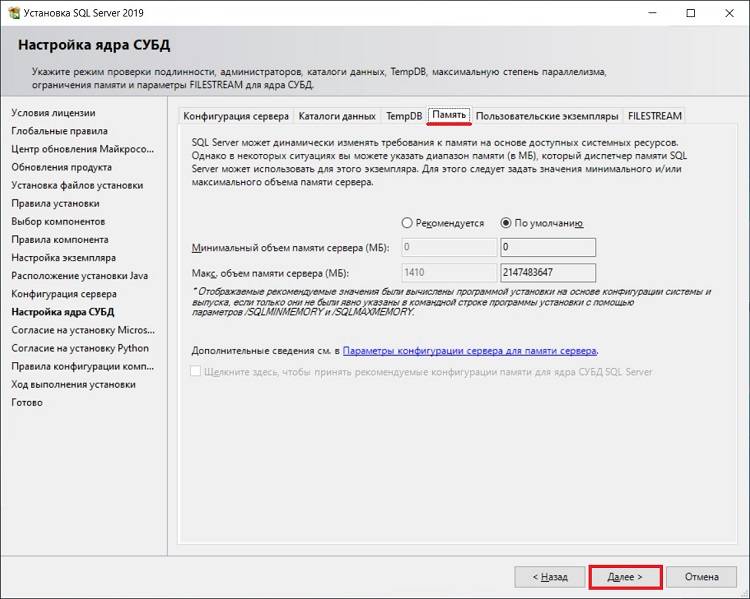
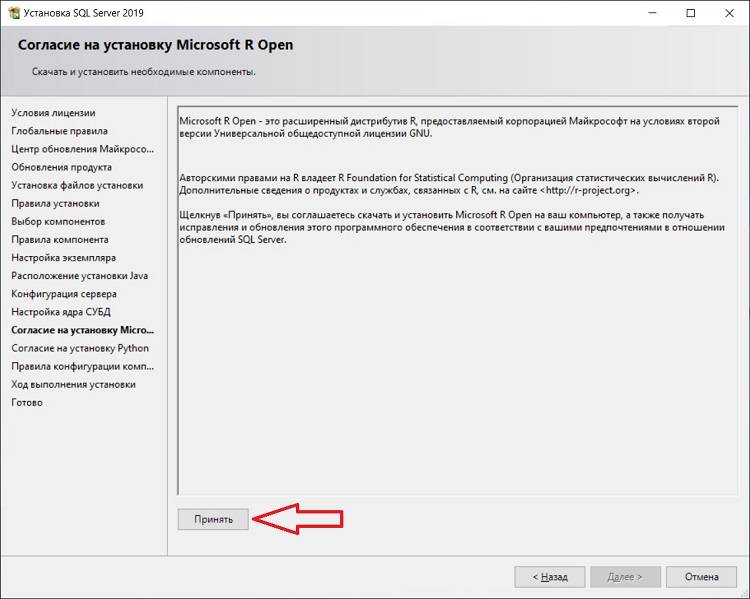
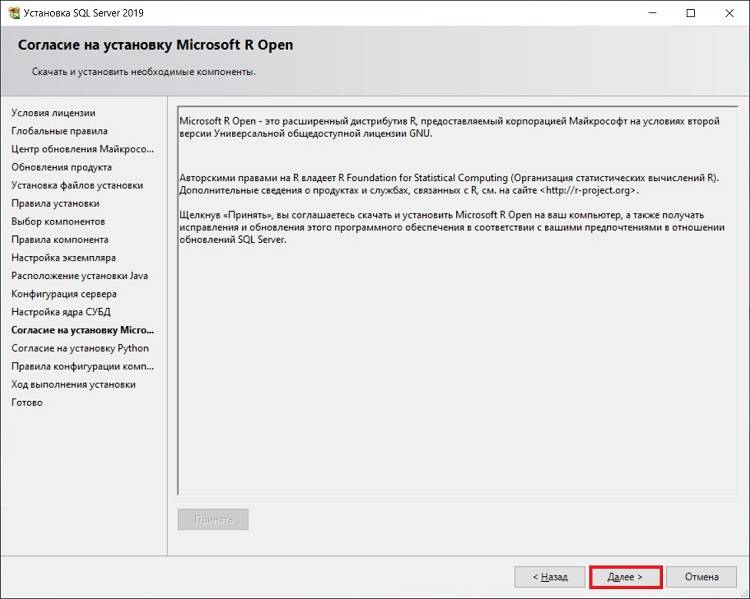
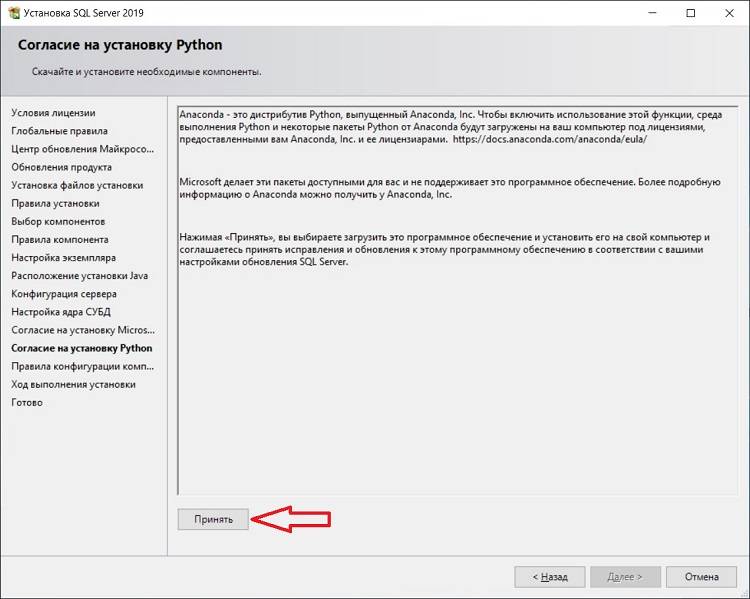
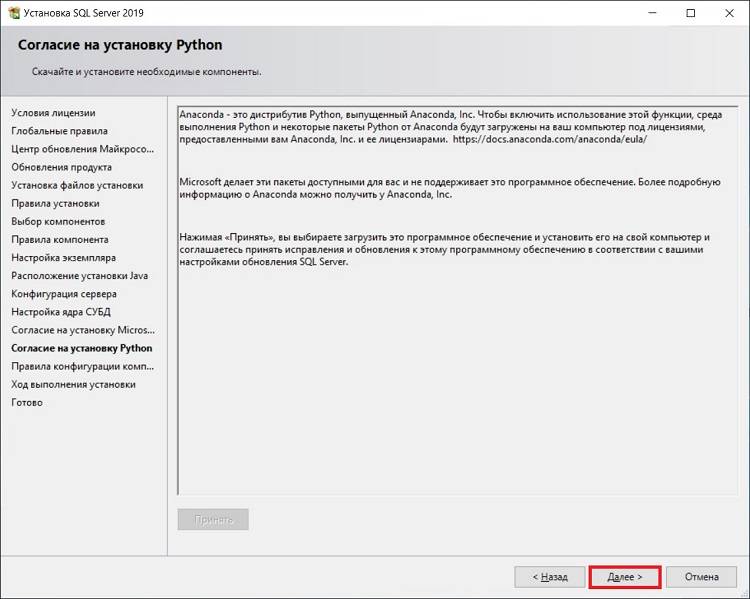
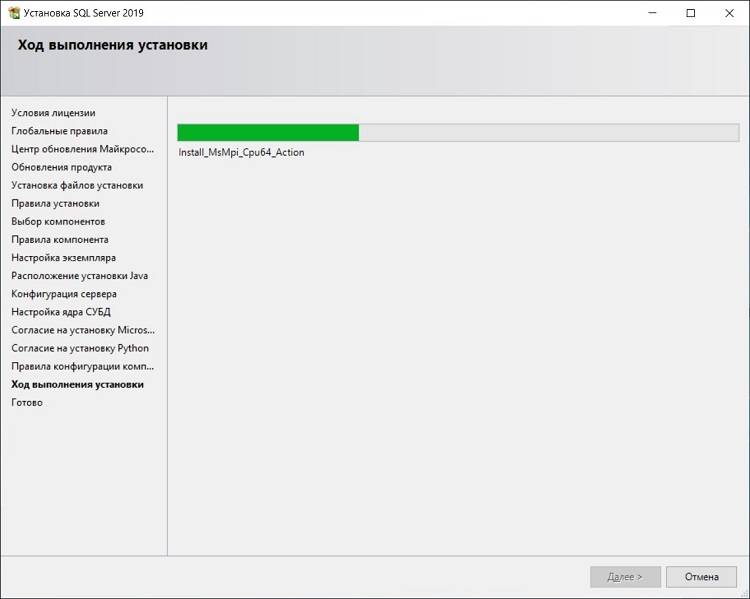
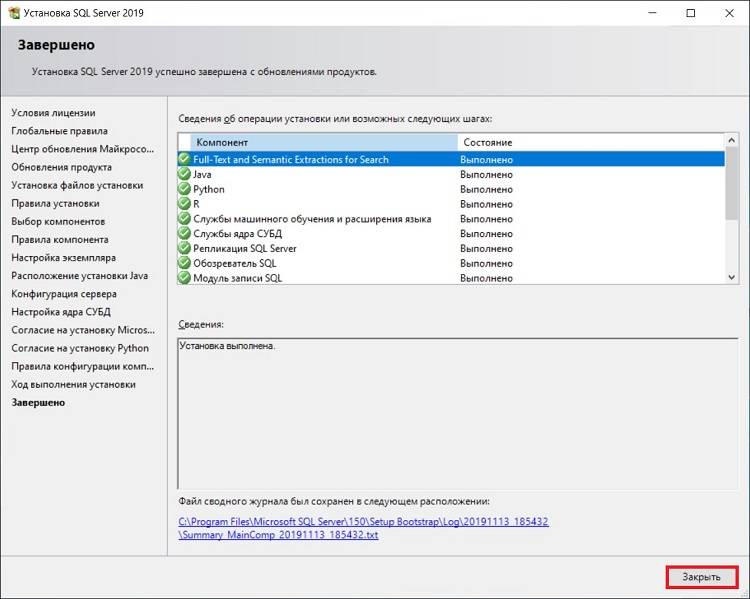
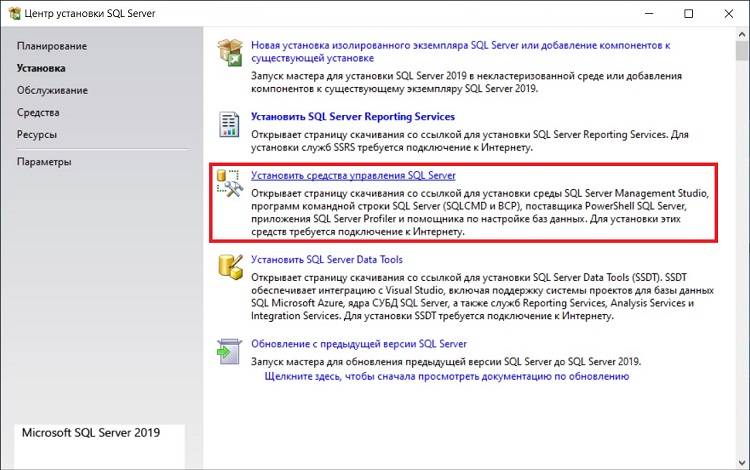
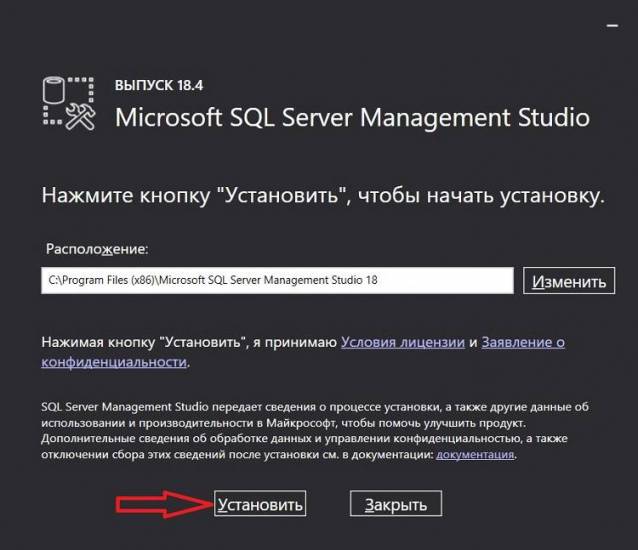
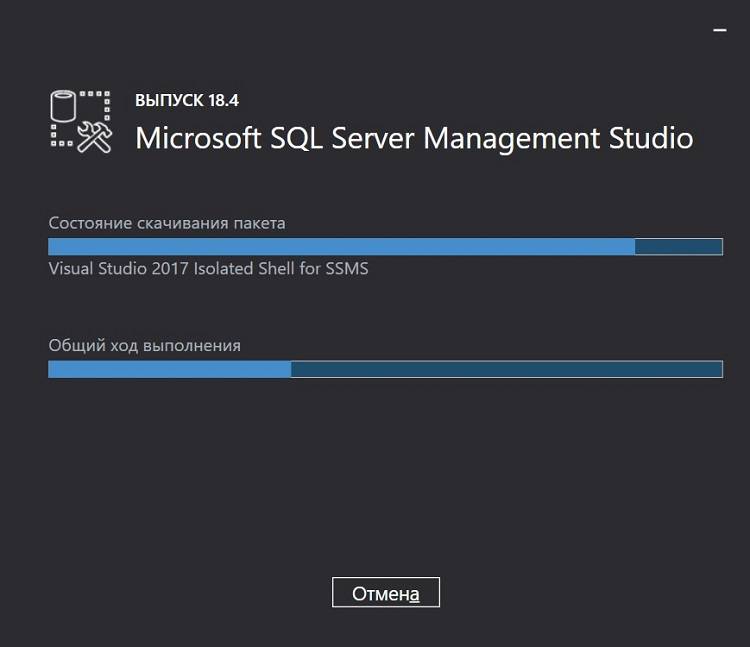
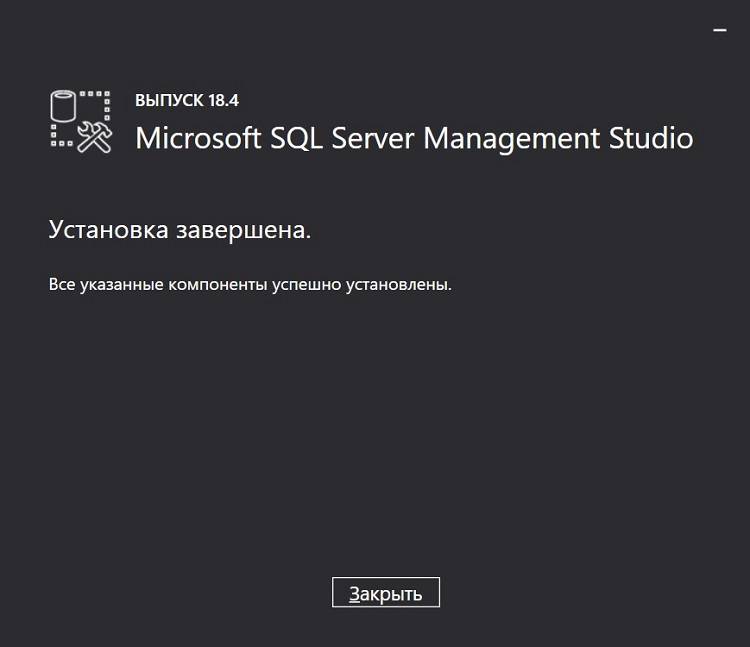
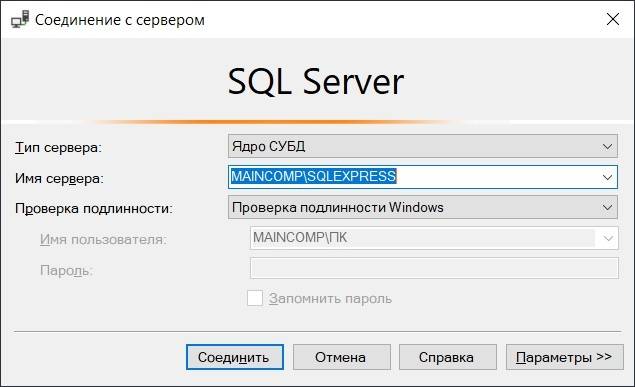
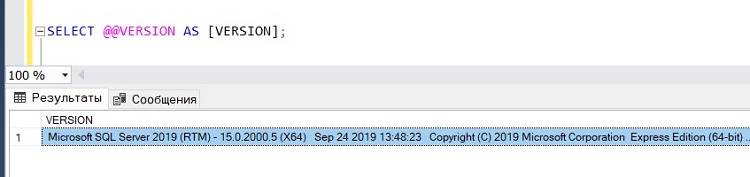

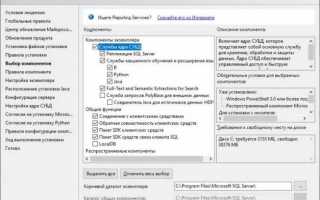

 Бэкап файловых и SQL баз 1С (в облако и с шифрованием)
Бэкап файловых и SQL баз 1С (в облако и с шифрованием) Максимально эффективная по скорости работы — серверная схема, для клиент-серверной 1С 8.х
Максимально эффективная по скорости работы — серверная схема, для клиент-серверной 1С 8.х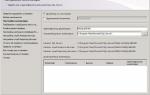 Установка сервера 1С и MS SQL с настройкой для оптимизации 1С
Установка сервера 1С и MS SQL с настройкой для оптимизации 1С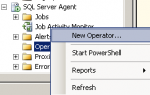 Настройка уведомлений по почте MS SQL SERVER
Настройка уведомлений по почте MS SQL SERVER