Еще в Windows 8 появилась технология виртуализации Hyper-V, ранее доступная только в серверных ОС Microsoft. Это решение выглядит более удачным, чем входившая в Windows 7 виртуальная машина Windows Virtual PC. Сегодня я расскажу, как в Windows с помощью Hyper-V создать виртуальную машину, а также настроить в ней Интернет, локальную сеть и обмен файлами.
На DevCon’12 мы сидели с Денисом Дягилевым (MVP по виртуализации) в зоне «Спроси эксперта», а на нашем стенде был планшет Samsung с Windows 8. Денис предложил провести время с пользой и установить Windows на виртуальную машину, задействовав встроенный гипервизор.
На пути к нашей цели мы успешно преодолели все препятствия вроде поиска дистрибутива и создания ISO из набора файлов на флешке, а также подбора пароля администратора на планшете 😉 При этом все действия производились исключительно пальцами, что автоматически переводит их в разряд подвига.
Если же на современном компьютере у вас под рукой есть образ Windows в формате ISO и мышь с клавиатурой, то через 5-7 минут вы сможете приступить к установке системы на виртуальную машину.
[+] Содержание
Поскольку гипервизор является новинкой в клиентских системах, отмечу несколько моментов.
Hyper-V:
- доступен только в 64-разрядной Windows не ниже профессионального издания
- является единственной на данный момент технологией виртуализации Microsoft, поддерживающей 64-разрядные гостевые системы
- в клиентских системах поддерживает режимы сна и гибернации, в отличие от серверного гипервизора
- это вам не VirtualBox! © 🙂
Если ваш процессор поддерживает требуемые технологии виртуализации, компонент Hyper-V установится без проблем.
У процессора должна быть в наличии и включена в BIOS:
- Аппаратная виртуализация. У Intel эта технология называется Intel-VT (может обозначаться как VMX), а у AMD – соответственно AMD-V (SVM).
- Трансляция адресов второго уровня, SLAT (Intel EPT или AMD RVI)
Проще всего определить наличие этих технологий с помощью утилиты Coreinfo из набора Sysinternals. У меня утилита указала на отсутствие поддержки VMX и EPT (прочерк на скриншоте), хотя по факту она есть. В комментариях читатель Артем подсказал причину — я запускал утилиту уже после установки компонента Hyper-V.
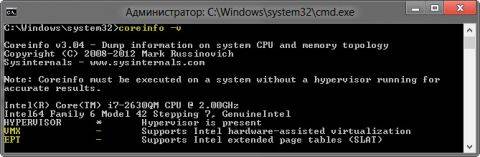
Кроме Coreinfo можно использовать фирменную утилиту Intel (у AMD есть аналогичная).
Вы также можете заглянуть в таблицу поддержки технологий виртуализации на сайте производителя вашего процессора: Intel | AMD.
Hyper-V представляет собой компонент операционной системы, который изначально отключен. Опытные пользователи могут включить его одной командой PowerShell:
Enable-WindowsOptionalFeature -Online -FeatureName Microsoft-Hyper-V -All
Если вы предпочитаете графический интерфейс, нажмите Win + R, введите OptionalFeatures и нажмите Enter.
В открывшемся окне отметьте флажком Hyper-V.
Так или иначе, компонент станет доступен после перезагрузки системы. Из проблем с установкой в Windows 8 RP пока была замечена циклическая перезагрузка по вине драйверов контроллера USB 3.0, которая на некоторых системах решалась отключением USB 3.0 в BIOS.
Нажмите Win + R, введите virtmgmt.msc и нажмите Enter, чтобы открыть диспетчер Hyper-V. Из меню Действия выберите Создать – Виртуальная машина.
Мастер создания виртуальной машины предельно прост, однако я отмечу некоторые моменты для тех, кто любит подробные инструкции с картинками. Шаг настройки сети я сейчас пропущу, поскольку ниже буду разбирать этот вопрос подробнее.
Стандартное расположение для виртуальных машин – папка ProgramData, но его можно изменить.
Если у вас уже есть виртуальный диск в формате VHD, можете подключить его. Я, кстати, так и сделал, воспользовавшись диском, созданным ранее для Virtual Box.
Когда вы указываете имеющийся VHD, из мастера пропадает шаг, на котором задается носитель для установки системы.
Однако путь к ISO можно указать и позже, открыв параметры виртуальной машины в главном окне диспетчера Hyper-V.
Здесь тоже все просто, но немного непривычно для тех, кто ранее не сталкивался с Hyper-V.
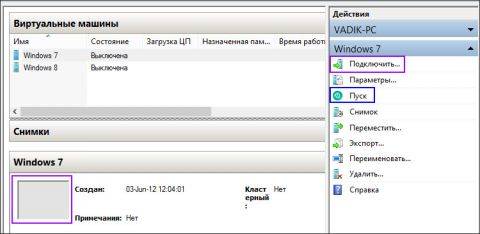
В диспетчере Hyper-V:
- для запуска виртуальной машины нажмите «Пуск»
- для взаимодействия с ней нажмите «Подключить» или дважды щелкните эскиз машины
Когда в параметрах машины указан загрузочный ISO-образ Windows, вы увидите на экране знакомую надпись Press any key to boot… Дальше вы уже сами справитесь, но если вам нужны пошаговые инструкции по установке, они есть на OSZone для Windows 7 и Windows 8.
Если операционная система на физической машине новее той, что установлена на виртуальной, рекомендуется обновить компоненты интеграции (спасибо, Артем). Для этого подключитесь в диспетчере Hyper-V к виртуальной машине, нажмите Ctrl + I и запустите setup.exe.
Инструкции из этого раздела необходимы лишь в том случае, если вас не устраивает появившийся в Windows 10 1709 коммутатор по умолчанию (Default Switch), который нельзя удалить или переименовать. При использовании Default Switch в случае подключения хоста к VPN виртуальная машина также использует VPN. В этом заключается одно из главных отличий от внешнего коммутатора, создание которого я опишу дальше.
В меню Действия выберите Настройка виртуальных коммутаторов. Откроется окно, в котором можно создать коммутатор одного из трех типов. Чтобы ваша виртуальная машина могла выходить в Интернет, создайте внешний коммутатор.
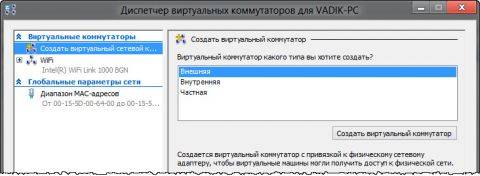
Теперь нужно задать имя коммутатора и выбрать сетевой адаптер, если у вас их больше одного. Дома я использую беспроводную сеть, поэтому выбрал адаптер Wi-Fi.
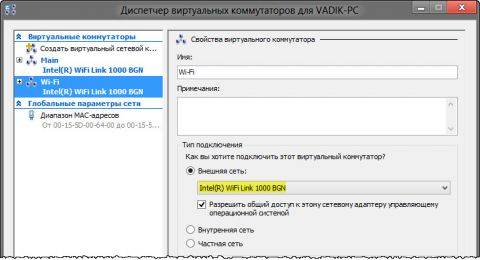
Остается лишь указать созданный коммутатор в параметрах сетевого подключения виртуальной машины.
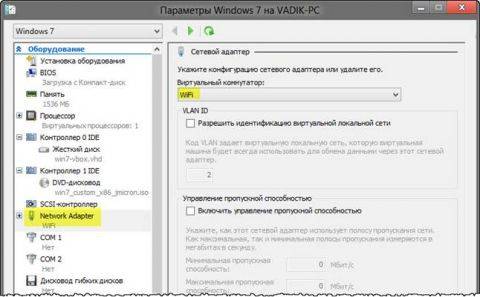
Теперь в установленной Windows у вас будет подключение к Интернету и локальная сеть между физической и виртуальной машинами.
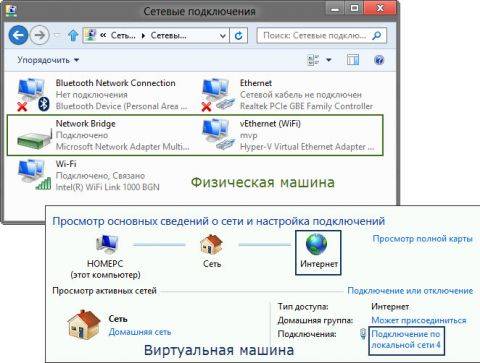
На рисунке выше вы видите:
- слева – результат добавления виртуального коммутатора в Hyper-V на физической машине, т.е. сетевой мост и виртуальный адаптер
- справа – доступ в Интернет и подключение к локальной сети на виртуальной машине
Как видите, настройка Интернета и локальной сети не столько сложна, сколько непривычна для пользователей клиентских ОС Microsoft.
По ходу работы с виртуальной машиной регулярно возникает необходимость скопировать на нее файлы с физической, либо наоборот. Я опишу несколько способов решения этой задачи.
Этот способ работает во всех изданиях Windows 10. Поскольку в нашем распоряжении есть локальная сеть, можно использовать общие папки для обмена файлами. Фактически инструкции ниже сводятся к основам создания общих папок.
Картинка стоит тысячи слов, как говорят американцы.
На рисунке показан проводник виртуальной машины (VIRTUAL-PC), откуда осуществляется доступ к физической машине (VADIK-PC). Как только вы введете учетные данные аккаунта, доступ к его профилю будет в вашем распоряжении.
Возможно, вы захотите сделать общей папку, расположенную на физической машине вне своего профиля. Для этого достаточно задействовать стандартные средства предоставления общего доступа, но этот процесс я объясню уже на примере доступа к произвольной папке виртуальной машины.
Допустим, в корне диска виртуальной машины есть папка Shared. Щелкните по ней правой кнопкой мыши и выберите Общий доступ – Отдельные люди (или Конкретные пользователи в Windows 7).

Теперь вы можете открыть общую папку по сети в проводнике, в том числе введя в адресную строку адрес вида \имя-компьютераимя-папки.
В Hyper-V между физической и виртуальной машиной невозможен обмен файлами путем копирования и вставки. Можно лишь вставлять скопированный на физической машине текст сочетанием клавиш Ctrl + V. Однако после запуска виртуальной машины можно соединяться с ней посредством RDP вместо того чтобы открывать ее из диспетчера Hyper-V. Этот способ работает в изданиях Pro и выше.
Сначала нужно разрешить на виртуальной машине подключения к удаленному рабочему столу в свойствах системы. Нажмите Win + R и выполните:
RUNDLL32.EXE shell32.dll,Control_RunDLL sysdm.cpl,,5
Затем разрешите подключение, как показано на рисунке.
Остается лишь выяснить IP-адрес виртуальной машины командой ipconfig
Нажмите Win + R и введите mstsc и раскройте параметры входа.
В открывшемся окне:
- Введите IP-адрес виртуальной машины (обязательно).
- Укажите имя пользователя, в чью учетную запись будет выполнен вход.
- Включите запоминание учетных данных.
- Сохраните параметры подключения.
Вы также можете задать на вкладке «Экран» разрешение меньше того, что используется в физической машине.
Теперь можно обмениваться файлами между физической и виртуальной машинами привычными сочетаниями клавиш Ctrl + C и Ctrl + V.
Напоследок я хотел бы виртуализировать несколько рекомендаций Дениса Дягилева по работе с Hyper-V.
Это не только позволит обмениваться файлами между физической и виртуальной машиной путем копирования и вставки, но и сэкономит системные ресурсы, которые потребляет vmconnect при подключении к виртуальной машине в диспетчере Hyper-V или из командной строки.
Если вы планируете регулярно использовать RDP для подключения к различным виртуальным машинам, закрепите программу на панели задач. Тогда в списке переходов будет сохраняться список машин.
С помощью Hyper-V можно создавать снимки виртуальной машины, благодаря использованию технологии дифференциальных дисков. Однако логика работы снимков практически обратна той, что ожидает от нее человек, еще ни разу не наступавший на грабли.
Александр Косивченко (MVP по виртуализации) подробно, хотя и несколько сумбурно, описал принцип работы снимков Hyper-V на Хабре.
Импорт будет более интересен ИТ-специалистам, но мне случайно довелось воспользоваться этой функцией. После создания виртуальной машины я переименовал букву диска, на которой она хранилась, после чего диспетчер Hyper-V ее потерял.
Оглядевшись в оснастке, я увидел опцию импорта и моментально восстановил машину.
Причем я даже не подозревал, что выполненные мною действия стали возможны лишь за счет появления новой возможности в Hyper-V 🙂
Разбираясь с Hyper-V, я невольно сравнивал решение Microsoft для клиентской операционной системы с Oracle VirtualBox.
С точки зрения типичных задач домашних пользователей (тестирование установки системы, ознакомление с ней, проверка работы приложений) эти решения практически не отличаются друг от друга. Но VirtualBox можно использовать в домашних изданиях Windows 10, в то время как Hyper-V в них недоступен.
VirtualBox не имеет столь жестких аппаратных требований, а его графические возможности даже шире, поскольку имеется поддержка аппаратного ускорения 3D (хотя я никогда ей не пользовался).
Что касается графического интерфейса, то это исключительно дело вкуса. Наверное, пришедший из серверных ОС гипервизор выглядит более аскетично, но параметры и настройка виртуальных машин в целом очень похожи.
Наличие Hyper-V в Windows в первую очередь порадует ИТ-специалистов, привыкших к этой технологии. Для домашних пользователей – это хорошая возможность воспользоваться встроенными средствами системы и расширить свой кругозор, приобщившись к серверным технологиям Microsoft.
Я познакомился с виртуальными машинами в 2004 году, когда начал заниматься автоустановкой Windows. С тех пор они стали неотъемлемой частью моей повседневной работы, включая тестирование системных настроек, программ и т.п.
В комментариях расскажите, каким решением для виртуализации вы пользуетесь и с какой целью!
Я хочу поблагодарить Дениса Дягилева за помощь в подготовке этого материала. Одним из преимуществ программы MVP является знакомство с лучшими специалистами по технологиям Microsoft. Это означает, что в частном порядке можно получить грамотную консультацию по любому вопросу 😉
Денис также любезно предложил свою помощь в проведении дискуссии. Поэтому если у вас возникнут технические вопросы по этой статье, вы можете рассчитывать на квалифицированные ответы.
Я хочу специально подчеркнуть, что комментарии не предназначены для обсуждения графического интерфейса и прочих нововведений в Windows 8. Своим взглядом на эти моменты и личным опытом работы в Windows 8 RP на десктопе я обязательно поделюсь с вами. Но для этого мне нужно поработать в системе какое-то время, потому что обзор на следующий день после установки может быть лишь поверхностным. Когда запись выйдет, вы сможете выплеснуть ненависть или восторг в комментариях. А пока я прошу вас не выходить за рамки темы виртуализации.
Результаты голосования утеряны в связи с прекращением работы веб-сервиса опросов.
- Из песочницы
- Tutorial
Вступление
Сегодня я расскажу о том, как установить и настроить гипервизор hyper-v server от компании Microsoft, а так же о некоторых подводных камнях и способах их избежать. Поводом для написания этот статьи стал материал данного поста. Этот пост подходит больше как шпаргалка, если вы уже работали с данным гипервизором. Новичку же придется столкнуться с кучей нюансов и перекопать немало форумов, в поисках ответов на нестандартные вопросы. Эта писалась из расчета — как бы я сам хотел видеть подобный мануал по установке. Для новичков я постарался максимально подробно изложить все действия и их смысл, дабы у них была возможность начать экспериментировать и придумывать что-то свое. Для более подкованных — я разделил статью на логические блоки и подблоки, чтобы можно было быстро найти необходимую информацию. Под катом много текста и скриншотов
Описание
MS hyper-v server представляет собой урезанную версию MS server 2008 R2 в режиме Core (т.е. фактически, графический интерфейс отсутствует) с установленной ролью hyper-v и ничего более. Согласно википедии hyper-v server распространяется бесплатно, что вкупе с удобным управлением и интеграцией с продуктами от MS, делает его очень привлекательным гипервизором. Кроме того он имеет достаточно высокие показатели по производительности, а значит ресурсы хостовой машины будут расходоваться на работу нужных нам сервисов.
Установка
Перед началом установки необходимо убедиться, что ваш процессор поддерживает технологии аппаратной виртуализации Intel VT-x или AMD-V. Для начала необходимо скачать дистрибутив hyper-v server 2008 R2 с сайта Microsoft (регистрироваться не нужно). Далее нарезать образ на DVD-диск или сделать установочную флешку. Вставляем диск/флешку и загружаемся с нее. Hyper-v server — выбор языка мастера установки Окно установки предлагает нам выбрать язык операционной системы. Выбираем английский, далее объясню, почему именно его.Hyper-v server — выбор языка ОС и раскладки клавиатуры Язык мы выбрали английский, а формат времени лучше выбрать русский, чтобы потом не мучиться с настройкой в командной строке. Далее жмем кнопку «Install now». Читаем и принимаем с лицензионное соглашение. Hyper-v server — выбор типа установки Выбираем полную установку (Custom). Hyper-v server — настройка параметров жесткого диска На этом этапе мастер предлагает настроить параметры разделов жесткого диска. Лучше всего создать 2 логических диска. Первый — для установки самого гипервизора, ему хватит 15 Гб. Второй для хранения контейнеров виртуальных машин (ВМ). Таким образом, будет намного удобнее осуществлять управление, импорт и миграцию ВМ. Жмем «Next» и уходим пить чай. В процессе установки компьютер несколько раз перезагрузится.
Настройка
Базовая настройка и удаленный доступ
После перезагрузки hyper-v server предложит нам установить пароль администратора. Так как по-умолчанию в групповой политике ms windows 2008 server r2 стоит требование к сложности пароля, придется придумать пароль длинной от 6 символов, обязательно содержащий заглавную букву и спецсимвол или цифру (например «Password1»). Как вы можете заметить ниже на скриншотах консоль управления у меня на русском языке, хотя при установке был выбран английский язык, скорее всего это из того, что с официального сайта Microsoft я скачал русский дистрибутив. На работу и настройку сервера это негативным образом не повлияет. Если же у вас консоль на английском — можно делать по аналогии, все настройки будет легко понять.Hyper-v server — интерфейс управления После загрузки рабочего окружения, ОС предлагает нам 2 консоли управления. Стандартная командная консоль cmd и консоль с предустановленными опциями. Первым делом нам необходимо задать статический ip-адрес и настроить удаленное управление сервером. В консоли управления выбираем пункт 8. Hyper-v server — сетевые адаптеры В списке будут перечислены сетевые адаптеры. Выбираем нужный и вписываем его индекс. Далее выбираем «1 — установить ip-адрес сетевого адаптера». Вписываем «S» — что означает статический ip-адрес. Для примера зададим параметры: ip-адрес — 192.168.1.100 маска подсети — 255.255.255.0 шлюз по-умолчанию 192.168.1.1 После применения параметров, мы вернемся в подменю, где будут перечисленные ранее внесенные настройки. Если все верно возвращаемся в главное меню. Теперь настроим удаленный доступ. Выбираем пункт 7, далее включаем удаленный рабочий стол, вписав английскую «E». На вопрос об ограничении подключений от rdp-клиентов старых версий, выбираем «2» — подключаться от любых клиентов. В главном меню выбираем пункт 9, и задаем актуальную дату и время на сервере.
Сетевое имя сервера и рабочая группа
Теперь настроим рабочую группу. Для работы hyper-v server, я не стал включать его в домен, что несколько усложняет настройку, но для экспериментов это идеальный вариант. Во время тестов и проверки различных конфигураций, лучше изолировать тестовые машины от целевой сети. Выбираем пункт 1, затем «присоединиться к рабочей группе» вписав «W». Далее задаем название рабочей группы, например «test». Очень важно, чтобы имя рабочей группы на hyper-v server и ПК, с которого мы планируем им управлять, совпадали. После этого мы возвращаемся в главное меню. Желательно задать сетевое имя сервера, выбираем пункт 2 и вписываем имя, например «hyper-srv». Для применения параметров необходимо перезагрузиться, соглашаемся с предложением ОС. Далее все настройки (такие как имя компьютера, рабочей группы, пользователи, ip-адрес и т.д.) я буду приводить те, что описывал в процессе установки. Если вы задавали свои параметры, не забывайте использовать именно их. После перезагрузки мы можем подключиться к серверу, используя клиент удаленного рабочего стола. Выбираем пуск -> выполнить, вписываем mstsc. В первом поле задаем ip-адрес (в моем случае 192.168.1.100), подключаемся. Сервер запросит данные авторизации, вводим имя пользователя «hyper-srvAdministrator» и пароль «Password1». Итак, мы подключились, теперь необходимо настроить дополнительные параметры удаленного управления. Заходим в пункт 4. Теперь по порядку выбираем подпункты 1, 2 и дожидаемся окончания настройки. После завершения, ОС опять попросит перезагрузиться. По завершению этих настроек мы сможем подключаться к серверу с помощь консоли mmc и диспетчера сервера hyper-v из пакета Remote Server Administration Tools (RSAT). Подробнее об этом я опишу далее по тексту.
Установка RSAT и диспетчера hyper-v
Для комфортного удаленного управления сервером (создание/удаление/импорт/настройка ВМ, добавление/удаление оборудования, управления пользователями/групповыми политиками и т.п.) нам необходимо установить RSAT на наш ПК. Устанавливать будем на windows 7. Первым делом скачаем его отсюда. В этом пакете нам нужен компонент “Диспетчер hyper-v” для консоли mmc — это собственно основной инструмент управления будущими ВМ. Последующие настройки будет необходимо производить как на сервере (для краткости СРВ) так и на нашем управляющем ПК (УК).
Настраиваем пользователей
Первым делом нужно создать пользователя, от имени которого мы будем осуществлять управление. Имена пользователей и пароли должны совпадать для УК и СРВ! На СРВ — в консоли управления выбираем пункт 3 (добавление локального администратора). Задаем имя «admin» и пароль для него «Qwerty1». Проверим, успешно ли добавился, в консоли cmd вводим net user admin. Эта команда покажет нам, что он состоит в группах «Administrators» и «Users». На УК — запускаем консоль cmd от имени администратора и вводим команду net user admin Qwerty1 /add, добавим его в группу администраторов net localgroup Администраторы admin /add (для английской версии net localgroup Administrators admin /add). Снова проверим результаты с помощью net user admin. Для настройки пользователей и групп безопасности есть замечательная утилита “HVRemote”, написанная одним из сотрудников Microsoft. Скачиваем утилиту и копируем файл «HVremote.wsf» на сервер. Помните в самом начале, я писал, что нужно выбрать английский язык для ОС? Так вот для корректной работы скрипта «HVremote.wsf» необходимо, чтобы группы безопасности и пользователи именовались на английском языке. Небольшое отступление: как я писал раньше — в hyper-v server отсутствует графический интерфейс. Это не совсем так, Microsoft просто вырезала по-максимому все, что связанно с Explorer, но это не мешает нам запускать приложения имеющие графические окна. Для примера можно скопировать на диск сервера программу «total commander» и запустить ее из консоли.Hyper-v server — запуск приложений Продолжим, на СРВ — открываем консоль cmd, переходим в папку с файлом скрипта (я сохранил в корень диска С: ). Выполняем команду cscript hvremote.wsf /add:domainaccount, где domain — имя вашего сервера (домена), account — имя учетной записи для управления. В моем случае команда будет выглядеть так cscript hvremote.wsf /add:hyper-srvadmin.Hyper-v server — выполнение скрипта В результате у вас должно получиться как на скриншоте. Скрипт добавил пользователя в необходимые группы и назначил ему права. На стороне УК необходимо выполнить следующую команду cscript hvremote.wsf /anondcom:grant и cscript hvremote.wsf /mmc:enable. Для работы оснасток консоли удаленного управления компьютером, необходимо создать правила-исключения в брандмауэре сервера. Первым делом создадим правило, позволяющее управлять логическими дисками:Netsh advfirewall firewall set rule group="Remote Volume Management" new enable=yes. Если у вас выдает ошибку вида «Group cannot be specified with other identification conditions» — попробуйте перепечатать команду вручную, а не копировать/вставлять. Результат успешного выполнения команды:
Updated 3 rule(s). Ok. Далее разрешим удаленное управление файерволом Netsh advfirewall firewall set rule group="Windows Firewall Remote Management" new enable=yes.
Updated 2 rule(s). Ok. Разрешим доступ для любых оснасток консоли mmc netsh advfirewall firewall set rule group="Remote Administration" new enable=yes.
Updated 3 rule(s). Ok. Разрешим использовать «Windows Management Instrumentation (WMI)» следующей командойnetsh advfirewall firewall set rule group="windows management instrumentation (wmi)" new enable=yes.
Updated 4 rule(s). Ok. Разрешим icmp-протокол — netsh firewall set icmpsetting 8. Разрешим доступ к расшаренным файлам и папкам netsh firewall set service type=fileandprint scope=subnet. Если вы по какой-то причине не можете подключиться к серверу, попробуйте отключить файервол командой netsh firewall set opmode disable. Возможно, вам придется создать дополнительные правила доступа. Теперь мы можем использовать оснастки mmc для управления сервером (управление службами, пользователями, политиками и т.д.) и самое главное диспетчер hyper-v. Давайте откроем его: запускаем консоль mmc -> файл -> добавить или удалить оснастку -> диспетчер hyper-v. Выбираем меню Действие — > подключиться к серверу -> другой компьютер. В поле впишите сетевое имя вашего сервера (hyper-srv) и подключайтесь. Hyper-v server — диспетчер управления ВМ Вот собственно и все, мы успешно установили и настроили наш hyper-v server. Теперь можно смело разворачивать виртуальные машины и различные сервисы. Это моя первая статья на хабре, поэтому жду советов и конструктивной критикиСсылки на информационные ресурсы:Wikipedia — Hyper-v serverПолезные консольные команды
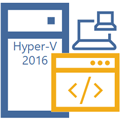
На момент написания данной статьи Hyper-V Server 2016 является предпоследней версией гипервизора, однако в Hyper-V Server 2019 были обнаружены ошибки и релиз был отозван, в настоящий момент он недоступен для скачивания. А с учетом здоровой консервативности, версию 2016 можно смело рассматривать как основной гипервизор для современных внедрений, актуальность которого будет сохраняться еще как минимум в течении года — полутора, пока в новой версии найдут и исправят все ошибки, а также отшлифуют огрехи.
Получить Hyper-V Server 2016 можно на официальном сайте, для скачивания вам потребуется учетная запись Microsoft, либо будет необходимо заполнить небольшую анкету. При этом мы настоятельно не рекомендуем скачивать установочный образ из иных, непроверенных источников.
Установка и первоначальная настройка Hyper-V Server
Мы не будем подробно останавливаться на процессе установки — он ничем не отличается от установки других продуктов Microsoft и не должен вызвать каких-либо сложностей.

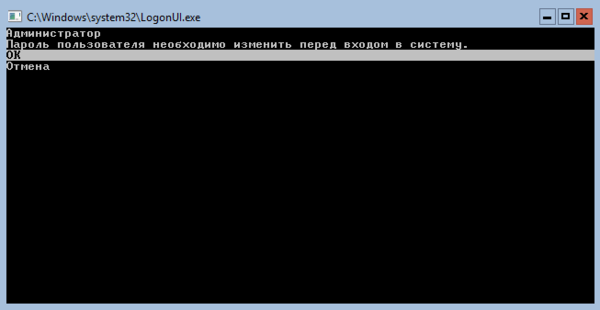
Если вы случайно закрыли это окно, то повторно его можно вызвать командой:
sconfigЕсли же вы закрыли все окна и оказались перед пустым экраном, то нажмите Ctrl+Shift+Esc, данное сочетание клавиш работает в том числе и в RDP-сессии и вызывает диспетчер задач, с помощью которого вы можете запустить командную строку или утилиту конфигурации.
Далее идем практически по порядку. Но первым шагом следует изменить имя сервера на что-нибудь более информативное и удобное, в нашем случае это будет HV-CORE-2016. Затем, при необходимости, изменяем рабочую группу или присоединяем сервер к домену. Также рекомендуется добавить локального администратора, чтобы не использовать встроенную учетную запись.
Если вы хотите, чтобы ваш сервер отвечал на пинги, то следует явно разрешить такое поведение в пункте 4) Настройка удаленного управления, которое также должно быть включено.

Затем включаем удаленный рабочий стол (пункт 7) и настраиваем сетевые параметры (пункт 8). Отдельным пунктом нас ожидает телеметрия (куда же без нее), полностью отключить ее невозможно, поэтому устанавливаем минимальный уровень — Безопасность.
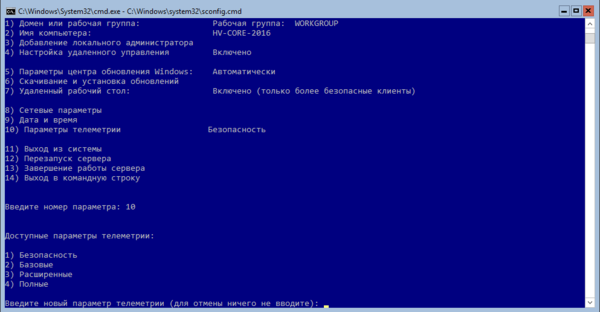
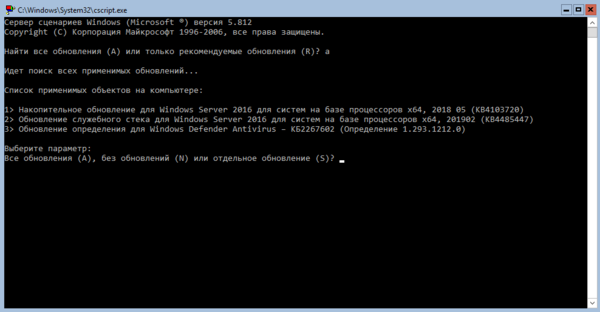
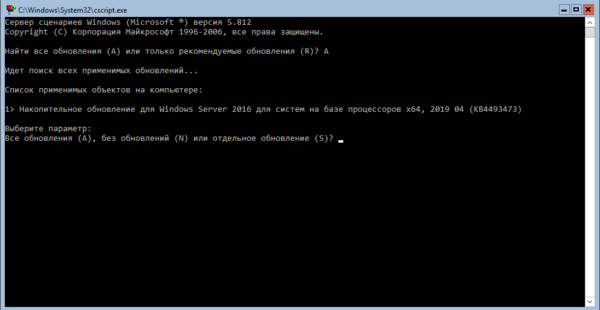
Для полноценного удаленного управления данным сервером нужно включить соответствующие правила брандмауэра, для этого выйдем в командную строку и запустим оболочку PowerShell:
powershellЦвет окна при этом останется черным, но в начале приглашения командной строки появятся буквы PS. Затем последовательно выполним следующие команды:
Enable-NetFireWallRule -DisplayName "Инструментарий управления Windows (DCOM - входящий трафик)"Enable-NetFireWallRule -DisplayGroup "Удаленное управление журналом событий"Enable-NetFireWallRule -DisplayGroup "Удаленное управление Windows"Enable-NetFireWallRule -DisplayGroup "Удаленное управление томами"Enable-NetFireWallRule -DisplayGroup "Удаленное управление брандмауэром Windows"Enable-NetFireWallRule -DisplayGroup "Удаленное управление назначенными задачами"для англоязычного выпуска Hyper-V эти команды будут выглядеть следующим образом:
Enable-NetFireWallRule -DisplayName "Windows Management Instrumentation (DCOM-In)"Enable-NetFireWallRule -DisplayGroup "Remote Event Log Management"Enable-NetFireWallRule -DisplayGroup "Remote Service Management"Enable-NetFireWallRule -DisplayGroup "Remote Volume Management"Enable-NetFireWallRule -DisplayGroup "Windows Firewall Remote Management"Enable-NetFireWallRule -DisplayGroup "Remote Scheduled Tasks Management"На этом настройку сервера можно считать законченной, и мы перейдем к настройке клиентского ПК.
Настройка клиента для работы с Hyper-V Server
Для работы с Hyper-V Server 2016 вам потребуется ПК с операционной системой Windows 10 версий Pro или Entepriseх64, иные редакции или 32-х разрядные версии не подойдут, так как в них нет возможности установить диспетчер Hyper-V.
Прежде всего проверим, что сервер доступен по своему сетевому имени, в доменной сети ему должна соответствовать A-запись на DNS-сервере, в одноранговой сети такую запись потребуется создать вручную на локальном DNS, либо добавить нужную запись в файл hosts клиентской машины, в нашем случае она выглядит следующим образом:
192.168.16.146 HV-CORE-2016Если учетная запись под которой вы работаете на клиентском ПК отличается от учетных данных администратора Hyper-V, а это практически всегда так, даже если вы работаете в доменной сети (мы надеемся, что вы не используете в повседневной деятельности учетку Администратора домена), то следует явно указать учетные данные для соединений с сервером командой:
cmdkey /add:HV-CORE-2016 /user:Администратор /pass:MyPa$$wordВ особых пояснениях данная команда не нуждается, мы указали сетевой узел и учетные данные для подключения к нему. Если вы будете подключаться к нескольким серверам, то необходимо выполнить данное действие для каждого из них.
Теперь запустим консоль PowerShell от имени Администратора и выполним следующую команду:
winrm quickconfigУтвердительно отвечаем на все вопросы, при этом будет настроен автоматический запуск службы WinRM и созданы разрешающие правила в брандмауэре.
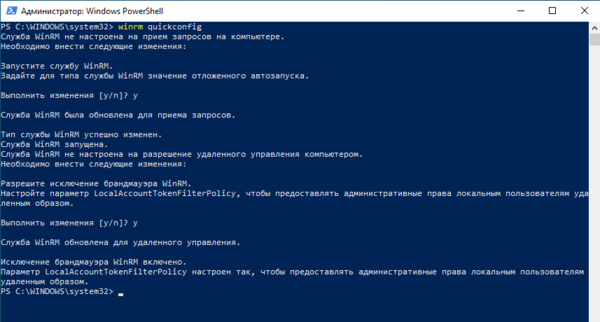
Set-Item WSMan:localhostClientTrustedHosts -Value "HV-CORE-2016"Если серверов несколько — добавляем в доверенные каждый из них.
Теперь через командную строку или команду Выполнить (Win + R) запустим оснастку dcomcnfg, в ней разверните дерево Службы компонентов — Компьютеры — Мой компьютер. После чего по щелчку правой кнопки мыши выберите Свойства и перейдите на закладку Безопасность COM — Права доступа — Изменить ограничения и в открывшемся окне установите для пользователя АНОНИМНЫЙ ВХОД права Удаленный доступ.
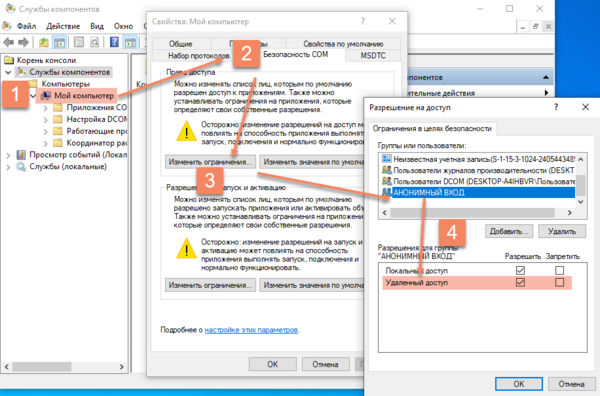
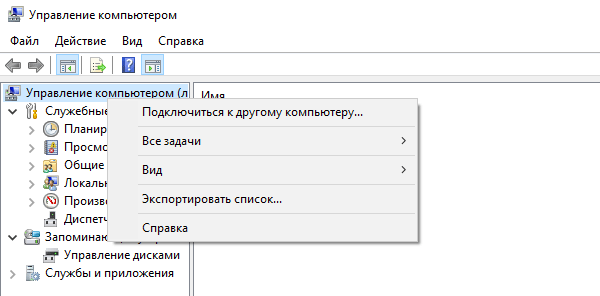
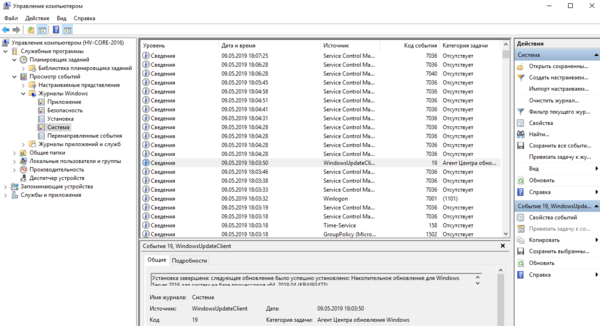
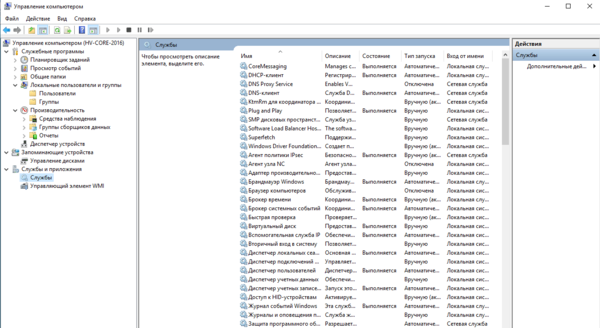
Теперь установим Диспетчер Hyper-V, для этого откроем оснастку Программы и компоненты и перейдем во Включение или отключение компонентов Windows. В открывшемся окне найдем пункт Hyper-V и отметим для установки Средства управления Hyper-V.
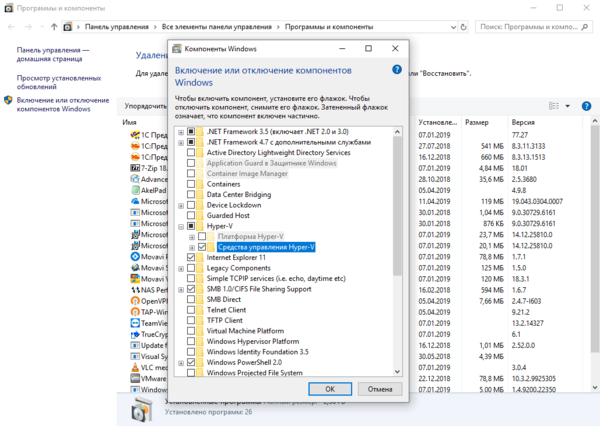
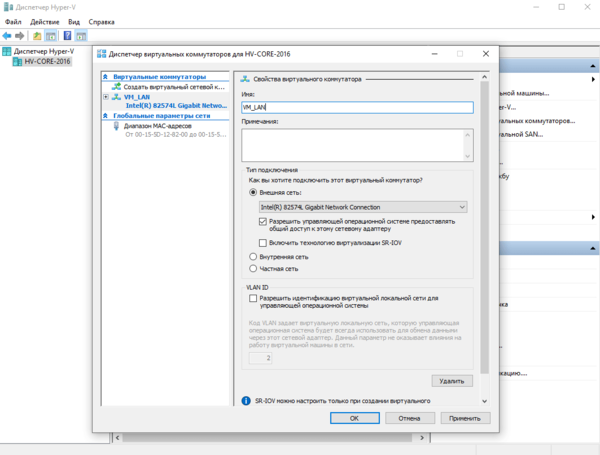
\HV-CORE-2016C$мы попадем на диск C сервера.
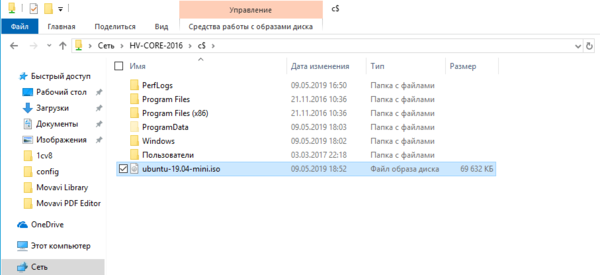
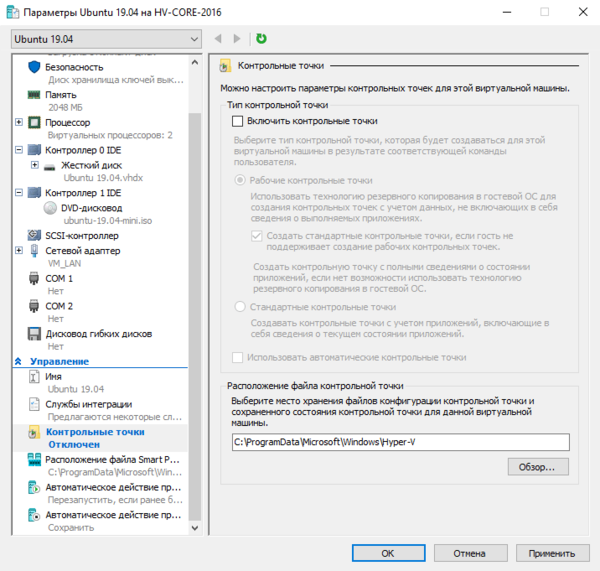
Для примера мы создали новую виртуалку и без каких-либо проблем установили туда свежую Ubuntu 19.04.
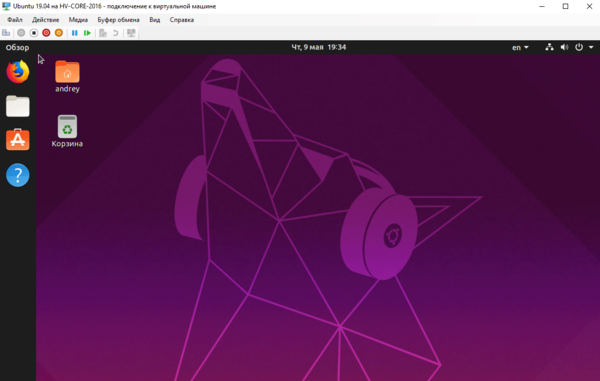
Используемые источники:
- http://www.outsidethebox.ms/13657/
- https://habr.com/post/146303/
- https://interface31.ru/tech_it/2019/05/ustanovka-i-nastroyka-hyper-v-server-2016.html
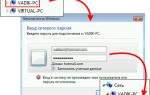 Настройка подключения к интернету в виртуальной машине Hyper-V
Настройка подключения к интернету в виртуальной машине Hyper-V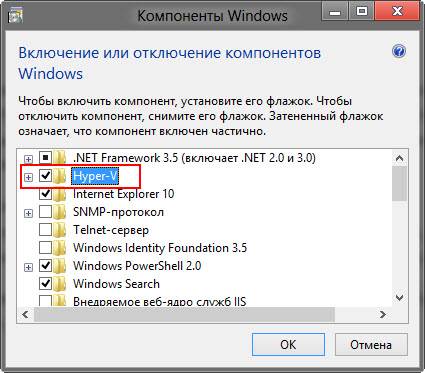
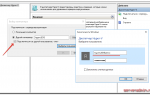 Добавление компонентов [Установка] Hyper-V в Windows Server 2016
Добавление компонентов [Установка] Hyper-V в Windows Server 2016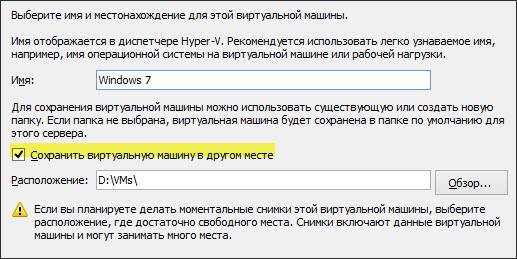
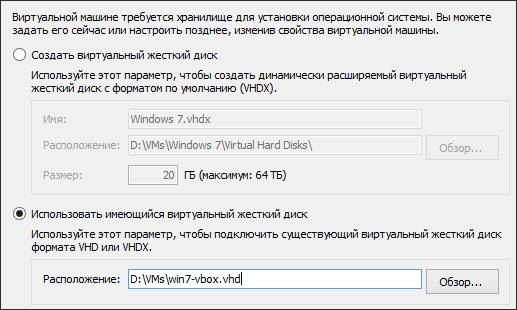
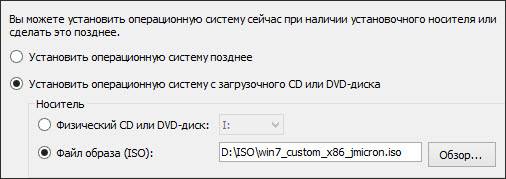
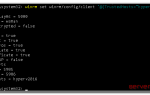 Установка и настройка Hyper-V Server
Установка и настройка Hyper-V Server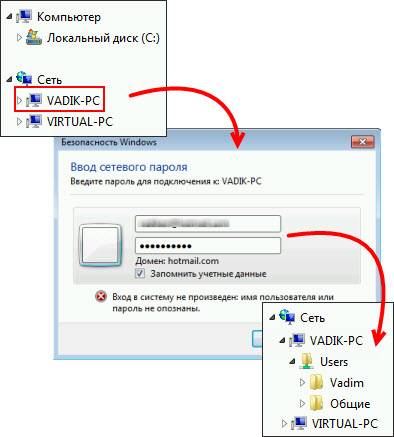
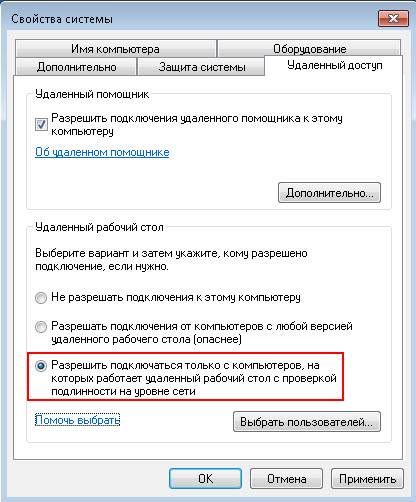




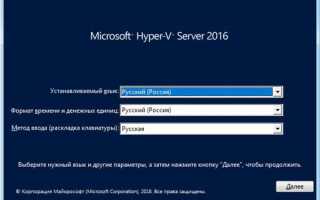

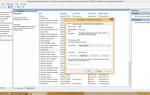 Установка Hyper-V сервера на Windows Server 2012 R2
Установка Hyper-V сервера на Windows Server 2012 R2 Установка и настройка hyper-v server для тех, кто впервые его видит
Установка и настройка hyper-v server для тех, кто впервые его видит Как установить Hyper-V на Windows Server 2019
Как установить Hyper-V на Windows Server 2019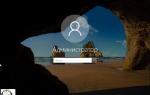 Установка и настройка Windows Hyper-V Server 2016
Установка и настройка Windows Hyper-V Server 2016