Содержание
Еще в Windows 8 появилась технология виртуализации Hyper-V, ранее доступная только в серверных ОС Microsoft. Это решение выглядит более удачным, чем входившая в Windows 7 виртуальная машина Windows Virtual PC. Сегодня я расскажу, как в Windows с помощью Hyper-V создать виртуальную машину, а также настроить в ней Интернет, локальную сеть и обмен файлами.
На DevCon’12 мы сидели с Денисом Дягилевым (MVP по виртуализации) в зоне «Спроси эксперта», а на нашем стенде был планшет Samsung с Windows 8. Денис предложил провести время с пользой и установить Windows на виртуальную машину, задействовав встроенный гипервизор.
На пути к нашей цели мы успешно преодолели все препятствия вроде поиска дистрибутива и создания ISO из набора файлов на флешке, а также подбора пароля администратора на планшете 😉 При этом все действия производились исключительно пальцами, что автоматически переводит их в разряд подвига.
Если же на современном компьютере у вас под рукой есть образ Windows в формате ISO и мышь с клавиатурой, то через 5-7 минут вы сможете приступить к установке системы на виртуальную машину.
[+] Содержание
Поскольку гипервизор является новинкой в клиентских системах, отмечу несколько моментов.
Hyper-V:
- доступен только в 64-разрядной Windows не ниже профессионального издания
- является единственной на данный момент технологией виртуализации Microsoft, поддерживающей 64-разрядные гостевые системы
- в клиентских системах поддерживает режимы сна и гибернации, в отличие от серверного гипервизора
- это вам не VirtualBox! © 🙂
Если ваш процессор поддерживает требуемые технологии виртуализации, компонент Hyper-V установится без проблем.
У процессора должна быть в наличии и включена в BIOS:
- Аппаратная виртуализация. У Intel эта технология называется Intel-VT (может обозначаться как VMX), а у AMD – соответственно AMD-V (SVM).
- Трансляция адресов второго уровня, SLAT (Intel EPT или AMD RVI)
Проще всего определить наличие этих технологий с помощью утилиты Coreinfo из набора Sysinternals. У меня утилита указала на отсутствие поддержки VMX и EPT (прочерк на скриншоте), хотя по факту она есть. В комментариях читатель Артем подсказал причину — я запускал утилиту уже после установки компонента Hyper-V.
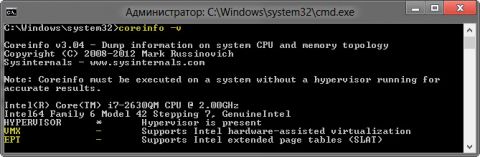
Кроме Coreinfo можно использовать фирменную утилиту Intel (у AMD есть аналогичная).
Вы также можете заглянуть в таблицу поддержки технологий виртуализации на сайте производителя вашего процессора: Intel | AMD.
Hyper-V представляет собой компонент операционной системы, который изначально отключен. Опытные пользователи могут включить его одной командой PowerShell:
Enable-WindowsOptionalFeature -Online -FeatureName Microsoft-Hyper-V -All
Если вы предпочитаете графический интерфейс, нажмите Win + R, введите OptionalFeatures и нажмите Enter.
В открывшемся окне отметьте флажком Hyper-V.
Так или иначе, компонент станет доступен после перезагрузки системы. Из проблем с установкой в Windows 8 RP пока была замечена циклическая перезагрузка по вине драйверов контроллера USB 3.0, которая на некоторых системах решалась отключением USB 3.0 в BIOS.
Нажмите Win + R, введите virtmgmt.msc и нажмите Enter, чтобы открыть диспетчер Hyper-V. Из меню Действия выберите Создать – Виртуальная машина.
Мастер создания виртуальной машины предельно прост, однако я отмечу некоторые моменты для тех, кто любит подробные инструкции с картинками. Шаг настройки сети я сейчас пропущу, поскольку ниже буду разбирать этот вопрос подробнее.
Стандартное расположение для виртуальных машин – папка ProgramData, но его можно изменить.
Если у вас уже есть виртуальный диск в формате VHD, можете подключить его. Я, кстати, так и сделал, воспользовавшись диском, созданным ранее для Virtual Box.
Когда вы указываете имеющийся VHD, из мастера пропадает шаг, на котором задается носитель для установки системы.
Однако путь к ISO можно указать и позже, открыв параметры виртуальной машины в главном окне диспетчера Hyper-V.
Здесь тоже все просто, но немного непривычно для тех, кто ранее не сталкивался с Hyper-V.
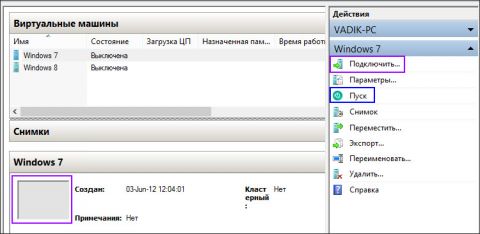
В диспетчере Hyper-V:
- для запуска виртуальной машины нажмите «Пуск»
- для взаимодействия с ней нажмите «Подключить» или дважды щелкните эскиз машины
Когда в параметрах машины указан загрузочный ISO-образ Windows, вы увидите на экране знакомую надпись Press any key to boot… Дальше вы уже сами справитесь, но если вам нужны пошаговые инструкции по установке, они есть на OSZone для Windows 7 и Windows 8.
Если операционная система на физической машине новее той, что установлена на виртуальной, рекомендуется обновить компоненты интеграции (спасибо, Артем). Для этого подключитесь в диспетчере Hyper-V к виртуальной машине, нажмите Ctrl + I и запустите setup.exe.
Инструкции из этого раздела необходимы лишь в том случае, если вас не устраивает появившийся в Windows 10 1709 коммутатор по умолчанию (Default Switch), который нельзя удалить или переименовать. При использовании Default Switch в случае подключения хоста к VPN виртуальная машина также использует VPN. В этом заключается одно из главных отличий от внешнего коммутатора, создание которого я опишу дальше.
В меню Действия выберите Настройка виртуальных коммутаторов. Откроется окно, в котором можно создать коммутатор одного из трех типов. Чтобы ваша виртуальная машина могла выходить в Интернет, создайте внешний коммутатор.
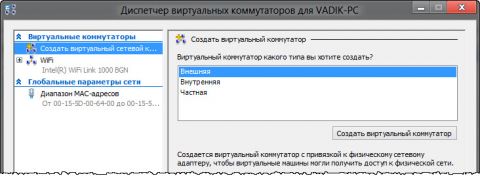
Теперь нужно задать имя коммутатора и выбрать сетевой адаптер, если у вас их больше одного. Дома я использую беспроводную сеть, поэтому выбрал адаптер Wi-Fi.
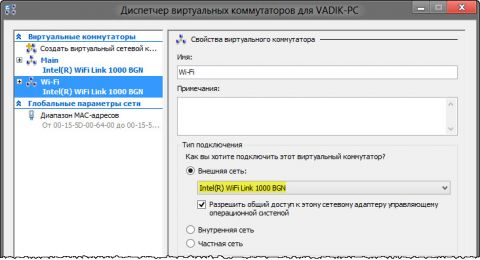
Остается лишь указать созданный коммутатор в параметрах сетевого подключения виртуальной машины.
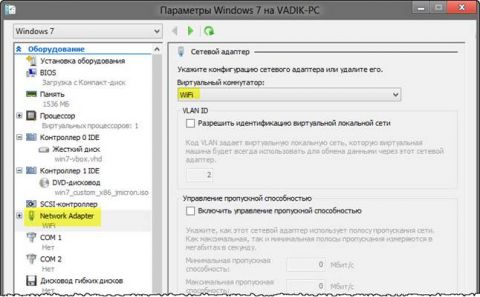
Теперь в установленной Windows у вас будет подключение к Интернету и локальная сеть между физической и виртуальной машинами.
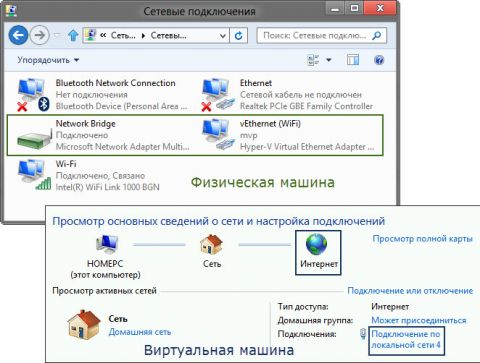
На рисунке выше вы видите:
- слева – результат добавления виртуального коммутатора в Hyper-V на физической машине, т.е. сетевой мост и виртуальный адаптер
- справа – доступ в Интернет и подключение к локальной сети на виртуальной машине
Как видите, настройка Интернета и локальной сети не столько сложна, сколько непривычна для пользователей клиентских ОС Microsoft.
По ходу работы с виртуальной машиной регулярно возникает необходимость скопировать на нее файлы с физической, либо наоборот. Я опишу несколько способов решения этой задачи.
Этот способ работает во всех изданиях Windows 10. Поскольку в нашем распоряжении есть локальная сеть, можно использовать общие папки для обмена файлами. Фактически инструкции ниже сводятся к основам создания общих папок.
Картинка стоит тысячи слов, как говорят американцы.
На рисунке показан проводник виртуальной машины (VIRTUAL-PC), откуда осуществляется доступ к физической машине (VADIK-PC). Как только вы введете учетные данные аккаунта, доступ к его профилю будет в вашем распоряжении.
Возможно, вы захотите сделать общей папку, расположенную на физической машине вне своего профиля. Для этого достаточно задействовать стандартные средства предоставления общего доступа, но этот процесс я объясню уже на примере доступа к произвольной папке виртуальной машины.
Допустим, в корне диска виртуальной машины есть папка Shared. Щелкните по ней правой кнопкой мыши и выберите Общий доступ – Отдельные люди (или Конкретные пользователи в Windows 7).

Теперь вы можете открыть общую папку по сети в проводнике, в том числе введя в адресную строку адрес вида \имя-компьютераимя-папки.
В Hyper-V между физической и виртуальной машиной невозможен обмен файлами путем копирования и вставки. Можно лишь вставлять скопированный на физической машине текст сочетанием клавиш Ctrl + V. Однако после запуска виртуальной машины можно соединяться с ней посредством RDP вместо того чтобы открывать ее из диспетчера Hyper-V. Этот способ работает в изданиях Pro и выше.
Сначала нужно разрешить на виртуальной машине подключения к удаленному рабочему столу в свойствах системы. Нажмите Win + R и выполните:
RUNDLL32.EXE shell32.dll,Control_RunDLL sysdm.cpl,,5
Затем разрешите подключение, как показано на рисунке.
Остается лишь выяснить IP-адрес виртуальной машины командой ipconfig
Нажмите Win + R и введите mstsc и раскройте параметры входа.
В открывшемся окне:
- Введите IP-адрес виртуальной машины (обязательно).
- Укажите имя пользователя, в чью учетную запись будет выполнен вход.
- Включите запоминание учетных данных.
- Сохраните параметры подключения.
Вы также можете задать на вкладке «Экран» разрешение меньше того, что используется в физической машине.
Теперь можно обмениваться файлами между физической и виртуальной машинами привычными сочетаниями клавиш Ctrl + C и Ctrl + V.
Напоследок я хотел бы виртуализировать несколько рекомендаций Дениса Дягилева по работе с Hyper-V.
Это не только позволит обмениваться файлами между физической и виртуальной машиной путем копирования и вставки, но и сэкономит системные ресурсы, которые потребляет vmconnect при подключении к виртуальной машине в диспетчере Hyper-V или из командной строки.
Если вы планируете регулярно использовать RDP для подключения к различным виртуальным машинам, закрепите программу на панели задач. Тогда в списке переходов будет сохраняться список машин.
С помощью Hyper-V можно создавать снимки виртуальной машины, благодаря использованию технологии дифференциальных дисков. Однако логика работы снимков практически обратна той, что ожидает от нее человек, еще ни разу не наступавший на грабли.
Александр Косивченко (MVP по виртуализации) подробно, хотя и несколько сумбурно, описал принцип работы снимков Hyper-V на Хабре.
Импорт будет более интересен ИТ-специалистам, но мне случайно довелось воспользоваться этой функцией. После создания виртуальной машины я переименовал букву диска, на которой она хранилась, после чего диспетчер Hyper-V ее потерял.
Оглядевшись в оснастке, я увидел опцию импорта и моментально восстановил машину.
Причем я даже не подозревал, что выполненные мною действия стали возможны лишь за счет появления новой возможности в Hyper-V 🙂
Разбираясь с Hyper-V, я невольно сравнивал решение Microsoft для клиентской операционной системы с Oracle VirtualBox.
С точки зрения типичных задач домашних пользователей (тестирование установки системы, ознакомление с ней, проверка работы приложений) эти решения практически не отличаются друг от друга. Но VirtualBox можно использовать в домашних изданиях Windows 10, в то время как Hyper-V в них недоступен.
VirtualBox не имеет столь жестких аппаратных требований, а его графические возможности даже шире, поскольку имеется поддержка аппаратного ускорения 3D (хотя я никогда ей не пользовался).
Что касается графического интерфейса, то это исключительно дело вкуса. Наверное, пришедший из серверных ОС гипервизор выглядит более аскетично, но параметры и настройка виртуальных машин в целом очень похожи.
Наличие Hyper-V в Windows в первую очередь порадует ИТ-специалистов, привыкших к этой технологии. Для домашних пользователей – это хорошая возможность воспользоваться встроенными средствами системы и расширить свой кругозор, приобщившись к серверным технологиям Microsoft.
Я познакомился с виртуальными машинами в 2004 году, когда начал заниматься автоустановкой Windows. С тех пор они стали неотъемлемой частью моей повседневной работы, включая тестирование системных настроек, программ и т.п.
В комментариях расскажите, каким решением для виртуализации вы пользуетесь и с какой целью!
Я хочу поблагодарить Дениса Дягилева за помощь в подготовке этого материала. Одним из преимуществ программы MVP является знакомство с лучшими специалистами по технологиям Microsoft. Это означает, что в частном порядке можно получить грамотную консультацию по любому вопросу 😉
Денис также любезно предложил свою помощь в проведении дискуссии. Поэтому если у вас возникнут технические вопросы по этой статье, вы можете рассчитывать на квалифицированные ответы.
Я хочу специально подчеркнуть, что комментарии не предназначены для обсуждения графического интерфейса и прочих нововведений в Windows 8. Своим взглядом на эти моменты и личным опытом работы в Windows 8 RP на десктопе я обязательно поделюсь с вами. Но для этого мне нужно поработать в системе какое-то время, потому что обзор на следующий день после установки может быть лишь поверхностным. Когда запись выйдет, вы сможете выплеснуть ненависть или восторг в комментариях. А пока я прошу вас не выходить за рамки темы виртуализации.
Результаты голосования утеряны в связи с прекращением работы веб-сервиса опросов.
В Hyper V создание виртуальной машины можно выполнить множеством способов. Это можно сделать множеством способов, но мы разберем с Powershell и диспетчер Hyper V.
Создание виртуальных машин одинаковое в случаях всех версий Windows. Если вы планируете установить Linux, то после создания ВМ может потребоваться отключить опцию Secure Boot.
В случае с интерфейсом первое что нужно сделать это зайти по следующему пути:
В первом, ознакомительном, окне нажимаем далее. В следующем окне мы можем выбрать имя машины (1) и указать где будет находиться файл конфигурации. По умолчанию директория для файла конфигурации берется из настроек Hyper V. Рядом с этим файлом будут храниться и снимки виртуальных машин, которые могут занимать много места.
Сама ВМ состоит из нескольких файлов — это файлы конфигураций и виртуальный диск. После создания эти файлы можно переместить. Я обычно располагаю их в одном месте.
На следующей вкладке мы видим возможность выбора поколения ВМ. Все операционные системы могут работать в первом поколении виртуальных машин (Generation 1), большинство 64-разрядных систем могут работать в поколении 2 (Generation 2). Легче всего представлять, что первое поколение это машины с BIOS и MBR, а второе с UEFI и GPT. В основном отличия такие:
- Generation 1 — если редакции ниже и включая Windows Server 2008 R2, Windows 7, CentOS 5, Debian 7, FreeBSD 10.1, Oracle Linux 6, Ubuntu 12 либо это 32 разрядные системы. В этом поколении используются контроллеры IDE, виртуальный диск VHD до 2 ТБ и VHDX.
- Generation 2 — в редакциях выше предыдущих, например Windows Server 2012, и 64 — разрядные. Все характеристики имею больше возможностей, чем машины предыдущих.
В большинстве случаем выбирается поколение 2. В дальнейшем этот параметр нельзя изменить:
В следующем окне мы можем выбрать фактическую память, которая будет присвоена ВМ и возможность использования памяти из пула динамической памяти. В отличие от VMWare ESXI гипервизор Hyper V не может использовать больше памяти, чем фактически установлено в системе. От этого следует, что в промышленной среде этот выбор нужно делать более обдумано. Если бы я устанавливал AD на ВМ, в маленькой организации, то я бы указал 5 Гб памяти для запуска машины ( Windows Server поставляется только в редакциях х64) и указал мы возможность использования динамической памяти. В таком случае, если понадобиться, виртуальная машина могла бы брать память из динамического пула. При этом в последующем можно установить диапазон динамической памяти, ее приоритет и многое другое. Эти параметры потом можно будет изменить и какие-то в случае работающей ВМ.
На этой странице мы можем выбрать коммутатор к которому будет подключен виртуальный адаптер машины. Мы создавали Hyper V коммутатор в прошлой статье. В этом окне мы можем его выбрать, так же можно это сделать после создания машины Hyper V.
На следующей шаге выбирается диск. В первом случае мы создаем новый диск. Стоит ввести имя устройства и выбрать его расположение. Я располагаю диски там же где и файл конфигурации ВМ. В этом окне создаются диски динамического типа, но всего существует три типа технологии работы дисков:
- Динамические (Dynamically) — их размер растет с 0 КБ до размера указанного в настройках. Тем самым у вас не занимается все место на хосте Hyper V. В ESXI такие диски называются Thin Provision.
- Фиксированные (Fixed) — на хосте Hyper V сразу создается файл с указанным разделом. В ESXI такие диски называются Thick Provision Lazy Zeroed.
- Дифференциальные или Разностные (Differencing) — работа похожа на дифференциальный бэкап, но в этом случае подразумевается вложенность дифференциального диска в динамический или фиксированный. По принципу дифференциальных дисков так же часто приводят пример с работой чекпоинтов (снэпшотов), они работают похожим образом.
Дифференциальный не используется в рабочей среде, рекомендуется использовать только в тестовых средах. Я, в тестовых стендах, использую только динамический тип.
В рабочей среде я использую устройства только фиксированного типа. После создания мы получаем фактический размер, при установке ОС мы всю область сразу форматируем, а если не хватает размера, то мы можем увеличить диск Hyper V.
Во втором окне мы можем подключить либо новый пустой диск, либо уже с установленной ОС.
В третьем варианте мы не создаем диск и ничего не подключаем. Подключить и создать диск можно и после создания виртуальной машины.
В предпоследнем окне мы можем подключить образ ОС, установить операционную систем через сеть либо сделать это позже.
На последнем шаге еще раз можем проверить выбранные данные и нажать кнопку подтверждения. После этого виртуальный сервер будет создан.
Дальше запускаем виртуальную машину Hyper V. Гипервизор запуститься с установочного диска. Возможно потребуется начать любую кнопку. Сама установка ОС на виртуальную машину Hyper V ничем не отличается от обычной:
Так как я устанавливал не Windows, а сервер CentOS т.е. Linux у меня появится ошибка:
No operating system was loaded. Your virtual machine may be configured incorrectly
Система не может загрузится.
Связано это с такой опцией как «Безопасная загрузка» или «Secure Boot». В случае с ОС Windows в Hyper V уже есть сертификаты, которые бы могли подписать загрузчик. В случае с Linux это нужно сделать через Powershell, на выключенной виртуалке:
Set-VMFirmware -VMName 'CentOS Virtual' -SecureBootTemplate MicrosoftUEFICertificateAuthorityНа сколько помню, в случае с FreeBSD, это не поможет. В этом случае нужно отключить Безопасную загрузку вовсе. Для этого зайти в настройки виртуальной машины Hyper V:
После этого зайти во вкладку безопасность и снять галочку с «Enable Secure Boot».
После этого запуск виртуальной машины Hyper V будет успешной и мы сможем выполнить установку.
Создание виртуальной машины Hyper V в Powershell
Если запустить команду без параметров, то ВМ создастся Generation 1 и без жесткого диска:
New-VMЧерез эту команду мы можем создать виртуальны винчестер, но он будет динамическим. Как и в случае с GUI диск возможно создать и отдельно, а затем подключить его. Командой ниже я создам виртуальную машину с Win 10 х64, стартовой памятью 4GB, она будет поколения 2, с диском VHDX в 40GB и без подключения к коммутатору:
New-VM -Name 'Windows 2012' -MemoryStartupBytes 4GB -Generation 2 -NewVHDSizeBytes 40GB -NewVHDPath 'C:win2012.vhdx' -BootDevice VHDГде:
- NewVHDSizeBytes — указывает на передельный размер VHDX файла. Это значение может быть и в терабайтах TB и мегабайтах MB.
- NewVHDPath — путь до папки, где будет храниться файл.
- MemoryStartupBytes — выделенная память. Аналогично созданию диска можно указывать TB и MB. По умолчанию динамическая память отключена.
- Generation — поколение 1 или 2
- BootDevice — устройство с которого будет загрузка. Возможные значения Floppy, CD, IDE, LegacyNetworkAdapter, NetworkAdapter, VHD.
Можно создать виртуальный винчестер, а затем, в этой команде, его подключить. Команда ниже создаст фиксированный винчестер размером в 40Гб. В деталях команду рассматривать не будем, так как мы уже говорили о создании виртуальных дисков Hyper V.
New-VHD -Path 'C:centos.vhdx' -SizeBytes 40GB -FixedЗатем я подключу этот винчестер когда выполню в Hyper V создание машины CentOS. Я так же подключу машину к существующему сетевому коммутатору:
New-VM -Name 'CentOS' -MemoryStartupBytes 4GB -Generation 2 -VHDPath 'C:centos.vhdx' -BootDevice VHD -SwitchName 'Ext Test'Имена свитчей смотрятся через команду:
Get-VMNetworkAdapterЕсли у вас нет коммутаторов почитайте про создание и настройку виртуальных коммутаторов Hyper V.
Способом ниже мы включим динамическую память на одной из созданных выше ВМ:
Set-VM -Name 'Windows 2012' -DynamicMemoryСкорее всего нужно установить ОС. Для этого нам нужно создать привод и указать путь до ISO файла:
# Создание DVD привода Add-VMDvdDrive -VMName 'CentOS' # Установка в привод образа Set-VMDvdDrive -VMName 'CentOS' -Path 'C:HVCentOS-7-x86_64-Minimal-1810.iso'В случае установки Linux может понадобиться отключить безопасную загрузку, как и в случае показанном при установке с GUI:
Set-VMFirmware -EnableSecureBoot Off -VMName 'CentOS'Выполним запуск виртуальной машины Hyper V в Powershell:
Start-VM 'CentOS'В моем случае я сразу загрузился с DVD привода.
…
Теги: #powershell #hyper-v
В данной статье будут описаны основные действия, которые вам придется производить при работе с гипервизором Hyper-V.
Разделы статьи:
Hyper-V – это встроенный гипервизор, который входит в набор компонентов серверных операционных систем Windows Server и с недавнего времени, начиная с Windows 8 доступен и на обычных версиях операционных систем. Это решение выглядит более удачным, чем входившая в Windows 7 виртуальная машина Windows Virtual PC.
В данной статье мы опишем весь процесс создания виртуальной машины с помощью гипервизора Hyper-V, а также способ переноса с другого гипервизора (VMWare), репликация, backup и восстановление виртуальной машины.
Этот компонент доступен только в операционных системах с 64-разрядностью и не ниже профессиональных изданий. Также является единственной на данный момент технологией виртуализации Microsoft, поддерживающей 64-разрядные гостевые системы. В обычных клиентских операционных системах поддерживается режимы сна и гибернации, чего нет в серверных гипервизорах.
Для работы с Hyper-V ваш процессор должен поддерживать технологии виртуализации, так как без это данный компонент не будет работать.
У процессора должна присутствовать аппаратная виртуализация. У Intel эта технология называется Intel-VT (может быть обозначена как VMX), а у процессоров на базу AMD называется AMD-V (может обозначаться SVM). Так же должна быть трансляция адресов второго уровня, SLAT (Intel EPT или AMD RVI).
Как определить подходит ли ваш компьютер для работы с Hyper-V и соответствует ли требованиям?
- Можно воспользоваться информацией с официального сайта производителей ваших процессоров, просмотрев таблицу поддержки технологий виртуализации. (Intel | AMD).
- Воспользоваться фирменными утилитами разработанными производителями ваших процессоров (Intel | AMD)
- Прибегнуть к сторонним программам. Одно из таких приложений называется Coreinfo, которое доступно для скачивания с официального сайта Microsoft (ссылка на скачивание: скачать).
Утилиту Coreinfo нужно запускать до активации компонента Hyper-V, так как судя по отзывам и комментариям, данное приложение может показать неверную информацию, которая может ввести в заблуждение.
Активация компонента на Windows8/8.1/10
Если вы используете серверную операционную систему Windows Server, тогда в панели управления вам необходимо активировать роль Hyper-V
В пользовательской ОС Windows Hyper-V представляет собой компонент, который изначально не активирован. Для активации данного компонента вы можете вы можете воспользоваться 2-мя способами.
- С помощью графического интерфейса Windows. Для этого вызовите строку «Выполнить» с помощью сочетания клавиш Win+R и введите следующую команду «OptionalFeatures». После этого перед вами откроется окно «Включение или отключение компонентов Windows», тут вам необходимо отметить пункт «Hyper-V» и нажать «ОК».
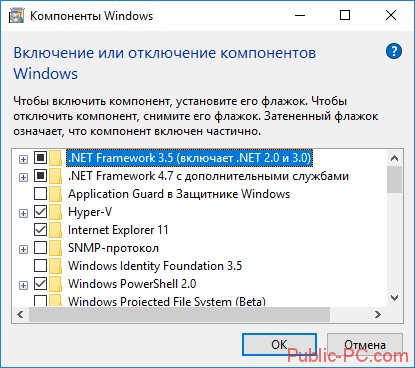
Создание и настройка виртуальной машины
Создать виртуальную машину можно двумя способами, обычным или быстрым. При обычном вы сможете произвести все подробные настройки, а при быстром система предложит свои настройки, что может привести к неправильной работе виртуальной машины или вовсе препятствовать её запуску.
После того как ваша система перезагрузилась вам нужно открыть окно Диспетчера Hyper-V для того, чтобы начать создания виртуальной машины.
Для входа в диспетчер вызовите строку «Выполнить» с помощью сочетания клавиш Win+R и введите следующую команду «virtmgmt.msc». После этого откроется диспетчер.
Выберите ваш сервер виртуализации, кликнув по нему один раз, как и в моём случаи он будет иметь тоже имя что и ваш компьютер.
После этого в панели управления выберите пункт «Действие» и в выпавшем меню раздел «Создать», и в этом разделе «Виртуальная машина…».
Теперь перед вами откроется окно «Мастер создания виртуальной машины». Первый шаг — это ознакомительная информация перед проведением настроек, её можно спокойно пропустить, нажав кнопку «Далее».
Следующим шагом будет присваивание имени создаваемой виртуальной машине и выбор её директории (места где будет храниться виртуальный жесткий диск), стандартно это C:ProgramDataMicrosoftWindowsHyper-V. Если вам необходимо изменить место ранения, поставьте галку на против пункта «Сохранить виртуальную машину в другом месте» и выберите путь.
В следующем окне вам необходимо будет выбрать поколения виртуальной машины. На выбор будет представлено «Поколение 1» и «Поколение 2», основное различие между ними, это то, что в новом, втором поколении, можно установить операционные системы, которые будут работать на основе UEFI и только имеющие 64-разрядную версию системы.
Если вы собираетесь установить виртуальную машину с операционной системой Windows XP или ниже, а также 32-разрядную версию (например, Windows 7 32-bit), тогда вам необходимо выбрать «Поколение 1». Во всех остальных случаях выбираем «Поколение 2» (например, Windows 7 64-bit иди Windows 10 64-bit)
После создания виртуальной машины данный параметр нельзя будет изменить.
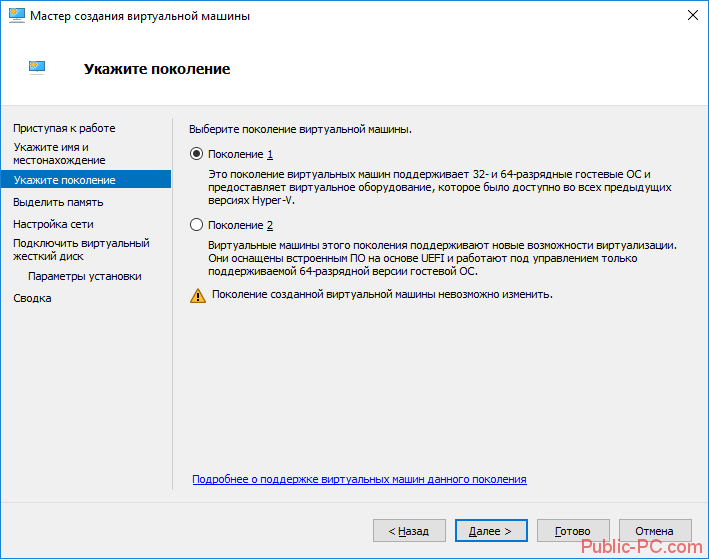
Также вы можете отметить пункт «Использовать для этой виртуальной машины динамическую память», что позволит выделять память», данный параметр позволит автоматически выделять подходящий, для стабильной работы системы, объем оперативной памяти, что позволит одновременно запустить максимальное количество виртуальных машин без утери производительности.
Следующим шагом будет настройка сети. В этом окне мы можем выбрать подключать или не подключать сетевой адаптер нашей виртуальной машине. В том случаи если в ваш ПК подключено более одного провайдера или он имеет более одного сетевого адаптера вы можете выбрать тот, который хотите использовать для виртуальной машины, таким образом разделить трафик на разные сетевые адаптеры к разным виртуальным машинам.
В разделе «Подключить виртуальный жесткий диск» можно установить размер виртуального жесткого диска, который будет использовать виртуальная машина для своей работы, кроме этого можно указать место где будет расположен виртуальный диск данной машины.
В том случаи если у вас уже имеется виртуальный диск с ранее установленной виртуальной машиной, и вы хотите перенести его подключить, тогда нужно воспользоваться вторым пунктом «Использовать имеющийся виртуальный жесткий диск». Данную опцию удобно применять если вам необходимо перенести виртуальную машину с одного сервера на другой без потери данных. В Hyper-V можно подключить виртуальные жесткие диски формата VHD или VHDX. Также данным способом можно переносить виртуальные машины с других гипервизоров (например, VMWare) об этом можно прочесть ниже.
Третий пункт «Подключить виртуальный жесткий диск позже». Этим пунктом можно воспользоваться если вам необходимо создать и настроить виртуальную машину для будущей работы. Так вы сможете иметь уже готовую виртуальную машину и в нужный момент просто установить на неё систему или импортировать виртуальный жесткий диск другой машины.
В разделе «Параметры установки» вы можете выбрать способ, которым будете проводить установку операционной системы на виртуальную машину.
На выбор предоставляются следующие способы:
- Установить операционную систему позднее. Этот способ можно применить, если вам нужно создать и подготовить машину для установки системы.
- Установить операционную систему с загрузочного компакт- или DVD –диска. Выбрав этот способ, вы имеете возможность провести установку системы выбрав букву диска, на котором находится установочные файлы или же ISO образ системы.
- Установить операционную систему с загрузочной дискеты. Если у вас есть заранее смонтированный виртуальный диск с операционной системой, тогда можете выбрать этот пункт для выбора диска.
- Установка операционной системы с сетевого ресурса.
Выбрав подходящий для вас способ переходим к последнему шагу создания виртуальной машины на Hyper-V
В последнем окне представлена сводка всех параметров, которые вы применили к создаваемой машине. В этом разделе вы должны проверить всю информацию.
После этого нажимаем кнопку «Готово» и ожидаем пока пройдет создание нашей виртуальной машины.
После того как машина создалась запускаем её для того, чтобы установить операционную систему. Для запуска машины нажмите по ней правой кнопкой мыши и выберите пункт «Подключить…».
Откроется окно подключения, в котором необходимо нажать кнопку «Пуск», после чего произойдет запуск.
При первом запуске наша машина запустить ранее выбранный образ системы для дальнейшей установки, установка ничем не отличается от обычной, проводим все те же действия, в зависимости от задачи.
После установки операционной системы можем её пользоваться. Таким образом мы создали виртуальную машину используя технологию Hyper-V и установили на неё операционную систему.
Для изменения параметров машины необходимо открыть окно «Параметры», это можно осуществить двумя способами, либо нажать кнопку «Файл» и выбрать «Параметры» в окне подключения к виртуалке, или же в Диспетчере Hyper-V нажать правой кнопкой на машину и выбрать тот же пункт «Параметры». В этом окне управления виртуальной машиной вам предоставляется возможность изменить конфигурацию, добавить, изменить или увеличить виртуальный диск, смонтировать образ, провести настройку сетевого контролера и т.д.
Некоторые параметры нельзя изменить во время того как машина запущенна, поэтому лучше это делать, когда она выключена.
Довольно часто возникает необходимость в переносе виртуальной машины с одной платформы на другую. В этом разделе мы опишем способ переноса такой машины с гипервизора VMware на Hyper-V.
Самое главное в виртуальной машине является её виртуальный диск, именного диск мы и будем переносить, но для этого его необходимо конвертировать. Формат в котором создает и хранит виртуальные диски VMware — это .vmdk, именно его мы и должны конвертировать в формат .vhd, так как только с ним работает гипервизор Hyper-V.
Самый простой способ — это воспользоваться бесплатным конвертатором StarWind V2V Converter, который можно загрузить с официального сайта, но для этого необходимо будет ввести свой email на который вы и получите ссылку на скачивание установочного дистрибутива. Данная утилита поможет конвертировать виртуальные диски для запуска на гипервизорах VMware и Hyper-V.
Ссылка на официальный сайт: перейти
Когда вы получите файл на почту, скачиваем и устанавливаем его. После этого запускаем.
Первым что вы увидите это окно, в котором нам предлагается выбрать способ поиска виртуального диска:
- Local file – выбор файла который расположен на том же компьютере или сервере где и производится запуск утилиты (выбор локального файла).
- VMware ESXI Server – выбор файла расположенного на удаленном сервере под управлением гипервизора VMware (понадобится ввести данные для подключения к серверу).
- Microsoft Hyper-V Server — выбор файла расположенного на удаленном сервере под управлением гипервизора Hyper-V (понадобится ввести данные для подключения к серверу).
В данной ситуации мы будем искать локальный файл, так как утилита запущенна на том же компьютере где расположены и виртуальные машины. Выбираем первый пункт и нажимаем «Next».
Следующим шагом будет поиск и выбор виртуального диска. Для этого нажимаем на кнопку с изображением трёх точек и в открывшемся окне выбираем нужный файл.
В том случае если при создании виртуальной машины на VMware вы использовали опцию создания диска не одним фалом, тогда из перечня дисков выберите тот, который был создан последним.
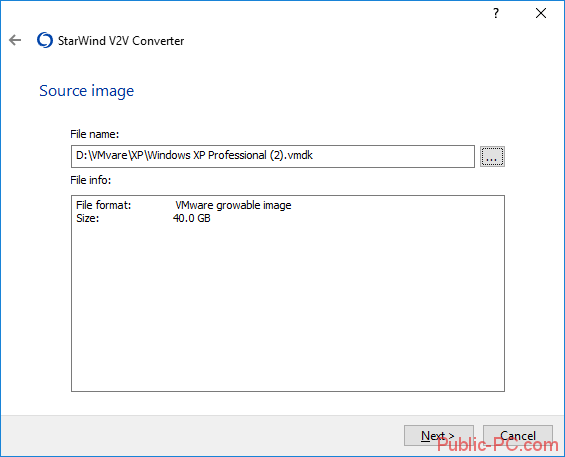
В следующем окне нам предложат более подробные настройки при конвертировании в VHDX формат. Тут мы ничего не трогаем и идем дальше.
В окне «Destination image location» мы можем выбрать куда сохранить конвертируемый диск. На выбор предложено либо сохранить его в определенном месте на компьютере где и производится конвертирование, или же отправить сразу непосредственно на сервер. Так как сервер находится на том же компьютере где и конвертируемый виртуальный диск, тогда выбираем пункт «local file». После этого выбираем место куда сохранится диск и ожидаем окончания конвертирования.
После того как виртуальный диск конвертируется мы можем вставить его в уже готовую виртуальную машину или же создать новую и в ходе настройки параметров выбрать уже готовый виртуальный диск на гипервизоре Hyper-V. Как это сделать вы можете прочитать выше.
В этом разделе мы опишм как сохранить резервную копию только средствами Hyper-V, не прибегая к сторонним программам и после этого восстановить.
Сохранить резервную копию можно двумя способами:
- И сохранение всей виртуальной машины с помощью экспорта. Данный способ является не самым быстрым, но самым надежным. Таким образом вы делаете бэкап всей машины с файлами конфигурации и её точками восстановления.
Есть еще большое множество скриптов, которые проводят автоматическое сохранение дисков и backups машин, но об этом в другой статье.
Для создания контрольной точки откройте «Диспетчер Hyper-V» выберите нужную машину и в разделе «Действия» выберите пункт «Контрольная точка».
После этого начнется создание контрольной точки, за ходом создания можно проследить в колонке «Статус» виртуальной машины. После завершения контрольная точка создана и при необходимости с неё можно восстановится, для этого просто выберите пункт «Возврат», и после этого начнется восстановление последней контрольной точки.
Для экспорта также откройте «Диспетчер Hyper-V» и выберите пункт «Экспорт…», после этого в открывшемся окне выберите путь сохранения виртуальной машины и нажмите кнопку «Экспорт». После этого начнется сохранение, за ходом которого вы также сможете проследить в колонке «Статус». После завершения в выбранном вами каталоге вы сможете увидеть папку с именем вашей виртуальной машины и всеми сохраненными данными. Для восстановления этой виртуальной машины выберите пункт «Импорт виртуальной машины…» и укажите гипервизору нужную папку, после чего начнется восстановление.
Репликация — это способ сохранения полной копии виртуальной машины на втором сервере, но в отличии от обычной резервной копии, данная реплика всегда готова для запуска и продолжения работы с последней контрольной точки, таким образом вам не нужно будет тратить время на восстановления бекапа или копирования файлов одного сервера на другой. Этот способ хорошо подходит для ситуаций, когда остановка виртуальной машины не допустима, и в случаи выхода из строя сервера необходимо без остановки продолжать работу на этой виртуальной машине.
Репликация происходит по расписания, которое можно настроить. Для репликации не требуется внешнее хранилище, она легко может делаться с сервера на сервер по локальной сети.
Функция репликации доступна только на серверных операционных системах (Windows Server 2008/2012/2016 …)
- Открываем Диспетчер Hyper-V на том сервере куда будет происходить копирование и создание реплики.
- Нажимаем правой кнопкой по серверу и в выпавшем меню выбираем настройки сервера.
- В открывшемся окне параметров нужно активировать функцию данного сервера, чтобы он принимал репликацию с других серверов. Ставим галочку напротив «Enable this computer as a Replica server». При активации нужно указать порт аутентификации, стандартно используется 80-й. Также ниже в разделе «Allow replication from any authenticated server» можно указать хосты с которых будет делать репликация и задать параметры аутентификации.
«Проверьте параметры Firewall», чтобы был открыт нужный порт, или же в том случаи если все порты сервера принимающего реплики должны быть закрыты, можно воспользоваться командной строкой для для подключения. Для этого вводим следующее «netsh advfirewall firewall add rule name=”HVReplica” dir=in action=allow protocol=TCP localport=ВАШ_ПОРТ».
- Теперь необходимо настроить сервер с которого будут отправляться реплики. Для этого открываем диспетчер гипервизора и переходим к нужной виртуальной машине. Кликаем правой кнопкой по ВМ и выбираем пункт «Enable Replication».
- Откроется окно мастера настройки. В нем мы указываем сервер назначения.
- В следующем окне параметры аутентификации, которые указывали ранее (порт, адрес сервера).
- Далее выбираем, какие именно диски виртуальной машины мы будем копировать.
- В параметрах репликации можно настроить время и количество создания реплик.
- При первом запуске репликации будет происходить полное копирование всей виртуальной машины на указанный сервер.
- Готово, так мы создали репликацию виртуальной машины с одного сервера на другой.
В данной статье мы описали основные действия, которые вы можете встретить при работе с гипервизором Hyper-V в частности при создании виртуальной машины.
Используемые источники:
- http://www.outsidethebox.ms/13657/
- https://fixmypc.ru/post/sozdanie-virtualnoi-mashiny-v-hyper-v/
- https://public-pc.com/virtualnaya-mashina-hyper-v/
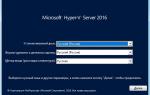 Установка и настройка виртуальной машины Hyper-V поколения 2 в Windows 10
Установка и настройка виртуальной машины Hyper-V поколения 2 в Windows 10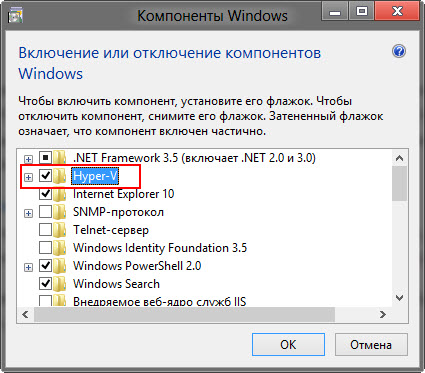
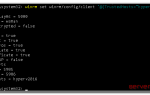 Установка и настройка Hyper-V Server
Установка и настройка Hyper-V Server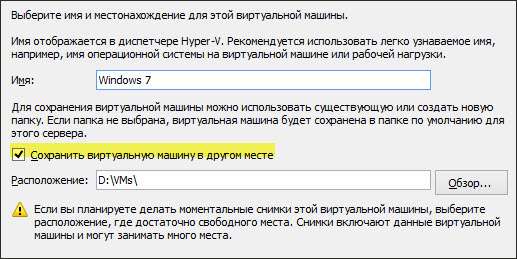
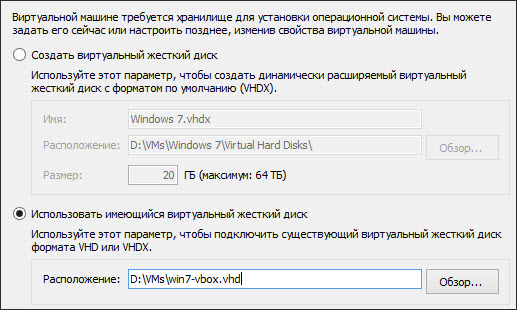
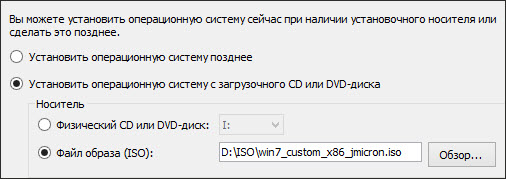
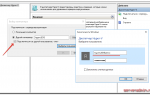 Добавление компонентов [Установка] Hyper-V в Windows Server 2016
Добавление компонентов [Установка] Hyper-V в Windows Server 2016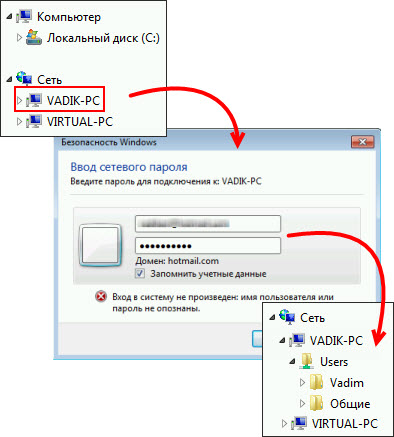
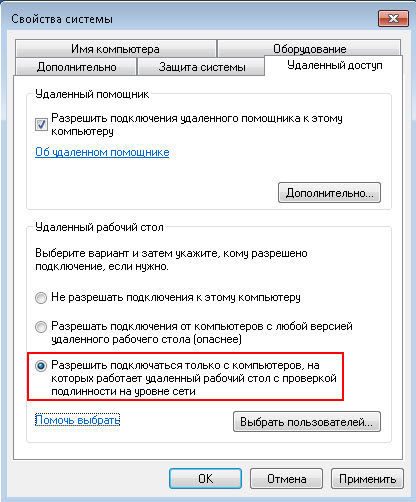

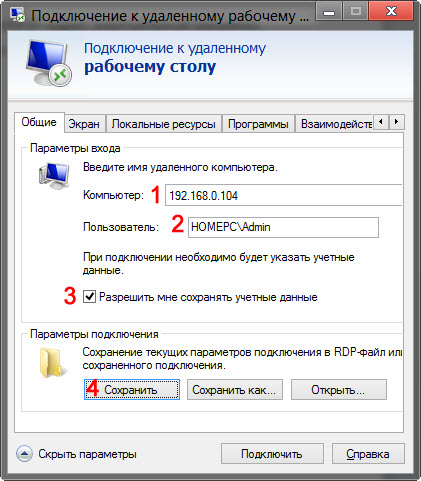
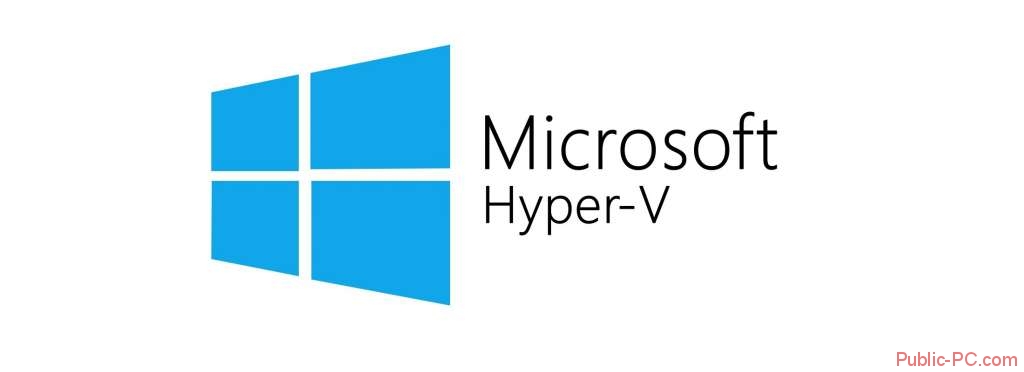
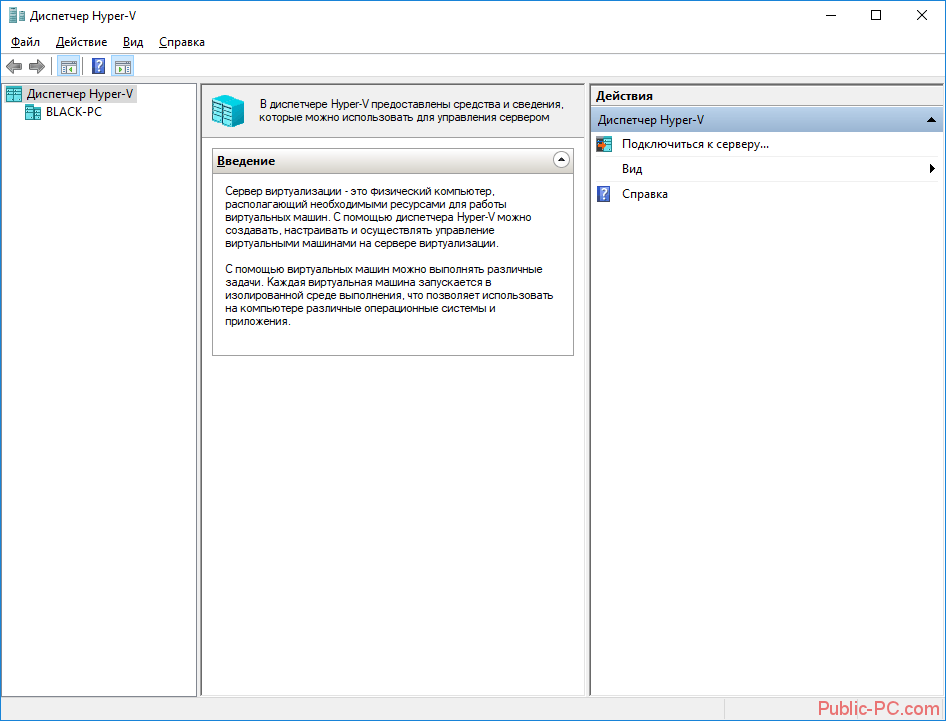
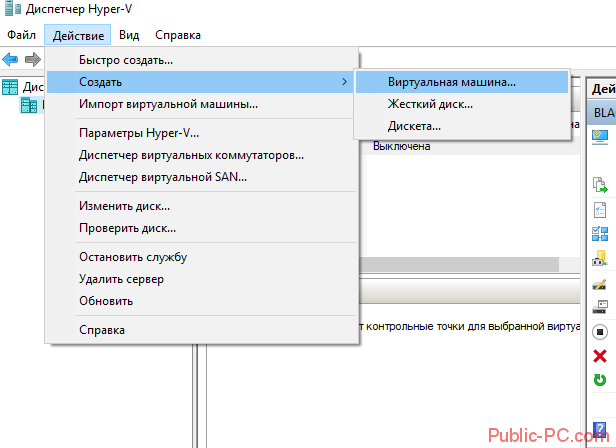
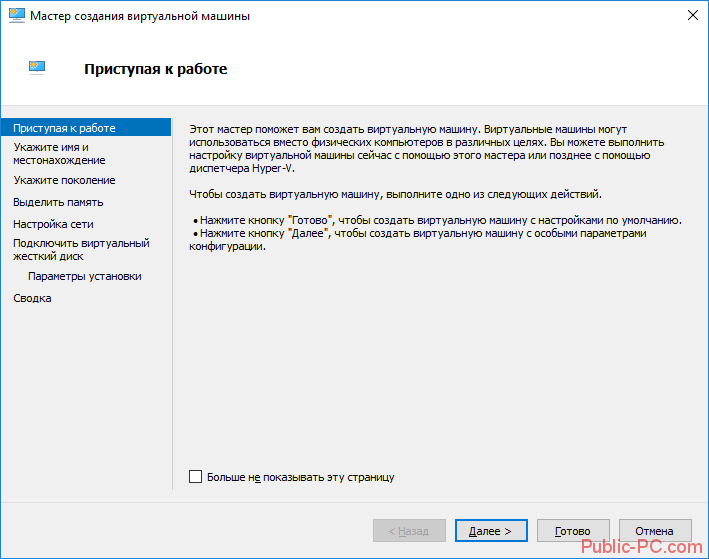
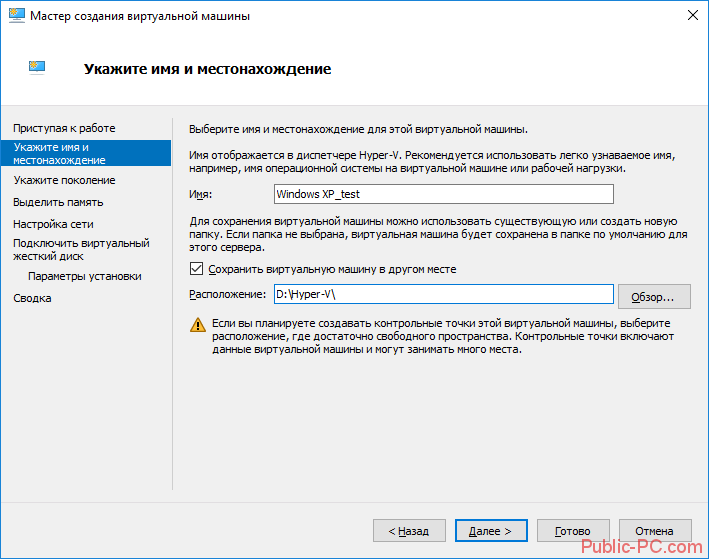
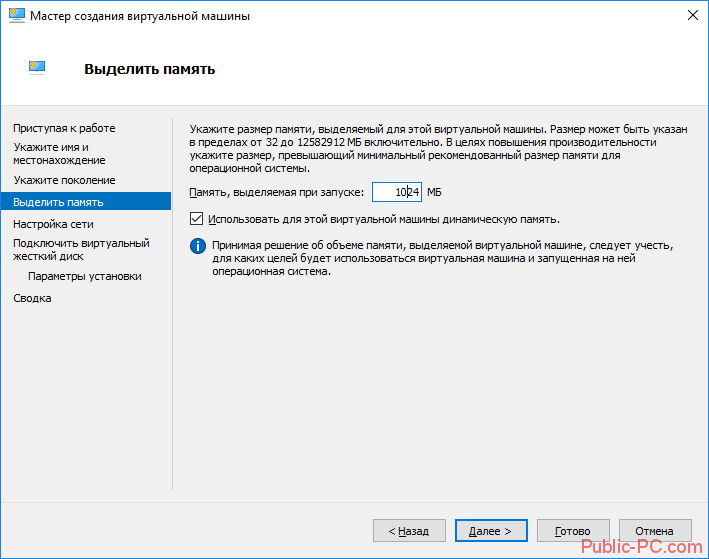
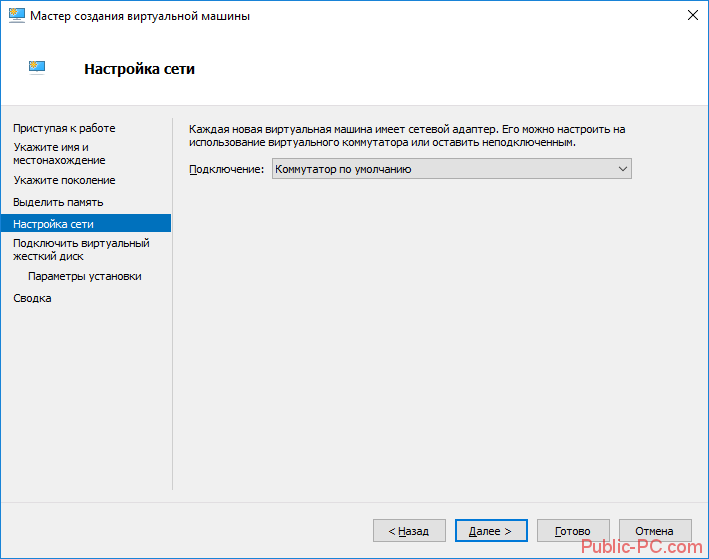
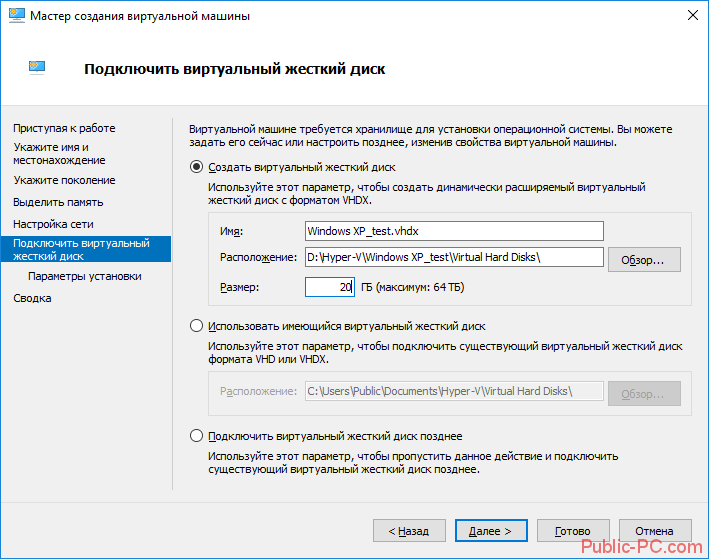
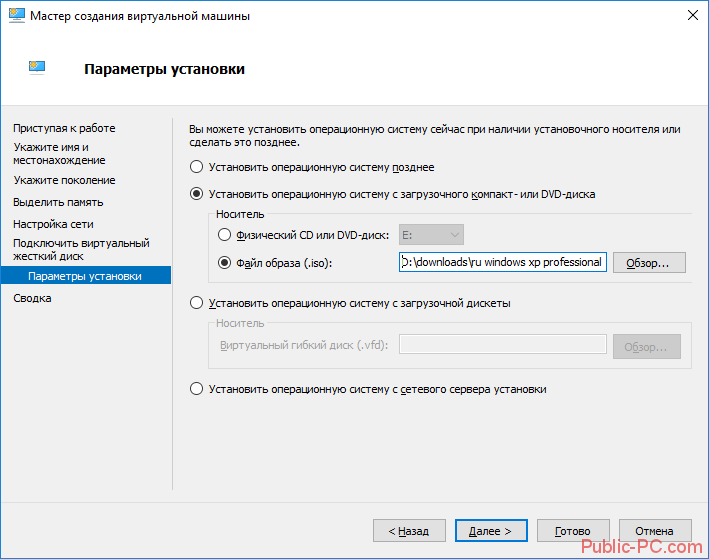
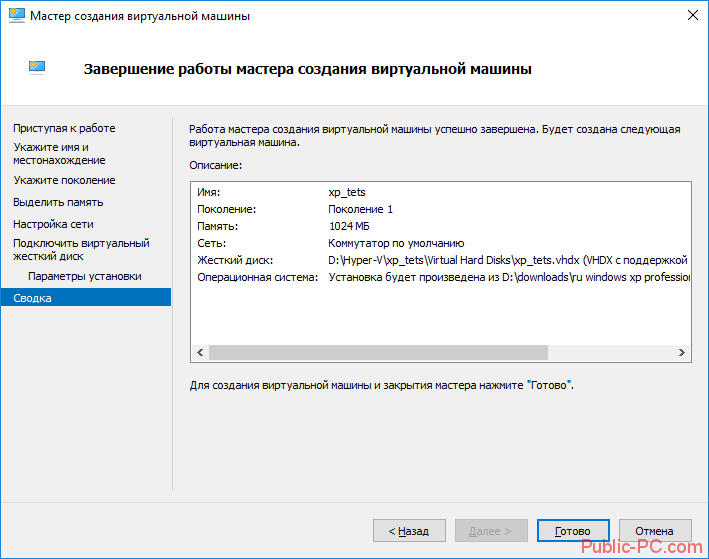
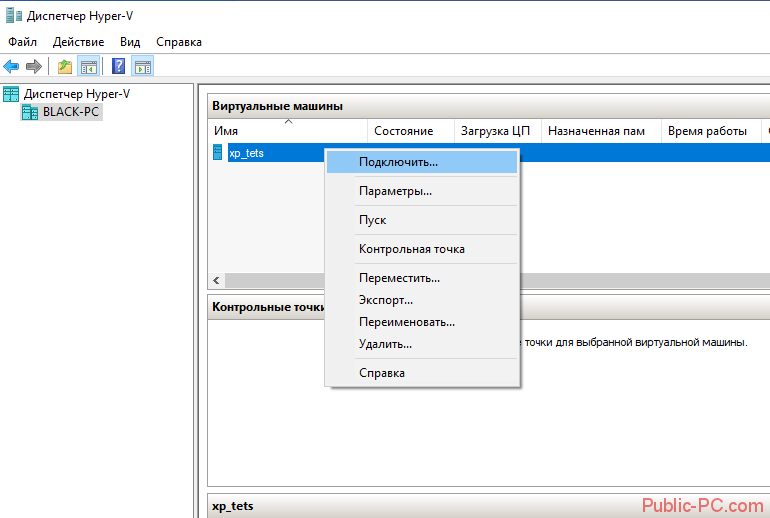
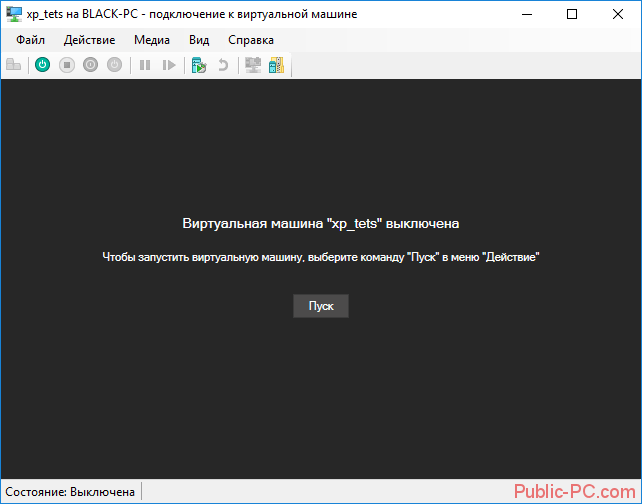
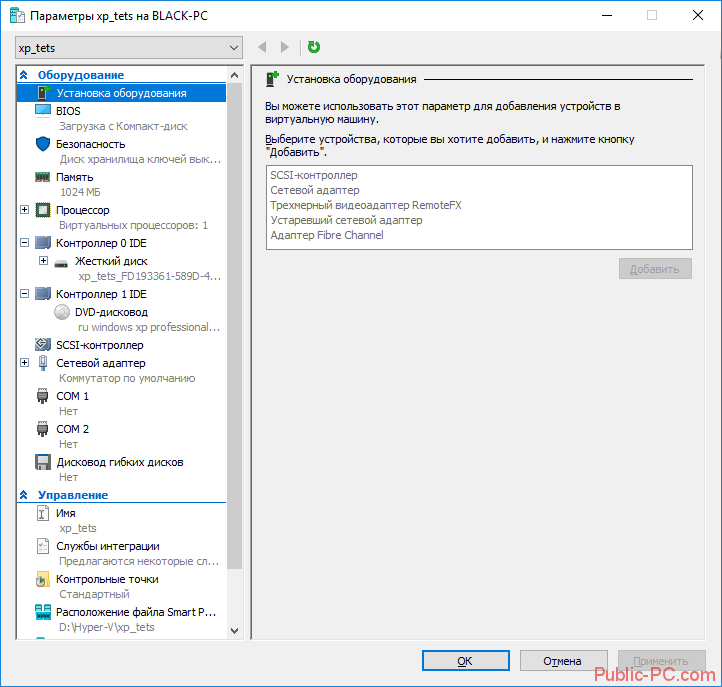
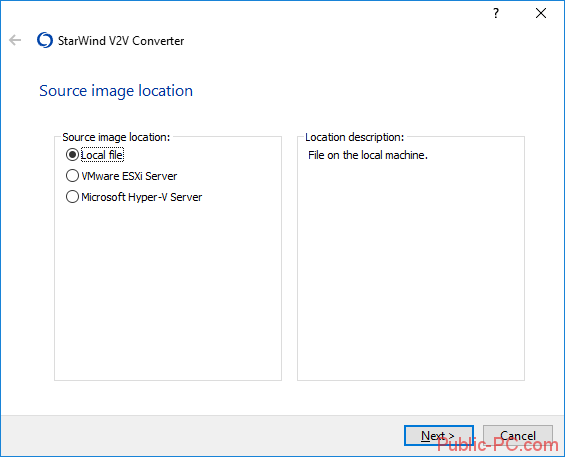
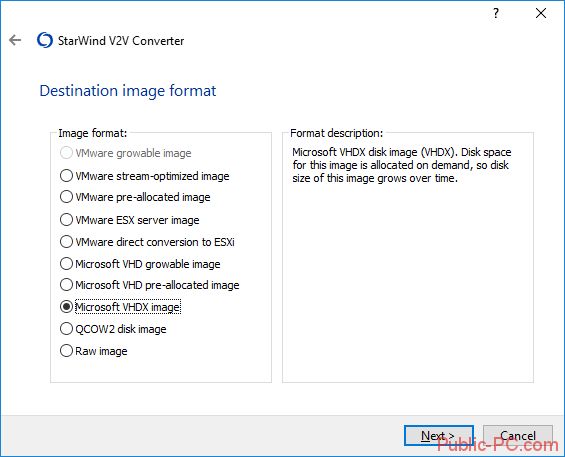
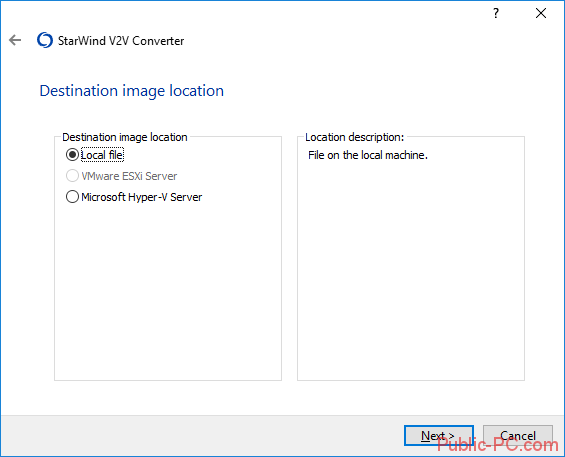
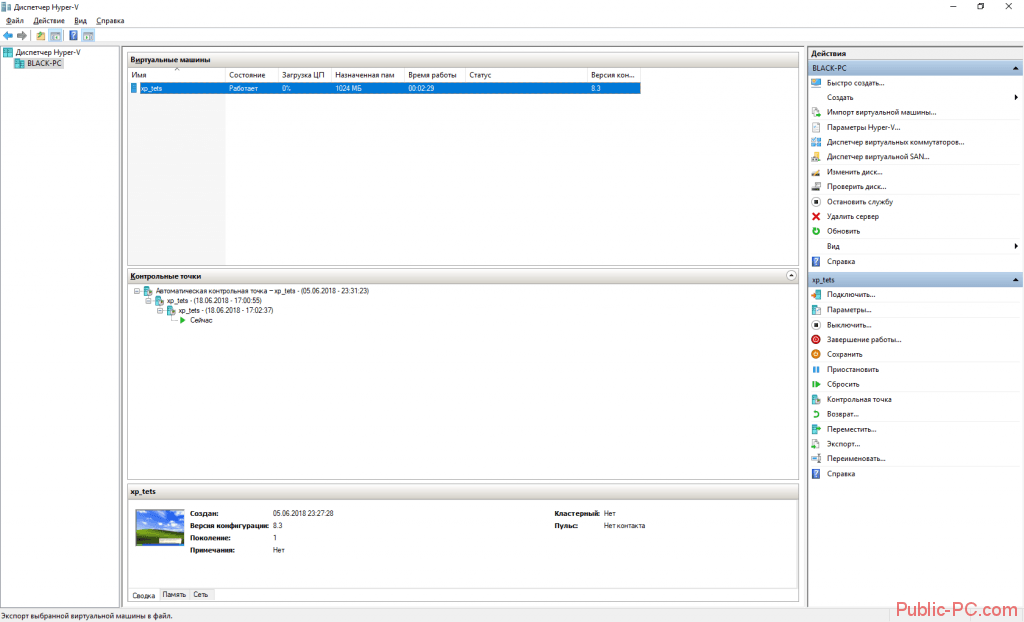
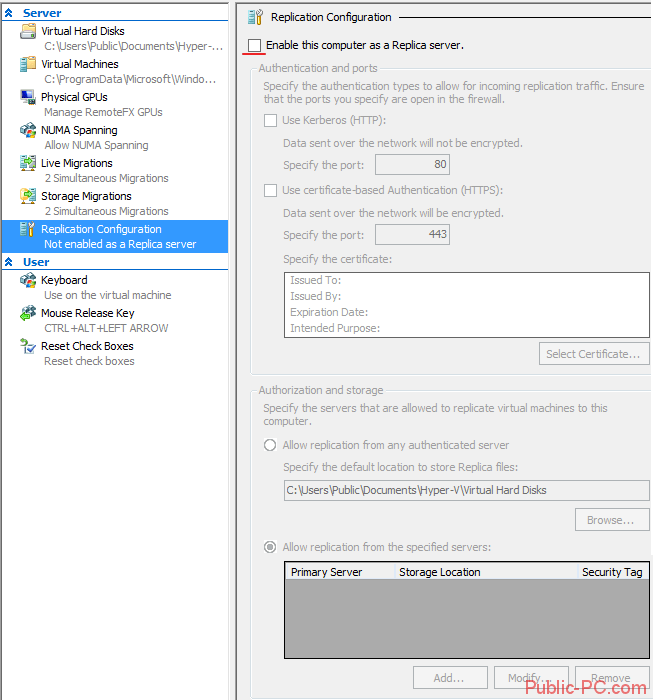
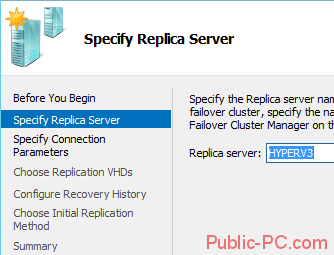
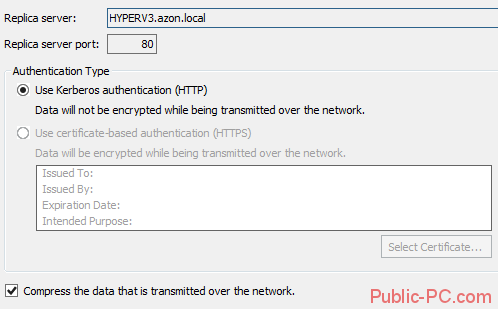
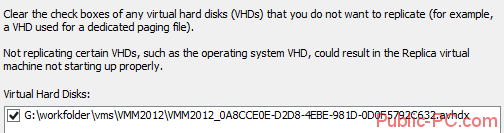
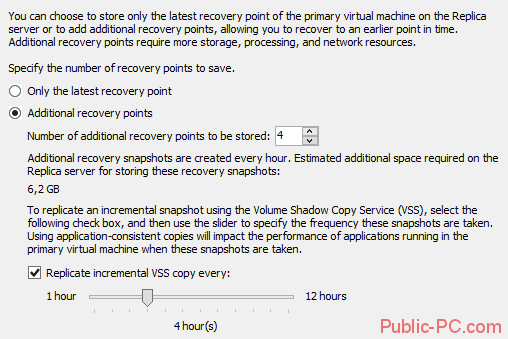



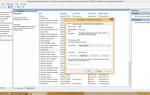 Установка Hyper-V сервера на Windows Server 2012 R2
Установка Hyper-V сервера на Windows Server 2012 R2 Установка и настройка hyper-v server для тех, кто впервые его видит
Установка и настройка hyper-v server для тех, кто впервые его видит Как установить Hyper-V на Windows Server 2019
Как установить Hyper-V на Windows Server 2019 Создание и настройка виртуальных коммутаторов Hyper V
Создание и настройка виртуальных коммутаторов Hyper V