Содержание

С одной стороны, ничего сложного в настройке сетей для виртуальных машин нет, с другой многие начинают путаться во всех этих адаптерах, с трудом понимая, где реальный, где виртуальный, и чем они друг от друга отличаются. Постараемся внести ясность.
За настройку сетей в Hyper-V отвечает Диспетчер виртуальных коммутаторов, если мы откроем его, то увидим следующую картину:
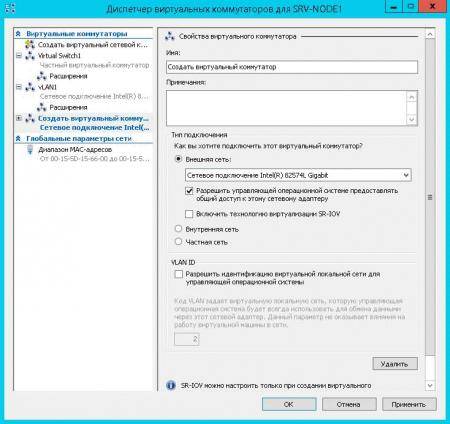
Внешняя сеть
Самый распространенный тип сети, который позволяет виртуальным машинам взаимодействовать с внешними сетями и хостом. При ее создании необходимо выбрать один из физических сетевых адаптеров, через который данная виртуальная сеть будет соединяться с внешними сетями.
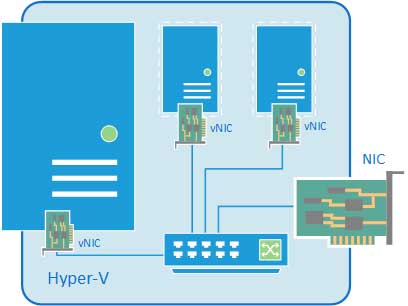
В этом нетрудно убедиться, после создания внешней сети на хосте появляется Адаптер Ethernet для виртуальной сети Hyper-V, на который переносятся все настройки с физического адаптера.
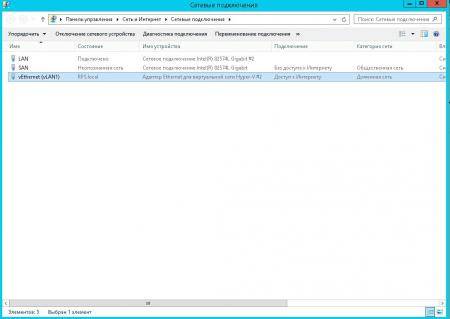

Также имеется возможность создания внешних сетей, изолированных от хоста, в этом случае виртуальный сетевой адаптер не создается, а физический интерфейс отключается от хоста, обслуживая только виртуальный коммутатор. Для этого при создании внешней сети необходимо снять галочку Разрешить управляющей операционной системе предоставлять общий доступ к этому сетевому адаптеру.
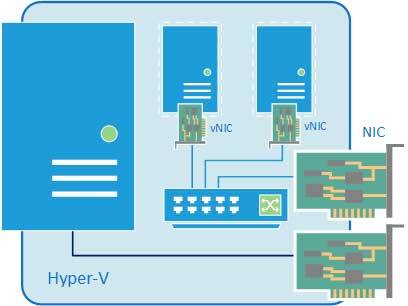
Внутренняя сеть
Как следует из ее названия, внутренняя сеть предназначена для подключения виртуальных машин и хоста и не предусматривает соединения с внешними сетями. При ее создании также создается виртуальный сетевой адаптер для хоста, который оказывается подключен к виртуальному коммутатору внутренней сети и должен быть сконфигурирован в соответствии с настройками виртуальной сети.
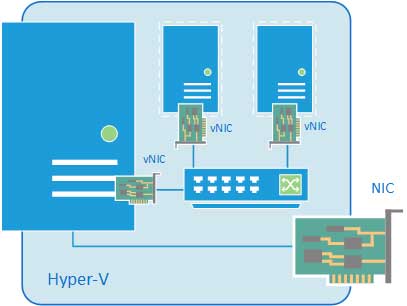
Внутренняя сеть c NAT
Данная возможность появилась начиная с Windows Server 2016, Hyper-V Server 2016 и Windows 10. Подробнее читайте в нашей статье: Настраиваем сеть NAT в Hyper-V
Частная сеть
Частная сеть отличается от внутренней тем, что виртуальный коммутатор может быть подключен только к виртуальным машинам и изолирован от хоста.
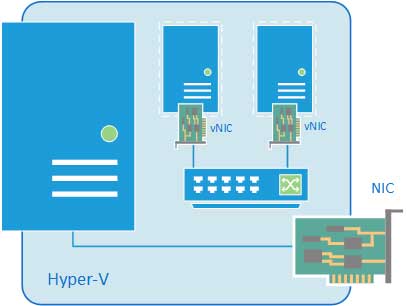
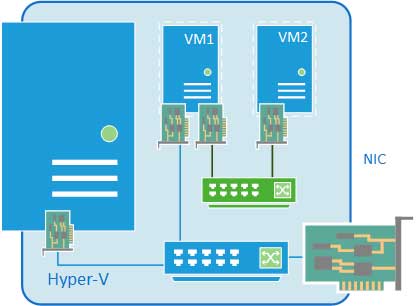
Как видим, Hyper-V дает в руки администратора весьма гибкий и мощный инструмент, позволяющий создавать весьма сложные сетевые конфигурации и управлять ими.
Hyper-V
В этой статье, мы рассмотрим пример организации подключения к Интернету на виртуальной машине Hyper-V. Хостовая ОС (это ОС сервера Hyper-V) может быть подключена к интернету через физический адаптер или беспроводное подключение Wi-Fi.
Содержание:Проводное подключение к Интернету</li>Настройка доступа в Интеренет через WiFi подключение</li></ul>
Итак, предполагаем, что вы уже создали виртуальную машину Hyper-V и теперь нам нужно настроить виртуальный коммутатор, к которому она будет подключена. Есть три типа виртуальных коммутаторов Hyper-V:
- External (внешний): – этот коммутатор используется для подключения виртуальных машин к внешней сети и Интернету. Хост и виртуальная машина при этом находятся в одной сети. Если хост имеет несколько сетевых адаптеров, то для виртуальных машин можно настроить несколько сетей.
- Internal (внутренний): – этот тип коммутатора используется для создания внутреннего сетевого соединения только между виртуальными машинами и гипервизором Hyper-V.
- Private (частный): — данный тип коммутатора используется для создания сетевого соединения только между виртуальными машинами.
Проводное подключение к Интернету
Создадим виртуальный коммутатор. Мы будем использовать его для подключения к физическому сетевому адаптеру Ethernet сервера Hyper-V. Откройте консоль управления Hyper-V. В меню действий выберите пункт Virtual Switch Manager.
В качестве типа коммутатора выберите External и нажмите кнопку Create Virtual Switch.
В свойствах виртуального коммутатора укажите его имя, в свойствах подключения укажите физический Ethernet адаптер, через который должен работать данный коммутатор (в моем случае это контроллер Realtek PCIe GBE).
Затем откройте настройки ВМ, которой вы хотите предоставить доступ в Интернет. В разделе Network Adapter выберите, что данная ВМ подключена к созданному нами ранее виртуальному коммутатору.
В моем случае я подключен к интернету через широкополосное соединение. Найдите это подключение в панели управления хоста Hyper-V и откройте его свойства. Перейдите на вкладку Sharing в секции Internet Connection Sharing выберите опцию Allow Other Network Users to Connect Through This Computer’s Internet Connection. В выпадающем списке выберите ваш виртуальный коммутатор, созданный ранее. Сохраните изменения.
Теперь в вашей виртуальной машине должен появится доступ в интернет.
Настройка доступа в Интеренет через WiFi подключение
В том случае, если вы подключаетесь к Интернету через беспроводное WiFi подключение, доступ гостевой ОС виртуальной машины к Интернету настраивается по аналогии.
С помощью консоли Hyper-V Manager создайте новый внешний виртуальный коммутатор. В качестве внешней сети для виртуального коммутатора выберите свой WiFi адаптер (у меня это Intel Centrino Wireless-N 1030).
Теперь в свойствах ВМ укажите, что она подключена к Интернету через данный коммутатор.
В том случае, если точка доступа, к которой вы подключаетесь работает как сервер DHCP, то виртуальная машина должно получить от сервера DHCP динамический IP адрес (он будет отличатся от адреса, полученным хостовой ОС). Теперь вы можете пользоваться подключением к интернету внутри ВМ.
Одним из вариантов организации внешнего подключения является NAT (см статью Как настроить NAT в Hyper-V 2016).
В настройке сети на «виртуальной машине» (далее по тексту принято сокращение «ВМ»), а также в добавлении виртуального свитча в оснастке Hyper-V нет ничего сложного, хотя даже для продвинутых пользователей иногда процедура может выглядеть немного запутанной.
Однако, ознакомившись с основными принципами и ходом настроек, поясненных иллюстрациями, в голове человека все быстро упорядочивается и в дальнейшем уже не вызывает каких-либо затруднений. Нижеприведенный материал поможет самостоятельно и успешно справиться с поставленной задачей.
Содержание
Архитектура Hyper-V
«Виртуальные сети» (сокращенно: «ВС») в Hyper-V называют виртуальными коммутаторами, к которым подключаются не только сетевые интерфейсы ВМ, но и физические сетевые интерфейсы сервера.
Существуют 3 вида «ВС». Схематично они представлены на рисунке ниже.
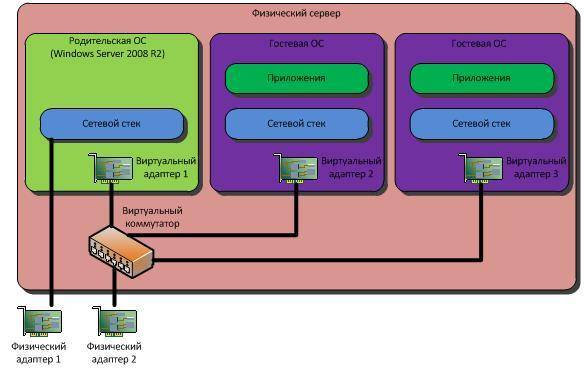
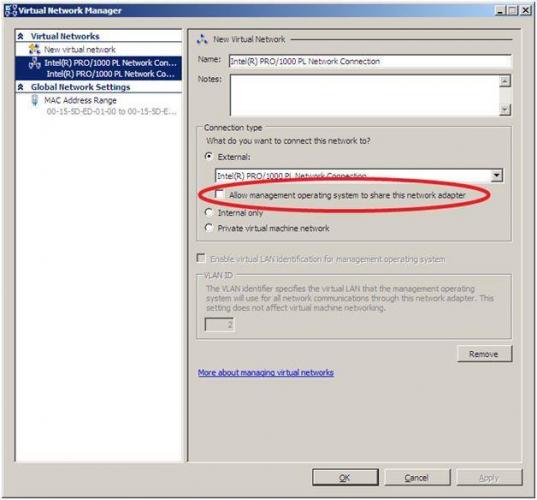
Необходимо отметить, что в Hyper-V имеется поддержка VLAN (IEEE 802.1Q).
После настройки коммутаторов, достаточно в свойствах ВМ установить отметку «Enable VLAN Identification» и указать VLAN ID.
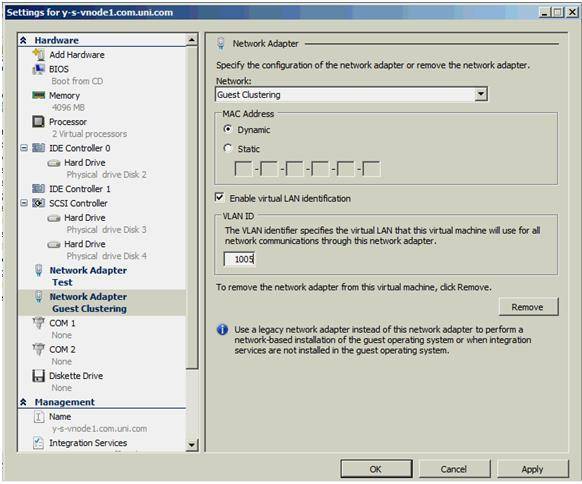
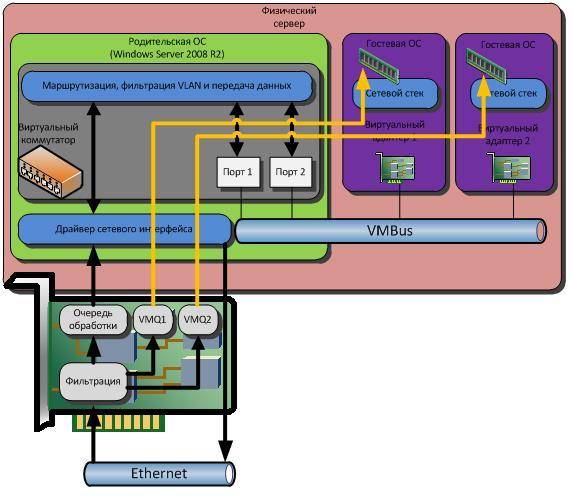
Процедура настройки
Сложности с Hyper-V при настройке сети на виртуальной машине в основном вызваны недопониманием принципов реализации ее функционирования.
Многие хорошо знакомы с работой на «Виртуал Сервер» или «Microsoft’s Virtual PC» и привыкли к тому, что они функционируют как простые программы Виндовс.
Иными словами, приложения располагаются поверх Windows и процессы обмена данными с оборудованием осуществляются посредством ОС. Однако в Hyper-V все работает кардинально по противоположному принципу и в результате ВМ обеспечиваются прямым доступом к оборудованию сервера, то есть, минуя родительскую ОС.
Это обстоятельство накладывает некоторые нюансы на процедуру настройки доступа к сети ВМ Hyper-V из сетей.
Рассмотрим процесс на конкретном примере со следующими сетевыми параметрами: главный IP-адрес: ___.189.53.206/30; доп.адрес: ___.91.26.173/32; сервер с 2-мя интерфейсами (при этом задействован лишь 1-ый, а 2-ой отключен).
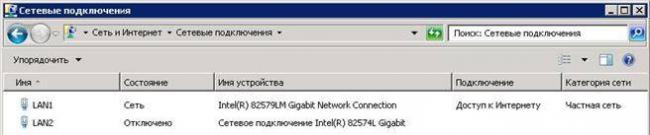

- Внешней;
- Внутренней.
1-ая ВМ получит связь с внешним миром через сетевую карту с доступом во всемирную патину, а 2-ая послужит как коммутатор корневого сервера с виртуальным хостом.
Чтобы создать эти ВМ потребуется войти в главную консоль управления Hyper-V, запустить диспетчер виртуальных сетей.
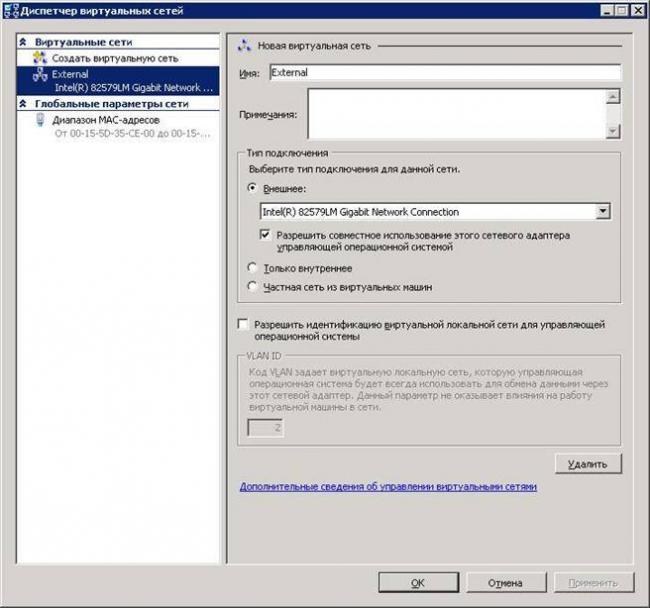
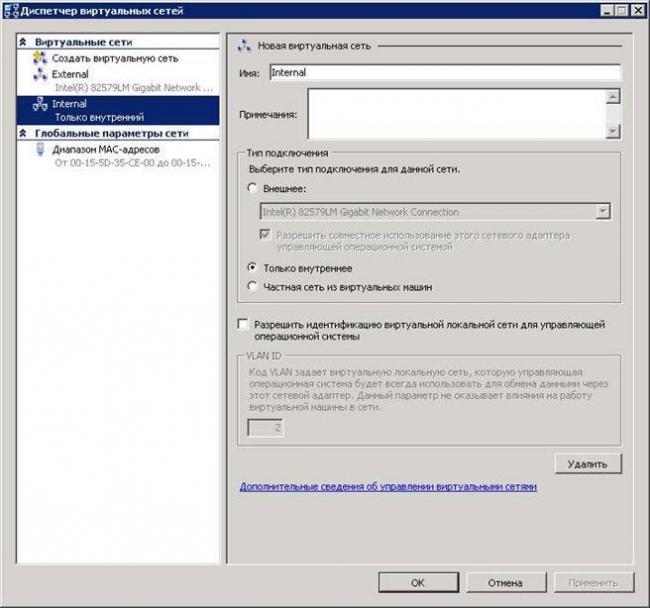
Важное отступление: Во время создания 1-го ВМ будут разорваны все подключения, поэтому рекомендуется предусмотреть дополнительное соединение с сервером, например, IPMI, IP-KVM либо прямой физический доступ.
В окне сетевых подключений должна отображаться следующая картина, как показано на скриншоте ниже.
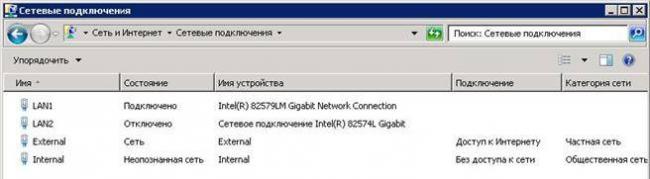

Затем надо произвести настройки «RRAS», чтобы обеспечить перенаправление трафика к ВМ и обратно. С этой целью в меню «Диспетчера сервера» потребуется присвоить роль для «Службы политики сети и доступа».
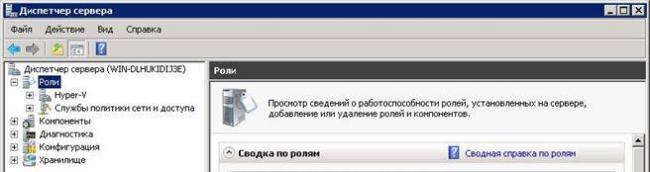
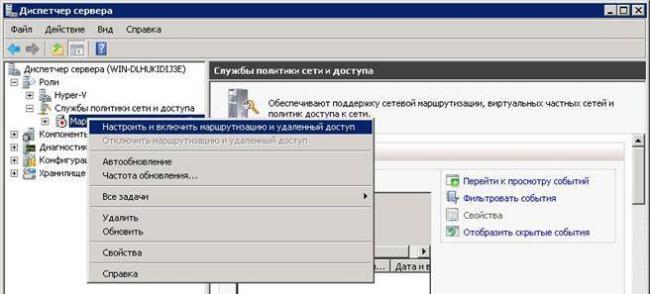
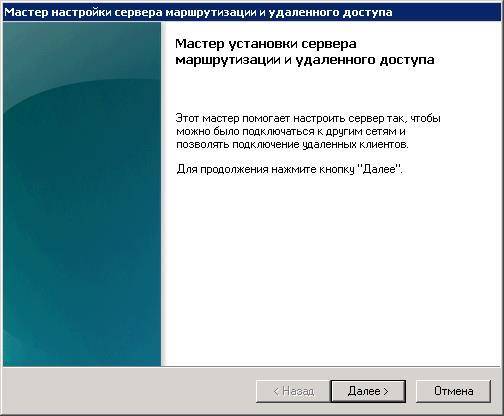


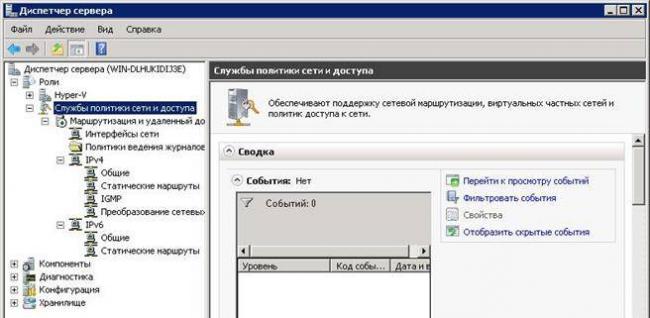
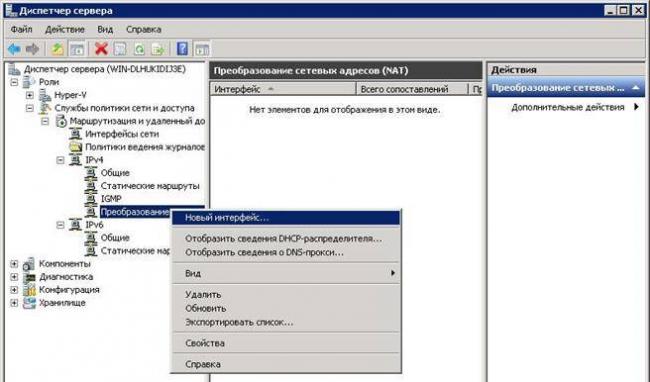
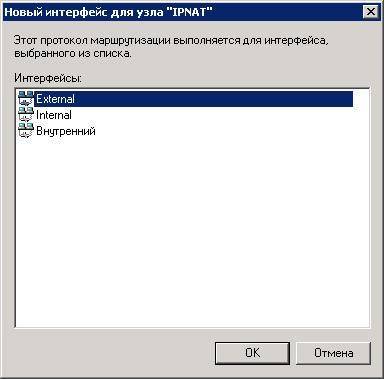
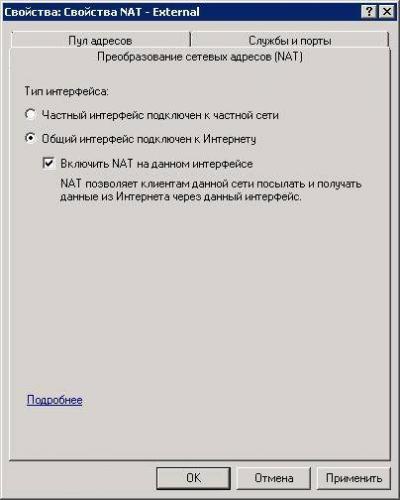



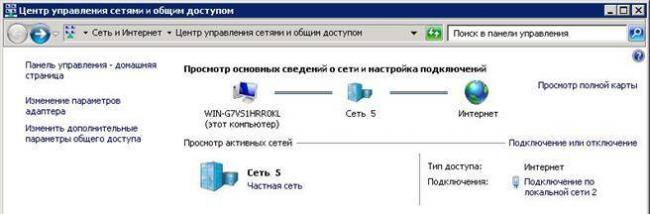
Еще убедиться в правильности можно через любой интернет-сервис.
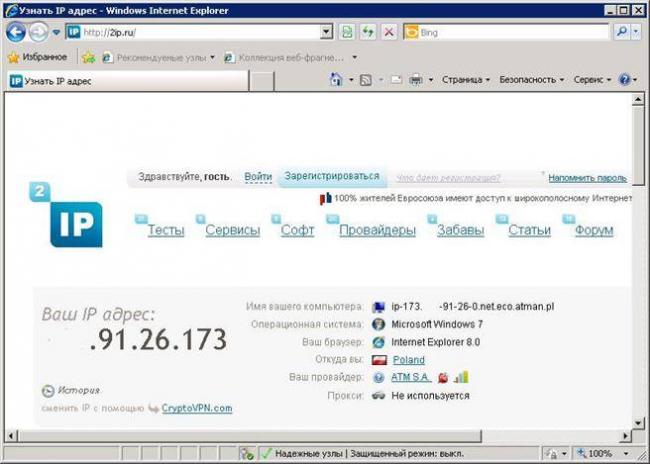
А если требуется настроить сети на Линуксе, которая запущена под Hyper-V?
Многие сталкиваются с проблемой во время установки Ubuntu на ВМ Майкрософт Hyper-V. Сложность заключается в том, что Линукс просто иногда не способен при этом увидеть сетевую карту. Очевидно, что сеть в таком случае функционировать не будет.
Сложность может быть устранена следующей «уловкой»: в Параметрах ВМ указать одну из «древних» сетевых карт. ОС такую картуувидит сразу, то есть возникшая сложность устраниться быстро.
Но есть один недостаток этой маленькой хитрости. Часто процессор ВМ будет полностью загружен, а данное обстоятельство повлечет замедленное функционирование системы.
Заключение
Отдельные пользователи пренебрегают этапом настроек по «Преобразованию сетевых адресов (NAT)», который описан в инструкции выше. Однако этот механизм обеспечивает доступ ВМ к сети через объединение IP основной электронно-вычислительной машины с портом через внутренний коммутатор Hyper-V. В итоге приобретаются несколько следующих преимуществ:
- Применяется внутренний коммутатор, что понижает загрузку сета электронно-вычислительной машины;
- Несколько ВМ могут размещать программы, требующие внутренние порты связи, просто соотнося их с индивидуальными внешними интерфейсами;
- Экономятся IP по причине сопоставления внешнего IP и порта со значительно увеличенным перечнем внутренних IP.
Используемые источники:
- https://interface31.ru/tech_it/2014/01/nastraivaem-set—v-hyper-v.html
- https://vmblog.ru/nastrojka-podklyucheniya-k-internetu-v-virtualnoj-mashine-hyper-v/
- https://nastrojkin.ru/network/lan/hyper-v-nastrojka-seti.html
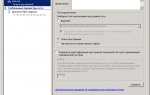 Как настроить виртуальный коммутатор в Hyper-v 3.0 в Windows Server 2012R2
Как настроить виртуальный коммутатор в Hyper-v 3.0 в Windows Server 2012R2 Установка и настройка Microsoft Hyper-V Server 2008 R2
Установка и настройка Microsoft Hyper-V Server 2008 R2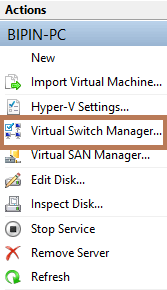
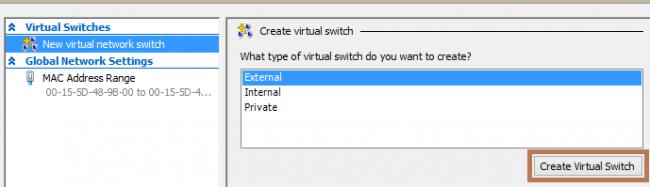
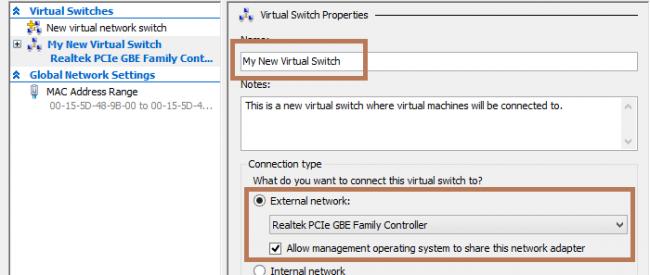
 Настройка сети в VirtualBox
Настройка сети в VirtualBox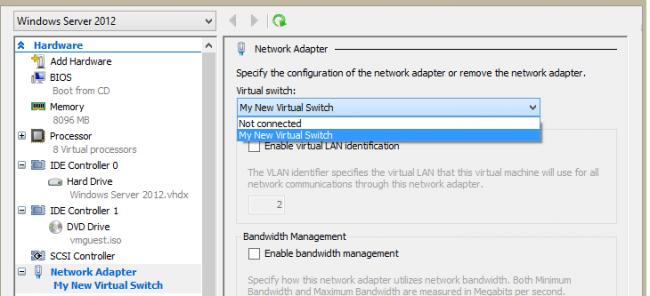
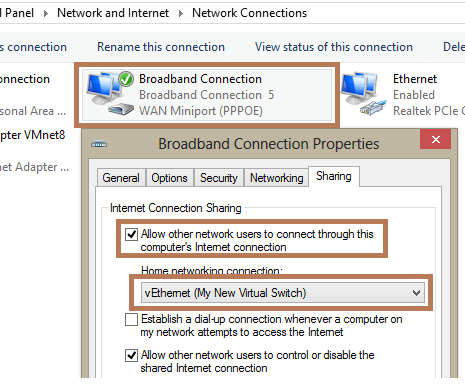
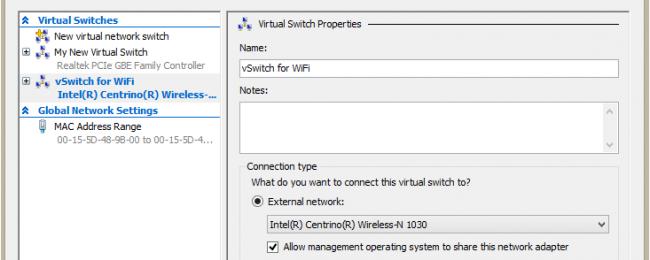







 Windows Server 2016 в Azure Pack Infrastructure: виртуальные рабочие места за 10 минут
Windows Server 2016 в Azure Pack Infrastructure: виртуальные рабочие места за 10 минут Выбираем тип подключения сети VirtualBox.
Выбираем тип подключения сети VirtualBox. Установка AirSlax на виртуальную машину. Работа с WiFi
Установка AirSlax на виртуальную машину. Работа с WiFi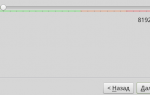 Виртуальная машина Virtual Box – установка и настройка
Виртуальная машина Virtual Box – установка и настройка