
0. Оглавление
1. Что понадобится
- Компьютер с процессором, поддерживающим технологию аппаратной виртуализации. Проверить, поддерживает ли ваш процессор данную технологию можно на сайте производителя. Например, для процессоров Intel — смотрите здесь, для AMD — здесь.
- Установленная на данном компьютере Windows Server 2008 R2. Об установке этой операционной системы можно прочитать здесь.
2. Подготовка компьютера
Перед тем, как начинать все действия необходимо включить в BIOS компьютера опции:
- «No Execute Page Protection» .
- «Intel Virtualization Technology» (Intel VT) для процессоров Intel или «AMD Virtualization» (AMD-V) для процессоров AMD.
Очень важно! После включения данных опций необходимо сохранить настройки BIOS, затем физически отключить питание компьютера и включить снова. Обычная перезагрузка не активирует эти режимы.
На скриншотах ниже показано включение этих опций для стоечного сервера ProLiant DL585 G5 на базе AMD.
3. Установка роли Hyper-V
Теперь заходим в Windows Server с правами администратора и запускаем диспетчер сервера («Пуск» — «Администрирование» — «Диспетчер сервера»). Раскрываем вкладку «Роли» и нажимаем «Добавить роли» .
Запустится «Мастер добавления ролей» . Жмем «Далее» , затем выбираем в списке роль «Hyper-V» и снова 2 нажимаем «Далее» .
Теперь необходимо выбрать один или несколько сетевых адаптеров из имеющихся физических сетевых карт для создания виртуальной сети. Отмечаем необходимые и жмем «Далее» .
В следующем окне жмем «Установить» , дожидаемся конца установки и перезагружаем компьютер. После чего появится сообщение об успешной установке роли Hyper-V.
А в Диспетчере сервера раскрыв вкладку «Роли» увидим, что там появилась роль «Hyper-V«. Раскрыв ее попадем на оснастку «Диспетчер Hyper-V» (доступен также через «Пуск» — «Администрирование» — «Диспетчер Hyper-V» ) где найдем наш сервер виртуализации (совпадает с именем физического компьютера) .
4. Создание виртуального жесткого диска
Теперь создадим виртуальный жесткий диск. Сделать это можно и во время создания виртуальной машины, но я отдельно опишу эту процедуру. Итак, в Диспетчере Hyper-V кликаем правой кнопкой мыши по нашему серверу виртуализации, в контекстном меню выбираем «Создать» — «Жесткий диск…» .
Запустится «Мастер создания виртуального жесткого диска» , жмем «Далее» и попадаем на окно выбора типа жесткого диска. Здесь приведено краткое описания для каждого типа. Выбирайте тот, который вам более подходит. Скажу только, что если нет необходимости экономить пространство физического диска, лучше выбрать диск «Фиксированного размера» т. к. он дает наибольшую производительность. Кроме того, если сомневаетесь, можно прочитать подробную справку по этому вопросу нажав на «Дополнительные сведения о виртуальных жестких дисках» . Выбрав нужный тип диска нажимаем «Далее» .
На следующей странице указываем имя виртуального диска и его расположение. Если на физическом компьютере имеется RAID-массив или SSD-диск, то для увеличения быстродействия логично расположить виртуальный диск именно там. Указав все данные жмем «Далее» .
Далее, указываем размер жесткого диска, если необходимо создать новый пустой виртуальный жесткий диск, или полностью копируем в виртуальный диск один из имеющихся физических. В этом случае размер виртуального диска будет равен размеру диска, с которого будет происходить копирование. Такая функция необходима в том случае если нужно перенести физический компьютер в виртуальный. Выбираем нужные параметры и жмем «Далее» .
Проверяем все настройки и нажимаем «Готово» . В зависимости от параметров системы и выбранного объема, создание виртуального жесткого диска может занять довольно продолжительное время. Дождавшись конца установки в указанной папке появится только что созданный файл с расширением «vhd» (Virtual Hard Disk).
5. Создание виртуальной машины
Теперь пришло время создать виртуальную машину. Для этого в Диспетчере Hyper-V в контекстном меню сервера виртуализации выбираем «Создать» — «Виртуальная машина…» .
Запустится «Мастер создания виртуальной машины» . Нажимаем «Далее» , попадаем в окно, где нужно указать имя и, если необходимо, изменить физический путь хранения виртуальной машины (по умолчанию «С:ProgramDataMicrosoftWindowsHyper-V«). Необходимо позаботиться, чтобы на жестком диске было достаточно свободного места, для последующего сохранения снимков. После указания всех данных жмем «Далее» .
На следующей странице нужно указать объем оперативной памяти для виртуальной машины. Необходимо рассчитать этот параметр таким образом, чтобы имеющейся оперативной памяти хватило для всех виртуальных машин и для самого физического сервера. Жмем «Далее» .
На этом шаге надо определить, будет ли виртуальная машина подключена к виртуальной сети (созданной на шаге 2) выбрав соответствующий параметр и нажав «Далее» .
Теперь необходимо подключить в виртуальную машину виртуальный жесткий диск, созданный на предыдущем шаге, выбрав пункт «Использовать имеющийся виртуальный жесткий диск» и указав путь к нему. Или же можно создать новый виртуальный жесткий диск выбрав «Создать виртуальный жесткий диск» и заполнив все параметры (аналогично пункту 2 этой инструкции). Указав все данные жмем «Далее» .
Проверяем все настройки, нажимаем «Готово» и дожидаемся сообщения об успешном создании виртуальной машины.
6. Редактирование параметров виртуальной машины
Если на предыдущем шаге все сделано правильно, то в диспетчере Hyper-V в окне «Виртуальные машины» появится только что созданная виртуальная машина. Для изменения параметров кликаем по ней правой кнопкой мыши и выбираем «Параметры» в контекстном меню.
Откроется окно настроек для виртуальной машины. Здесь можно выбрать порядок проверки загрузки устройств во время запуска виртуальной машины, изменить объем виртуальной памяти (в том числе и выбрать динамический режим), установить число логических процессоров в диапазоне от 1 до 4 (как увеличить это значение читайте в статье «Увеличение числа логических процессоров в виртуальной машине Hyper-V »), добавить еще один виртуальный жесткий диск и много другое. Например чтобы добавить виртуальный дисковод компакт-дисков откроем вкладку «Контроллер 1т IDE» — «DVD-дисковод«, где можно указать iso образ диска для виртуального дисковода или подключить в виртуальную машину физический дисковод компьютера. Для установки операционной системы укажем путь к образу установочного диска или вставим установочный диск в физический дисковод компьютера в соответствии с выбранными параметрами. Для сохранения всех настроек нажимаем «Применить» и «ОК» .
7. Запуск и подключение к виртуальной машине
Наконец, когда все предварительные настройки выполнены, можно переходить к запуску виртуальной машины, что аналогично включению физического компьютера. Для этого в списке виртуальных машин в Диспетчере Hyper-V кликаем правой кнопкой мыши по созданной виртуальной машине и выбираем пункт «Пуск» . Состояние виртуальной машины изменится на «Работает» . Чтобы ее выключить нужно соответственно выбрать в контекстном меню «Выключить…» или «Завершение работы…» . Ну а чтобы подключиться к виртуальной машине (равносильно тому, чтобы оказаться перед монитором физического компьютера) необходимо выбрать пункт «Подключить…» .
Откроется окно «Подключение к виртуальной машине» в котором увидим текущее состояние виртуальной машины. В данном случае это окно установки операционной системы. В дальнейшем все действия в виртуальной машине аналогичны действиям на любом физическом компьютере.
Помогла ли вам данная статья?
Вступление
Сегодня я расскажу вам как установить и настроить гипервизор от Microsoft, а так же как управлять им. Итак, сначала небольшое лирическое отступление. По мере оптимизации существующей инфраструктуры встал вопрос о виртуализации. Я тут же вспомнил про замечательное решение от VMware — ESXi, с которым раньше неоднократно работал и был более чем доволен и собрался уже было на него мигрировать, но судьба распорядилась иначе. В процессе планирования и выбора платформы виртуализации неожиданно победил Hyper-V. Две вещи склонили чашу весов в его сторону: отличная поддержка железа, а так же тот фактор, что у меня в организации используются только продукты Microsoft, вследствие чего имеем более тесную интеграцию и лучшую управляемость. К сожалению, поддержка AD была анонсирована в ESXi 4.1 позже начала миграции, а то наверное я бы еще подумал. Как многие знают, Hyper-V Server 2008 R2 — бесплатный продукт и представляет собой ОС Windows Server 2008 R2 Standard, работающую в режиме Server Core (то есть без GUI) и с включенной ролью Hyper-V. В связи с этим возникают некоторые сложности в настройке системы для «виндовых» админов, так как нет волшебных кнопочек «далее» и «готово», а уж для линуксоидов и подавно — синтаксис комманд в винде и рядом не лежал с никсами по удобству и понятности.
Установка
Начнем с установки. Установка с компакт-диска не представляет собой ничего сложного — загрузились с диска, выбрали язык, согласились с лицензионным соглашением, выбрали раздел и «ушли курить» минут на 10.
Настройка
Теперь начинается самое интересное — настройка. При первом входе в систему мы видим текстовое меню, позволяющее произвести первичную настройку сервера. На мой взгляд, оно не очень удобное, к тому же по умолчанию вы не сможете удаленно подключиться к серверу с помощью Диспетчера Hyper-V, поэтому смело его закрываем и переходим в коммандную строку.1. Установка пароля администратора выполните команду net user administrator * и введите новый пароль2. Настройка сети По умолчанию сетевые адаптеры настроены на получение адреса по DHCP, если вас это устраивает, можете переходить сразу к шагу 3. Выполните команду netsh interface ipv4 show interface, запомните IDx нужной сетевой карты. Выполните команду netsh interface ipv4 set address name=‘2’ source=static address=192.168.0.2 mask=255.255.255.0 gateway=192.168.0.1 где 2 – тот самый IDx. Для настройки днс серверов выполните netsh interface ipv4 add dnsserver name=‘2’ address=192.168.0.10 Вы всегда можете вернуть родные настройки командой netsh interface ipv4 set address name=‘2’ source=dhcp3. Имя компьютера и ввод в домен В принципе домен не обязательно нужен, но это сильно упрощает жизнь, позже я расскажу почему. Будем считать что домен есть и мы будем пользоваться этим достижением человеческой мысли. Смотрим имя компьютера командой hostname Меняем имя компьютера командой netdom renamecomputer WIN-KMTUYKKZPJQ /newname:vm1, где WIN-KMTUYKKZPJQ – старое имя вашего компьютера, а vm1 – новое. Вводим компьютер в домен командой netdom join vm1 /domain:contoso.com /userd:administrator /password:* и вводим пароль указанной учетной записи. Перезагружаемся. На этом первичная настройка завершена.
Управление
Для управления сервером вам потребуется скачать и установить Remote Server Administration Tools (RSAT) для клиентской операционной системы и установить компонент Диспетчер Hyper-V, или добавить роль Hyper-V и установить компонент Диспетчер Hyper-V на Windows Server 2008 R2. Пытаемся подключиться к нашему серверу и видим ошибку, которая говорит нам занести админу пива, чтобы он выдал нужные права. Вспомнив, что мы и есть тот самый админ, не падаем духом и читаем дальше. John Howard, который занимает пост Senior Program Manager in the Hyper-V team at Microsoft, написал цикл статей, посвященный раздаче необходимых прав, а в последствии состряпал замечательную утилиту HVRemote, которая произведет хитроумную настройку сервера и клиента, не взрывая мозг админу. Ей мы и воспользуемся. Итак, скачиваем, заходим на сервер по \serverC$, кладем HVremote.wsf в папку Windows (или в любое другое место, но тогда не забываем указывать полный путь до нее). Запускаем на сервере:cscript hvremote.wsf /add:domainaccount ***, где domainaccount – ваше имя пользователя в домене. Скрипт пропишет все необходимые привилегии, в том числе откроет нужные порты на фаерволе. Затем, на клиенте cscript hvremote.wsf /mmc:enable, скрипт создаст исключения фаервола. Теперь можно запускать Диспетчер Hyper-V и подключаться к нашему серверу, создавать виртуалки и радоваться жизни.
Заключение
Расскажу о некоторых моментах, с которыми мне пришлось столкнуться: 1. Используйте англоязычную версию Hyper-V – на русскоязычной скрипт не будет работать, поскольку названия групп в фаерволе будут отличаться. С клиента интерфейс hyper-v все равно будет русским. 2. Используйте домен. Если домена нет, нужно будет выполнить следующие шаги: • Создать на сервере и на клиенте аккаунт с помощью net user • Дать этому пользователю доступ cscript hvremote.wsf /add:accountname *** • На клиенте разрешить анонимный доступ к DCOM cscript hvremote.wsf /anondcom:grant, залогиниться под тем же аккаунтом, которому разрешили доступ на сервере, или запустить Диспетчер Hyper-V из под нужного аккаунта, прописать учетные данные для подключения к серверу командой cmdkey /add:servername /user:servernameaccount /pass, а также создать исключения брандмауэра командой cscript hvremote.wsf /mmc:enable Вот и все. Если будут вопросы – с удовольствием отвечу. P.S: Автор — мой товарищ CLaiN.Главная→Virtualization, Без рубрики, Новое→Инструкция по настройке Hyper-V Server 2008 R2 —> —>
Hyper-V Server 2008 R2 имеет большое преимущество перед другими версиями ОС, т.к является бесплатным гипервизиром. Единственный нюанс заключается в отсутсвии поддержки графического интерфейса, что несколько усложняет его настройку. Эта статья – пошаговая инструкция, как сделать Hyper-V Server 2008 R2 (далее просто сервер) более дружелюбным к нам, админам. Как настроить права доступа, когда есть задача подключиться к серверу через «Диспетчер Hyper-V»: Hyper-V Management Tool (далее HVMT). При этом ситуации могу быть самые разные: сервер не в домене, а рабочая машина в домене, обратная ситуация, либо случай с недоменными хостами. Так же мы поговорим о том как настроить удаленное управление дисковой подсистемой сервера через “Управление компьютером – Управление дисками“ и управление файловой системой через оснастку “Управление общими ресурсами и хранилищами“
Нам в помощники понадобятся несколько утилит:
RSAT ставим на рабочую машину, не забывая про битность ОС. HVRemote, Core Configurator и Total Commander (нужна так же 64-бит версия) копируем на внешний носитель, создавая для каждой утилиты свою папку в корне (так будет проще ориентироваться). Заодно копируем драйвера для сетевой карты сервера, так как наверняка встроенных драйверов будет не достаточно и сетевая карта в Hyper-V сервере не увидится. Инсталлируем Hyper-V Server 2008 R2. Задача в 2 клика, вопрос будет только в выборе языка.
Загрузившись первый раз, сервер нам показывает вот такую картину:
Если подключен внешней носитель, то найдя букву диска, в командной строке пишем: X:TotalCMDTotalCMD64 (Х – примерная буква диска). Запускаем именно 64 битную версию, только с ней запуститься Core Configurator. Увидев Total Commander уже становиться легче и привычнее. Теперь совсем просто переместить папки с нашими утилитами и дровами на диск сервера, что бы отвязаться от внешнего устройства.
Далее зайдя в папку утилиты, запускам Core Configurator, найдя в одноименной папке фаил Start_CoreConfig.wsf. Загрузится графическая оболочка, где можно порулить сервером более оперативно и наглядно, чем делать это через шел.
1. Установка драйверов сетевой карты. Например, зайдя в раздел Control Panel -> Add Drivers можно указать на .inf фаил драйвера, и драйвера будут установлены. Что наверняка надо будет сделать с сетевой картой. А пройдя в раздел Network settings, удивительно, то можно настроить параметры подключения! Настройка сетевых адаптеров гипервизора – отдельная важная тема. Но если коротко, если у нас несколько физических адаптеров, то один адаптер выделяется на управление виртуальными машинами (мы его не добавляем в виртуальный свич, а оставляем как есть, по его IP-адресу мы заходим по RDP и этот же IP-адрес прописан у нас в DNS; второй IP адрес делаем “External” в виртуальном свиче, и его отдаем виртуальным машинам. Это минимум)
С остальными разделами разобраться так же просто, на то Core Configurator и нужен. Но для нас важен раздел Control Panel – Firewall, где его можно выключить, если не стоит вопрос о безопасности.
2. Разрешение удаленного доступа. В разделе Computer settings – Remote Desktop, включаем поддержку RDP.
3. Добавление ролей. В разделе Computer settings – Add or Remove Roles, добавляем роли MicrosoftWindowsPowerShell, CoreFileServer, NetFx2-ServerCore. Не затронуты еще несколько интересных ролей для Hyper-V Server 2008 R2, но в данной теме они не затронуты, так как для базовой настройки они не нужны.
В итоге в ролях у меня:
4. Обновление системы. Так же в Core Configurator’е удобно скачать обновления для системы, чем и нужно воспользоваться. После того как все настроили в конфигуратор, можно продолжать дальше. Дальнейшие операции можно производить уже через RDP.
5. Добавление записи DNS. В DNS домена надо добавить А запись с IP адресом нашего сервера, так как он остался в рабочей группе и следовательно сам себя прописать не может.
6. HVRemote разрешение подключений через оснастки.
Поработаем в командной строке на сервере, запускаем консоль из папки HVRemote:
# создаем ползователя “hvuser” с паролем “HVpassw0rd ”. Проверяем, что бы пароль проходил проверку безопасности (у меня после “w” идет ноль).
net user hvuser HVpassw0rd /add
# проверяем, что пользователь создался (должен появится в списке)
net user
# добавляем ползователя “hvuser” в группу локальных администраторов
net localgroup administrator hvuser /add
# выполняем сам срипт для пользователя hvuser
cscript hvremote.wsf /add:hvuser
# перегружаем сервер
shutdown –r –t 0
Для альтернативы команды можно вбивать не в стандартной консоли, а в строке в Total Commander’а. Сначала добираемся до папки со скриптом, а потом пишем те же команды но вот в этой строке:
Теперь на клиенте, там где у нас RSAT с HVMT, так же запускаем командную строку из папки со скриптом hvremote. На клиенте должен быть включен фаервол:
# отрабатываем скрипт
cscript hvremote.wsf /anondcom:grant
# этой командной добавляем учетную запись hvuser c паролем HVpassw0rd которая будет подставляется при обращении к серверу hvserver (не забываем про добавление IP адреса в DNS домена , так как сервер у нас не доменный, и в DNS сам себя не пропишет)
cmdkey /add:hvserver /user: hvservehvuser /pass: HVpassw0rd
# Нужно проверить, появилась ли запись в “Диспетчере учетных данных” в панели управления. Можно было сразу из нее создать пользователя для сервера, но знать такую команду не помешает
# Продолжаем дальше со скриптом
cscript hvremote.wsf /mmc:enable
cscript hvremote.wsf /show /target: hvserver
Если все ок, то на выходе получим 2 предупреждения:
2 warning(s) or error(s) were found in the configuration. Review
detailed output above to determine whether you need to take furt
Summary is below.
1: Anonymous Logon has remote access (may be ok)
2: You *may* need to set credentials for access to the server
Это значит, что все прошло нормально и можно попробовать подключится через HVMT к удаленному серверу. По примерно такому же принципу можно настраивать связь между сервером и рабочей станцией, когда клиент не в домене, а сервер в домене, или оба не в домене, или оба в домене, но надо ограничить доступ к серверу не только через ограничения активного каталога. Все варианты описаны на сайте HVRemote – http://archive.msdn.microsoft.com/HVRemote
Если подключение не получается, то надо обратить внимание на фаервол на клиентской машине, например у меня подключение к серверу было через VPN-тунель, и каспер резал подключение к удаленной сети, и резал именно подключение через HVMT, с остальным все было ок.
7. Разрешения управления дисками и общими ресурсами.
Теперь настроим управление дисковой подсистемой через «Управление компьютером – Управление – дисками» удаленного сервера и управление файловой системой через оснастку “Управление общими ресурсами и хранилищами ”:
На сервере должна стоять роль CoreFileServer, а на клиенте в фаерволе в исходящих правилах должны быть разрешены все правила “Удаленное управление томами” (смотри рисунок ниже). И так как мы уже создали пользователя hvuser на сервере, а на клиенте добавили эту учетку для подключения к серверу, то порулить дисковой подсистемой и файловой системой не должно составить проблему. И заодно удаленно можно рулить пользователями и группами, сервисами, смотреть события на сервере и так далее, все то, что предлагает оснастка «Управление компьютером».
В заключение хотел сказать, что данная статья появилась как инструкция на будущее, так как когда передо мной стала такая задача, то ясного совета, как это все сделать не нашлось, и пришлось пазл собирать самому. Приведенные выше действия конечно не тянут на серьезный мануал, но для общего развития, надеюсь, кому-то будет интересно прочесть. И делалось это давно, так что может что-то подзабыл, если кто-то заметит ошибку, то буду признателен за комментарий.
Дмитрий Фомичев
- Рубрика:Virtualization,Без рубрики,Новое
- Автор: Дмитрий Фомичев
- Дата: Sunday 16 Sep 2012
Используемые источники:
- https://tavalik.ru/ustanovka-virtualnoj-mashiny-hyper-v-v-windows-server-2008-r2/
- https://habr.com/post/79292/
- http://itband.ru/2012/09/hyper-v-server-2008-r2/
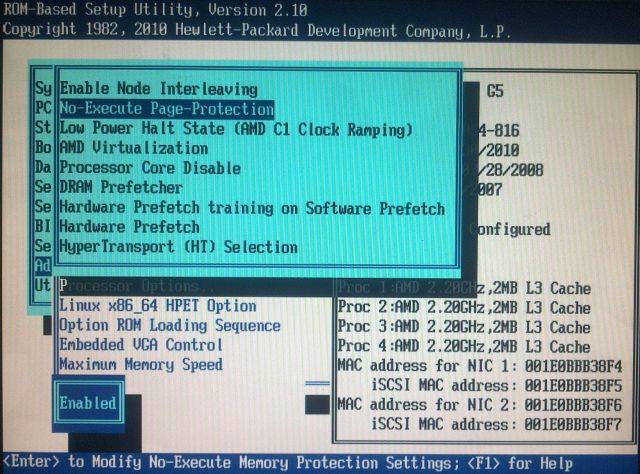
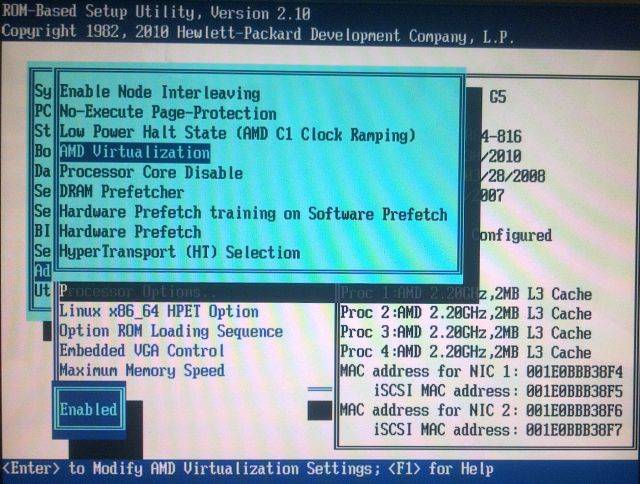
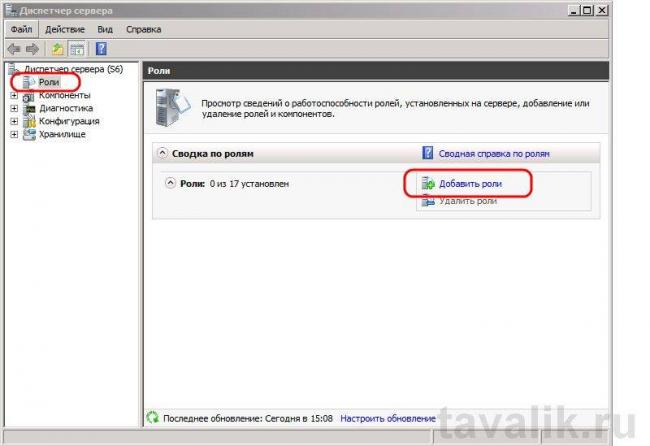
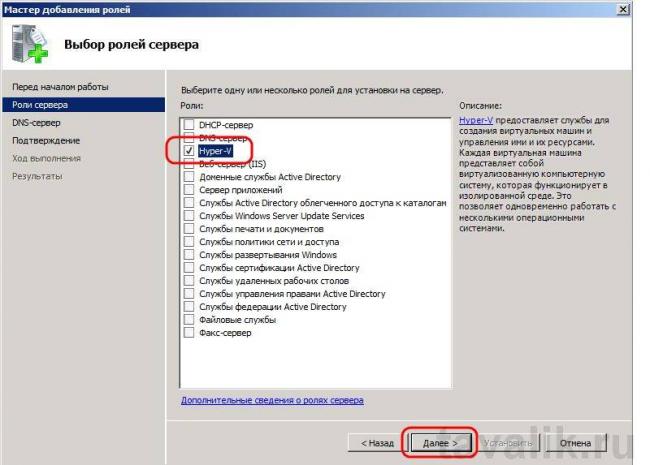
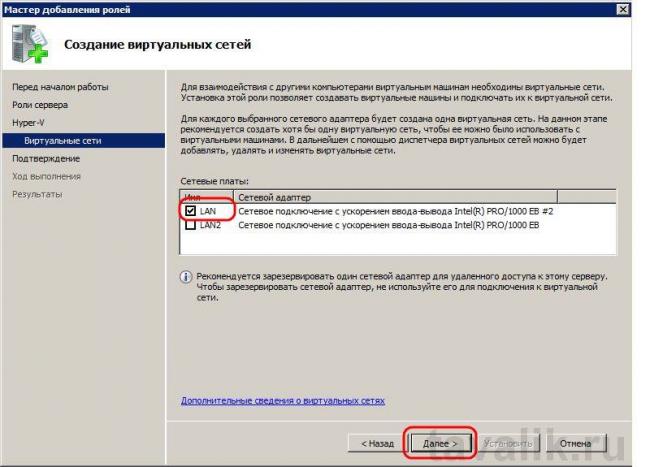
 Windows Server 2016 в Azure Pack Infrastructure: виртуальные рабочие места за 10 минут
Windows Server 2016 в Azure Pack Infrastructure: виртуальные рабочие места за 10 минут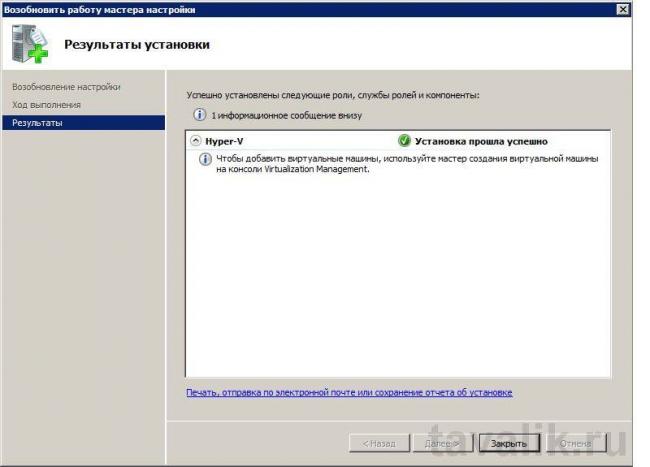
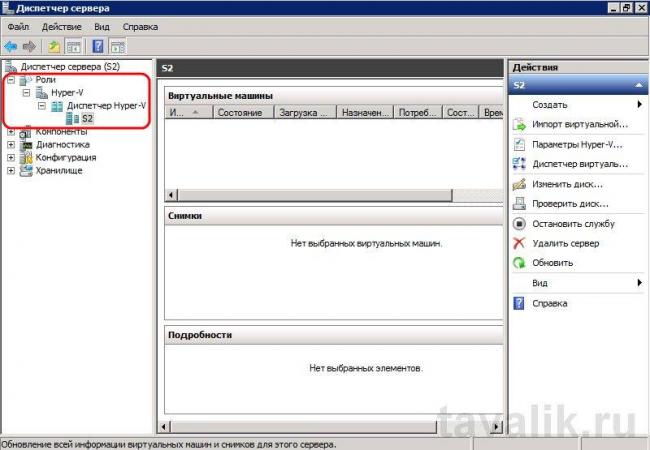
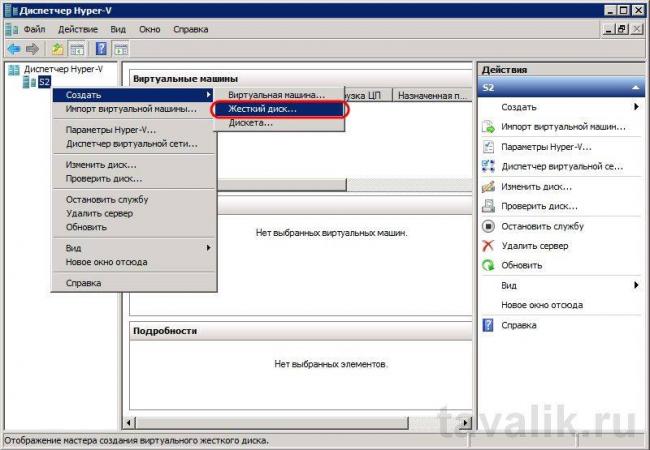
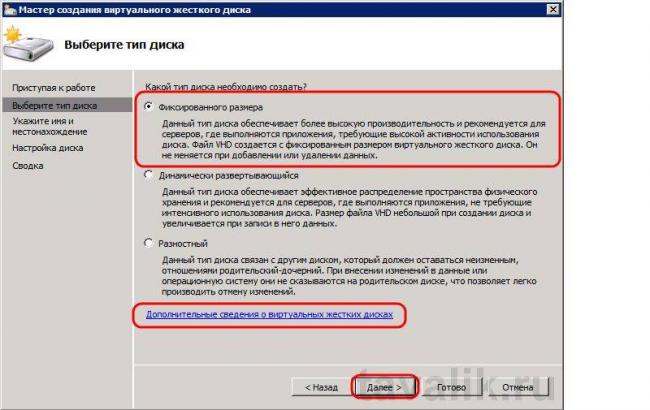
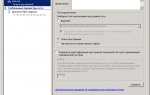 Как настроить виртуальный коммутатор в Hyper-v 3.0 в Windows Server 2012R2
Как настроить виртуальный коммутатор в Hyper-v 3.0 в Windows Server 2012R2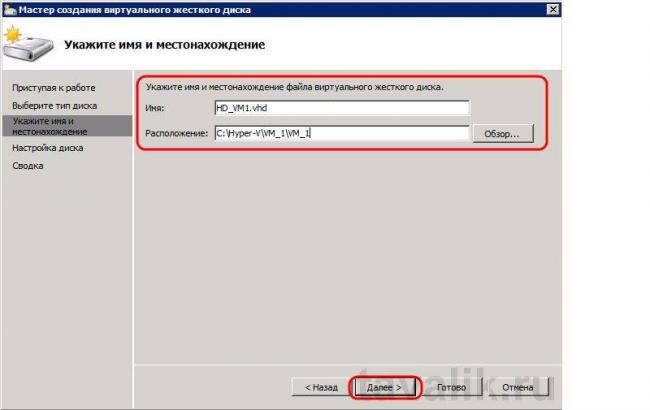
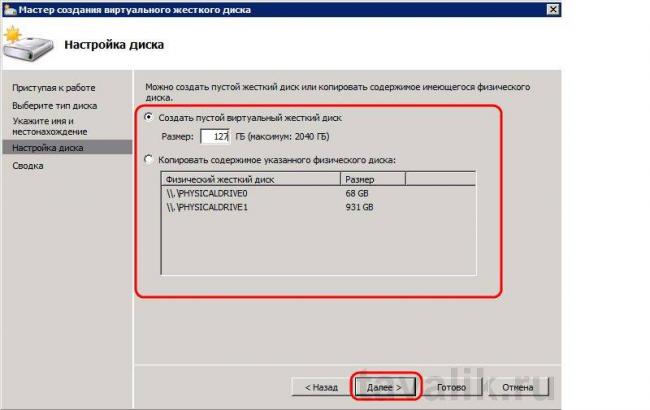

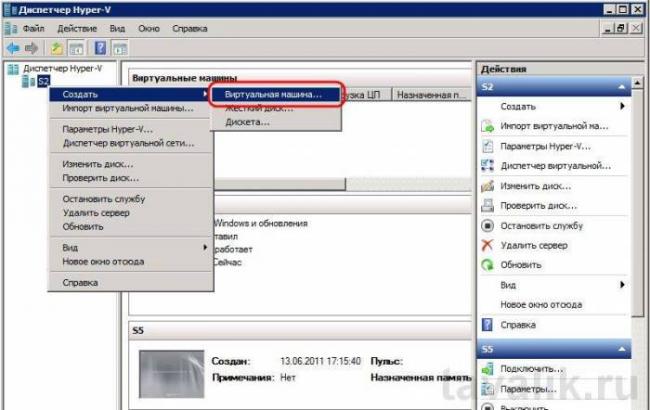
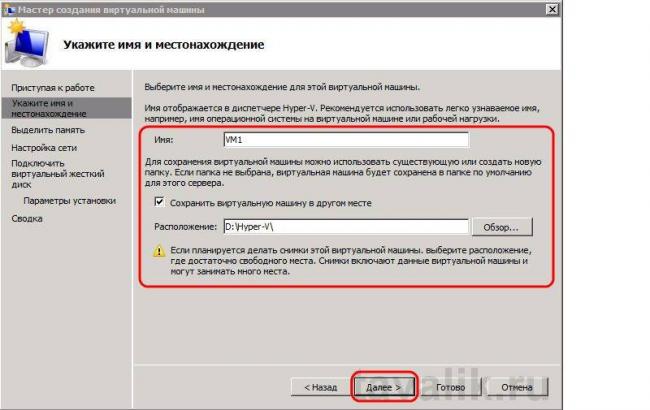
 Резервное копирование системы Server 2012 R2
Резервное копирование системы Server 2012 R2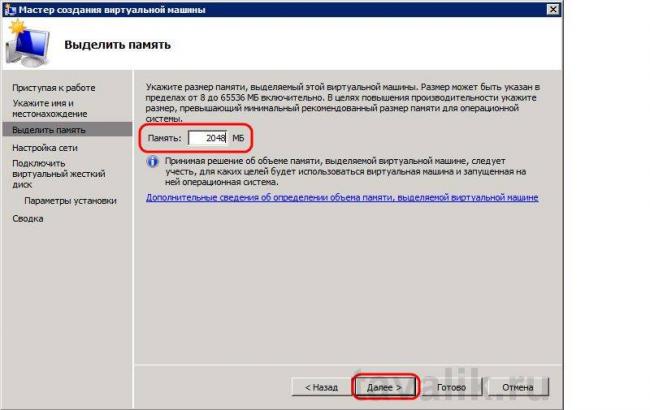
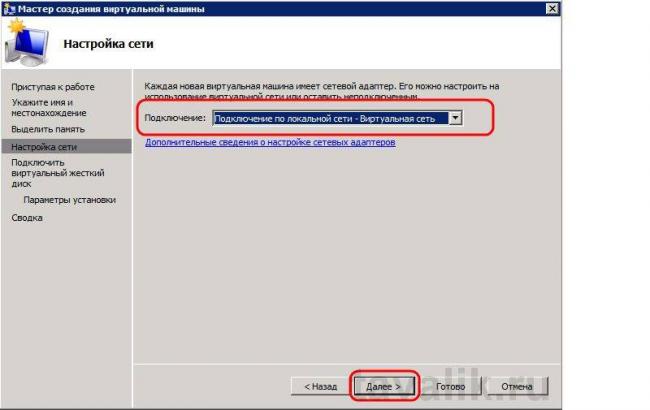
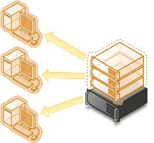
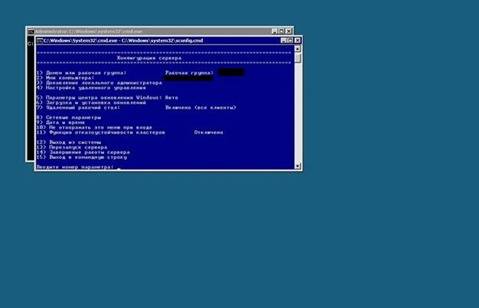
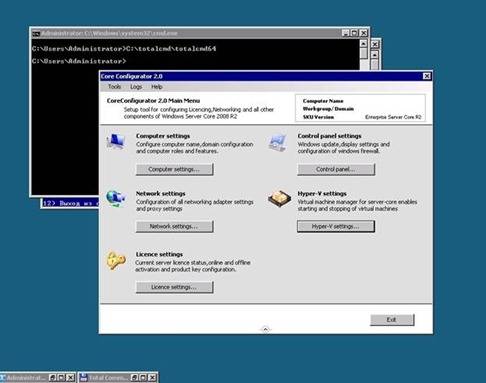
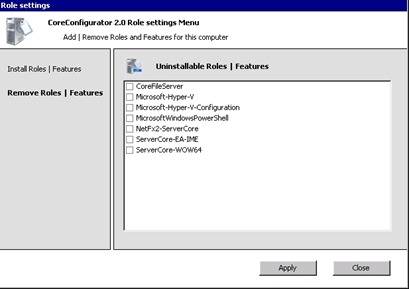
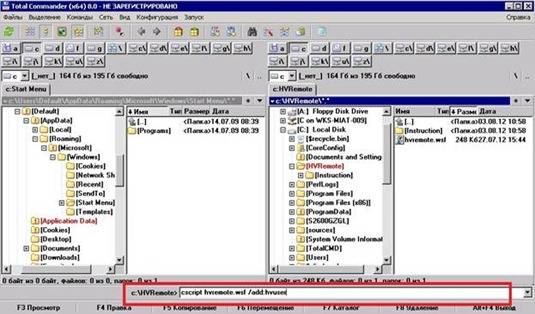
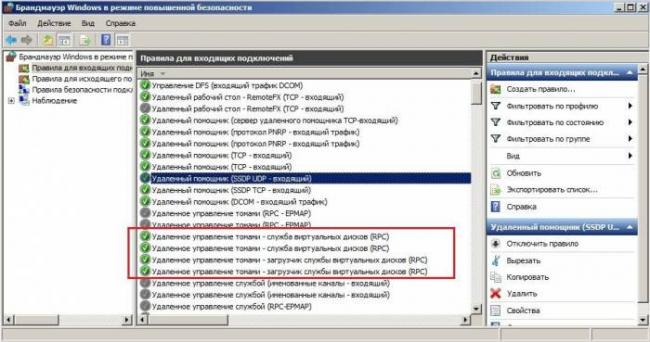

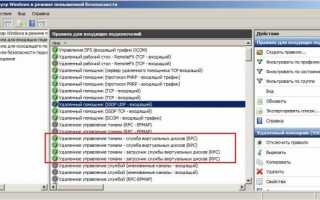

 Резервное копирование windows server систем
Резервное копирование windows server систем Резервное копирование и восстановление Server 2008 R2
Резервное копирование и восстановление Server 2008 R2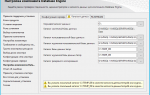 Непотопляемый сервер: настраиваем кластер на основе Windows 2003 Server
Непотопляемый сервер: настраиваем кластер на основе Windows 2003 Server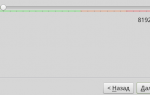 Виртуальная машина Virtual Box – установка и настройка
Виртуальная машина Virtual Box – установка и настройка