Содержание
- Из песочницы
- Tutorial
Вступление
Сегодня я расскажу о том, как установить и настроить гипервизор hyper-v server от компании Microsoft, а так же о некоторых подводных камнях и способах их избежать. Поводом для написания этот статьи стал материал данного поста. Этот пост подходит больше как шпаргалка, если вы уже работали с данным гипервизором. Новичку же придется столкнуться с кучей нюансов и перекопать немало форумов, в поисках ответов на нестандартные вопросы. Эта писалась из расчета — как бы я сам хотел видеть подобный мануал по установке. Для новичков я постарался максимально подробно изложить все действия и их смысл, дабы у них была возможность начать экспериментировать и придумывать что-то свое. Для более подкованных — я разделил статью на логические блоки и подблоки, чтобы можно было быстро найти необходимую информацию. Под катом много текста и скриншотов
Описание
MS hyper-v server представляет собой урезанную версию MS server 2008 R2 в режиме Core (т.е. фактически, графический интерфейс отсутствует) с установленной ролью hyper-v и ничего более. Согласно википедии hyper-v server распространяется бесплатно, что вкупе с удобным управлением и интеграцией с продуктами от MS, делает его очень привлекательным гипервизором. Кроме того он имеет достаточно высокие показатели по производительности, а значит ресурсы хостовой машины будут расходоваться на работу нужных нам сервисов.
Установка
Перед началом установки необходимо убедиться, что ваш процессор поддерживает технологии аппаратной виртуализации Intel VT-x или AMD-V. Для начала необходимо скачать дистрибутив hyper-v server 2008 R2 с сайта Microsoft (регистрироваться не нужно). Далее нарезать образ на DVD-диск или сделать установочную флешку. Вставляем диск/флешку и загружаемся с нее. 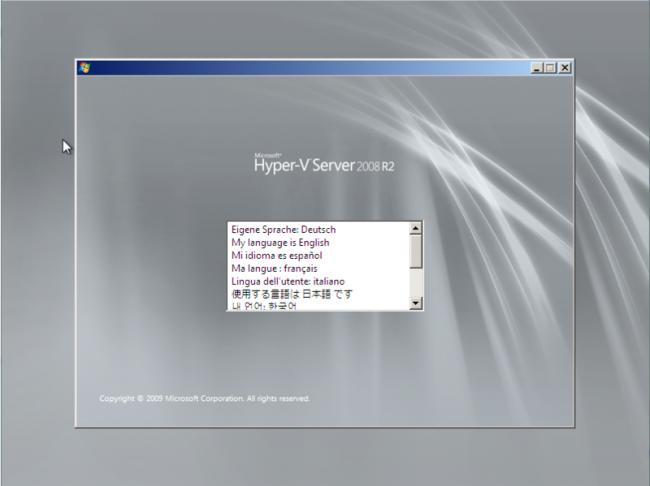
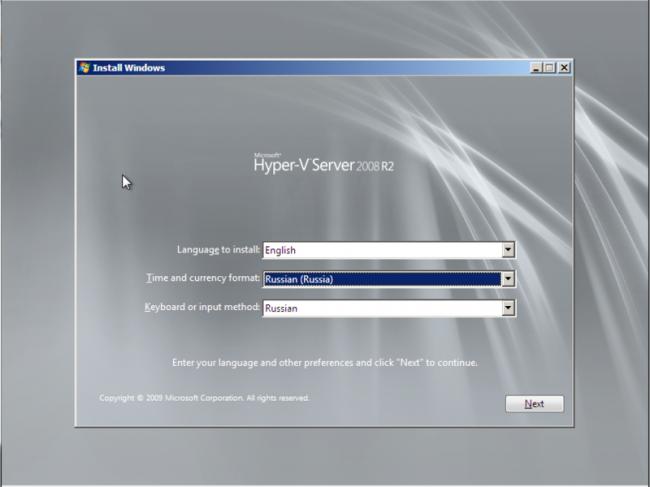
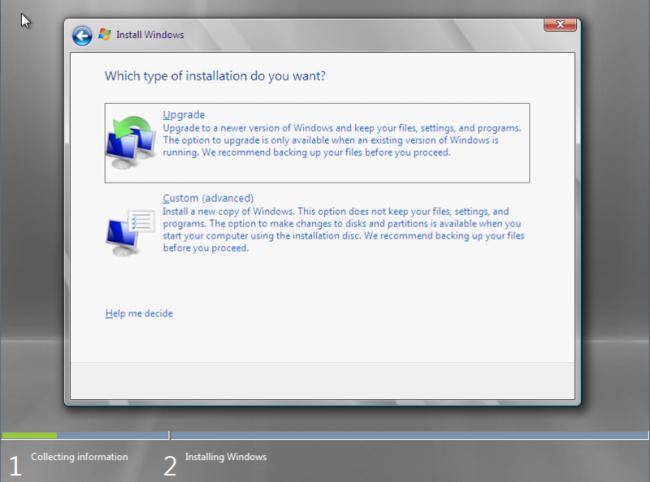
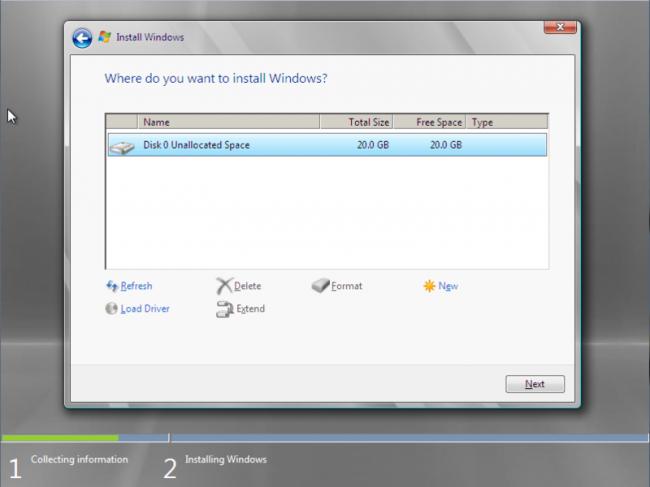
Настройка
Базовая настройка и удаленный доступ
После перезагрузки hyper-v server предложит нам установить пароль администратора. Так как по-умолчанию в групповой политике ms windows 2008 server r2 стоит требование к сложности пароля, придется придумать пароль длинной от 6 символов, обязательно содержащий заглавную букву и спецсимвол или цифру (например «Password1»). Как вы можете заметить ниже на скриншотах консоль управления у меня на русском языке, хотя при установке был выбран английский язык, скорее всего это из того, что с официального сайта Microsoft я скачал русский дистрибутив. На работу и настройку сервера это негативным образом не повлияет. Если же у вас консоль на английском — можно делать по аналогии, все настройки будет легко понять.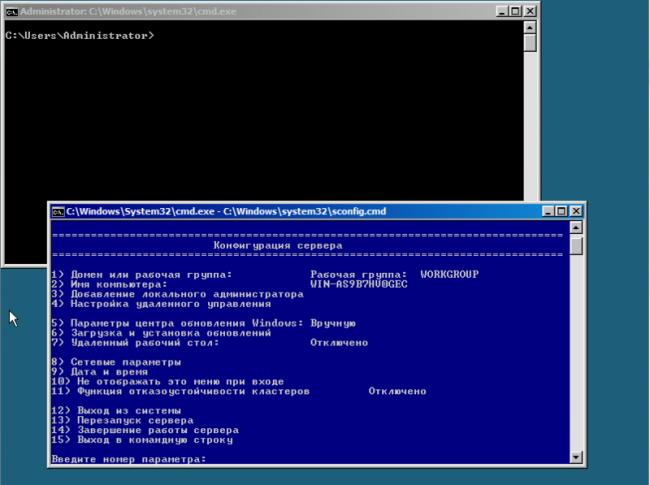

Сетевое имя сервера и рабочая группа
Теперь настроим рабочую группу. Для работы hyper-v server, я не стал включать его в домен, что несколько усложняет настройку, но для экспериментов это идеальный вариант. Во время тестов и проверки различных конфигураций, лучше изолировать тестовые машины от целевой сети. Выбираем пункт 1, затем «присоединиться к рабочей группе» вписав «W». Далее задаем название рабочей группы, например «test». Очень важно, чтобы имя рабочей группы на hyper-v server и ПК, с которого мы планируем им управлять, совпадали. После этого мы возвращаемся в главное меню. Желательно задать сетевое имя сервера, выбираем пункт 2 и вписываем имя, например «hyper-srv». Для применения параметров необходимо перезагрузиться, соглашаемся с предложением ОС. Далее все настройки (такие как имя компьютера, рабочей группы, пользователи, ip-адрес и т.д.) я буду приводить те, что описывал в процессе установки. Если вы задавали свои параметры, не забывайте использовать именно их. После перезагрузки мы можем подключиться к серверу, используя клиент удаленного рабочего стола. Выбираем пуск -> выполнить, вписываем mstsc. В первом поле задаем ip-адрес (в моем случае 192.168.1.100), подключаемся. Сервер запросит данные авторизации, вводим имя пользователя «hyper-srvAdministrator» и пароль «Password1». Итак, мы подключились, теперь необходимо настроить дополнительные параметры удаленного управления. Заходим в пункт 4. Теперь по порядку выбираем подпункты 1, 2 и дожидаемся окончания настройки. После завершения, ОС опять попросит перезагрузиться. По завершению этих настроек мы сможем подключаться к серверу с помощь консоли mmc и диспетчера сервера hyper-v из пакета Remote Server Administration Tools (RSAT). Подробнее об этом я опишу далее по тексту.
Установка RSAT и диспетчера hyper-v
Для комфортного удаленного управления сервером (создание/удаление/импорт/настройка ВМ, добавление/удаление оборудования, управления пользователями/групповыми политиками и т.п.) нам необходимо установить RSAT на наш ПК. Устанавливать будем на windows 7. Первым делом скачаем его отсюда. В этом пакете нам нужен компонент “Диспетчер hyper-v” для консоли mmc — это собственно основной инструмент управления будущими ВМ. Последующие настройки будет необходимо производить как на сервере (для краткости СРВ) так и на нашем управляющем ПК (УК).
Настраиваем пользователей
Первым делом нужно создать пользователя, от имени которого мы будем осуществлять управление. Имена пользователей и пароли должны совпадать для УК и СРВ! На СРВ — в консоли управления выбираем пункт 3 (добавление локального администратора). Задаем имя «admin» и пароль для него «Qwerty1». Проверим, успешно ли добавился, в консоли cmd вводим net user admin. Эта команда покажет нам, что он состоит в группах «Administrators» и «Users». На УК — запускаем консоль cmd от имени администратора и вводим команду net user admin Qwerty1 /add, добавим его в группу администраторов net localgroup Администраторы admin /add (для английской версии net localgroup Administrators admin /add). Снова проверим результаты с помощью net user admin. Для настройки пользователей и групп безопасности есть замечательная утилита “HVRemote”, написанная одним из сотрудников Microsoft. Скачиваем утилиту и копируем файл «HVremote.wsf» на сервер. Помните в самом начале, я писал, что нужно выбрать английский язык для ОС? Так вот для корректной работы скрипта «HVremote.wsf» необходимо, чтобы группы безопасности и пользователи именовались на английском языке. Небольшое отступление: как я писал раньше — в hyper-v server отсутствует графический интерфейс. Это не совсем так, Microsoft просто вырезала по-максимому все, что связанно с Explorer, но это не мешает нам запускать приложения имеющие графические окна. Для примера можно скопировать на диск сервера программу «total commander» и запустить ее из консоли.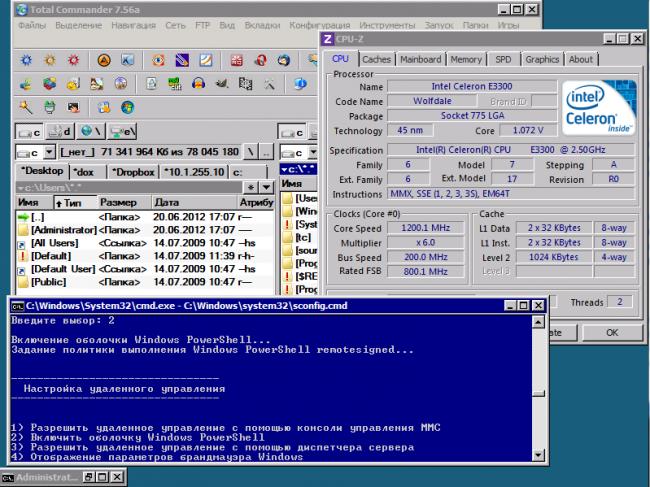
cscript hvremote.wsf /add:domainaccount, где domain — имя вашего сервера (домена), account — имя учетной записи для управления. В моем случае команда будет выглядеть так cscript hvremote.wsf /add:hyper-srvadmin.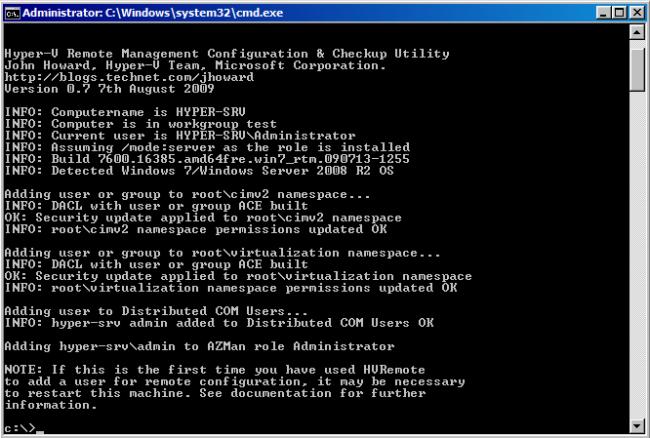
cscript hvremote.wsf /anondcom:grant и cscript hvremote.wsf /mmc:enable. Для работы оснасток консоли удаленного управления компьютером, необходимо создать правила-исключения в брандмауэре сервера. Первым делом создадим правило, позволяющее управлять логическими дисками:Netsh advfirewall firewall set rule group="Remote Volume Management" new enable=yes. Если у вас выдает ошибку вида «Group cannot be specified with other identification conditions» — попробуйте перепечатать команду вручную, а не копировать/вставлять. Результат успешного выполнения команды:
Updated 3 rule(s). Ok. Далее разрешим удаленное управление файерволом Netsh advfirewall firewall set rule group="Windows Firewall Remote Management" new enable=yes.
Updated 2 rule(s). Ok. Разрешим доступ для любых оснасток консоли mmc netsh advfirewall firewall set rule group="Remote Administration" new enable=yes.
Updated 3 rule(s). Ok. Разрешим использовать «Windows Management Instrumentation (WMI)» следующей командойnetsh advfirewall firewall set rule group="windows management instrumentation (wmi)" new enable=yes.
Updated 4 rule(s). Ok. Разрешим icmp-протокол — netsh firewall set icmpsetting 8. Разрешим доступ к расшаренным файлам и папкам netsh firewall set service type=fileandprint scope=subnet. Если вы по какой-то причине не можете подключиться к серверу, попробуйте отключить файервол командой netsh firewall set opmode disable. Возможно, вам придется создать дополнительные правила доступа. Теперь мы можем использовать оснастки mmc для управления сервером (управление службами, пользователями, политиками и т.д.) и самое главное диспетчер hyper-v. Давайте откроем его: запускаем консоль mmc -> файл -> добавить или удалить оснастку -> диспетчер hyper-v. Выбираем меню Действие — > подключиться к серверу -> другой компьютер. В поле впишите сетевое имя вашего сервера (hyper-srv) и подключайтесь. 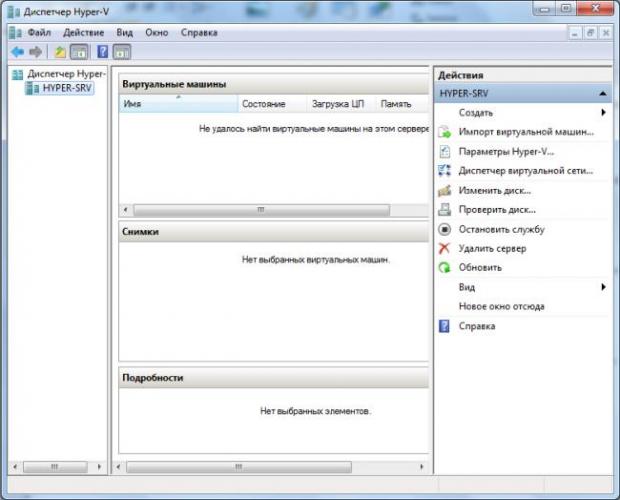
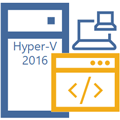
На момент написания данной статьи Hyper-V Server 2016 является предпоследней версией гипервизора, однако в Hyper-V Server 2019 были обнаружены ошибки и релиз был отозван, в настоящий момент он недоступен для скачивания. А с учетом здоровой консервативности, версию 2016 можно смело рассматривать как основной гипервизор для современных внедрений, актуальность которого будет сохраняться еще как минимум в течении года — полутора, пока в новой версии найдут и исправят все ошибки, а также отшлифуют огрехи.
Получить Hyper-V Server 2016 можно на официальном сайте, для скачивания вам потребуется учетная запись Microsoft, либо будет необходимо заполнить небольшую анкету. При этом мы настоятельно не рекомендуем скачивать установочный образ из иных, непроверенных источников.
Установка и первоначальная настройка Hyper-V Server
Мы не будем подробно останавливаться на процессе установки — он ничем не отличается от установки других продуктов Microsoft и не должен вызвать каких-либо сложностей.
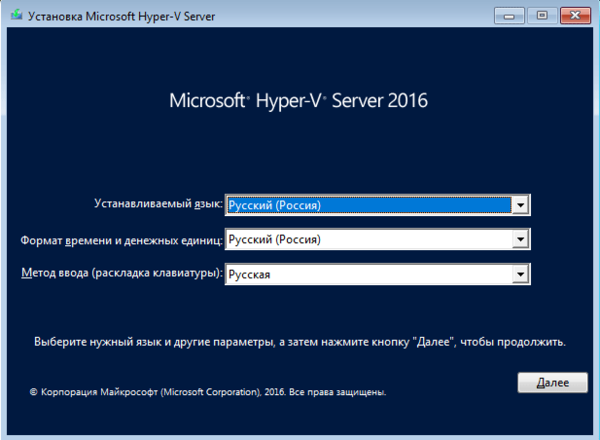
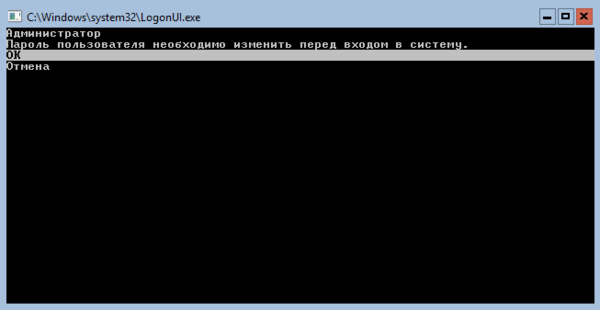
Если вы случайно закрыли это окно, то повторно его можно вызвать командой:
sconfigЕсли же вы закрыли все окна и оказались перед пустым экраном, то нажмите Ctrl+Shift+Esc, данное сочетание клавиш работает в том числе и в RDP-сессии и вызывает диспетчер задач, с помощью которого вы можете запустить командную строку или утилиту конфигурации.
Далее идем практически по порядку. Но первым шагом следует изменить имя сервера на что-нибудь более информативное и удобное, в нашем случае это будет HV-CORE-2016. Затем, при необходимости, изменяем рабочую группу или присоединяем сервер к домену. Также рекомендуется добавить локального администратора, чтобы не использовать встроенную учетную запись.
Если вы хотите, чтобы ваш сервер отвечал на пинги, то следует явно разрешить такое поведение в пункте 4) Настройка удаленного управления, которое также должно быть включено.

Затем включаем удаленный рабочий стол (пункт 7) и настраиваем сетевые параметры (пункт 8). Отдельным пунктом нас ожидает телеметрия (куда же без нее), полностью отключить ее невозможно, поэтому устанавливаем минимальный уровень — Безопасность.
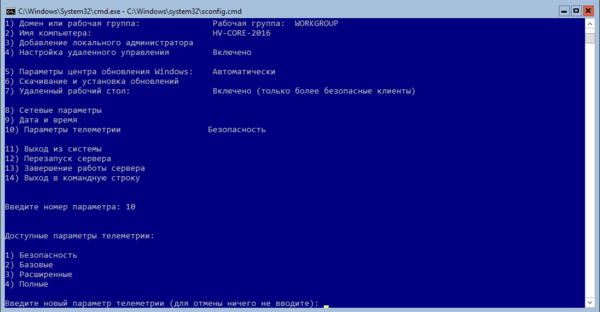
В этом выпуске разработчики учли свои ошибки (в версии 2012 требовалось указывать совсем иные буквы, нежели было написано) и все параметры соответствуют указанным на экране, также, во избежание разночтений, используются только буквы латинского алфавита. Обновлений немного, всего три пакета, однако накопительный пакет старый — май 2018. Поэтому после установки обновлений их поиск следует повторить.
Действительно, теперь нам стал доступен последний накопительный пакет. Данный пример очень хорошо иллюстрирует все достоинства новой модели обновления. Чтобы привести в актуальное состояние систему, выпущенную более 2,5 лет назад, нам потребовалось всего четыре пакета обновления и менее часа времени.
Для полноценного удаленного управления данным сервером нужно включить соответствующие правила брандмауэра, для этого выйдем в командную строку и запустим оболочку PowerShell:
powershellЦвет окна при этом останется черным, но в начале приглашения командной строки появятся буквы PS. Затем последовательно выполним следующие команды:
Enable-NetFireWallRule -DisplayName "Инструментарий управления Windows (DCOM - входящий трафик)"Enable-NetFireWallRule -DisplayGroup "Удаленное управление журналом событий"Enable-NetFireWallRule -DisplayGroup "Удаленное управление Windows"Enable-NetFireWallRule -DisplayGroup "Удаленное управление томами"Enable-NetFireWallRule -DisplayGroup "Удаленное управление брандмауэром Windows"Enable-NetFireWallRule -DisplayGroup "Удаленное управление назначенными задачами"для англоязычного выпуска Hyper-V эти команды будут выглядеть следующим образом:
Enable-NetFireWallRule -DisplayName "Windows Management Instrumentation (DCOM-In)"Enable-NetFireWallRule -DisplayGroup "Remote Event Log Management"Enable-NetFireWallRule -DisplayGroup "Remote Service Management"Enable-NetFireWallRule -DisplayGroup "Remote Volume Management"Enable-NetFireWallRule -DisplayGroup "Windows Firewall Remote Management"Enable-NetFireWallRule -DisplayGroup "Remote Scheduled Tasks Management"На этом настройку сервера можно считать законченной, и мы перейдем к настройке клиентского ПК.
Настройка клиента для работы с Hyper-V Server
Для работы с Hyper-V Server 2016 вам потребуется ПК с операционной системой Windows 10 версий Pro или Entepriseх64, иные редакции или 32-х разрядные версии не подойдут, так как в них нет возможности установить диспетчер Hyper-V.
Прежде всего проверим, что сервер доступен по своему сетевому имени, в доменной сети ему должна соответствовать A-запись на DNS-сервере, в одноранговой сети такую запись потребуется создать вручную на локальном DNS, либо добавить нужную запись в файл hosts клиентской машины, в нашем случае она выглядит следующим образом:
192.168.16.146 HV-CORE-2016Если учетная запись под которой вы работаете на клиентском ПК отличается от учетных данных администратора Hyper-V, а это практически всегда так, даже если вы работаете в доменной сети (мы надеемся, что вы не используете в повседневной деятельности учетку Администратора домена), то следует явно указать учетные данные для соединений с сервером командой:
cmdkey /add:HV-CORE-2016 /user:Администратор /pass:MyPa$$wordВ особых пояснениях данная команда не нуждается, мы указали сетевой узел и учетные данные для подключения к нему. Если вы будете подключаться к нескольким серверам, то необходимо выполнить данное действие для каждого из них.
Теперь запустим консоль PowerShell от имени Администратора и выполним следующую команду:
winrm quickconfigУтвердительно отвечаем на все вопросы, при этом будет настроен автоматический запуск службы WinRM и созданы разрешающие правила в брандмауэре.
После чего добавим наш сервер в доверенные узлы:
Set-Item WSMan:localhostClientTrustedHosts -Value "HV-CORE-2016"Если серверов несколько — добавляем в доверенные каждый из них.
Теперь через командную строку или команду Выполнить (Win + R) запустим оснастку dcomcnfg, в ней разверните дерево Службы компонентов — Компьютеры — Мой компьютер. После чего по щелчку правой кнопки мыши выберите Свойства и перейдите на закладку Безопасность COM — Права доступа — Изменить ограничения и в открывшемся окне установите для пользователя АНОНИМНЫЙ ВХОД права Удаленный доступ.
Теперь попробуем подключиться к удаленному серверу. Запустите оснастку Управление компьютером и щелкнув правой кнопкой на верхнем уровне выберите Подключиться к другому компьютеру.
После чего вы сможете управлять удаленным сервером используя привычные инструменты. Можно просмотреть журнал событий:
Управлять заданиями планировщика, дисками, службами:
Единственной недоступной оснасткой останется Диспетчер устройств, при желании его можно включить, но особого смысла в этом нет, так как он будет доступен только на чтение.
Теперь установим Диспетчер Hyper-V, для этого откроем оснастку Программы и компоненты и перейдем во Включение или отключение компонентов Windows. В открывшемся окне найдем пункт Hyper-V и отметим для установки Средства управления Hyper-V.
После чего запустим установленную оснастку и подключимся к серверу Hyper-V. В первую очередь обеспечим связь наших виртуальных машин с внешним миром, для этого перейдем в Диспетчер виртуальных коммутаторов и создадим новый коммутатор с типом Внешний и укажем для него ту сетевую карту, которая смотрит в локальную сеть. Более подробно о настройке сети в Hyper-V вы можете прочитать здесь.
Для того, чтобы установить ОС на виртуальную машину нам потребуется передать на сервер Hyper-V установочный образ, это можно легко сделать через подключение к стандартным общим ресурсам, например, набрав в адресной строке проводника:
\HV-CORE-2016C$мы попадем на диск C сервера.
Мы не будем подробно рассматривать процесс создания новой виртуальной машины, но обратим внимание на некоторые моменты. Прежде всего Снимки они же Контрольные точки, это удобно для целей настройки и тестирования, но не следует использовать их в продакшене, поэтому использование снимков у рабочих виртуальных машин следует отключить (можно оставить на период настройки, но обязательно выключить перед вводом в эксплуатацию).
Также обязательно настройте поведение виртуальной машины при перезагрузке сервера. Для этого в пунктах Автоматическое действие при запуске и Автоматическое действие при завершении укажите желаемое поведение. Обратите внимание, что при выборе пункта Сохранять состояние виртуальной машины следует проверить поведение прикладного ПО в этом режиме, так как не все приложения корректно ведут себя при выходе виртуальной машины из этого режима.
Для примера мы создали новую виртуалку и без каких-либо проблем установили туда свежую Ubuntu 19.04.
Как видим, работа с Hyper-V Server 2016 не доставляет никаких сложностей, достаточно лишь один раз выполнить ряд действий по настройке сервера и клиента, в чем вам поможет данная статья.
При этом я не мог ничего сделать или выбрать. Я нажал ctrl+alt+delete и появилось предложение задать пароль администратора. Я сделал это, установка завершилась, загрузилось окно со стандартным интерфейсом управления:
Если вы по какой-то причине закроете это окно, вызвать его снова можно в командной строке с помощью команды sconfig.
Настройка Hyper-V Server 2016
Сразу же выполняем первоначальную настройку Hyper-V Server 2016 через стандартную консоль управления:
- Указываете рабочую группу, если вас не устраивает стандартная.
- Меняем имя сервера на что-то более осмысленное и понятное.
- Добавьте еще одного администратора. Это нужно сделать, чтобы иметь еще одну админскую учетную запись, отличную от administrator. В дальнейшем рекомендую все настройки и подключения выполнять под этой учетной записью.
- Разрешаем удаленное управление, в том числе ping.
- Автоматическое обновление оставляю на ваше усмотрение. Я обычно отключаю и все делаю вручную.
- Рекомендую сразу проверить обновления и установить их.
- Включаем Remote Desktop со всеми версиями клиента.
- Указываем сетевые настройки. Стандартно стоит dhcp, рекомендую установить адрес статически.
- Настройте время, если по-умолчанию стоит не правильное.
- Настройки телеметрии полностью отключить нельзя. Такой вот микрософт. Не приходится удивляться, с учетом нововведений в последних версиях системы.
Быстренько пробежались по основным настройкам hyper-v server 2016. Теперь бы сразу начать установку виртуальных машин, но, к сожалению, пока это не получится сделать. Нам надо каким-то образом подключиться к серверу с помощью панели управления. Пока нам доступен только rdp доступ, но этого не достаточно.
Удаленное подключение и управление Hyper-V Server 2016
Подключаемся по rdp к серверу, чтобы было удобно копировать и вставлять длинные команды в командную строку. В консоли cmd переходим в powershell, просто введя команду:
powershell
Вводим команды для настройки разрешений на фаерволе для удаленного управления:
Set-NetFirewallRule -DisplayGroup 'Windows Management Instrumentation (WMI)' -Enabled true -PassThru Set-NetFirewallRule -DisplayGroup 'Remote Event Log Management' -Enabled true -PassThru Set-NetFirewallRule -DisplayGroup 'Remote Volume Management' -Enabled true -PassThru
Теперь переходим на клиентскую систему. Напоминаю, что в моем случае это Windows 10 Корпоративная. Заходить на нее нужно под учетной записью с теми же параметрами, что создана на гипервизоре. Добавьте такого же пользователя и работайте под ним. Это обязательное условие для подключения к управлению непосредственно сервером, его службам, дисковой подсистемой и т.д. Для подключения только для управления ролью hyper-v иметь одинаковую с сервером учетку не обязательно, в конце я расскажу, как это сделать.
Первым делом создадим запись в файле hosts с именем сервера hyperv. В моем случае эта запись выглядит так:
192.168.1.100 hyperv2016
Убедитесь, что с клиентской машины вы пингуете гипервизор по имени. Теперь нам нужно проверить, чтобы в настройках сетевого адаптера текущее сетевое подключение было указано, как подключенное к частной сети. Это нужно для того, чтобы было включено сетевое обнаружение устройств. Речь вот о чем:
По-умолчанию этот параметр включен для частных сетей и выключен для общедоступных. Можете либо включить его и для общедоступных, либо поменять параметр сетевого соединения на частную сеть. Сделать это можно в соседнем разделе панели управления:
Я не сразу смог найти, где это сделать, поэтому подсказываю вам. Продолжаем настройку хоста для подключения к hyper-v server 2016. Запускаем cmd от администратора и переходим в powershell. Выполняем команду:
winrm quickconfig
Обязательно жмите Y и продолжайте. Вводим следующую команду, которая разрешает управление удаленными системами:
winrm set winrm/config/client '@{TrustedHosts="hyperv2016"}'
В данном примере, hyperv2016 — имя моего гипервизора.
Теперь нам нужно изменить еще один параметр. Запускаем оснастку dcomcnfg.exe, выполнив эту команду в cmd. Открывается оснастка управления службой компонентов.
Выполняем последовательность действий, указанных на картинке. Дальше надо установить стандартную оснастку для управления hyperv. Для этого идем в Панель управления -> Программы -> Включение или отключение компонентов Windows. Выбираем там Средства управления Hyper-V и устанавливаем их. Дожидаемся окончания установки и пробуем подключиться к удаленному серверу:
Если все сделали правильно, вы подключитесь к серверу и у вас появится возможность им управлять.
Расскажу еще об одном нюансе. Вы можете подключиться к удаленному hyper-v серверу, даже если работаете не под той учетной записью, что имеет административные права на гипервизоре. При подключении есть возможность ввести параметры другого пользователя. Но чтобы эта возможность заработала, необходимо выполнить ряд действий как на сервере, так и на клиенте. Для начала надо изменить один параметр в локальной политике компьютера. Для этого выполняем в cmd команду gpedit. Откроется оснастка управления локальными политиками компьютера. Идем по пути: Конфигурация компьютера -> Административные шаблоны -> Система -> Передача учетных данных -> Разрешить передачу новых учетных данных с проверкой подлинности сервера «только NTLM». Включаем ее и добавляем запись:
wsman/hyperv2016
Далее выполняем команды в powershell. Не забудьте запустить консоль от имени администратора:
Set-Item WSMan:localhostClientTrustedHosts -Value "hyperv2016" Enable-WSManCredSSP -Role client -DelegateComputer "hyperv2016"
Теперь надо внести некоторые изменения на самом гипервизоре. Подключаемся к нему по rdp, переходим в cmd, запускаем powershell и выполняем команды:
Enable-PSRemoting Enable-WSManCredSSP -Role server
После этого можете работать под привычным пользователем компьютера, но при этом подключаться к hyper-v server 2016 под другой учетной записью и управлять им.
Самое трудное сделали. Теперь мы можем свободно подключаться и управлять гипервизором. Забыл упомянуть о том, как подключиться к управлению самим сервером, то есть как посмотреть список дисков, службы, почитать логи и т.д. Делается это очень просто. Заходите на компьютер под той же учетной записью, что является администратором на гипервизоре. Запускаете стандартную оснастку «Управление компьютером», выбираете локальный компьютер, жмете правой правой кнопкой мыши и выбираете подключиться к другому компьютеру:
Пишите имя сервера и подключаетесь к нему. Вам доступны все разделы управления компьютером, кроме диспетчера устройств. К нему почему-то не получается подключиться, возникает ошибка. Я подробно не разбирался в чем дело и как ее исправить.
Настройка виртуальных коммутаторов
Перед тем, как мы приступим к установке виртуальных машин, подготовим для них сеть. Я не буду подробно рассказывать о нюансах работы сети в hyper-v. Это не тема текущего повествования. Просто создадим сетевой бридж для виртуальных машин. В оснастке управления выбираем справа «Диспетчер виртуальных коммутаторов», выбираем тип «Внешняя». Указываете имя коммутатора. Я рекомендую давать осмысленные названия, чтобы было проще потом управлять. Если это бридж в локальную сеть, то назовите виртуальный коммутатор local.
Сохраняйте настройки. Вы увидите предупреждение о том, что сетевые соединения будут сброшены. Все в порядке, соглашайтесь. Будет создан новый виртуальный сетевой интерфейс с теми же настройками, что были у физического. Но здесь есть один важный нюанс. Если ваш сервер получал сетевые настройки по dhcp, то он скорее всего получит новый ip адрес. Имейте это ввиду.
Создание виртуальных машин
Мы почти закончили настройку Windows Hyper-V Server 2016 и готовы приступить к установке виртуальных машин. Надо только загрузить iso образ на гипервизор. Тут все очень просто. Открываем в проводнике на управляющей машине удаленный диск через стандартную возможность windows машин, создаем папку iso и загружаем нужный образ.
Так же я рекомендую сразу загрузить какой-нибудь файловый менеджер для удобной навигации по папкам на самом гипервизоре. Лучше использовать портированную версию. Запустить этот менеджер можно будет через командную строку, подключившись по rdp
Теперь все готово к созданию виртуальных машин. Сделайте несколько тестовых, а дальше мы научимся их бэкапить.
Бэкап виртуальных машин Hyper-V
Ранее я уже рассказывал про программу HVBackup для бэкапа виртуальных машин. Она замечательно работает с Windows Hyper-V Server 2016, приведенная статья полностью актуальна. Для работы программы необходимо установить на гипервизоре .Net Framework 3.5 с помощью команды powershell:
Install-WindowsFeature NET-Framework-Core
А дальше все по приведенной инструкции. Если не хочется возиться с консольной программой, скриптами, планировщиком, но хочется быстро сделать бэкап виртуальной машины hyper-v, можно воспользоваться бесплатной программой Veeam Backup Free Edition. Она позволяет вручную сделать копию виртуальной машины. Основное ограничение бесплатной версии в том, что вы не сможете создавать задания для автоматического бэкапа. Только ручной режим. Это ограничение можно обойти и использовать с помощью скриптов автоматический бэкап в бесплатной veeam, но это тема отдельного разговора. Не хочется рассматривать этот вариант в рамках данной статьи. Подробнее о различиях платной и бесплатной версии можно узнать по ссылке — https://www.veeam.com/pdf/datasheet/veeam_backup_9_5_free_vs_paid_comparison_ru.pdf
Программа, конечно, монструозная, весит много, ставится долго, но зато никаких заморочек. Все настраивается легко и понятно через интерфейс программы. После установки запускаете программу. Добавляете новый сервер:
Указываете, что это Standalone Hyper-V server, добавляете учетные данные и дожидаетесь окончания установки необходимых компонентов на hyperv сервере. После этого можно создать резервную копию виртуальной машины. Для этого выберите гипервизор, виртуальную машину, которую хотите забэкапить и жмите правой кнопкой мыши по ней. Выбираете VeeamZIP:
Дальше указываете место, куда будет сохранен бэкап и все. Запускаете задание и ждете окончания процесса. Бэкапить можно в любое место, куда есть доступ с машины, на которую установлен сам veeam. Можете подключить сетевой диск и бэкапить в него.
Подключение к Hyper-V Server 2016 с Windows 7
Рассмотрим еще один вариант подключения к бесплатному hyper-v, когда у вас в наличие только операционная система Windows 7. Вам нужно создать виртуальную машину, либо изменить настройки существующей, завершить ее работу, или наоборот запустить. Оснастку управления Hyper-V на Windows 7 поставить не получится. На помощь придет программа 5nine Manager Free. Скачать ее можно либо с указанного сайта, но нужна регистрация, после которой на почту придет ссылка для скачивания и файл с лицензией. Для нормальной установки требуется .NET Framework 4.5 или выше. Если в системе он не будет установлен, то инсталлятор просто не начнет установку, даже не сказав почему. Мне пришлось читать руководство, чтобы разобраться, почему на один компьютер у меня нормально ставится программа, а на другой не хочет.
После установки запускайте программу и добавляйте hyperv server.
Там вы сможете управлять некоторыми настройками гипервизора, добавлять, удалять, запускать, редактировать виртуальные машины. Все сделано достаточно просто и удобно.
Если нет стандартной оснастки, эта программа выручает. Сам ей частенько пользуюсь при необходимости.
Заключение
Постарался рассмотреть все наиболее значимые аспекты в работе с бесплатным гипервизором от Microsoft. Сам еще не проверял его в работе и особо не интересовался нововведениями, пока не было времени. Смотрел на него только в тестовых стендах. Можете сравнить его с бесплатным гипервизором на kvm — proxmox, который я рассматривал в своей статье установка и настройка proxmox.
Самым большим преимуществом последнего является возможность установки на программный рейд. Hyper-V сервер я никогда не пробовал установить на программный рейд, я даже не знаю, возможно ли это. Так что использовать его можно только там, где есть аппаратный рейд, либо в тестовых вариантах. Лично я никогда не ставлю гипервизоры в продакшн на одиночные диски. Все остальное дело привычки и удобства. В proxmox мне нравится управление через web браузер. Не нужно ничего ставить на компьютер. После установки гипервизор сразу готов к работе.
В hyper-v удобно, что все системы его поддерживают без проблем. На kvm, к примеру, в proxmox, после установки windows систем в качестве гостевых машин, нужно будет устанавливать драйвера с отдельного диска, либо использовать готовые образы, где они будут уже интегрированы. Мелочь, но все равно не так удобно.
Буду рад любым замечаниям по статье, подсказкам или указаниям на ошибки. Так же было бы любопытно узнать, какой гипервизор вы предпочитаете использовать и по какой причине. Какие преимущества по сравнению с остальными гипервизорами вы видите в своем выборе.
Видео
Онлайн курс по Linux
Если у вас есть желание научиться строить и поддерживать высокодоступные и надежные системы, рекомендую познакомиться с онлайн-курсом «Администратор Linux» в OTUS. Курс не для новичков, для поступления нужны базовые знания по сетям и установке Linux на виртуалку. Обучение длится 5 месяцев, после чего успешные выпускники курса смогут пройти собеседования у партнеров. Что даст вам этот курс:
- Знание архитектуры Linux.
- Освоение современных методов и инструментов анализа и обработки данных.
- Умение подбирать конфигурацию под необходимые задачи, управлять процессами и обеспечивать безопасность системы.
- Владение основными рабочими инструментами системного администратора.
- Понимание особенностей развертывания, настройки и обслуживания сетей, построенных на базе Linux.
- Способность быстро решать возникающие проблемы и обеспечивать стабильную и бесперебойную работу системы.
Проверьте себя на вступительном тесте и смотрите подробнее программу по .
Помогла статья? Есть возможность отблагодарить автора
Используемые источники:
- https://habr.com/post/146303/
- https://interface31.ru/tech_it/2019/05/ustanovka-i-nastroyka-hyper-v-server-2016.html
- https://serveradmin.ru/ustanovka-i-nastroyka-windows-hyper-v-server-2016/
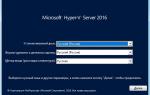 Установка и настройка виртуальной машины Hyper-V поколения 2 в Windows 10
Установка и настройка виртуальной машины Hyper-V поколения 2 в Windows 10
 Установка и настройка hyper-v server для тех, кто впервые его видит
Установка и настройка hyper-v server для тех, кто впервые его видит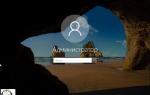 Установка и настройка Windows Hyper-V Server 2016
Установка и настройка Windows Hyper-V Server 2016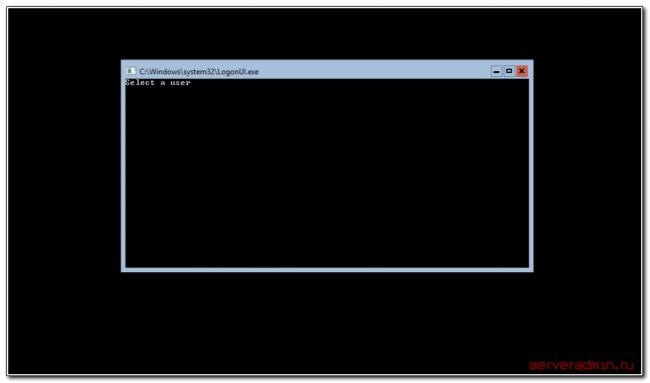
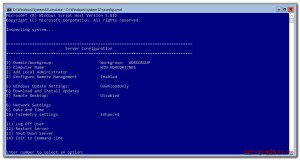
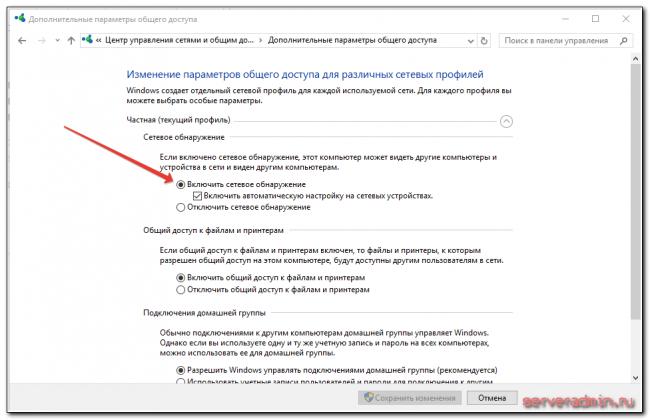
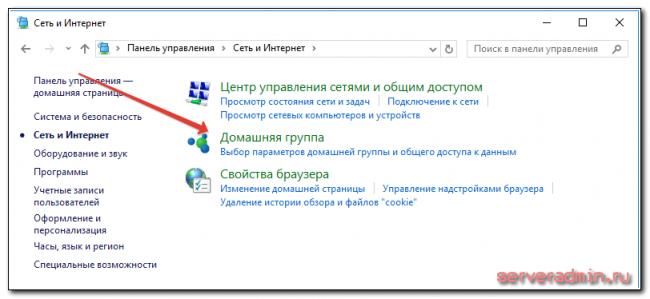

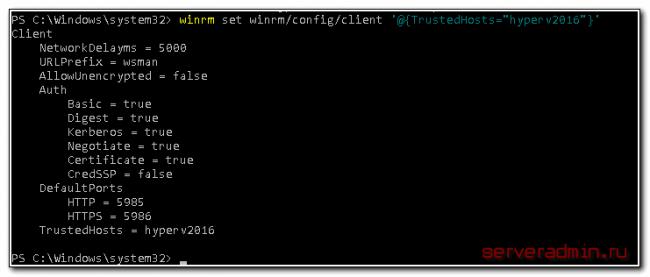
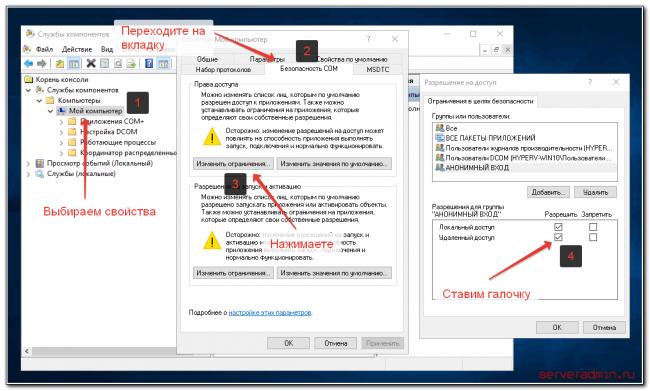
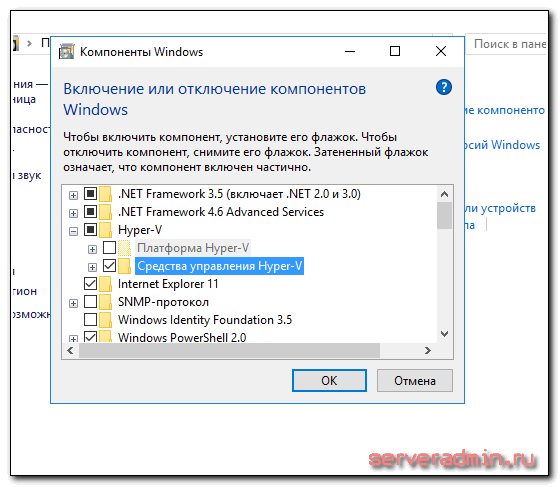
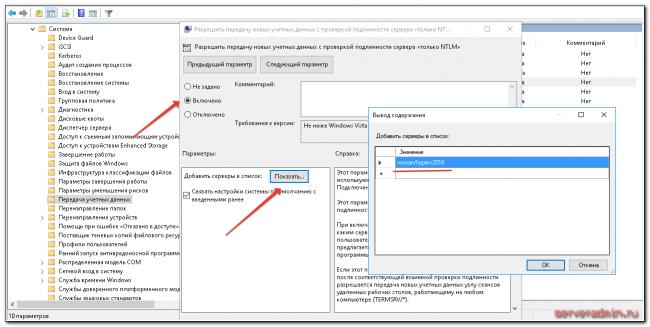
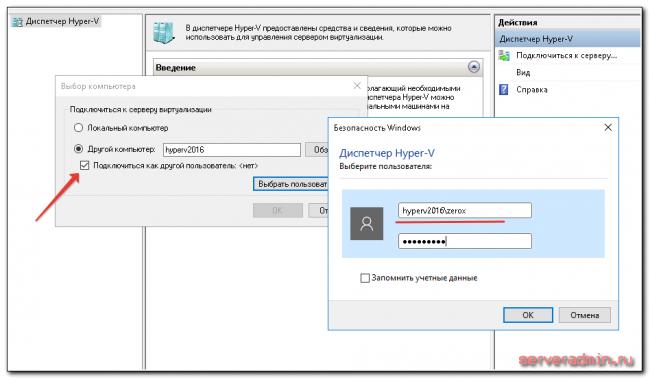
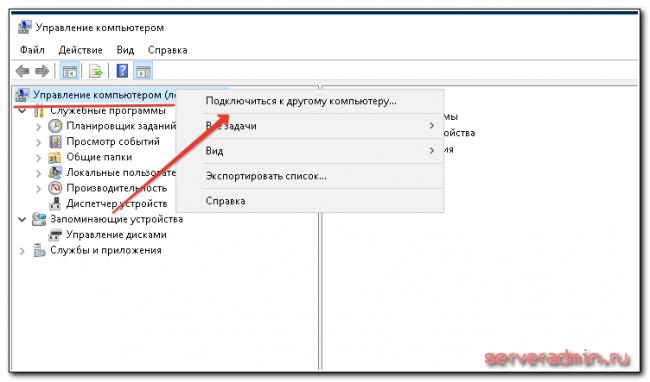
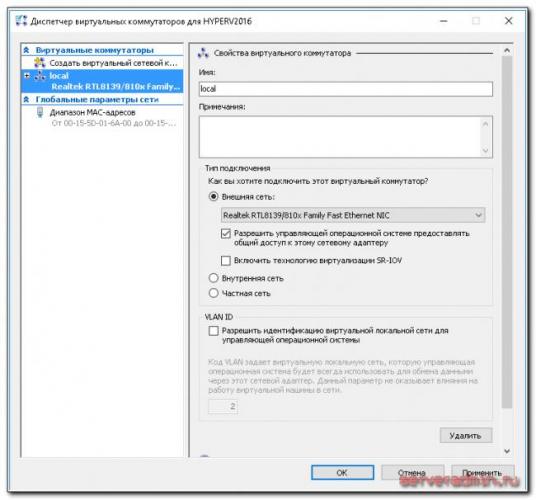
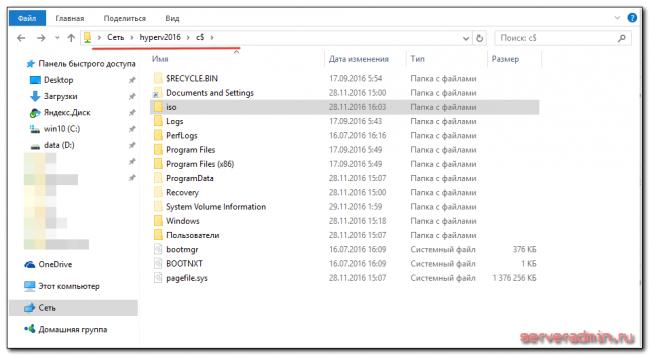
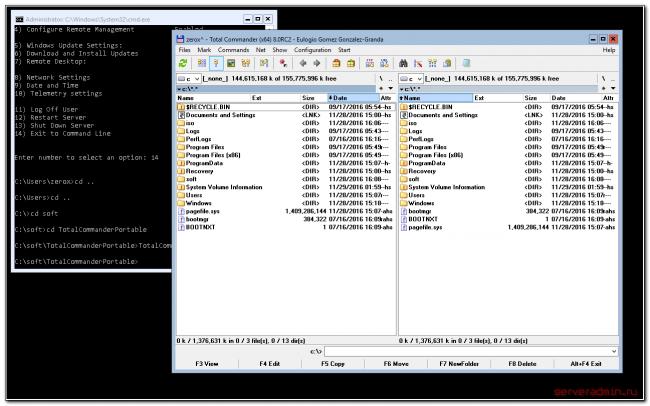
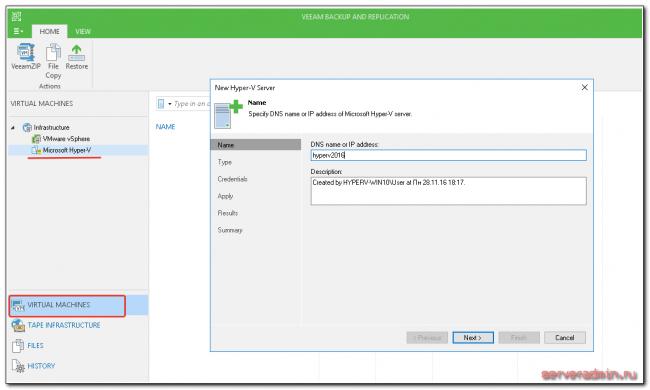
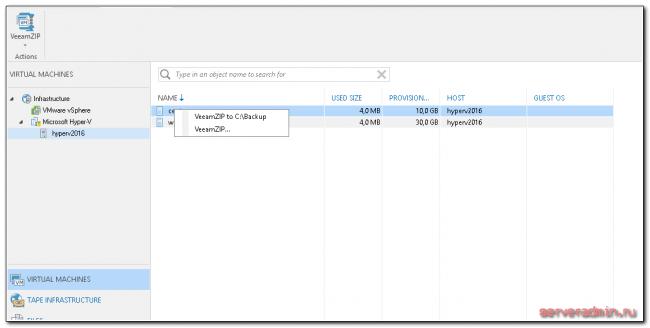
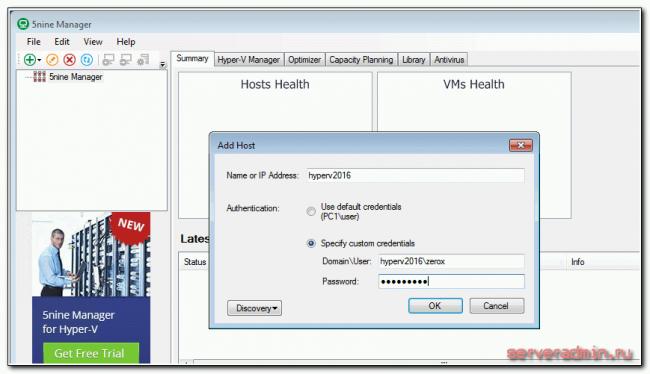
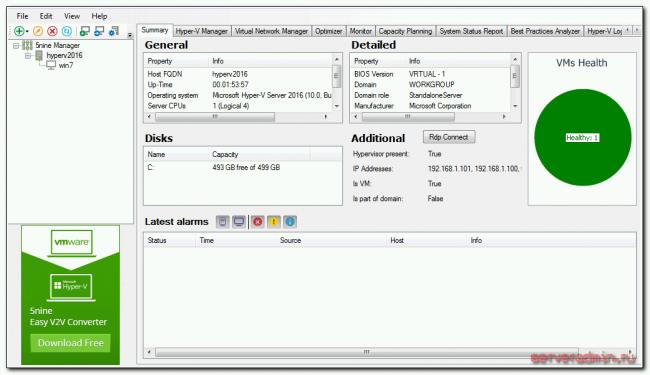

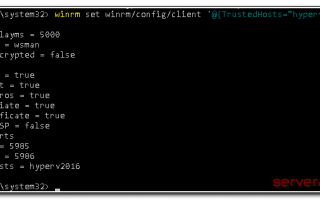

 Windows Server 2016 в Azure Pack Infrastructure: виртуальные рабочие места за 10 минут
Windows Server 2016 в Azure Pack Infrastructure: виртуальные рабочие места за 10 минут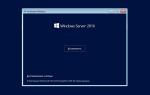 Как установить и настроить windows server 2016. Пошаговая инструкция
Как установить и настроить windows server 2016. Пошаговая инструкция Как обеспечить производительность баз данных Microsoft SQL Server, размещаемых в облаке
Как обеспечить производительность баз данных Microsoft SQL Server, размещаемых в облаке Резервное копирование системы Server 2012 R2
Резервное копирование системы Server 2012 R2