Содержание
Недавно в нашем, Саратовском филиале, появилась новая модель брендированного ADSL модема Ростелеком F@st 1704 RT. Если Вы уже работали с фирменными роутерами этого провайдера, то скорее всего узнали что это роутер производства французской компании Sagemcom — их дизайн не спутаешь ни с чем. По факту эта модель представляет собой обрезок уже знакомой модели 2804 v7 rev.1 (у обоих устройств аппаратная основа одна — F@st 1704) который залочили только на работу в качестве модема ADSL и перевели на новый софт.
Настройку модема Ростелеком 1704 RT осуществляется через веб-интерфейс. IP адрес устройства в локальной сети — 192.168.0.1. Так же, можно зайти и используя хостнейм — http://rt. Логин: admin. При первой попытке входа ADSL роутер Sagemcom потребует сразу же установить свой пароль на вход в интерфейс.
Затем Вам надо будет выбрать как будете настраивать — с помощью мастера или полностью вручную.
Через мастер всё делается очень просто:
Сначала надо выбрать свой регион (МРФ), затем филиал и ту услугу, которую подключили. Для примера рассмотрю самый частый вариант — Интернет + ТВ.
Второй шаг — логин и пароль на Интернет-соединение.
Третий — выбор Ethernet-порта для подключения IPTV приставки.
Четвёртый шаг — настройка WiFi. Надо прописать своё Имя сети (оно и будет идентификатором SSID), а ниже — придумать и указать ключ безопасности, то есть пароль, который будут вводить клиенты при подключении.
Как вручную настроить Sagemcom F@st 1704 RT
Если по какой-либо причине нет желания пользоваться мастером или требуется настроить более продвинутые возможности, в этом случае надо зайти в полноценный веб-интерфейс АДСЛ-модема. Параметры соединения с провайдером находятся в разделе «Сеть»->»WAN»:
Для настройки Интернет-подключения надо ввести его параметры в соответствующие поля — значения VPI/VCI, инкапсуляцию LLC. Их Вы всегда можете уточнить в техподдержке Ростелеком. Тип интерфейса в большинстве филиалов используется PPPoE. К этому дополнительно необходимо указать имя пользователя и пароль, выданные при заключении договора, в соответствующие поля подраздела PPP. Используемый протокол IP — IPv4, подключение — постоянное. Если в Вашем филиале используется тип «Динамический IP (DHCP)», то выберите его в списке типов подключения. Ничего более трогать не надо. Нажимаем кнопку «Добавить».
Беспроводная сеть
Для настройки WiFi на роутере Sagemcom 1704 надо зайти в раздел «Сеть»->»WLAN». Начнём с базовых параметров:
Смотрим чтобы в списке «Стандарт» стояло значение «2,4 ГГц(B+G+N)», так как оно самое оптимальное в большинстве случаев. В поле SSID прописываем название нашей сети Вай-Фай. Выбор радио-канала лучше оставить в автоматическом режиме. Нажимаем на кнопку «Применить» и переходим в раздел «Безопасность»:
Здесь выбираем «Основной SSID» и ставим для него шифрование «WPA2 Mixed». Режим по умолчанию будет «Персональный» с использованием ключевой фразы. Остаётся только в поле «Общий ключ» прописать пароль на WiFi и сохранить настройки.
Цифровое телевидение
Если у Вас дополнительно подключена услуга IPTV, то для её настройки в большинстве филиалов Ростелекома надо в разделе «Сеть»->»WAN» создать ещё одно соединение типа «Bridge». Параметры VPI/VCI надо будет так же уточнить в техподдержке.
С помощью кнопки «Добавить» надо в правое поле перенести порт LAN4 и соединение для ТВ (у меня оно называется WAN1). Применяем изменения.
Инструкция по настройке универсального роутера SagemcomF@st 2804, ver. 7 rev.1 H/W: 1704N_1864
1 Подключение к устройству по LAN порту. 1
2 Создание подключения интернет по линии ADSL.. 4
3 Создание подключения IP—TV по линии ADSL.. 6
3 Возобновление работы порта LAN 1. 8
4 Создание подключения интернет по линии ETTH.. 9
5 Создание подключения IP—TV по линии ETTH.. 11
6 Режим работы в режиме свитча. 13
7 Проброс TCP портов 22 и 23(соответственно SSH и Telnet)14
8EchoICMPreplay. 16
1 Подключение к устройству по LAN порту
Перейдите в свойства подключения по локальной сети. Введите адрес 192.168.1.**. На скриншоте выбрано 192.168.1.11.
Введите в основной шлюз введите 192.168.1.1, в предпочитаемый DNS-сервер 192.168.1.1.
Далее откройте один из интернет браузеров и в адресной строке введите 192.168.1.1. Введите стандартный логин «admin» без кавычек и пароль «admin» без кавычек.
Прерд вами откроется окно, как показано на скриншоте ниже.
Перед тем как устанавливать настройки роутеру, нужно сбросить его настройки до заводских. Для этого перейдите в «Параметры настройки»в†’ «Сброс»в†’ «Восстановить настройки по умолчанию».
Перед вами появится окно ниже. Ожидаем 2 минуты.
После сброса настроек по умолчанию необходимо удалить лишние надстройки у роутера.
Перейдите во вкладку «Дополнительные настройки»в†’ «WAN сервис».
Далее поставьте 3 галочки как показано на скриншоте ниже и нажмите «Удалить».
Далее перейдите во вкладку «Дополнительные настройки»в†’ «Интерфейс 2-го уровня».
Далее поставьте единственную галочку как показано на скриншоте ниже и нажмите «Удалить».
Теперь отключим DHCPcервер. перейдите во вкладку «Дополнительные наcтройки»в†’ «LAN». Далее поставьте единственную галочку как показано на скриншоте ниже и нажмите «Применить/Сохранить».
2 Создание подключения интернет по линии ADSL
Далее перейдите во вкладку «Дополнительные настройки»в†’ «Интерфейс 2-го уровня».
Нажмите «Добавить».
Далее выставляем VPI в†’ 0, VCIв†’ 35, как показано на скриншоте ниже, нажимаем «Применить/Сохранить».
Перейдите во вкладку «Дополнительные настройки»в†’ «WAN сервис».
Нажмите «Добавить».
Далее выбираем «atm/(0_0_35)» в†’ «Далее»
Нажимаем «Далее», ничего не меняем, как показано на скриншоте ниже.
Далее введите в разделе «Имя пользователя» введите логин абонента, соответственно в «Пароль» — пароль абонента, в «Имя сервиса РРРоЕ» — int. Нажимаем «Далее».
Затем левом столбце «Доступные маршрутизируемые WAN интерфейсы» выделяем пункт «ppp1.1» и нажимаем на кнопку, как указано на скриншоте ниже. Нажимаем «Далее».
Аналогично затем в левом столбце «Доступные WAN интерфейсы» выделяем пункт «ppp1.1» и нажимаем на кнопку, как указано на скриншоте ниже. Нажимаем «Далее».
Нажимаем «Применить/Сохранить».
Настройка подключения к интернету окончена.
3 Создание подключения IP—TV по линии ADSL
Далее перейдите во вкладку «Дополнительные настройки»в†’ «Интерфейс 2-го уровня».
Нажмите «Добавить».
Далее выставляем VPI в†’ 1, VCIв†’ 36, как показано на скриншоте ниже, нажимаем «Применить/Сохранить».
Перейдите во вкладку «Дополнительные наcтройки»в†’ «WAN сервис».
Нажмите «Добавить».
Далее выбираем «atm/(0_0_35)» в†’ «Далее»
Далее выбираем «Bridging» в†’ «Далее»
Нажимаем «Применить/Сохранить».
3 Возобновление работы порта LAN 1
Далее перейдите во вкладку «Дополнительные настройки»в†’ «ETH интерфейс».
Далее поставьте единственную галочку как показано на скриншоте ниже и нажмите «Удалить».
4 Создание подключения интернет по линии ETTH
Перейдите во вкладку «Дополнительные настройки»в†’ «WAN сервис».
Нажмите «Добавить».
Нажмите «Далее».
Нажмите «Далее».
Далее введите в разделе «Имя пользователя» введите логин абонента, соответственно в «Пароль» — пароль абонента, в «Имя сервиса РРРоЕ» — int. Нажимаем «Далее».
Затем левом столбце «Доступные маршрутизируемые WAN интерфейсы» выделяем пункт «ppp1.1» и нажимаем на кнопку, как указано на скриншоте ниже. Нажимаем «Далее».
Аналогично затем в левом столбце «Доступные WAN интерфейсы» выделяем пункт «ppp1.1» и нажимаем на кнопку, как указано на скриншоте ниже. Нажимаем «Далее».
Нажимаем «Применить/Сохранить».
5 Создание подключения IP—TV по линии ETTH
Перейдите во вкладку «Дополнительные настройки»в†’ «WAN сервис».
Нажмите «Далее».
Нажмите «Далее».
Выберите «Bridging»в†’ «Далее»
Нажимаем «Применить/Сохранить».
6 Режим работы в режиме свитча
Перед тем как устанавливать настройки роутеру, нужно сбросить его настройки до заводских. Для этого перейдите в «Параметры настройки»в†’ «Сброс»в†’ «Восстановить настройки по умолчанию».
Перед вами появится окно ниже. Ожидаем 2 минуты.
После сброса настроек по умолчанию необходимо удалить лишние надстройки у роутера.
Перейдите во вкладку «Дополнительные наcтройки»в†’ «WAN сервис».
Далее поставьте 3 галочки как показано на скриншоте ниже и нажмите «Удалить».
Далее перейдите во вкладку «Дополнительные наcтройки»в†’ «Интерфейс 2-го уровня».
Далее поставьте единственную галочку как показано на скриншоте ниже и нажмите «Удалить».
Теперь отключим DHCP сервер, перейдите во вкладку «Дополнительные наcтройки»в†’ «LAN». Далее поставьте единственную галочку как показано на скриншоте ниже и нажмите «Применить/Сохранить».
Далее перейдите во вкладку «Дополнительные наcтройки»в†’ «ETH интерфейс».
Далее поставьте единственную галочку как показано на скриншоте ниже и нажмите «Удалить».
Теперь все четыре порта готовы для работы в режиме свитча.
7 Проброс TCP портов 22 и 23(соответственно SSH и Telnet)
Выбираем NAT—.> Виртуальные серверы—> Добавить
Вводим данные для TELNET, как показано на скриншоте, после этого жмем «Применить/Сохранить»
TELNET сервис добавлен, второй сервис включается аналогично
Вводим имя сервера SSH, IP-адрес, порт после всего «Применить/Сохранить»
Сервисы добавлены
8EchoICMPreplay
Выбираем «Безопасность—->Фильтрация IP——->Входящий» нажимаем добавить
Вводим имя фильтра, протокол и WAN-интерфейс, после чего жмем «Применить/Сохранить»
Фильтр включен
Настройка завершена.
Пожаловаться<center>Подпишитесь на рассылку:</center><center>
Проекты по теме:
<center> Поиск</center><center> Вики</center><center> Архив</center><center> Отчеты</center>
Автор: · Опубликовано 11 ноября, 2018 · Обновлено 11 ноября, 2018
Настройка интернет
Настройки роутера производятся с помощью web браузера. В сетевых настройках компьютер должен быть настроен на автоматическое получение IP адреса (режим DHCP клиента). Запускаем Web-браузер и в поле для URL-адреса набираем “http://192.168.0.1” после чего нажимаем клавишу “Enter”. Если всё подключено и введено правильно, то должна открыться страница ввода имени пользователя (Username) и пароля (Password). По умолчанию (заводские установки) имя пользователя admin, пароль – admin.
После авторизации откроется форма смены пароля.
Набираем новый пароль и подтверждение пароля: admin1 и нажимаем кнопку “ОК”. После этого в окне авторизации набираем логин admin и новый пароль admin1
Откроется мастер настройки, где необходимо выбрать Настроить устройство вручную.
Откроется информационное окно статуса роутера
Параметры соединения ADSL модема на линии можно увидеть в меню Статус, раздел Система, подраздел ADSL
Для настройки интернет соединения открываем в меню Сеть раздел WAN и в таблице, расположенной внизу страницы удаляем все созданные интерфейсы по-умолчанию. Возвращаемся к началу меню настроек (вверх страницы). Для настройки Интернет соединения указываем VPI=0, VCI=35,(Для каждого региона, свои значения, можно узнать в тех. поддержке) инкапсуляция LLC (если порт на DSLAM настроен на PPPoE) и VC-Mux (если порт настроен на PPPoA)
Отключаем опцию Включить IGMP, Протокол IP выбираем IPv4. В полях Имя пользователя и Пароль Клиент заполняет учетные данные, выданные Клиенту при заключении договора. Остальные пункты не изменяем, оставляем все по умолчанию. Нажимаем внизу кнопку Добавить. В таблице ниже появится созданный нами интерфейс.
Настройка интернет-подключения окончена. На роутере индикатор @ должен загореться зеленым цветом.
Настройка IP-TV
Для настройки ТВ необходимо создать дополнительный PVC. Для этого необходимо зайти в меню Сеть раздел WAN и создать интерфейс bridge. Значение VPI=0, VCI=38. (Для каждого региона, свои значения, можно узнать в тех. поддержке) Остальные настройки оставляем без изменений, как показано на скриншоте.
После нажатия кнопки Сохранить в таблице внизу страницы появится новый интерфейс.
Для корректной работы услуги ТВ необходимо настроить группировку интерфейсов. Открываем в меню Дополнительно раздел Группировка интерфейсов. Активируем опцию “Включена”. Выбираем Group1 и перемещаем необходимые интерфейсы: WAN и LAN порт(ы) к которым будет подключаться ТВ-приставка(и) в правую таблицу.
В меню Сеть подраздел LAN необходимо активировать опцию IGMP Snooping
Настройка Wi-Fi
Настройки Wi-Fi осуществляются в меню Сеть раздел Настройка WLAN. В подменю Базовые настройки можно изменить название беспроводной сети, номер канала для улучшения работы сети, если в радиусе действия сети много соседских точке доступа.
В подменю Безопасность задается шифрование (рекомендуется “WPA2 Mixed”), в поле общий ключ указывается пароль для доступа к беспроводной сети.
Сброс настроек
Сброс настроек на заводские находится в меню “Обслуживание” раздел “Перезагрузка”.
Обновление прошивки
Для обновления прошивки необходимо зайти в меню Обслуживание-> раздел Обновление-> подраздел Обновление ПО
Настройка DNS-серверов
Если требуется указать вручную DNS сервера, то для этого необходимо зайти в меню Сеть раздел LAN подраздел DHCP.
Необходимо в опции Режим DNS установить режим Вручную. В полях снизу можно указать необходимые DNS сервера, например DNS сервера гугла 8.8.8.8 8.8.4.4
Поделись, помоги проекту!
- <ss> </ss>
- <ss> </ss>
- <ss> </ss>
- <ss> </ss>
- <ss> </ss>
- <ss> </ss>
- <ss> </ss>
- <ss> </ss>
- <ss> </ss>
- <ss> </ss>
- <ss> </ss>
Используемые источники:
- https://nastroisam.ru/nastroyka-adsl-modema-rostelekom-fast-1704/
- https://pandia.ru/text/79/289/37015.php
- https://qsetup.ru/настройка-adsl-sagemcom-1704-rt/



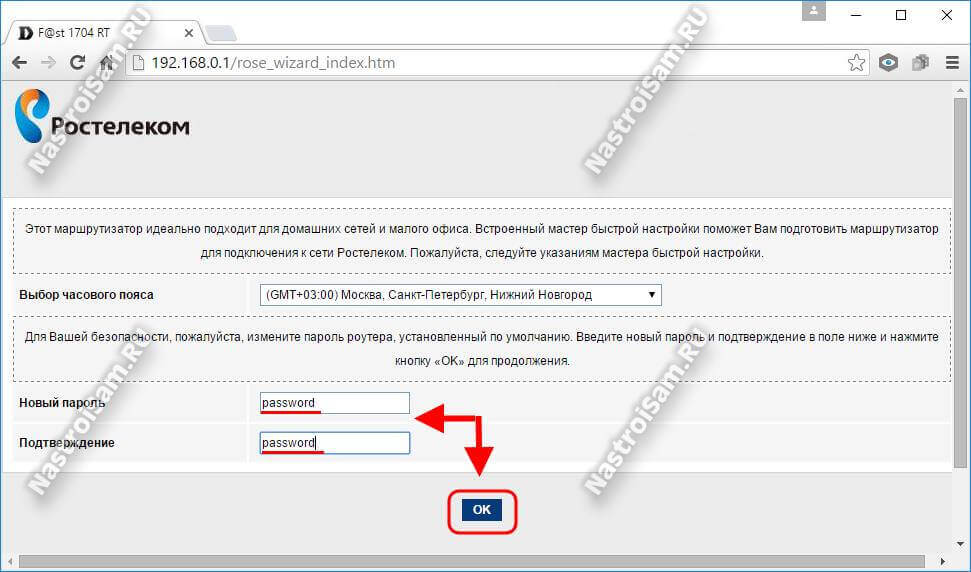
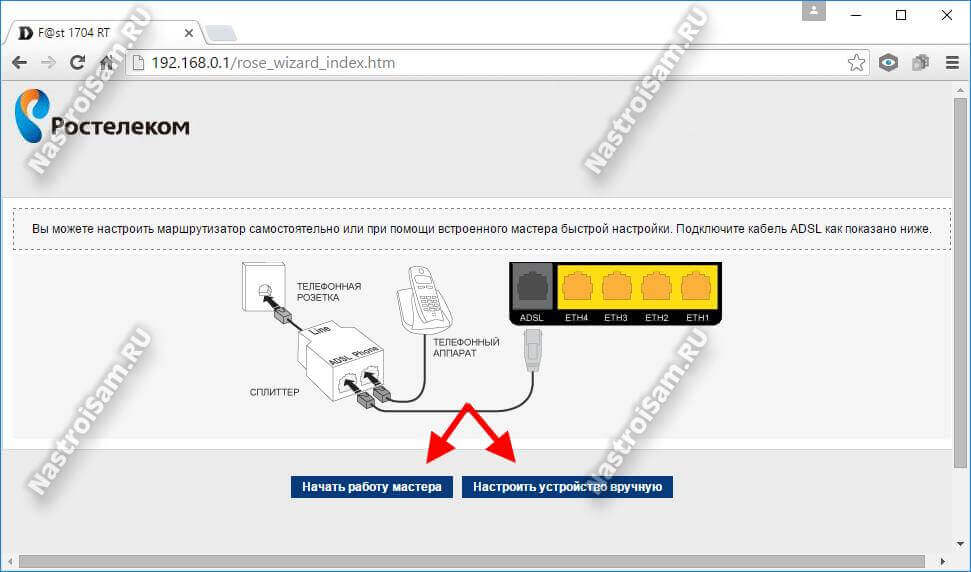
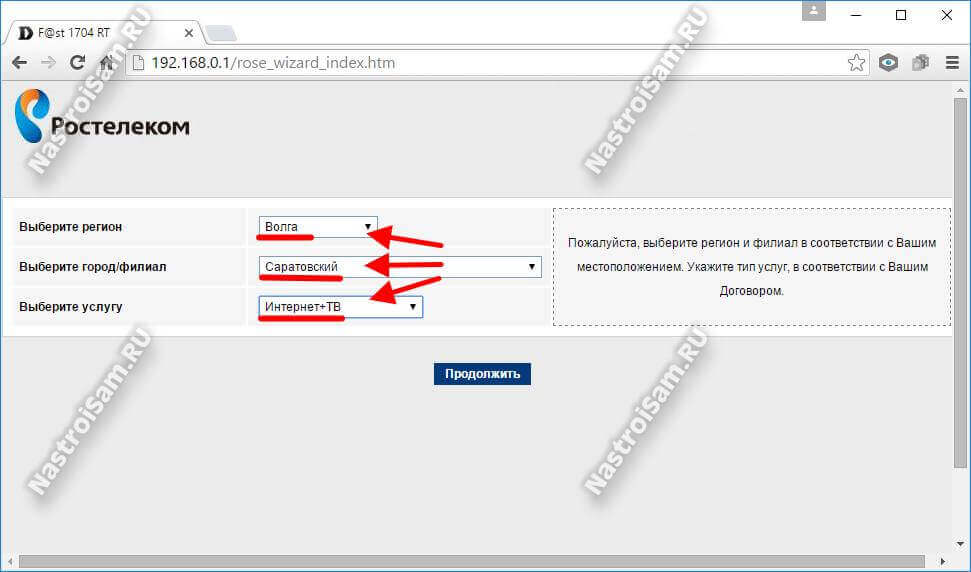
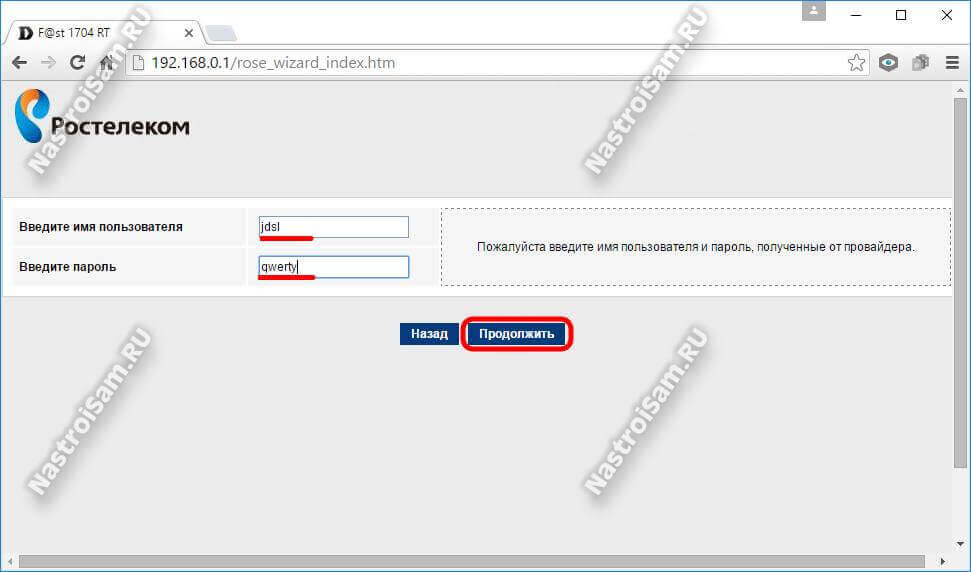
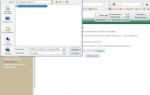 Sagemcom F@st 2804, v5 - мультимедийный роутер Таттелеком
Sagemcom F@st 2804, v5 - мультимедийный роутер Таттелеком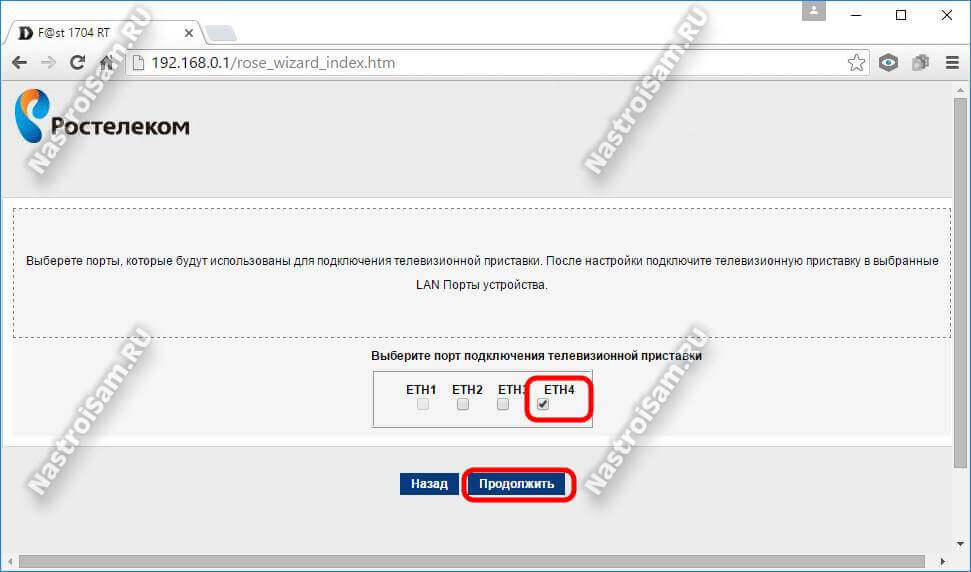
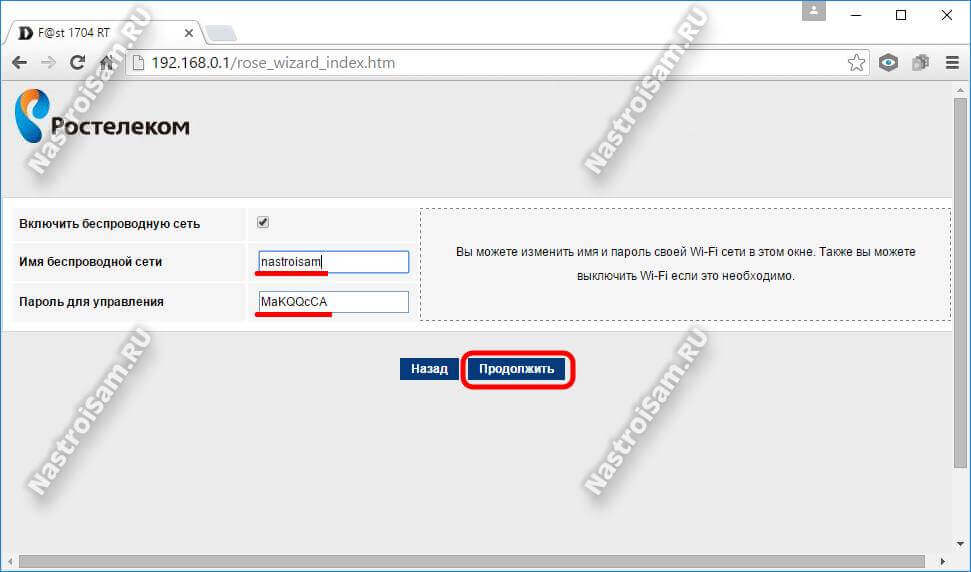
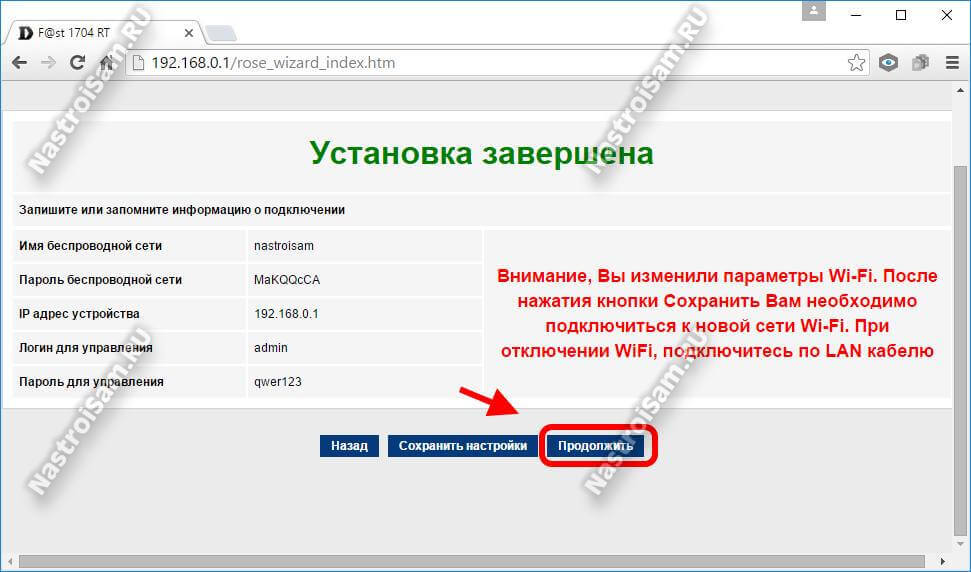
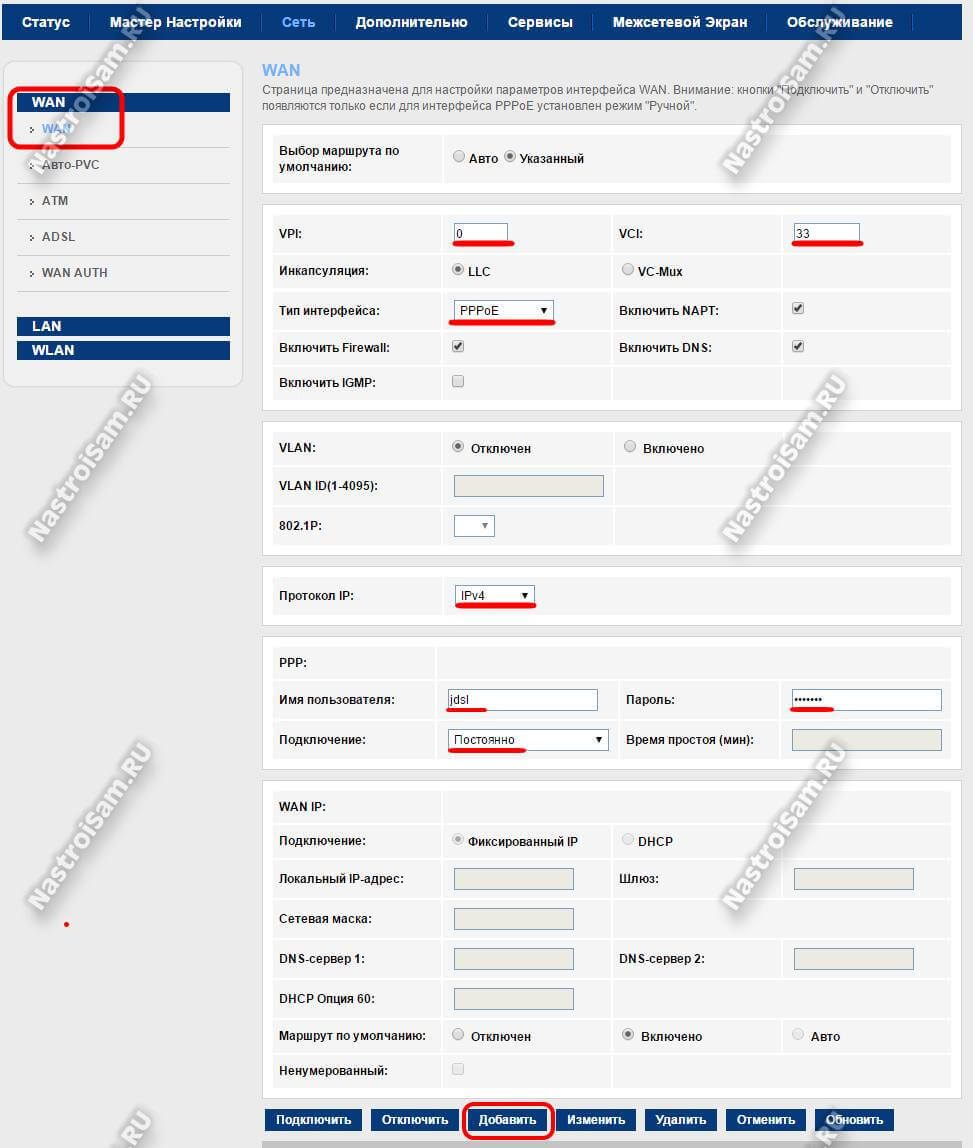
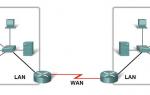 WAN - что это? Особенности настройки
WAN - что это? Особенности настройки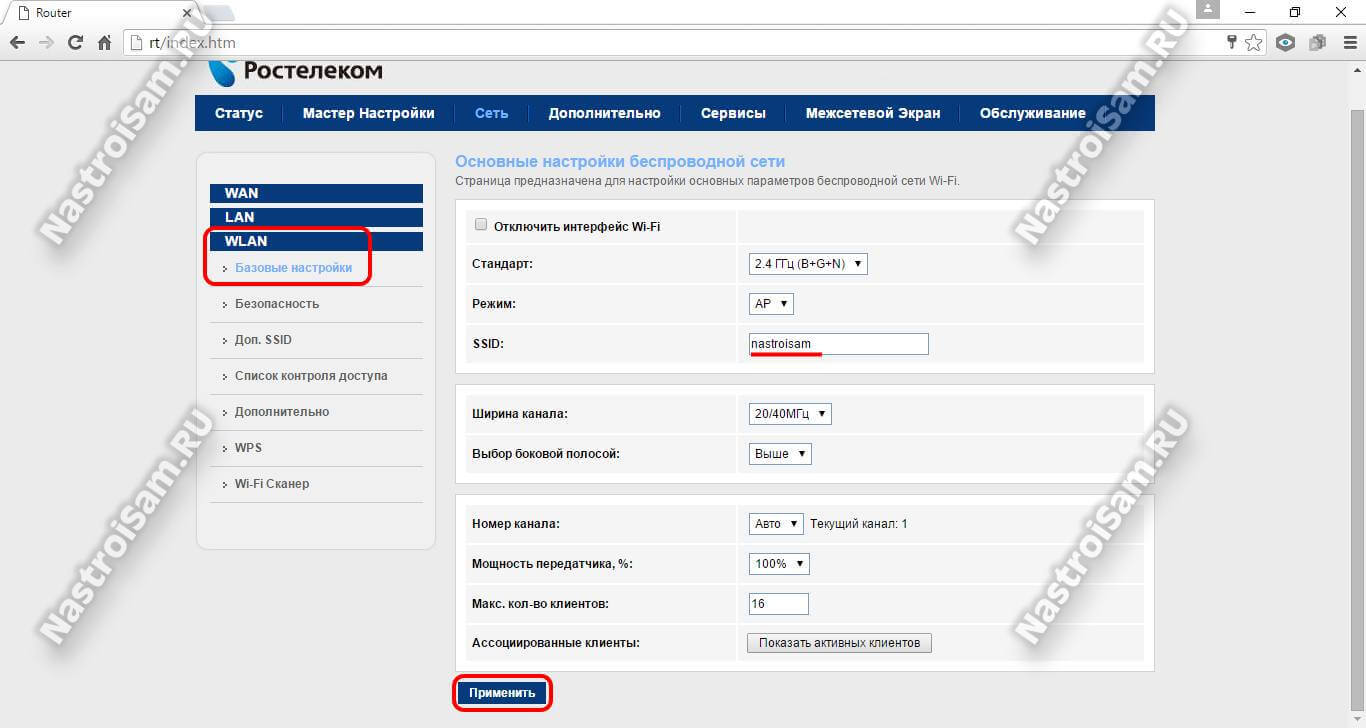
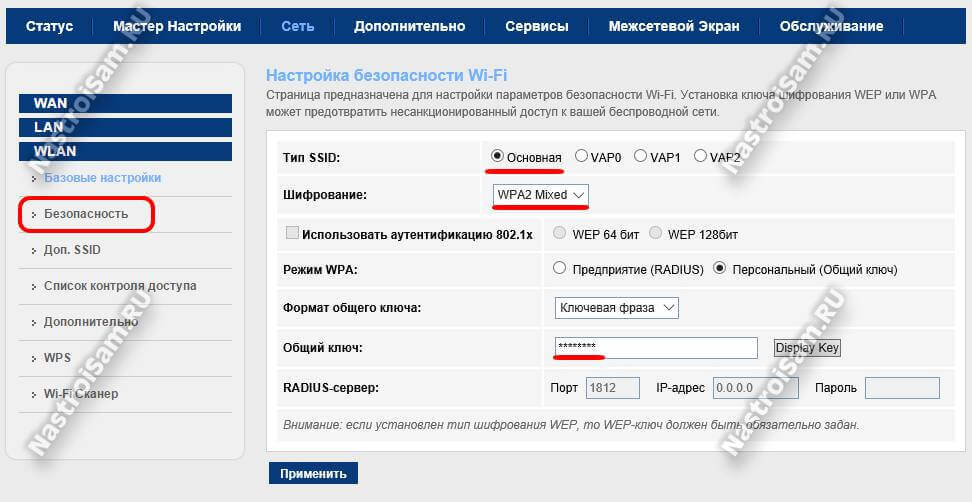
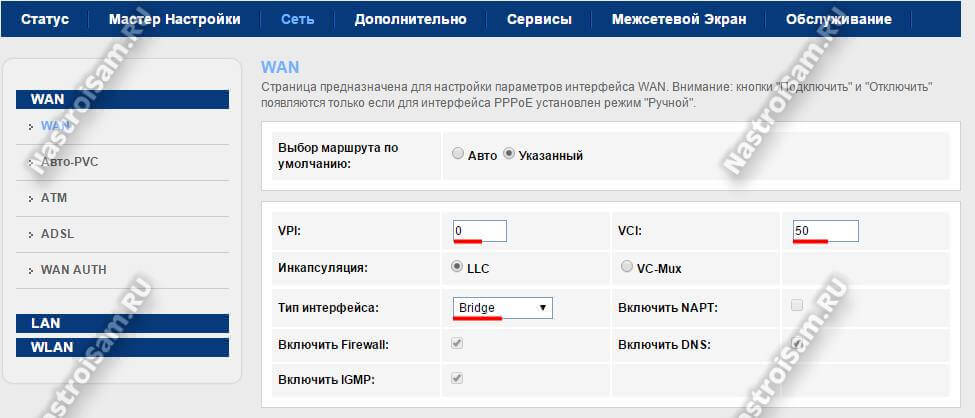
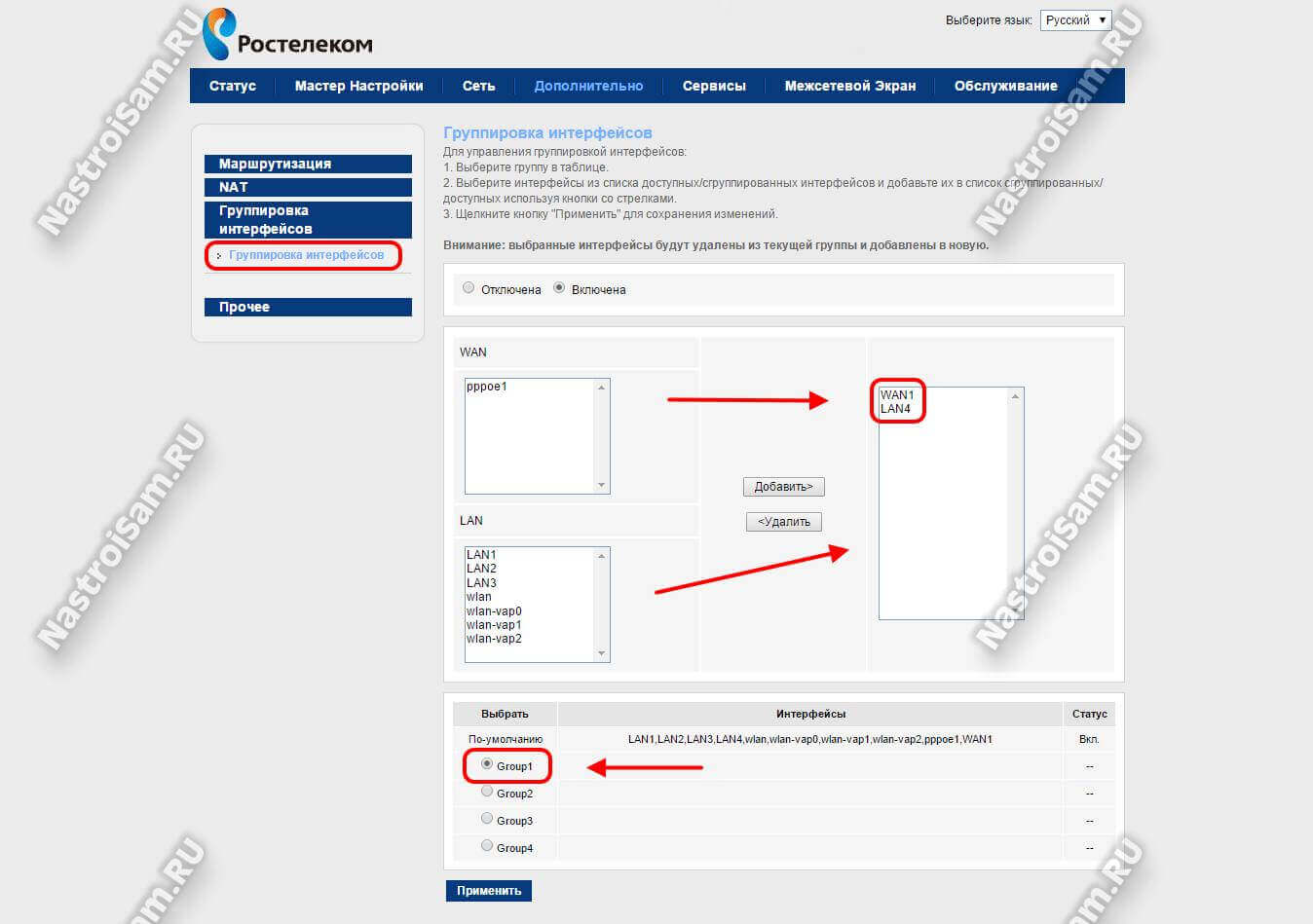
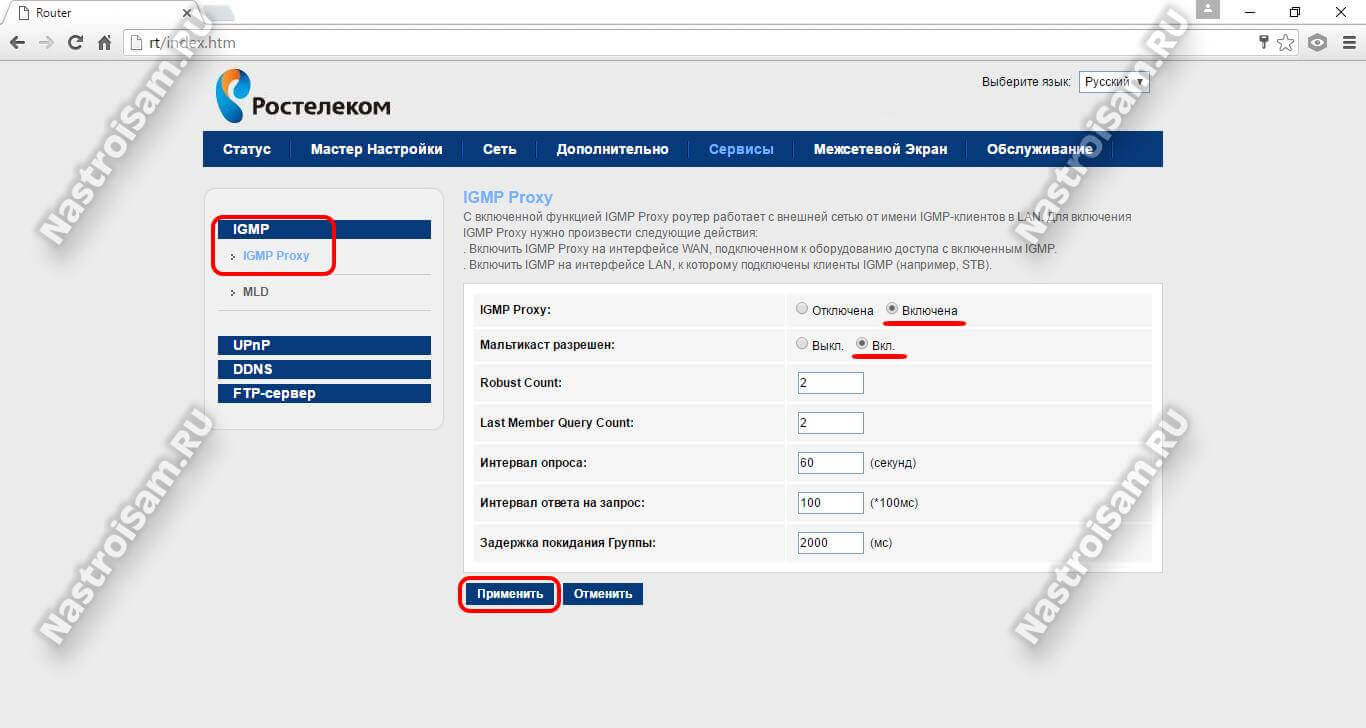
 Asus rt n12 настройка vpn
Asus rt n12 настройка vpn
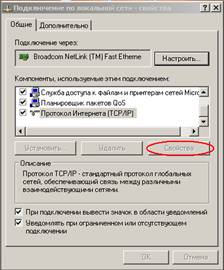

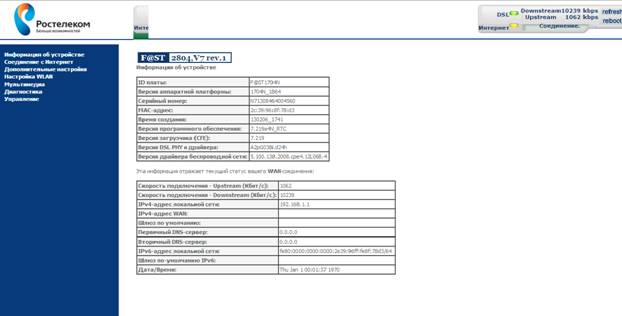

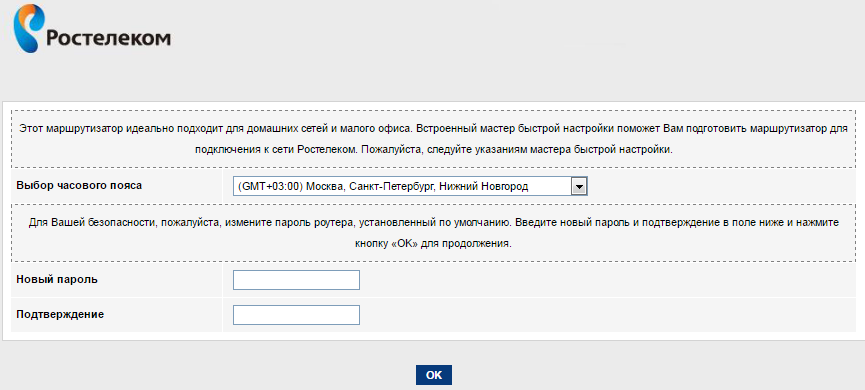
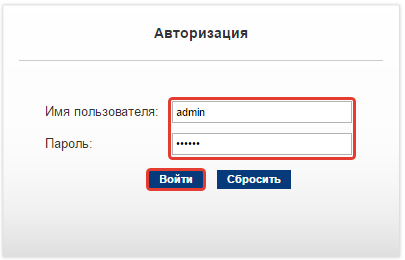

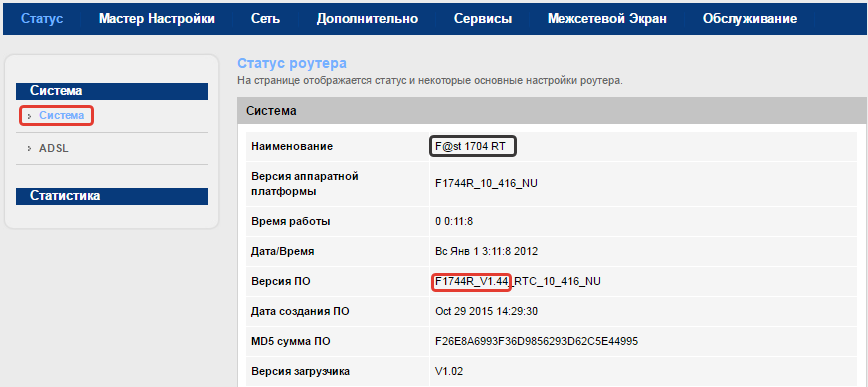
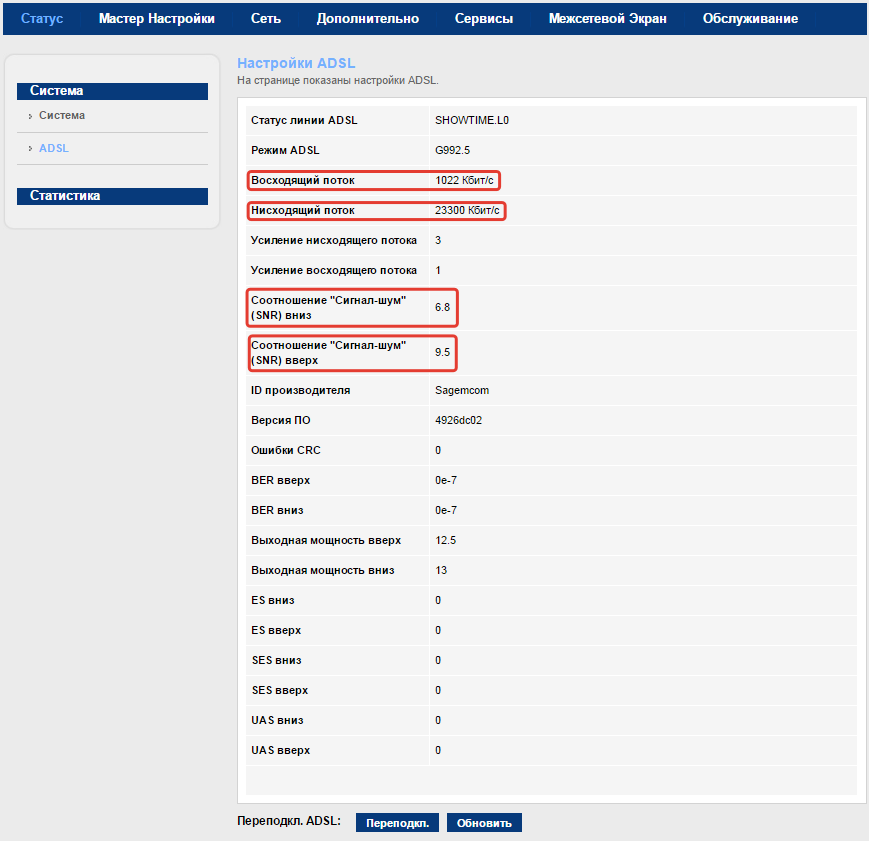
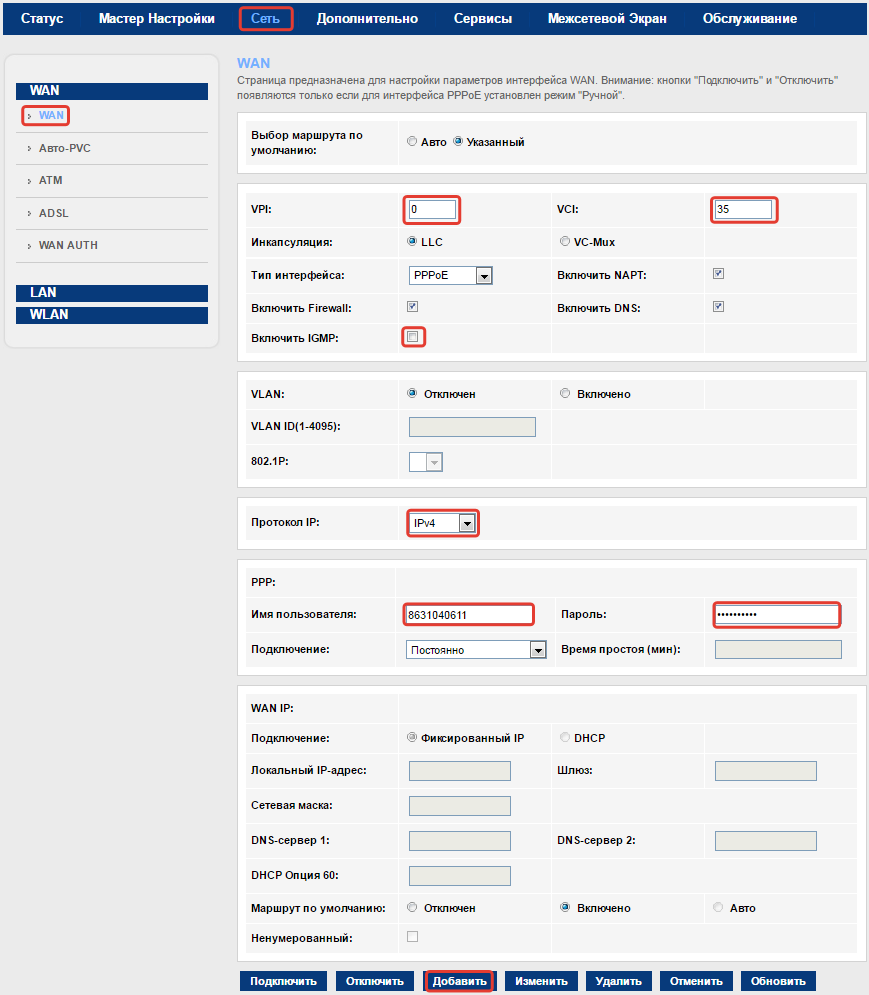
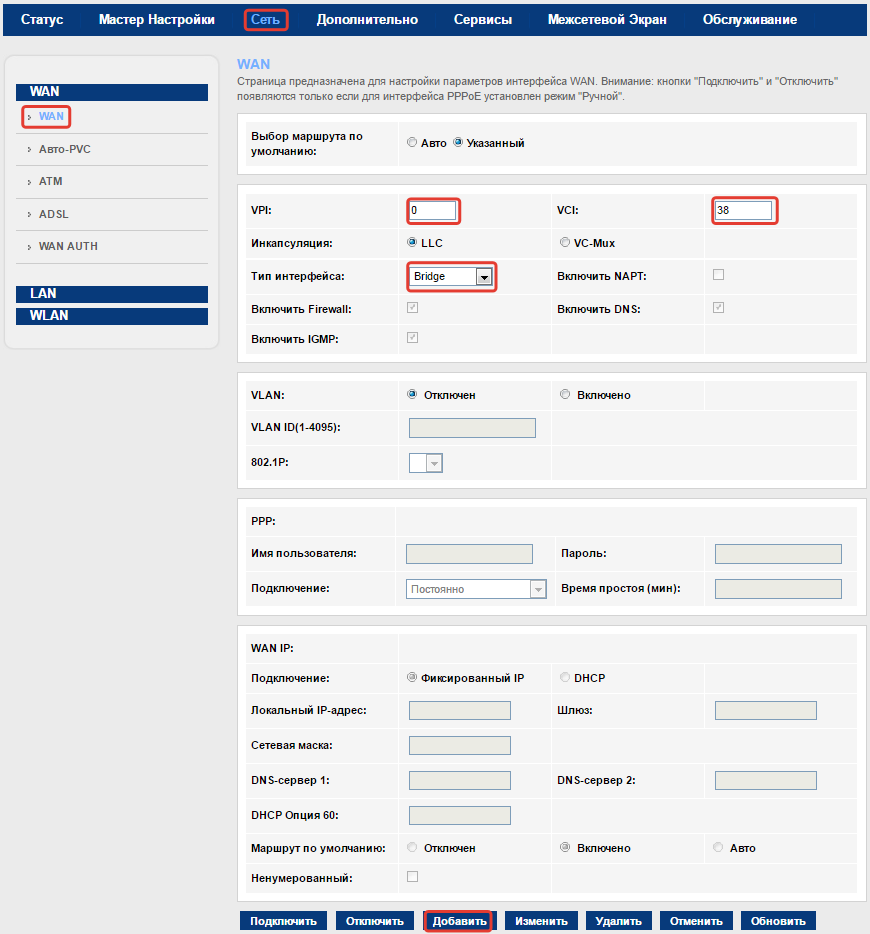
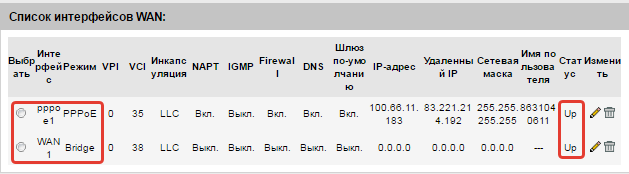
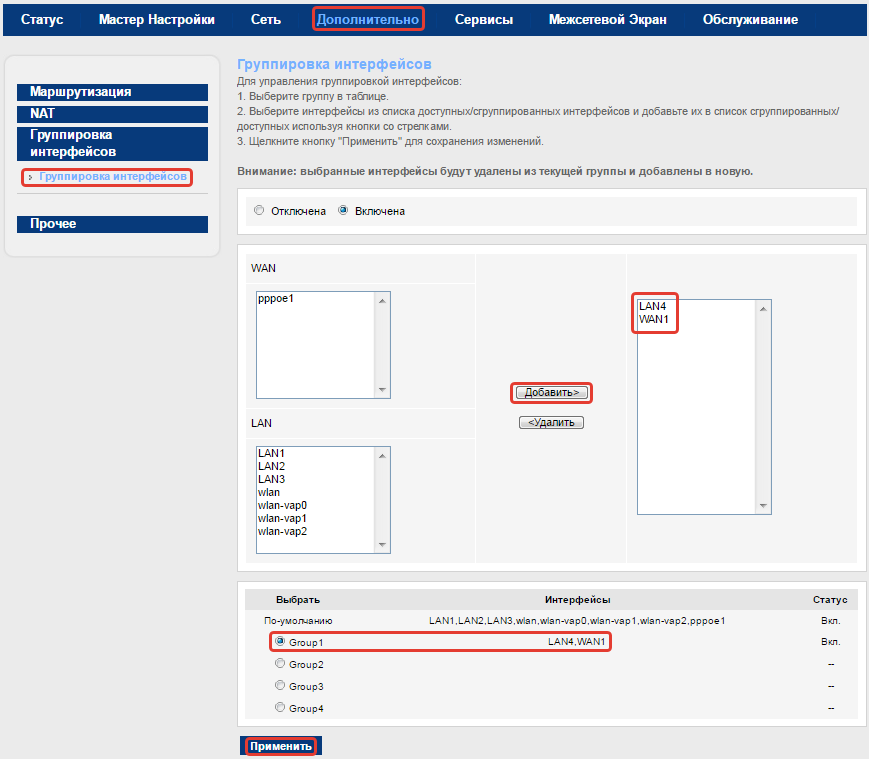
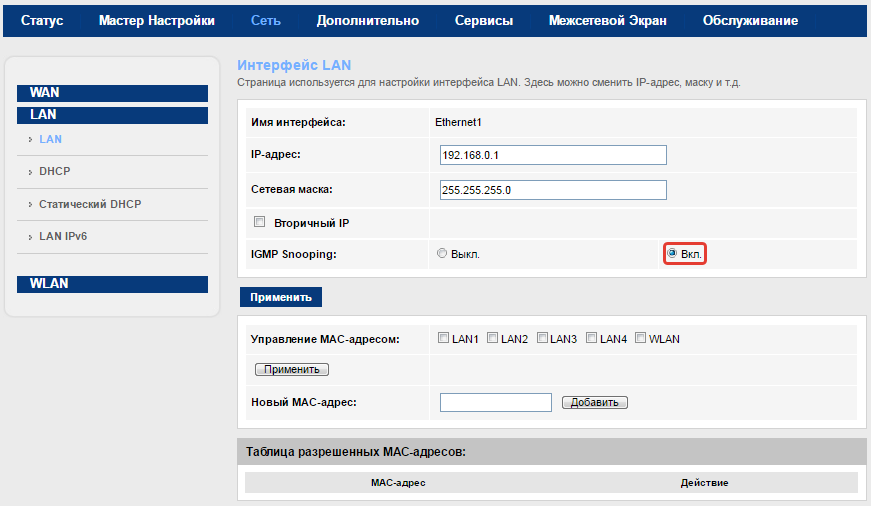
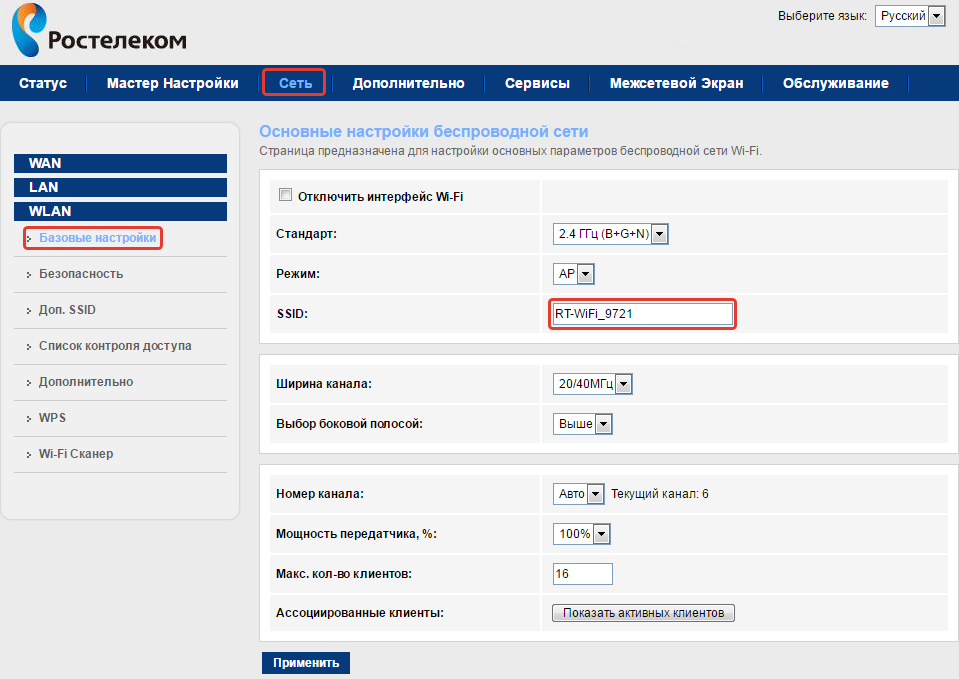
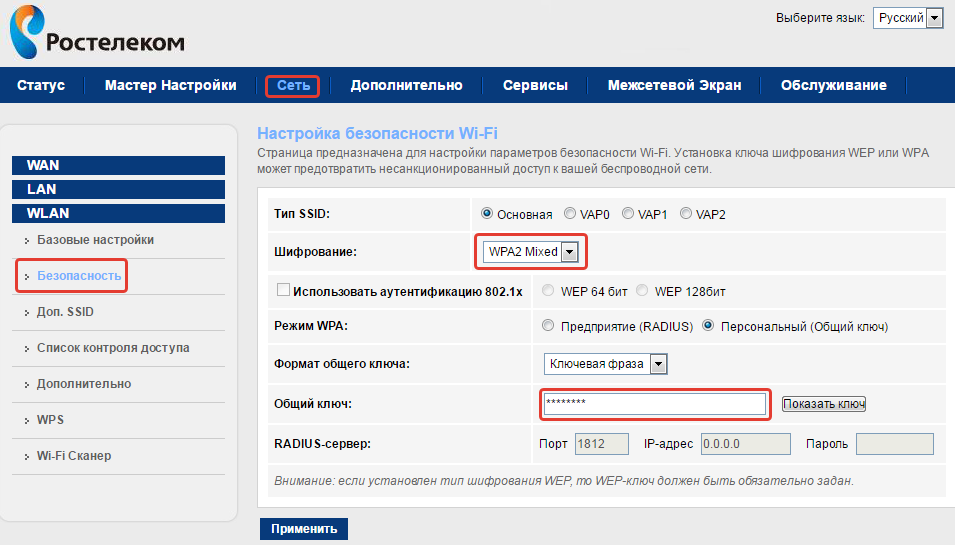
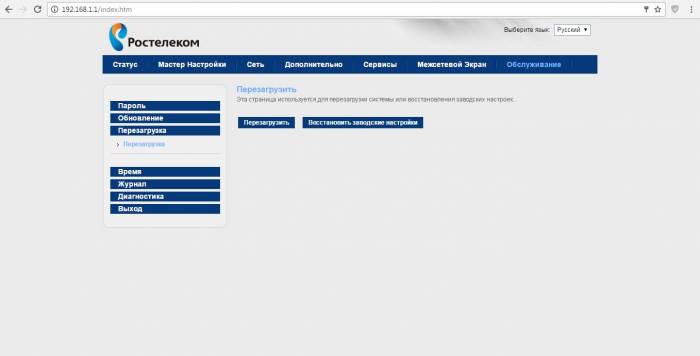
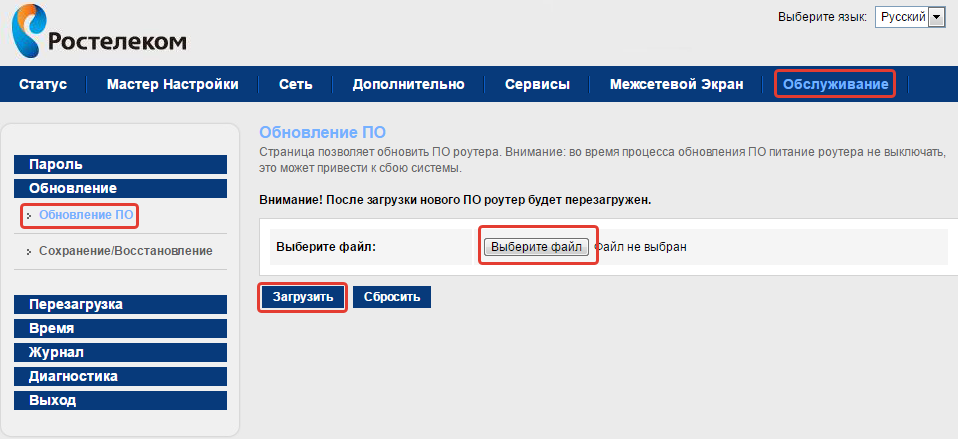
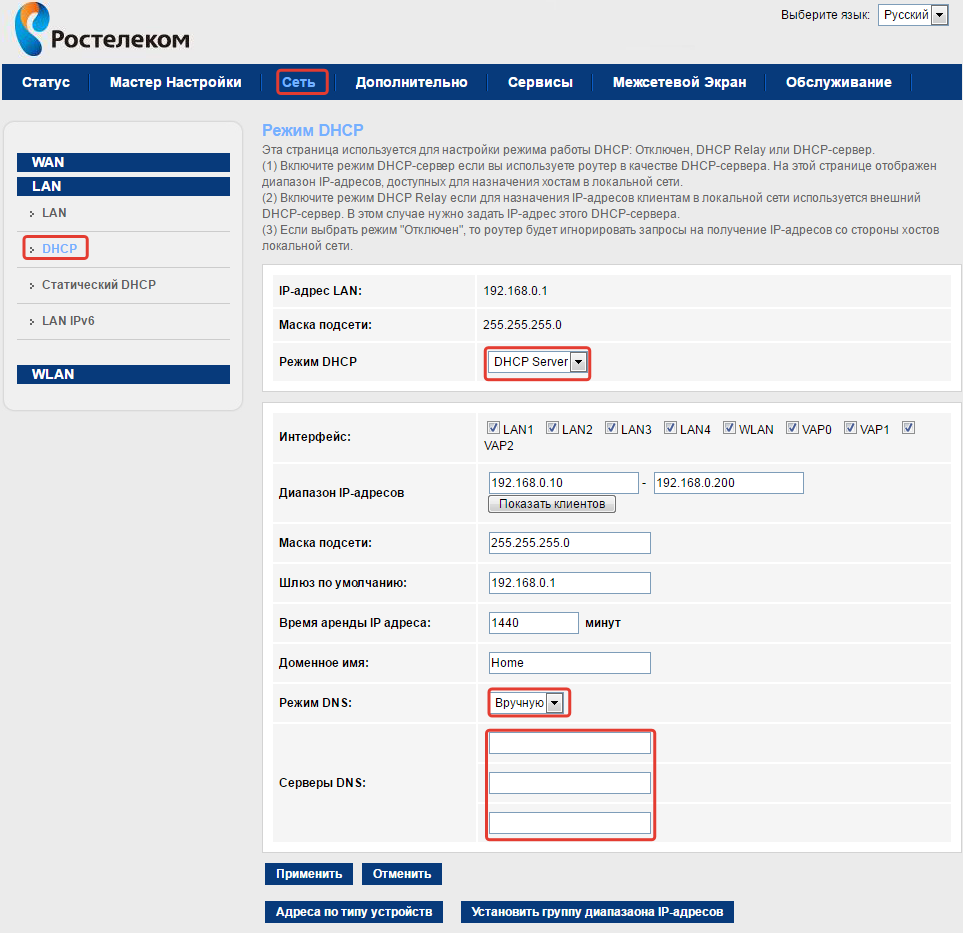



 Подключение и настройка Wi-Fi роутера TP-Link Archer A2
Подключение и настройка Wi-Fi роутера TP-Link Archer A2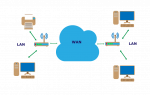 Что Такое Разъем WAN и LAN на Роутере — Подключение и Настройка Сети Интернет по Кабелю
Что Такое Разъем WAN и LAN на Роутере — Подключение и Настройка Сети Интернет по Кабелю Wi-Fi роутер TP-LINK Archer C20 (AC750): обзор и быстрая настройка
Wi-Fi роутер TP-LINK Archer C20 (AC750): обзор и быстрая настройка Настройка Sagemcom 2804 ADSL
Настройка Sagemcom 2804 ADSL