Содержание
Как настроить подключение к Интернету
В меню слева выбираем раздел «Дополнительные настройки» -> «WAN Сервис»:
Ставим флажки «Удалить» на всех имеющихся подключения и удаляем их. Переходим в «Настройки 2-го уровня»->»Интерфейс ATM PVC»:
Здесь тоже всё удаляем. Переходим в подраздел «ETH-интерфейс»:
Если тут тоже уже есть настроенный порт — удалите его. После этого нажимаем на кнопку «Добавить». Откроется вот такое окно:
На этом этапе надо выбрать какой из Ethernet-портов мы будем использовать в качестве WAN. Насколько мне известно, монтеры в ТатТелеком и Баштел используют в этих целях 4-й порт, который носит имя Eth3. Его мы и выберем. Режим подключения надо выставить «Режим Vlan Mux». Кликаем по кнопке «Применить/Сохранить». Результат должен получиться такой:
Отлично. Переходим в раздел «WAN Сервис»:
Здесь тоже надо сделать новое подключение для доступа в Интернет. Кликаем на «Добавить». Откроется вот такое окно:
В списке должен быть доступен только один созданный WAN-порт. В моем примере это Eth3:
Идем далее. Теперь надо выбрать протокол через который использует провайдер — PPP over Ethernet (PPPoE).
Если в Вашем филиале используется IPoE то выбирайте его и далее надо будет выбрать автоматическое получение IP-адреса.
Приоритет 802.1P оставляем в значении «-1», как и Vlan ID. Нажимаем «Далее». Теперь надо ввести учетные данные для авторизации — логин и пароль на подключение к Интернет.
Больше ничего не трогаем и переходим на следующую страницу:
Здесь надо проследить, чтобы созданный интерфейс PPP был в списке слева. Следующим идем выбор ДНС-серверов. Их желательно оставить в автоматическом режиме:
Интерфейс PPP тоже должен быть в поле слева. Кликаем на «Далее». В этом окне надо просто применить используемые параметры конфигурации:
В результате в таблице WAN-соединение получим новую строчку. Настройка подключения Sagemcom F@ST2804 v5 к Интернету завершена.
Настройка IPTV
Чтобы настроить порт для подключения цифрового телевидения, надо создать ещё одно соединение в режиме прозрачного моста. Для этого в разделе «WAN сервис» нажать кнопку «Добавить»:
Выбираем наш WAN-порт. Напомню, что в моем случае это Eth3:
В следующем окне надо выбрать тип «Bridging»:
Как правило, больше ничего указывать не надо. Но если в Вашем филиале для настройки IPTV необходимо прописать отдельный Vlan, то нужно будет поставить приорите 4 или 5, а в поле 802.11Q VLAN ID ввести идентификатор vlan, который надо узнать в техподдержке. Кликаем на «Далее».
Применяем параметры настройки и переходим в подраздел «Группировка интерфейсов»:
Здесь надо порт, в который будет включать я STB IPTV приставка, отделить от группы Default и добавить в новую группу. Для этого нажимаем на кнопку «Добавить». Откроется окно создания группы:
В поле «Имя группы» пишем: IPTV. Теперь надо правильно сгруппировать порты. В верхнем списке переносим в правое поле бриджевое соединение для ТВ, а в нижнее поле — порт, в который включается приставка. В моем случае, для приставки я использовал 1й LAN-порт, который носит индекс Eth0. Применяем изменение.
Настройка Wi-Fi
Для базовой настройки беспроводной сети Вай-Фай на роутере Sagemcom F@ST 2804 V5 надо зайти в радел «Настройка WLAN» -> «Основной»:
Ставим галку «Включить беспроводную сеть» и в поле SSID пишем её название. В этом качестве может выступать любое слово на латинице. Кириллицу использовать нельзя. Сохраняем параметры и переходим на вкладку «Безопасность»:
В списке «Выберите SSID» надо выбрать свою сеть, а в списке «Аутентификация» — используемый стандарт безопасности. Его лучше выбирать «WPA2-PSK». Если есть старые устройства, которые с этим стандартом не работают — тогда «WPA-PSK». Остается только ввести пароль на WiFi в поле WPA/WAPI пароль. Им может быть цифирная, буквенная или смешанная последовательность символов не короче 8 знаков. Нажимаем на кнопку «Применить».
ОАО В«РостелекомВ» Телефон 8 – 00 круглосуточно ТЕХПОДДЕРЖКА ОАО В«РостелекомВ» Телефон 8 – 00 круглосуточно » align=»left hspace=6″ />
Подключение и настройка
широкополосного маршрутизатора
Sagemcom*****@***2804 v5
для сети FTTB
Краткая инструкция пользователя.
2011 г.
Ростовского филиала
Оглавление
Настройка компьютера. 3
Пример настройки компьютера. 3
Краткое описание портов и кнопок на маршрутизаторе. 6
Подключение маршрутизатора. 8
Схема включения. 8
Настройка маршрутизатора. 9
Сброс в заводские настройки. 10
Варианты настройки маршрутизатора Sagem *****@***2804 v5. 11
Настройка подключения по FTTB. 11
Настройка с помощью идущего в комплекте диска. 12
Настройка подключения к сети Интернет с помощью Web терминала маршрутизатора. 16
Подключение приставки STB для просмотра DISEL-TV (IP TV). 27
Настройка домашней беспроводной сети WiFi. 34
Выключение/Включение Wi-Fi с помощью кнопки на корпусе маршрутизатора. 35
Изменение Wi-Fi настроек через Web браузер. 35
Выключить/Включить Wi-Fi, SSID. 35
Сменить пароль, сменить аутентификацию. 36
Проверка подключения. 37
Для настройки маршрутизатора Sagem*****@***2804 v5 необходимо предварительно настроить компьютер на динамическое получение IP адреса от маршрутизатора, так как по умолчанию (заводские установки) маршрутизатор может раздавать IP адреса подключенным устройствам с помощью DHCP сервера. Если ранее на маршрутизаторе по каким-либо причинам DHCP сервер был отключен, то рекомендуется произвести сброс настроек в заводские с помощью кнопки сброса настроек на задней панели маршрутизатора (см. картинку ниже в разделе «Краткое описание портов и кнопок на маршрутизаторе»).
Подключитесь к маршрутизатору с помощью Ethernet кабеля (идущим в комплекте с маршрутизатором) к одному из LAN портов (рекомендуется включать в порт выделенный зеленым цветом) на маршрутизаторе и запустить Web браузер, например, такой как Microsoft Internet Explorer или Mozilla Firefox и т. д.
Пример настройки компьютера
Настройка будет показана на примере операционной системы Windows ХР. (Настройка в других операционных системах Windows аналогична.)
Выйдите на рабочий стол, нажмите ПУСК и выберите Панель управления.
На панели управления найдите Сетевые подключения, и щёлкните курсором мыши по значку два раза:
В появившемся окне нажмите правой кнопкой мыши на Подключение по локальной сети и выберите пункт Свойства.
В свойствах сетевого подключения перейдите в пункт Протокол Интернета (TCP/IP)
Выберите пункты Получить IP-адрес автоматически и Получить адрес DNS сервера автоматически
.Закройте свойства сетевого соединения нажимая кнопки ОК.
Задняя панель маршрутизатора и его порты:
В
Порты универсального роутера *****@***2804 изначально настроены следующим
образом:
ETH1 – КРАСНЫЙ (IPTV) для подключения цифрового декодера интерактивного
цифрового телевидения
ETH2 – ЖЕЛТЫЙ (IPTV) для подключения дополнительного цифрового декодера
интерактивного цифрового телевидения
ETH3 – ЗЕЛЕНЫЙ (INT) для доступа к сети Интернет
ETH4 – ЧЕРНЫЙ (WAN) в качестве основного Интернет-канала при подключении с
использованием Ethernet (FTTB) технологии, (INT) для доступа к сети Интернет при
подключении по ADSL
Боковая панель маршрутизатора:
В
Внешний вид передней панели:
|
ИНДИКАТОРЫ |
|
|
индикатор питания |
|
|
индикатор подключения по ADSL |
|
|
индикатор подключения к сети Интернет по логину/паролю. |
|
|
индикатор беспроводной сети Wi-Fi |
|
|
индикатор подключения к Ethernet перту маршрутизатора |
|
|
индикатор подключения устройства к USB порту |
Маршрутизатор Sagem*****@***2804 v5 может быть использован для подключения к сети Интернет как по ADSL технологии, так и по технологии FTTB.
В данной инструкции рассматривается подключение по FTTB
Схема включения
Схема включения устройств в маршрутизатор при подключении к сети Интернет по FTTB технологии.
Подключение к Web терминалу маршрутизатора.
Настройки маршрутизатора производятся с помощью web браузера и при этом, как указано выше, в сетевых настройках сам компьютер должен быть настроен на автоматическое получение IP адреса (режим DHCP клиента).
Запустите Web-браузер и введите “http://192.168.1.1” в поле для URL-адреса, после чего нажмите клавишу Enter или Return на клавиатуре компьютера.
Если всё подключено и введено правильно, то должна открыться страница ввода имени пользователя (Username) и пароль (Password)
По умолчанию (заводские установки) необходимо ввести:
User name: admin , а поле Password: admin.
Нажмите кнопку OK
После того как будет выполнено подключение через Web браузер откроется окно, где будет содержаться информация о маршрутизаторе и статусе соединения:
Сброс в заводские настройки
Для корректной настройки маршрутизатора рекомендуется сбросить ранее установленные настройки маршрутизатора в заводские. Это можно сделать программно из приведенного выше окна, выбрав пункты меню слева:
Управление -> Параметры настройки -> Сброс,
далее нажав кнопку «Восстановить настройки по умолчанию» (см. ниже картинку).
Примечание! Если Ваш маршрутизатор новый и ранее не настраивался, то данную операцию проводить не обязательно, так как он и так должен иметь заводские настройки.
Примерно через 2 минуты попытайтесь снова подключиться через Web браузер, как было показано выше в разделе «Подключение к Web терминалу маршрутизатора».
Варианты настройки маршрутизатора Sagem *****@***2804 v5
Варианты настройки маршрутизатора:
1.В C помощью идущего в комплекте диска;
2.В Настройка с помощью Web терминала маршрутизатора.
Ниже рассматриваются оба варианта.
Настройка подключения по FTTB
Перед тем как приступить к настройке маршрутизатора, необходимо выполнить подключения всех сетевых кабелей к маршрутизатору, как показано выше на картинке – «Схема включения устройств в маршрутизатор при подключении к сети Интернет по FTTB технологии».
Настройка с помощью идущего в комплекте диска.
После того как диск будет установлен в CD привод, автоматически должно запуститься окно настройки оборудования. В нем необходимо выбрать пункт Мастер настройки оборудования.
Появится окно, где необходимо нажать кнопку «Выполнить»
После чего необходимо прочитать и принять лицензионное соглашение.
Далее необходимо следовать всем действиям, которые будут запрашиваться в процессе установки мастера настройки с диска.
Внимание! Процесс установки ПО с диска занимает несколько минут, поэтому дождитесь пока он завершится
По завершении нажмите «Готово». Выполните каждый шаг настройки так, как будет показано в каждом окне, пока не появится сообщение о готовности приступить к настройке.
Внимание! Кабель компьютера должен быть подключен к порту № 3 – (помечен зеленым цветом на маршрутизаторе), а кабель от телевизионной приставки IPTV должен быть включен в порт №1 маршрутизатора (помечен красным цветом на маршрутизаторе).
Нажмите «Да», после чего начнется процесс настройки. Далее выбирайте нужные пункты в появляющихся окнах и жмите кнопку «Далее», например:
·В Филиал – Ростов или Ростовская область
·В Тип подключения – Ethernet — это тип подключения FTTB.
·В Тип организации домашней сети – Router
·В Настройка услуги Домашний интернет – ввести выданный Вам Логин/Пароль
После чего появится окно, где необходимо нажать «Да»
Далее начнется автоматическое конфигурирование маршрутизатора.
Если автоматическая настройка и диагностика прошли успешно в конечном итоге должно появиться окно следующего вида
:
Нажмите кнопку «Далее», после чего в следующем окне буден запрошено разрешение на обновление ПО маршрутизатора, нажмите ещё раз «Далее». Появится окно информации о выполненных настройках
Нажмите «Далее», появится окно завершения работы Мастера. На этом настройка с помощью прилагаемого к маршрутизатору диска заканчивается, и Вы можете попробовать открыть какую-нибудь страницу Интернет в Web браузере и убедиться, что подключение к сети Интернет работает. Например, сайт http://rnd. *****/
Внимание! Кабель компьютера должен быть подключен к порту № 3 – (помечен зеленым цветом на маршрутизаторе), а кабель от телевизионной приставки IPTV должен быть включен в порт №1 маршрутизатора (помечен красным цветом на маршрутизаторе). Кабель линии FTTBдля подключения к провайдеру (Ethernetкабель) должен быть включен в порт №4 маршрутизатора (помечен черным цветом на маршрутизаторе).
Суть настройки конфигурации маршрутизатора для подключения к сети Интернет состоит в следующем:
1.В Удаление предыдущей конфигурации.
2.В Настройка физического интерфейса (конфигурирование интерфейса 2-го уровня, с указанием какой LAN порт будет использоваться в качестве WAN порта для подключения кабеля FTTB).
3.В Настройка логического WAN интерфейса для работы с физическим интерфейсом указанным в пункте 2 (конфигурирование WAN интерфейса с настройкой параметров подключения к сети Интернет).
Ниже эти шаги описываются подробно.
Удаление предыдущей конфигурации.
После того, как будет выполнено подключение к маршрутизатору (см. пункт «Подключение к Web терминалу маршрутизатора»), для его настройки необходимо подключиться через Web браузер, после чего появится окно:
Далее необходимо выполнить удаление всех ранее заведенных логических интерфейсов установленных по умолчанию в конфигурации и завести новый интерфейс 2-го уровня (ETH WAN) для подключения к сети Интернет.
Для этого необходимо зайти в пункт меню Дополнительные настройки -> WAN сервис, установить галочку в столбце Удалить, в каждой строке с интерфейсами, и нажать кнопку «Удалить».
Другими словами здесь необходимо удалить все виртуальные интерфейсы.
Далее необходимо зайти в меню слева Дополнительные настройки -> Интерфейс 2-го уровня -> Интерфейс ATMPVC и так же как и в предыдущем шаге установить галочку в столбце Удалить, в каждой строке с интерфейсами, и нажать кнопку «Удалить» как показано на картинке ниже:
Далее необходимо зайти в меню слева Дополнительные настройки -> Группировка интерфейсов, установить галочку в строке напротив порта eth3 группы IPTV и нажать кнопку «Удалить», как показано ниже:
Теперь виртуальные интерфейсы, а так же все группировки интерфейсов первоначальной конфигурации удалены, как показано ниже.
Настройка физического интерфейса
Далее необходимо сконфигурировать новый физический интерфейс для подключения к сети Интернет. Для этого войдите в пункт меню Дополнительные настройки -> Интерфейс 2-го уровня -> ETHинтерфейс и нажмите кнопку «Добавить».
Появится окно выбора параметров ETHWAN в котором необходимо выбрать порт ETH и режим подключения. Так как в качестве WAN порта для подключения к сети Интернет будет использоваться порт № 4 на маршрутизаторе (помечен черным цветом на маршрутизаторе), то в качестве порта ETH необходимо выбрать eth3/eth3. (Смотри примечание ниже.)
ПРИМЕЧАНИЕ. Во внутренней (программной) конфигурации маршрутизатора, нумерация портов начинается с нуля в отличии от внешней (аппаратной) нумерации. Например, порт в конфигурации ethсоответствует порту №1 (помечен красным цветом), порт eth1 соответственно порту №2 (помечен желтым цветом) и т. д.
VLANMUX (так как поток к провайдеру не тегируется) и нажать кнопку «Применить/Сохранить». После чего интерфейс будет создан, как показано ниже:
Настройка логического интерфейса
После создания ETH интерфейса 2-го уровня необходимо создать WAN сервис. Для этого войдите в пункт меню Дополнительные настройки -> WAN сервис и нажать кнопку «Добавить», как показано ниже
После чего появится окно настройки интерфейса WAN сервиса в котором должен быть выбран интерфейс 2-го уровня созданный на предыдущем шаге (в нашем случае это eth3/eth3) и нажать кнопку «Далее»,
после чего появится окно выбора конфигурации WAN сервиса:
На этой странице, как показано выше, необходимо выбрать тип WAN сервиса – PPPoverEthernet. Поле описание WAN сервиса можно оставить без изменения. Остальные параметры необходимо оставить как есть (как показано на картинке ниже), после чего нажать «Далее» и появится страница для ввода логина/пароля.
Необходимо ввести в поле PPP имя пользователя логин, а в поле PPP пароль – соответственно пароль, выданные Вам при подключении в офисе с пакетом других документов. Оставьте остальные параметры без изменений и нажмите внизу страницы окна кнопку «Далее», после чего появится окно Маршрутизация—шлюз по-умолчанию. В качестве Выбранного интерфейсы шлюза по умолчанию должен быть созданный WAN интерфейс ppp1.1 . (Выбор из доступных WAN интерфейсов, для перемещения из окошка в окошко по необходимости, выполняется с помощью выделения нужного интерфейса и нажатием кнопок -> / <-)
Нажмите кнопку «Далее»:
После нажатии кнопки «Далее» появится следующее окно для выбора интерфейса DNS сервера, где также нажмите кнопку «Далее»
Появится окно суммирующих настроек, в котором необходимо нажать «Применить/Сохранить»
Появится окно Настройка сервиса WAN (Глобальной сети), где в правом верхнем углу, если Вы ввели и настроили всё правильно, Интернет индикатор должен загореться зеленым цветом как показано на картинке ниже:
Теперь можно попробовать открыть какую-нибудь страницу Интернет в Web браузере и убедиться, что подключение к сети Интернет работает. Например, сайт http://rnd. *****/
Подключение приставки STB для просмотра DISEL-TV (IP TV).
Суть настройки конфигурации маршрутизатора для подключения STB приставки состоит в следующем:
1.В Настройка логического интерфейса для работы STB приставки.
2.В Группировка интерфейсов к которым будут подключаться приставки STB и привязка этой группы к логическому интерфейсу созданному в пункте 1.
Настройка логического интерфейса для работы STB приставки.
Для подключения приставки STB, необходимо настроить на маршрутизаторе соответствующий виртуальный интерфейс (WAN сервис).
По умолчанию кабель от телевизионной приставки STBдолжен подключаться к LAN порту №1 маршрутизатора (помечен красным цветом на маршрутизаторе). Однако и другие порты можно сконфигурировать для подключения STB. Для этого их необходимо будет сгруппировать.
Перейдите в меню слева Дополнительные настройки -> Интерфейс 2-го уровня -> WAN сервис и нажмите кнопку «Добавить», как показано ниже
Появится окно, где необходимо выбрать интерфейс 2-го уровня (физический интерфейс), который будет использоваться для подключения к провайдеру по FTTB. В данном случае – это интерфейс eth3/eth3 и нажать кнопку «Далее».
ПРИМЕЧАНИЕ. Во внутренней (программной) конфигурации маршрутизатора, нумерация портов начинается с нуля в отличии от внешней (аппаратной) нумерации. Например, порт в конфигурации ethсоответствует порту №1 (помечен красным цветом), порт eth1 соответственно порту №2 (помечен желтым цветом) и т. д.
После чего появится окно выбора конфигурации WAN сервиса. Здесь необходимо выбрать тип WAN сервиса – Bridging. Описание сервиса можно оставить без изменения. Остальные параметры необходимо оставить как есть (как показано на картинке ниже), после чего нажать «Далее»
появится окно суммирующих настроек, в котором необходимо нажать кнопку «Применить/Сохранить».
В результате должно появиться следующее окно с заведенным интерфейсом — eth3.2,описанием – br_eth3 и типом соединения — Bridge:
Группировка интерфейсов к которым будут подключаться приставки STB
Группировка интерфейсов выполняется для того, чтобы отделить видео трафик от другого вида трафика в локальной сети клиента. А так же для того, чтобы STB приставка динамически получала IP адрес из сети провайдера, а не от DHCP сервера Вашего маршрутизатора.
Для группировки интерфейсов перейдите в меню слева Дополнительные настройки -> Группировка интерфейсов и увидите следующее окно, после чего нажмите кнопку «Добавить»:
Далее появится окно в котором необходимо ввести имя группы (например STB), выбрать интерфейс из доступных WAN интерфейсов и перенести его в левое окошко с помощью кнопокВ результате получится
Ниже, в этом же окне, необходимо выбрать интерфейс (к которому будет подключаться STB приставка) из доступных LAN интерфейсов, как показано ниже (напомним, что ethсоответствует LANпорту №1 (помечен красным цветом)):
В результате получится
Теперь, ниже в этом же окне, необходимо нажать кнопку «Применить/Сохранить».
Итоговое окно будет выглядеть так:
Теперь маршрутизатор настроен на просмотр телевидения DISEL-TV. Вы можете включить STB приставку и проверить подключение.
Внимание! В данной конфигурации кабель от телевизионной приставки STBдолжен подключаться к LAN порту №1 маршрутизатора (помечен красным цветом на маршрутизаторе).
Настройка домашней беспроводной сети WiFi.
По умолчанию с заводскими установками Wi-Fi должен быть уже включен и активен на маршрутизаторе.
Для подключения вашего компьютера или другого устройства к маршрутизатору необходимо ввести на подключаемом устройстве SSID и пароль Pass. Маршрутизатор с заводскими установками предварительно уже имеет эти сконфигурированные параметры. Их просто необходимо ввести на подключаемом по Wi-Fi устройстве. Узнать их можно на наклейке с нижней стороны маршрутизатора.
За дополнительной информацией по настройке Wi-Fi подключаемого к маршрутизатору устройства, обратитесь к полной инструкции этого устройства.
Внимание!Параметры для подключения по Wi—Fi, установленные на заводе можно изменять, зайдя в меню устройства — Настройка WLAN. В подменю этого пункта меню можно выполнить другие настройки, такие как настройки безопасности – методы аутентификации, методы шифрования и т. д. Меняйте настройки только в том случае, если Вы хорошо понимаете за что ответственны те, или иные параметры.
Выключение/Включение Wi-Fi с помощью кнопки на корпусе маршрутизатора.
Если Вы хотите отключить Wi—Fi на Вашем устройстве, то
сделать это можно нажав на кнопку Wi—Fi на боковой панели маршрутизатора (см. раздел «Краткое описание портов и кнопок на маршрутизаторе») . При нажатии эта кнопка перестанет подсвечиваться, а индикатор на передней панели — погаснет. Данное состояние сохранится и после перезагрузки маршрутизатора.
Для того чтобы обратно включить Wi—Fi на маршрутизаторе, необходимо повторно нажать кнопку Wi—Fi на боковой панели.
Изменение Wi-Fi настроек через Web браузер
Выключить/Включить Wi-Fi, SSID.
</h3></p>
SSID – это имя под которым подключаемое по Wi-Fi оборудование (например компьютер) видит Ваш маршрутизатор в сети Wi-Fi.
Включить/Выключить Wi-Fi, а также изменить SSID можно через меню Настройка WLAN, после чего необходимо нажать кнопку «Применить/Сохранить».
Сменить пароль, сменить аутентификацию.
В настоящее время самой безопасной технологией аутентификации в Wi-Fi считается метод WPA2. По умолчанию (в заводских установках) маршрутизатор настроен на работу с аутентификацией WPA.
Если по каким-либо причинам Вы захотите поменять заводские установки такие как пароль и метод аутентификации через Web терминал маршрутизатора, то можете это сделать в меню Настройка WLAN ->Безопасность.
Примечание.Рекомендуется для повышения защищенности Вашего соединения по Wi—Fiустановить метод аутентификации WPA2-PSK.
Остальные параметры рекомендуется оставить без изменений.
После чего необходимо нажать кнопку «Применить/Сохранить» внизу страницы.
Примечание. Более детальное описание настроек Wi—Fi в рамках данной краткой инструкции пользователя не предусмотрено.
Примечание. Отсутствие соединения либо маршрутизатора с провайдером, либо Вашего устройства с маршрутизатором может быть по многим причинам.
Вы можете всегда узнать о текущем статусе работы *****@***2804 по его светодиодным индикаторам работы, расположенным на передней панели универсального роутера:
|
LED |
Статус |
Значение |
|
Не светится |
Питание не подано |
|
|
Зеленый |
Питание подано — нормальный рабочий режим |
|
|
Красный |
Ошибка загрузки. Активен режим восстановления |
|
|
Не светится |
ADSL модуль выключен, Internet светится — активен 3G/WIMAX модуль |
|
|
Зеленый горит постоянно |
Осуществлено ADSL соединение |
|
|
Зеленый мигает медленно |
ADSL несущая не обнаружена/отсутствует, Internet светится — активен 3G модуль |
|
|
Зеленый мигает быстро |
ADSL в процессе установления соединения |
|
|
Не светится |
— Питание выключено — Интернет-аккаунт должен быть сконфигурирован |
|
|
Зеленый горит постоянно |
Успешное соединение через Интернет-аккаунт |
|
|
Зеленый мигает |
Tx/Rx трафик |
|
|
Красный |
Неправильный Интернет-аккаунт |
|
|
Не светится |
Wi-Fi модуль выключен |
|
|
Зеленый горит постоянно |
WI-Fi модуль активен |
|
|
Зеленый мигает |
Wi-Fi Tx/Rx трафик |
|
|
Не светится |
Нет подключения к Ethernet-порту |
|
|
Зеленый горит постоянно |
Установлено подключение к Ethernet-порту |
|
|
Зеленый мигает |
Tx/Rx трафик |
Пожаловаться<center>Подпишитесь на рассылку:</center><center>
Проекты по теме:
<center> Поиск</center><center> Вики</center><center> Архив</center><center> Отчеты</center><center>Транспорт</center>
- https://nastroisam.ru/nastroyka-routera-sagemcom-f-st-2804-v5-dlya-fttb-pppoe-i-iptv/
- https://pandia.ru/text/78/207/35248.php
- http://nastroymodem.blogspot.com/2011/12/sagemcom-fst-2804-v5-iip-tv.html

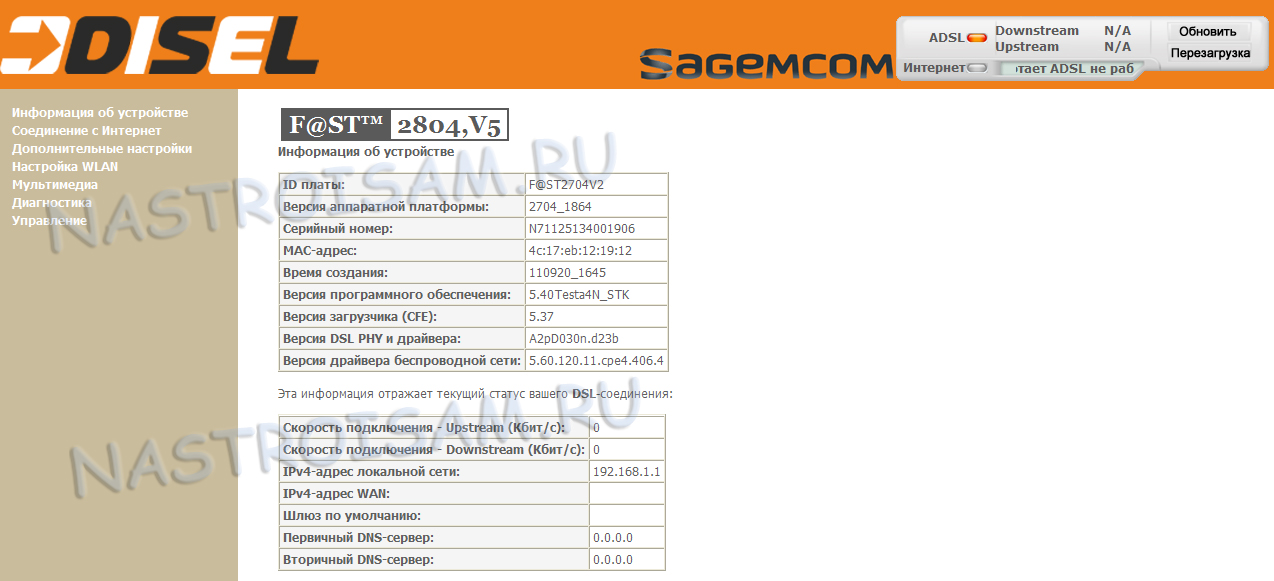
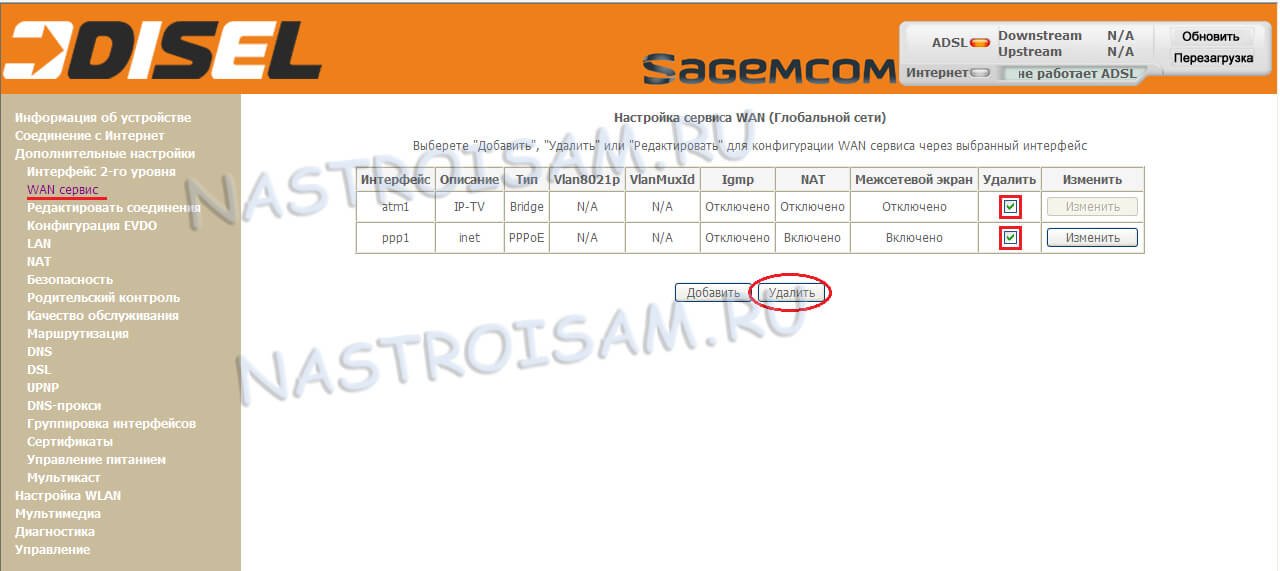
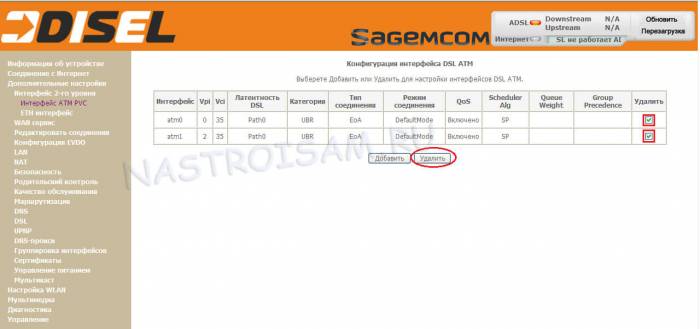
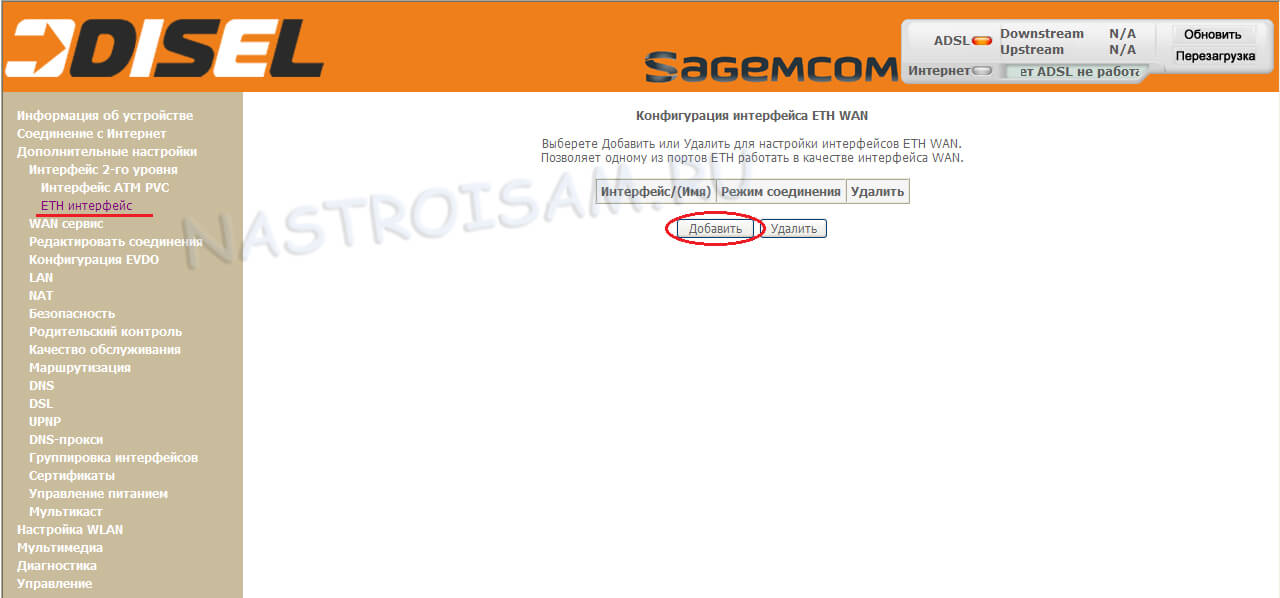
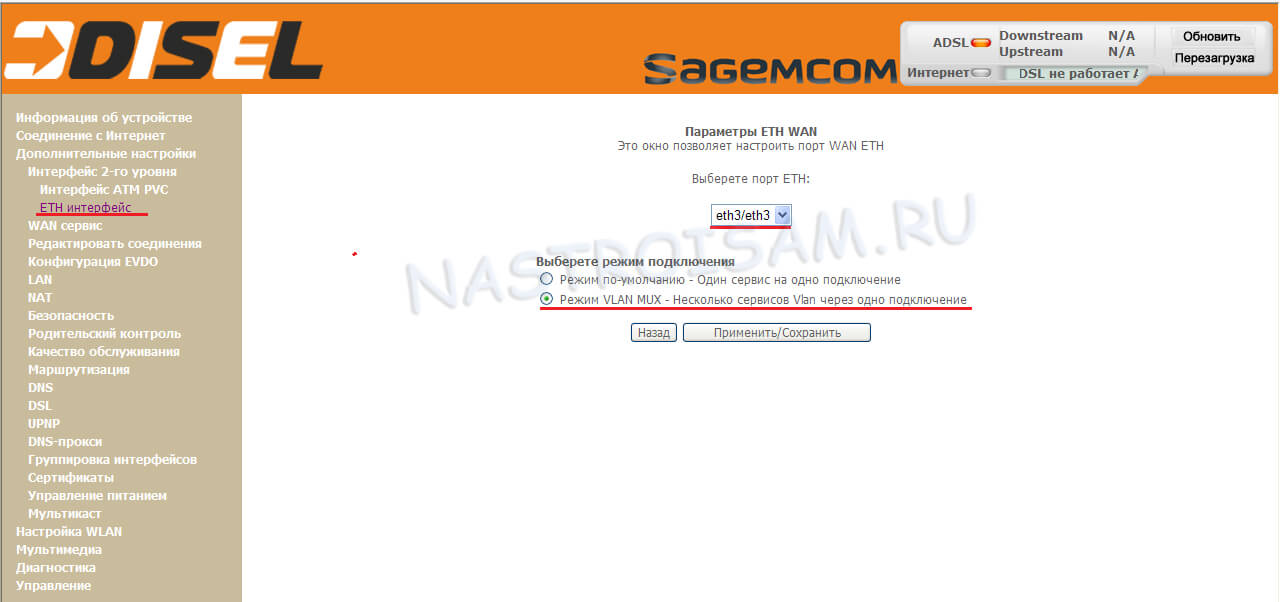
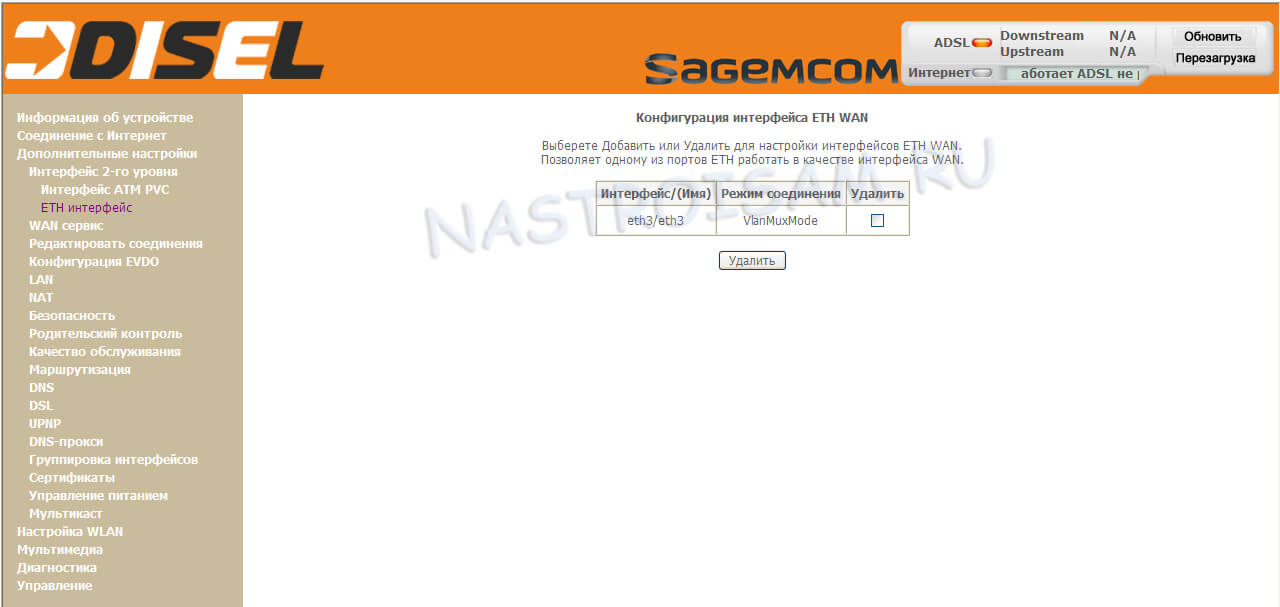
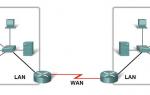 WAN - что это? Особенности настройки
WAN - что это? Особенности настройки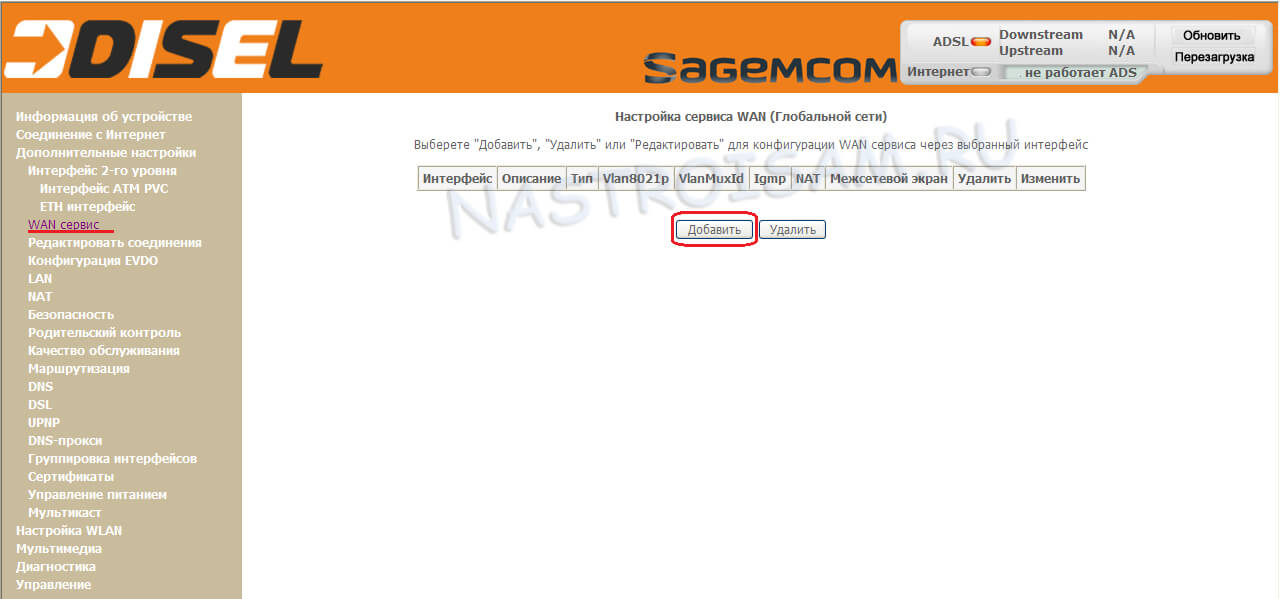
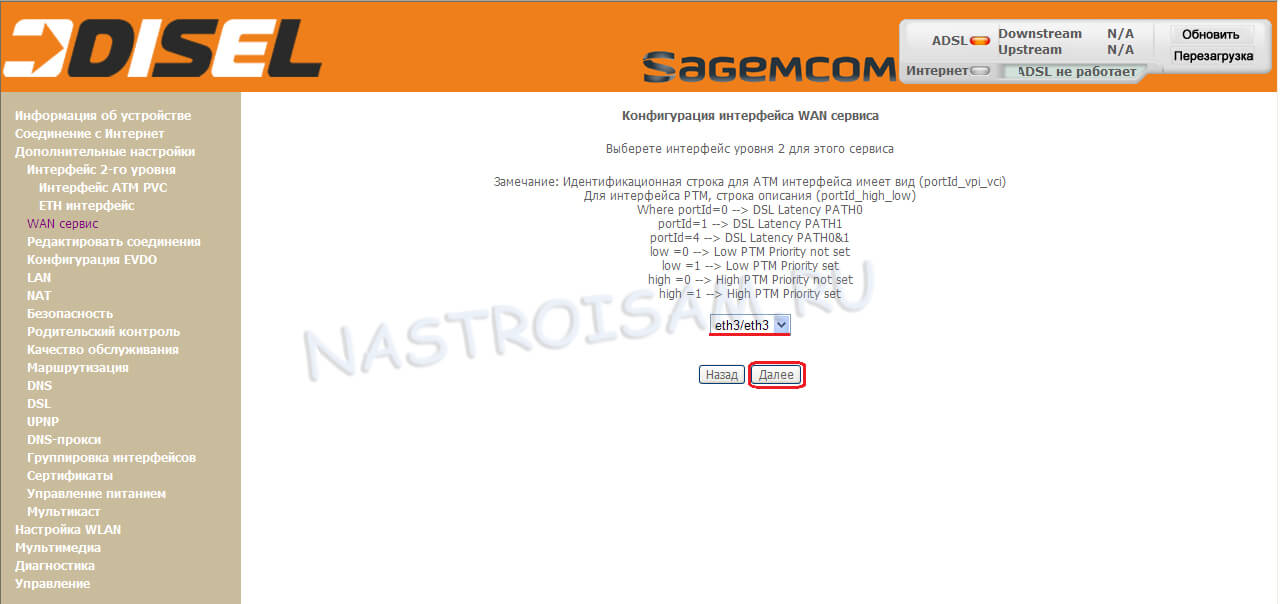
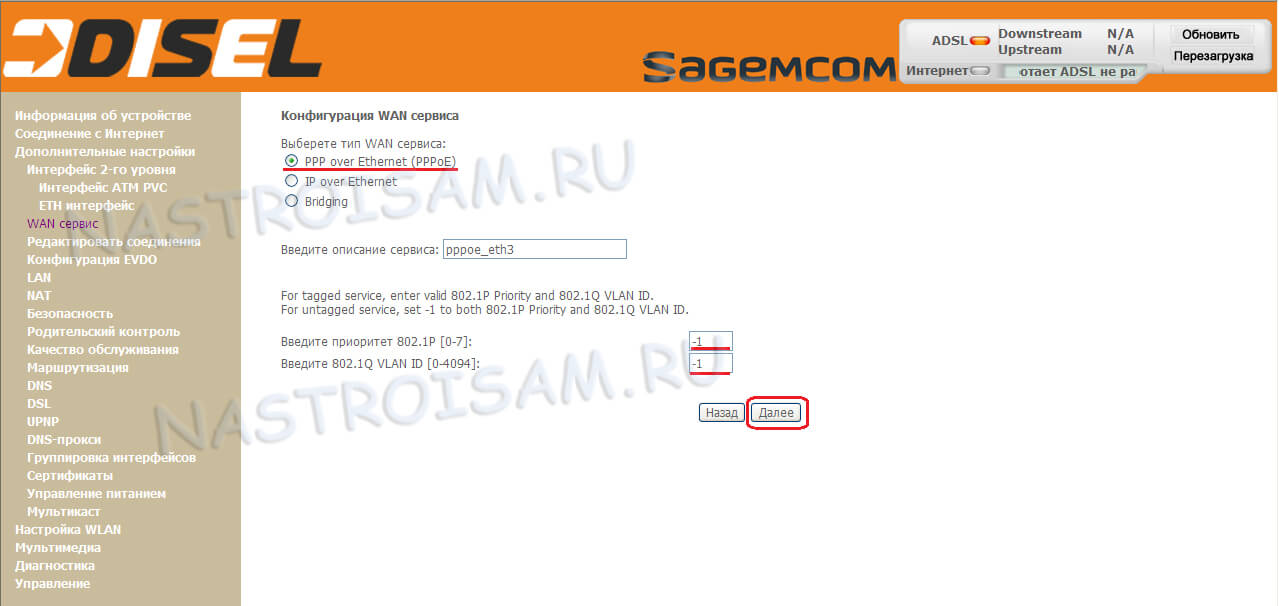
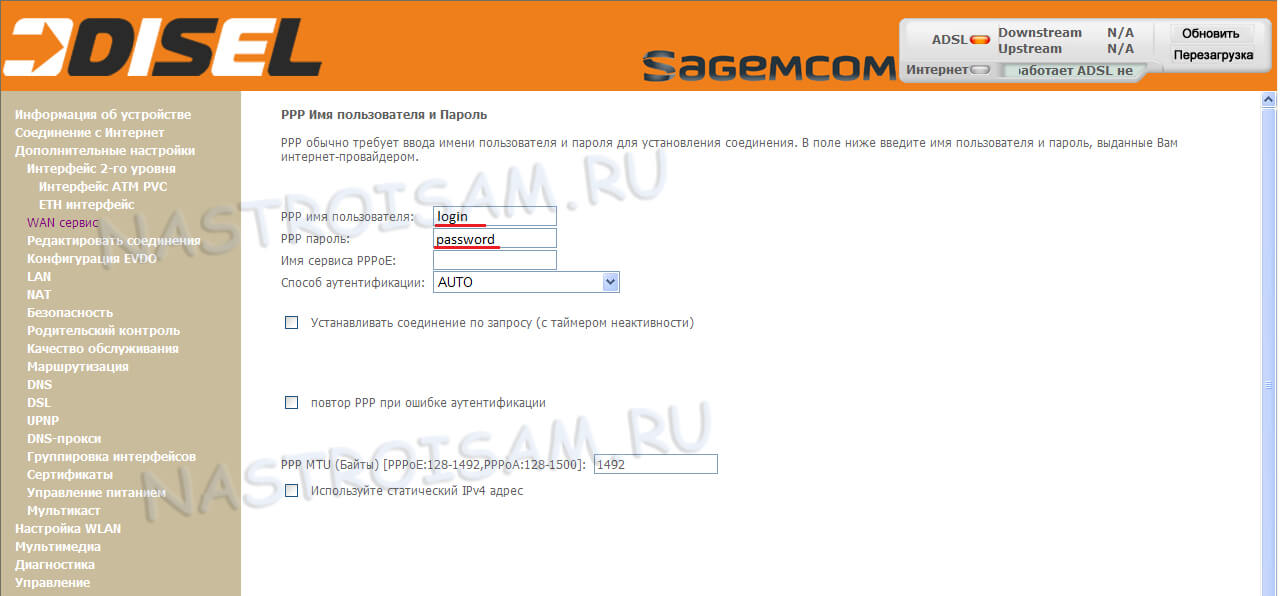
 Asus rt n12 настройка vpn
Asus rt n12 настройка vpn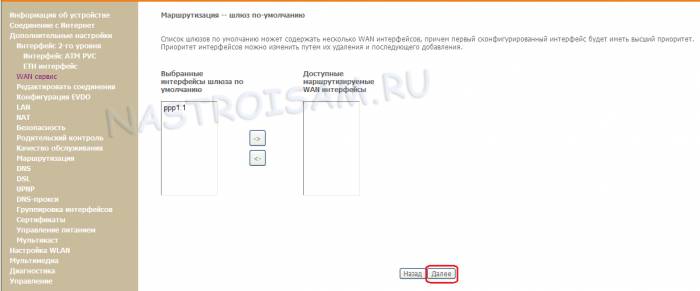
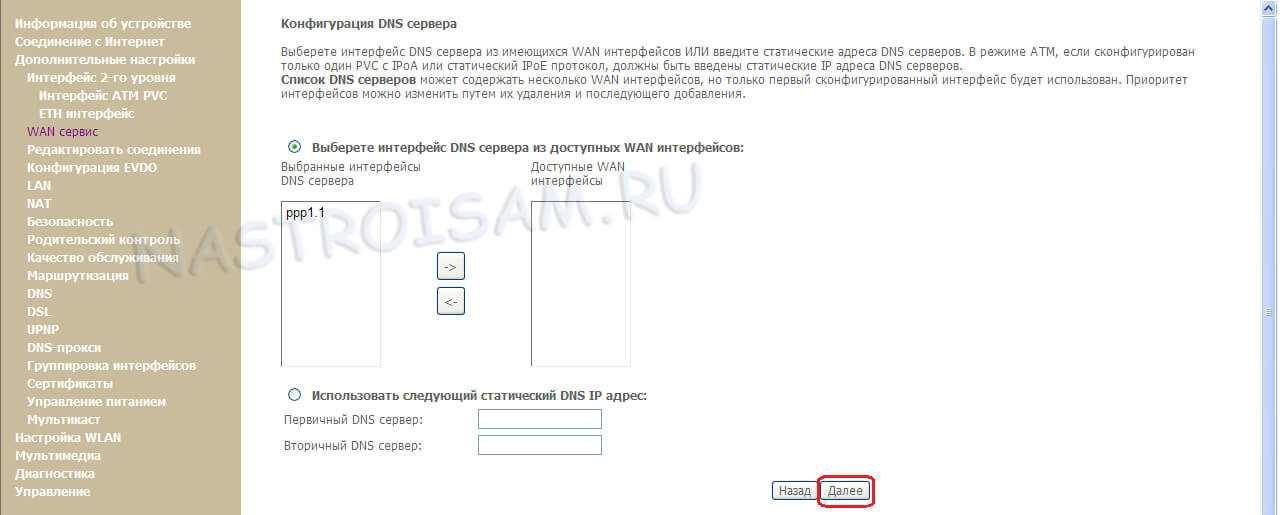
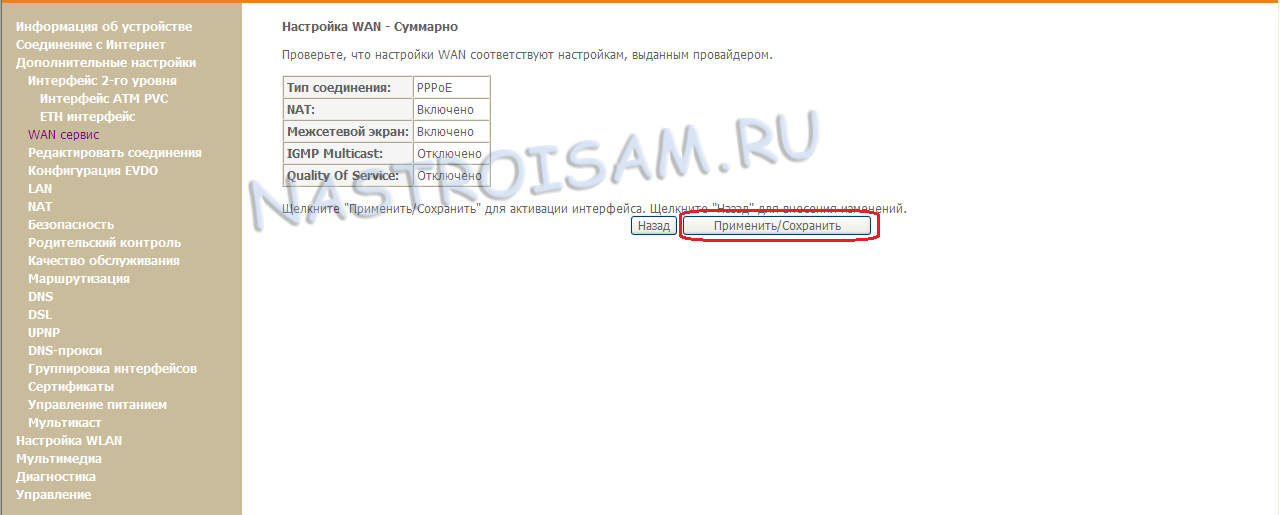
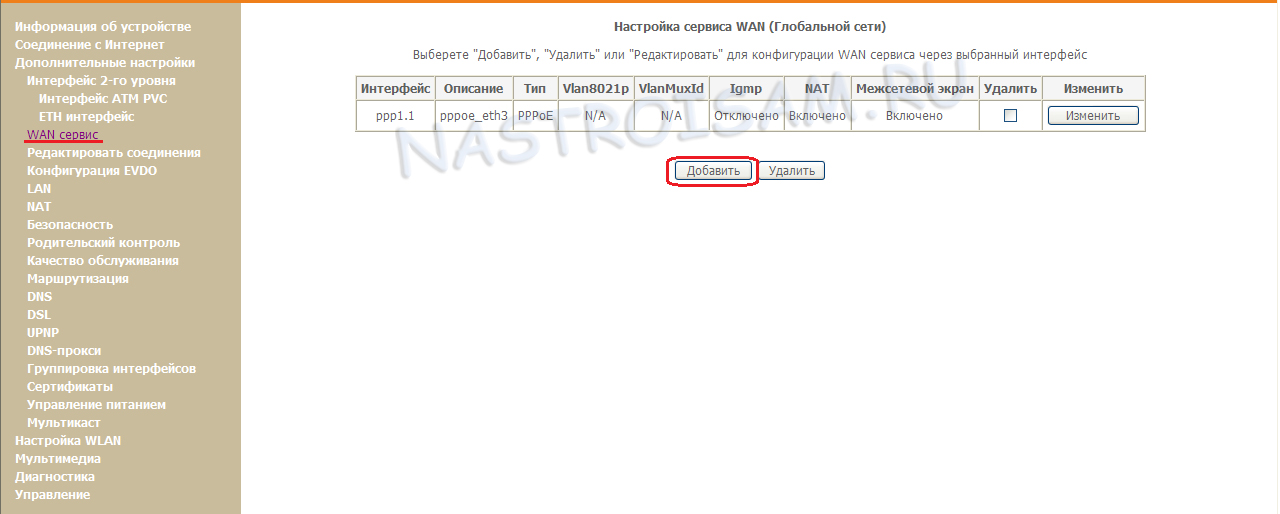
 Настройка роутера ASUS RT-AC53
Настройка роутера ASUS RT-AC53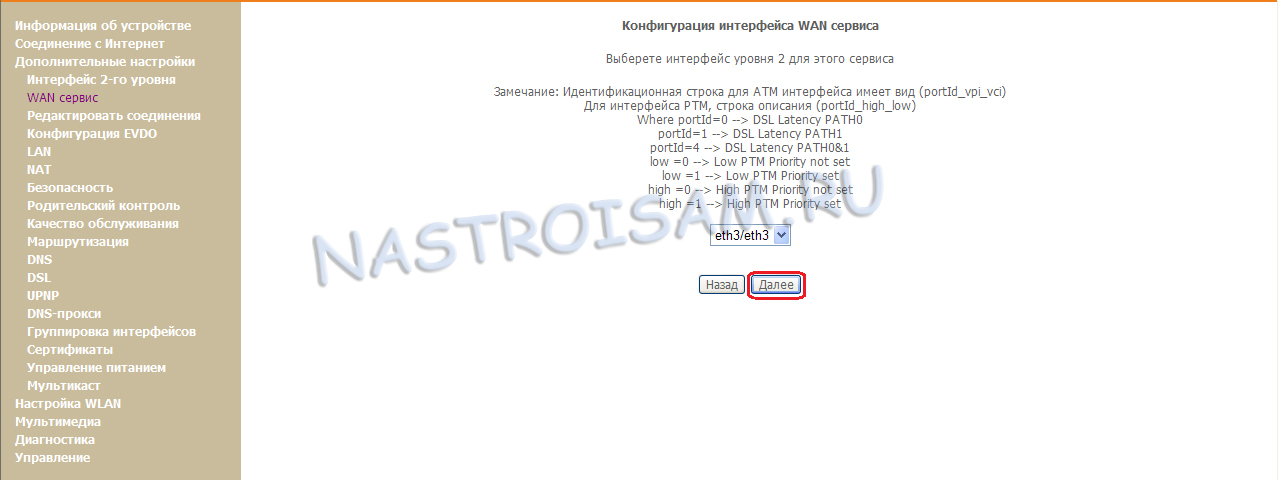
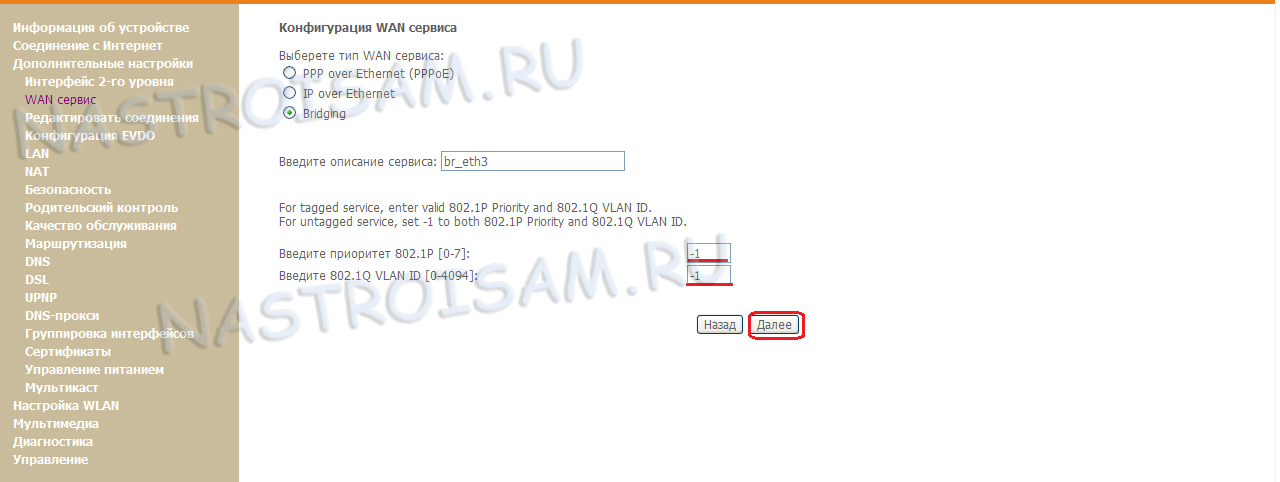
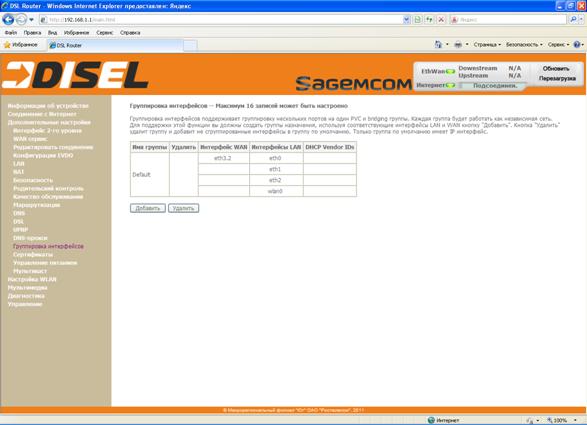


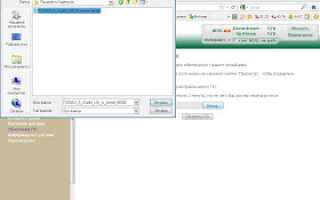

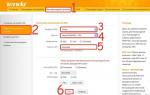 Tenda F3: обзор, доступ в интерфейс и настройки для маршрутизатора
Tenda F3: обзор, доступ в интерфейс и настройки для маршрутизатора Wi-Fi роутер TP-LINK Archer C20 (AC750): обзор и быстрая настройка
Wi-Fi роутер TP-LINK Archer C20 (AC750): обзор и быстрая настройка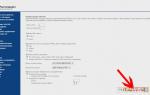 Вход в Роутер Ростелеком 192.168.1.1 — Как Настроить WiFi Маршрутизатор Fast Sagemcom и Подключить Интернет?
Вход в Роутер Ростелеком 192.168.1.1 — Как Настроить WiFi Маршрутизатор Fast Sagemcom и Подключить Интернет?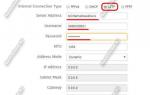 Роутер Tenda F300: отзывы, как настроить
Роутер Tenda F300: отзывы, как настроить