Содержание
- 1 Сортировка рабочих столов
- 2 Настройки скрытого меню
- 3 Знакомство с рабочим экраном Honor и Huawei
- 4 Кнопки виртуальной панели навигации
- 5 Переключение между окнами рабочего экрана
- 6 Размещение приложений и виджетов на рабочем экране
- 7 Настройки скрытого меню
- 8 Рабочий стол EMUI
- 9 Системная навигация в EMUI
В этой статье мы собрали советы по настройке рабочего стола на смартфонах Huawei и Honor.
Содержание
Сортировка рабочих столов
Первым делом нужно вызвать скрытое меню. Для этого на рабочем столе Хуавей (Хонор) сводим два пальца на экране по направлению к центру. Второй способ — нажать и удерживать палец на экране.
Теперь вы легко можете поменять столы местами обычным перетягиванием между экранами. Для этого снова зажимаем палец в режиме скрытого меню на рабочем столе и перетаскиваем на свое усмотрение.
Для выбора экрана по умолчанию жмем на иконку домика в верхней части — она должна стать синей.
Чтобы добавить новую страницу — свайпаем рабочий стол до появления пустого экрана и нажимаем на плюсик. Для удаления нажимаем крестик в нижней части экрана как показано на скриншоте ниже:
Настройки скрытого меню
У скрытого меню есть свои настройки. Здесь вы сможете заблокировать стиль рабочего экрана, изменить его масштаб, включить автоматическое выравнивание и непрерывную прокрутку экранов.
Активировав функцию встряхивания, вы сможете упорядочить разрозненные иконки на рабочем столе слегка тряхнув смартфоном. Делать это нужно в режиме скрытого меню:
Навигация
Этот пункт отвечает за изменение эффектов при переходе между экранами. На выбор есть 8 вариантов анимации.
Виджеты
Этот пункт нужен для добавления новых виджетов на экран.
Для удаления добавленного ранее виджета нужно зажать на нем палец и перетянуть в верхний правый угол, где появится иконка Удалить.
Обои
С этим пунктом все ясно — он меняет заставку на рабочих экранах.
Выбираем нужную картинку и жмем на галочку в верхней правой части экрана, чтобы подтвердить изменения.
Рабочий экран Huawei – это панель для быстрого доступа ко всем установленным приложениям и виджетам. Он предоставляет собой удобную навигационную систему для пользования смартфоном. Если вы недавно приобрели смартфон с оболочкой EMUI, например, Honor, то полезно узнать – как выполнить настройку рабочей области экрана.
Знакомство с рабочим экраном Honor и Huawei
Основной экран включает в себя:
- Ярлыки установленных программ и утилит.
- Виджеты для быстрого доступа к конкретному приложению.
- Навигационные кнопки.
Пользователь может настроить стол под свои предпочтения. Доступна смена обоев, изменения стиля значков, добавление новых ярлыков, сортировка, создание папок и т.д. Также вы можете внести ограничения и поставить блокировку на внесение изменений.
Кнопки виртуальной панели навигации
Рабочий стол Хонор является неотъемлемой частью системы Андроид. Благодаря ему пользователь может беспрепятственно пользоваться функциями и возможностями устройства. Для более комфортного использования гаджетом предусмотрена специальная панель навигации, что располагается в самой нижней части дисплея и представляет собой три кнопки:
- Назад.
- Домой.
- Меню.
Посредством навигационной панели можно закрыть или свернуть любую программу, а также проверить запущенные приложения.
При необходимости пользователь может настроить данную панель и поменять функции кнопок через параметры:
- Перейдите в раздел «Система».
- Найдите вкладку «Системная навигация».
- Перейдите в «Панель навигации».
- Далее на странице будут продемонстрированы комбинации кнопок.
- Выберите понравившийся вариант.
- Дополнительно можно добавить 4 клавишу , которая будет открывать «Панель уведомлений».
В результате добавления четвертой кнопки навигационная панель станет такой:
Как фитнес браслет измеряет кислород в крови — инструкция
Переключение между окнами рабочего экрана
Чтобы переключить окно рабочего дисплея смахните пальцем в сторону. То есть, чтобы попасть на другую страницу, достаточно перелистнуть ее.
Размещение приложений и виджетов на рабочем экране
Чтобы внести изменения в интерфейс необходимо перейти в редактор. Рабочий экран Хуавей легко поддается настройке не только через стандартные параметры, но и посредством сторонних приложений. Например, вы можете поменять тему значков на основном дисплее или поставить анимированную заставку, и не переживать, что установленный интерфейс будет есть батарею. Для добавления/перемещения виджетов или приложений нужно:
- Зажать пальцем на дисплее, пока не откроется режим редактирования. Также можно свести три пальца на экране.
- Внизу появится меню.
- Нажмите на «Виджеты» и выберите нужный вариант, перетащив его на свободное место на рабочем столе.
Самостоятельно добавлять приложение на основной дисплей не требуется. Ярлык появляется на экране сразу, после установки. Единственное, что может сделать пользователь – создать папки и упорядочить установленные программы. Зажмите пальцем на конкретном приложении и перетащите его на другой ярлык, что автоматически создаст папку.
Настройки скрытого меню
Скрытое меню также имеет собственные параметры, где можно:
- Поставить блокировку на внесение изменений или установить автоматическое выравнивание.
- Включить прокрутку экранов или отключить показ меток на значках (уведомления).
- Изменить масштаб.
- Активировать функцию встряхивания. Когда пользователь будет стряхивать телефон, ярлыки приложений поменяют местоположение.
Ниже разберем остальные функции скрытого меню.
Навигация
Представленный раздел позволяет поменять эффект листания страниц рабочего стола. Всего можно выбрать один из восьми вариантов.
Если у Вас остались вопросы или есть жалобы — сообщите нам
Виджеты
Благодаря виджетам можно оперативно воспользоваться нужным приложением. Так, вы можете добавить погоду, часы, музыкальный плеер, электронный кошелек и т.д. Добавленный виджет на экране будет отличаться размерами от других ярлыков и занимать больше место. Но, благодаря ему вы сможете быстро воспользоваться программой, не запуская ее.
Смартфоны Huawei и Honor: это одно и тоже или нет, в чем разница компаний?
Для добавления виджета достаточно перейти в скрытое меню, выбрать соответствующую вкладку и перетащить необходимое приложение на экран. Чтобы убрать не нужный виджет – перетащите его в верхнюю часть экрана, где изображена корзина.
Обои
Рассматриваемый пункт не требует особых объяснений. Нажав на вкладку «Обои», вы сможете выбрать понравившийся вариант и установить его на заставку.
Стоит дополнить – настройка рабочего стола производится в автономном режиме. Поэтому не имеет значения, запрещено использовать мобильную сеть или нет.
Root NationСофтРуководстваЛайфхак EMUI #3: Настраиваем рабочий стол и системную навигацию
Рабочий стол EMUI
Кстати, тема рабочего стола особенно актуальна в свете недавних нововведений. А именно — начиная с EMUI 9, Huawei будет блокировать возможность установки сторонних лаунчеров на свои смартфоны. Этот шаг можно понять. Цель производителя — обеспечить одинаковый пользовательский опыт для всех покупателей и избавиться от лишнего негатива, который связан с нестабильной работой прошивки из-за некачественного стороннего ПО. И вне зависимости от того, как мы относимся к подобной политике компании, у нас появляется дополнительный повод разобраться в функциях и настройках рабочего стола, встроенного в прошивку. Ведь альтернативы уже не будет — в любом случае.
Включаем рабочий стол с меню приложений в EMUI
По умолчанию на рабочем столе EMUI нет ярлыка или жеста для запуска классического меню всех установленных приложений, как в чистом Android. При этом иконки программ располагаются непосредственно на рабочих столах (да, совсем как в iPhone), что провоцирует некоторый беспорядок, особенно если приложений много. Можно, конечно, просто раскидать ярлыки по папкам. Но не всем пользователям по душе подобное решение. Если вы относитесь к их числу, то у меня для вас хорошие новости — меню приложений можно активировать в настройках.
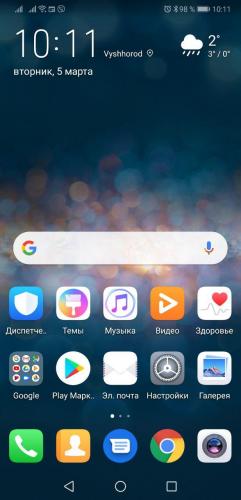
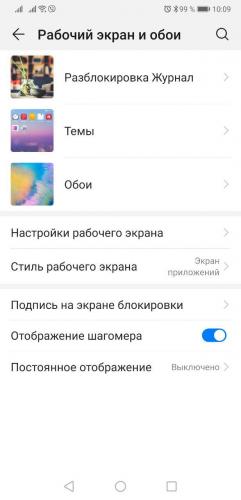
Вернее, вы просто можете переключиться на второй, альтернативный лаунчер с классическим ярлыком меню приложений в нижней панели. Его можно настраивать независимо от первого варианта — создавать дополнительные экраны, размещать ярлыки и виджеты. Обе разновидности рабочего стола присутствуют в системе параллельно. И между ними можно переключаться в любой момент времени через меню настроек: Экран / Стиль рабочего экрана в EMUI 8 или Рабочий экран и обои / Стиль рабочего экрана в EMUI 9.
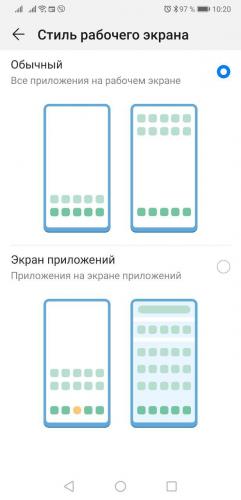
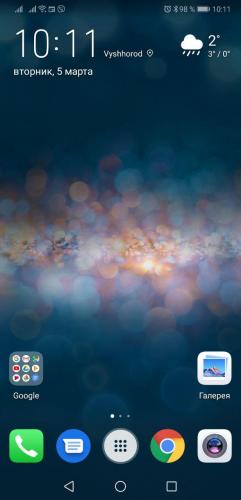
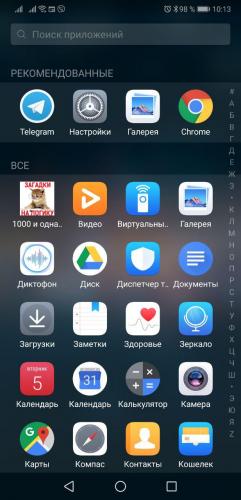
Настройки лаунчера EMUI
Раз уж зашла речь про лаунчер, заглянем и в его немногочисленные опции, в которых, тем не менее, есть все необходимое обычному пользователю. Для вызова настроек достаточно сделать щипок на любом экране рабочего стола.
После этого появится эскиз редактирования рабочего стола EMUI в котором можно перемещать иконки и группы иконок между экранами (выделяя их тапом), перетаскивать сами экраны, меняя их относительное положение, а также назначать любой из экранов главным (на который вы будете попадать при действии «дом»).
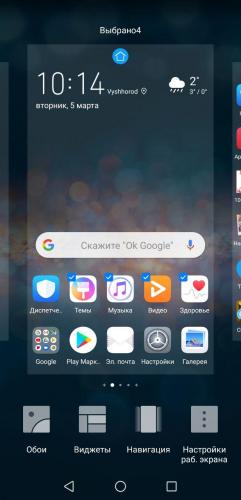
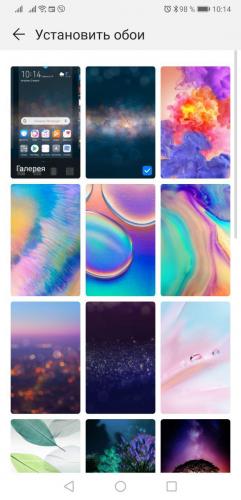
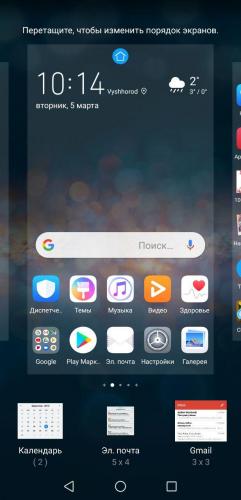
Кроме того, внизу вы можете заметить панель инструментов, при помощи которых можно менять обои, добавлять виджеты, настраивать эффекты листания экранов и перейти в дополнительные параметры.
Здесь видим: настройку масштаба сетки значков (сколько иконок будет располагаться в строках и столбцах на рабочем экране), имеются 3 варианта — 4х6, 5х5, 5х6, блокировку стиля рабочего экрана (защита от случайного изменения), включение автоматического выравнивания (смещение иконок при удалении приложения, чтобы не допустить появления пустых мест). Также имеется непонятная лично мне, но забавная функция изменения порядка значков на экране встряхиванием. То есть, потряс смартфоном — перемешал рандомно иконки. Должно понравиться любителям хаоса и таинственных ощущений во время поиска нужного приложения на рабочем столе. Есть среди вас такие? Пишите в комментариях!
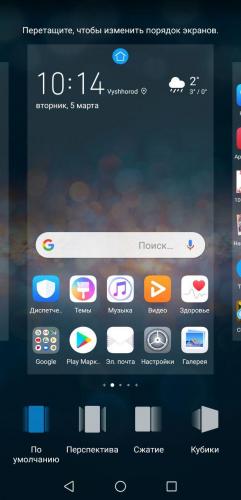
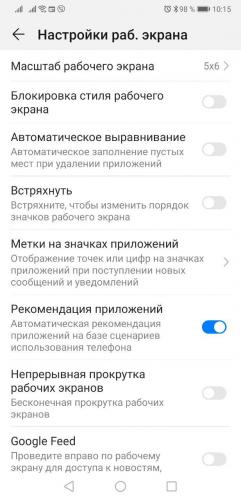
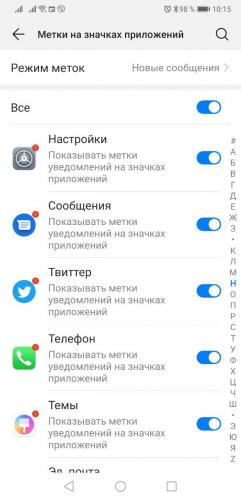
Также в данном меню можно найти тонкую настройку отображения меток на иконках приложений (маленький индикатор непрочитанных уведомлений), активировать автоматические рекомендации приложений в глобальном поиске (проведите вверх или вниз по рабочему экрану и увидите их), включить непрерывную прокрутку рабочих экранов по кругу и отключить крайний левый экран с лентой новостей и подсказок Google. Ну вот вроде все про рабочий стол, переходим к следующему разделу.
Системная навигация в EMUI
По умолчанию при первой загрузке EMUI новый покупатель смартфона получает возможность выполнять системную навигацию при помощи наэкранных кнопок «назад», «дом» и «последние приложения». Собственно, большинство пользователей продолжают и дальше юзать классические кнопки. Часть из них — по привычке, а часть — потому что даже не подозревают, что есть другие варианты. И нет, я не выдумываю проблему. Даже от опытных техноблогеров слышал претензии, что в своих смартфонах Huawei «выпилила» новый удобный метод управления жестами при помощи единой экранной навигационной кнопки внизу экрана, который реализован в чистом Android. Неудивительно, что многие рядовые пользователи также заблуждаются в данном вопросе. Поэтому думаю будет полезно рассмотреть настройку навигации в EMUI.
Итак, переходим в Настройки / Дополнительные параметры / Системная навигация. В зависимости от модели вашего смартфона и версии оболочки EMUI, тут можно найти до 5 различных вариантов управления смартфоном. Рассмотрим их все подробно.
Жесты
Полноэкранные жесты — новомодная фишка EMUI 9. Короткие жесты осуществляются от края экрана. Для действия «назад» — справа или слева. Чтобы попасть на домашний рабочий стол — снизу. А если провести снизу и задержать палец — откроется меню многозадачности с последними запущенными приложениями. Также имеется возможность быстрого запуска Ассистента Google.
Физическая навигационная кнопка
Этот метод навигации очень крутой, но доступен только на устройствах с физической сенсорной кнопкой-сканером под экраном. Например, в премиальных смартфонах линеек P10, P20 и Mate 10 (который не PRO). Преимущество данного варианта — полное отсутствие каких-либо посторонних элементов управления на экране устройства, то есть весь экран занят контентом. Удобно. Работает надежно. Привыкаешь быстро. Рекомендую попробовать, если у вас совместимое устройство. Тут все просто. Короткое нажатие на физическую кнопку — «назад», долгое — «дом», жест по кнопке вправо или влево — вызов экрана многозадачности. Ну и Ассистент Google не забыт.
Одна навигационная кнопка
А вот и тот самый потерянный метод навигации, который так всем нравится в чистом Android. Причем, самое забавное — он присутствовал еще в EMUI 8 (Android 8), то есть до того, как был реализован в «чистом» Android 9 Pie! Работает этот вариант по тому же принципу, что и навигация при помощи физического сенсора, только кнопка у вас виртуальная, небольшая по высоте и не занимает много места на экране.
Три навигационные кнопки
Классический метод навигации в системе Android по умолчанию, который в смартфонах с оболочкой EMUI можно полностью кастомизировать под себя — менять виртуальные кнопки местами, добавлять четвертую кнопку опускания шторки и настраивать автоматическое скрытие панели.
Кнопка навигации
Еще один метод навигации жестами, но в данном случае кнопка круглая, полупрозрачная и плавающая — то есть ее можно легко перетащить в любую область экрана. Мне такой вариант «не зашел» (потому что я работаю с физической кнопкой по похожему принципу), но я знаю нескольких фанатов плавающей навигационной кнопки. Можете попробовать, вдруг и вам понравится.
На этом вопросы третьего выпуска считаю закрытыми. В комментариях можете задавать вопросы по оболочке EMUI и предлагать темы для следующих инструкций. До встречи!
Читайте также: Обзор EMUI 10 — оболочки Huawei для смартфонов на основе Android 10
Используемые источники:
- https://phonegeek.ru/faq/rabochij-stol-huawei
- https://mobi-insider.com/rabochiy-ekran-huawei-i-honor.html
- https://root-nation.com/soft-all/howto-ru/ru-emui-rabochij-stol-navigaciya/
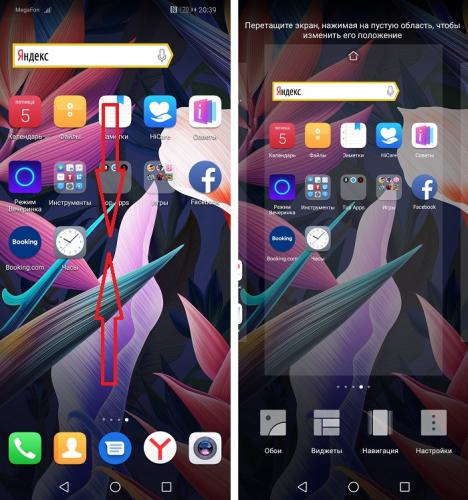
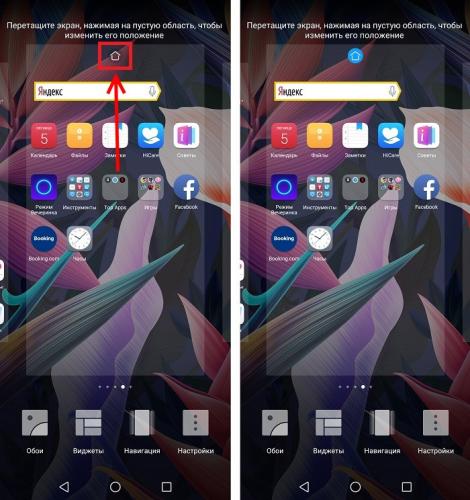
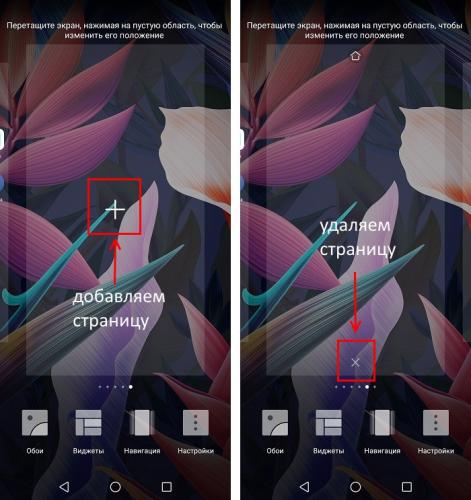
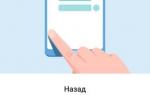 Как поставить меняющиеся обои на телефоны Huawei и Honor
Как поставить меняющиеся обои на телефоны Huawei и Honor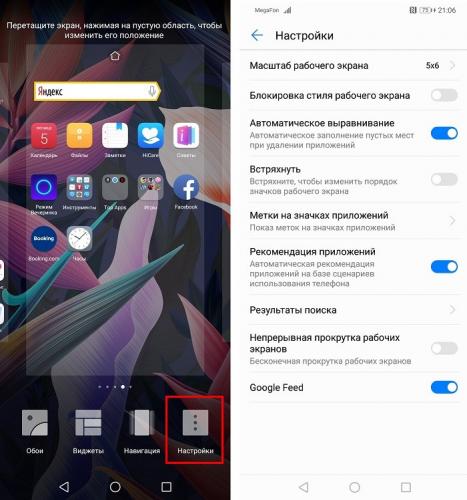
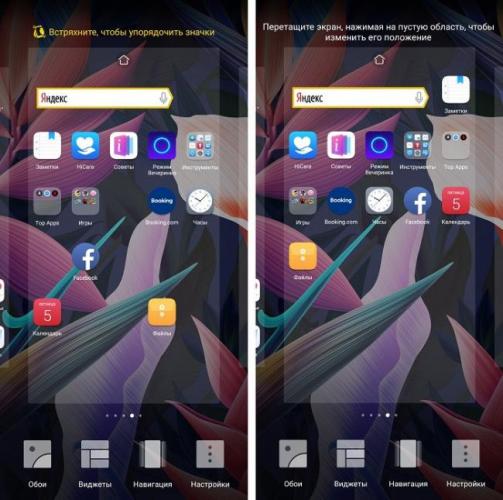
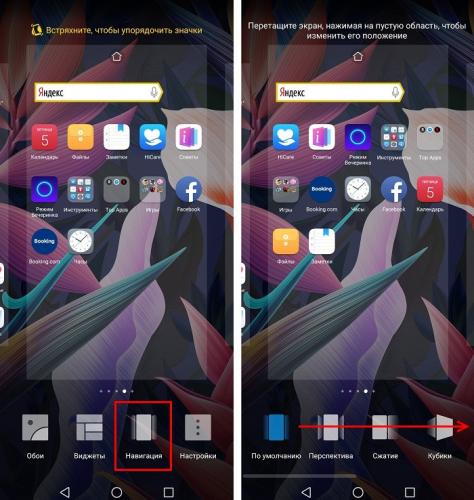
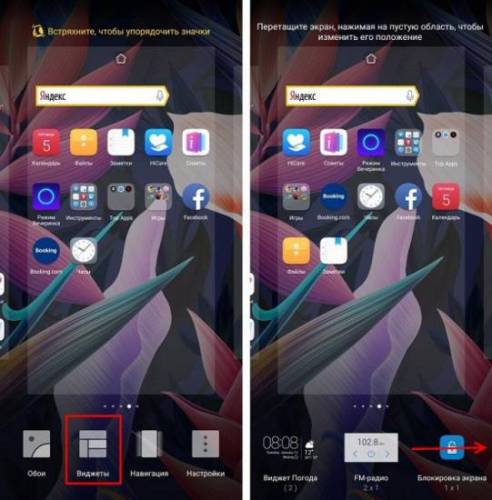
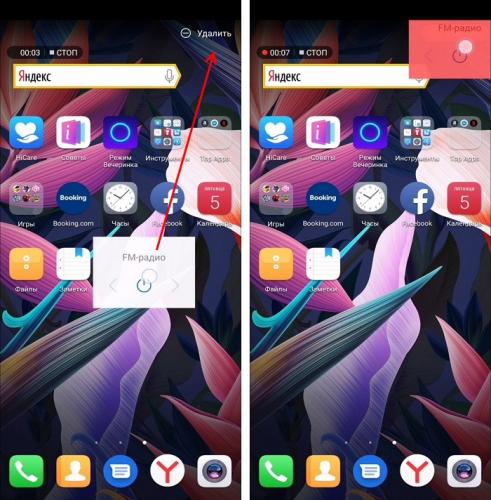
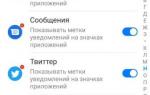 Настройка рабочего стола на смартфонах Huawei и Honor
Настройка рабочего стола на смартфонах Huawei и Honor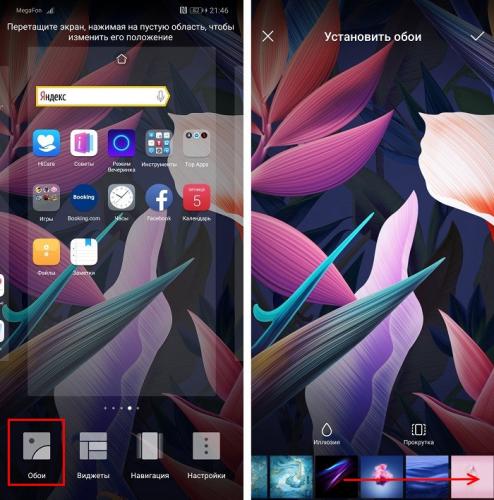
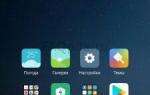 Как настроить рабочий стол Xiaomi — полезные советы
Как настроить рабочий стол Xiaomi — полезные советы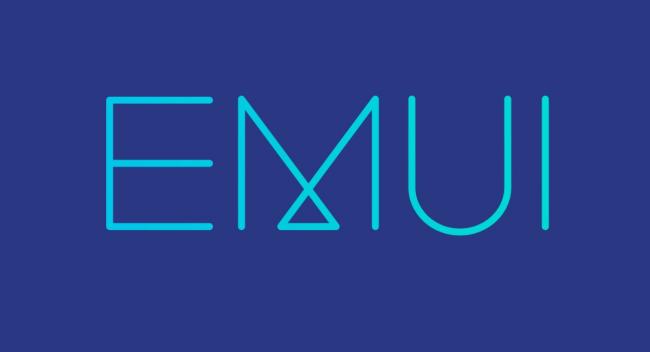
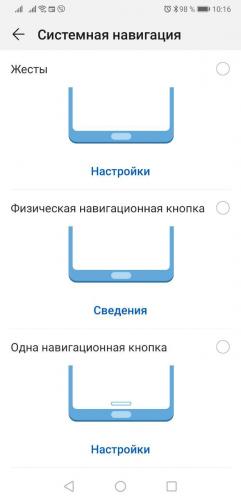
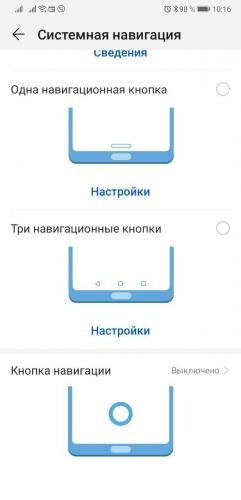
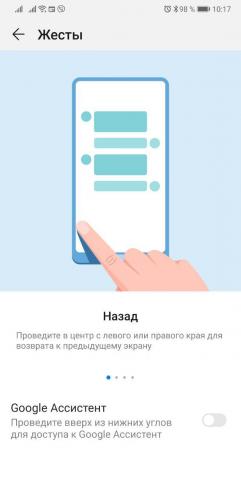
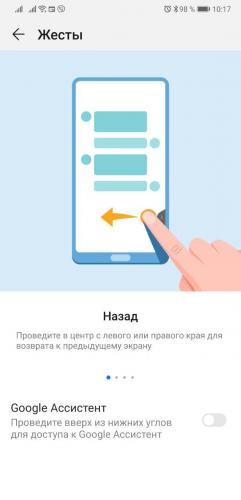
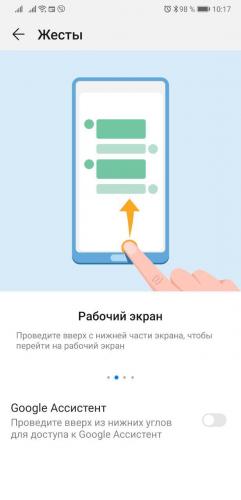

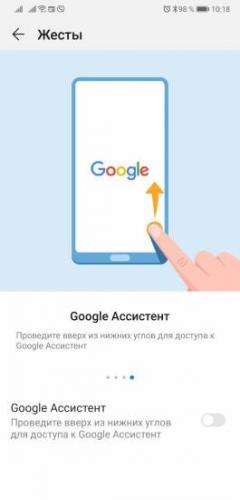
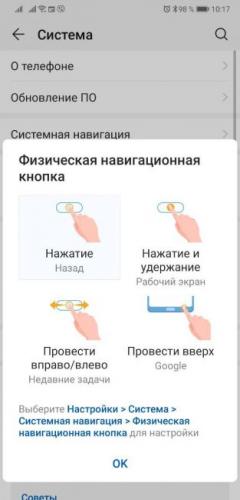
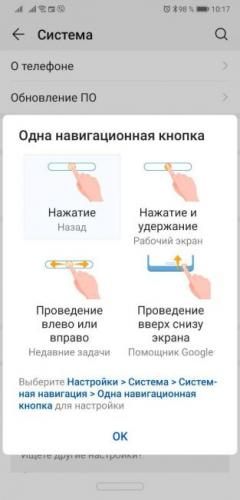
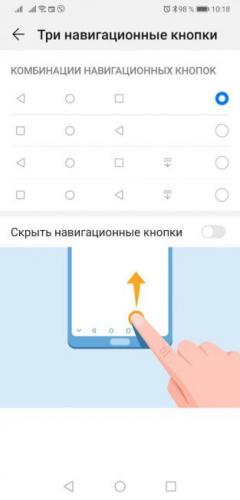
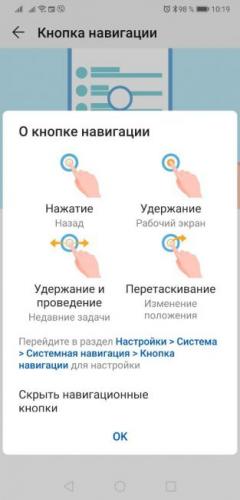



 Как настроить программные кнопки навигации на смартфонах HUAWEI (honor)?
Как настроить программные кнопки навигации на смартфонах HUAWEI (honor)?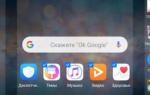 Honor 9X инструкция
Honor 9X инструкция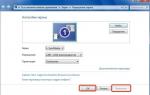 Пропал рабочий стол Windows 7: что делать и как восстановить привычную «операционную обстановку»
Пропал рабочий стол Windows 7: что делать и как восстановить привычную «операционную обстановку» Обзор смартфона Huawei P9 Lite
Обзор смартфона Huawei P9 Lite