Содержание
- 1 Особенности телефонов
- 2 Хонор и Хуавей: фишки и секреты
- 3 В чем заключаются секреты и хитрости смартфонов
- 4 Как найти скрытые приложения на Хонор и Хуавей
- 5 Как на телефоне Хонор/Хуавей открыть скрытые альбомы
- 6 Функции для управления экраном блокировки
- 7 Настройка экрана блокировки Хуавей и Хонор
- 8 Что еще можно делать с заблокированным телефоном Honor и Huawei
- 9 Ответы на популярные вопросы
- 10 Рабочий стол EMUI
- 11 Системная навигация в EMUI
Скрытые возможности Хонор и Хуавей позволяют расширить стандартный функционал смартфона, сделать инструменты более удобными. В 2019 году трудно представить человека без навороченного современного мобильного устройства. Практически каждый день гаджеты обновляют, дополняют и совершенствуют. Все это делается для улучшения условий пользования и комфорта.
Особенности телефонов
Honor и Huawei — популярные мобильные устройства на рынке гаджетов. У них есть свои особенности, и скрытые функции. Большинство людей (чаще всего это пользователи-новички) не знают, что их телефон делает скриншоты экрана или способен записать его на видео.
Хонор и Хуавей: фишки и секреты
Современные возможности телефонов Honor и Huawei:
- разблокировка взглядом;
- блок приложений отпечатком пальца;
- разделение экрана;
- управление голосом;
- Eye Comfort для защиты зрачков от яркого света.
Это не полный перечень возможностей и фишек Хонор.
Разблокировка лицом
Одна из наиболее популярных в последнее время — возможность разблокировать дисплей взглядом. Мистика? Нет, обыкновенный сканер распознавания лица на камере. Это один из параметров безопасности, отладка которого совершается в настройках. Вы переходите в раздел «Блокировка и безопасность», выбираете там тип блока, считываете выражение лица через фронтальную камеру.
Требование — отсутствие очков и других аксессуаров, которые мешают распознаванию, четкое и светлое изображение, отсутствие других людей. Вы делаете фото, далее, на случай, если камера сломается, ставите дополнительный способ разблокировки — пин, пароль, графический ключ, отпечаток пальца и др.
Жесты
Управление жестами — еще одна современная фишка Хуавей. Здесь существует два варианта управление: с помощью кнопки на дисплее, или без ее помощи. Отладка жестового контроля производится в основных настройках. Там вы указываете, какое действие вызывается взмахом руки перед экраном влево, вправо, вверх и вниз.
Как отключить Talkback на Huawei и Honor — 3 способа
Навигационная клавиша
Если же вы выбираете управление при помощи кнопки «Домой». Ее возможно не только нажимать, но и смахивать влево, вправо. И каждое движение настраивает свою опцию. Такие скрытые функции Хонор помогают сделать управление более удобным, подстроить под человека. Поскольку телефоном пользуются как левши, так и правши, и они могут подстроить пресеты под себя.
Док-станция
Это расширение позволяет давать команды телефону одной рукой. При такой настройке привычная панель теряет классические свойства. Теперь контроль доступен с помощью движений одной руки.
Запись экрана
Еще одна частично скрытая функция Хуавей — запись изображения с дисплея. Вы переходите в папку настроек на телефоне, выбираете иконку камеры с надписью «Запись экрана», внизу появляется ярлык — красная черная точка. Для начала фиксации нажмите на нее.
После этого на дисплее появляется таймер, который отображает длительной записи. При просмотре видео его не будет видно. В параметрах есть возможность наладить будет ли этот режим записывать звук, и если да, то откуда — микрофон или главный динамик.
Управление движением
Это аналог жестовой отладки, только здесь все делается без прикосновений к экрану — взмахом руки. Например, махнув слева направо, возможно включить камеру. Такие возможности есть не на всех телефонах, но на большинстве. Не включены эти параметры в старые бюджетные версии.
Скриншот
Это одна из наиболее распространенных опций телефона — моментальный снимок экрана. Делается он синхронным нажатием клавиши блокировки и кнопки управления громкостью. Автоматически сохраняется в отдельную папку в галерее.
Если у Вас остались вопросы или есть жалобы — сообщите нам
Мини-экран для одной руки
Для того, чтобы более оперативно включать функции и контролировать процессы на экране, возможно активировать мини-экран для одной руки. Это возможно активировать в настройках. Тогда панель навигации делится, и появляется маленький экран для команд. Его возможно закрыть свайпом влево.
Клон приложений
Эта функция актуальна для тех, кто завел несколько учетных записей. Чтобы не путаться в аккаунтах, возможно создать две или три копии приложения, где авторизация происходит под разным логином и паролем.
Huawei Histen: что это, как включить, настроить и отключить аудио эффекты
Процент батареи
Отображение в процентах удобнее, чем графическое. Поскольку тогда возможно точно знать, сколько времени осталось до выключения, и когда устройство нужно ставить на зарядку.
Изменение разрешение экрана
Этот секрет Хонор и Хуавей позволяет снижать качество фото и видео для экономии заряда батарей. Активируется более низкое разрешение изображения параллельно со включением режима энергосбережения.
Скрытие выреза
На многих современных смартфонах есть вырез под камеру в виде капли. Он может отображаться как разделитель строки состояния, или же строка состояние располагается ниже. Это также регулируется в настройках экрана.
Полноэкранный режим
Чтобы сделать рамки экрана тонкими и незаметными, возможно перейти на широкий формат изображения. Такой инструмент уместен тем, кто часто смотрит видео или много играет на гаджете. Тогда и визуально, и фактически поле для изображения становится больше.
Стиль домашнего экрана
Это поле, где выносятся часто используемые приложения — мессенджеры, камера, журнал звонков, браузер и другие. Чтобы не искать эти иконки среди десятков других в главном меню, возможно просто разместить их на пространстве главного экрана. Его стиль и оформление иконок регулируется в разделе «Темы».
Изменение стиля шрифта
Андроид предоставляет пользователям мелкий, средний и крупный шрифты. Изменить параметры текста возможно в разделе «Экран», подпункт «Текстовый стиль».
Личное пространство
Это как второй интерфейс телефона. Инструмент широко применяется среди людей, которые часто дают свой телефон детям. В Private Space находятся отдельные компоненты и софты, которые доступны для просмотра детям. Вы можете активировать «Личное пространство» в разделе специальных возможностей смартфона.
Голосовое управление
При настройке личных параметров мобильного устройства, аккаунт Гугл предоставляет возможность использовать голосовой ассистент. Он включается после длительного нажатия кнопки «Домой». Далее владелец произносит команду, например, «Ок, Гугл, позвони Александру». И смарт-устройство набирает человека, который подписанный в телефонной книге как «Александр». Это удобно и безопасно, ведь система распознает только ваш голос.
Экономия энергии
Каким бы энергоемким не был гаджет, он все равно разряжается. Некоторые процессы ускоряют снижение заряда, а другие — экономят батарею. В современных телефонах есть достаточно востребованный параметр — энергосбережение. Включить его возможно в разделе «Батарея и производительность». Активация режима позволит продлить время автономной работы телефона.
Что такое Hikvision на Хонор и Хуавей и как включить?
Защита глаз
Ежедневно большое количество свободного времени мы сидим у экранов телефонов, ноутбуков или ПК. От этого глаза устают, а концентрация снижается. Чтобы уберечь зрачок и хрусталик от пагубного воздействия ярких волн, есть инструмент Eye Comfort. Он предназначен для того, чтобы снизить яркость экрана во время пользования.
Включение и выключение по таймеру
Это еще одна фишка, позволяющая экономить заряд батареи. Владелец указывает время, когда телефон выключается. Например, в ночной период.
Разделение экрана
Еще одна полезная функция, которой обладают современные смартфоны. Она позволяет открыть панель задач, и через нее перетащить окно на второе пространство. Тогда экран автоматически делится на два активных поля. На одном реально смотреть видео, а на другом — набирать сообщения. Это очень удобно.
Быстрая съемка
Через настройки камеры возможно поставить задачу на быстрый вызов интерфейса камеры. Двойным нажатием регулировки громкости делается снимок.
В чем заключаются секреты и хитрости смартфонов
Все параметры — стандартные для современных девайсов. Просто многие привыкли использовать телефон как средство связи, и не более. На практике гаджет дает гораздо больше возможностей.
Чтобы узнать обо всех скрытых возможностях, прочтите инструкцию к своему телефону. Она идет в комплекте с устройством. Если же она была утеряна, на сайте производителя есть электронный вариант для каждой модели.
Как найти скрытые приложения на Хонор и Хуавей
Еще одна особенность, о которой знают не все — возможность спрятать софт с телефона в закрытое хранилище. Это делается по разным причинам: чтоб не видели другие, чтобы лишний значок не мешался на экране и др. Для скрытия используются дополнительные программы. Чаще всего это делают через Лаунчеры. Значит и найти скрытый софт возможно через этот Лаунчер.
Также спрятанные софты хранятся в проводнике. Там нужно нажать галочку напротив пункта «Отображать скрытые файлы».
Как на телефоне Хонор/Хуавей открыть скрытые альбомы
Найти скрытый альбом на Хонор возможно через проводник. Там хранятся все элементы, которые есть на телефоне.
Блокировка экрана выполняет две основных функции: защита данных пользователя в случае утери девайса и защита от фантомных нажатий при ношении телефона в кармане. Функциональность у смартфонов с выходом новой EMUI очень расширилась, поэтому стоит более подробно обсудить, как настроить экран блокировки на Honor и Huawei и какие новые функции добавили в EMUI 8 и EMUI 9.
Функции для управления экраном блокировки
У блокировки дисплея Хонор и Хуавей помимо защитной функции имеется целый ряд других характеристик, созданных для удобного управления устройством без необходимости введения пароля или сканирования отпечатка пальца. Стиль экрана блокировки телефона можно изменить по своему желанию и это тоже является одной из «фишек» EMUI.
EMUI допускает использование следующих возможностей:
- Изменение внешнего вида, включая шрифты, картинки, расположение часов и иконок.
- Мгновенная съемка даже на заблокированном устройстве.
- Отображение ряда виджетов.
- Подсчет пройденных шагов, если включен шагомер.
- Отображение подписи, которая будет транслироваться.
- Ответы на входящие вызовы.
- Включение различных предустановленных программ первой необходимости.
Настройка каждой функции требует соблюдения пошаговых инструкций, прописанных ниже. В случае неудачного результата без возможности восстановления исходных данных самостоятельно, всегда можно вернуться к заводским настройкам. Все ранее установленные функции будут работать как раньше.
Настройка экрана блокировки Хуавей и Хонор
Важно! Все скриншоты, использующиеся в статье, сделаны на Huawei P20 Pro с версией Андроид 9 и EMUI 9.0.0. На более старых или новых версиях расположение пунктов меню может значительно отличаться.
Поменять стиль экрана блокировки
Изменение влияет не только на картинку дисплея, но и на его общую функциональность. В некоторых темах отображаются дополнительные виджеты, которыми можно пользоваться без анлока. Функциональность других тем сильно ограничена: показывается только количество пройденных шагов, время и подпись.
Экран блокировки на Андроидах от Хуавей можно изменить двумя способами:
- Через основные настройки.
- С помощью приложения «Темы».
Через настройки
Перед тем как сменить стиль экрана блокировки, определитесь с удобным для вас способом. В зависимости от него и действуйте в рамках приведенной инструкции. Настройки – основной способ внесения изменений в функционал телефона.
Для внесения изменений необходимо:
- Запустить Настройки.
- Выбрать вкладку Рабочий экран и обои.
- Нажать на «Темы», дождаться загрузки и изучить предложения от Хуавей.
Через приложение «Темы»
Темы – программа, разработанная компанией Хуавей для своих смартфонов. Хуавей не разрешает устанавливать лаунчеры с Google Play, так как они могут помешать корректной работе EMUI. Поменять оформление можно только в официальном магазине «Темы», предустановленном на всех гаджетах.
Особенности:
- При включении главной страницы отображаются кнопки «Категории», «Рейтинг», «Коллекции» – в них содержатся все темы, имеющиеся в магазине.
- При включении рейтинга можно выбрать платные, бесплатные и новые темы. В зависимости от выбранной категории предложения меняются.
- Например, во вкладке «Бесплатные» можно увидеть сотни предложений для оформления внешнего вида дисплея и вида меню.
Внимание! Применение новой темы ведет не только к изменению картинки, но и программных значков меню, поэтому будьте внимательны. Вернуть картинки на экране блокировки Хуавей после изменения внешнего вида можно только через настройки «Разблокировка Журнал».
Для установки одного из видов дизайна нужно:
- Нажать на предложение.
- Внизу открывшейся страницы выбрать «Загрузка».
- Дождаться загрузки и потом нажать на «Применить».
- После этого приложение свернется и выбранный внешний вид будет применен.
Скрыть уведомления
Скрыть информацию из уведомлений можно только через Настройки. Допускается полное сокрытие без отображения, сокрытие конфиденциальной информации или полный показ.
Для сокрытия необходимо:
- Запустить Настройки.
- Перейти во вкладку «Уведомления».
- Нажать на «Уведомления на…».
- Выбрать необходимый вид отображения.
Важно! На EMUI ниже версии 9.0.0 Вкладка «Уведомления» объединена с приложениями и называется «Уведомления и приложения». Общий порядок действий немного отличается.
Поставить меняющиеся обои
Настроить автоматическую смену обоев можно через Настройки, для этого требуется:
- Выбрать пункт «Рабочий экран и обои».
- Нажать на «Разблокировка журнал».
- Выбрать подписки и фотографии, которые хочется видеть.
Если на экране блокировки не меняются изображения, а «Разблокировка журнал» отсутствует в настройках, то этот пункт меню можно включить.
Для включения «Разблокировка журнал» нужно:
- Запустить Темы.
- Нажать внизу на вкладку «Я».
- Выбрать пункт меню «Настроить».
- Нажать на Стиль «Разблокировка журнал».
- После этого Журнал вернется.
В старых версиях EMUI Разблокировки журнала просто нет, поэтому заняться управлением журналом блокировки не получится.
Переместить часы
Переместить время на Хуавей можно только при замене общей темы смартфона через «Темы». На скриншотах выше видно, как меняется положение часов и добавляется новый функционал. Перемещение часов и изменение дизайна возможно на всех телефонах без исключения, включая Хонор 10, младшие и старшие модели, флагманы серии Mate и фотофлагманы серии P.
Сделать подпись
Подпись на экране блокировки телефона включается через Настройки:
- В настройках выбрать пункт «Рабочий экран и обои».
- Нажать «Подпись…»
- Ввести текст.
- Нажать «Сохранить».
Важно! В зависимости от выбранного дизайна расположение подписи может отличаться. В некоторых случаях она располагается в центре, в других внизу или где-нибудь сбоку.
Вывести количество пройденных шагов
Количество шагов на экране блокировки устанавливается таким же образом, как и подпись, только в последнем пункте необходимо поставить значок отображения шагомера. Если шаги не считаются или не отображаются, то требуется заняться настройками «Huawei Здоровье», так как именно эта программа отвечает за шагомер.
Что еще можно делать с заблокированным телефоном Honor и Huawei
Помимо меняющегося изображения с включенной блокировкой экрана, есть и другие «фишки». Необходимо отметить, что каждая из особенностей может работать или не работать в зависимости от используемого стиля меню.
Использовать заблокированный телефон можно для:
- ответа на входящие вызовы, что является обычным для всех телефонов вне зависимости от ОС;
- быстрого снимка – быстрое двойное нажатие клавиши понижения громкости;
- быстрого доступа к диктофону, калькулятору, фонарику, секундомеру и камере для сканирования QR-кода: получить доступ можно, если свайпнуть вверх по дисплею;
- настройки будильника, через быстрый доступ к секундомеру, в нем же можно настроить таймер.
Ответы на популярные вопросы
Как сделать скрин экрана блокировки на Хуавей?
Скриншот делается длительным зажатием клавиш блокировки и снижения громкости.
Как скрыть информацию на заблокированном экране?
Через настройки, вкладка «Уведомления» или «Уведомления и приложения» в зависимости от модели устройства.
Почему после перезагрузки всегда нужно вводить пароль?
Это особенность системы EMUI, отключить ее можно только выключив доступ по паролю. Фактически сделав телефон беззащитным.
Со следующим обновлением EMUI будут введены новые функции и приятные мелочи, которые помогут пользователям сделать жить легче. Помните, перед тем как изменять экран блокировки ознакомьтесь со всеми особенностями стилей и применяйте только те, которые вам действительно подходят.
Понравилась статья? Поделитесь с друзьями:Root NationСофтРуководстваЛайфхак EMUI #3: Настраиваем рабочий стол и системную навигацию
Рабочий стол EMUI
Кстати, тема рабочего стола особенно актуальна в свете недавних нововведений. А именно — начиная с EMUI 9, Huawei будет блокировать возможность установки сторонних лаунчеров на свои смартфоны. Этот шаг можно понять. Цель производителя — обеспечить одинаковый пользовательский опыт для всех покупателей и избавиться от лишнего негатива, который связан с нестабильной работой прошивки из-за некачественного стороннего ПО. И вне зависимости от того, как мы относимся к подобной политике компании, у нас появляется дополнительный повод разобраться в функциях и настройках рабочего стола, встроенного в прошивку. Ведь альтернативы уже не будет — в любом случае.
Включаем рабочий стол с меню приложений в EMUI
По умолчанию на рабочем столе EMUI нет ярлыка или жеста для запуска классического меню всех установленных приложений, как в чистом Android. При этом иконки программ располагаются непосредственно на рабочих столах (да, совсем как в iPhone), что провоцирует некоторый беспорядок, особенно если приложений много. Можно, конечно, просто раскидать ярлыки по папкам. Но не всем пользователям по душе подобное решение. Если вы относитесь к их числу, то у меня для вас хорошие новости — меню приложений можно активировать в настройках.
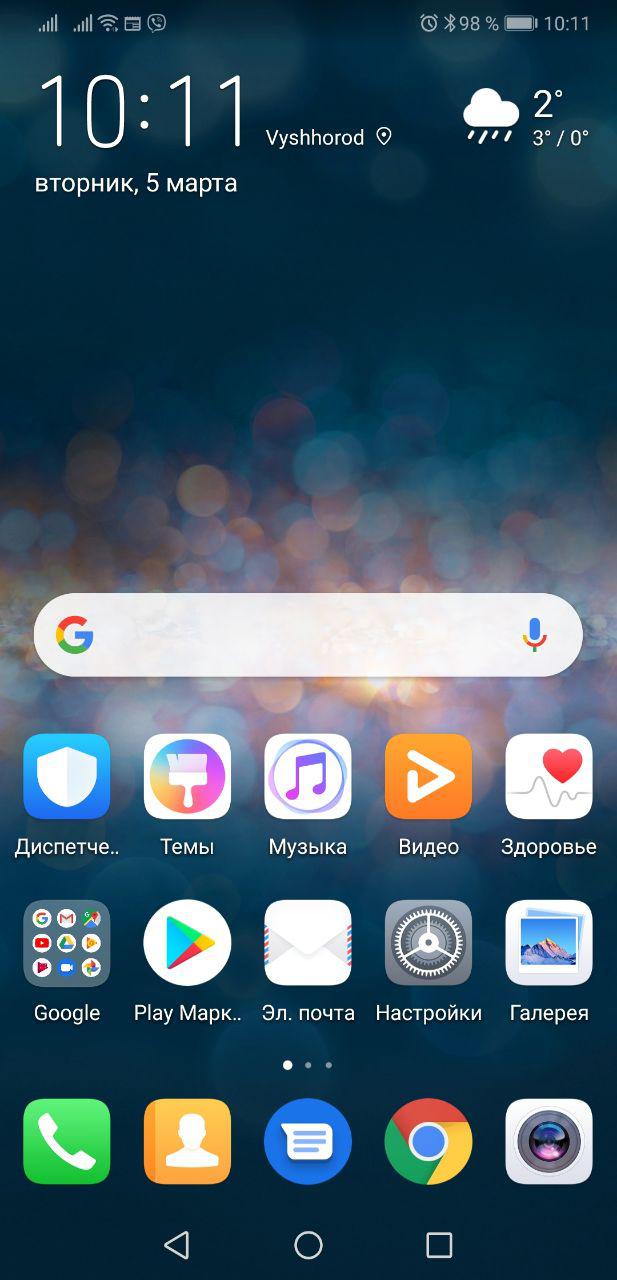
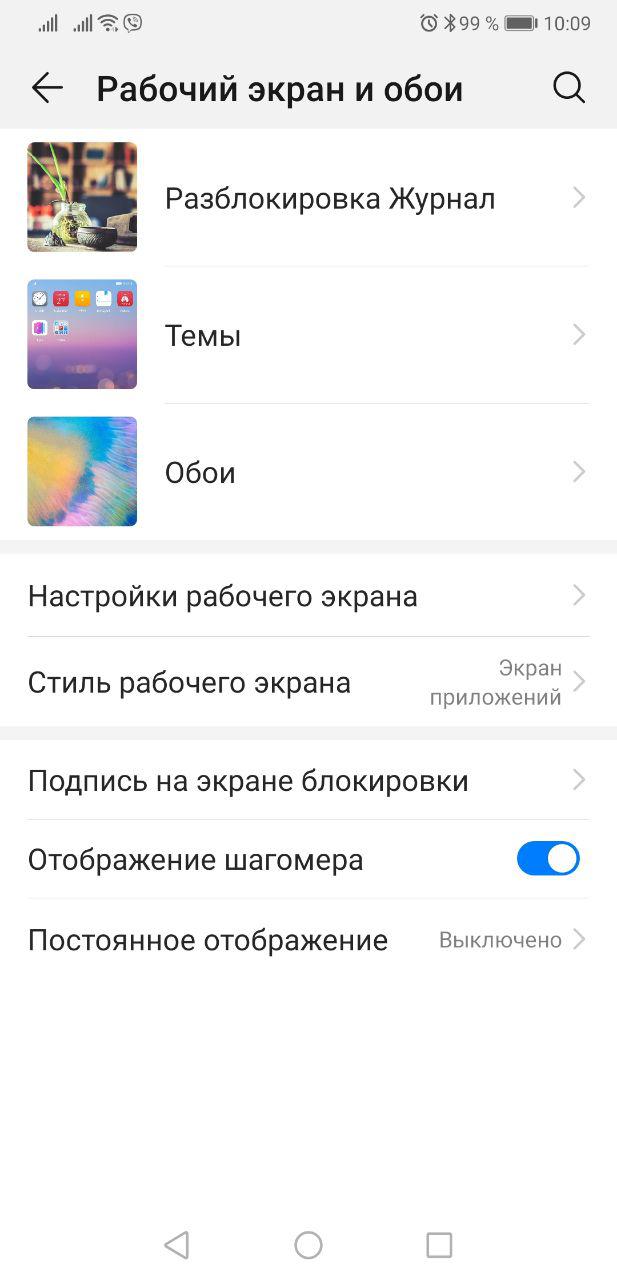
Вернее, вы просто можете переключиться на второй, альтернативный лаунчер с классическим ярлыком меню приложений в нижней панели. Его можно настраивать независимо от первого варианта — создавать дополнительные экраны, размещать ярлыки и виджеты. Обе разновидности рабочего стола присутствуют в системе параллельно. И между ними можно переключаться в любой момент времени через меню настроек: Экран / Стиль рабочего экрана в EMUI 8 или Рабочий экран и обои / Стиль рабочего экрана в EMUI 9.
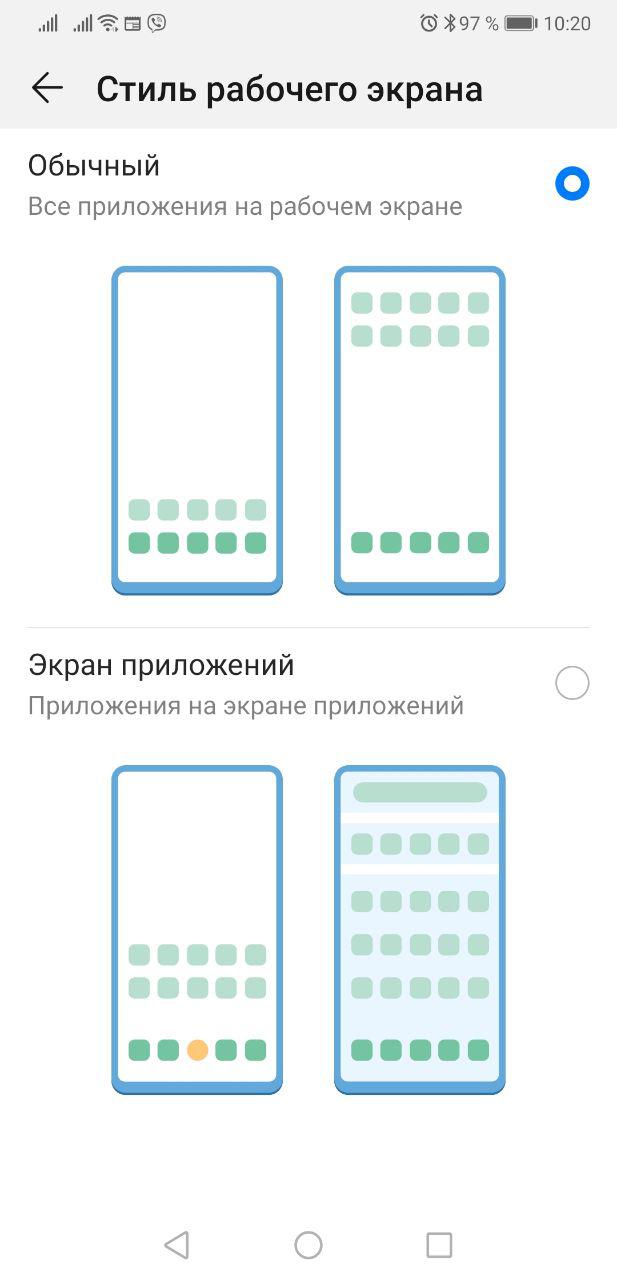
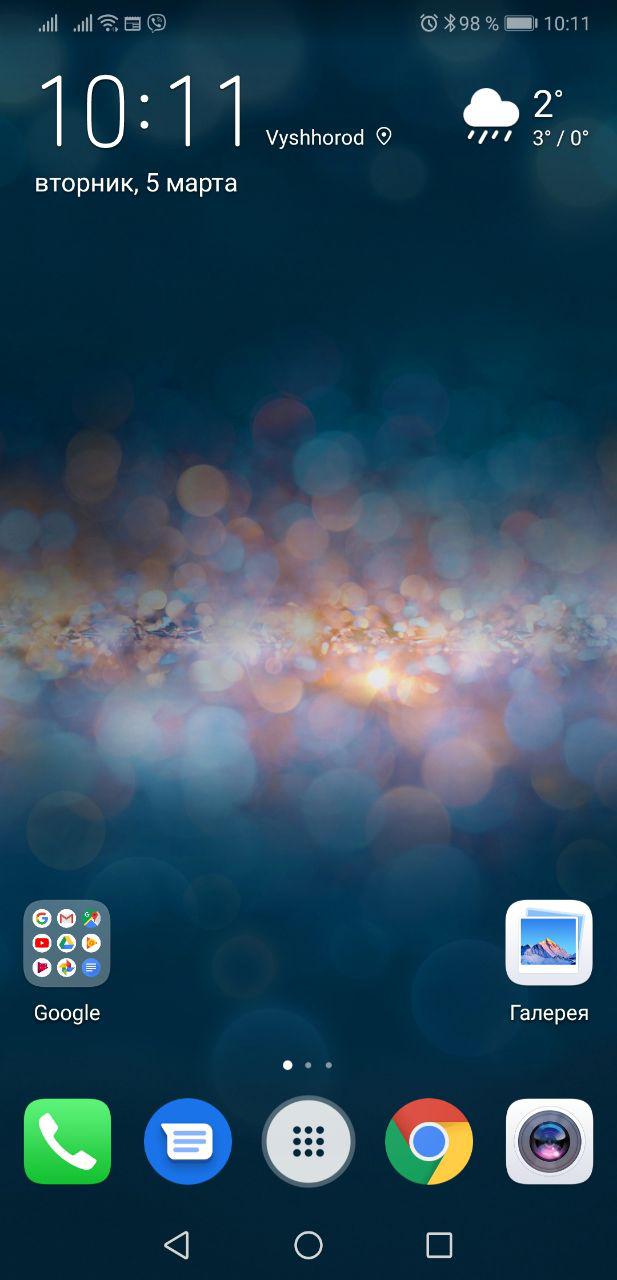
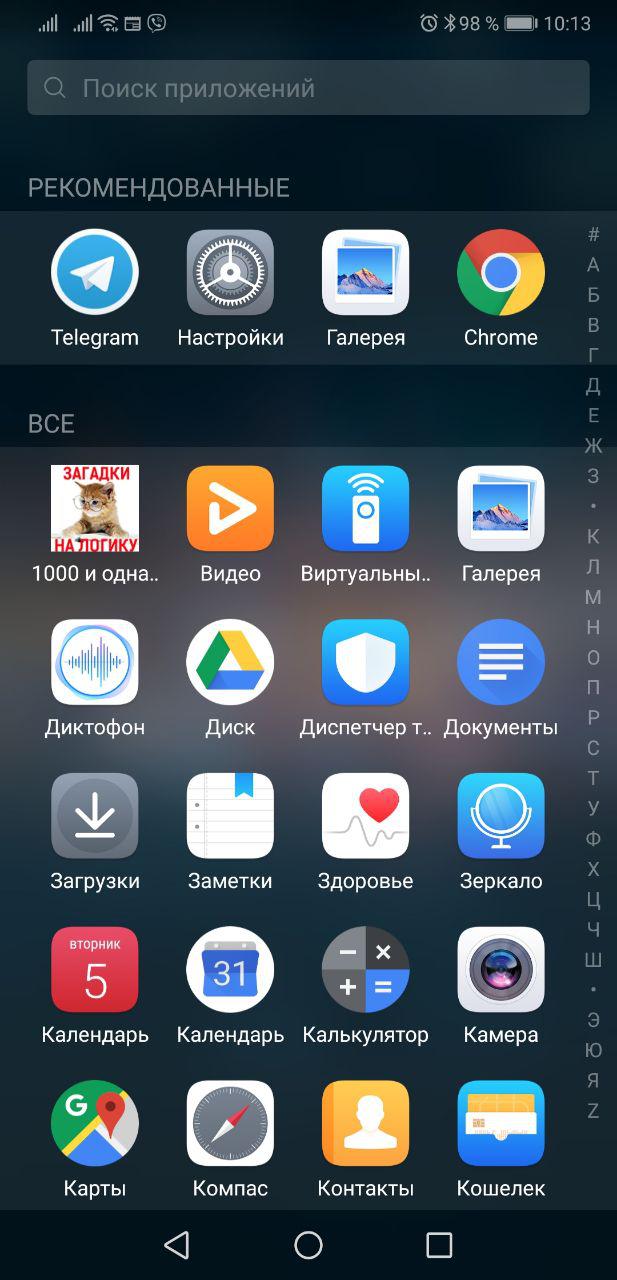
Настройки лаунчера EMUI
Раз уж зашла речь про лаунчер, заглянем и в его немногочисленные опции, в которых, тем не менее, есть все необходимое обычному пользователю. Для вызова настроек достаточно сделать щипок на любом экране рабочего стола.
После этого появится эскиз редактирования рабочего стола EMUI в котором можно перемещать иконки и группы иконок между экранами (выделяя их тапом), перетаскивать сами экраны, меняя их относительное положение, а также назначать любой из экранов главным (на который вы будете попадать при действии «дом»).
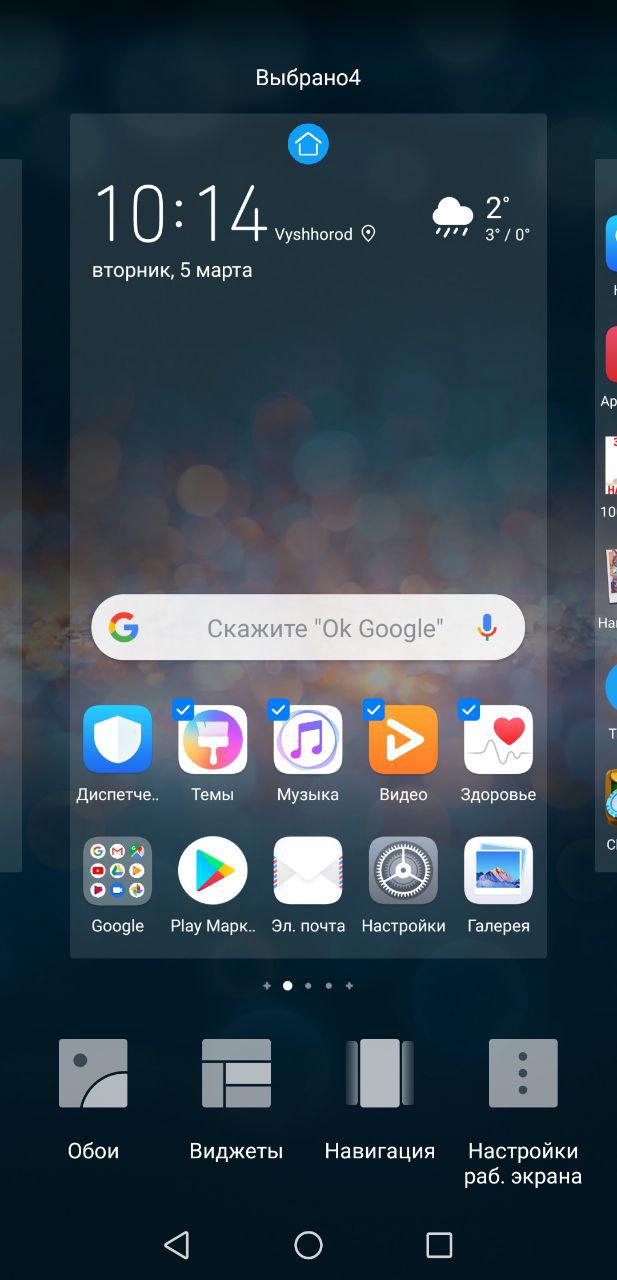
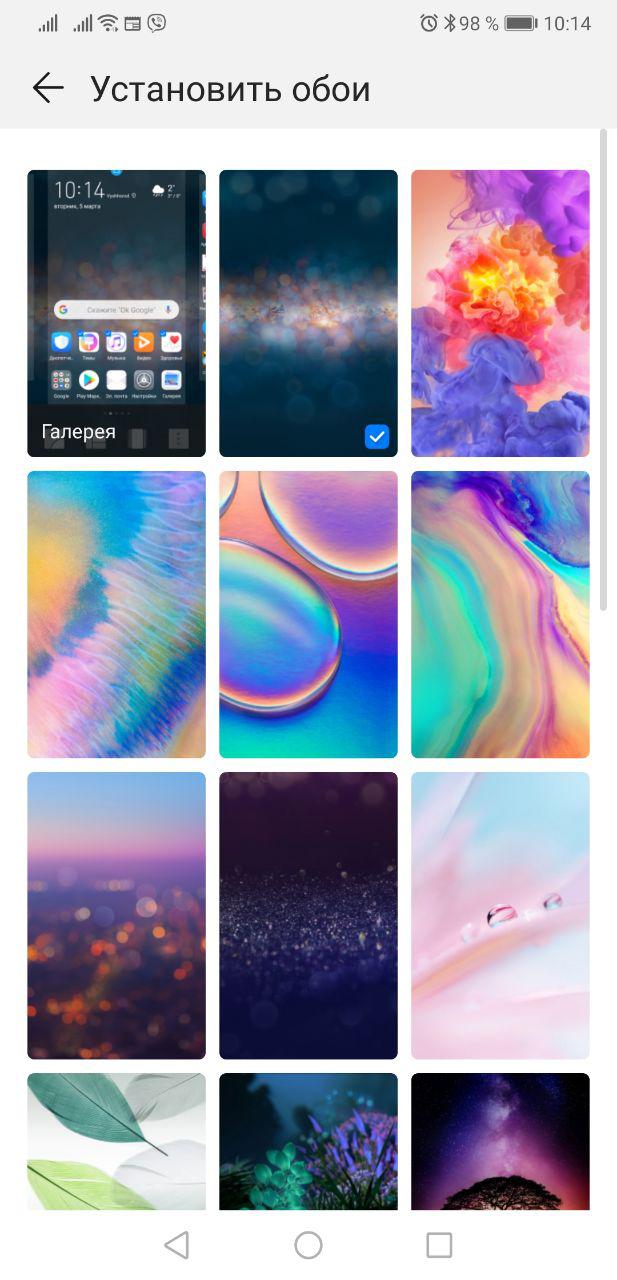
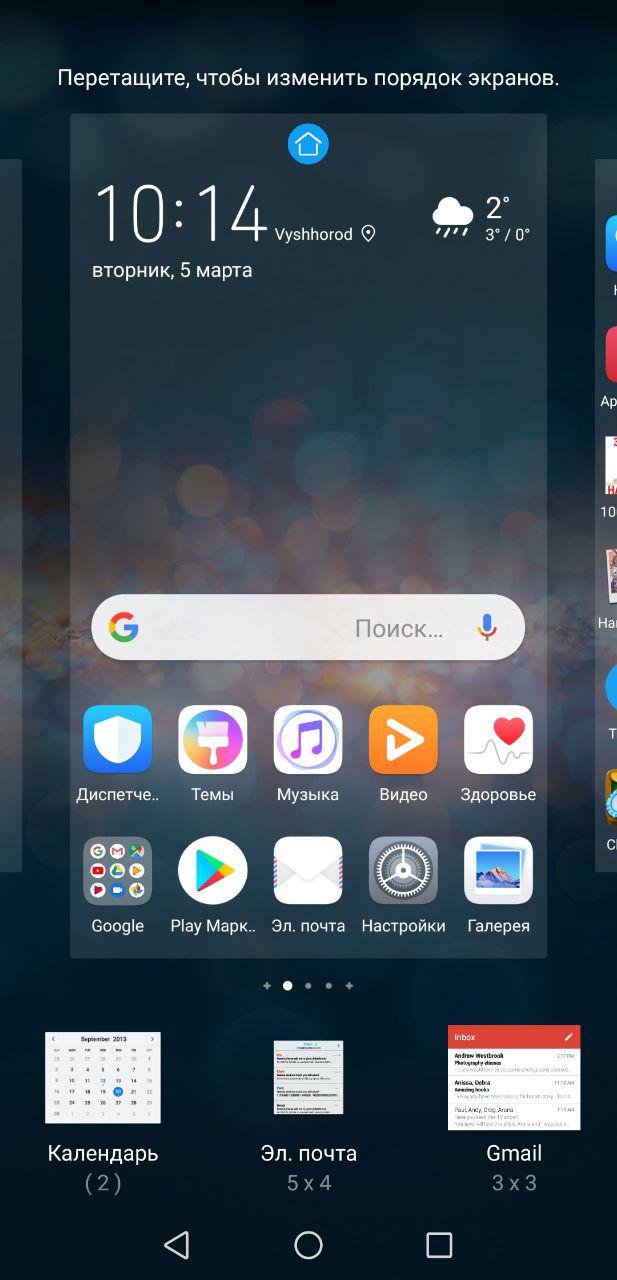
Кроме того, внизу вы можете заметить панель инструментов, при помощи которых можно менять обои, добавлять виджеты, настраивать эффекты листания экранов и перейти в дополнительные параметры.
Здесь видим: настройку масштаба сетки значков (сколько иконок будет располагаться в строках и столбцах на рабочем экране), имеются 3 варианта — 4х6, 5х5, 5х6, блокировку стиля рабочего экрана (защита от случайного изменения), включение автоматического выравнивания (смещение иконок при удалении приложения, чтобы не допустить появления пустых мест). Также имеется непонятная лично мне, но забавная функция изменения порядка значков на экране встряхиванием. То есть, потряс смартфоном — перемешал рандомно иконки. Должно понравиться любителям хаоса и таинственных ощущений во время поиска нужного приложения на рабочем столе. Есть среди вас такие? Пишите в комментариях!
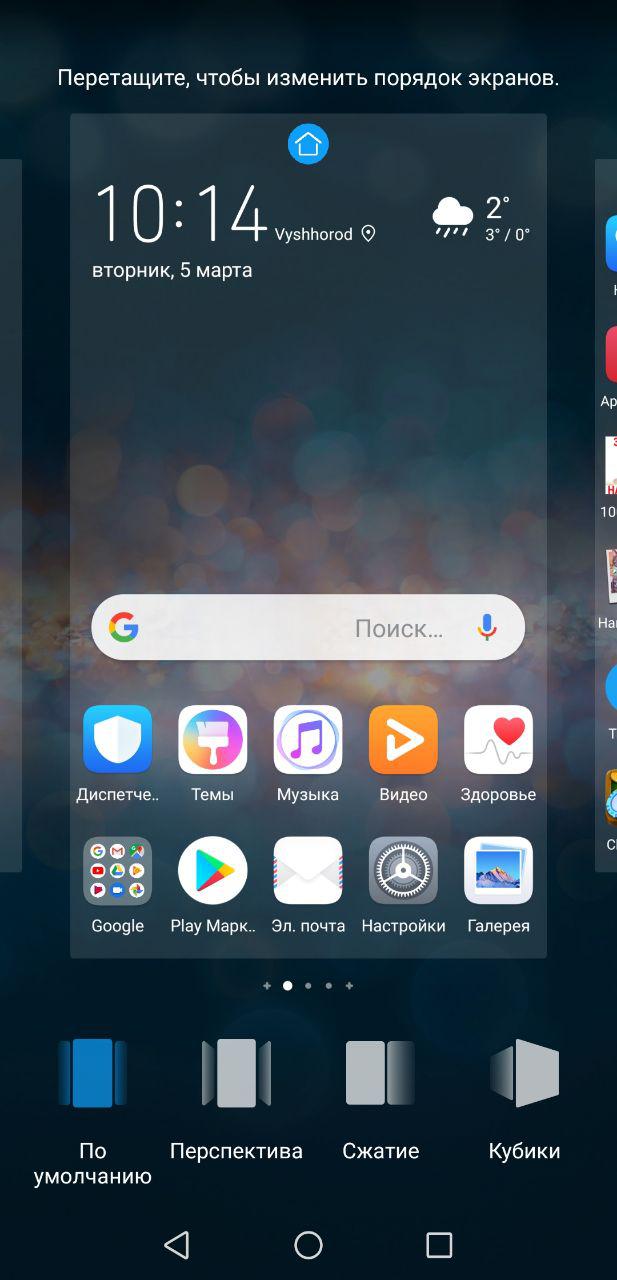
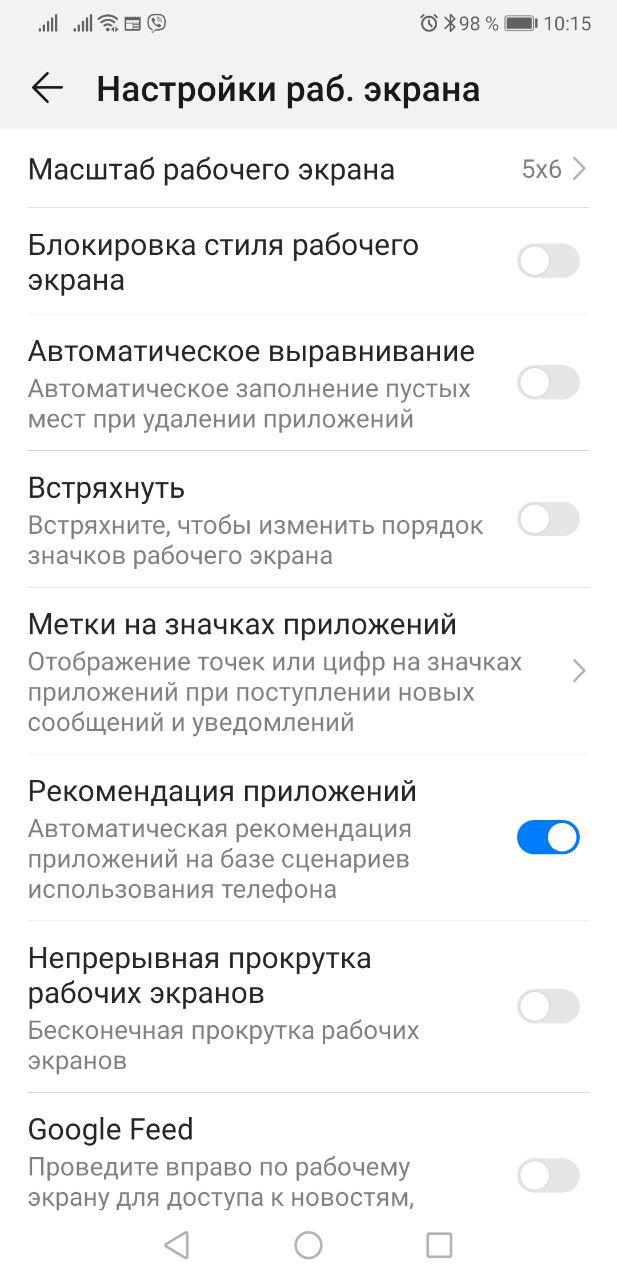
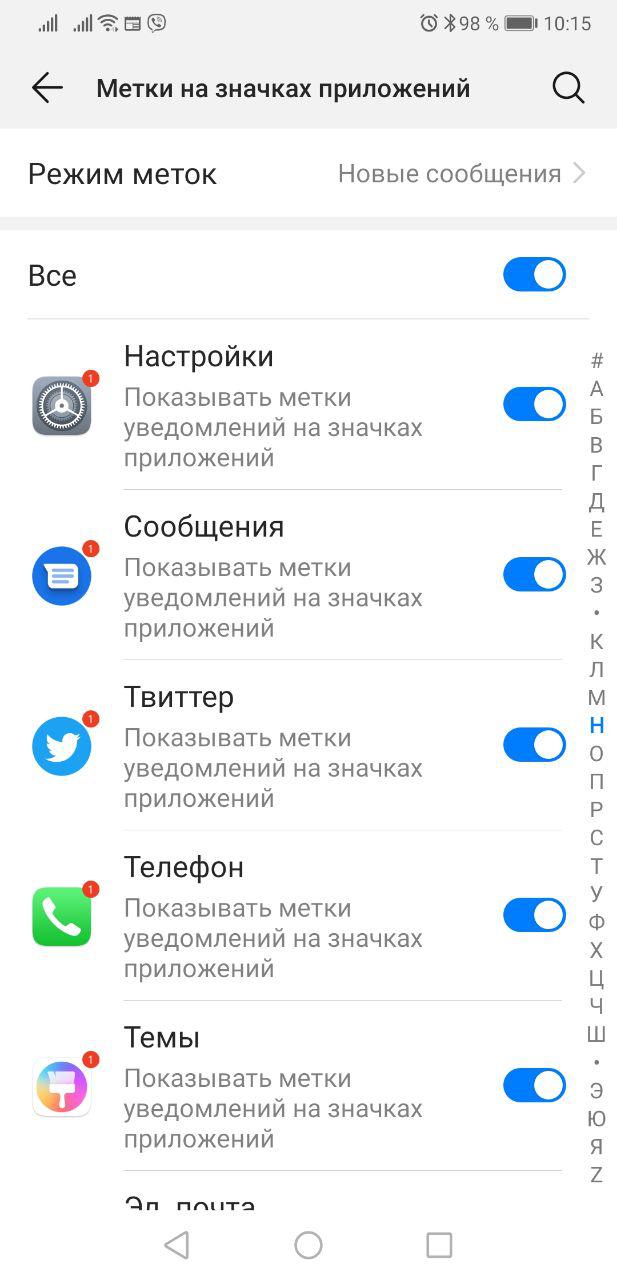
Также в данном меню можно найти тонкую настройку отображения меток на иконках приложений (маленький индикатор непрочитанных уведомлений), активировать автоматические рекомендации приложений в глобальном поиске (проведите вверх или вниз по рабочему экрану и увидите их), включить непрерывную прокрутку рабочих экранов по кругу и отключить крайний левый экран с лентой новостей и подсказок Google. Ну вот вроде все про рабочий стол, переходим к следующему разделу.
Системная навигация в EMUI
По умолчанию при первой загрузке EMUI новый покупатель смартфона получает возможность выполнять системную навигацию при помощи наэкранных кнопок «назад», «дом» и «последние приложения». Собственно, большинство пользователей продолжают и дальше юзать классические кнопки. Часть из них — по привычке, а часть — потому что даже не подозревают, что есть другие варианты. И нет, я не выдумываю проблему. Даже от опытных техноблогеров слышал претензии, что в своих смартфонах Huawei «выпилила» новый удобный метод управления жестами при помощи единой экранной навигационной кнопки внизу экрана, который реализован в чистом Android. Неудивительно, что многие рядовые пользователи также заблуждаются в данном вопросе. Поэтому думаю будет полезно рассмотреть настройку навигации в EMUI.
Итак, переходим в Настройки / Дополнительные параметры / Системная навигация. В зависимости от модели вашего смартфона и версии оболочки EMUI, тут можно найти до 5 различных вариантов управления смартфоном. Рассмотрим их все подробно.
Жесты
Полноэкранные жесты — новомодная фишка EMUI 9. Короткие жесты осуществляются от края экрана. Для действия «назад» — справа или слева. Чтобы попасть на домашний рабочий стол — снизу. А если провести снизу и задержать палец — откроется меню многозадачности с последними запущенными приложениями. Также имеется возможность быстрого запуска Ассистента Google.
Физическая навигационная кнопка
Этот метод навигации очень крутой, но доступен только на устройствах с физической сенсорной кнопкой-сканером под экраном. Например, в премиальных смартфонах линеек P10, P20 и Mate 10 (который не PRO). Преимущество данного варианта — полное отсутствие каких-либо посторонних элементов управления на экране устройства, то есть весь экран занят контентом. Удобно. Работает надежно. Привыкаешь быстро. Рекомендую попробовать, если у вас совместимое устройство. Тут все просто. Короткое нажатие на физическую кнопку — «назад», долгое — «дом», жест по кнопке вправо или влево — вызов экрана многозадачности. Ну и Ассистент Google не забыт.
Одна навигационная кнопка
А вот и тот самый потерянный метод навигации, который так всем нравится в чистом Android. Причем, самое забавное — он присутствовал еще в EMUI 8 (Android 8), то есть до того, как был реализован в «чистом» Android 9 Pie! Работает этот вариант по тому же принципу, что и навигация при помощи физического сенсора, только кнопка у вас виртуальная, небольшая по высоте и не занимает много места на экране.
Три навигационные кнопки
Классический метод навигации в системе Android по умолчанию, который в смартфонах с оболочкой EMUI можно полностью кастомизировать под себя — менять виртуальные кнопки местами, добавлять четвертую кнопку опускания шторки и настраивать автоматическое скрытие панели.
Кнопка навигации
Еще один метод навигации жестами, но в данном случае кнопка круглая, полупрозрачная и плавающая — то есть ее можно легко перетащить в любую область экрана. Мне такой вариант «не зашел» (потому что я работаю с физической кнопкой по похожему принципу), но я знаю нескольких фанатов плавающей навигационной кнопки. Можете попробовать, вдруг и вам понравится.
На этом вопросы третьего выпуска считаю закрытыми. В комментариях можете задавать вопросы по оболочке EMUI и предлагать темы для следующих инструкций. До встречи!
Читайте также: Обзор EMUI 10 — оболочки Huawei для смартфонов на основе Android 10
Используемые источники:
- https://mobi-insider.com/skrytye-fishki-funkcii-i-vozmozhnosti-telefonov.html
- https://huawei-insider.com/kak-nastroit-ekran-blokirovki-na-honor-i-huawei.html
- https://root-nation.com/soft-all/howto-ru/ru-emui-rabochij-stol-navigaciya/


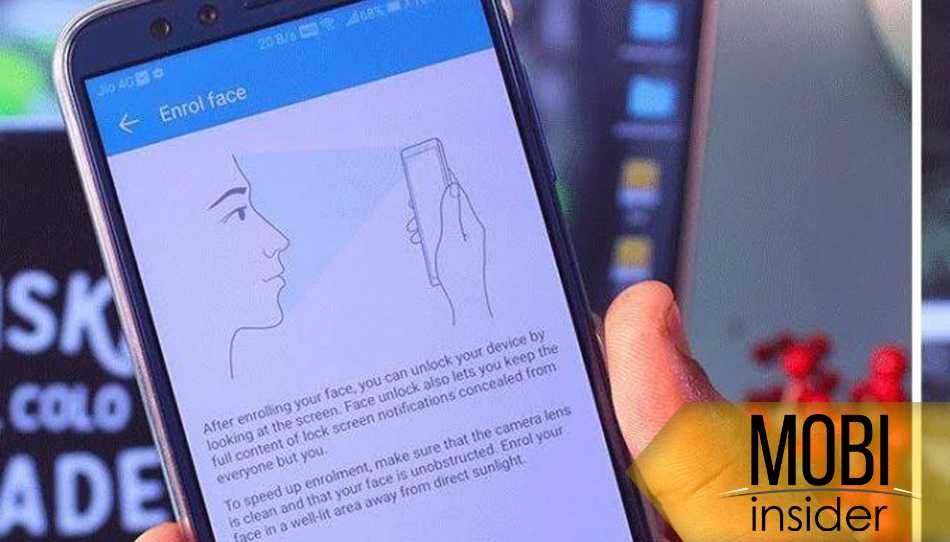
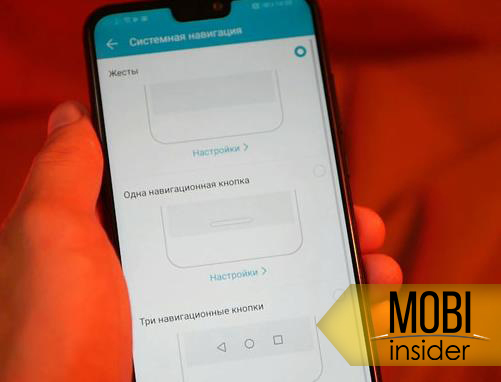

 Как увеличить время блокировки экрана на Huawei/Honor
Как увеличить время блокировки экрана на Huawei/Honor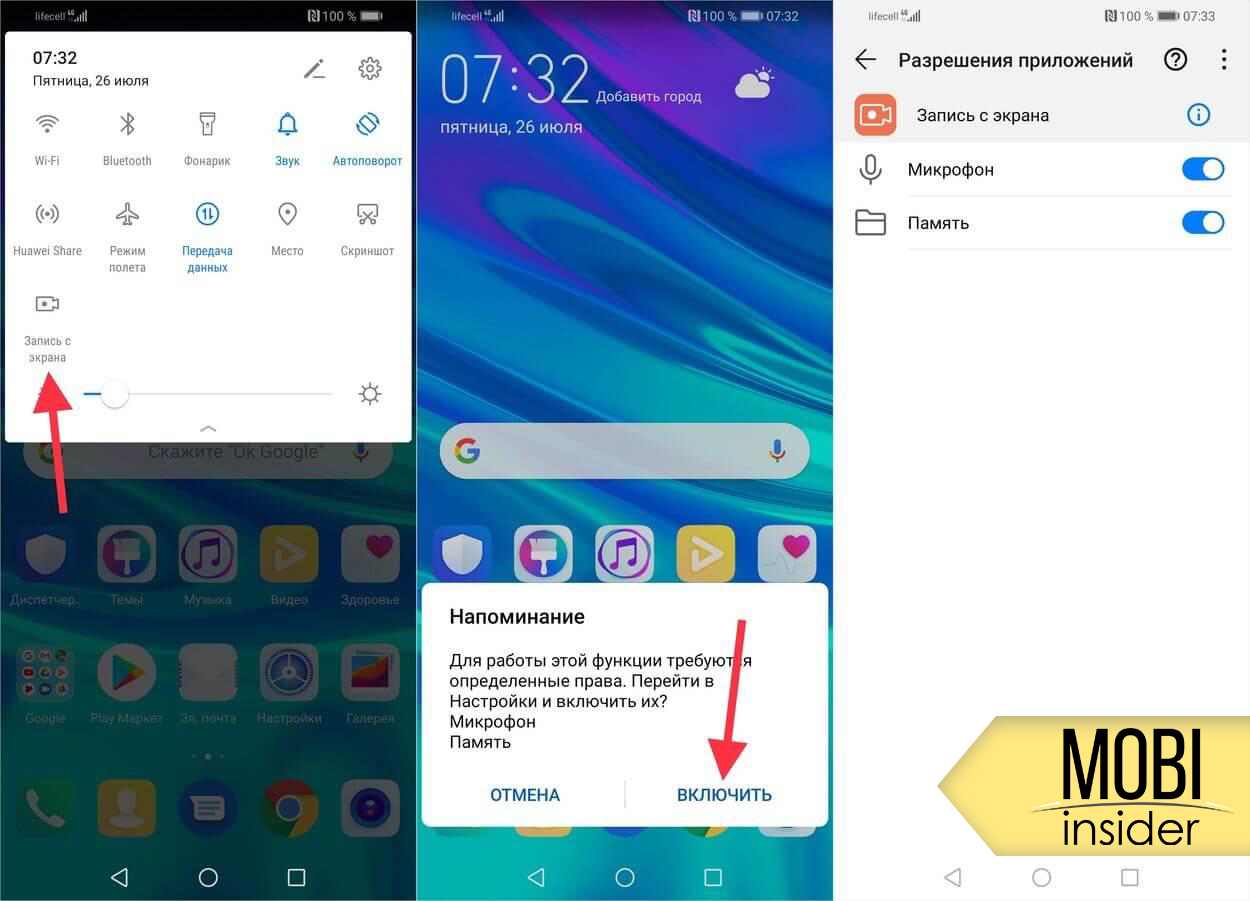
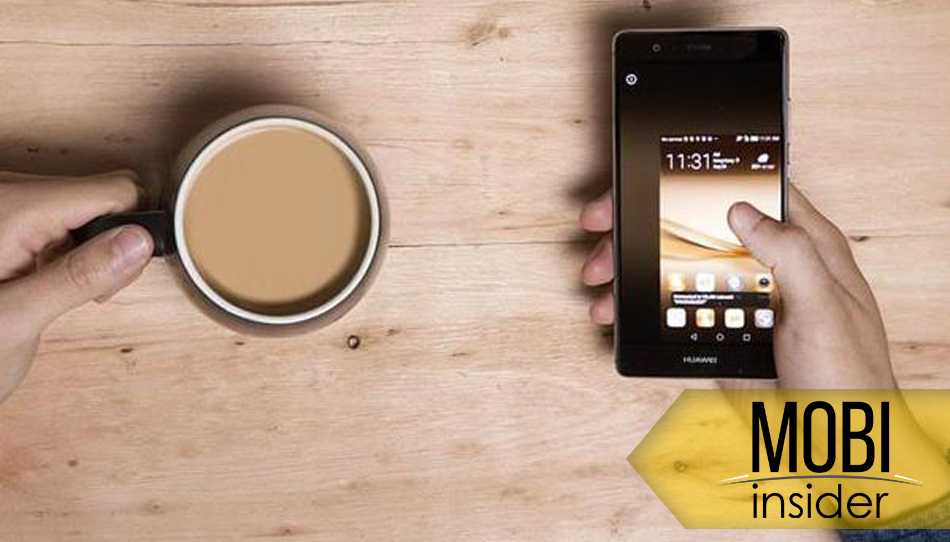
 Как включить/отключить шагомер на Хуавей и Хонор: настройка и установка
Как включить/отключить шагомер на Хуавей и Хонор: настройка и установка Huawei Histen: что это, как включить, настроить и отключить
Huawei Histen: что это, как включить, настроить и отключить

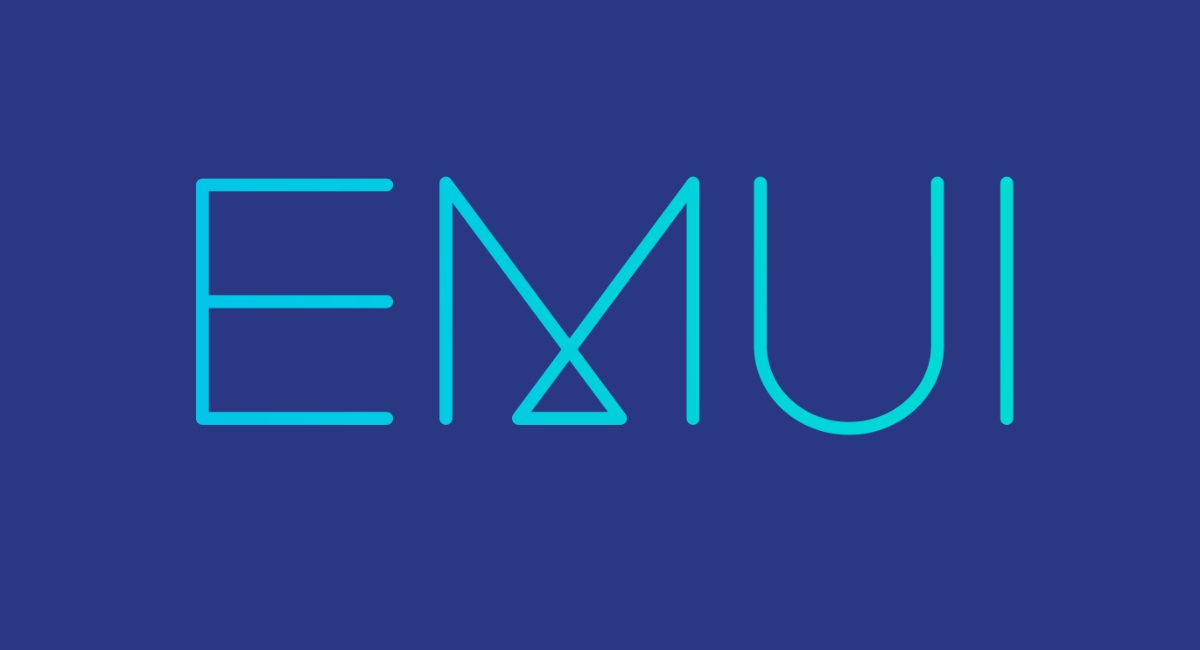
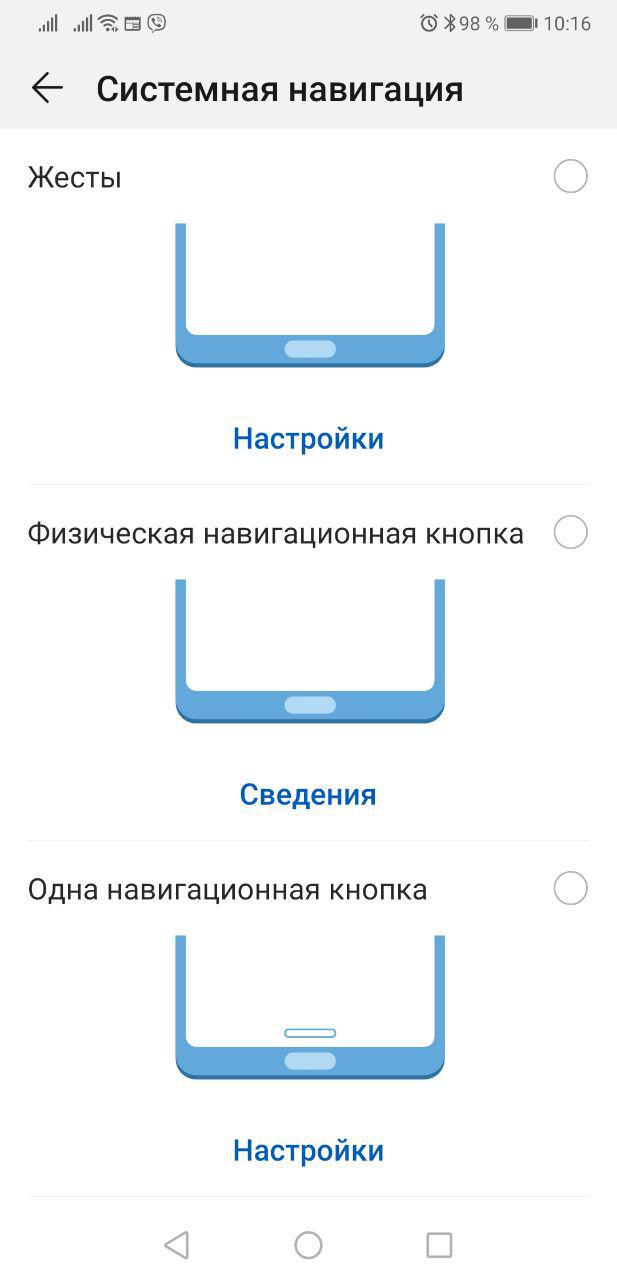

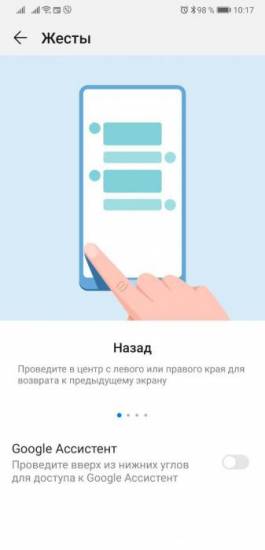
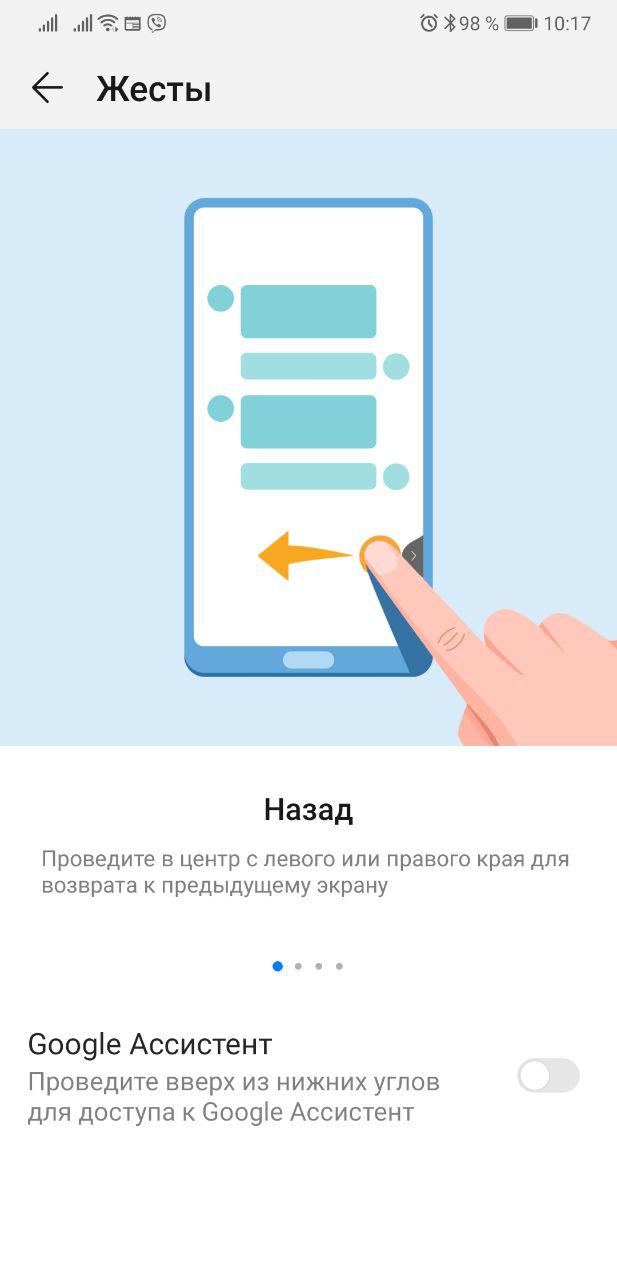
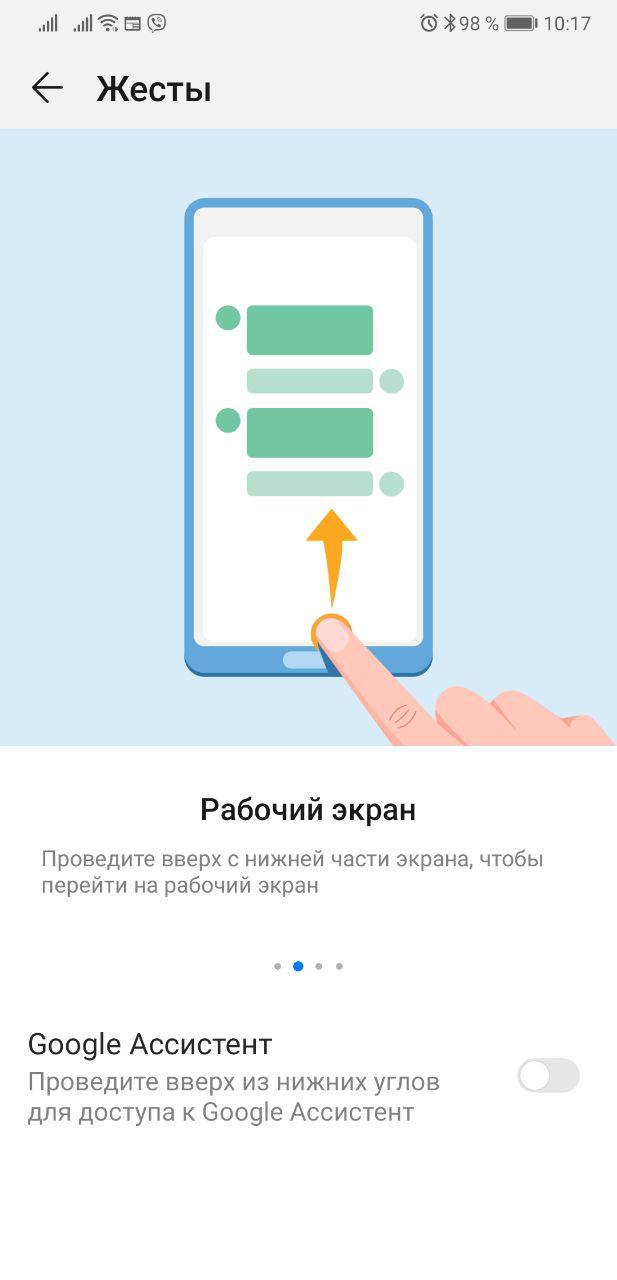
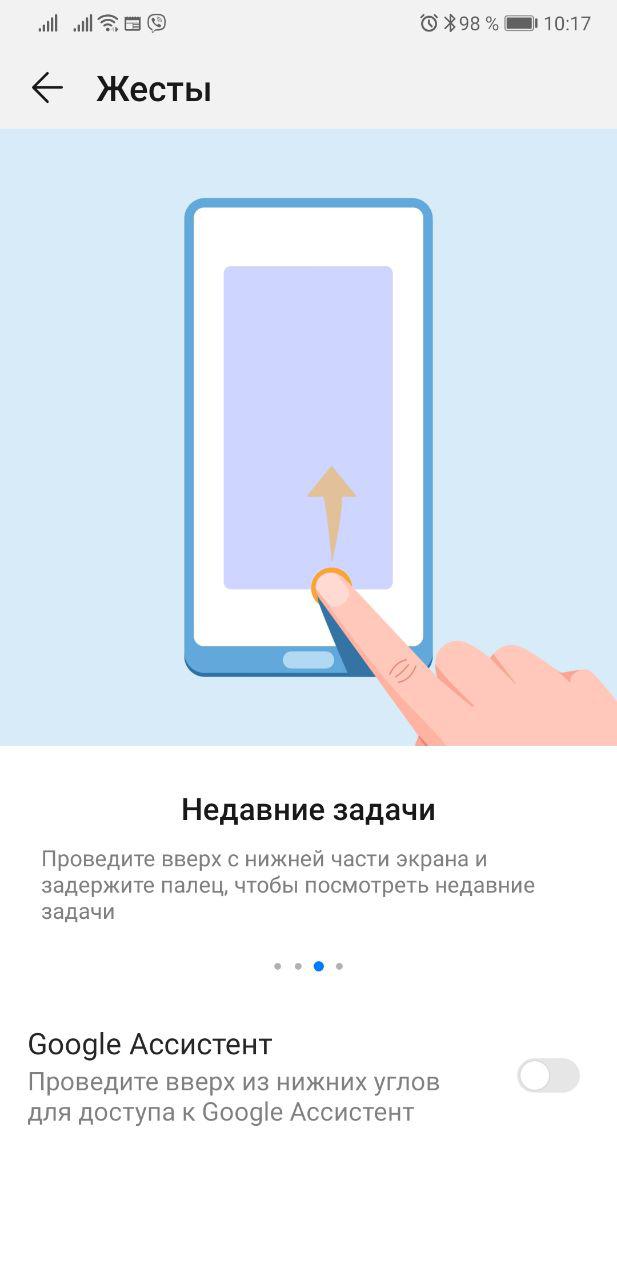
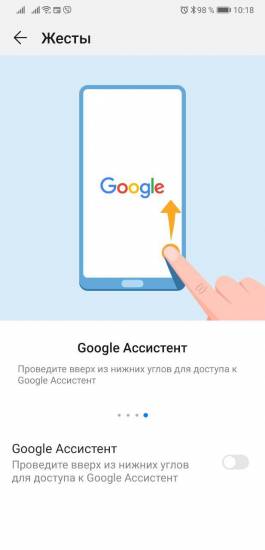
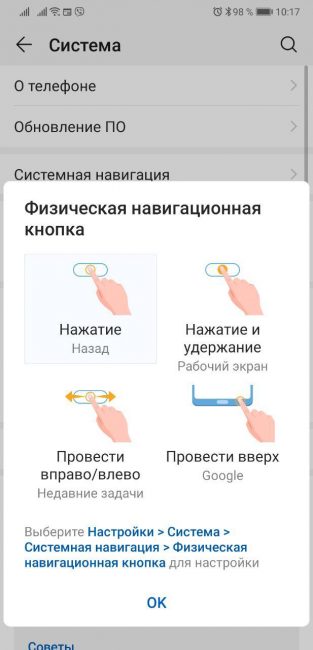
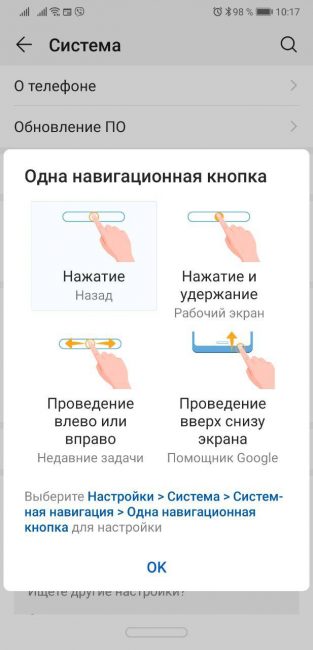
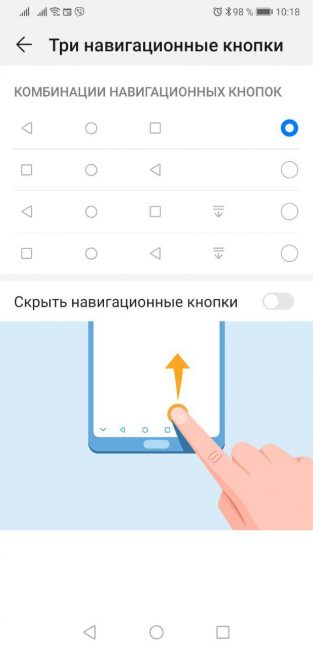
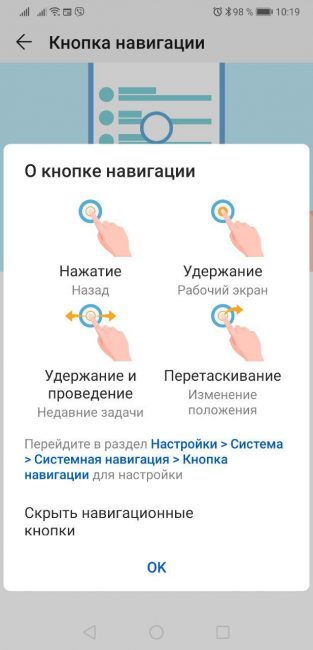

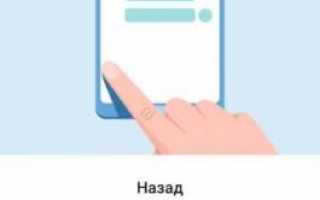

 Обзор смартфона Honor 7C
Обзор смартфона Honor 7C Как установить и настроить Google камеру для Honor и Huawei
Как установить и настроить Google камеру для Honor и Huawei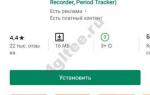 Телефон Huawei P30 Pro: как включить запись звонков
Телефон Huawei P30 Pro: как включить запись звонков Как подключить блютуз наушники Honor и Huawei к телефону
Как подключить блютуз наушники Honor и Huawei к телефону