Содержание
- 1 Экран блокировки HuaweiHonor – какие функции выполняет
- 2 Управление экраном блокировки на Huawei Honor
- 3 Настройка экрана блокировки Huawei Honor – пошаговая инструкция
- 4 Какие функции и виджеты можно перенести на экран блокировки Huawei
- 5 Видео: Настройка экрана блокировки на HuaweiHonor
- 6 Настройка PIN-кода
- 7 Настройка пароля
- 8 Настройка графического ключа
- 9 Настройка отпечатка пальца
- 10 Распознавание лица
- 11 Поддержите проект
- 12 Функции для управления экраном блокировки
- 13 Настройка экрана блокировки Хуавей и Хонор
- 14 Что еще можно делать с заблокированным телефоном Honor и Huawei
- 15 Ответы на популярные вопросы
Экран блокировки Huawei Honor так же как и у большинства смартфонов предназначен для защиты данных, которые хранятся на устройстве в случае потери или кражи. Так же экран блокировки используется от непреднамеренных нажатий на иконки и виджеты, для того чтобы случайно не запустить приложения, совершить звонок, отправить сообщение или же просто сбить настройки рабочего стола. В сегодняшней статье я расскажу вам о способах управления и настройки экрана блокировки на смартфонах Huawei Honor.
Экран блокировки HuaweiHonor – какие функции выполняет
Экран блокировки (локскрин) Huawei закрывает доступ ко всем рабочим столам и приложениям. Каждая версия операционной системы имеет свой собственный локскрин.
Важно знать: На некоторых (последних) моделях Huawei в графической оболочке включают фирменный экран блокировки. Чем выше версия операционной системы, тем продуманней становится блокировочный экран смартфона.
В моделях Huawei с ОС Android от 4.0 и выше прямо с экрана блокировки можно попасть в меню звонков, сообщений или запустить камеру в телефоне. Частым является и то, что есть желание сделать локскрин продуманнее и полезнее, разместить на нём виджет музыкального плейера, погоды, виджет доступа к тому или иному приложению. Часто встречается и раздражение от необходимости разблокировать телефон для переключения треков. Всё это решается установкой кастомных локеров, полностью настраиваемых под себя.
Управление экраном блокировки на Huawei Honor
Важно знать: Журнал блокировки представляет собой экран телефона на котором размещена красивая фотография, текущее время, надпись приветствия и, возможно, уведомление одного из приложений.
Чтобы перейти в режим управления Журналом блокировки нужно сделать свайп от нижнего края экрана блокировки вверх. При свайпах в других направлениях вам будут предлагать ввести пароль для разблокировки аппарата.
В режиме управления Журналом блокировки вы, делая свайп вправо или влево, можете листать изображения Журнала блокировки.
В нижней части экрана расположены в два ряда значки, из них:
- самый нижний ряд значков – это значки «быстрого меню»;
- второй ряд значков – значки управления Журналом блокировки.
Настройка экрана блокировки Huawei Honor – пошаговая инструкция
Для того чтобы настроить экран блокировки на Huawei Honor под свои нужды (вынести необходимый список виджетов) следует выполнить следующую пошаговую инструкцию:
- Чтобы произвести настройки экрана блокировки нужно войти в «Настройки» смартфона.
- На первой странице выберите пункт «Безопасность и конфиденциальность».
- Далее выберите пункт «Блокировки экрана и пароли».
- На следующем экране раздела «Блокировки экрана и пароли» вы можете: в пункте «Стиль экрана блокировки»: изменить стиль экрана блокировки; или в пункте «Разблокировка Журнал»: осуществить настройки Журнала блокировки; в пункте «Подпись на экране блокировки»: создать подпись на экране блокировки; в пункте «Шагомер на экране блокировки»: включить шагомер и на экране блокировки будут отражаться количество пройденных шагов за день.
Какие функции и виджеты можно перенести на экран блокировки Huawei
| Значок | Наименование значка и его действие |
| Значок «Остановить»: нажатие значка останавливает проигрывание изображений Журнала, когда при каждом новом открытии экрана блокировки изображение на экране не сменяется. | |
| Значок «Проигрывать»: нажатие значка включает проигрывание изображений Журнала, когда при каждом новом открытии экрана блокировки на экране появляется новое изображение. | |
| Значок «Избранное»: вносит текущее изображение в список Избранное.
Изображения, добавленные в Избранное, при автоматическом обновлении Журнала не удаляются. |
|
| Значок «Удалить»: удаляет текущее изображение Журнала из памяти смартфона. | |
| Значок «Переслать»: открывает доступ к функции обмена файлами. | |
| Значок «Подписка»: открывает доступ к списку Подписки изображений Журнала.
Изображения, добавленные в список просмотра более 3 месяцев назад, автоматически удаляются. При этом изображения, добавленные в Избранное, не удаляются. |
Видео: Настройка экрана блокировки на HuaweiHonor
Поделиться:
Вы можете защитить свой смартфон выполнив настройку экрана блокировки Honor. Каждый раз, когда вы включаете смартфон или просыпаетесь с экрана вам будет предложено разблокировать устройство. Обычно это делается с помощью PIN-кода, графического ключа или пароля.
На некоторых устройствах вы можете разблокировать экран с помощью отпечатка пальца или методом распознавания лица.
Примечание. Некоторые из этих шагов работают только на Android 9 и выше.
В этой статье мы рассмотрим все способы настройки экрана блокировки Honor. В моем примере используется смартфон Honor 10 – он поддерживает как стандартные методы разблокировки экрана (PIN-код, графический ключ, пароль), так и новые методы (отпечаток пальца, распознавание лица).
Отпечаток пальца также поддерживается у Honor 7A, Honor 8X. Honor 9 Lite, Honor 9. Про остальные модели не могу ничего сказать, уточняйте характеристики смартфона на официальном сайте.
Настройка PIN-кода
Самый простой способ разблокировки – ввод PIN-кода. Вам будет предложено ввести PIN-код, состоящий от 4 до 16 цифр. Чтобы настроить такую блокировку экрана идем в настройки смартфона Honor.
Далее заходим в раздел «Безопасность и конфиденциальность».
Выбираем раздел «Блокировка экрана и пароли».
Выбираем пункт «Пароль».
Выбираем способ блокировки экрана Honor «PIN-код»
Вводим PIN-код.
Обязательно запишите или запомните пароль! В случае, если вы его забудете – придется восстанавливать заводские настройки Android, что приведет к утере всех важных данных.
Настройка пароля
Второй способ настройки блокировки экрана Honor почти такой же, как и первый. Разница состоит в том, что пароль должен содержать как минимум одну букву. Длина пароля может быть от 4 до 16 символов.
В целом я бы не советовал вам выбирать методы блокировки с помощью PIN-кода или пароля. Дело в том, что в повседневных ситуациях очень неудобно постоянно вводить цифры и буквы на экране Honor. Представьте, что вам нужно сделать важный звонок или срочно сфотографировать и вы вынуждены вводить пароль. Гораздо удобнее пользоваться графическим ключом.
Настройка графического ключа
Наверное, самый популярный способ разблокировки на сегодняшний день. Из плюсов, что он очень удобный. Из минусов – ненадежный. Любой может просмотреть комбинацию графического ключа и воспользоваться ей.
Чтобы настроить графический ключ заходим туда же, куда и для настройки PIN-кода. В разделе «Пароль» выбираем «Графический ключ». Вам необходимо соединить минимум четыре точки на экране. Далее нужно подтвердить ключ. Обязательно запомните его!
Настройка отпечатка пальца
Считыватели отпечатков пальцев на телефонах сделали устройства более безопасными и дали возможность быстрее их разблокировать, по крайней мере, когда они работают с первой попытки. За последние несколько лет биометрическая идентификация на телефонах прошла долгий путь, и Apple, и Google создали API для массового сканирования отпечатков пальцев на своих платформах. Хотя ранние версии были достаточно хороши для использования, более поздние версии стали еще лучше – но они все еще не совершенны.
Для настройки блокировки экрана Honor отпечатком пальца заходим в «Настройки» –> «Безопасность и конфиденциальность».
Выбираем раздел «Отпечаток пальца».
Как видите отпечатком пальца можно заблокировать не только экран. Есть возможность заблокировать доступ в личную информацию, некоторые приложения, что очень удобно. Но нас пока интересует разблокировка экрана. Нажимаем на переключатель напротив надписи: «Разблокировка экрана».
Снизу вашего смартфона есть датчик отпечатка пальца, прикладываем палец (какой хотите) к нему. Когда почувствуете вибрацию – отпускайте палец. Необходимо просканировать все участки пальца. Перед самой процедурой рекомендую протереть палец и сам датчик. У меня никогда не получалось сделать отпечаток пальца с первого раза. Поэтому такой способ блокировки экрана Honor показался мне весьма сомнительным. По крайней мере на Honor 10.
Однако с 10-ой попытки все получилось ?
По умолчанию отпечаток пальца называется ID отпечатка 1. Протестировать правильно ли отсканировался ваш палец можно нажав кнопку «Распознавание отпечатка пальца».
Теперь вы сможете разблокировать смартфон отпечатком пальца. А если по каким-либо причинам это сделать не получается, можно воспользоваться стандартными методами разблокировки. Например, у меня установлен графический ключ и, если датчик отпечатка пальца тупит, я просто ввожу ключ на экране.
Распознавание лица
Самая интересная фишка в Honor 10 – разблокировка методом распознавания лица. Распознавание лиц стало новым методом безопасной аутентификации для мобильных телефонов. С помощью этой функции вы можете просто разблокировать свой смартфон, взглянув на него. Хотя отпечатки пальцев по-прежнему являются наиболее используемым способом аутентификации в мобильных телефонах, распознавание лиц быстро набирает популярность и признание. Большая часть его заслуг принадлежит Apple, которая представила iPhone X, который отказался от сканера отпечатков пальцев вместо механизма распознавания лиц, который они называют Face ID.
Такая возможность есть только на новых версиях смартфона Honor. Для настройки блокировки Honor методом распознавания лица заходим в «Настройки» –> «Безопасность и конфиденциальность».
Выбираем «Разблокировка распознаванием лица».
Нажимаем кнопку «Продолжить».
Помещаем лицо в зону идентификации, после чего устройство вас распознает. Теперь для того, чтобы разблокировать смартфон вам достаточно посмотреть на фронтальную камеру.
Распознавание лица – самый быстрый способ настройки экрана блокировки Honor. Однако у него есть один минус. Смартфон будет разблокироваться тогда, когда вам это совершенно не нужно. Вы можете случайно посмотреть на фронтальную камеру и смартфон «подумает», что ему пора разблокироваться.
Таким образом, какой метод блокировки экрана Honor использовать решать вам. Мы рассмотрели все существующие на сегодняшний день варианты. И у каждого есть свои плюсы и минусы. Лично для меня наиболее оптимальным методом является использование графического ключа в связке с отпечатком пальца. Если датчик начинает тормозить, то я просто ввожу графический ключ и продолжаю пользоваться своим смартфоном. Возможно, в будущем изобретут новые методы блокировки экрана ?
Поддержите проект
Друзья, сайт Netcloud каждый день развивается благодаря вашей поддержке. Мы планируем запустить новые рубрики статей, а также некоторые полезные сервисы.
У вас есть возможность поддержать проект и внести любую сумму, которую посчитаете нужной.
Блокировка экрана выполняет две основных функции: защита данных пользователя в случае утери девайса и защита от фантомных нажатий при ношении телефона в кармане. Функциональность у смартфонов с выходом новой EMUI очень расширилась, поэтому стоит более подробно обсудить, как настроить экран блокировки на Honor и Huawei и какие новые функции добавили в EMUI 8 и EMUI 9.
Функции для управления экраном блокировки
У блокировки дисплея Хонор и Хуавей помимо защитной функции имеется целый ряд других характеристик, созданных для удобного управления устройством без необходимости введения пароля или сканирования отпечатка пальца. Стиль экрана блокировки телефона можно изменить по своему желанию и это тоже является одной из «фишек» EMUI.
EMUI допускает использование следующих возможностей:
- Изменение внешнего вида, включая шрифты, картинки, расположение часов и иконок.
- Мгновенная съемка даже на заблокированном устройстве.
- Отображение ряда виджетов.
- Подсчет пройденных шагов, если включен шагомер.
- Отображение подписи, которая будет транслироваться.
- Ответы на входящие вызовы.
- Включение различных предустановленных программ первой необходимости.
Настройка каждой функции требует соблюдения пошаговых инструкций, прописанных ниже. В случае неудачного результата без возможности восстановления исходных данных самостоятельно, всегда можно вернуться к заводским настройкам. Все ранее установленные функции будут работать как раньше.
Настройка экрана блокировки Хуавей и Хонор
Важно! Все скриншоты, использующиеся в статье, сделаны на Huawei P20 Pro с версией Андроид 9 и EMUI 9.0.0. На более старых или новых версиях расположение пунктов меню может значительно отличаться.
Поменять стиль экрана блокировки
Изменение влияет не только на картинку дисплея, но и на его общую функциональность. В некоторых темах отображаются дополнительные виджеты, которыми можно пользоваться без анлока. Функциональность других тем сильно ограничена: показывается только количество пройденных шагов, время и подпись.
Экран блокировки на Андроидах от Хуавей можно изменить двумя способами:
- Через основные настройки.
- С помощью приложения «Темы».
Через настройки
Перед тем как сменить стиль экрана блокировки, определитесь с удобным для вас способом. В зависимости от него и действуйте в рамках приведенной инструкции. Настройки – основной способ внесения изменений в функционал телефона.
Для внесения изменений необходимо:
- Запустить Настройки.
- Выбрать вкладку Рабочий экран и обои.
- Нажать на «Темы», дождаться загрузки и изучить предложения от Хуавей.
Через приложение «Темы»
Темы – программа, разработанная компанией Хуавей для своих смартфонов. Хуавей не разрешает устанавливать лаунчеры с Google Play, так как они могут помешать корректной работе EMUI. Поменять оформление можно только в официальном магазине «Темы», предустановленном на всех гаджетах.
Особенности:
- При включении главной страницы отображаются кнопки «Категории», «Рейтинг», «Коллекции» – в них содержатся все темы, имеющиеся в магазине.
- При включении рейтинга можно выбрать платные, бесплатные и новые темы. В зависимости от выбранной категории предложения меняются.
- Например, во вкладке «Бесплатные» можно увидеть сотни предложений для оформления внешнего вида дисплея и вида меню.
Внимание! Применение новой темы ведет не только к изменению картинки, но и программных значков меню, поэтому будьте внимательны. Вернуть картинки на экране блокировки Хуавей после изменения внешнего вида можно только через настройки «Разблокировка Журнал».
Для установки одного из видов дизайна нужно:
- Нажать на предложение.
- Внизу открывшейся страницы выбрать «Загрузка».
- Дождаться загрузки и потом нажать на «Применить».
- После этого приложение свернется и выбранный внешний вид будет применен.
Скрыть уведомления
Скрыть информацию из уведомлений можно только через Настройки. Допускается полное сокрытие без отображения, сокрытие конфиденциальной информации или полный показ.
Для сокрытия необходимо:
- Запустить Настройки.
- Перейти во вкладку «Уведомления».
- Нажать на «Уведомления на…».
- Выбрать необходимый вид отображения.
Важно! На EMUI ниже версии 9.0.0 Вкладка «Уведомления» объединена с приложениями и называется «Уведомления и приложения». Общий порядок действий немного отличается.
Поставить меняющиеся обои
Настроить автоматическую смену обоев можно через Настройки, для этого требуется:
- Выбрать пункт «Рабочий экран и обои».
- Нажать на «Разблокировка журнал».
- Выбрать подписки и фотографии, которые хочется видеть.
Если на экране блокировки не меняются изображения, а «Разблокировка журнал» отсутствует в настройках, то этот пункт меню можно включить.
Для включения «Разблокировка журнал» нужно:
- Запустить Темы.
- Нажать внизу на вкладку «Я».
- Выбрать пункт меню «Настроить».
- Нажать на Стиль «Разблокировка журнал».
- После этого Журнал вернется.
В старых версиях EMUI Разблокировки журнала просто нет, поэтому заняться управлением журналом блокировки не получится.
Переместить часы
Переместить время на Хуавей можно только при замене общей темы смартфона через «Темы». На скриншотах выше видно, как меняется положение часов и добавляется новый функционал. Перемещение часов и изменение дизайна возможно на всех телефонах без исключения, включая Хонор 10, младшие и старшие модели, флагманы серии Mate и фотофлагманы серии P.
Сделать подпись
Подпись на экране блокировки телефона включается через Настройки:
- В настройках выбрать пункт «Рабочий экран и обои».
- Нажать «Подпись…»
- Ввести текст.
- Нажать «Сохранить».
Важно! В зависимости от выбранного дизайна расположение подписи может отличаться. В некоторых случаях она располагается в центре, в других внизу или где-нибудь сбоку.
Вывести количество пройденных шагов
Количество шагов на экране блокировки устанавливается таким же образом, как и подпись, только в последнем пункте необходимо поставить значок отображения шагомера. Если шаги не считаются или не отображаются, то требуется заняться настройками «Huawei Здоровье», так как именно эта программа отвечает за шагомер.
Что еще можно делать с заблокированным телефоном Honor и Huawei
Помимо меняющегося изображения с включенной блокировкой экрана, есть и другие «фишки». Необходимо отметить, что каждая из особенностей может работать или не работать в зависимости от используемого стиля меню.
Использовать заблокированный телефон можно для:
- ответа на входящие вызовы, что является обычным для всех телефонов вне зависимости от ОС;
- быстрого снимка – быстрое двойное нажатие клавиши понижения громкости;
- быстрого доступа к диктофону, калькулятору, фонарику, секундомеру и камере для сканирования QR-кода: получить доступ можно, если свайпнуть вверх по дисплею;
- настройки будильника, через быстрый доступ к секундомеру, в нем же можно настроить таймер.
Ответы на популярные вопросы
Как сделать скрин экрана блокировки на Хуавей?
Скриншот делается длительным зажатием клавиш блокировки и снижения громкости.
Как скрыть информацию на заблокированном экране?
Через настройки, вкладка «Уведомления» или «Уведомления и приложения» в зависимости от модели устройства.
Почему после перезагрузки всегда нужно вводить пароль?
Это особенность системы EMUI, отключить ее можно только выключив доступ по паролю. Фактически сделав телефон беззащитным.
Со следующим обновлением EMUI будут введены новые функции и приятные мелочи, которые помогут пользователям сделать жить легче. Помните, перед тем как изменять экран блокировки ознакомьтесь со всеми особенностями стилей и применяйте только те, которые вам действительно подходят.
Понравилась статья? Поделитесь с друзьями:Используемые источники:
- https://o-phone.ru/upravlenie-i-nastrojka-ekrana-blokirovki-na-huawei-honor.html
- https://netclo.ru/nastroyka-yekrana-blokirovki-honor/
- https://huawei-insider.com/kak-nastroit-ekran-blokirovki-na-honor-i-huawei.html

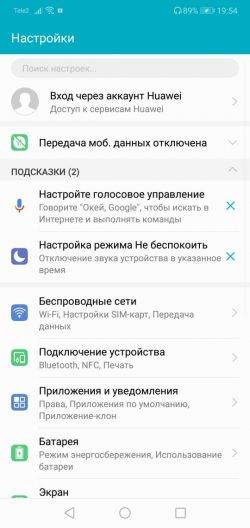
 Honor 8 Pro — обзор имиджевого смартфона Huawei
Honor 8 Pro — обзор имиджевого смартфона Huawei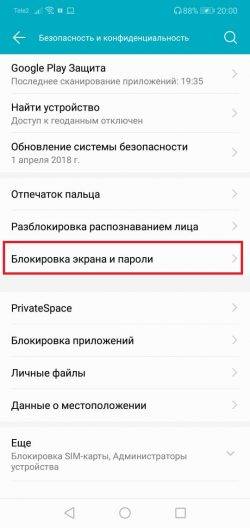
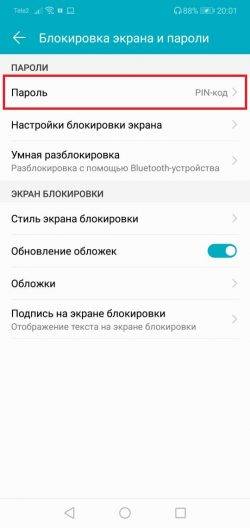
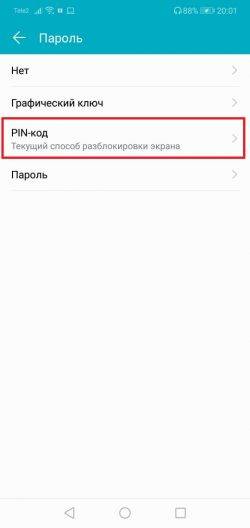
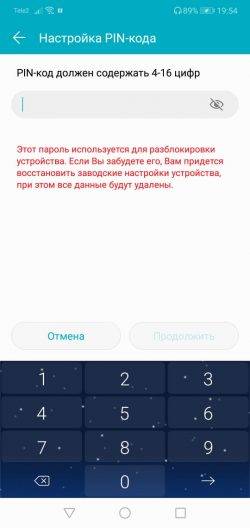
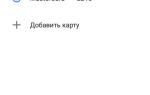 Технология NFC в Honor 20S
Технология NFC в Honor 20S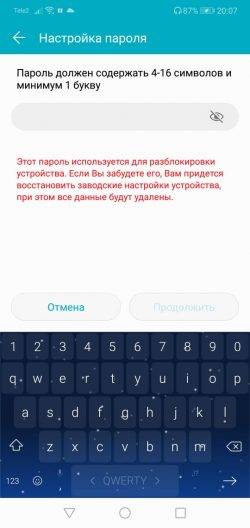
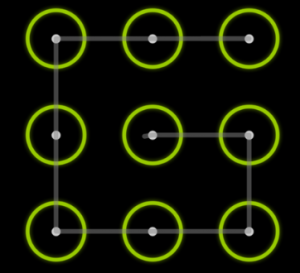

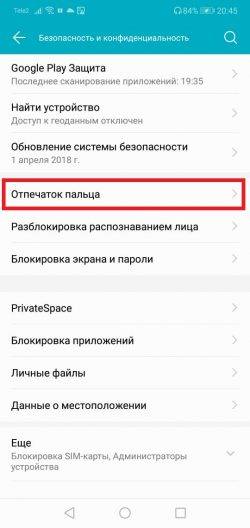
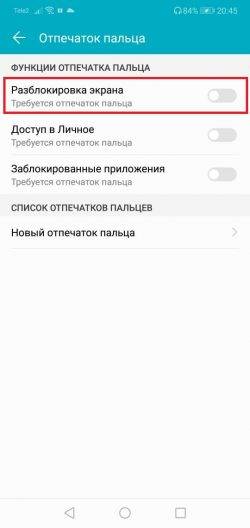





 Honor Band 5 — инструкция на русском языке
Honor Band 5 — инструкция на русском языке Обзор Huawei Mate 20 Lite – середняк с четырьмя камерами
Обзор Huawei Mate 20 Lite – середняк с четырьмя камерами Как подключить блютуз наушники Honor и Huawei к телефону
Как подключить блютуз наушники Honor и Huawei к телефону