Содержание
- 1 7 причин, почему камера снимает плохо
- 2 Как правильно настроить камеру на Хонор и Хуавей
- 3 Правила пользования телефоном с двойной/тройной камерой
- 4 Как улучшить качество снимков
- 5 Видео-инструкция
- 6 Ответы на популярные вопросы
- 7 Из-за чего в моделях Хонор камера снимает плохо
- 8 Способ настроить камеру на Honor x8
- 9 Создание изображений в Lightroom CC
- 10 Особенности настройки стандартной камеры Honor 10
- 11 Каким образом сделать снимки более качественными на Хонор 7
Компания Huawei предоставляет лучшие камерофоны, с качеством снимков которых не сравнится ни один смартфон любого другого производителя. Из статьи вы узнаете о причинах низкого качества фотографий, способах улучшения качества снимков и о том, как настроить камеру на телефоне Honor и Huawei.
7 причин, почему камера снимает плохо
Сделать идеальное фото на телефон – сложная задача. Главный источник красивых кадров – хорошее нейтральное освещение. Но не все смартфоны от компании Хуавей могут работать в режиме «идеальной фотографии» в любой ситуации.
Основные причины плохого качества фотографий:
- Попадание пыли или грязи на внешний объектив камеры. Одна из самых простых проблем, решается с помощью очищения поверхности.
- Царапина или иное повреждение объектива. В этом случае единственным способом улучшить камеру является полная замена модуля.
- Попадание влаги внутрь смартфона. Не все телефоны от Хуавей защищены высокой степенью защиты от воды и пыли, стандарты IP67 и IP68 доступны только телефонам премиальных серий. При попадании внутрь воды необходимо обратиться в ремонтный центр и просушить гаджет, возможно потребуется замена модуля камеры.
- Падение телефона тоже сказывается на качестве фотографий, особенно это заметно, если телефон перестал фокусироваться или делает мутные снимки. Скорее всего потребуется замена модуля.
- Резкое перемещение рук или съемка объекта в движении. В этом случае проблема решается только штативом и замедлением движущегося объекта съемки.
- Сбой программного обеспечения. Для решения проблем со сбоями достаточно откатить телефон к заводским настройкам. Если проблема с камерой не решена, то причина плохих снимков не в сбое.
- Ухудшение качества фото после обновления Андроида и EMUI. С обновлением появились дополнительные возможности работы с камерой и программные надстройки, но не во всех смартфонах они работали стабильно. Исправить проблему можно откатом на прошлую версию прошивки или установкой последней версии обновлений на 9.0 (после 9.0 их было уже два).
Если проблема в качестве снимков не связана с физическим повреждением объектива или модуля, то решить ее просто. Достаточно заняться настройками камеры или воспользоваться любым приложением из Google Play.
Как правильно настроить камеру на Хонор и Хуавей
Камера на смартфонах Huawei и Honor имеет стандартные настройки, которые пользователи могут изменить по своему вкусу. С обновлением EMUI возможности фотокамеры расширились: если фото делается при включенном Искусственном интеллекте, то телефон сам определяет что находится перед ним и подбирает настройки яркости/контрастности для более удачных кадров.
Восстановление стандартных настроек камеры
Если фото стали мутными и некачественными, то сначала настроить камеру на Honor и Huawei можно с помощью возвращения стандартных настроек.
Для возврата к стандартным настройкам необходимо:
- Открыть приложение.
- В левом верхнем углу нажать значок «Настройки».
- Опустить меню настроек вниз.
- Внизу нажать на кнопку «Восстановление настроек».
После всех манипуляций все фотовозможности телефона возвращаются к заводским настройкам. Вернуть настройки на фронтальную камеру можно таким же образом, но нужно переключить режим съемки на селфи.
Настройка основной камеры
Большинство смартфонов от компании Huawei оснащены двумя объективами: Хонор 10 лайт, View 20, 8X и другие. Премиальная линейка оснащена двумя, тремя и четырьмя объективами. С одним объективом выпускаются только ультрабюджетники.
Основные настройки включают в себя:
- Включение и выключение «Живой фотографии», работает только на режиме «Фото», в любых других не поддерживается.
- Изменение режима фотографии: «Обычная», «Яркая», «Блеклая». Поддерживается всеми режимами, кроме «Портрета», включая видеосъемку и съемку в «Профи».
- Общие настройки фото и видео, которые в свою очередь подразделяются на основные и настройки съемки, включаются в правом верхнем углу.
- Использование зума.
В настройке фотографии особое внимание нужно уделить режимам «Портрет» и «Ночь», так как у них есть дополнительные возможности. «Портрет» работает с основной и фронтальной камерой, поэтому его рассмотрим чуть ниже.
Ночная съемка на телефонах Хонор и Хуавей позволяет владельцам получить качественные снимки в ночное время. Изначально настройки фотографии находятся в режиме авто – телефон сам определяет необходимую выдержку и светочувствительность, но вы можете сами установить значения и посмотреть что из этого получится.
Для использования настроек необходимо:
- Запустить приложение.
- Перейти в режим «Ночь».
- Выбрать значок «S» – это выдержка.
- Выбрать значок «ISO» – это светочувствительность.
- При необходимости использовать зум, значок которого находится справа.
Совет Использовать ночной режим нужно только со штативом, иначе фотографии получаются не лучшего качества: размытые, с большим количеством шума. Связано это с длительной выдержкой, в течение которой устройство должно быть полностью неподвижно.
Получить смартфон с камерой как у Айфона не получится, потому что смартфоны на Андроид позволяют владельцам играть с настройками, использовать разные режимы съемки и сохранять полученные изображения в разных форматах. В то время как на iPhone единый режим съемки с использованием Искусственного интеллекта.
Настройка передней камеры для селфи
Настроить селфи камеру довольно просто, она работает только в двух режимах съемки «Фото» — стандартный режим с автоматическим подбором настроек, и «Портрет» — для качественной фотографии одного человека.
Возможности портретного режима:
- Добавление фильтров на готовую фотографию, которые отлично подходят для Историй в инстаграмме. Доступны круги, сердечки, спираль и диски.
- Порядок рассеивания света для фокусировки на лице. Доступны: мягкая, вспышка-бабочка, рассеянная, яркая и классическая вспышки. Последние две затемняют задний фон до черного цвета. Классическая является монохромной.
- Украшение – заблюривание несовершенства кожи для получения на фото инста-эффекта. Диапазон от 0 до 10. Чем больше значение, то больше эффект разглаживания кожи.
Для использования каждой возможности, необходимо:
- Запустить программу.
- Перейти в режим «Портрет».
- Нажать на иконку эффекта и выбрать нужно значение.
Эффекты применяются сразу же после установки нужных значений. При необходимости в режиме реального времени можно проверить их интенсивность.
Идеальное селфи можно получить и в режиме «Фото» со стандартными настройками. Для качественного фото необходимо хорошее освещение, желательно дневное. Источник света не должен находиться сзади человека или непосредственно перед ним.
Как включить вспышку на камере
Вспышка на телефонах Хуавей работает в нескольких режимах, пользователь сам определяет формат ее применения.
На телефонах Huawei и Honor нельзя включить вспышку, если заряд батареи ниже 20%. Такое решение используется для экономии заряда батареи.
Для включения вспышки нужно:
- Запустить приложение.
- Нажать на значок молнии в левом верхнем углу.
- Выбрать режим работы вспышки.
Режим работы может быть автоматический – телефон сам определяет когда нужно использовать вспышку, а когда она не требуется, режим без вспышки – она не работает вообще, принудительный режим – вспышка всегда включена вне зависимости от ее необходимости.
Рекомендация Использование вспышки портит фотографию из-за появления шума. Рекомендуется вообще отказаться от ее использования. Особенно на телефонах P series.
Правила пользования телефоном с двойной/тройной камерой
Телефонами с двойной и тройной камерой можно пользоваться как любыми другими смартфонами. Искусственный интеллект способен с помощью автонастроек добиться качественных фотографий вне зависимости от условий. Две или три камеры позволяют получать более качественные снимки и использовать больше возможности для повышения качества снимков.
Как, например, на Huawei P20 используется две камеры: цветной и монохромный объектив, они позволяют повысить глубину резкости кадра, на других устройствах вместо монохромного объектива может стоять диафрагма для размытия заднего фона. На P20 Pro стоит уже три объектива: цветной основной, монохромный и зум.
Вам также будет интересно статья о записи видео с экрана телефона.
Как улучшить качество снимков
Для полного понимая того как работает камера на смартфонах от Хуавей, нужно принять несколько правил, которые помогут улучшить качество фотографий.
Для получения качественных снимков необходимо:
- Отказаться от зума – не использовать программное приближения камеры для получения снимка объекта вдали. Используйте физический зум – просто подойдите.
- Соблюдать пропорции света и тени, незначительные погрешности могут корректироваться программно, но значительные перепады закончатся пересветом на фото или большим количеством шумов.
- Снимать черно-белые фото только с помощью монохромного объектива, он более точен в определении объектов. На телефонах серии P20 и P30 монохромный объектив хорошо работает днем и ночью.
- Снимать на штативе, особенно в режиме «Профи» и «Ночь».
- Использовать фокус самостоятельно, не всегда автофокус справляется со своей задачей качественно.
Соблюдение всех правил фотографирования не всегда помогает получить качественные фотографии. Бюджетные телефоны просто не способны выдать фото равное по качеству снимку с флагмана.
Камера Google Pixel 2 (APK)
Портированное приложение Google Pixel 2 и 3 – это порт приложения-камеры одноименных смартфонов. Его можно установить на свой телефон и использовать вместо стандартного приложения, оно позволяет улучшить качество снимков за счет программного обеспечения.
Pixel Camera хорошо работает не на всех телефонах, на некоторых смартфонах она не запускается или портит качество изображений.
Как и где скачать
Скачать apk-файл можно с сайта XDA-Developers, рекомендуем использовать именно эту страницу (кликните на название XDA), так как там файлы постоянно обновляются. Если с английским языком все плохо — зайдите через Google Chrome и включите перевод станицы.
В конце статьи вы найдете 2 красных кнопки для скачивания портов, вам нужна: Google Camera Port with Portrait Mode for Non-Google Devices.
Особенности работы
Фотографии делаются точно также как на стандартном приложении. Возможности приложения:
- Изменение формата изображения без необходимости переходить в настройки.
- Изменение яркости.
- Применение различных фильтров.
- Переключение на селфи.
- Просмотр фотографий в галерее.
Данное приложение имеет меньше фотовозможностей чем стандартное, но может помочь улучшить качество снимков.
Google Camera
Google Camera – еще одно фото-приложение, которое можно установить взамен стандартному. Данное приложение можно поставить только соблюдая сложную инструкцию, которую вы сможете найти в отдельной статье. Но есть другое приложение, оно называется Open Camera и доступно для скачивания в Google Play. Функционал урезан, но большинство функций очень похожи.
Приложение имеет следующие возможности:
- Отображение реального времени и количество свободного места на диске.
- Блокировка экспозиции.
- Масштабирование.
- Ручная настройка экспозиции, которая включается на значке «+/-».
- Несколько режимов фото.
- Общие настройки приложения, там можно настроить параметры фотографии, отключить щелчок камеры или установить качество снимков.
- Использование в режиме основной, фронтальной и видеокамеры.
Видео-инструкция
Ответы на популярные вопросы
Как включить вторую камеру?
Включать второй объектив для обычной съемки не требуется, но переключить камеру на монохром можно следующим образом: Запуск приложения → Движение вправо до вкладки «Еще» → Выбор режима монохром → Выбор стиля фотографии «Обычный», «Портрет», «Диафрагма» и «Профи».
Как поставить таймер для фото?
Для переключения нужно: Запустить приложение → Перейти в настройки → Перейти вниз → Нажать «Таймер» → Выбрать необходимое время.
Как отключить звук затвора камеры?
Для того чтобы убрать звук с камеры необходимо: Запустить программу → Перейти в настройки → Поставить флажок на режим «Без звука».
Возможности фотографий на телефоне давно достигли качества хороших фотоаппаратов, главное – правильно использовать фотовозможности телефона. Даже на не очень хорошей камере могут получаться качественные снимки, если над ними работать.
Автор: · Опубликовано 09.07.2018 · Обновлено 29.11.2018
Пока инженеры во всю ломают голову, чем бы удивить пользователей в новом флагманском смартфоне, бюджетным смартфонам достается все больше функций и особенностей, доступных ранее только флагманам. Так, смартфон Honor 7C оснащен экраном с соотношением сторон 18:9, двойным модулем камеры, сканером отпечатка пальцев, функцией распознавания лица и NFС. И все это в смартфоне за 10990 рублей на момент написания обзора. Так ли все это хорошо сочетается в бюджетном смартфоне, разберемся в этом обзоре.
Дизайн и удобство эксплуатации
Посмотрев на Honor 7C я невольно вспоминаю Honor 7A Pro, ведь устройства очень похожи внешне. В России новинка доступна в трех цветах: черном, золотом и синем, который у нас на обзоре. И скажу я вам, что синяя расцветка мне очень понравилась, но обо всем по порядку.






Дисплей
В Honor 7С установлена IPS-матрица с соотношением сторон 18:9 диагональю 5,7″ и разрешением 1440×720 пикселей. И цветопередача этой матрицы не идеальна, не хватает насыщенности, цвета немного желтят.
Есть адаптивная регулировка яркости, которая работает достаточно точно, возможно отрегулировать цветовую температуру, а так же режим «защиты зрения», который можно как включать самостоятельно, так и автоматически по расписанию.
Камера
Приложение камеры достаточно стандартно, как для смартфонов Huawei и Honor, но в отличии от флагманов в нем нет огромного количества режимов и искусственного интеллекта, помогающего сделать максимально качественный снимок.
Двойная камера составлена из модуля на 13 МП с диафрагмой f/2.2 и модуля на 2 МП. Второй модуль нужен исключительно для создания эффекта боке на фотографиях, его задача только помочь определить где объект съемки и где фон. 
Фронтальная камера может снимать в разрешении 8 мегапикселей и справляется она со своей работой очень даже неплохо, детализация фото на достаточном уровне. Но откровенно плохую фронталку поставить и не могли, ведь смартфон оснащен функцией распознавания лица и детальность фото очень важна. Ну а для съемки при плохих условиях освещения есть фронтальная вспышка.
Производительность
Что меня немного огорчило, так это использование той же SOC что и в Honor 7A Pro — Qualcomm Snapdragon 430 с графикой Adreno 505, но оперативной памяти и постоянной поставили уже больше 3 Гб и 32 Гб соответсвенно. И знаете, как бы это было не удивительно, Honor 7C работает чуть быстрее, может повлияло увеличение объема оперативной памяти, в чем я сомневаюсь, скорее инженеры внесли ряд оптимизаций в программное обеспечение. В бенчмарках результаты ожидаемые.
Производительность в играх — не конек Honor 7C, World of Tanks: Blitz работает на минимальных настройках вполне стабильно, PUBG Mobile поиграть в удовольствие не получится, постоянно фризит, особенно в городских локациях и проблем нет только в простеньких играх.
Программное обеспечение
Программное обеспечение Honor 7C исключительно свежее — Android 8.0 с фирменной оболочной EMUI 8.0. Благо, сейчас Honor следит за обновлениями своих аппаратов и исправления безопасности, как и обновления системы прилетают постоянно. Что касается самой оболочки, она уже многим хорошо знакома, имеет огромное количество настроек для кастомизации интерфейса под себя, а так же есть возможность установки тем.
Автономность
Аккумулятор емкостью 3000 мАч обеспечивает один день достаточно активного пользования с 3.5-4 часами работы экрана. Если вам нужно больше, доступны режимы энергосбережения и супер-энергосбережения, но в них функционал устройства ограничен.
Звук
Начнем сразу с одной из особенностей новый смартфонов Honor — режим «Вечеринка». Если вы собрались посидеть с друзьями и как-то так сложилось, что забыли портативную акустику, можно синхронизировать звучание сразу семи смартфонов, при этом выбрать канал звучания для каждого, а это не много не мало, а акустическая система 7.0 получается. Вещь, конечно, спорная, но может кому-то эта возможность очень пригодится.
К разговорному динамику нет никаких нареканий, собеседника отлично слышно, даже в шумном месте каких-то искажений звука нет. Основной динамик, на практике, немного лучше чем у Honor 7A Pro и уровень громкости выше, и чуть больше низких частот, да и, в целом, не плох. Ну а что качается воспроизведения в наушниках, чего-то особенного ждать не приходится, как и у конкурентов нет ни операционного усилителя, ни выделенного ЦАПа, в общем, если вы любитель Hi-Fi звука, плеер с собой точно не перестанете носить.
Безопасность и бесконтактные платежи
Honor 7С оснащен и сканером отпечатка пальцев, и возможностью распознавания лица. Сканер отпечатка пальцев — вещь уже не удивительная и все, что можно сказать, он есть, расположен удобно и реагирует практически безошибочно, и не пустить вас в систему может только, если руки грязные или мокрые. Вот функцию разблокировки по лицу все еще можно назвать новинкой, особенно для бюджетных смартфонов, и знаете, на практике, функция работает достаточно неплохо. Конечно, точность и стабильность распознавания не такая, как у флагманских смартфонов, особенно ночью, но иногда смартфон и правда гораздо проще разблокировать лицом, чем сканером отпечатка пальцев.
Ну и можно сказать, наконец-то NFC приходит во все более бюджетные смартфоны и Honor 7C отлично работает c Google Pay, так что можно смело оставлять свои кредитки дома.Выводы
Чаше всего, все хотят купить смартфон «хороший, недорого и чтобы в нем все было», и вот Honor 7С достаточно неплохо вписывается в эту категорию и, если вы рассматриваете модель не для «тежелых» игр или фотошедевров, я могу смело вам его рекомендовать. В ином случае придется присмотреться к чему-то подороже, например, Huawei P Smart или Honor 9 Lite, переплата за которые будет вполне оправдана.
Если говорить о достоинствах Honor 7С, я бы выделил большой дисплей, неплохую для свой ценовой категории камеру, автономность, возможность разблокировки как пальцем, так и лицом и естественно NFC, уж очень мы к нему привыкли.
Оглядываясь на недостатки, хочется указать только на производительность в тяжелых играх, чуть-чуть бы бодрее и было бы куда лучше.
Большинство мобильных устройств требует некоторых настроек перед использованием. Так как параметры по умолчанию не дадут нужного результата при создании видео и фото. В этой статье вы узнаете, какими способами можно настроить камеру на смартфоне Хонор. А также как создавать качественные изображения даже при плохом освещении.
Содержание
Из-за чего в моделях Хонор камера снимает плохо
Следующие причины могут помочь вам понять, из-за чего фотографии могут получаться некачественными. И создавать достойные снимки на своём мобильном устройстве Honor.
| Причины: | Пояснение: |
|---|---|
| Фотографии и видео могу получаться плохого качестве, с шумом и даже помехами из-за грязного объектива. | Держите его всегда в чистоте, если хотите, чтобы фото получались идеальными. |
| Когда мы фотографируем на смартфон, не всегда задумываемся как нужно это делать правильно. | Перед нажатием на кнопку нужно перестать двигаться, не трясти руками и затаить дыхание. Хотя в Хонор 10 и встроены функции стабилизации, на деле действуют они не всегда эффективно. |
| Если фотографии стали получаться заметно хуже после падения или удара смартфона, его нужно отнести в сервис на диагностику. | Скорее всего были нарушены важные модули, которые необходимо заменить. Если дефекты камеры стали проявляться после обновления ПО, их нужно удалить. |
Часто могут помочь правильные настройки камеры. Применять можно как стандартные инструменты, так и специальные приложения, которые помогают улучшать качество.
Читайте также: как перенести контакты с телефона на SIM карту.
Способ настроить камеру на Honor x8
Встроенное приложение для создания и настройки фотографий позволяет сделать многое. Но не все ими могут воспользоваться, так как для настройки необходимо некоторые знания. Те, кто приобретают Хонор x8 часто жалуются на качество снимков. Особенно неудачно получаются экземпляры, созданные в темноте. Или в плохо освещённом помещении. Фотография получается со «смазами» или шумами. Данный смартфон от китайского производителя может создавать качественные снимки. Но для этого нужно особые условия: хороший свет, например.
Для настройки камеры необходимо загрузить вспомогательные приложения, которые будут полезны: Lightroom CC и Open Camera.
Найдите их в Play Market и установите на свой смартфон:
- Запустите Open Camera;
Иконка приложения Open Camera - Нажмите на кнопку шестерёнки, чтобы открыть настройки;
Нажмите на шестерёнку для открытия настроек - Прокрутите страницу с настройками вниз и найдите пункт с названием: Использовать Camera2 API. Его необходимо активировать, если в данный момент ползунок в положении «Выключено»;
Настройка «Использовать камера2 AIP» - Найдите в приложении настройки фото и выберите этот пункт;
Настройка фото в Хонор - Нажмите на пункт RAW и выберите пункт «DNG».
Настройка RAW в Хонор
Фотографии в этом формате будут получаться весомыми. Одна может занимать порядка 30-40 мегабайт. Поэтому важно настроить сохранение изображений на карту памяти. Это необходимо сделать, если в смартфоне мало собственной памяти. Теперь можно попробовать создать фотографии на вашем Хоноре с текущими настройками.
Это может быть полезным: как сделать скриншот на телефоне Хонор.
Создание изображений в Lightroom CC
Качественные фотографии на Хонор x9 можно создать в другом мобильном приложении — Lightroom CC. Это графический редактор от всемирно известной компании Adobe. Приложение бесплатно, но имеет некоторые платные инструменты. Откройте через него камеру. Убедитесь, что фотографии по умолчанию будут создаваться в DNG формате.
Порядок действий:
- Выберите настройку SS и установите значение 1.7-1.8;
Настройка SS в LR - Нажмите на иконку ISO и в нём выберите значение от 50 до 200;
Автоматическая настройка камеры - При создании фотографии постарайтесь держать смартфон ровно и не смещать камеру, чтобы избежать смазанной фотографии.
Применяйте эти рекомендации для создания снимков в помещении с плохим освещением. А также в тёмное время суток. Также редактор Lightroom CC позволяет обрабатывать изображение в графическом редакторе. Попробуйте изменить яркость и контраст в готовых фото. Используйте и другие инструменты для автоматической коррекции, чтобы настроить встроенную камеру на вашем Honor.
Это может быть полезным: как открыть слот для СИМ карты в Хонор.
Особенности настройки стандартной камеры Honor 10
В премиальных устройствах Хонор можно добиться улучшения качества фото стандартными настройками:
- Функция «Живая фотография» будет работать только в одном режиме «Фото». Она способна придать картинке сочности и красок в том случае, если делать фото при хорошем освещении, умеренном свете и т.д.;
- Используйте разные режимы для съёмки и выберите подходящий: «Яркая», «Обычная», «Блеклая». Эти режимы поддерживаются всеми способами съёмки, кроме «Портрета»;
- Основные настройки фотографии можно найти на основном экране камеры. Включить их можно в верхнем углу справа. Используйте зум в случаях, когда нужно приблизить объект на фото.
Стандартные настройки камеры Хонор 10
Самые популярные и важные режимы для фотографии — «Ночь» и «Портрет». Они также доступны для камеры. Включайте «Ночь» в тёмное время суток, но стандартные настройки режима не во всех случаях могут помочь создать классное изображение. Качество фотографии ещё зависит от того, насколько темно на улице или в комнате, где вы пытаетесь сфотографироваться. Соответственно «Портрет» используйте при групповом фото, когда необходимо сконцентрировать внимание на лице.
При включении камеры на Honor на экране расположены основные элементы настройки съёмки:
- Латинская буква «S» — это выдержка съёмки в секундах;
- Значок «ISO» является настройкой светочувствительности;
- Зум — регулятор находится справа.
Кнопки и функции камеры Honor 10
У ночного режима обычно завышен параметр выдержки. Поэтому часто фотографии получаются размытыми. Если вы хотите, чтобы фотографии были наилучшего качества — используйте штатив.
Каким образом сделать снимки более качественными на Хонор 7
В большинстве мобильных устройств Honor камеру можно настраивать стандартными средствами. Кроме тех, что есть на главном окне камеры, применять можно настройки из общего раздела.
Для этого:
- Откройте меню и нажмите на шестерёнку;
Выберите «Камера» в настройках - Найдите пункт, который называется «Настройки камеры»;
- В этом разделе необходимо найти и выбрать пункт «Качество фотографии»;
Выберите пункт «Настройка камеры» - Выберите из предложенных «Высокое», чтобы качество было наилучшим;
Выберите «Высокое» качество - Найдите следующий параметр «Соотношение сторон»;
Выберите пункт «Соотношение сторон» - В нём нужно выбрать 16:9 широкоформатный вариант;
Выберите «Широкоформатное 16:9» - В настройках камеры также стоит найти «Режим экспозиции»;
Нажмите в настройках пункт «Режим экспозиции» - Выберите один из трёх — точечный.
Выберите «Точечный» режим
Полезно также знать назначение всех существующих режимов съёмки вашего смартфона Хонор. Например, «Панорамный» способен создавать панорамные изображения и видео.
Режим «Таймер» позволит создавать фотографии всей своей дружной компании, включая вас.
Выберите этот режим и укажите нужное количество времени. Присоединитесь к компании, чтобы сделать групповое фото. Режим «Голос» способен также сфотографировать вас или ваших друзей по команде. Нужно только активировать его, и сказать: чиз, поехали, снимай или что-нибудь в этом роде. И камера через несколько секунд создаст снимок.
В любой версии Хонор есть режим «Профессиональный» или «Ручной». Который по сути является ручными настройками камеры или режимов съёмки. В нём можно настроить оттенки, контрастность, баланс белого и другие параметры на свой вкус. Режим «Выравнивание» существует для корректировки расположения снимка.
При его активации как бы вы не поворачивали устройство — смартфон сфотографирует точно горизонтально (или вертикально). С этим режимом удобно работать в экстремальных условиях. Особенно когда нет времени подбирать место, настраивать расположение камеры на вашем Хонор. Сделайте снимок в любом положении телефона.
Используемые источники:
- https://huawei-insider.com/kak-nastroit-kameru-na-telefone-honor-i-huawei.html
- https://najdidevice.ru/obzor-smartfona-honor-7c/
- https://sdelaicomp.ru/mobile/kak-nastroit-kameru-na-xonor.html
 Honor 8 Pro — обзор имиджевого смартфона Huawei
Honor 8 Pro — обзор имиджевого смартфона Huawei Как увеличить время блокировки экрана на Huawei/Honor
Как увеличить время блокировки экрана на Huawei/Honor

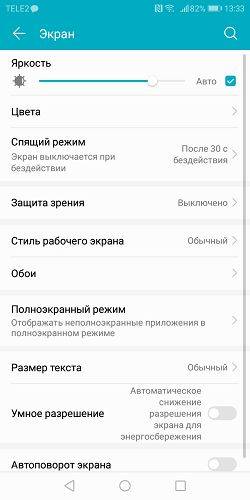
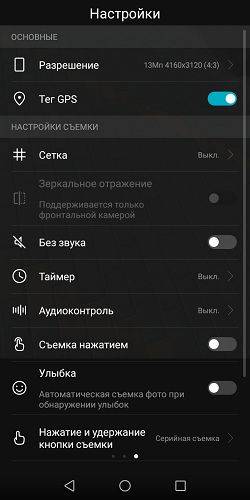



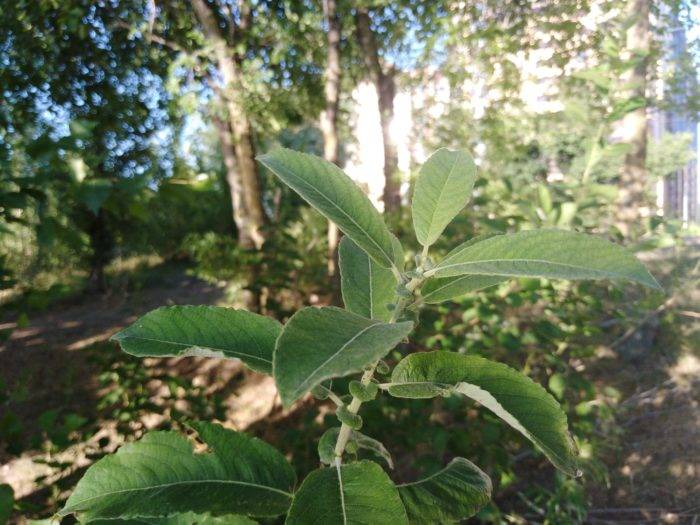





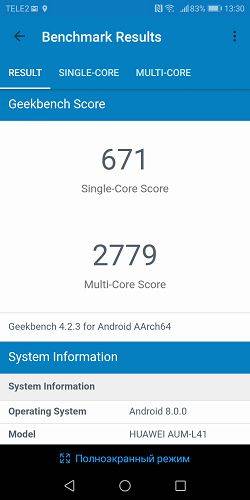

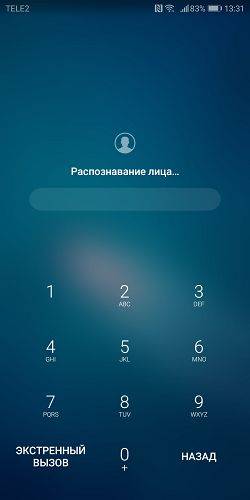
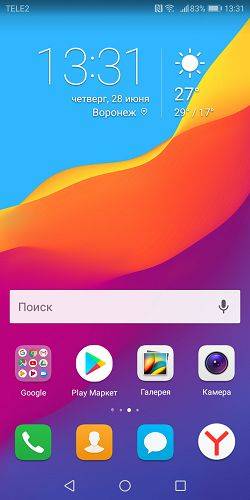
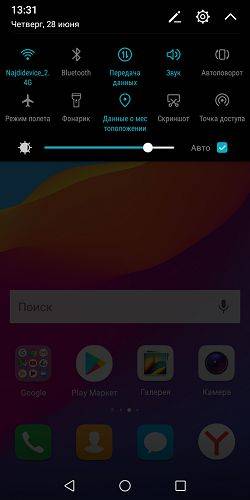
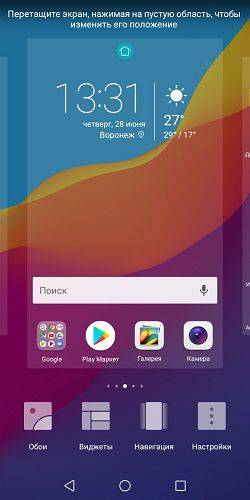

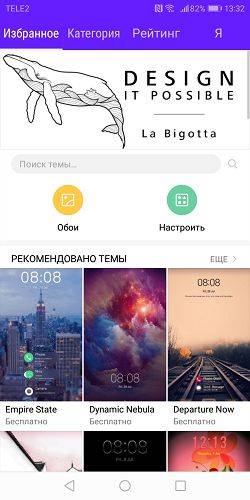

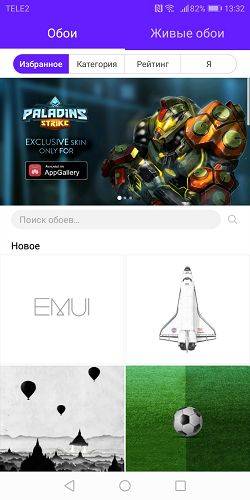
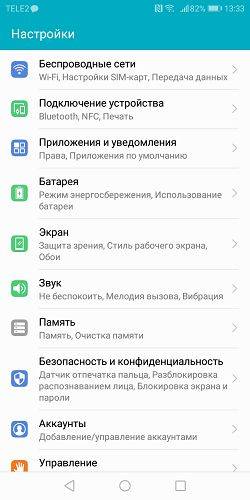
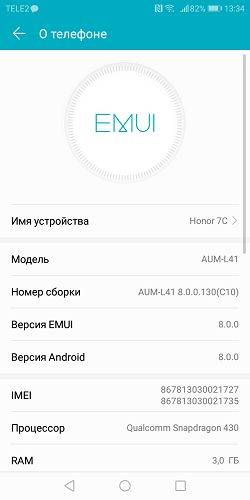
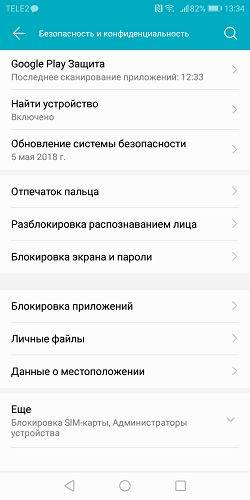
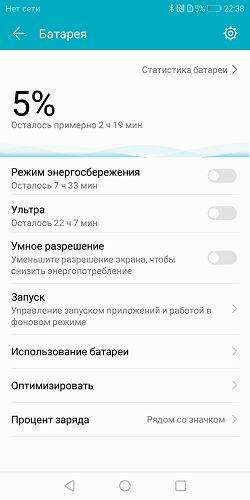
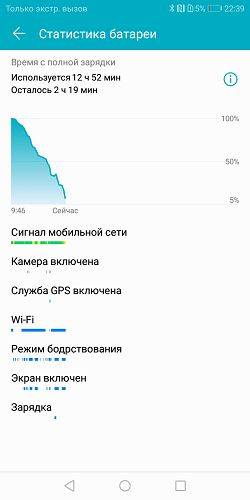
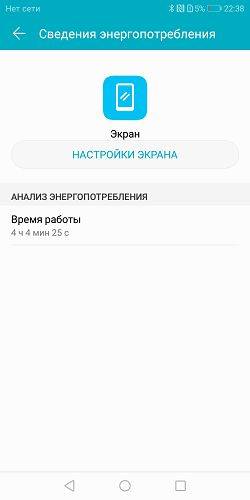
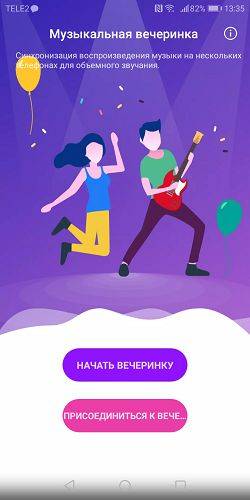




 Honor Band 5 — инструкция на русском языке
Honor Band 5 — инструкция на русском языке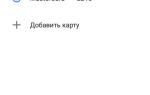 Технология NFC в Honor 20S
Технология NFC в Honor 20S Как подключить блютуз наушники Honor и Huawei к телефону
Как подключить блютуз наушники Honor и Huawei к телефону