Содержание
Root NationСофтРуководстваЛайфхак EMUI #3: Настраиваем рабочий стол и системную навигацию
Рабочий стол EMUI
Кстати, тема рабочего стола особенно актуальна в свете недавних нововведений. А именно — начиная с EMUI 9, Huawei будет блокировать возможность установки сторонних лаунчеров на свои смартфоны. Этот шаг можно понять. Цель производителя — обеспечить одинаковый пользовательский опыт для всех покупателей и избавиться от лишнего негатива, который связан с нестабильной работой прошивки из-за некачественного стороннего ПО. И вне зависимости от того, как мы относимся к подобной политике компании, у нас появляется дополнительный повод разобраться в функциях и настройках рабочего стола, встроенного в прошивку. Ведь альтернативы уже не будет — в любом случае.
Включаем рабочий стол с меню приложений в EMUI
По умолчанию на рабочем столе EMUI нет ярлыка или жеста для запуска классического меню всех установленных приложений, как в чистом Android. При этом иконки программ располагаются непосредственно на рабочих столах (да, совсем как в iPhone), что провоцирует некоторый беспорядок, особенно если приложений много. Можно, конечно, просто раскидать ярлыки по папкам. Но не всем пользователям по душе подобное решение. Если вы относитесь к их числу, то у меня для вас хорошие новости — меню приложений можно активировать в настройках.
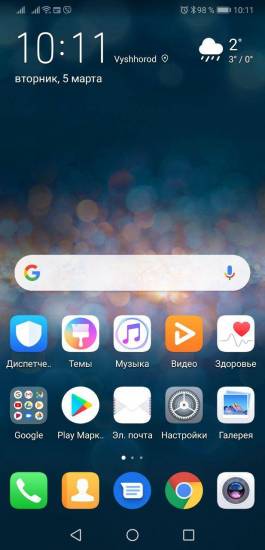
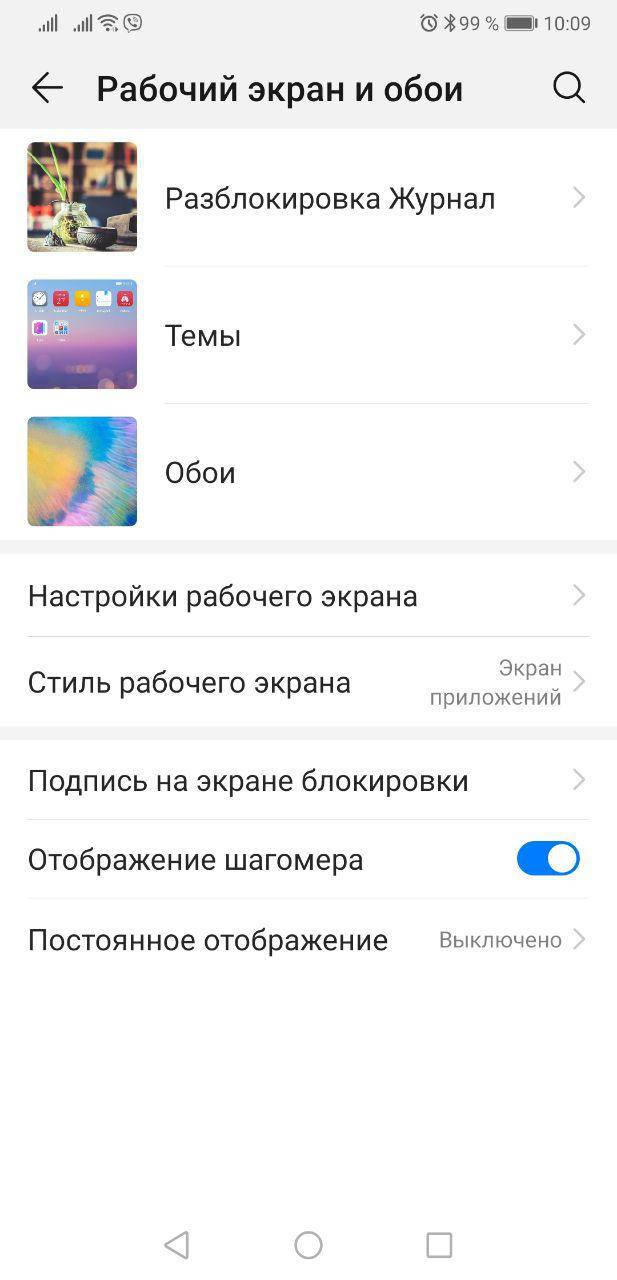
Вернее, вы просто можете переключиться на второй, альтернативный лаунчер с классическим ярлыком меню приложений в нижней панели. Его можно настраивать независимо от первого варианта — создавать дополнительные экраны, размещать ярлыки и виджеты. Обе разновидности рабочего стола присутствуют в системе параллельно. И между ними можно переключаться в любой момент времени через меню настроек: Экран / Стиль рабочего экрана в EMUI 8 или Рабочий экран и обои / Стиль рабочего экрана в EMUI 9.
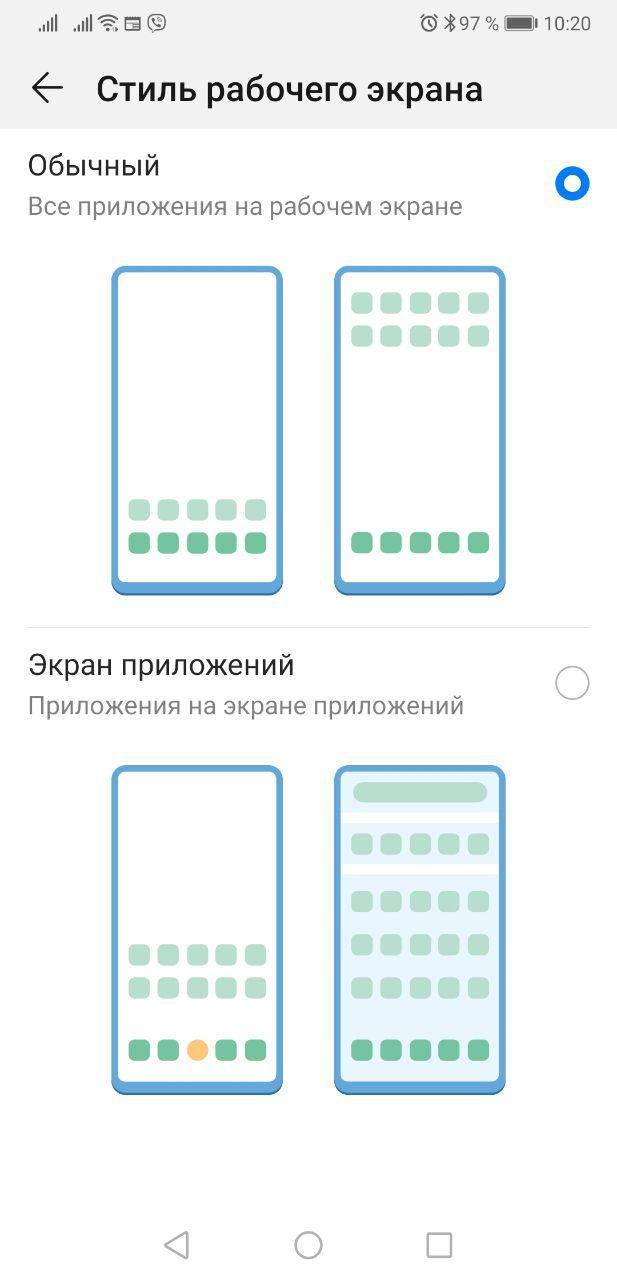
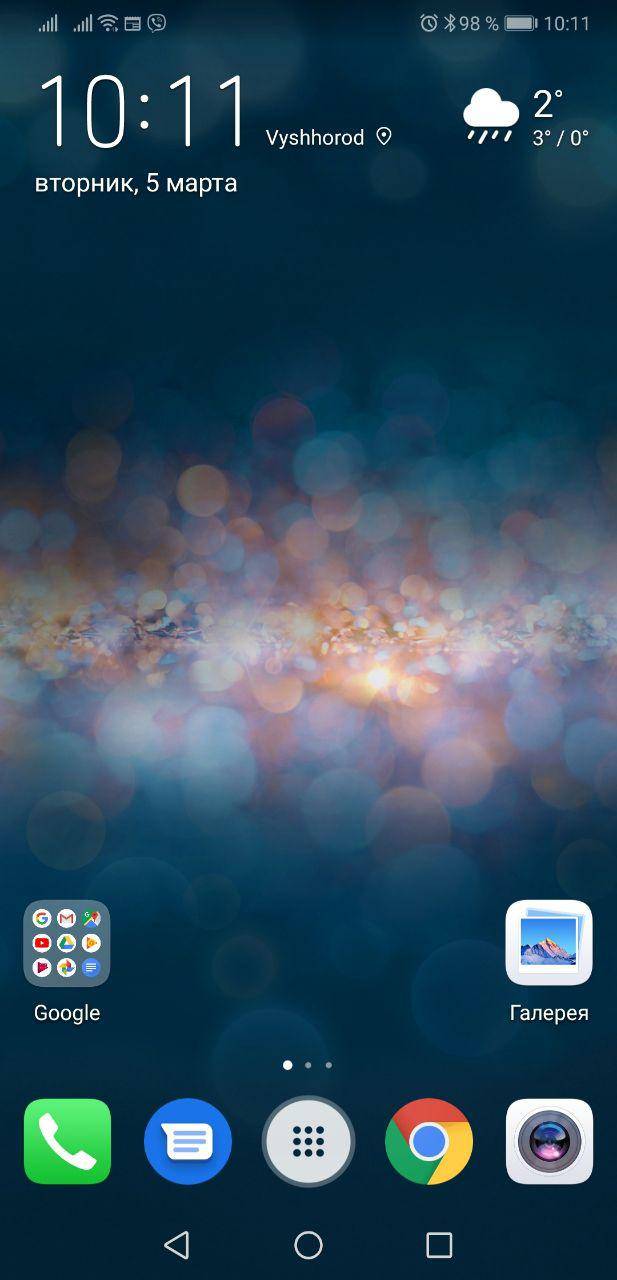
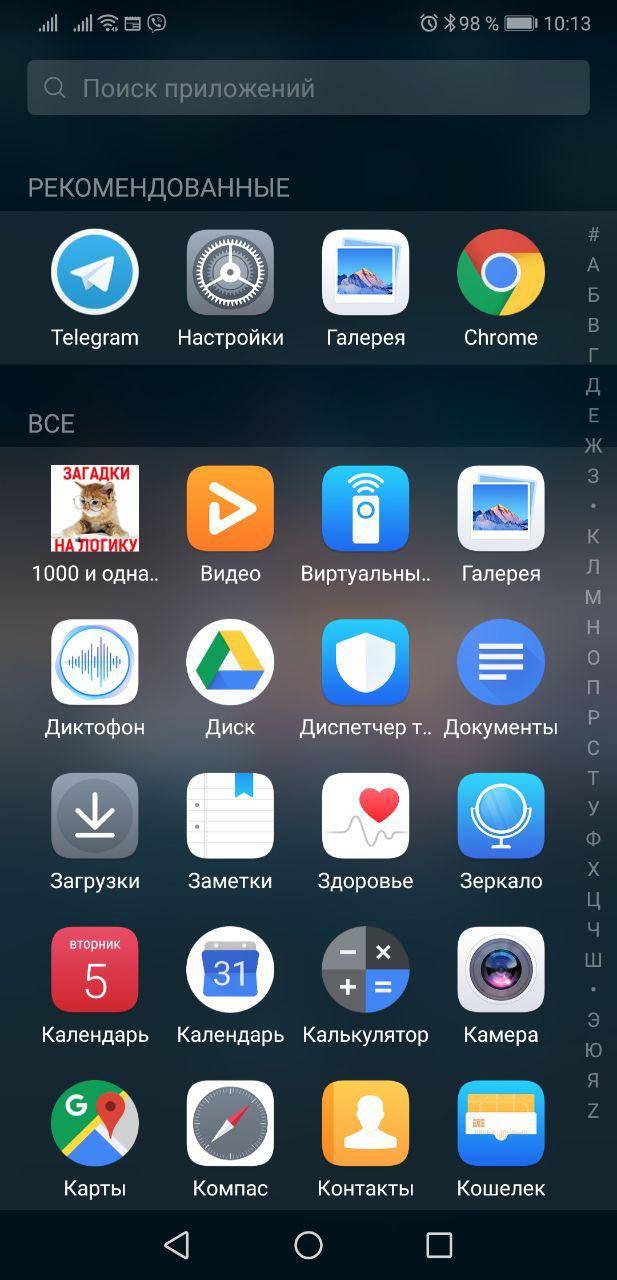
Настройки лаунчера EMUI
Раз уж зашла речь про лаунчер, заглянем и в его немногочисленные опции, в которых, тем не менее, есть все необходимое обычному пользователю. Для вызова настроек достаточно сделать щипок на любом экране рабочего стола.
После этого появится эскиз редактирования рабочего стола EMUI в котором можно перемещать иконки и группы иконок между экранами (выделяя их тапом), перетаскивать сами экраны, меняя их относительное положение, а также назначать любой из экранов главным (на который вы будете попадать при действии «дом»).
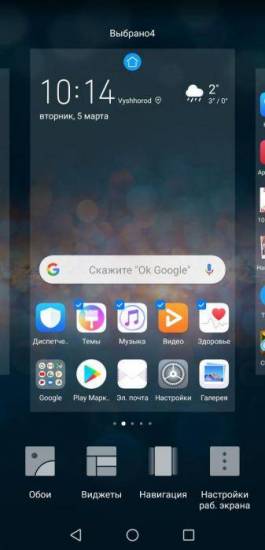
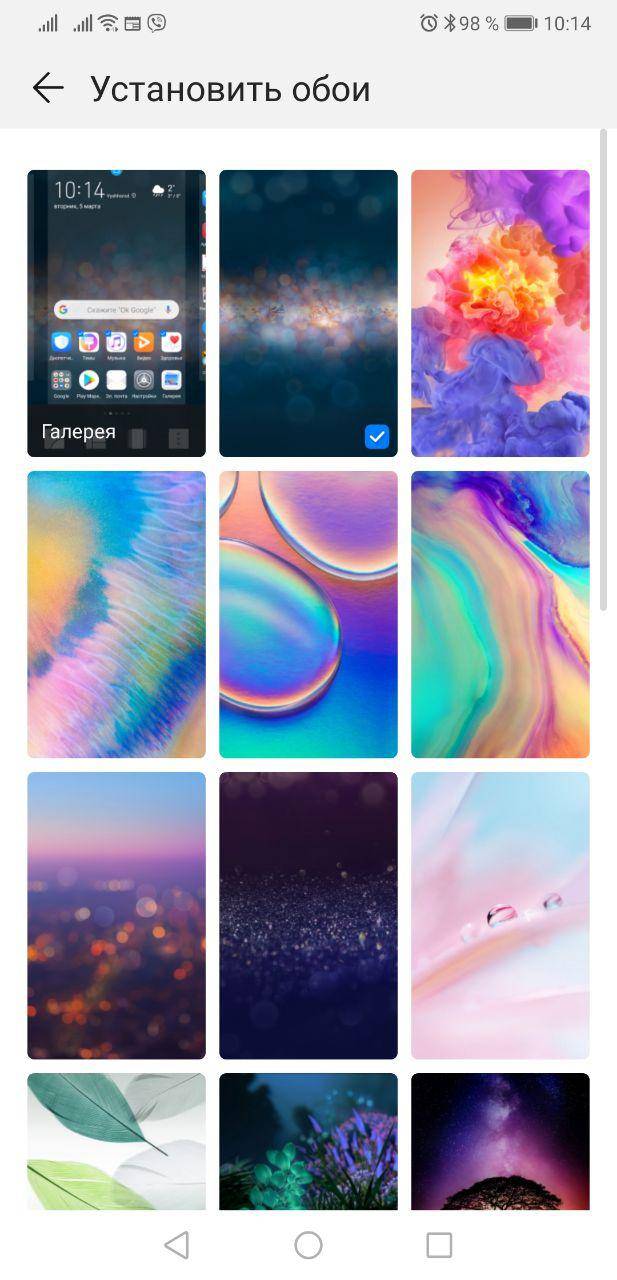
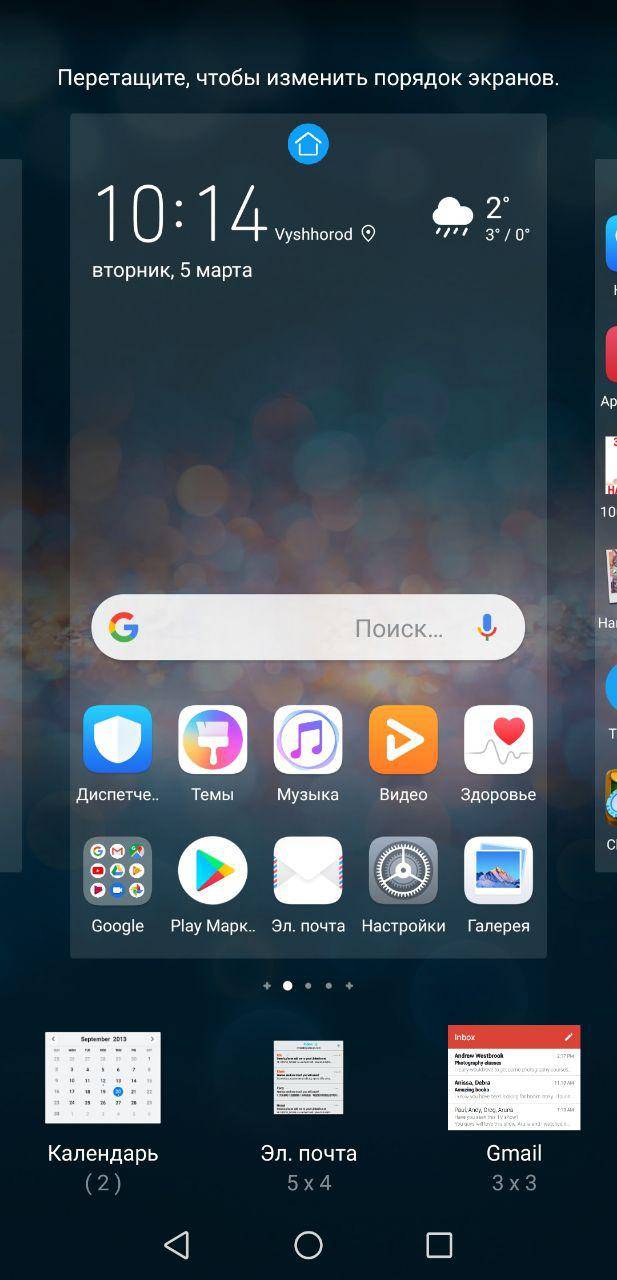
Кроме того, внизу вы можете заметить панель инструментов, при помощи которых можно менять обои, добавлять виджеты, настраивать эффекты листания экранов и перейти в дополнительные параметры.
Здесь видим: настройку масштаба сетки значков (сколько иконок будет располагаться в строках и столбцах на рабочем экране), имеются 3 варианта — 4х6, 5х5, 5х6, блокировку стиля рабочего экрана (защита от случайного изменения), включение автоматического выравнивания (смещение иконок при удалении приложения, чтобы не допустить появления пустых мест). Также имеется непонятная лично мне, но забавная функция изменения порядка значков на экране встряхиванием. То есть, потряс смартфоном — перемешал рандомно иконки. Должно понравиться любителям хаоса и таинственных ощущений во время поиска нужного приложения на рабочем столе. Есть среди вас такие? Пишите в комментариях!
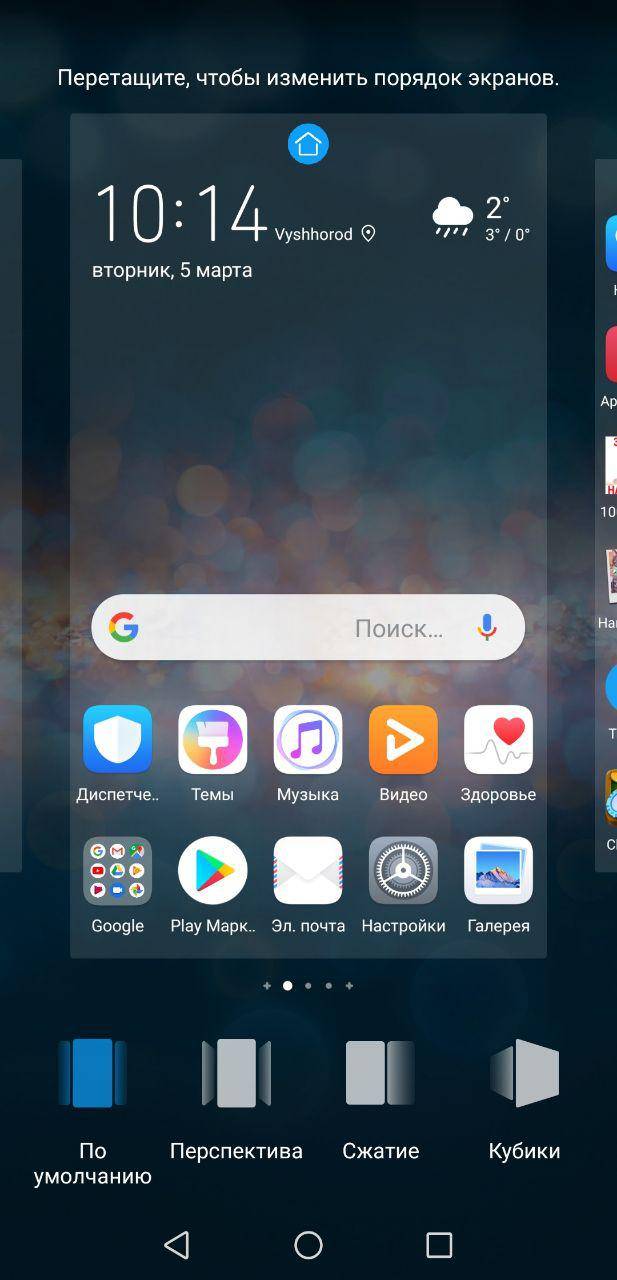
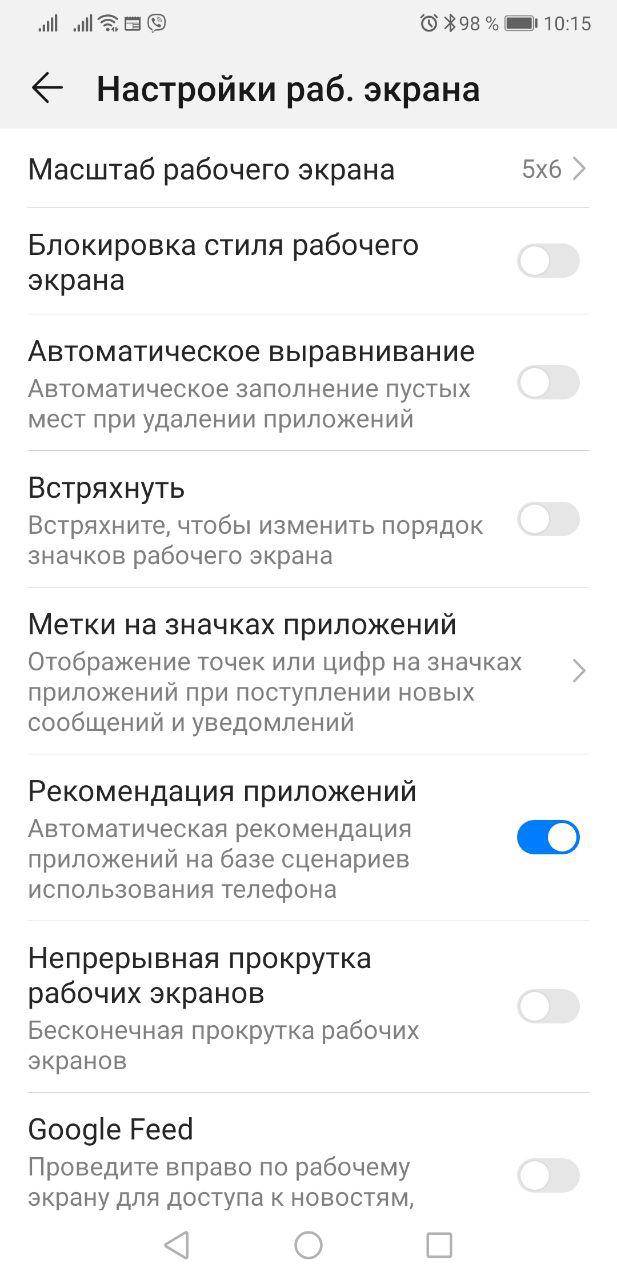
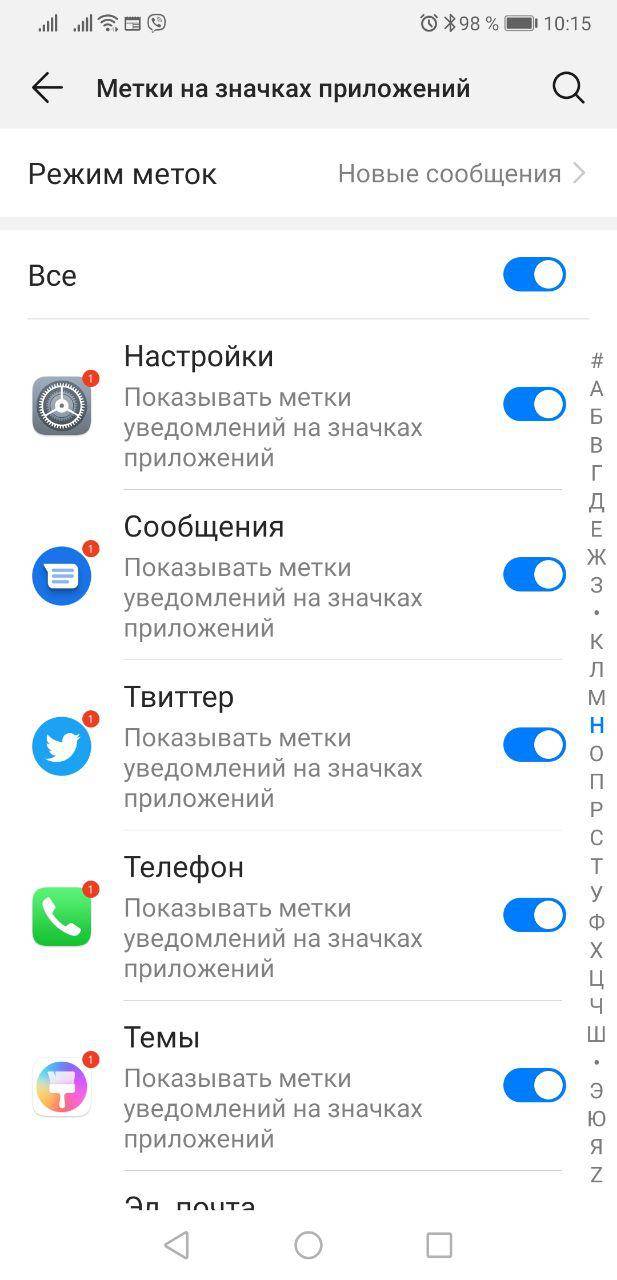
Также в данном меню можно найти тонкую настройку отображения меток на иконках приложений (маленький индикатор непрочитанных уведомлений), активировать автоматические рекомендации приложений в глобальном поиске (проведите вверх или вниз по рабочему экрану и увидите их), включить непрерывную прокрутку рабочих экранов по кругу и отключить крайний левый экран с лентой новостей и подсказок Google. Ну вот вроде все про рабочий стол, переходим к следующему разделу.
Системная навигация в EMUI
По умолчанию при первой загрузке EMUI новый покупатель смартфона получает возможность выполнять системную навигацию при помощи наэкранных кнопок «назад», «дом» и «последние приложения». Собственно, большинство пользователей продолжают и дальше юзать классические кнопки. Часть из них — по привычке, а часть — потому что даже не подозревают, что есть другие варианты. И нет, я не выдумываю проблему. Даже от опытных техноблогеров слышал претензии, что в своих смартфонах Huawei «выпилила» новый удобный метод управления жестами при помощи единой экранной навигационной кнопки внизу экрана, который реализован в чистом Android. Неудивительно, что многие рядовые пользователи также заблуждаются в данном вопросе. Поэтому думаю будет полезно рассмотреть настройку навигации в EMUI.
Итак, переходим в Настройки / Дополнительные параметры / Системная навигация. В зависимости от модели вашего смартфона и версии оболочки EMUI, тут можно найти до 5 различных вариантов управления смартфоном. Рассмотрим их все подробно.
Жесты
Полноэкранные жесты — новомодная фишка EMUI 9. Короткие жесты осуществляются от края экрана. Для действия «назад» — справа или слева. Чтобы попасть на домашний рабочий стол — снизу. А если провести снизу и задержать палец — откроется меню многозадачности с последними запущенными приложениями. Также имеется возможность быстрого запуска Ассистента Google.
Физическая навигационная кнопка
Этот метод навигации очень крутой, но доступен только на устройствах с физической сенсорной кнопкой-сканером под экраном. Например, в премиальных смартфонах линеек P10, P20 и Mate 10 (который не PRO). Преимущество данного варианта — полное отсутствие каких-либо посторонних элементов управления на экране устройства, то есть весь экран занят контентом. Удобно. Работает надежно. Привыкаешь быстро. Рекомендую попробовать, если у вас совместимое устройство. Тут все просто. Короткое нажатие на физическую кнопку — «назад», долгое — «дом», жест по кнопке вправо или влево — вызов экрана многозадачности. Ну и Ассистент Google не забыт.
Одна навигационная кнопка
А вот и тот самый потерянный метод навигации, который так всем нравится в чистом Android. Причем, самое забавное — он присутствовал еще в EMUI 8 (Android 8), то есть до того, как был реализован в «чистом» Android 9 Pie! Работает этот вариант по тому же принципу, что и навигация при помощи физического сенсора, только кнопка у вас виртуальная, небольшая по высоте и не занимает много места на экране.
Три навигационные кнопки
Классический метод навигации в системе Android по умолчанию, который в смартфонах с оболочкой EMUI можно полностью кастомизировать под себя — менять виртуальные кнопки местами, добавлять четвертую кнопку опускания шторки и настраивать автоматическое скрытие панели.
Кнопка навигации
Еще один метод навигации жестами, но в данном случае кнопка круглая, полупрозрачная и плавающая — то есть ее можно легко перетащить в любую область экрана. Мне такой вариант «не зашел» (потому что я работаю с физической кнопкой по похожему принципу), но я знаю нескольких фанатов плавающей навигационной кнопки. Можете попробовать, вдруг и вам понравится.
На этом вопросы третьего выпуска считаю закрытыми. В комментариях можете задавать вопросы по оболочке EMUI и предлагать темы для следующих инструкций. До встречи!
Читайте также: Обзор EMUI 10 — оболочки Huawei для смартфонов на основе Android 10
.Теперь смартфоны снабжены быстродействующими процессорами, которые успешно справляются с режимом многозадачности без видимых затруднений. Этот режим позволяет владельцам телефонов запускать одновременно несколько программ, работающих параллельно.
На последних моделях смартфонов фактически отказались от физических кнопок на лицевой части телефона — их заменили виртуальные кнопки.
Для удобства управления таким современным мобильным устройством существует Панель навигации, состоящая, как правило, из трёх виртуальных кнопок, расположенных в нижней части экрана. Чаще всего эти три кнопки называются: «Назад», «Домой» и «Меню».
С помощью Панели навигации Вы можете из любого приложения вернуться на Рабочий экран или к предыдущему экрану, закрыть приложение или посмотреть список запущенных приложений.
А что можно сделать с кнопками навигации на смартфонах Хуавей (Хонор)?
Хотя кнопок всего три, вы можете их перенастроить по своему желанию.
Порядок настройки Панели навигации:
1. Запускаем приложение «Настройки» смартфона, нажав на соответствующий значок «Настройки» на Рабочем экране телефона.
На первой странице Настроек смартфона в самом низу экрана найдите пункт «Система» и нажмите на него.
2. На следующей странице выберите пункт «Системная навигация».
3. На следующей странице выберите пункт «Панель навигации Настройки».
4. На следующей странице в разделе «ВЫБОР КОМБИНАЦИИ НАВИГАЦИОННЫХ КНОПОК» выбираете один из четырех вариантов расположения кнопок.
Здесь вы можете добавить четвертую кнопку на Панель навигации:
— она называется «Кнопка открытия Панели уведомлений».
Теперь Панель навигации будет выглядеть следующим образом.
При желании вы можете включить режим, который позволяет по желанию удалять с экрана Панель навигации. Включение этого режима описано в разделе «Как убрать с экрана кнопки навигации на смартфоне HUAWEI (honor)?»
Сегодня мы расскажем вам 10 фишек новой современной модели смартфона Honor 9 lite. Быть может, о каких-то вы знали, о каких-то нет. В любом случае эта информация будет для вас полезной.
Представьте, что вам нужно позвонить на какой-либо стационарный номер, на который поступает достаточно много звонков, из-за чего никак не удается дозвониться.
Решить эту проблему можно благодаря функции «Автодозвон». К примеру, вы набираете номер, звоните на него, а на том конце занято. В этот момент эта функция предлагает вам сделать Повторный набор. И, таким образом, телефон будет дозваниваться неисчислимое количество раз, пока вы таки не дозвонитесь, либо пока самостоятельно не нажмете на Отбой.
Это довольно полезная функция, которую можно встретить крайне редко.
Если вы считаете себя заядлым любителем фитнеса, то вам повезло вдвойне, поскольку в Хонор 9 Лайт есть Шагомер. Чтобы пользователю было удобно просматривать, сколько он за день прошел шагов, можно эту функцию выставить прямо на экран блокировки. Делается это проще простого.
Заходим в Настройки – Безопасность и конфиденциальность — Блокировка экрана и пароли – и кликаем на значок Шагомер на экране блокировки.
После осуществления всех вышеперечисленных действий на экране блокировки всегда будет отображаться количество пройденных шагов за день.
Может вам известно, что при удержании иконки в Андроиде ее можно перетаскивать и прочее. В Honor 9 lite же, если удержать, например, кнопку Камера, перед вами всплывет табличка с функциями на выбор: Живое фото, Широкая диафрагма, Видео и Селфи.
Также это относится и к остальным приложениям. Удержав значок Галереи, всплывет окошко с Поиском, Избранными и Последними фото.
Быстрые меню функций доступны во всех приложениях, где это только возможно.
Если смартфоном пользуется пожилой человек, то здесь есть такая функция, как Простой Режим. Для этого заходим в Настройки — Система – Простой режим.
Перед вами откроются крупные значки, крупные иконки. Нет стандартного интерфейса Андроида. Можно без проблем звонить, все хорошо видно; запускать различные приложения, музыку и т.д.
Выход из этого режима через Настройки (они также преобразуются) – Другие настройки (и здесь текст значительно большего размера) – Система – Простой режим – Выйти.
После этого все возвращается на круги своя.
Для выключения звука переворотом телефона, заходим в Настройки – Управление – Движения – кликает на значке Отключение звука входящих вызовов.
Теперь при входящем вызове, когда вы будете переворачивать телефон экраном вниз – звук будет автоматически отключаться.
То есть вызов будет продолжаться, просто не будет звука. Довольно удобная функция.
Фишка №6 – это выполнение скриншота. Находится в Управлении – Движения – кликаем на значке Скриншот тремя пальцами.
Соответственно вы проводите тремя пальцами, и смартфон автоматически делает скриншот.
Давайте посмотрим, как можно воспользоваться этой функцией.
Например, запускаем Браузер, и чтобы одновременно смотреть Браузер, и еще чем-то руководить, мы нажимаем вот на эту кнопочку.
Удерживаем ее.
Как видите, сразу можно работать в двух окнах, как в верхнем, так и в нижнем. Нажав на троеточие в голубой окантовке между окошками, их можно поменять местами.
Чтобы закрыть это, опять нажимаем на вышеупомянутую кнопочку и, нажав на синюю полосу, перемещаем все это вниз. После этого окно вновь станет одинарным.
Заходим в Безопасность и конфиденциальность – Отпечаток пальца. Здесь мы видим такие функции, как ПРОВЕДЕНИЕ: Открытие панели уведомлений, а также Просмотр фото по датчику отпечатка пальца.
Для активации этих функций, просто кликните на значки около них.
В этом меню находятся основные режимы, нажимаем на Еще (это дополнительные режимы).
При активации режима Вкусная еда – цвета станут достаточно яркими и контрастными. Режим Сканер позволяет распознавать текст на фото.
Эта фишка также относится к камере.
Для фронтальной камеры нет никакой подсветки. Но роль подсветки выполняет белый экран. Если в режиме «Селфи» иконку «Лампочка» перевести в Авто, то при недостаточном освещении, роль вспышки выполняет загорающийся белым цветом экран. На небольшом расстоянии он неплохо освещает лицо.
Вот такие интересные функции есть в инновационной модели смартфона Honor 9 Lite.Поделиться ссылкой:
Используемые источники:
- https://root-nation.com/soft-all/howto-ru/ru-emui-rabochij-stol-navigaciya/
- https://h-helpers.ru/kak-nastroit-programmnye-knopki-navigatsii-na-smartfonah-huawei-honor/
- https://infohuawei.com/razbor-voprosov/nastrojka/honor-9-lite-fishki/
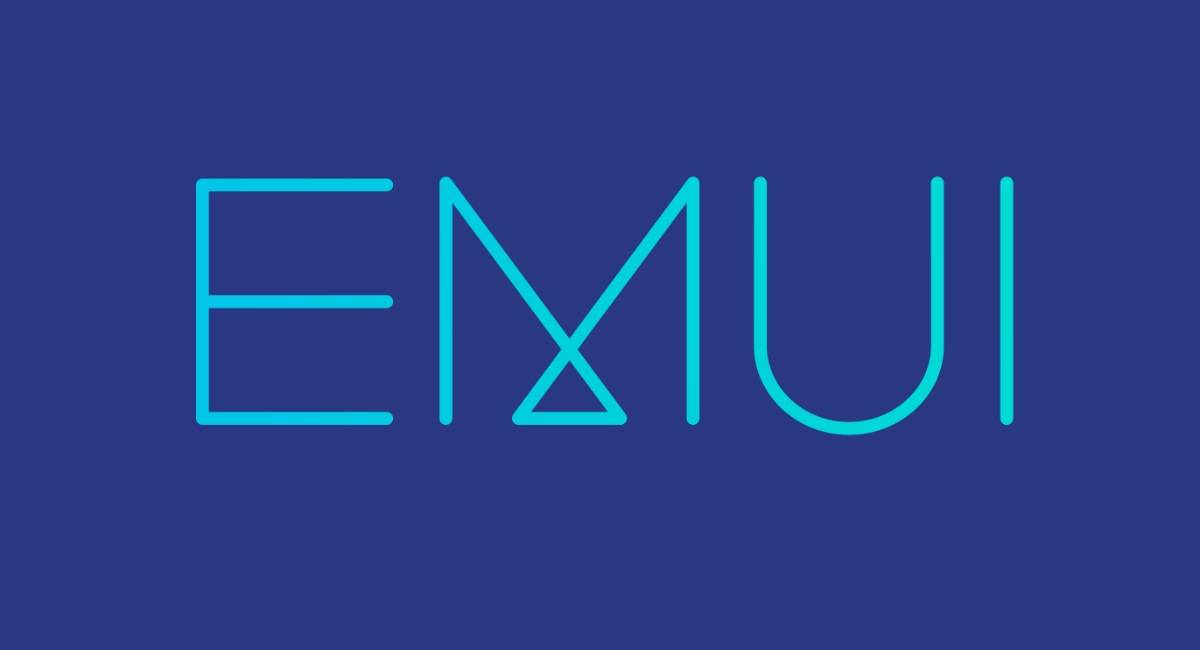
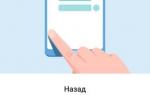 Как поставить меняющиеся обои на телефоны Huawei и Honor
Как поставить меняющиеся обои на телефоны Huawei и Honor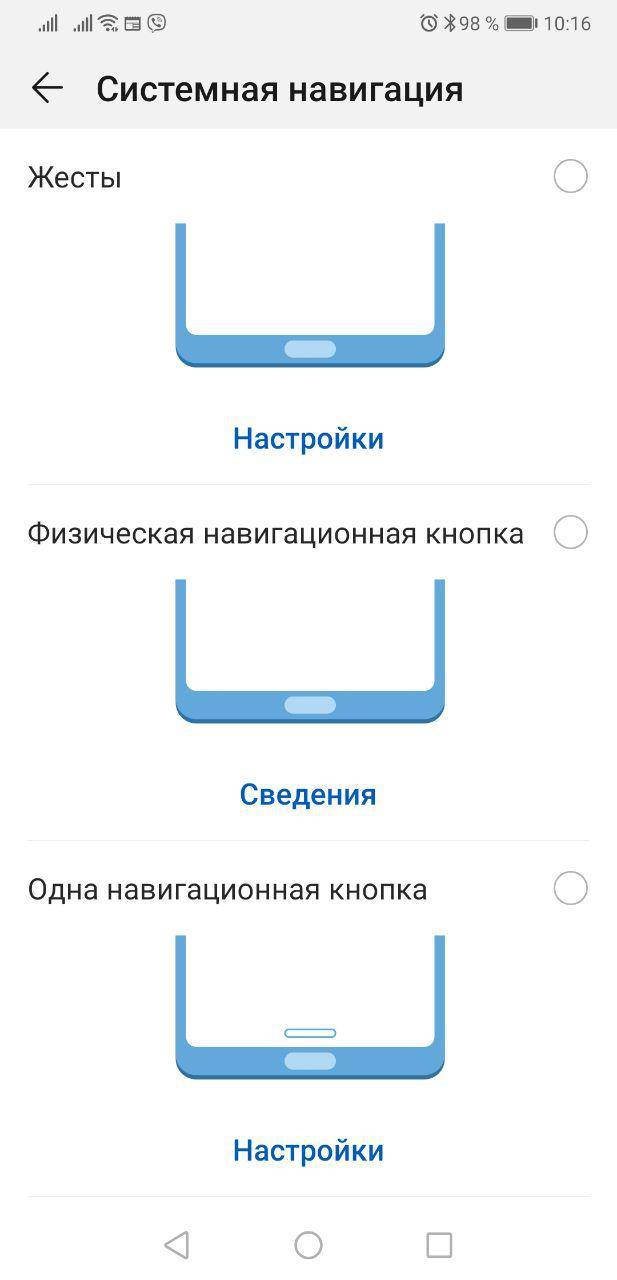
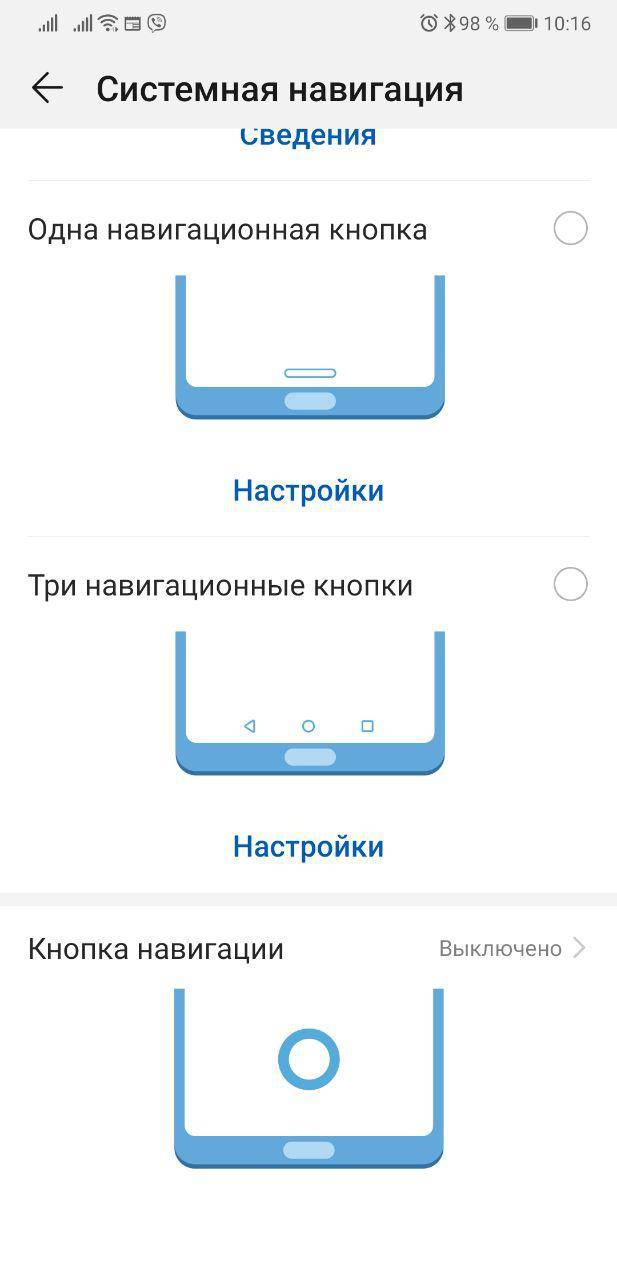
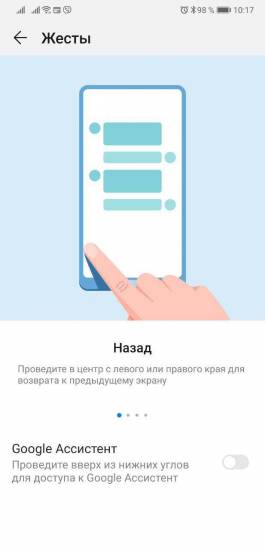
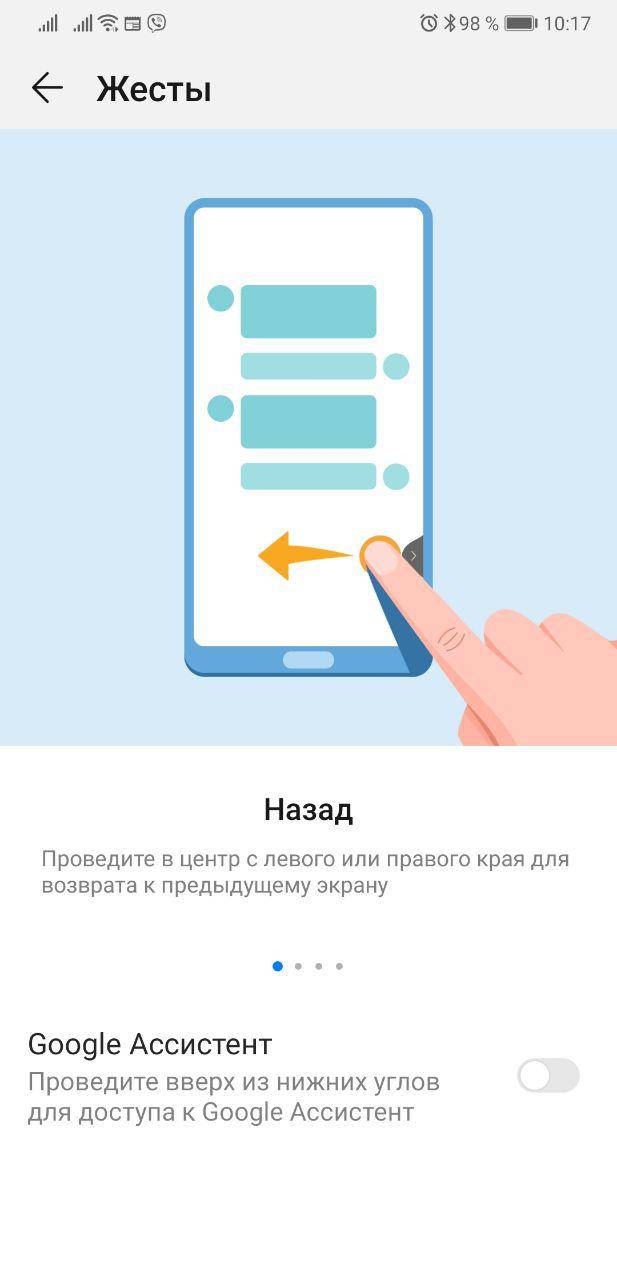
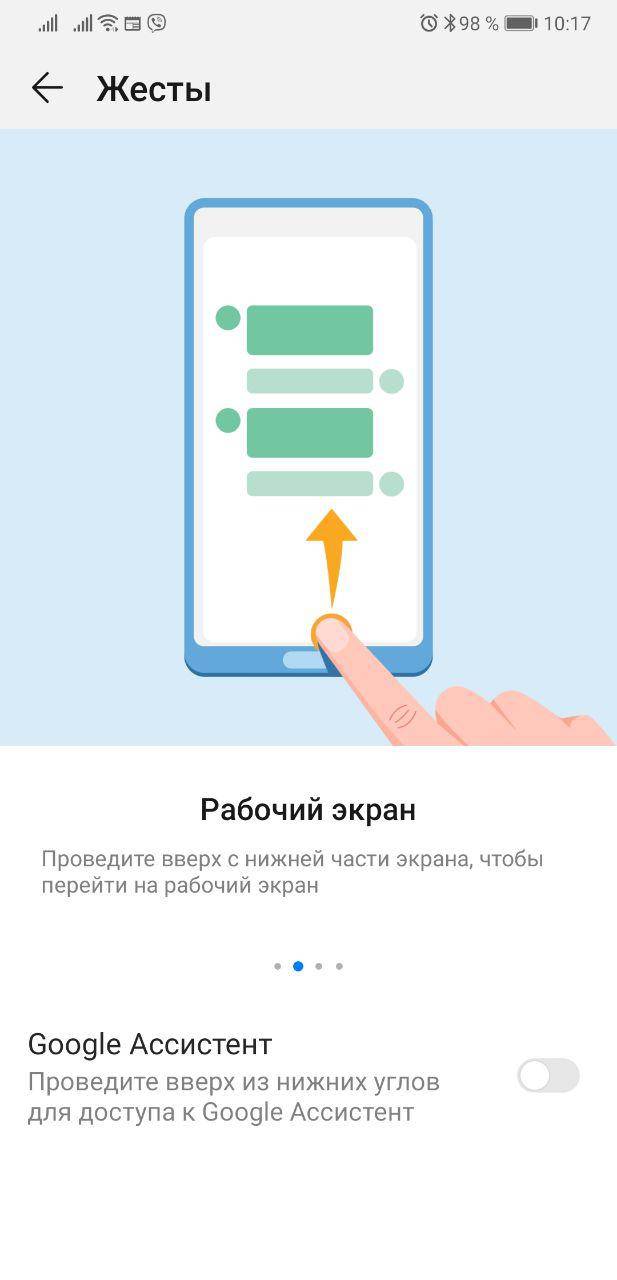
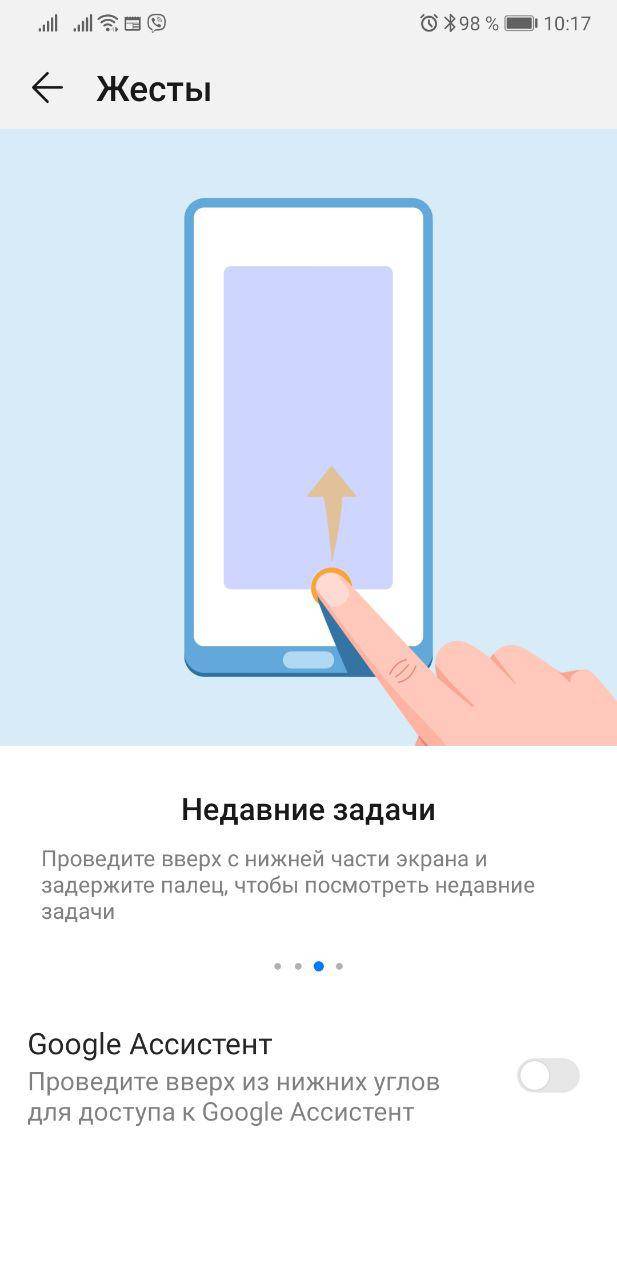
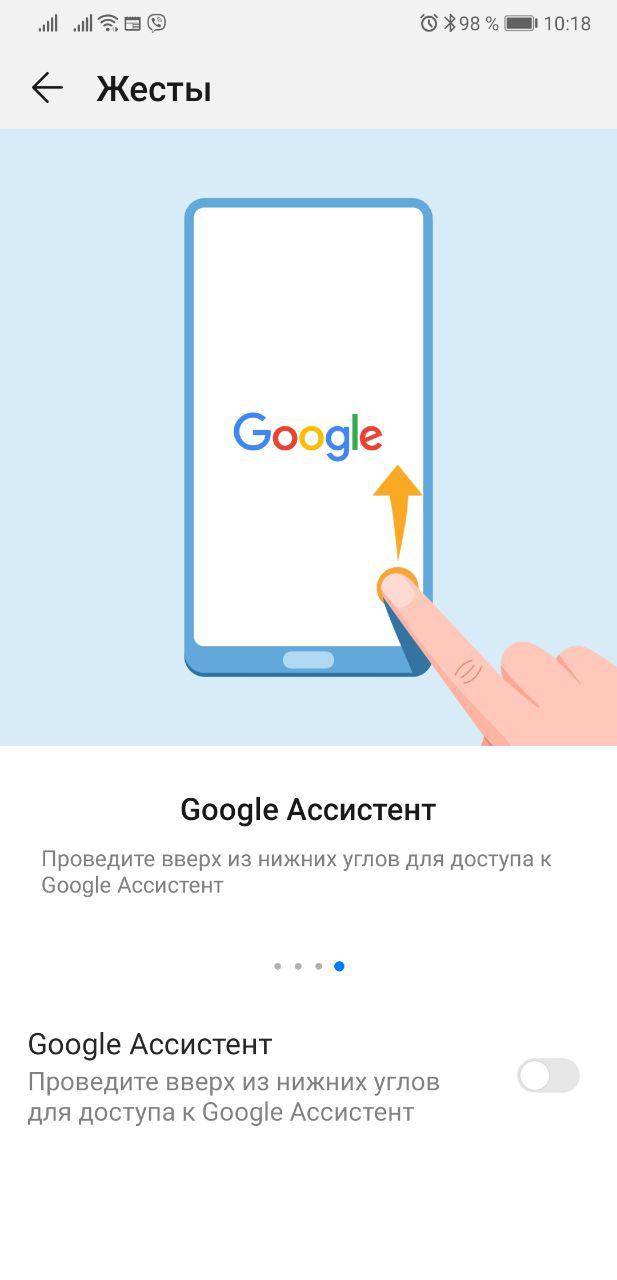
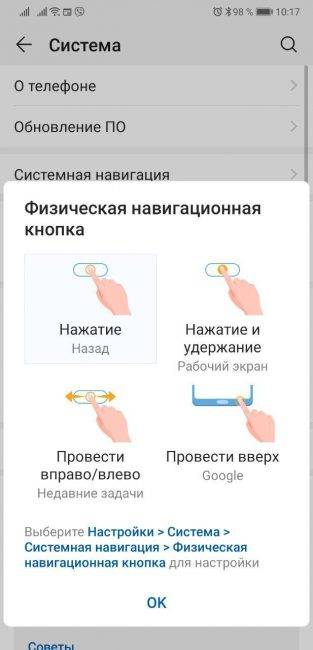
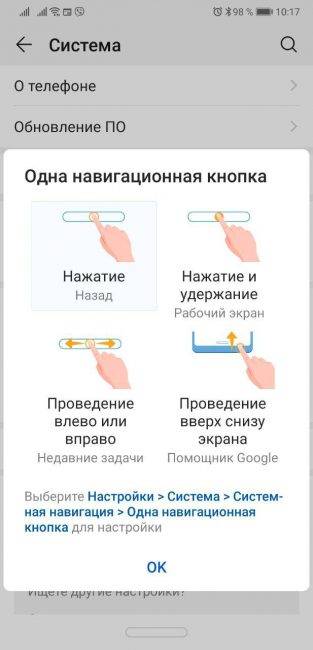
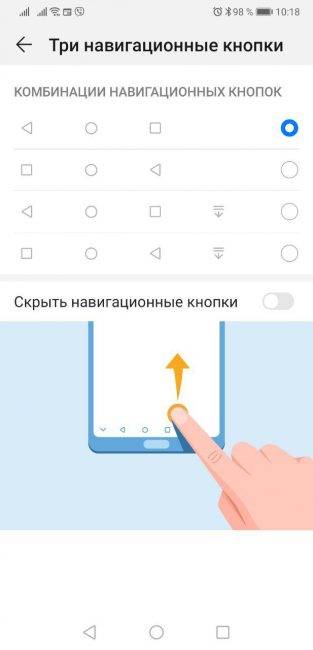
 Как настроить программные кнопки навигации на смартфонах HUAWEI (honor)?
Как настроить программные кнопки навигации на смартфонах HUAWEI (honor)?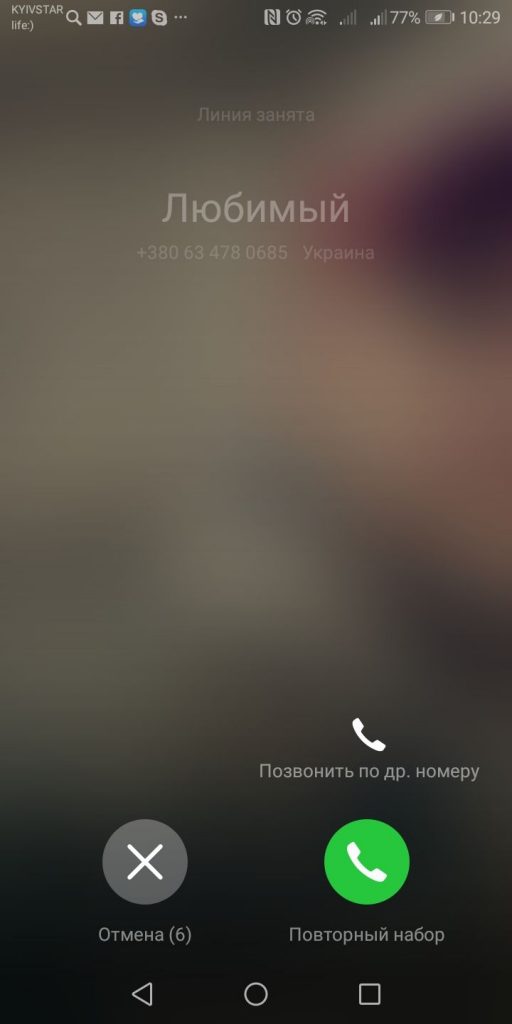
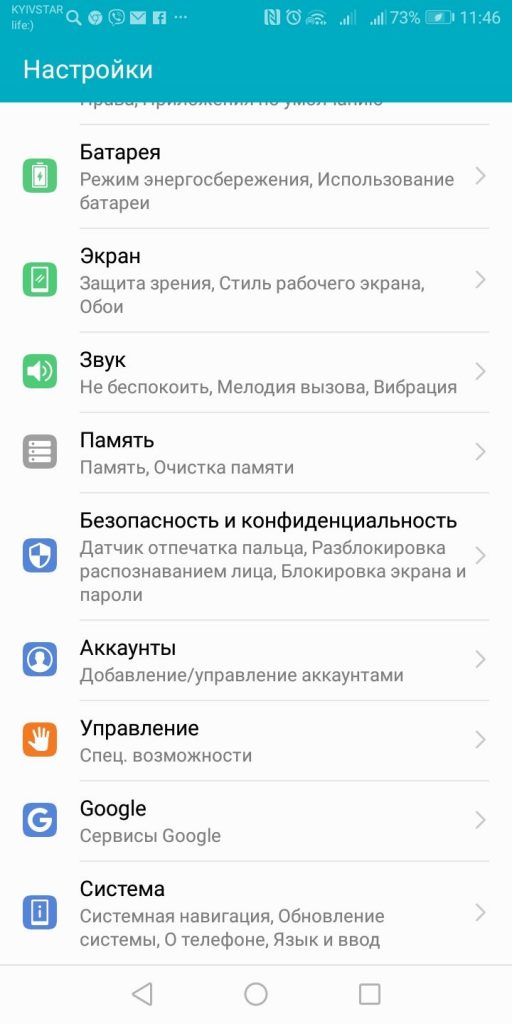
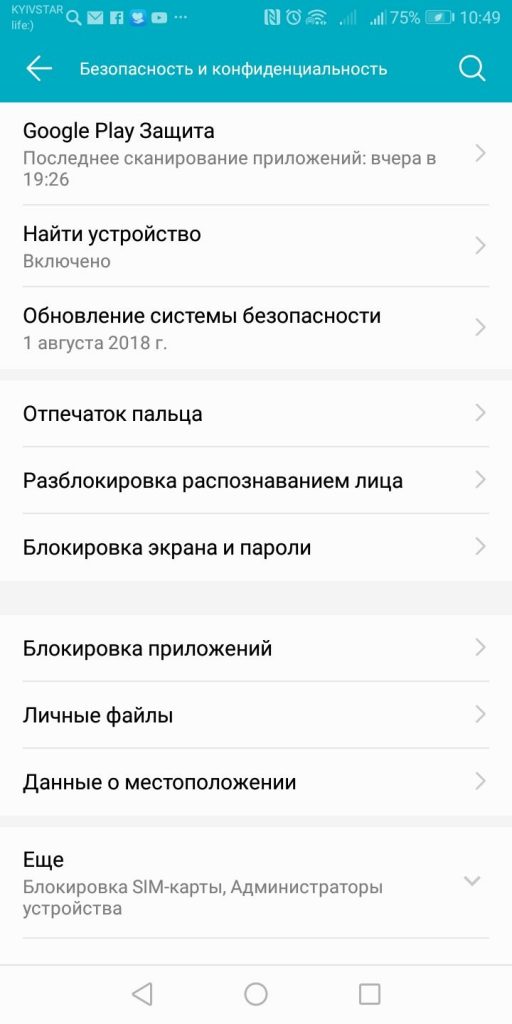
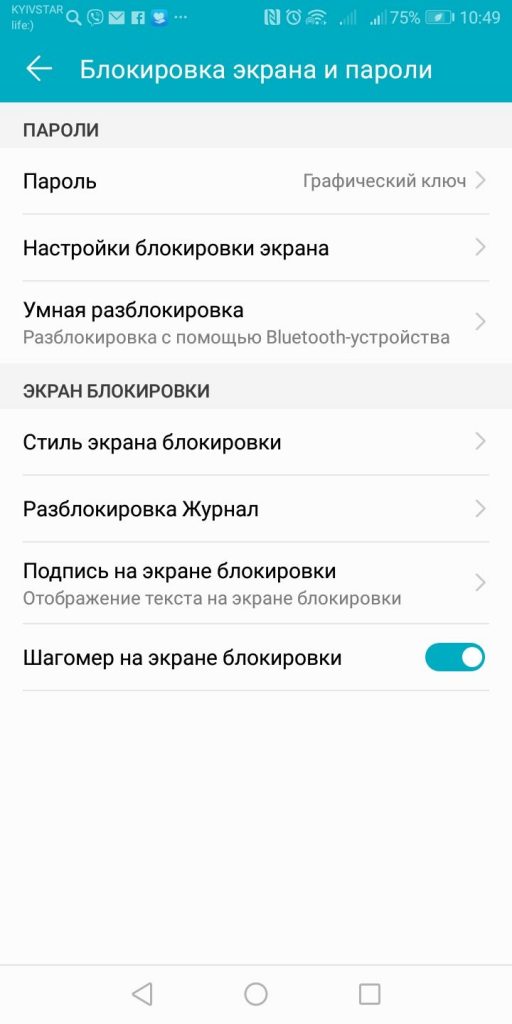

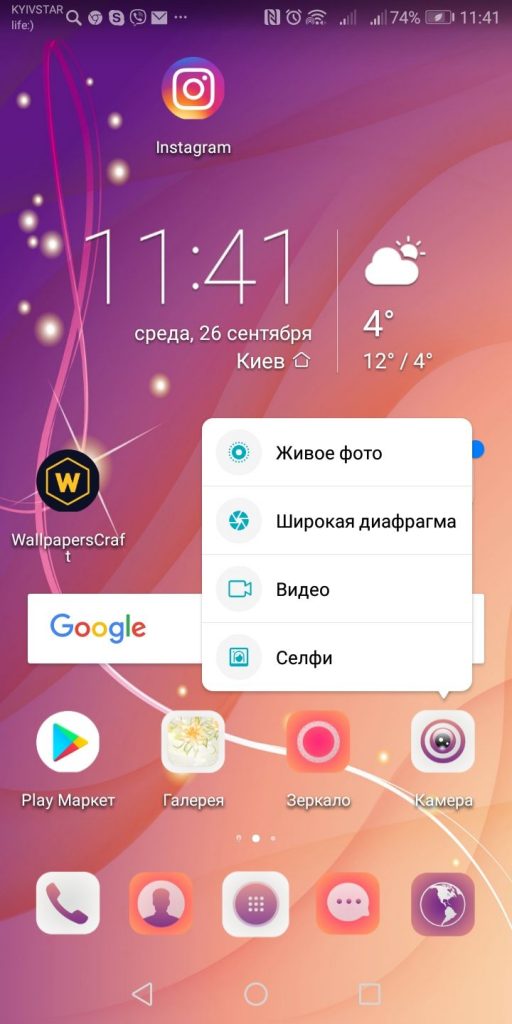
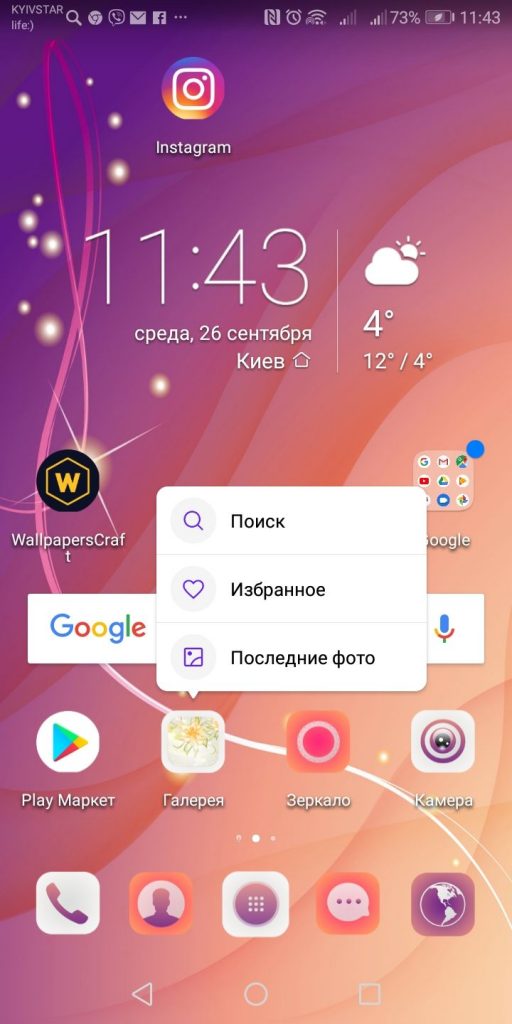
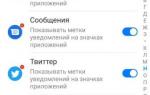 Настройка рабочего стола на смартфонах Huawei и Honor
Настройка рабочего стола на смартфонах Huawei и Honor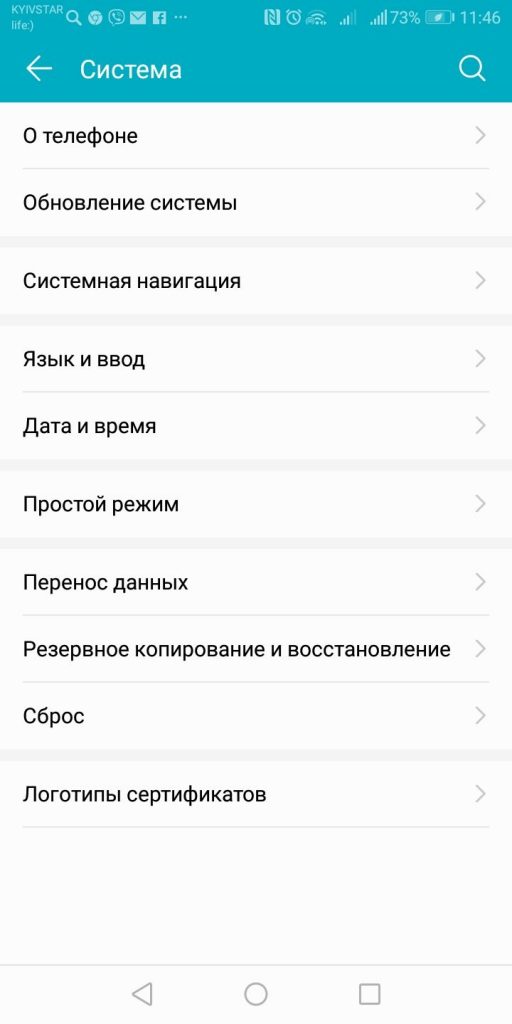
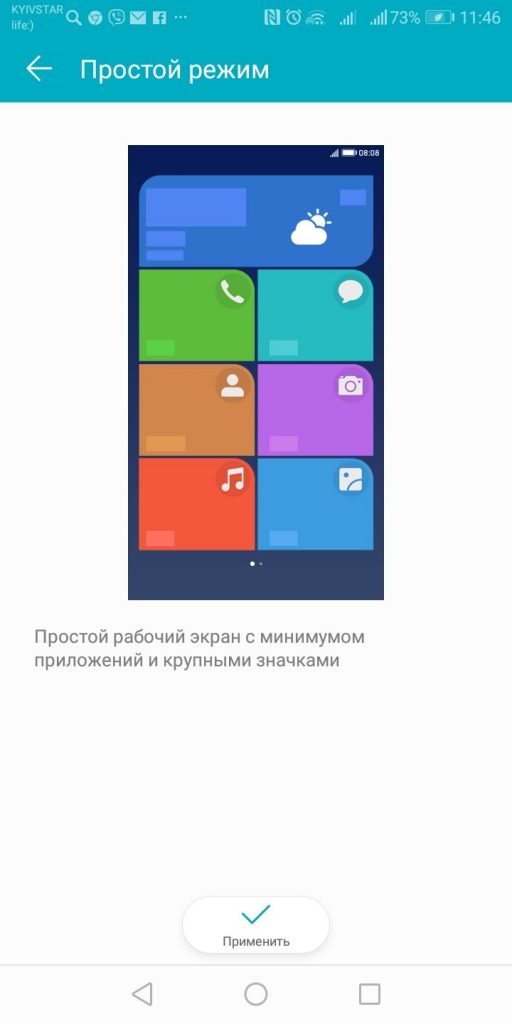
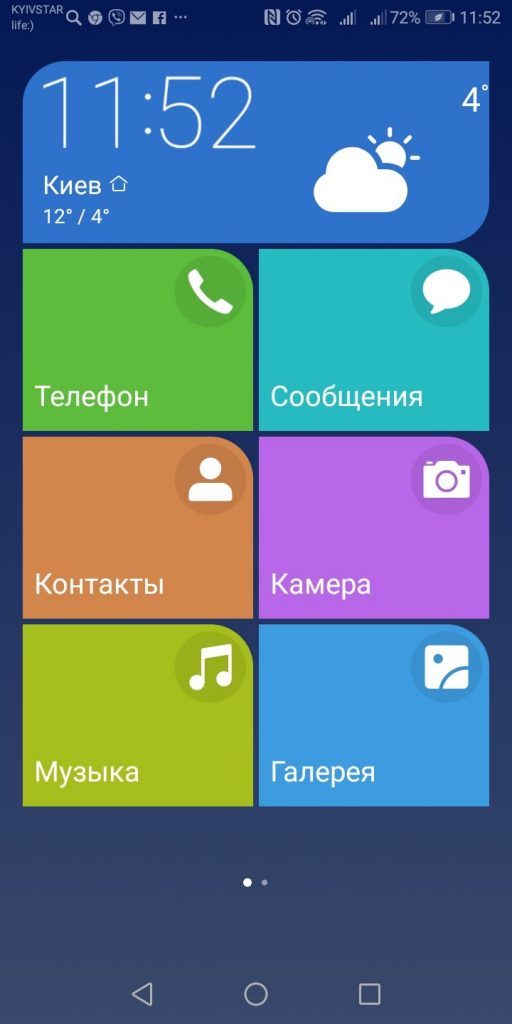
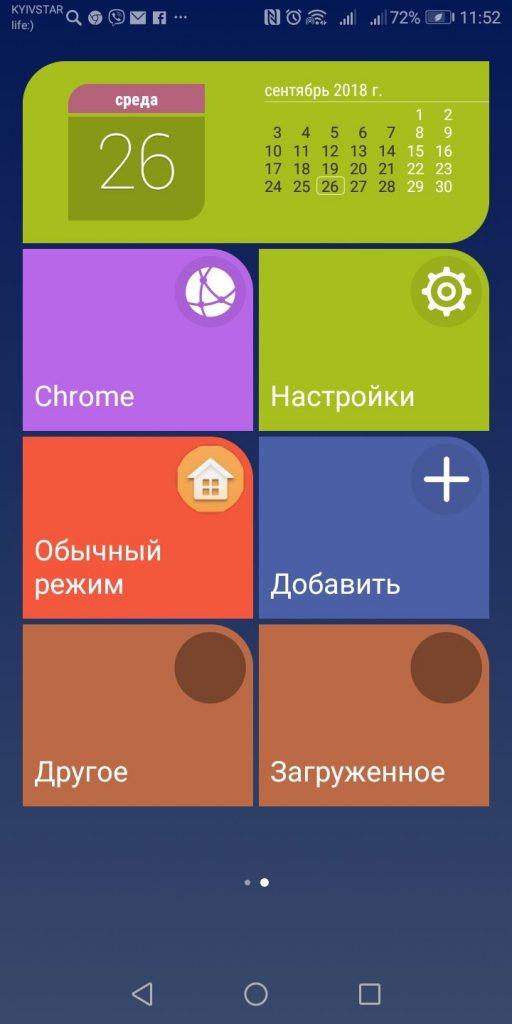
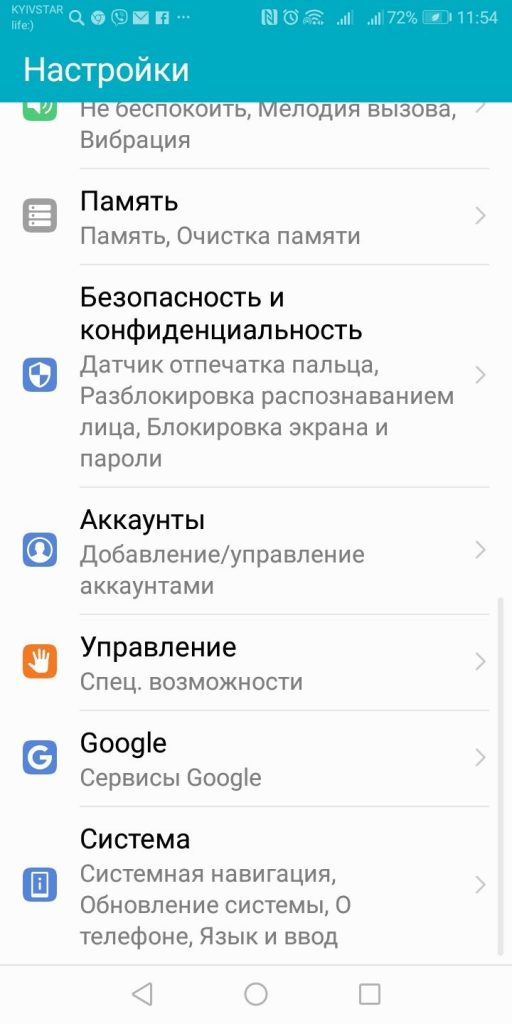
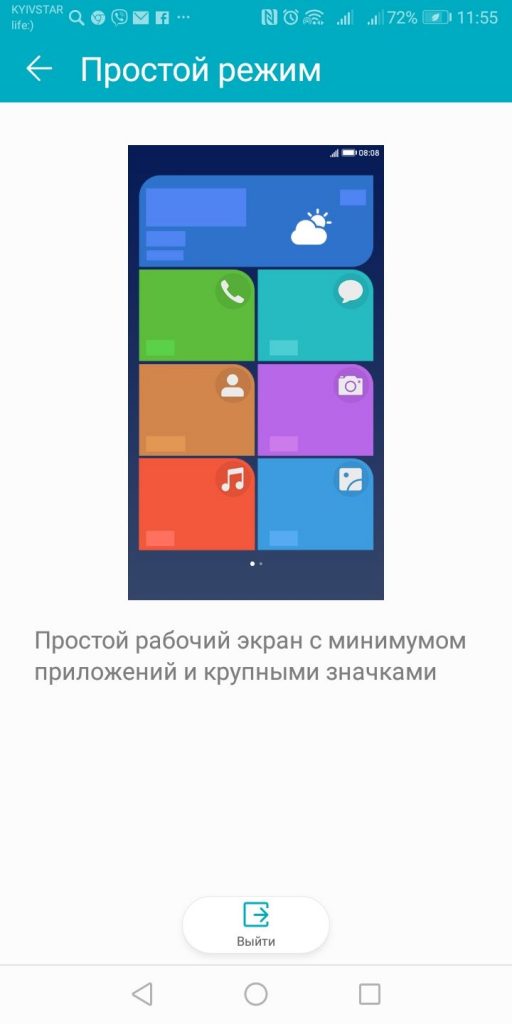
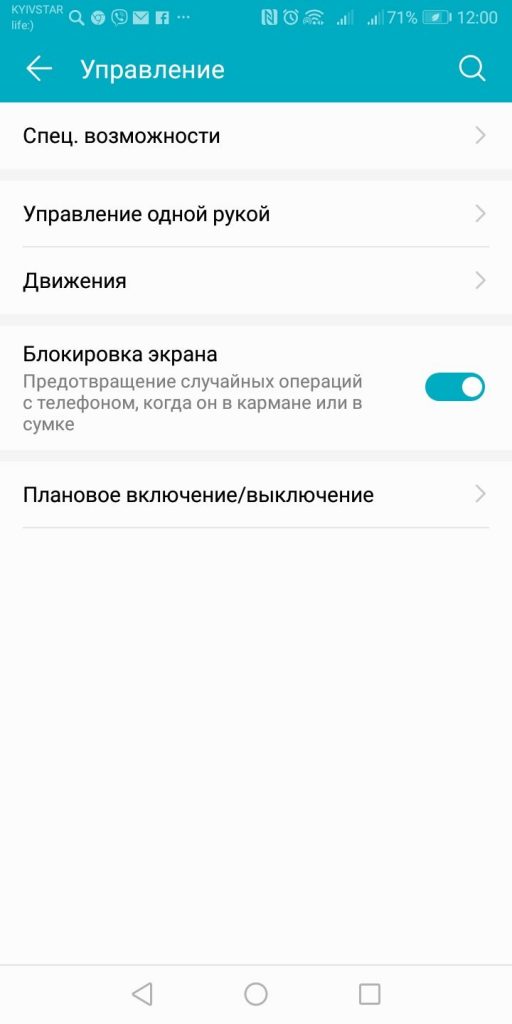
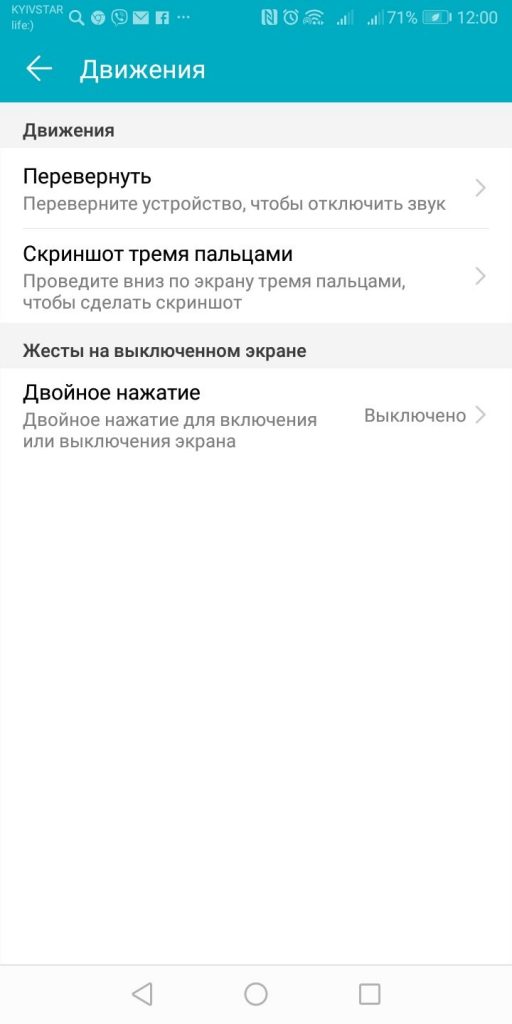
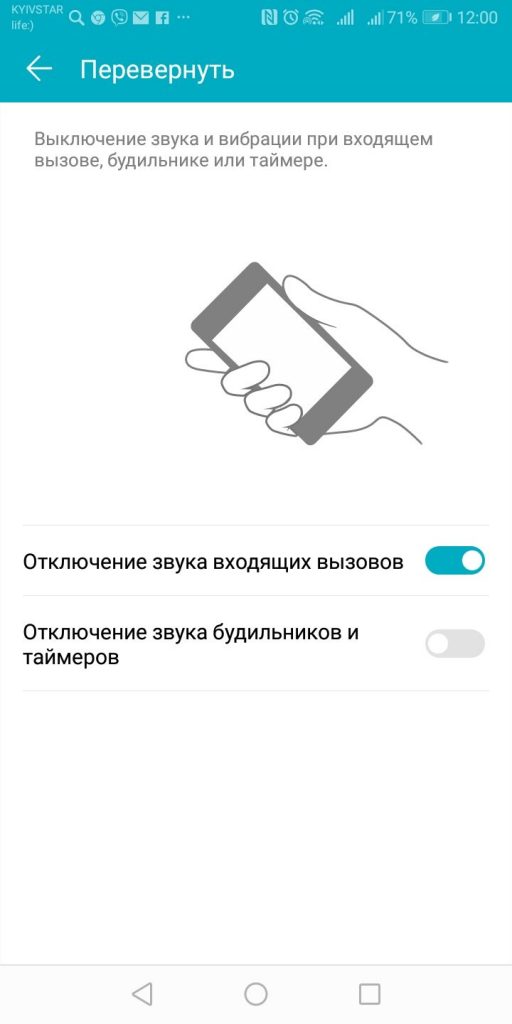
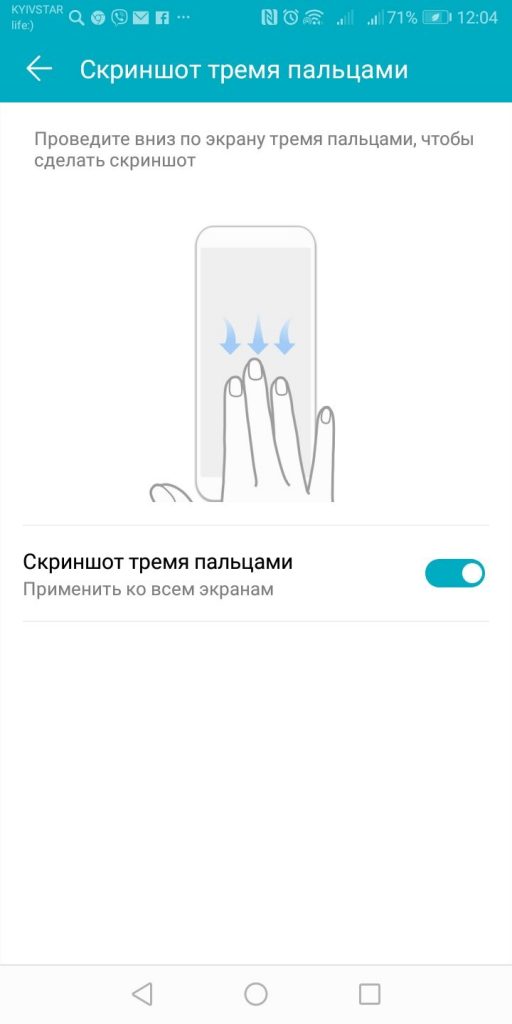
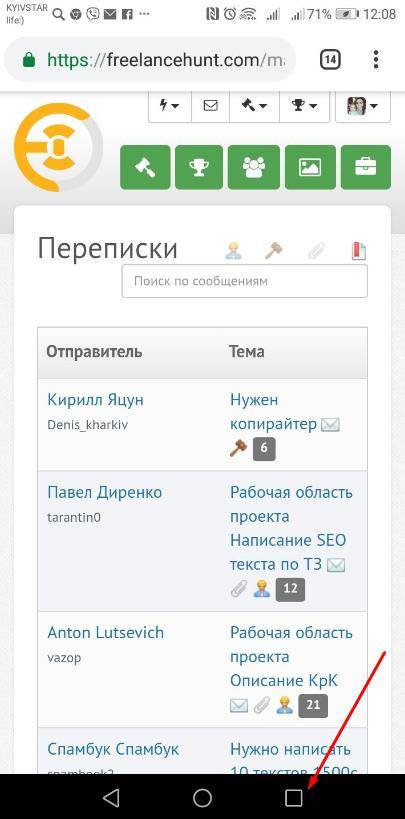
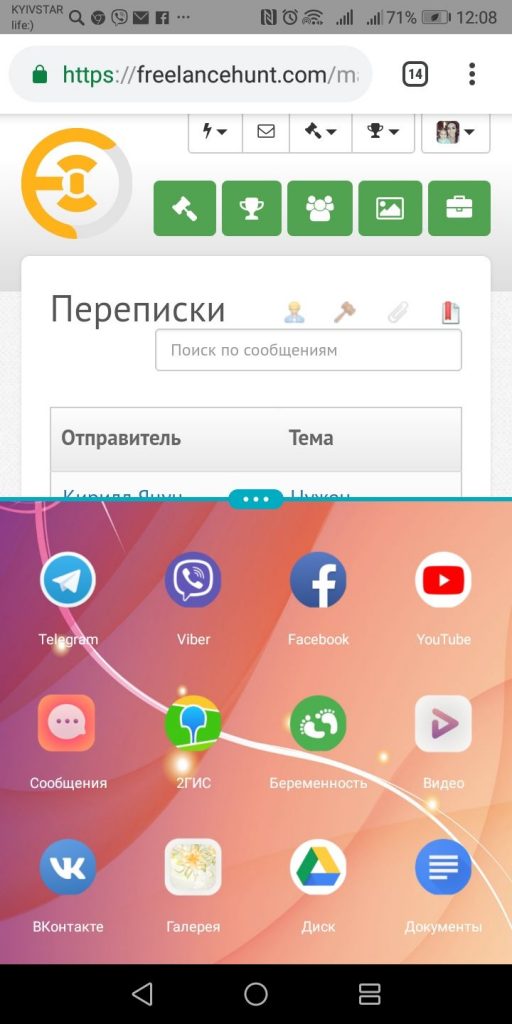
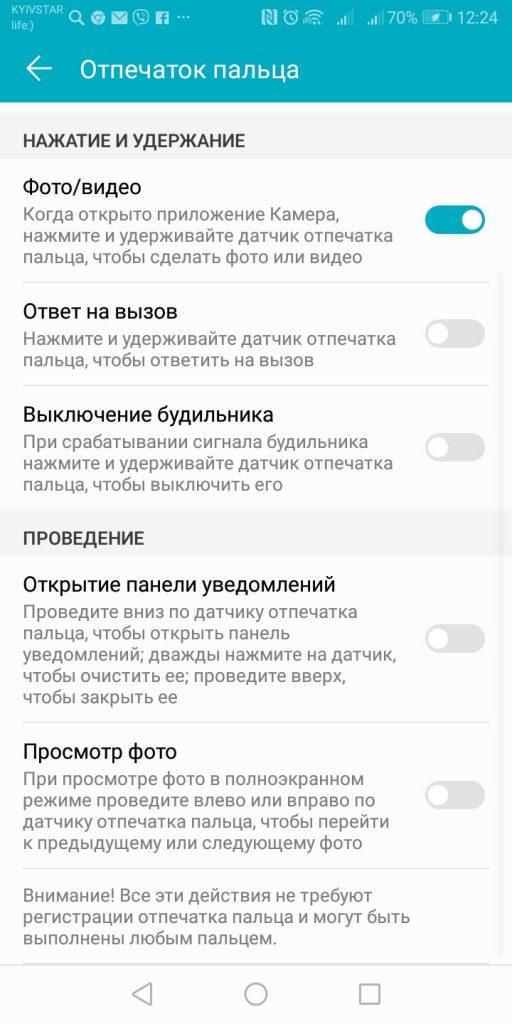
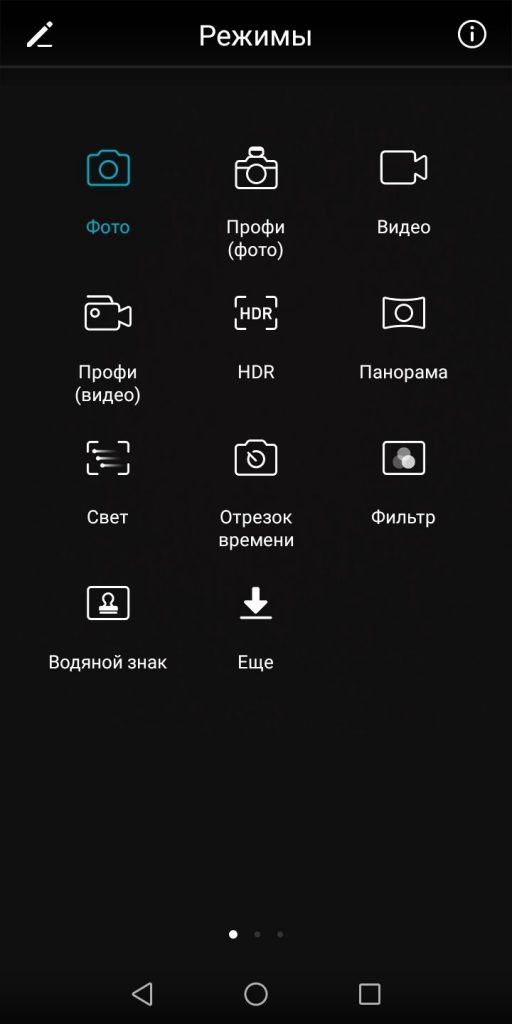
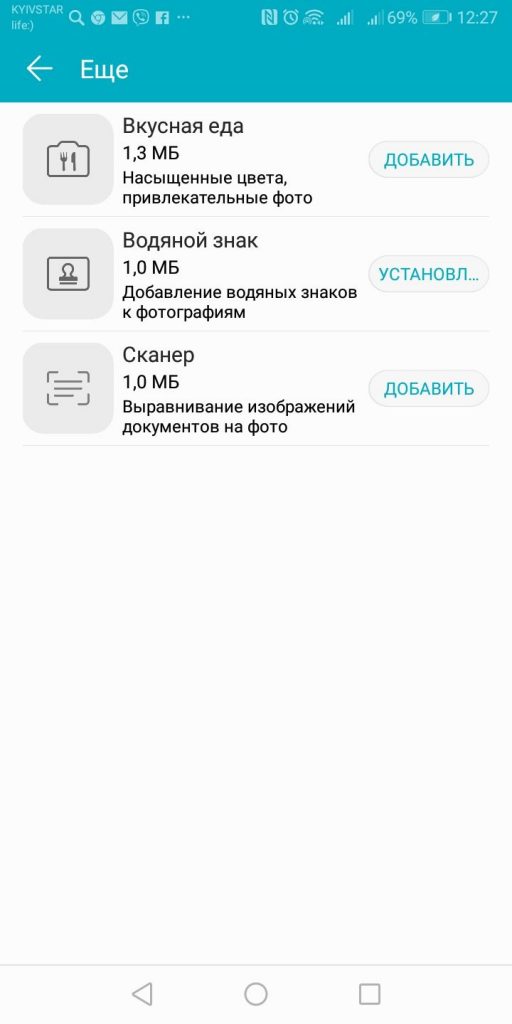
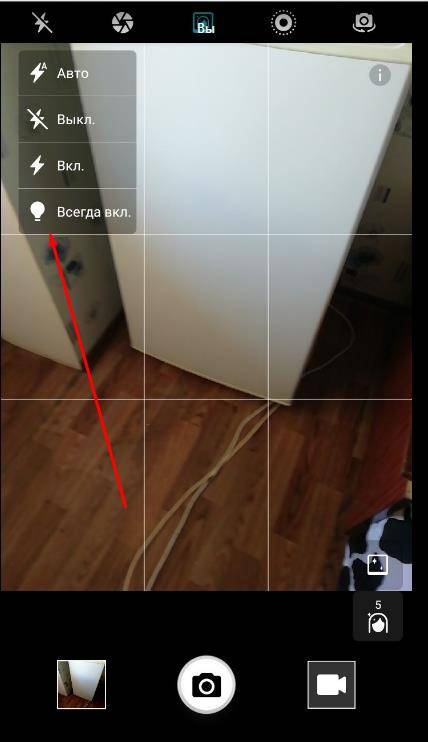



 Обзор смартфона Huawei P9 Lite
Обзор смартфона Huawei P9 Lite Инструкция, как обновить ОС Андроид на планшетах Хуавей до последней версии
Инструкция, как обновить ОС Андроид на планшетах Хуавей до последней версии Как увеличить время блокировки экрана на Huawei/Honor
Как увеличить время блокировки экрана на Huawei/Honor