Содержание
.Теперь смартфоны снабжены быстродействующими процессорами, которые успешно справляются с режимом многозадачности без видимых затруднений. Этот режим позволяет владельцам телефонов запускать одновременно несколько программ, работающих параллельно.
На последних моделях смартфонов фактически отказались от физических кнопок на лицевой части телефона — их заменили виртуальные кнопки.
Для удобства управления таким современным мобильным устройством существует Панель навигации, состоящая, как правило, из трёх виртуальных кнопок, расположенных в нижней части экрана. Чаще всего эти три кнопки называются: «Назад», «Домой» и «Меню».
С помощью Панели навигации Вы можете из любого приложения вернуться на Рабочий экран или к предыдущему экрану, закрыть приложение или посмотреть список запущенных приложений.
А что можно сделать с кнопками навигации на смартфонах Хуавей (Хонор)?
Хотя кнопок всего три, вы можете их перенастроить по своему желанию.
Порядок настройки Панели навигации:
1. Запускаем приложение «Настройки» смартфона, нажав на соответствующий значок «Настройки» на Рабочем экране телефона.
На первой странице Настроек смартфона в самом низу экрана найдите пункт «Система» и нажмите на него.
2. На следующей странице выберите пункт «Системная навигация».
3. На следующей странице выберите пункт «Панель навигации Настройки».
4. На следующей странице в разделе «ВЫБОР КОМБИНАЦИИ НАВИГАЦИОННЫХ КНОПОК» выбираете один из четырех вариантов расположения кнопок.
Здесь вы можете добавить четвертую кнопку на Панель навигации:
— она называется «Кнопка открытия Панели уведомлений».
Теперь Панель навигации будет выглядеть следующим образом.
При желании вы можете включить режим, который позволяет по желанию удалять с экрана Панель навигации. Включение этого режима описано в разделе «Как убрать с экрана кнопки навигации на смартфоне HUAWEI (honor)?»
Root NationСофтРуководстваЛайфхак EMUI #3: Настраиваем рабочий стол и системную навигацию
Рабочий стол EMUI
Кстати, тема рабочего стола особенно актуальна в свете недавних нововведений. А именно — начиная с EMUI 9, Huawei будет блокировать возможность установки сторонних лаунчеров на свои смартфоны. Этот шаг можно понять. Цель производителя — обеспечить одинаковый пользовательский опыт для всех покупателей и избавиться от лишнего негатива, который связан с нестабильной работой прошивки из-за некачественного стороннего ПО. И вне зависимости от того, как мы относимся к подобной политике компании, у нас появляется дополнительный повод разобраться в функциях и настройках рабочего стола, встроенного в прошивку. Ведь альтернативы уже не будет — в любом случае.
Включаем рабочий стол с меню приложений в EMUI
По умолчанию на рабочем столе EMUI нет ярлыка или жеста для запуска классического меню всех установленных приложений, как в чистом Android. При этом иконки программ располагаются непосредственно на рабочих столах (да, совсем как в iPhone), что провоцирует некоторый беспорядок, особенно если приложений много. Можно, конечно, просто раскидать ярлыки по папкам. Но не всем пользователям по душе подобное решение. Если вы относитесь к их числу, то у меня для вас хорошие новости — меню приложений можно активировать в настройках.
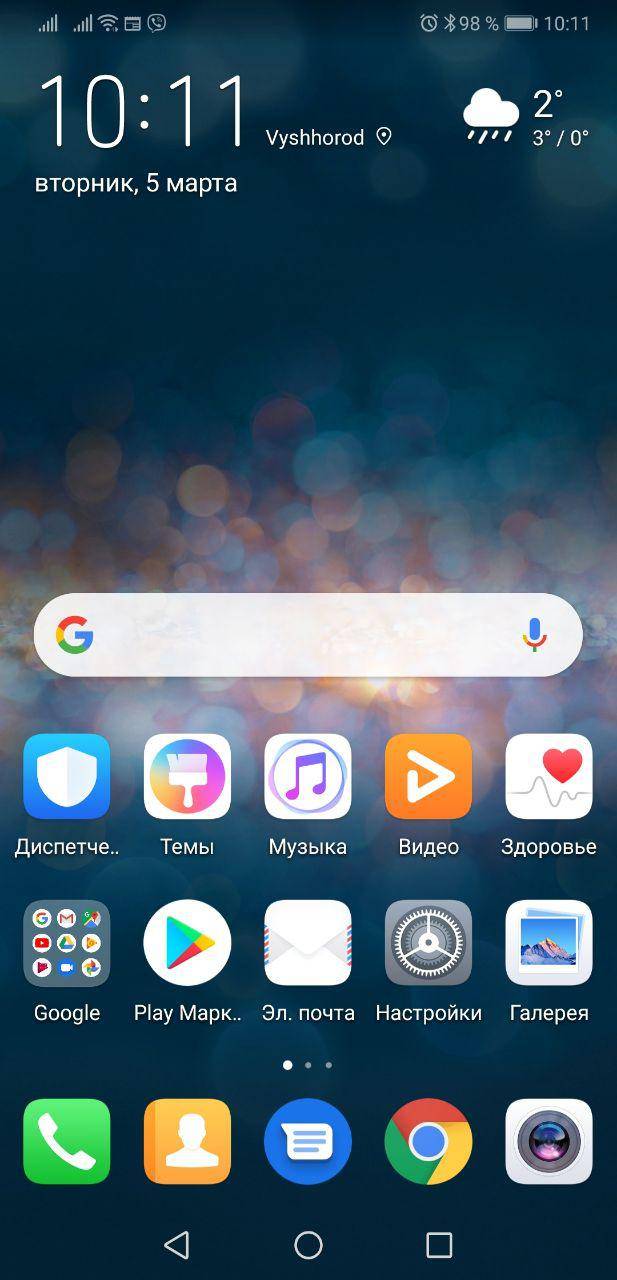
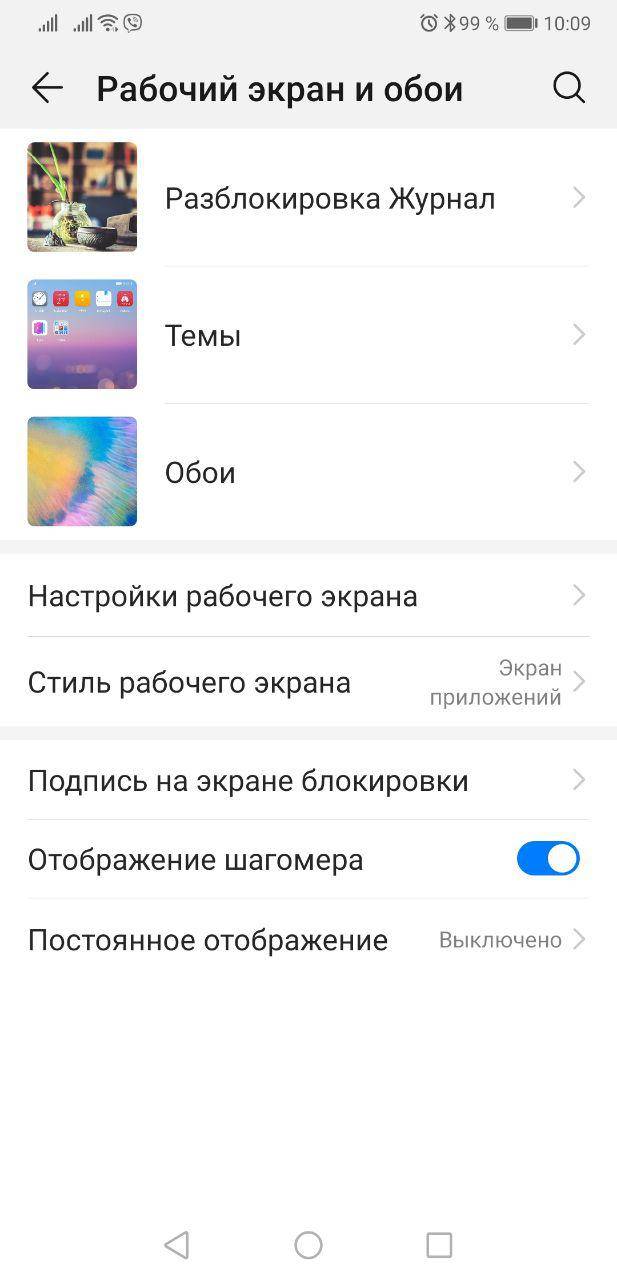
Вернее, вы просто можете переключиться на второй, альтернативный лаунчер с классическим ярлыком меню приложений в нижней панели. Его можно настраивать независимо от первого варианта — создавать дополнительные экраны, размещать ярлыки и виджеты. Обе разновидности рабочего стола присутствуют в системе параллельно. И между ними можно переключаться в любой момент времени через меню настроек: Экран / Стиль рабочего экрана в EMUI 8 или Рабочий экран и обои / Стиль рабочего экрана в EMUI 9.
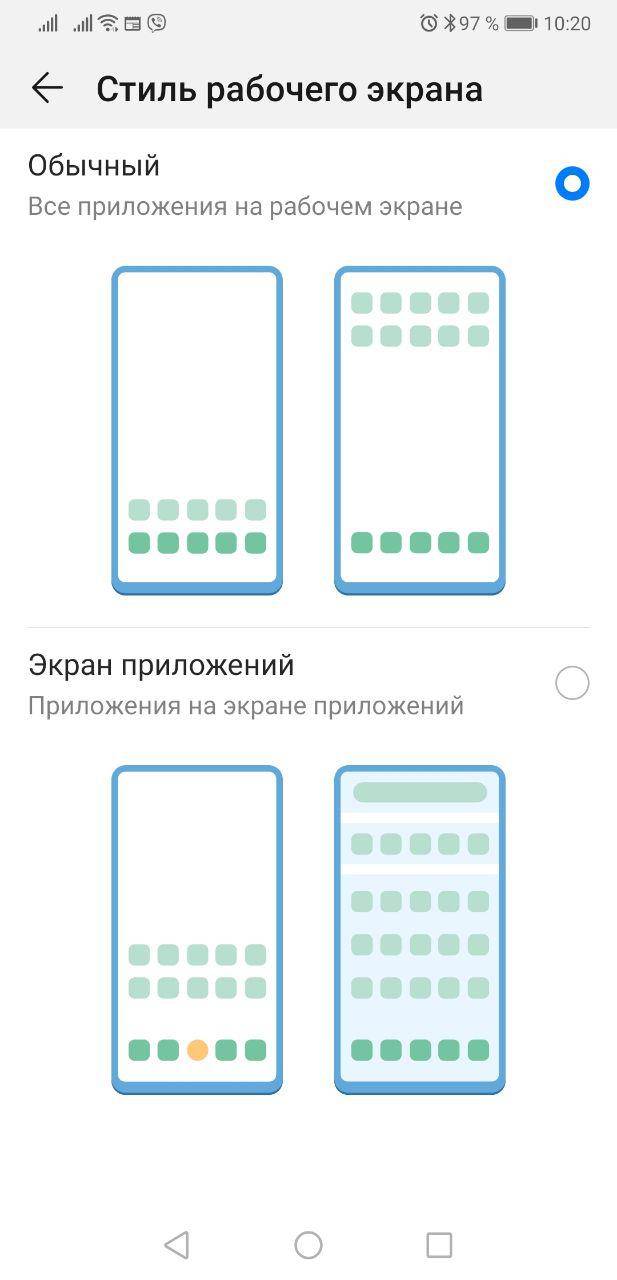
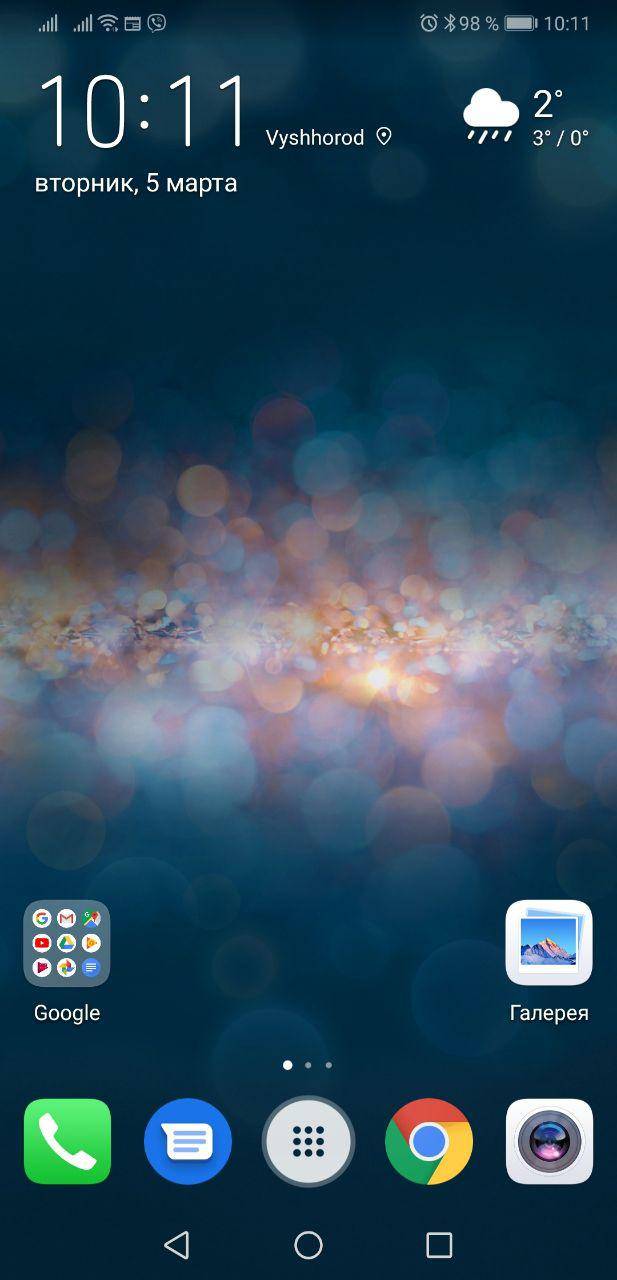
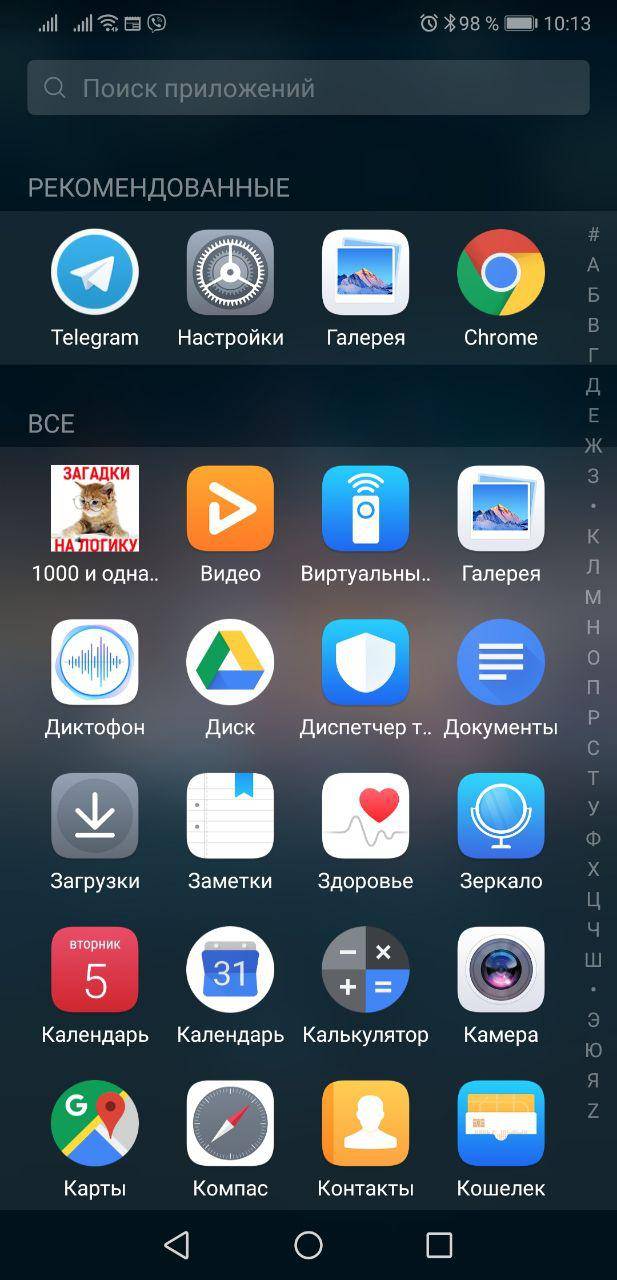
Настройки лаунчера EMUI
Раз уж зашла речь про лаунчер, заглянем и в его немногочисленные опции, в которых, тем не менее, есть все необходимое обычному пользователю. Для вызова настроек достаточно сделать щипок на любом экране рабочего стола.
После этого появится эскиз редактирования рабочего стола EMUI в котором можно перемещать иконки и группы иконок между экранами (выделяя их тапом), перетаскивать сами экраны, меняя их относительное положение, а также назначать любой из экранов главным (на который вы будете попадать при действии «дом»).
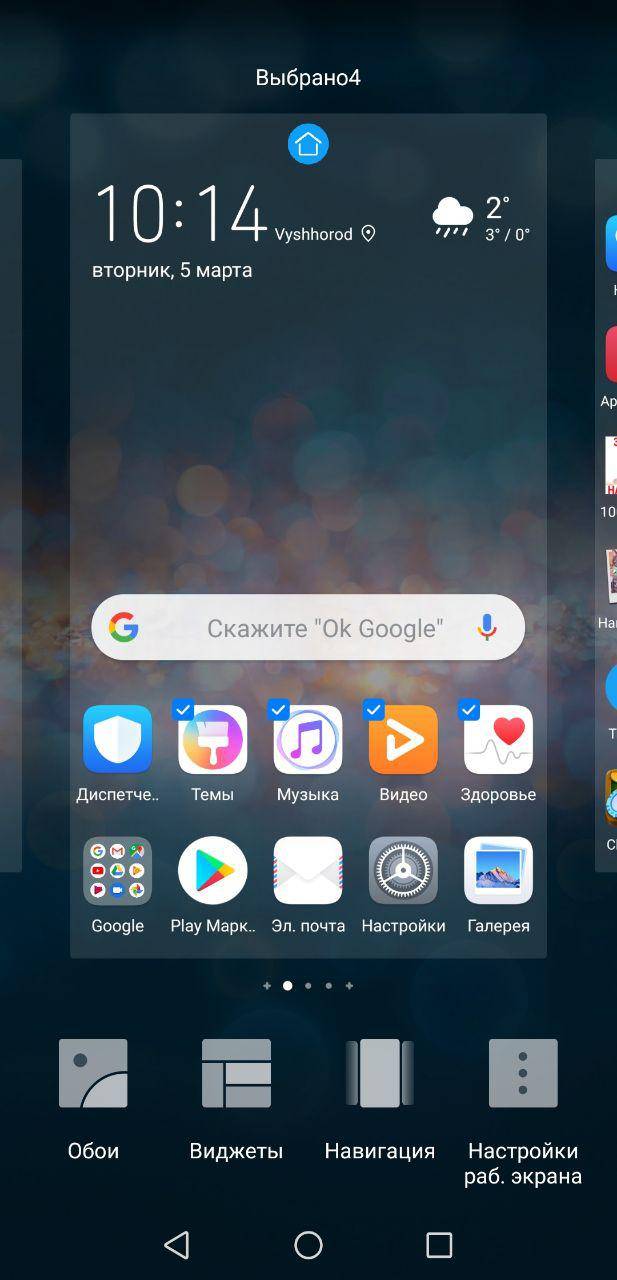
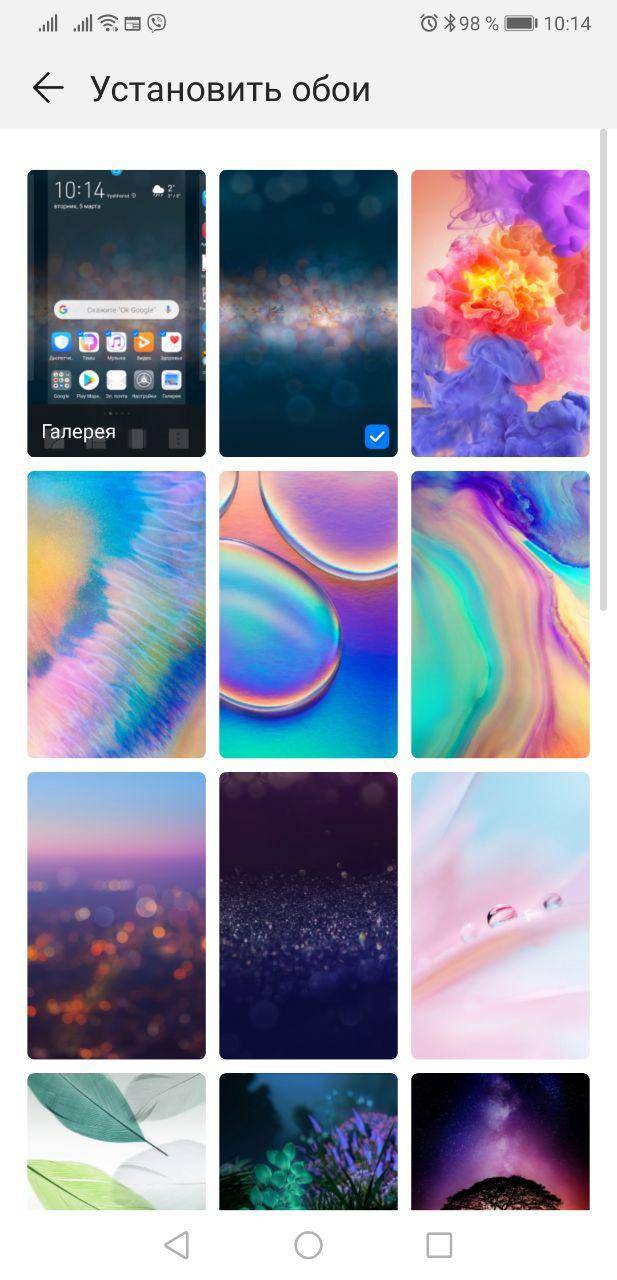
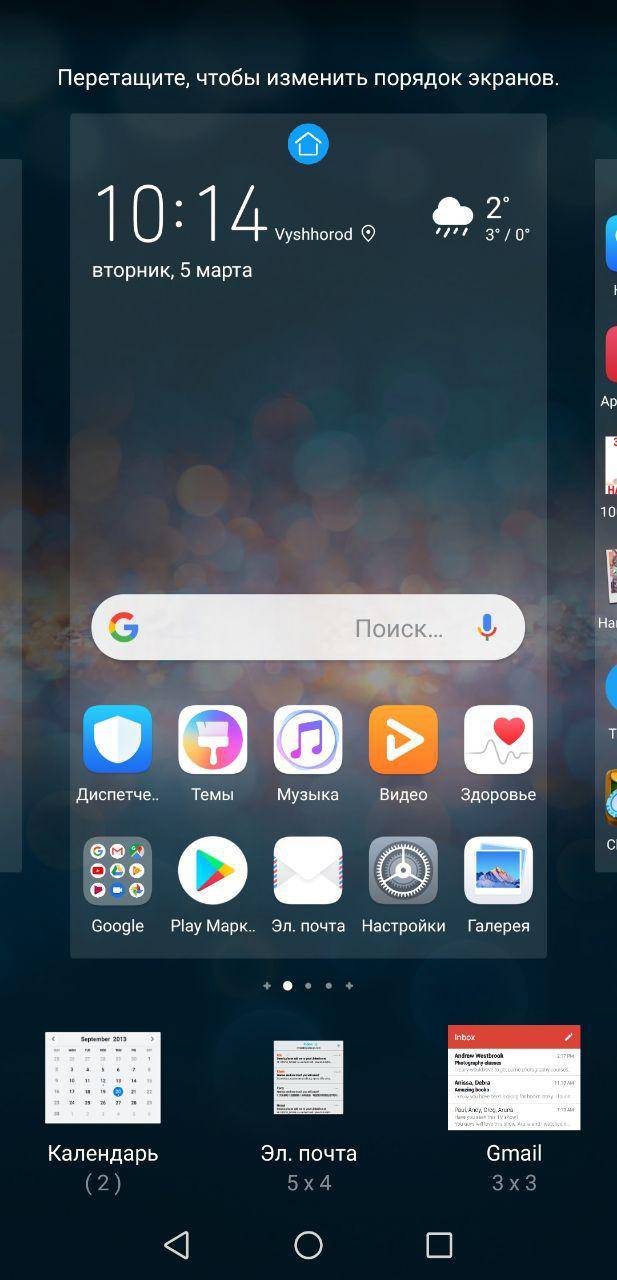
Кроме того, внизу вы можете заметить панель инструментов, при помощи которых можно менять обои, добавлять виджеты, настраивать эффекты листания экранов и перейти в дополнительные параметры.
Здесь видим: настройку масштаба сетки значков (сколько иконок будет располагаться в строках и столбцах на рабочем экране), имеются 3 варианта — 4х6, 5х5, 5х6, блокировку стиля рабочего экрана (защита от случайного изменения), включение автоматического выравнивания (смещение иконок при удалении приложения, чтобы не допустить появления пустых мест). Также имеется непонятная лично мне, но забавная функция изменения порядка значков на экране встряхиванием. То есть, потряс смартфоном — перемешал рандомно иконки. Должно понравиться любителям хаоса и таинственных ощущений во время поиска нужного приложения на рабочем столе. Есть среди вас такие? Пишите в комментариях!
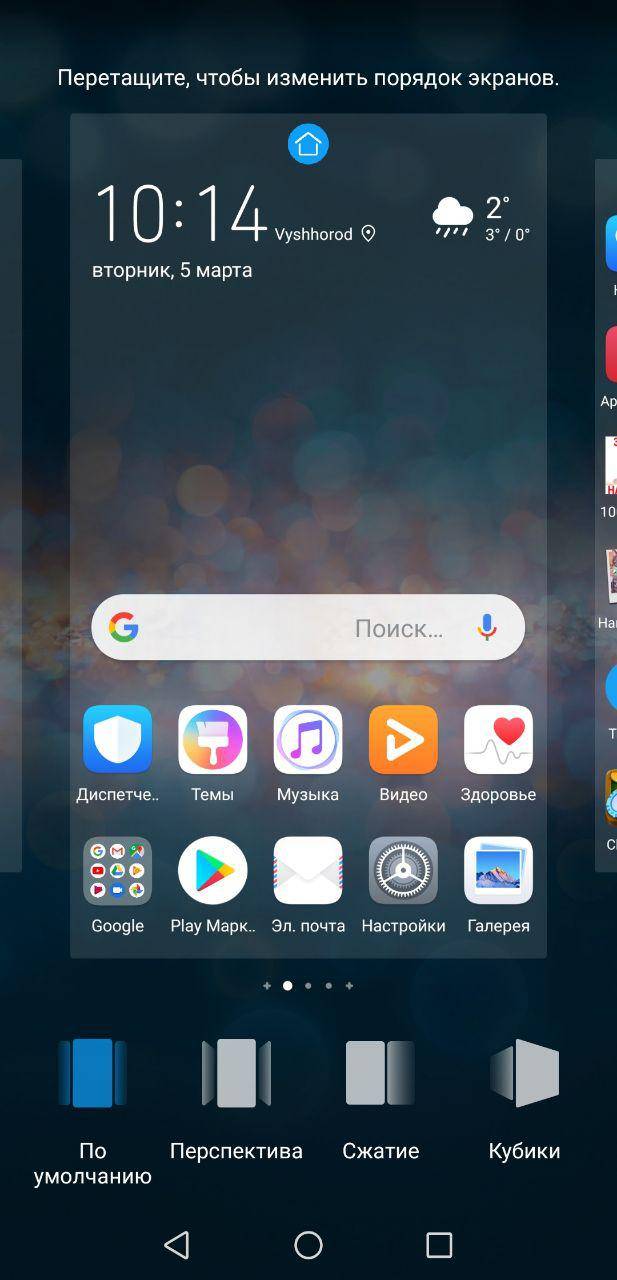
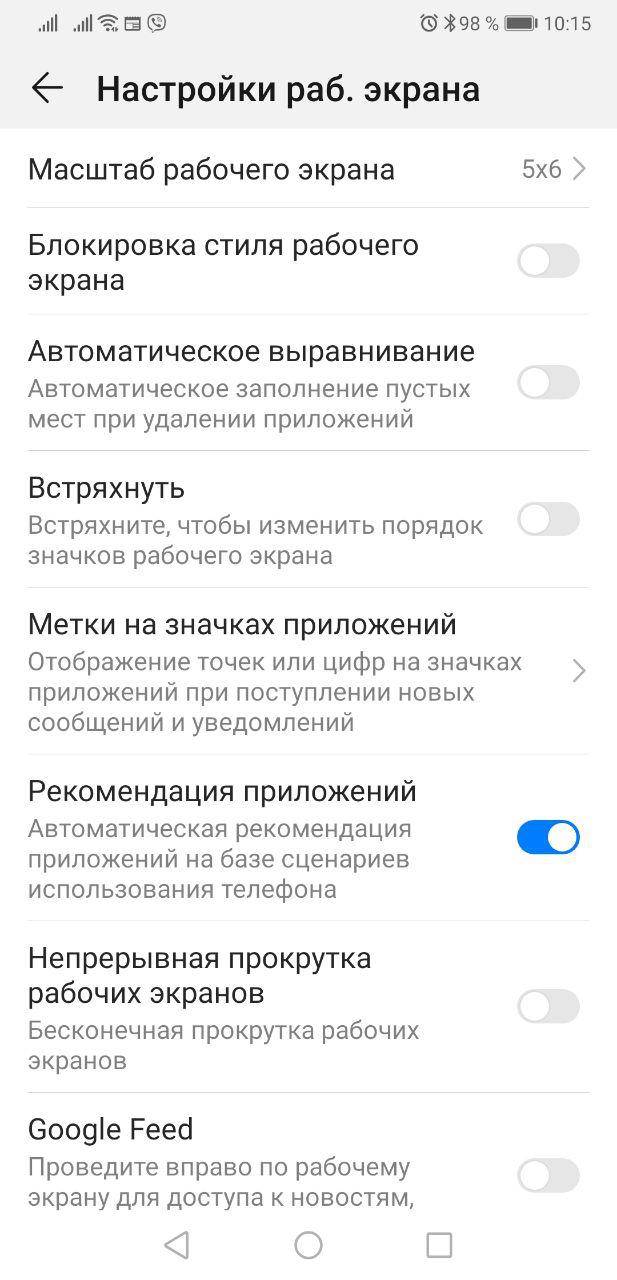
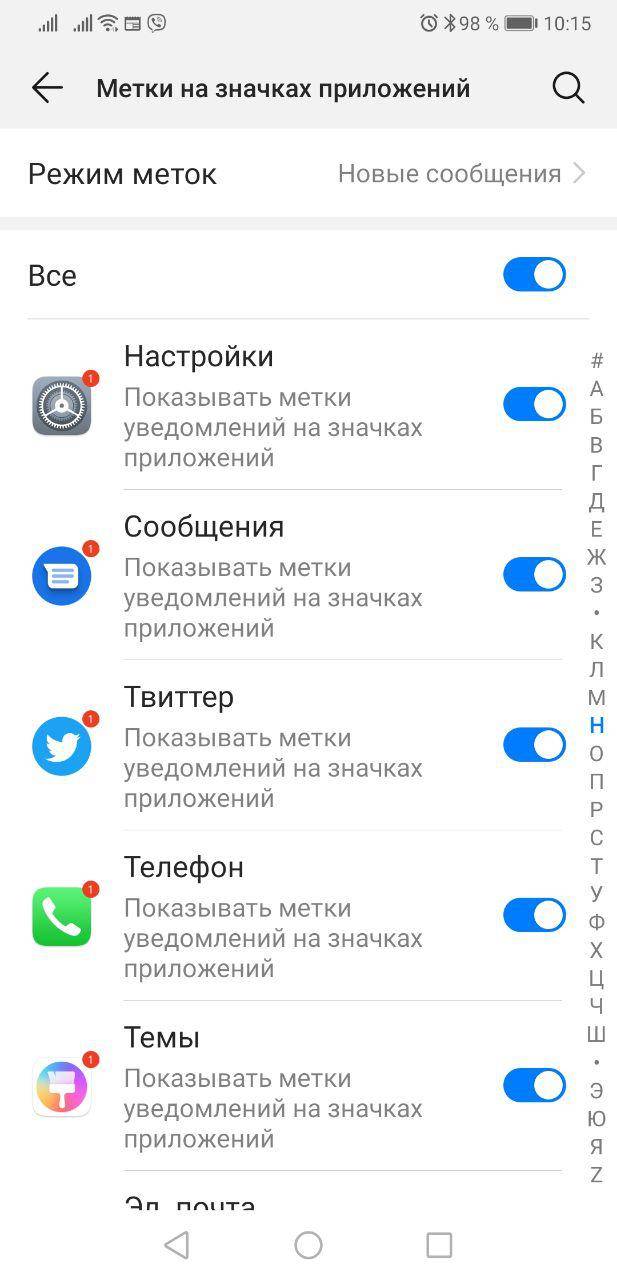
Также в данном меню можно найти тонкую настройку отображения меток на иконках приложений (маленький индикатор непрочитанных уведомлений), активировать автоматические рекомендации приложений в глобальном поиске (проведите вверх или вниз по рабочему экрану и увидите их), включить непрерывную прокрутку рабочих экранов по кругу и отключить крайний левый экран с лентой новостей и подсказок Google. Ну вот вроде все про рабочий стол, переходим к следующему разделу.
Системная навигация в EMUI
По умолчанию при первой загрузке EMUI новый покупатель смартфона получает возможность выполнять системную навигацию при помощи наэкранных кнопок «назад», «дом» и «последние приложения». Собственно, большинство пользователей продолжают и дальше юзать классические кнопки. Часть из них — по привычке, а часть — потому что даже не подозревают, что есть другие варианты. И нет, я не выдумываю проблему. Даже от опытных техноблогеров слышал претензии, что в своих смартфонах Huawei «выпилила» новый удобный метод управления жестами при помощи единой экранной навигационной кнопки внизу экрана, который реализован в чистом Android. Неудивительно, что многие рядовые пользователи также заблуждаются в данном вопросе. Поэтому думаю будет полезно рассмотреть настройку навигации в EMUI.
Итак, переходим в Настройки / Дополнительные параметры / Системная навигация. В зависимости от модели вашего смартфона и версии оболочки EMUI, тут можно найти до 5 различных вариантов управления смартфоном. Рассмотрим их все подробно.
Жесты
Полноэкранные жесты — новомодная фишка EMUI 9. Короткие жесты осуществляются от края экрана. Для действия «назад» — справа или слева. Чтобы попасть на домашний рабочий стол — снизу. А если провести снизу и задержать палец — откроется меню многозадачности с последними запущенными приложениями. Также имеется возможность быстрого запуска Ассистента Google.
Физическая навигационная кнопка
Этот метод навигации очень крутой, но доступен только на устройствах с физической сенсорной кнопкой-сканером под экраном. Например, в премиальных смартфонах линеек P10, P20 и Mate 10 (который не PRO). Преимущество данного варианта — полное отсутствие каких-либо посторонних элементов управления на экране устройства, то есть весь экран занят контентом. Удобно. Работает надежно. Привыкаешь быстро. Рекомендую попробовать, если у вас совместимое устройство. Тут все просто. Короткое нажатие на физическую кнопку — «назад», долгое — «дом», жест по кнопке вправо или влево — вызов экрана многозадачности. Ну и Ассистент Google не забыт.
Одна навигационная кнопка
А вот и тот самый потерянный метод навигации, который так всем нравится в чистом Android. Причем, самое забавное — он присутствовал еще в EMUI 8 (Android 8), то есть до того, как был реализован в «чистом» Android 9 Pie! Работает этот вариант по тому же принципу, что и навигация при помощи физического сенсора, только кнопка у вас виртуальная, небольшая по высоте и не занимает много места на экране.
Три навигационные кнопки
Классический метод навигации в системе Android по умолчанию, который в смартфонах с оболочкой EMUI можно полностью кастомизировать под себя — менять виртуальные кнопки местами, добавлять четвертую кнопку опускания шторки и настраивать автоматическое скрытие панели.
Кнопка навигации
Еще один метод навигации жестами, но в данном случае кнопка круглая, полупрозрачная и плавающая — то есть ее можно легко перетащить в любую область экрана. Мне такой вариант «не зашел» (потому что я работаю с физической кнопкой по похожему принципу), но я знаю нескольких фанатов плавающей навигационной кнопки. Можете попробовать, вдруг и вам понравится.
На этом вопросы третьего выпуска считаю закрытыми. В комментариях можете задавать вопросы по оболочке EMUI и предлагать темы для следующих инструкций. До встречи!
Читайте также: Обзор EMUI 10 — оболочки Huawei для смартфонов на основе Android 10
2018 год, несомненно, стал очень прибыльным для компании Honor на рынке РФ благодаря появлению нового флагмана Honor 10, который моментально выбился в лидеры и стал настоящим бестселлером среди смартфонов в своей ценовой категории.
Honor 10 совмещает в себе оригинальный дизайн, мощный процессор и разумную цену. Кроме того, он напоминает более взрослую модель Huawei P20, в каких-то моментах даже превосходя его. Чем же так покорил людей популярный телефон Honor 10? Почему миллионы людей его покупают?
Особенности смартфона Honor 10
Honor 10 обладает большим разнообразием особенностей. Среди них можно выделить наиболее главные.
Цена-качество
Много ли встречается смартфонов с ценой 27 000, которые могут похвастаться отличными характеристиками, дизайном и высококачественной камерой? Перечислять достоинства Хонор 10 можно долго, но факт остается фактом — цена на новенький телефон довольна приемлемая.
Так, версия на 64 ГБ на момент начала продаж на рынке РФ стоит 26 990 руб., а версию Premium на 128 ГБ можно приобрести всего за 29 990 руб.
Дизайн
Первое, что сразу же бросается в глаза при взгляде на смартфон, — потрясающий внешний вид. Хонор 10 ворвался на российский рынок с уникальным градиентным дизайном корпуса. Многие считают (и они, несомненно, правы), что стекло, из которого выполнен смартфон Honor 10, не отличается практичностью, но, как говорится, красота требует жертв. Каждый сам выбирает, практичность или привлекательный внешний вид.
Справедливости ради стоит отметить, что стекло телефона все-таки прочное, а устройство из руки не выскользнет. Дизайн действительно всех впечатляет, при этом из-за интересного градиента не так заметны отпечатки пальцев на корпусе телефона, несмотря на стеклянную панель. Со стандартным силиконовым чехлом всё наоборот — он быстро заляпывается.
Производителям удалось создать нужный эффект: интересное переливание цвета на задней панели устройства выглядит удивительно, при этом совершенно не безвкусно.
Экран
Существует мнение, что AMOLED-матрица превосходит LTPS, но на практике ситуация обстоит по-другому. Есть множество людей, которые предпочтут именно LTPS-матрицу благодаря спокойным и естественным цветам.
Минус этой матрицы лишь в том, что в яркий солнечный день будет трудно разглядеть изображение на дисплее даже на максимальном уровне яркости.
Хорошая производительность
Honor 10 успешно превосходит некоторые популярные модели смартфонов благодаря своему железу, а именно мощному 8-ядерному процессору — Kirin 970, как у старшей модели Huawei P20.Оперативной памяти при этом тоже достаточно — 4 ГБ вполне хватит для осуществления многих действий и решения массы задач, поставленных перед смартфоном.
Мощный аккумулятор
Батарея повышенной емкости на 3400 мАч никого не оставит в равнодушии. Во-первых, смартфон способен до 2 дней обходиться без подзарядки с учетом активного использования. Во-вторых, благодаря быстрой зарядке можно всего за 20 минут зарядить телефон до 50%, а для полной зарядки с нуля потребуется 1,5 часа.
Камера с искусственным интеллектом
В Honor 10 добавлена основная двойная камера на 16 МП + 24 МП с искусственным интеллектом, который обладает широким функционалом, редактируя фотографии в автоматическом режиме, имея в своей базе более 500 различных сцен и 22 категории.
Также в камере есть режим профи, где вручную пользователи могут выставить оптимальные для себя параметры.
Во фронтальной камере свои фишки, например, возможность разного освещения и вспышек: мягкая вспышка, вспышка-бабочка, разделенная, постановочное освещение и обычная вспышка. Есть здесь и эффект боке, профессионально размывающий задний фон.
Ультразвуковой сканер отпечатка пальца
Дактилоскоп не только располагается спереди, а не сзади, как у большинства других смартфонов, но еще датчик является ультразвуковым, а не оптическим.
Кроме того, сканер не имеет выступов и граней, он — единое целое с передней панелью, поскольку находится под стеклом. Датчик может распознавать даже влажные или грязные пальцы, что, несомненно, является очередным преимуществом.
Наличие разъема для наушников 3.5 мм
То, что раньше казалось таким обыкновенным, сегодня — настоящая особенность. Разъем для наушников на 3,5 мм, который повсеместно убирают в новых моделях смартфонов, компания Honor заботливо оставила для своих покупателей.
Наушников в комплекте, конечно, нет, но за неубранный разъем для гарнитуры/наушников приятно.
Фишки Honor 10
В Honor 10 есть много приятных фишек и интересных функций, которые зачастую существенно облегчают работу с устройством.
Управление голосом
Наличие голосового управления смартфоном даже в заблокированном режиме. Например, фраза «Где вы?» поможет найти телефон. Кроме того, пользователь может попросить устройство позвонить кому-либо из списка контактов, для этого нужно лишь произнести команду.
Кстати говоря, слово активации можно сменить на более удобное для пользователя.
Второй экран
Наличие дополнительного экрана. Включить его просто – нужно провести костяшкой пальца горизонтальную линию посередине экрана.
Скриншоты
Так, в Honor 10 пользователям предлагается несколько вариантов, чтобы сделать скриншот. И если о двух знают практически все (из верхнего меню, потянув за шторку, второй — одновременное нажатие клавиши питания и кнопки уменьшения громкости), то другие способы не так популярны. Владельцы могут делать скриншот, дважды нажав на экран костяшками пальцев. Есть и другой метод — скриншот 3 пальцами, которые проводят вниз по экрану (включить эту опцию можно в настройках, выбрав раздел «Движения»). В хонор 10 существует возможность создания и длинного скриншота.
Более того, в Honor 10 предусмотрена и другая любопытная функция. Пользователь может сделать скриншот отдельного участка на экране, для этого нужно необходимую область выделить костяшкой пальца.
Запись с экрана
Функция, которая записывает выполняемые на экране смартфона действия. Следует знать, что при входящем/исходящем звонке запись прерывается. Кроме того, если долго производить запись с экрана, то телефон будет нагреваться.
Чтобы начать запись, есть несколько способов:
- нужно дважды коснуться экрана костяшками указательного и среднего пальцев;
- нажать «Запись с экрана» на вкладке «Значки» на панели уведомлений;
- одновременно нажать клавишу питания и увеличение громкости.
После чего начинается обратный отсчет. Если пользователь не хочет ждать, то можно нажать на цифру, тогда запись начнется моментально.
Остановить записывать действия легко, потребуется нажать на стоп в верхнем левом углу экрана. Видео размещается в галерее устройства, в подпапке «Скриншоты». Звук также записывается.
Навигационная клавиша
В настройках Honor 10 можно выбрать наиболее удобную для себя навигацию устройства. Для этого нужно зайти в «Настройки» — «Система» — «Системная навигация».
Здесь предлагается 4 вида:
- Физическая навигационная кнопка. Используется сканер отпечатков пальцев. Например, для возврата в главное меню нужно лишь нажать и удерживать датчик, для просмотра недавних задач — провести влево/вправо.
- Экранная навигационная кнопка, которая располагается на самом дисплее устройства.
- Виртуальная панель навигации, где владельцу хонор 10 предлагается несколько вариантов для комбинации кнопок. Можно выбрать наиболее предпочтительное для себя сочетание символов.
- Кнопка навигации, находящаяся на экране. Обычное нажатие — вернуться назад, держать и отпустить вызовет рабочий экран, удержать и проведение откроет обзор, а переместить кнопку можно обычным перетаскиванием. О том, как убирать наэкранные кнопки читайте в нашей статье.
Жесты для управления
В смартфоне есть возможность управления с помощью жестов (Настройки – Управление – Движения). Движения предлагаются следующие:
- Перевернуть устройство для отключения звука при входящих вызовах/будильнике/таймере.
- Взять устройство для снижения громкости звука или для активации смартфона.
- Поднести к уху для ответа на входящий звонок.
Приложение-клон
Данная функция honor 10 позволяет создать клон приложения. Иными словами, пользователь сможет войти в одно приложение, используя два разных аккаунта. Если включить эту функцию, то оба значки будут располагаться на рабочем экране.
Так, можно клонировать, например, WhatsApp, используя 2 аккаунта.
Защита зрения
В настройках экрана смартфона можно включить режим защиты зрения, а также добавить время начала и окончания. Разработчики утверждает, что функция снижает вредоносное УФ-излучение и не дает глазам уставать. Если включить защиту зрения, то цвета экрана изменятся, оттенки станут более желтыми.
Более того, температуру цветов можно регулировать самостоятельно, настраивая оптимальный вариант для себя.
Управление одной рукой
Honor 10 можно управлять одной рукой, функцию можно включить одним из двух способов.
При подобном управлении на экране появляется мини-окно, в котором очень комфортно управлять правой или левой рукой.
Также можно включить и перемещение клавиатуры в режиме такого управления.
Плановое включение/выключение
Если зайти в «Настройки» — «Управление», то в этом разделе видно функцию включения/выключения устройства по таймеру. Это значит, что можно выбрать время и даже дни недели, по которым телефон будет автоматически выключаться, а потом включаться в нужное для владельца время.
Функция отлично поможет, если необходимо сохранить заряд аккумулятора, избежать ненужных уведомлений и звонков.
Быстрая съемка
Еще одна полезная фишка в Honor 10. Нажав дважды на кнопку увеличения громкости можно сделать снимок или запустить камеру. Предпочтительный вариант выбрать можно в настройках камеры.
Вывод
Компания Honor изрядно потрудилась над созданием нового флагмана, обеспечив его многообразными функциями, фишками и удобствами. Устройство не только удобно держать в одной руке, быстро делать фотографии, не пропустив ничего важного, но и, например, найти свой смартфон одной лишь звуковой командой. Кстати, на смартфоне есть также удобное приложение «Здоровье» с шагомером.
Кажется, производитель действительно ценит своих покупателей, поскольку каждая фишка нужна, полезна и может пригодиться любому пользователю Honor 10.Поделиться ссылкой:
</ul></ul></ul></ul>Используемые источники:
- https://h-helpers.ru/kak-nastroit-programmnye-knopki-navigatsii-na-smartfonah-huawei-honor/
- https://root-nation.com/soft-all/howto-ru/ru-emui-rabochij-stol-navigaciya/
- https://infohuawei.com/razbor-voprosov/android/fishki-i-osobennosti-honor-10/
 Обзор Honor Band 5: управляйте музыкой и читайте уведомления, не доставая смартфон
Обзор Honor Band 5: управляйте музыкой и читайте уведомления, не доставая смартфон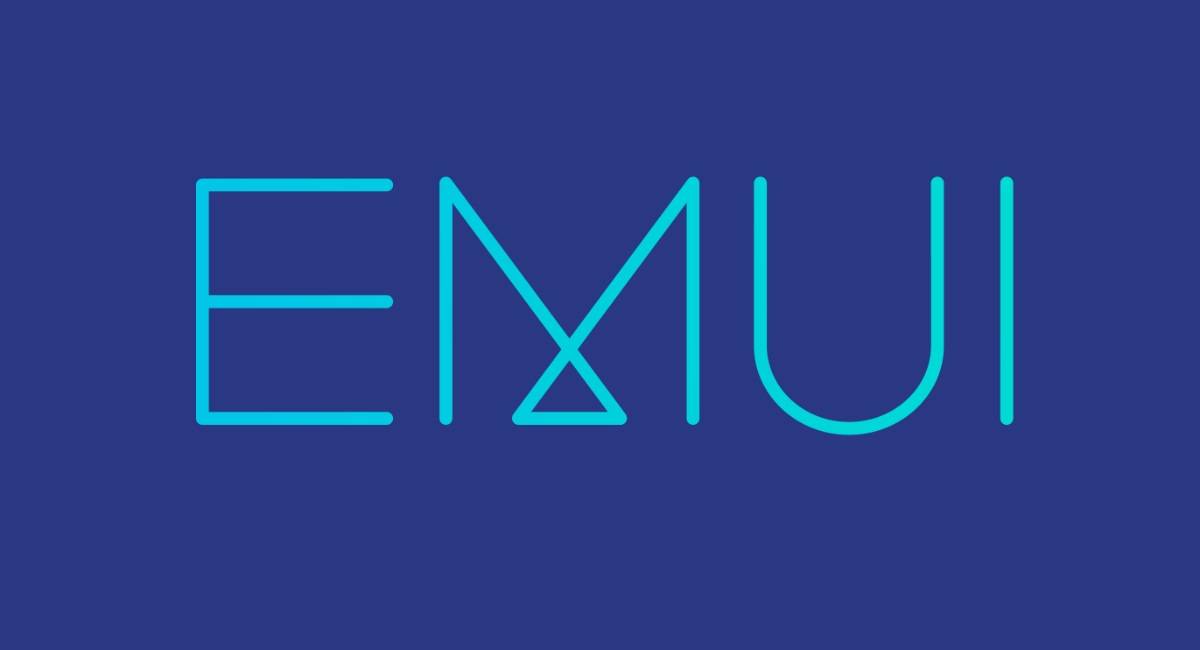
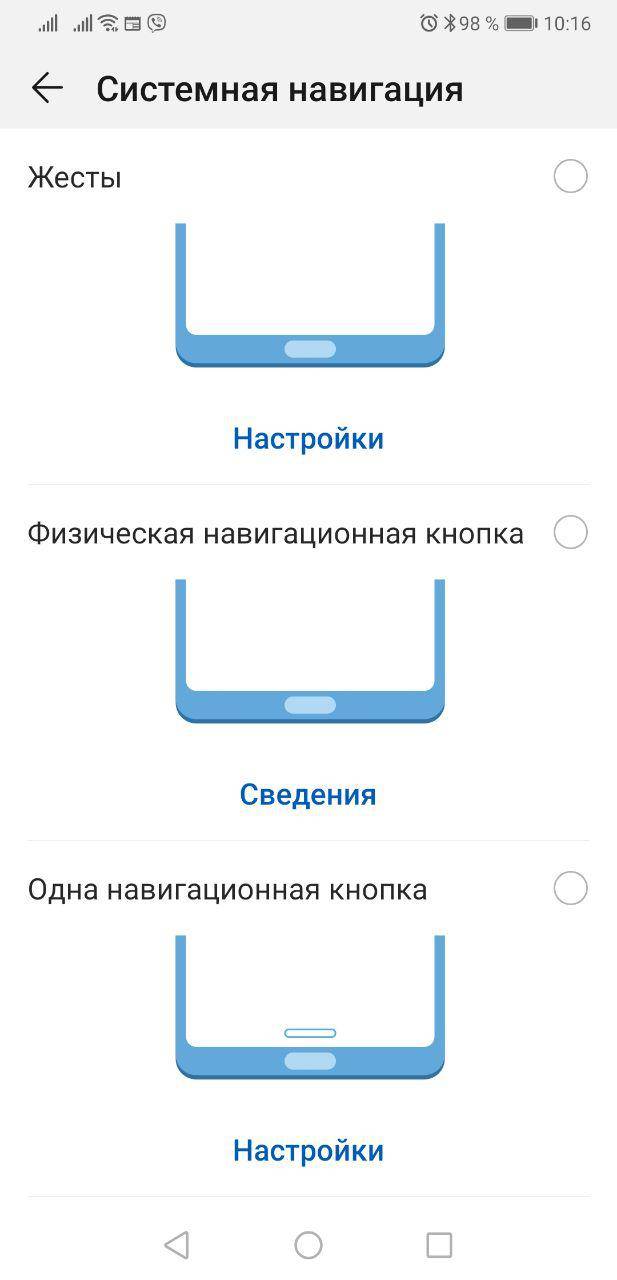

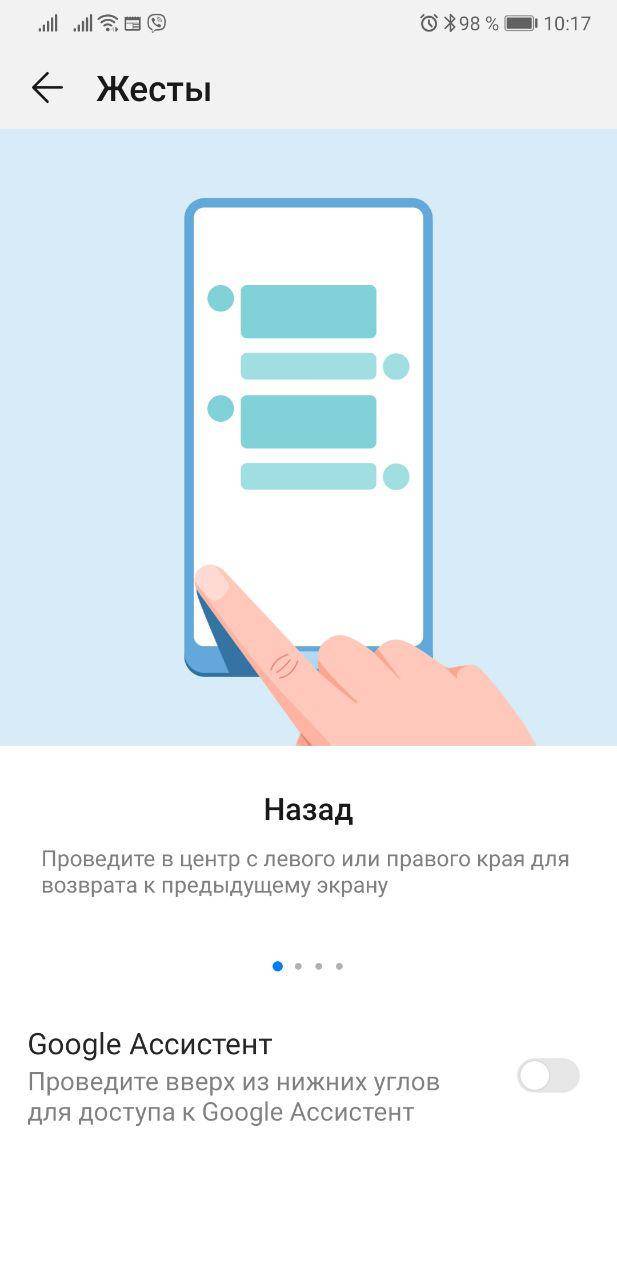

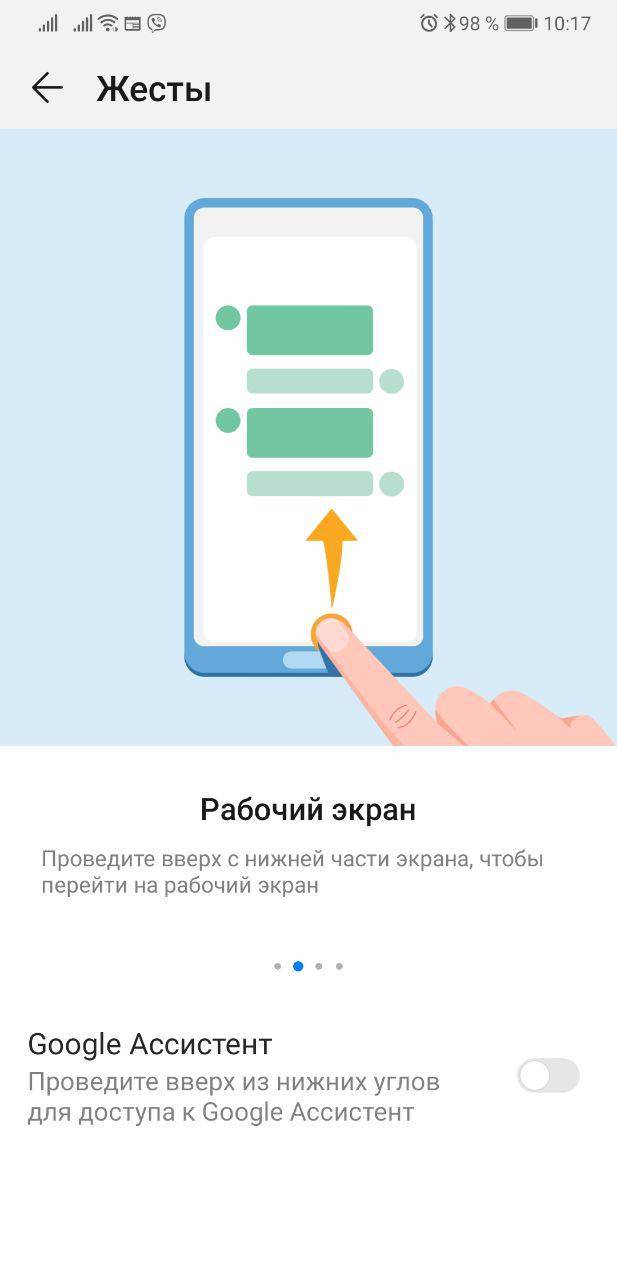

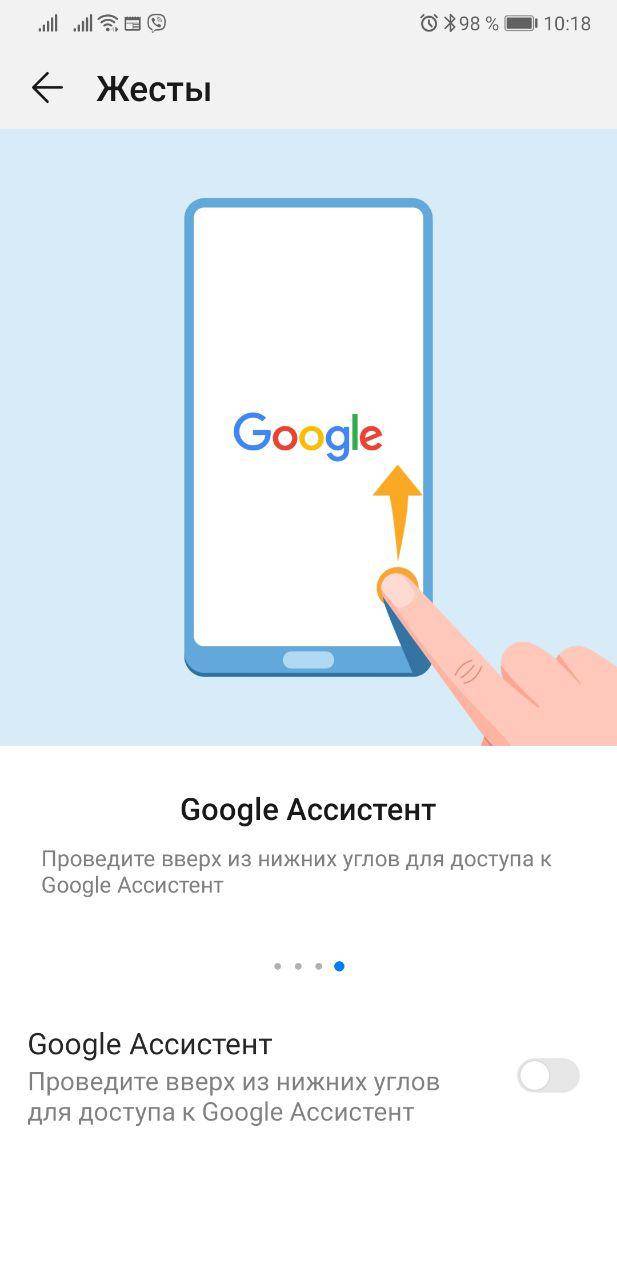
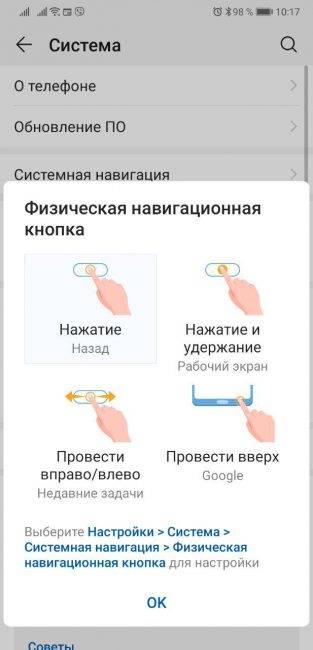
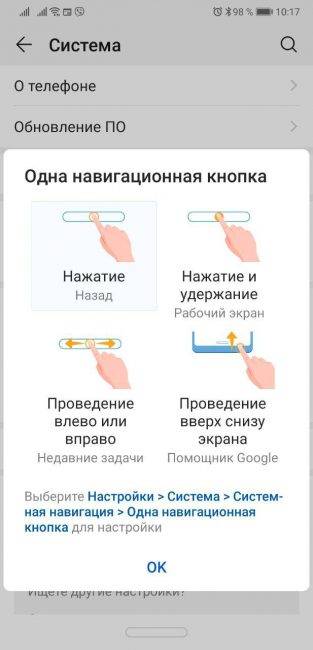
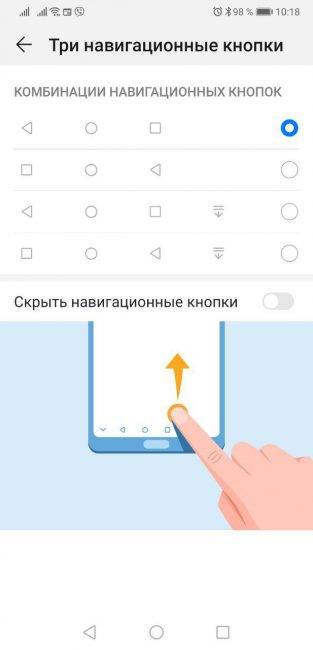
 Обзор Honor 9X Premium: широкоугольник вместо NFC
Обзор Honor 9X Premium: широкоугольник вместо NFC
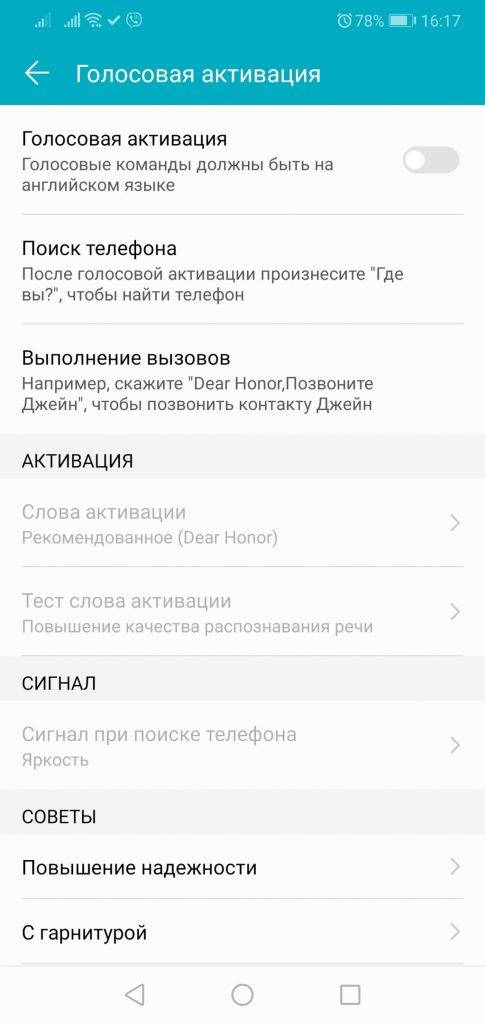

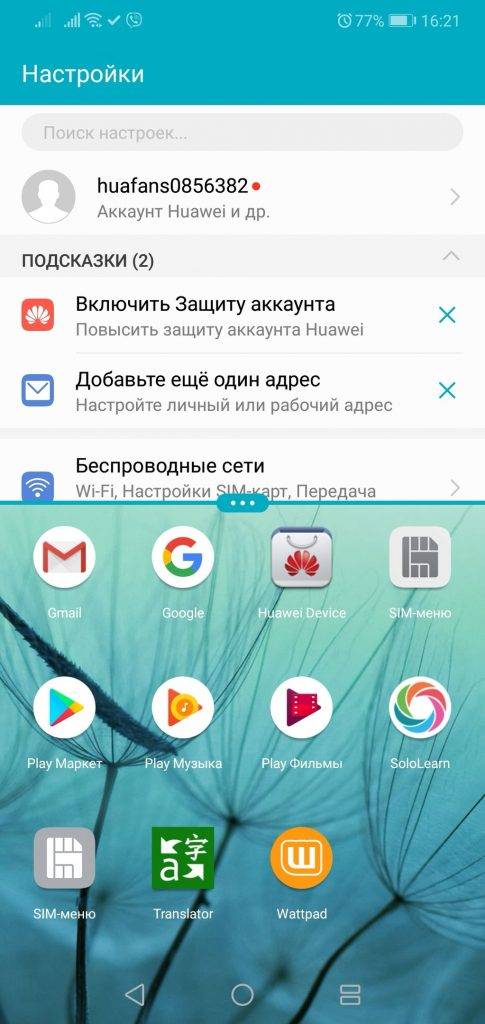
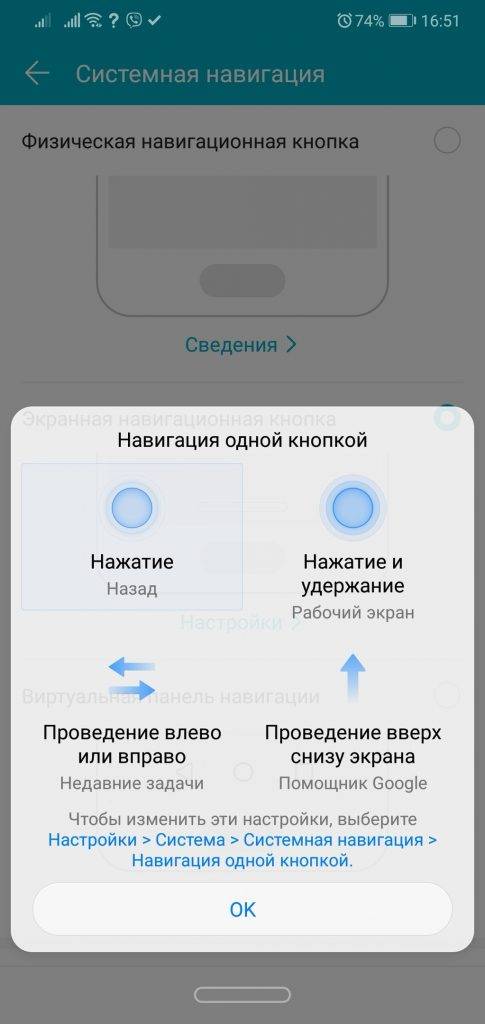
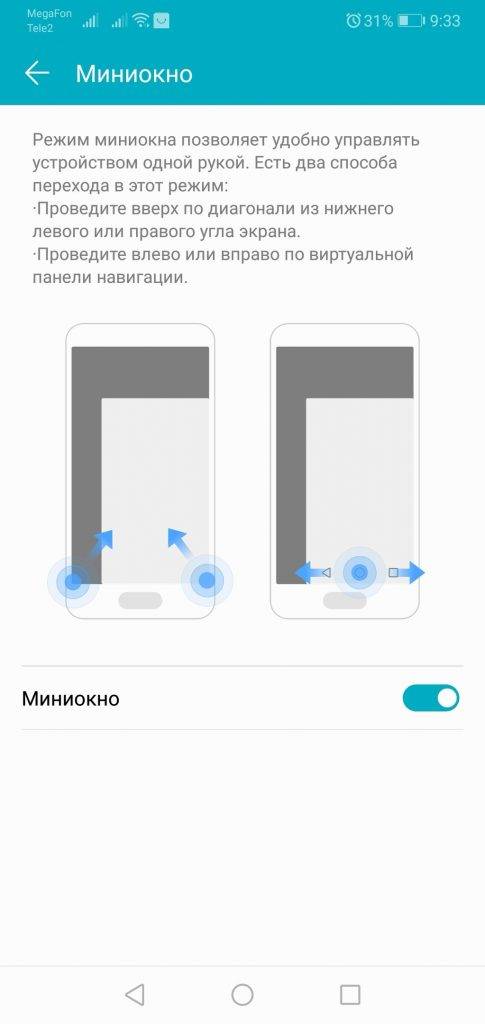
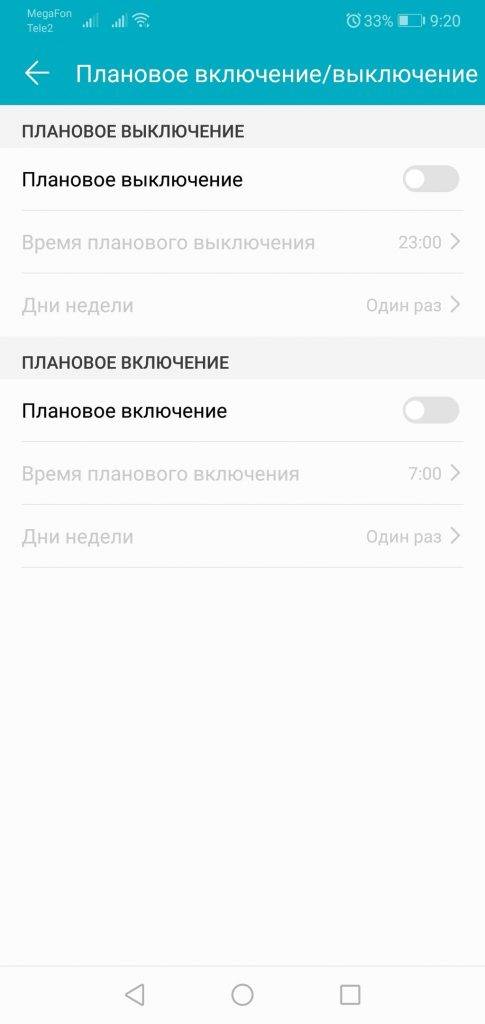

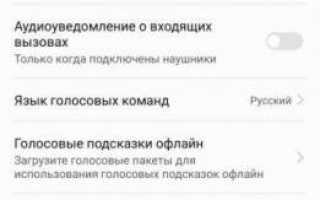

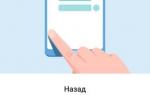 Как поставить меняющиеся обои на телефоны Huawei и Honor
Как поставить меняющиеся обои на телефоны Huawei и Honor Обзор смартфона Honor 5A: сделайте мне недорого
Обзор смартфона Honor 5A: сделайте мне недорого Huawei Honor 7X — Обзор недорогого смартфона с отличной камерой и производительностью
Huawei Honor 7X — Обзор недорогого смартфона с отличной камерой и производительностью Как увеличить время блокировки экрана на Huawei/Honor
Как увеличить время блокировки экрана на Huawei/Honor