Содержание

Настройки BIOS
Многие из известных производителей ноутбуков, таких как Asus, Acer, HP, Lenovo, Samsung сделали возможным управление кулером ноутбука из системы ввода-вывода или «BIOS». Данный способ хорош тем, что не требует установки сторонних программ, все что требуется, это:
- Войти в Биос и открыть раздел «Power».
- Далее войдите в настройки «HW Monitor Configuration», в нем осуществляется настройка вентилятора.
- Найдите опцию со значением «Fan Speed» и выберите скорость вращения вентилятора, указывается она в процентном соотношении.
- После чего сохраните настройки и покиньте биос.
Хочу обратить внимание на то, что настройки могут иметь небольшие различия, в зависимости от вашей версии Bios. Не пугайтесь, в целом схема идентична.
Программа SpeedFan
Широко известная утилита, с ее помощью можно осуществлять управление вентилятором ноутбука, регулировать скоростные обороты при тех или иных температурах и отслеживать состояние жесткого диска. Еще несколько жирных плюсов – бесплатность, простой и понятный интерфейс и поддержка русского языка, так что, смело пользуйтесь.
Итак, разберем более подробно, как настроить кулер на ноутбуке используя SpeedFan:
- В первую очередь скачиваем, устанавливаем и запускаем приложение.
- После запуска во вкладке «Readings», слева мы видим информацию о скорости вращения вентилятора, справа отображается температура основных компонентов.
- Для регулировки кулера переходим в раздел «Configure».
- Открываем вкладку «Temperatures» и нажимаем по необходимому компоненту, например видеокарте «GPU».
- И в строке снизу, в опции «Desired» устанавливаем температурный режим (в пределах 40-44 градусов), который система охлаждения должна будет поддерживать, и жмем «ОК».
Так же во вкладке «Speeds» можно задать дополнительные параметры для изменения скорости оборотов лопастей. Здесь присутствуют всего две опции, изменяя их, вы легко измените нижние и верхние границы скоростных оборотов.
Программа Riva Tuner
Еще одно небольшое, но очень удобное приложение, предназначенное для управления и контроля работы вентилятора. Оно так же абсолютно бесплатное и подходит для любой версии Windows.
Не удалось устранить проблему?Обратитесь за помощью к специалисту!
Решите мою проблему
Изменить скорость вращения кулера с ее помощью достаточно легко, для этого нужно:
- Установить и запустить приложение.
- Перейти в расширенные настройки, затем в раздел «Fan».
- Управлять оборотами кулера можно двигая специальные ползунки (так же в процентном соотношении).
- Отрегулировав их, нажмите «ОК», для применения внесенных настроек.
После этого вентилятор ноутбука должен начать работать постоянно и на указанной скорости.
Программа MSI Afterburner
Профессиональная бесплатная утилита, предназначенная в первую очередь для оверлокинга (разгона) карт от компании MSI, подходит как для AMD, так и для Intel. Предоставляет нам не малые возможности, начиная от мониторинга состояния платы и регулировки напряжения на GPU вплоть до управления кулером.
Хочу заметить, что все настройки находятся на первом экране, что на мой взгляд очень удобно. Для того чтобы изменить скорость системы охлаждения, нужно в разделе «Fan Speed» передвинуть ползунок вправо.
Для автоматической регулировки предусмотрена отдельная кнопка «Auto», после ее нажатия, скорость оборотов будет изменяться в зависимости от нагрузки на видеокарту ноутбука.
Программа AMD OverDrive
Не могу обойти стороной и довольно известную утилиту от компании AMD, которая предлагает нам ряд возможностей, включая управление скоростью вентилятора, благодаря чему повысить производительность всего ноутбука.
Не удалось устранить проблему?Обратитесь за помощью к специалисту!
Решите мою проблему
Необходимо только:
- Установить и запустить утилиту.
- После открытия, в первом же окне перейти в раздел «Fan Control», далее во вкладку «Performance Control».
- Для изменения скорости необходимо передвинуть ползунки.
- Осталось лишь нажать «OK», чтобы внесенные изменения сохранились.
Теперь вы знаете, как должен работать вентилятор, как его правильно настраивать, управлять им и сможете самостоятельно это сделать.
Еще один способ разобран в этом видео
youtu.be/NY6Vb8ADeys
</ol></ol>
Профессиональная помощь
В этом вам поможет наш специалист.
Оставьте заявку и получите Бесплатную консультацию и диагностику специалиста!
Оцените статью:
Об авторе
IT-специалист с 10-летним стажем. Профессионально занимаюсь ремонтом, настройкой компьютеров и ноутбуков. В свободное от работы время веду свой блог «Оноутбуках.ру» и помогаю читателям решать компьютерные проблемы.
Содержание
Главной проблемой активной эксплуатации ноутбуков, особенно в теплое время года, является перегрев. Это приводит к их подтормаживанию и периодическому самовыключению. Стандартные настройки переносных компьютеров предполагают работу кулеров только на половину максимальной мощности. Поэтому при необходимости обороты вентилятора системы охлаждения ПК можно увеличить.
Способы разгона кулера на ноутбуке
Если в современном стационарном компьютере устанавливается три вентилятора (на процессор, видеокарту и встроенный накопитель), то в ноутбуках обычно используется только один. Хотя высокомощная видеокарта также может быть оснащена кулером. При этом имеется возможность выполнить разгон как одного, так и обоих охлаждающих устройств.
Управлять скоростью вращения вентилятора можно двумя способами:
- через базовую среду ввода-вывода (BIOS);
- посредством установки дополнительного ПО.
Перед тем как увеличить скорость кулера на ноутбуке тем или иным способом, необходимо разобрать ПК и очистить лопасти вентилятора и все элементы материнской платы от пыли, потому что пыль ухудшает теплоотдачу, тем самым увеличивая температуру системы.
Такую очистку рекомендуется выполнять не реже одного раза в полгода.
Разгон кулера через БИОС
Все современные материнские платы позволяют контролировать и управлять работой системы охлаждения. Это производится с помощью специальных драйверов, которые поставляются в комплекте с ноутбуком. Если материнка, установленная на вашем ПК, оснащена такой функцией, вы можете разогнать вентилятор через БИОС. Делается это следующим образом:
- Войдите в среду BIOS. Для этого при загрузке ОС на клавиатуре нужно нажать Del. Клавиша входа в БИОС может быть и другой (например, F12 или F9). Здесь все зависит от компании-изготовителя материнки.
- Откройте раздел Power и перейдите в пункт Hardware Monitor.
- Задайте требуемые обороты кулера (указываются в процентном соотношении от максимальной мощности) или выберите интеллектуальный режим работы системы охлаждения.
- Сохраните изменения и покиньте BIOS.
Внешний вид подраздела Hardware Monitor в разных версиях БИОС может несколько отличаться. Однако, зная, что искать, вы без проблем выполните требуемые настройки:
- обороты вентилятора устанавливаются в строке CPU Min.FAN speed (CPU FAN speed или CPU FAN Control);
- активация интеллектуальной работы системы охлаждения запускается пунктом CPU Q-Fan Control (нужно установить значение Enable);
- за выбор интеллектуального режима отвечает строка CPU Fan Profile. Здесь можно выбрать один из четырех режимов: Silent (отдается предпочтение бесшумной работе кулера), Standard (вентилятор будет работать на 50% от своей мощности), Turbo или Performance (выполняется разгон до максимальной мощности);
- в строке CPU Temperature указывается температура процессора, которую будет стараться поддерживать система охлаждения.
Программы для разгона кулера в ноутбуке
Если вы не любите работать со средой BIOS, то для увеличения скорости вращения лопастей вентилятора можно воспользоваться специальным софтом, разработанным для управления системой охлаждения.
В этой области самыми эффективными программами являются:
- SpeedFan;
- AMD OverDrive;
- Riva Tunes.
Использование утилиты SpeedFan
SpeedFan является абсолютно бесплатным приложением, имеющим простой и понятный интерфейс. Чтобы разогнать кулер на ноутбуке с помощью SpeedFan, вам потребуется:
- Скачать и установить утилиту на ноутбук. Установочный файл весит около 2,8 Мб, так что для загрузки можно использовать даже низкоскоростное подключение к сети.
- Изменить язык программы на русский. Для этого перейдите в раздел Configure, во вкладке Options выберите требуемый язык и нажмите Ok.
- Открыть раздел «Показатели» и установить требуемую скорость вращения кулера (задается в процентах). В этом же окне находится информация о температуре процессора, материнской платы и встроенного накопителя.
- В разделе «Конфигурация» во вкладке «Температура» необходимо задать рекомендуемую температуру для процессора, материнки и жесткого диска, которую будет стараться поддерживать система охлаждения.
Изменение режима работы вентилятора с помощью AMD OverDrive и Riva Tunes
Для управления работой ноутбука, функционирующего под управлением процессора AMD, компания Advanced Micro Devices разработала уникальную программу, которая позволяет повысить производительность чипсета путем изменения его настроек.
Чтобы увеличить обороты вентилятора с помощью AMD OverDrive, необходимо:
- Установить утилиту на ноутбук.
- Запустить приложение и в базовом окне перейти в раздел Fan Control.
- Войти во вкладку Performance Control.
- Выполнить разгон кулера, передвигая ползунки, которые отвечают за мощность его функционирования.
- Чтобы сохранить внесенные изменения и использовать их после каждого включения ноутбука, требуется в пункте Setting (раздел Preferences) отметить галочкой пункт «Использовать мои последние настройки».
Если ваш ноутбук собран на базе процессора от компании Intel, то вместо AMD OverDrive необходимо установить утилиту Riva Tunes. Настройки данной программы выполняются по тому же принципу, что и в первом случае, так что на этом повторно акцентировать внимание не имеет смысла.
Разогнать вентилятор на переносном компьютере достаточно просто. Однако нужно помнить, что с увеличением скорости вращения лопастей кулера также увеличивается шумность его работы, что может принести определенные неудобства при прослушивании музыки или просмотре фильмов. Еще одной проблемой, с которой вы столкнетесь при ускоренном вращении вентилятора, является усиленное потребление электроэнергии. Если ноутбук питается от сети, то это никак не скажется на его работе. При местном питании батарея будет садиться быстрее, а срок ее службы несколько уменьшится.
02.07.2016

Привет друзья Что с компом=)) Сегодня расскажу вам, как произвести управление кулером ноутбука. Мой ноут начал сильно гудеть и шуметь (dell inspiron 3521), что я не пробовал ничего не помогало. Чистил его от пыли, покупал другой вентилятор. Протестировал много программ для разгона и замедления кулера, и нашел довольно хорошую — HWINFO64.
Содержание:1.Управление кулером ноутбука или Программа для разгона кулера:2.Проверка на вирусы:3.Мое видео с ютуб:4.Ход установки:4.1.Управление кулером ноутбука или Программа для разгона кулера:
Она работает почти со всеми старыми и новыми моделями ПК. При первом запуске считывает характеристики компьютера, а затем выдает детальную информацию о нем, по типу Aida 64.
У меня она: полностью бесплатная, весит мало, без вирусов, корректно работает со всеми версиями Windows. Из минусов хочу отметить — нет русификации. Но это не страшно, просто повторяйте все по скринам внизу.
Управление кулером ноутбука или Программа для разгона кулера:

Проверка на вирусы:
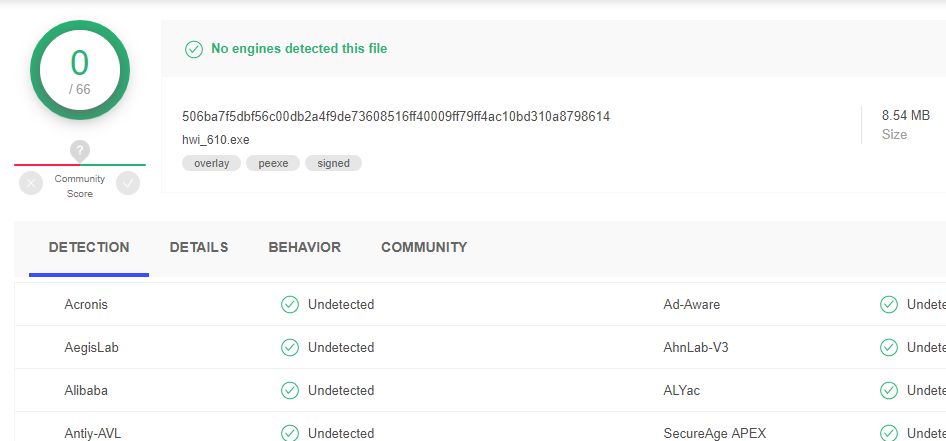
Ход установки:
- Запускаем скачанный файл hwi_610.
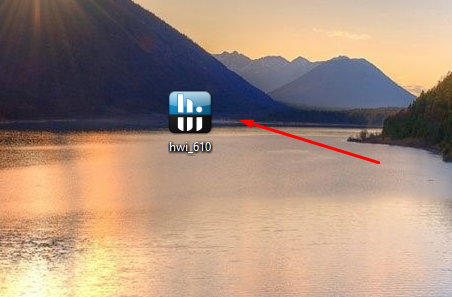
2. Попадаем в мастер установки.
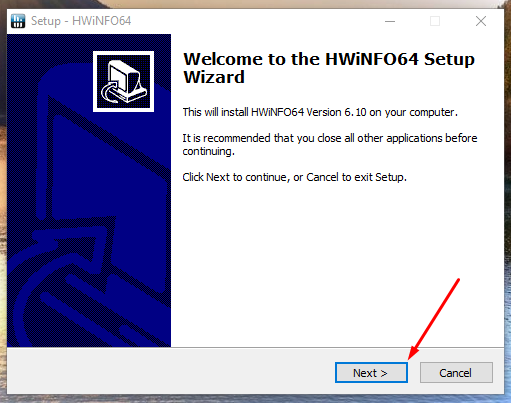
3. Принимаем лицензионное соглашение.
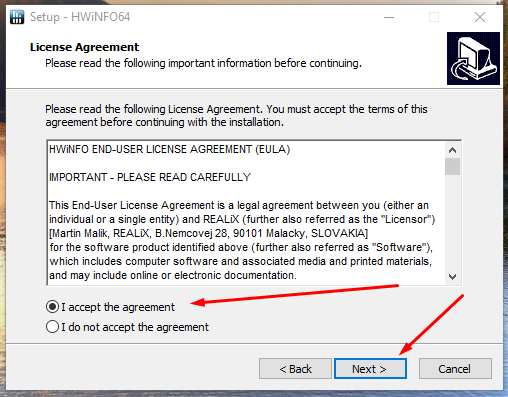
4. Создаем папку для хранения файлов.
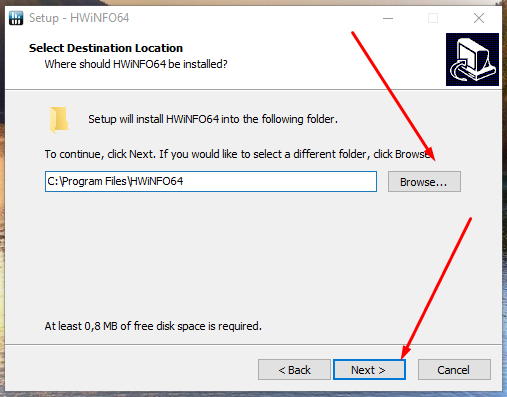
5. Ярлык в меню пуск.
Управление кулером ноутбука или Программа для разгона кулера:
Запускаем нашу программу. Так как на рабочем столе ярлык не создался, то запускаем HWINFO64 через меню пуск. Жмем — Run. Ждем процедуру анализа вашего железа.
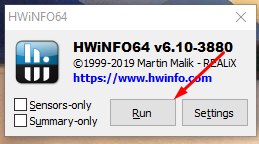
Идем в Sensors.
Тут, необходимо нажать на значок вентилятора внизу.
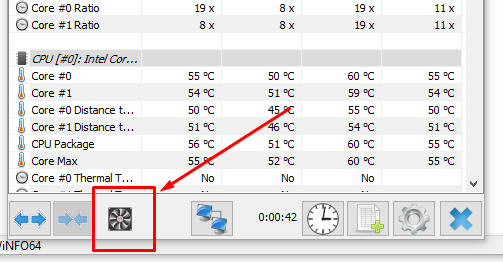
У меня 1 кулер, он трехжильный. Я могу регулировать мощность его оборотов ползунком Fan 1. Не забывайте сохранять вносимые изменения кнопкой Set Manual. Если закроете программу, то настройки собьются. По завершению жмем — Minimize all. Программа HWINFO64 должна работать в свернутом режиме.
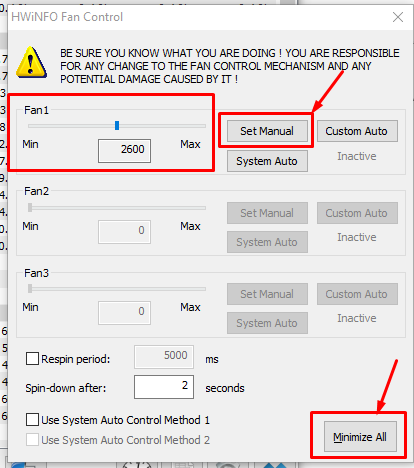
Ключи для поиска по сайту: управления кулерами в ноутбуке, скоростью кулера процессора, asus, hp, скачать, прога, управлением, lenovo, acer, msi, lenovo g780, вращением, оборотами, на процессоре, на ноутбуке, видеокарты, цп, nvidia, на компьютере, amd, видеокарте, на русском, леново.
Спасибо, что посетили статью: «Управление кулером ноутбука или Программа для разгона кулера». Подписывайтесь на социалки. Хотите поменять иконку ярлыков windows? IconPackager 5.10 вам в этом поможет.
Используемые источники:
- https://onoutbukax.ru/kak-upravlyat-rabotoj-kulera-na-noutbuke/
- https://lookfornotebook.ru/uvelichenie-skorosti-kulera-na-noutbuke/
- https://chto-s-kompom.ru/upravlenie-kulerom-noutbuka-ili-programma-dlya-razgona-kulera/
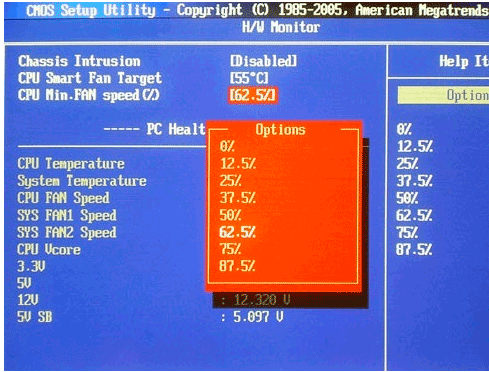
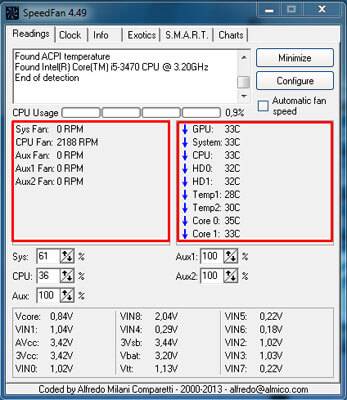
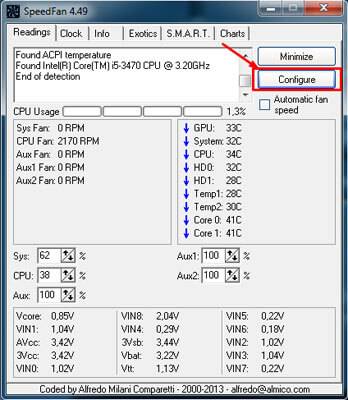
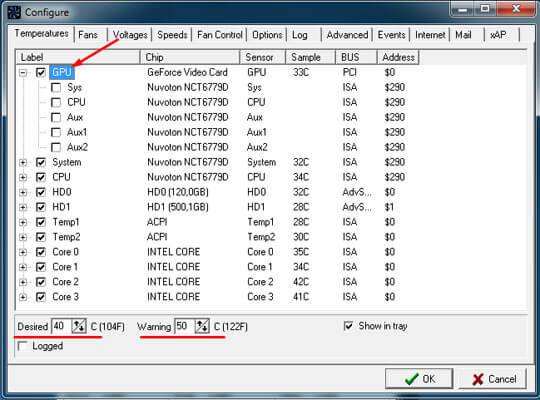
 Как управлять работой кулера на ноутбуке
Как управлять работой кулера на ноутбуке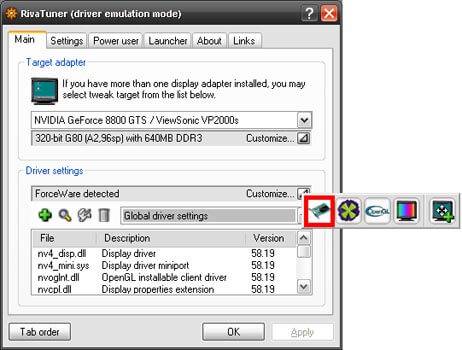
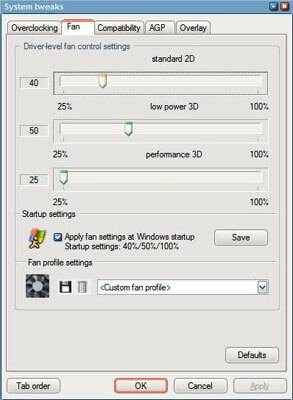
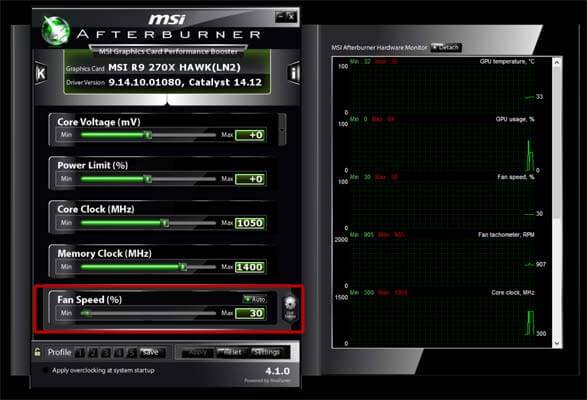
 BIOS: регулировка скорости вращения вентиляторов
BIOS: регулировка скорости вращения вентиляторов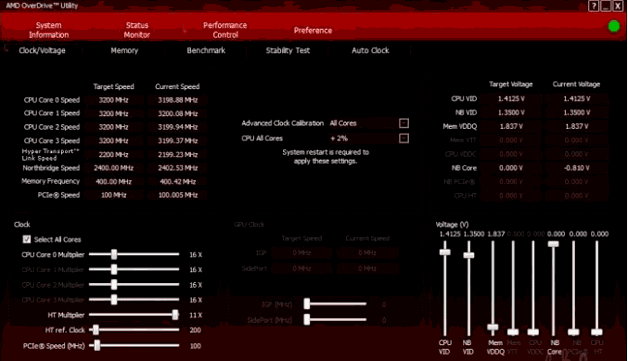
 Лучшие программы для регулировки скорости кулера
Лучшие программы для регулировки скорости кулера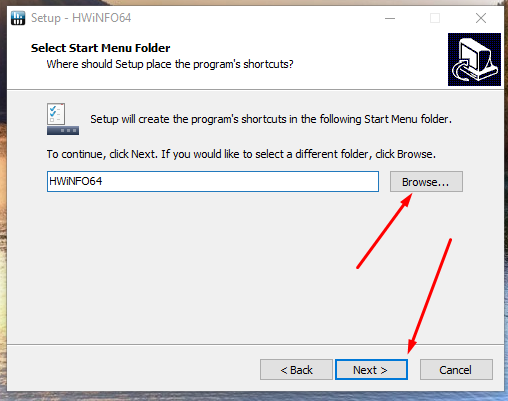
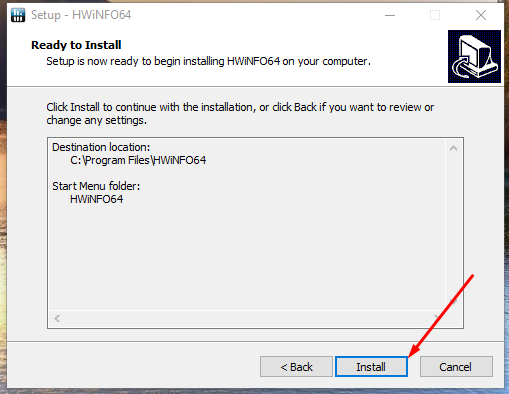
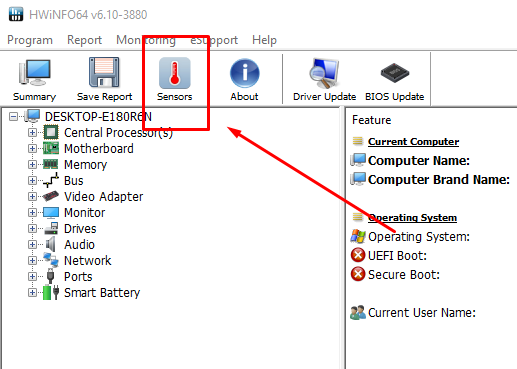
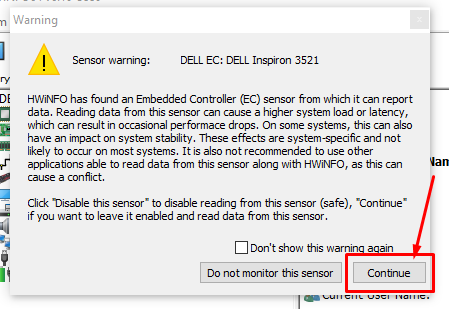

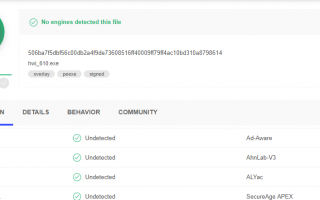

 Как увеличить обороты кулера на процессоре
Как увеличить обороты кулера на процессоре Как управлять оборотами кулера ноутбука в Windows
Как управлять оборотами кулера ноутбука в Windows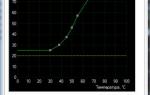 Как настроить кулер видеокарты в MSI Afterburner
Как настроить кулер видеокарты в MSI Afterburner Как увеличить скорость вентилятора на видеокарте
Как увеличить скорость вентилятора на видеокарте