Содержание
Здравствуйте, уважаемые читатели блога Help начинающему пользователю компьютера.В данной статье мы рассмотрим опции БИОС для управления скоростью вращения вентиляторо, выбора типа регулировки скорости вращения вентиляторов, и другие опции BIOS Setup для настройки вентиляторов. CHAFanDutyCycleВыбор скорости вращения дополнительных вентиляторов в процентах от максимального значения.Значения опции:60%, 70%, 80%, 90%, 100%Chassis Fan RatioС помощью данной опции можно установить скорость вращения дополнительных вентиляторов, когда температура внутри системного блока не превышает допустимых значений.Значения опции:Auto – автоматическое определение скорости вращения вентиляторов;60% -90% от максимального значения.ChassisQ—FanControlДаная опция позволяет установить автоматическую регулировку скорости вращения дополнительных вентиляторов системного блока.Значения опции:Disabled – отключить автоматическую регулировку скорости вращения вентилятора;Enabled – установить автоматическую регулировку скорости вращения вентилятора .Данная опция может встретиться также под следующими названиями:CHA Fan ControlChassis Fan Speed ControlSYS Fan Speed MonitorSystem Fan ControlSystem Smart Fan ControlCPUFAN2 TmaxУстановка значения температуры процессора, при достижении которого вентилятор процессорного кулера заработает намаксимальных оборотах.Значения опции:55°C-70°CДанная опция может встретиться также под следующими названиями:CPU Fan fullloading tempFan Auto Mode Full Speed TempFAN1 Limit Temp °CFull Speed Temperature (°C)Q-Fan1 Full Speed TemperatureCPUFanDutyCucleВыбор скорости вращения вентилятора процессорного кулера в процентах от максимального значения.Значения опции:60%, 70%, 80%, 90%, 100%Данная опция может встретиться также под следующими названиями:Manual Fan Speed, %CPUFanControlФункция автоматического регулирования скорости вращения вентилятора в зависимости от температуры процессора (с повышением тепловыделения процессора скорость вращения вентилятора кулера возрастает и наоборот). Опция актуальна для материнских плат Biostar.Значения опции:AlwaysOn – отключить автоматическую регулировку скорости вращения вентилятора;Smart– установить автоматическую регулировку скорости вращения вентилятора. CPUFanRatioС помощью данной опции можно установить скорость вращения вентилятора процессорного кулера, когда температура процессора не превышает допустимых значений.Значения опции:Auto – автоматическое определение скорости вращения вентилятора процессорного кулера при низкой температуре процессора;20% -90% от максимального значения.Данная опция может встретиться также под следующими названиями:Minimum FAN Duty CycleCPUFanStartTemperatureУстановка значения температуры процессора, при достижении которого вентилятор процессорного кулера заработает на минимальных оборотах.Значения опции:20°C-50°CДанная опция может встретиться также под следующими названиями:CPUFAN2 TminFan Auto Mode Start Speed TempFAN1 START Temp °CLow CPU temp °CQ-Fan1 Start TemperatureStart Up Temperature (°C)CPUSmartFANIdleTempУстановка минимальной скорости вращения вентилятора.CPUSmartFanTargetФункция автоматического регулирования скорости вращения вентилятора в зависимости от температуры процессора (с повышением тепловыделения процессора скорость вращения вентилятора кулера возрастает и наоборот). Опция актуальна для материнских плат MSI.Значения опции:Disabled – отключить автоматическую регулировку скорости вращения вентилятора;Значение температуры (от 40 до 70 с шагом 5), при которой будет включена автоматическая регулировка скорости вращения вентилятора.CPU Slope PWMУстановка шага увеличения скорости вращения вентилятора процессорного кулера при росте температуры процессора.Значения опции:0-64Данная опция может встретиться также под следующими названиями:CPU Fan Slope (PWM/°C)FAN1 Slope Select PWM/°CSlope PWMSlope Select PWM/°CCPUTargetTemperatureУстановка температуры процессора, которую должна будет поддерживать система охлаждения повышением/снижением скорости вращения вентилятора процессорного кулера.Значения опции:10°C-85°C Данная опция может встретиться также под следующими названиями:CPU Smart Fan Target Temp SelectCPU Smart Fan TemperatureSmart CPU Fan TargetSmart CPU TemperatureSmart CPUFAN TemperatureCPUSmartFanControlФункция автоматического регулирования скорости вращения вентилятора в зависимости от температуры процессора (с повышением тепловыделения процессора скорость вращения вентилятора кулера возрастает и наоборот). Опция актуальна для материнских плат Gigabyte и ECS.Значения опции:Disabled – отключить автоматическую регулировку скорости вращения вентилятора;Enabled – установить автоматическую регулировку скорости вращения вентилятора. CPUQ—FanControlФункция автоматического регулирования скорости вращения вентилятора в зависимости от температуры процессора (с повышением тепловыделения процессора скорость вращения вентилятора кулера возрастает и наоборот). Опция актуальна для материнских плат ASUS.Значения опции:Disabled – отключить автоматическую регулировку скорости вращения вентилятора;Enabled – установить автоматическую регулировку скорости вращения вентилятора .CPUQuietFanФункция автоматического регулирования скорости вращения вентилятора в зависимости от температуры процессора (с повышением тепловыделения процессора скорость вращения вентилятора кулера возрастает и наоборот). Опция актуальна для материнских плат ASRock.Значения опции:Disabled – отключить автоматическую регулировку скорости вращения вентилятора;Enabled – установить автоматическую регулировку скорости вращения вентилятора. FAN2 Start PWM ValueУстановка начальной скорости вращения дополнительных вентиляторов в условных единицах.Значения опции:0-127FAN2 SlopeSelectPWM/°CУстановка шага увеличения скорости вращения дополнительных вентиляторов при росте температуры внутри системного блока.Значения опции:0-64FAN2 START Temp °CУстановка значения температуры внутри системного блока, при достижении которого дополнительные вентиляторы заработают на минимальных оборотах.Значения опции:20°C до 50°CFrontFanTargetTempValueУстановка температуры внутри корпуса, которую должна будет поддерживать система охлаждения повышением/снижением скорости вращения вентилятора на передней панели системного блока.Значения опции25°C-50°CLowestFanSpeedУправление оборотами вентилятора процессорного кулера при низкой температуре процессора.Значения опции:Off – остановка вентилятора при низкой температуре процессора;Slow – поддерживать минимальные обороты вентилятора при низкой температуре процессора.Lowest System Fan SpeedУправление оборотами дополнительных вентиляторов при низкой температуре внутри системного блока.Значения опции:Off – остановка вентиляторов;Slow – поддерживать минимальные обороты вентиляторов.MCPFanSpeedControl, %Выбор скорости вращения вентилятора кулера системного контроллера чипсета в процентах от максимального значения.Значения опции:0 %-100 %Mem Fan Speed Control, %Выбор скорости вращения вентилятора кулера модулей памяти в процентах от максимального значения.Значения опции:0 %-100 %RearFanTargetTempValueУстановка температуры внутри корпуса, которую должна будет поддерживать система охлаждения повышением/снижением скорости вращения вентилятора на задней панели системного блока.Значения опции25°C-50°CSmartNBFanTargetУстановка температуры системного контроллера чипсета, которую должна будет поддерживать система охлаждения повышением/снижением скорости вращения вентилятора, охлаждающего системный контроллер.Значения опции25°C-50°CSPPFanSpeedControl, %Выбор скорости вращения вентилятора кулера функционального контроллера чипсета в процентах от максимального значения.Значения опции:0 %-100 %Start Up PWMУстановка начальной скорости вращения вентилятора процессорного кулера в условных единицах.Значения опции:0-127Данная опция может встретиться также под следующими названиями:CPU Fan Start PWM ValueFAN1 Start PWM ValueLow CPU fan PWM dutyStartUp/Stop PWMTargetFanSpeedВыбор режима вращения вентилятора при температуре ниже допустимой.Значения опции:Fast – вентилятор будет вращаться быстро;Middle – вентилятор будет вращаться на средних оборотах:Slow – вентилятор будет вращаться медленно.Q—Fan1 StopTemperatureУстановка значения температуры процессора, при достижении которого работа вентилятора процессорного кулера будет остановлена.Значения опции:20°C-40°CQ—FanControlДаная опция позволяет установить автоматическую регулировку скорости вращения вентилятора в зависимости от температур процессора и чипсета.Значения опции:Disabled – отключить автоматическую регулировку скорости вращения вентилятора;Enabled – установить автоматическую регулировку скорости вращения вентилятора .Q—FanControllerФункция автоматического регулирования скорости вращения всех вентиляторов, подключенных к разъемам на материнской плате. Значения опции:Disabled – отключить автоматическую регулировку скорости вращения вентиляторов;Enabled – установить автоматическую регулировку скорости вращения вентиляторов.Данная опция может встретиться также под следующими названиями:ASUS Q-FAN ControlQ-Fan SupportSmart Q-Fan FunctionПоделиться:
Настройка персонального компьютера не ограничивается его операционной системой. Первичные настройки, связанные с инициализацией компьютера, проводятся в BIOS ПК.
Большинство настроек BIOS находятся в режиме «Авто» и не требуют к себе пристального внимания, однако, некоторые из них необходимы при установке операционной системы и тонкой настройке работы ПК.
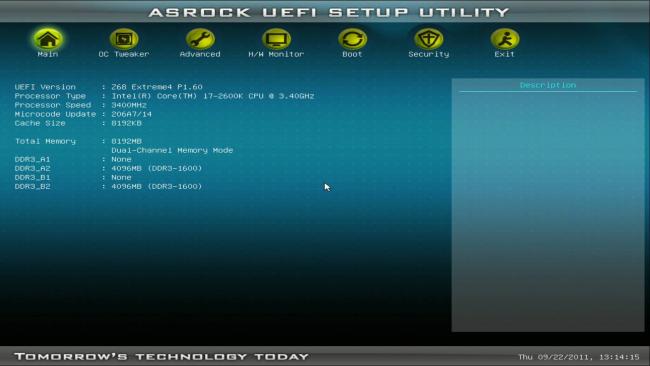
Различие между BIOS и UEFI
BIOS – это программа, «вшитая» в специальную микросхему на материнской плате компьютера, инициализирующая его устройства при запуске.
Существует два типа BIOS – «старый» BIOS и BIOS/UEFI. В настоящее время почти все компьютеры оснащены BIOS/UEFI, ускоряющим запуск ПК и предоставляющим более дружелюбный пользовательский интерфейс.
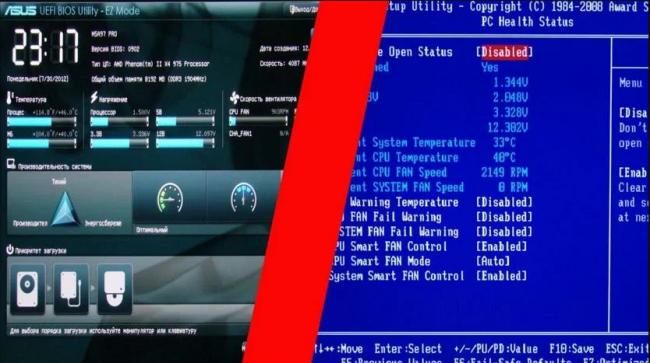
ASRock UEFI SETUP UTILITY
Различные фирмы-производители организуют настройки своих BIOS по-разному. Однако, общие принципы организации BIOS известных производителей, таких как ASUS, ASRock, Gigabyte и MSI, обычно одни и те же.
Как правило, заданные по умолчанию значения BIOS менять не рекомендуется, но внести изменения, улучшающие работу ПК или помогающие подключить новое оборудование, в BIOS можно довольно легко.
Материнская плата ASRock хранит в своем чипе BIOS утилиту UEFI SETUP UTILITY, в которую необходимо войти, чтобы произвести необходимые настройки.
Для этого сразу при включении ПК требуется нажимать клавиши «F2» или «Del», открывающие экран UEFI.

После входа в утилиту UEFI SETUP UTILITY в верхней части экрана можно увидеть ее основные разделы:
- «Main»: отображает характеристики процессора и памяти ПК;
В разделе «Main» отображается характеристика процессора и памяти ПК
- «OC Tweaker»: параметры процессора и памяти для разгона;
В разделе «OC Tweaker» отображаются параметры процессора и памяти для разгона
- «Advanced»: параметры микросхем, хранилища и напряжений;
Раздел «Advanced» отображает параметры микросхем, хранилища и напряжений
- «H/W Monitor»: статус системы и вентиляторов;
В разделе «H/W Monitor» отображается информация о системе и вентиляторах
- «Boot»: параметры загрузки ПК;
В разделе «Boot» отображаются настройки параметров загрузки ПК
- «Security»: безопасность;
Раздел «Security» отвечает за безопасность
- «Exit»: выход из UEFI.
Раздел «Exit» для выхода из БИОСа
Коснемся главных настроек, необходимых пользователю при работе на персональном компьютере.
Работа с ASRock UEFI
Клавиши для работы с меню:
- стрелки курсора – перемещение по экранам и элементам меню;
- «+»/»-» – изменение опции выбранного элемента;
- «Enter» – вызов выбранного экрана;
- «F1» – вызов общей справки;
- «F9» – загрузка оптимальных настроек по умолчанию;
- «F10» – сохранение изменений и выход из UEFI;
- «ESC» – выход из текущего экрана или переход к экрану выхода.
Примечание! Помимо клавиш клавиатуры, в UEFI также можно использовать указатель «мышь».
Настройка разделов UEFI
Main
При входе в UEFI SETUP UTILITY появится главный экран «Main», где отображаются основные характеристики установленного на ПК оборудования.
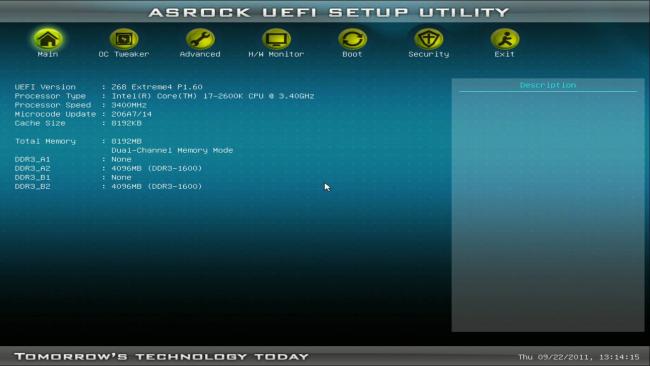
Здесь можно получить информацию по:
- версии UEFI;
- типу и частоте центрального процессора;
- типу и объему оперативной памяти ПК.
OC Tweaker
Это интересный и нужный раздел, содержащий ряд настроек для ускорения работы компьютера.
Важно! Настройки этого раздела должны проводиться опытным пользователем, т.к. выбор неверных значений может вызвать сбой в работе ПК.
Advanced Turbo 50. Режим предоставляет возможность разгона центрального процессора и оперативной памяти ПК одним щелчком мыши. Но, при выборе указанного режима можно самостоятельно устанавливать лишь значение опорной частоты и ограничение процессора по току.
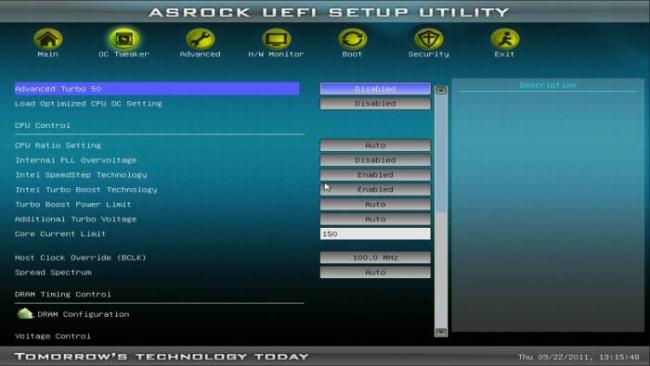
Load Optimized CPU OC Settings. В этом режиме требуется установить частоту центрального процессора, а всю остальную работу по разгону системы система проделает сама.
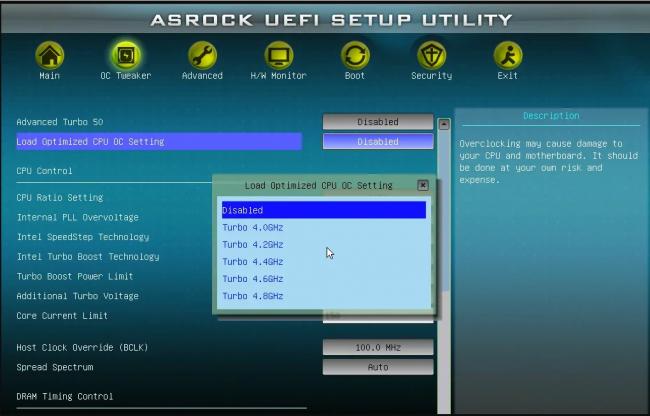
Важно! Производитель предупреждает, что выставление слишком высокой частоты в этом режиме может привести к нестабильности ПК и повреждению его оборудования.
CPU Ratio Setting. Режим изменяет множитель центрального процессора, повышая его тактовую частоту. Обычно разгон центрального процессора (ЦПУ) касается только его ядер, но не контроллера памяти или встроенного графического процессора.
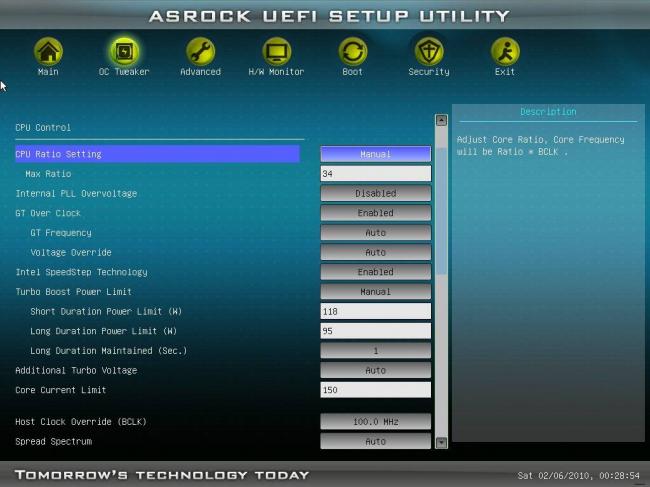
Изменение значения CPU Ratio Setting – самый простой способ ручного разгона ПК. Однако, такой разгон поддерживается только на следующих современных процессорах:
- Intel с суффиксом K или X (например, i5-2500K, i7-4690K, i7-5960X);
- Intel Pentium Anniversary Edition (Pentium G3258);
- AMD серии FX (например, FX-8150, FX-6300);
- AMD APU с суффиксом K (например, A10-7850K, A8-6600K).
Справка! Изменяя множитель CPU Ratio Setting (не затрагивая максимальных его значений), можно получить более высокую частоту работы центрального процессора.
Intel SpeedStep Technology. Новая технология энергосбережения Intel, позволяющая процессору переключаться между несколькими вариантами частоты и напряжения, чтобы экономить энергию при его простое.
В подразделе «Intel SpeedStep Technology» можно переключиться между несколькими вариантами частоты и напряжения
Если требуется, чтобы процессор работал все время на полной скорости, следует выбрать «Disabled» («Отключено»).
Примечание! Intel SpeedStep Technology будет скрыта, если текущий процессор не оказывает поддержки указанной технологии.
Чтобы включить эту функцию в ОС, для Windows XP следует установить опцию «Авто», а в «Схемах питания» ОС выставить «Портативная». Для Windows Vista или Windows 7 необходимо перевести «Intel SpeedStep Technology» в режим «Enabled» («Включено»).
Справка! Включение функции может снизить напряжение ЦПУ и вызвать нестабильность работы ПК или несовместимость с некоторыми его блоками питания. В этой ситуации опцию необходимо перевести в состояние «Disabled» (Отключить).
Intel Turbo Boost Technology. Режим позволяет ядрам процессора работать быстрее, чем отмеченная частота ЦПУ в конкретном случае. Значение по умолчанию «Disabled» (Выключено).
Подраздел «Intel Turbo Boost Technology» позволяет ядрам процессора работать быстрее
Turbo Boost Power Limit. Настройки предела мощности режима «Turbo». Выбираемые варианты: «Авто», «Ручное». Значение по умолчанию «Auto» («Авто»).
В подразделе «Turbo Boost Power Limit» настраивается предел мощности режима «Turbo»
Turbo Mode Extra Voltage. Используется для добавления напряжения на центральном процессоре, когда он находится в режиме Turbo.
Важно! Turbo Mode Extra Voltage полезен при разгоне ЦП, т.к. высокие тактовые частоты требуют более высоких напряжений. Однако, подходить к этому параметру следует крайне осторожно, т.к. даже небольшое его изменение (около 15%) может сжечь процессор.
Host Clock Frequency Override. Используется для разгона центрального процессора через изменение частоты его системной шины.
В подразделе «Host Clock Frequency Override» меняем частоту системной шины процессора для его разгона
Справка! Этот режим используется для разгона ПК наиболее часто, т.к. не требует от центрального процессора разблокированного множителя.
Spread Spectrum. Снижает электромагнитное излучения ЦПУ на его тактовой частоте. По умолчанию установлено «Auto» (Авто).
Режим «Spread Spectrum» снижает электромагнитное излучения ЦПУ
Примечание! Если выполняется серьезный разгон центрального процессора, для повышения стабильности системы режим требуется перевести в режим «Disabled» («Отключено»).
Load XMP Setting. Загрузка расширенных настроек оперативной памяти ПК.
Подраздел «Load XMP Setting» имеет расширенные настройки оперативной памяти
Параметры конфигурации:
- «Auto» (Авто);
- «Profile 1» (Профиль 1);
- «Profile 2» (Профиль 2).
Значением по умолчанию является «Auto» («Авто»).
Справка! В «Load XMP Setting» можно попробовать выставить «Профиль 1» или «Профиль 2» для увеличения производительности оперативной памяти.
DRAM Frequency. Устанавливает рабочую частоту памяти. Если выбрано «Auto», материнская плата сама обнаружит вставленные модули памяти и автоматически назначит им соответствующую частоту. Для получения наилучших результатов оставить режим «Auto» (Авто).
В подразделе «DRAM Frequency» устанавливается рабочая частота памяти
Следующие четыре значения помогают дополнительно увеличить разгон ПК:
- CAS# Latency (tCL). Автоматическая/ручная настройка задержки CAS# (tCL). По умолчанию установлено значение «Auto» («Авто»);
- RAS# to CAS# Delay (tRCD). Изменение автоматической/ручной настройки задержки оперативной памяти RAS# на CAS# (tRCD). По умолчанию установлено значение «Auto»;
- Row Precharge Time (tRP). Автоматическая/ручная настройка времени предварительного заряда по RAS. По умолчанию установлено значение «Auto»;
- RAS# Active Time (tRAS). Автоматическая/ручная настройка RAS# Active Time (tRAS). По умолчанию выставлено значение «Auto». Подразделы для настройки дополнительного увеличения разгона ПК
Внизу раздела также находятся профили, сохраняющие варианты произведенного разгона.
Внизу раздела выбираем профиль, сохраняющий вариант произведенного разгона
Важно! Если проведен разгон ЦПУ и памяти ПК, необходимо переключиться в раздел «H/W Monitor» и посмотреть состояние системы.
H/W Monitor
H/W Monitor показывает состояние системы и ее вентиляторов:
Настройки раздела «H-W Monitor» показывают состояние системы и ее вентиляторов
- «CPU Temperature». Температура центрального процессора;
- «M/B Temperature». Температура системной логики материнской платы;
- «CPU Fan Speed». Частота вращения вентиляторов ЦПУ, зависящая от его температуры;
- «Chassis Fan Speed». Частота вращения вентиляторов материнской платы, зависящая от ее температуры;
- «Target CPU Temperature». Настройка позволяет выставить температуру ЦПУ, ниже которой вращение его вентиляторов будет уменьшаться. В настройке «Target CPU Temperature» выставляем температуру ЦПУ, ниже которой вращение его вентиляторов будет уменьшаться
Справка! Максимальные значения температуры процессора можно узнать на сайте его производителя.
Если параметры нагрева процессора не выходят за пределы, установленные производителем, разгон ЦПУ выполнен верно.
В этом случае можно сохранить выставленные значения в разделе «Exit» и проверить стабильность работы ПК после его перезагрузки.
Boot
В этом разделе отображаются доступные устройства и выбор приоритета загрузки ПК:
- «Boot Option #1». Вариант загрузки No1, устанавливающий первое устройство загрузки. Обычно здесь выбирается жесткий диск (HDD), на котором установлена ОС; В подразделе «Boot Option #1» устанавливается первое устройство загрузки
Справка! Если ОС устанавливается с внешнего носителя (DVD-ROM, USB-Flash и т.д.), необходимо выбрать его в пункте Boot Option #1. При этом в пункте «Hard Drive BBS Priorities» необходимо выставить значение «Disabled».
- «Hard Drive BBS Priorities». Установка первоочередной загрузки с HDD; В подразделе «Hard Drive BBS Priorities» устанавливается первоочередная загрузка с HDD
- «Setup Prompt Timeout». Устанавливает значение паузы перед началом загрузки операционной системы. В подразделе «Setup Prompt Timeout» устанавливается значение паузы перед началом загрузки операционной системы
Остальные опции этого раздела можно пропустить.
Информация по установке и загрузке Windows
Загрузка Windows в режиме GPT
Справка! GPT – новая структура разделов HDD, позволяющая использовать более 2 Тб дискового пространства.
Шаг 1. Открыть раздел «Boot», в «PCI ROM Priority» выбрать «EFI Compatible ROM» и сохранить изменения UEFI.
В разделе «Boot» открываем подраздел «PCI ROM Priority»Выбираем «EFI Compatible ROM»
Шаг 2. В начале загрузки ПК нажимать клавишу «F11» и в появившемся меню выбрать пункт «UEFI: xxx», где «xxx» – загрузочное устройство Windows.
Выбираем пункт с названием «UEFI»
Загрузка Windows в режиме MBR
В начале загрузки ПК нажимать клавишу «F11» и в появившемся меню выбрать «AHCI/SATA: xxx», где «xxx» – загрузочное устройство Windows.
Примечание! UEFI последних версий могут распознавать необходимые устройства автоматически, входить в загрузчик по клавише «F11» в этом случае не требуется.
Установка операционной системы на жесткий диск емкостью более 2Тб
Шаг 1. Убедиться, что для установки используется 64-разрядная версия Windows.
Шаг 2. Перейти в раздел «Advanced», щелкнуть «Storage Configuration» и в «SATA Mode» выбрать «AHCI Mode».
Переходим в раздел «Advanced», щелкаем по подразделу «Storage Configuration»В подразделе «SATA Mode» выбираем значение «AHCI Mode»
Шаг 3. Сохранить настройки UEFI.
Шаг 4. В начале загрузки ПК нажимать клавишу «F11» и в появившемся меню выбрать пункт «UEFI: xxx», где «xxx» – загрузочное устройство Windows.
Выбираем пункт с названием «UEFI»
Шаг 5. Запустить установку операционной системы с загрузочного устройства.
Установка Windows 7 на диск GPT
Основная задача «Secure Boot» заключается в блокировании сторонних процессов при загрузке ПК вплоть до блокировки съемных носителей.
Windows 7 не поддерживает установку на жесткие диски с GPT-оглавлением. Чтобы установить Windows 7 в UEFI, необходимо отключить в его настройках опцию «Secure Boot» («UEFI-boot»).
Перейти в раздел «Security» и в пункте «Secure Boot» выбрать «Disabled».
Переходим в раздел «Security», в пункте «Secure Boot» выбираем «Disabled»
Справка! Отключить «Secure Boot» можно не во всех версиях UEFI. В этих случаях помогает только смена прошивки BIOS.
Активация оборудования
Иногда возникают ситуации, когда оборудование в операционной системе отключено, а при просмотре в «Диспетчере задач» активировать его не получается. Часто подобная ситуация возникает при использовании USB-портов, встроенных видеокамер, звуковых плат, и т.д.
Это может означать, что данное оборудование отключено в BIOS/UEFI.
Для включения оборудования требуется войти в BIOS/UEFI, найти его и активировать. Для этого нужно:
- Перейти в раздел «Advanced», далее раскрыть подраздел «South Bridge Configuration». Переходим в раздел «Advanced», далее раскрываем подраздел «South Bridge Configuration»
- Найти отключенное устройство со значением «Disabled» или «Off», активировать, изменив на значение «Enabled» или «Auto». В строке с отключенным устройством меняем значение на «Enabled» или «Auto»
Выход из ASRock UEFI
После проведения всех настроек можно выйти из UEFI SETUP UTILITY, сохранив сделанные изменения.
Для этого нужно перейти в раздел «Exit», щелкнуть на пункте «Save Changes and Exit» и нажать «Yes».
Переходим в раздел «Exit», щелкаем на пункте «Save Changes and Exit», нажимаем «Yes»
Если по каким-либо причинам требуется сбросить UEFI на первоначальные (заводские) настройки, нужно щелкнуть пункт «Load UEFI Defaults» и ответить «Yes» на появившийся запрос.
Для сброса БИОСа к заводским настройкам щелкаем по пункту «Load UEFI Defaults», затем по «Yes»
UEFI SETUP UTILITY также предоставляет множество других настроек, подробности о которых можно узнать в документации на материнскую плату и в справке, вызываемой по клавише «F1».
Видео — Обзор BIOS UEFI Asrock P67 PRO3
Вопрос от пользователя
Добрый день.
Поиграв минут 40-50 в одну компьютерную игру (прим.: название вырезано) — температура процессора вырастает до 70-80 градусов (Цельсия). Поменял термопасту, почистил от пыли — результат такой же.
Вот думаю, можно ли увеличить скорость вращения кулера на процессоре до максимума (а то на мой взгляд он слабо вращается)? Температура без загрузки процессора — 40°C. Кстати, такое возможно из-за жары? А то у нас около 33-36°C за окном…
Артур, Саранск
Доброго дня!
Конечно, от температуры помещения, в котором стоит компьютер — сильно зависит и температура компонентов, да и нагрузка на систему охлаждения (поэтому, с перегревом чаще всего, приходится сталкиваться в летнее жаркое время). То, что у вас температура доходит до 80 градусов — явление не нормальное (хотя некоторые производители ноутбуков допускают такой нагрев).
Конечно, можно попробовать выставить настройки вращения кулера на максимум (если это еще не так), но я все же бы рекомендовал провести комплекс мер (о них можете узнать из статьи по измерению и контролю температуры процессора, видеокарты, HDD — https://ocomp.info/kak-uznat-temperaturu-cpu-gpu-hdd.html).
Кстати, так же часто возникает обратная сторона медали: кулеры вращаются на максимуме и создают сильный шум (в то время, как пользователь вообще ничем не нагружает компьютер, и они могли бы вращаться куда медленнее и тише).
Ниже рассмотрю, как можно отрегулировать их скорость вращения, и на что обратить внимание. И так…
♣
Увеличение/уменьшение скорости вращения кулеров
Вообще, на современном компьютере (ноутбуке) скорость вращения кулеров устанавливает материнская плата, на основе данных от датчиков температуры (т.е. чем она выше — тем быстрее начинают вращаться кулеры) и данных по загрузке. Параметры, от которых отталкивается мат. плата, обычно, можно задать в BIOS.
В чем измеряется скорость вращения кулера
Она измеряется в оборотах в минуту. Обозначается этот показатель, как rpm (к слову, им измеряются все механические устройства, например, те же жесткие диски).
Что касается, кулера, то оптимальная скорость вращения, обычно, составляет порядка 1000-3000 rpm. Но это очень усредненное значение, и сказать точное, какое нужно выставить — нельзя. Этот параметр сильно зависит от типа вашего кулера, для чего он используется, от температуры помещения, от типа радиатора и пр. моментов.
Способы, как регулировать скорость вращения:
- в настройках BIOS (статья о том, как в него войти: https://ocomp.info/kak-voyti-v-bios.html). Этот способ не всегда оправдан, т.к. в BIOS нужно заходить, чтобы изменить те или иные параметры (т.е. тратить время, а изменять значения часто требуется оперативно). К тому же, технологии автоматической регулировки (типа Q-Fan, CPU Fan Control, Fan Monitor, Fan Optimize и т.д.) — не всегда работают оптимально (раскручивая кулер на максимум там, где это ненужно).
- физически отключить шумящий кулер или установить реобас (спец. устройство, позволяющее регулировать вращение кулера). Этот вариант так же не всегда оправдан: то отключить кулер, а когда понадобиться — включить, не самая лучшая затея разбирать/собирать ПК. Тот же реобас — лишние расходы, да и не на каждый компьютер его установишь;
Реобас
- с помощью специальных утилит. Одна из таких очень известных утилит — это SpeedFan. Это, на мой взгляд, один из самых простых и быстрых вариантов отрегулировать скорость вращения кулеров, установленных на компьютере. В том же BIOS отображаются не все кулеры, например, если оный подключен не к материнской плате. Именно на ней и остановлюсь в этой статье…
♣
SpeedFan
Сайт разработчика: http://www.almico.com/sfdownload.php
Бесплатная многофункциональная утилита, позволяющая контролировать температуру компонентов компьютера, а также вести мониторинг за работой кулеров. Кстати, «видит» эта программа почти все кулеры, установленные в системе (в большинстве случаев).
Кроме этого, можно динамически изменять скорость вращения вентиляторов ПК, в зависимости от температуры компонентов. Все изменяемые значения, статистику работы и пр., программа сохраняет в отдельный log-файл. На основе них, можно посмотреть графики изменения температур, и скоростей вращения вентиляторов.
SpeedFan работает во всех популярных Windows 7, 8, 10 (32|64 bits), поддерживает русский язык (для его выбора, нажмите кнопку «Configure», затем вкладку «Options», см. скриншот ниже).
Выбор русского языка в SpeedFan
♣
Главное окно и внешний вид программы SpeedFan
После установки и запуска утилиты SpeedFan — перед вами должна появиться вкладка Readings (это и есть главное окно программы — см. скриншот ниже). Я на своем скриншоте условно разбил окно на несколько областей, чтобы прокомментировать и показать, что за что отвечает.
Главное окно программы SpeedFan
- Блок 1 — поле «CPU Usage» указывает на загрузку процессора и его ядер. Рядом также располагаются кнопки «Minimize» и «Configure», предназначенные для сворачивания программы и ее настройки (соответственно). Есть еще в этом поле галочка «Automatic fan speed» — ее назначение автоматически регулировать температуру (об этом расскажу чуть ниже);
- Блок 2 — здесь располагаются список обнаруженных датчиков скорости вращения кулеров. Обратите внимание, что у всех у них разное название (SysFan, CPU Fan и пр.) и напротив каждого — свое значение rpm (т.е. скорости вращения в минуту). Часть датчиков показывают rpm по нулям — это «мусорные» значения (на них можно не обращать внимание *). Кстати, в названиях присутствуют непонятные для кого-то аббревиатуры (расшифрую на всякий случай): CPU0 Fan — вентилятор на процессоре (т.е. датчик с кулера, воткнутого в разъем CPU_Fan на мат. плате); Aux Fun, PWR Fun и пр. — аналогично показывается rpm вентиляторов подключенным к данным разъемам на мат. плате;
- Блок 3 — здесь показана температура компонентов: GPU — видеокарта, CPU — процессор, HDD — жесткий диск. Кстати, здесь также встречаются «мусорные» значения, на которые не стоит обращать внимания (Temp 1, 2 и пр.). Кстати, снимать температуру удобно с помощью AIDA64 (и др. спец. утилит), о них здесь: https://ocomp.info/harakteristiki-kompyutera.html
- Блок 4 — а вот этот блок позволяет уменьшать/увеличивать скорость вращения кулеров (задается в процентном отношении. Меняя проценты в графах Speed01, Speed02 — нужно смотреть, какой кулер изменил обороты (т.е. что за что отвечает).
♦
Важно! Список некоторых показателей в SpeedFan не всегда будет совпадать с тем кулером, которым он подписан. Дело все в том, что некоторые сборщики компьютеров подключают (по тем или иным соображениям), например, кулер для процессора не в гнездо CPU Fan. Поэтому, рекомендую постепенно изменять значения в программе и смотреть на изменения скорости вращения и температуры компонентов (еще лучше, открыть крышу системного бока и визуально смотреть, как изменяется скорость вращения вентиляторов).
♣
Настройка скорости вращения вентиляторов в SpeedFan
Вариант 1
- В качестве примера попробует отрегулировать скорость вращения вентилятора процессора. Для этого необходимо обратить внимание на графу «CPU0 Fan» — именно в ней должен отображаться показатель rpm;
- Далее поочередно меняйте значения в графах «Pwm1», «Pwm2» и др. Когда значение изменили — подождите некоторое время, и смотрите, не изменился ли показать rpm, и температура (см. скрин ниже);
- Когда найдете нужный Pwm — отрегулируйте скорость вращения кулера на оптимальное число оборотов (о температуре процессора я высказывался здесь, также рекомендую для ознакомления).
Регулировка Pwm
♦
Вариант 2
Если вы хотите, чтобы был задействован «умный» режим работы (т.е. чтобы программа динамически меняла скорость вращения, в зависимости от температуры процессора), то необходимо сделать следующее (см. скриншот ниже):
- открыть конфигурацию программы (прим.: кнопка «Configure»), затем открыть вкладку «Скорости»;
- далее выбрать строчку, которая отвечает за нужный вам кулер (необходимо предварительно найти экспериментальным путем, как рекомендовал в варианте 1, см. чуть выше в статье);
- теперь в графы «Минимум» и «Максимум» установите нужные значения в процентах и поставьте галочку «Автоизменение»;
- в главном окне программы поставьте галочку напротив пункта «Автоскорость вентиляторов». Собственно, таким вот образом и регулируется скорость вращения кулеров.
Режим автоскорости вентиляторов
Дополнение! Желательно также зайти во вкладку «Температуры» и найти датчик температуры процессора. В его настройках задайте желаемую температуру, которую будет поддерживать программа, и температуру тревоги. Если процессор нагреется до этой тревожной температуры — то SpeedFan начнет раскручивать кулер на полную мощность (до 100%)!
♣
Для тех, у кого не работает SpeedFan
Настройка автоматической регулировки вращения кулеров в BIOS
Не всегда утилита SpeedFan корректно работает. Дело в том, что в BIOS есть специальные функции, отвечающие за автоматическую регулировку скорости вращения кулеров. Называть в каждой версии BIOS они могут по-разному, например, Q-Fan, Fan Monitor, Fan Optomize, CPU Fan Contol и пр. И сразу отмечу, что далеко не всегда они работают корректно, по крайне мере SpeedFan позволяет очень точно и тонко отрегулировать работу кулеров, так чтобы они и задачу выполняли, и пользователю не мешали ☺.
Чтобы отключить эти режимы (на фото ниже представлен Q-Fan и CPU Smart Fan Control), необходимо войти в BIOS и перевести эти функции в режим Disable. Кстати, после этого кулеры заработают на максимальную мощность, возможно станут сильно шуметь (так будет, пока не отрегулируете их работу в SpeedFan).
Возможно вам пригодится статья о том, как войти в BIOS — https://ocomp.info/kak-voyti-v-bios.html
Горячие клавиши для входа в меню BIOS, Boot Menu, восстановления из скрытого раздела — https://ocomp.info/goryachie-klavishi-dlya-vh-bios-boot-menu.html
Настройка вращения кулеров в BIOS
♣
На этом сегодня всё, всем удачи и оптимальной работы вентиляторов…
Good Luck!

Другие записи:
Игры для старого компьютера: часть 2 — гонки, ралли
Как приблизить фрагмент в видео: увеличение выбранной области, объекта
Настройки и интерфейс новых драйверов AMD Radeon Software Crimson ReLive
- Windows 10: не скрывается панель задач при просмотре видео. Что сделать, чтобы в полноэкранном …
Как заказать товар на AliExpress со скидкой (покупка в интернет-магазине с экономией)
Как проверить компьютер на вирусы и вредоносное ПО
- Повторяющиеся значения в Excel: как удалить дубликаты, или просто найти и выделить
- Как отформатировать жесткий диск: способы
Используемые источники:
- http://xiod.ru/bios-regulirovka-skorosti-vrashheniya-vent/
- https://pc-consultant.ru/soft/asrock-uefi-setup-utility-bios-nastrojka/
- https://ocomp.info/kak-nastroit-skorost-kulera.html
 Как управлять работой кулера на ноутбуке
Как управлять работой кулера на ноутбуке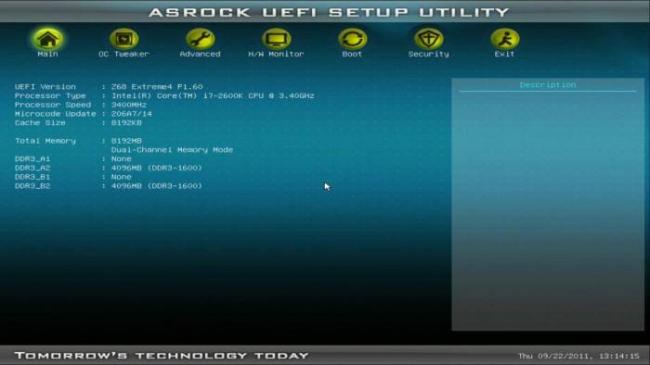 В разделе «Main» отображается характеристика процессора и памяти ПК
В разделе «Main» отображается характеристика процессора и памяти ПК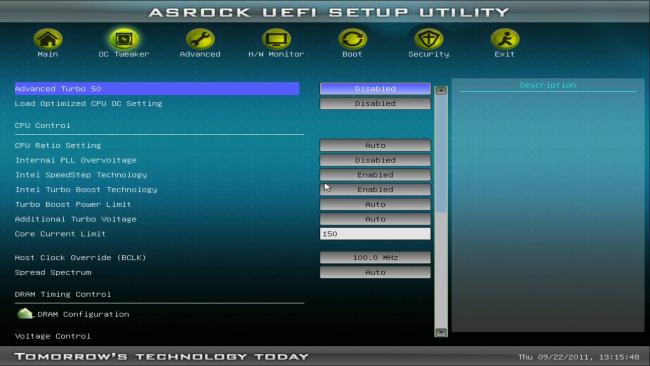 В разделе «OC Tweaker» отображаются параметры процессора и памяти для разгона
В разделе «OC Tweaker» отображаются параметры процессора и памяти для разгона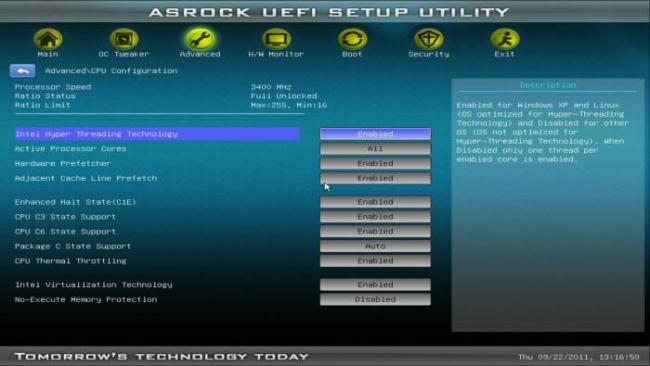 Раздел «Advanced» отображает параметры микросхем, хранилища и напряжений
Раздел «Advanced» отображает параметры микросхем, хранилища и напряжений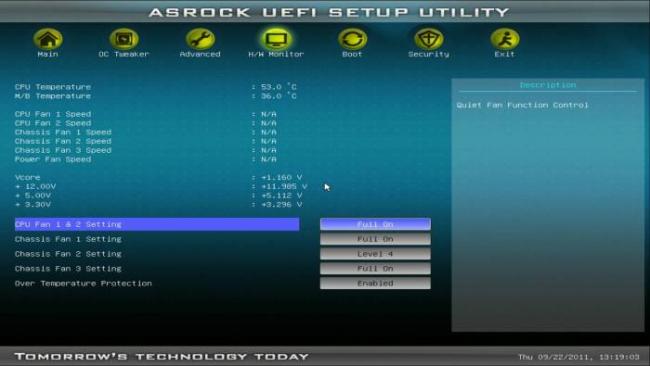 В разделе «H/W Monitor» отображается информация о системе и вентиляторах
В разделе «H/W Monitor» отображается информация о системе и вентиляторах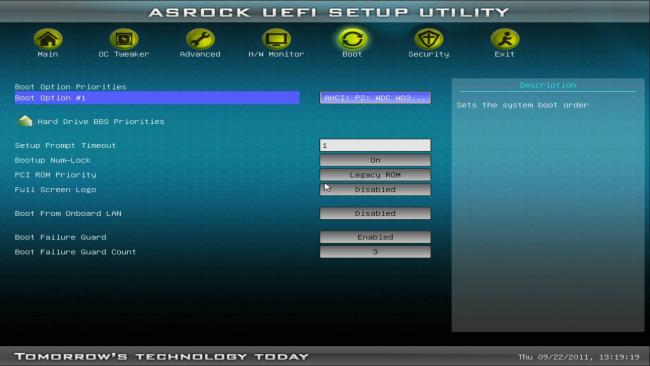 В разделе «Boot» отображаются настройки параметров загрузки ПК
В разделе «Boot» отображаются настройки параметров загрузки ПК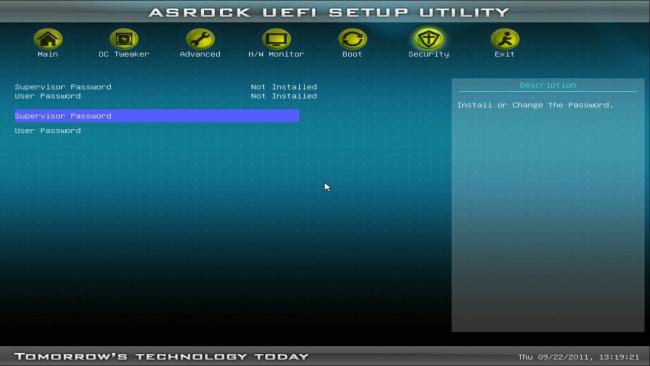 Раздел «Security» отвечает за безопасность
Раздел «Security» отвечает за безопасность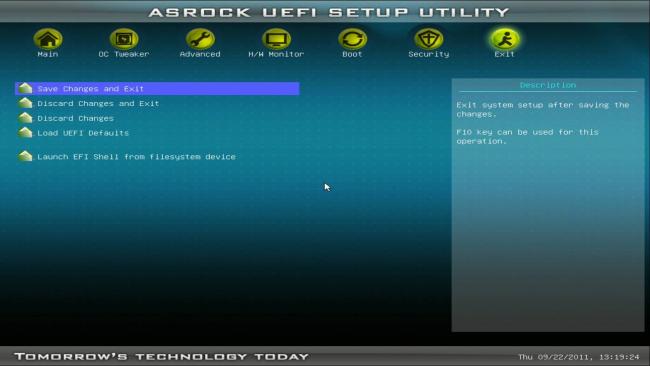 Раздел «Exit» для выхода из БИОСа
Раздел «Exit» для выхода из БИОСа Asrock 970m pro3 настройка биоса
Asrock 970m pro3 настройка биоса Лучшие программы для регулировки скорости кулера
Лучшие программы для регулировки скорости кулера
 Игры для старого компьютера: часть 2 — гонки, ралли
Игры для старого компьютера: часть 2 — гонки, ралли Как приблизить фрагмент в видео: увеличение выбранной области, объекта
Как приблизить фрагмент в видео: увеличение выбранной области, объекта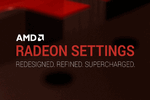 Настройки и интерфейс новых драйверов AMD Radeon Software Crimson ReLive
Настройки и интерфейс новых драйверов AMD Radeon Software Crimson ReLive Как заказать товар на AliExpress со скидкой (покупка в интернет-магазине с экономией)
Как заказать товар на AliExpress со скидкой (покупка в интернет-магазине с экономией) Как проверить компьютер на вирусы и вредоносное ПО
Как проверить компьютер на вирусы и вредоносное ПО


 Настройки BIOS Award. Раздел PnP/PCI Configuration Setup.
Настройки BIOS Award. Раздел PnP/PCI Configuration Setup. Как включить или отключить видеокарту в BIOS-е?
Как включить или отключить видеокарту в BIOS-е? Как зайти в BIOS (UEFI) на Windows 10? Все способы
Как зайти в BIOS (UEFI) на Windows 10? Все способы Как обновить биос материнской платы ASRock
Как обновить биос материнской платы ASRock