Содержание
- 1 Создание аккаунта Яндекс.Метрики
- 2 Ручная установка Yandex Metrika (Способ №1)
- 3 Установка через GoogleTagManager (Способ №2)
- 4 Установка Yandex.Metrika через плагины и модули для CMS (Способ №3)
- 5 Пошаговая инструкция по Яндекс.Метрике
- 6 Что такое Яндекс.Метрика и для чего она нужна?
- 7 Как войти в личный кабинет Яндекс.Метрики
- 8 Как создать счетчик Яндекс.Метрики
- 9 Как настроить счетчик Яндекс.Метрики
- 10 Как установить счетчик Яндекс.Метрики
- 11 Как настроить цели в Яндекс.Метрике
- 12 Стандартные отчеты в Яндекс.Метрике
- 13 Как предоставить гостевой доступ к Яндекс.Метрике
- 14 Бонус: Как исправить замедление скорости загрузки сайта Яндекс.Метрикой
Яндекс.Метрика — это инструмент веб-аналитики, позволяющий не только отслеживать количество посетителей сайта, но фиксировать действия и конверсии. Также сервис, дает возможность получать данные о пользователях:
- Пол
- Возраст
- Географию
- Устройства
Данные о визитах и пользователях помогут бизнесу создавать сегменты для настройки рекламных компаний в Яндекс.Директ и составлять портрет целевой аудитории.
Создание аккаунта Яндекс.Метрики
Чтобы установить Яндекс.Метрику на сайт потребуется посетить сайт metrika.yandex.ru.
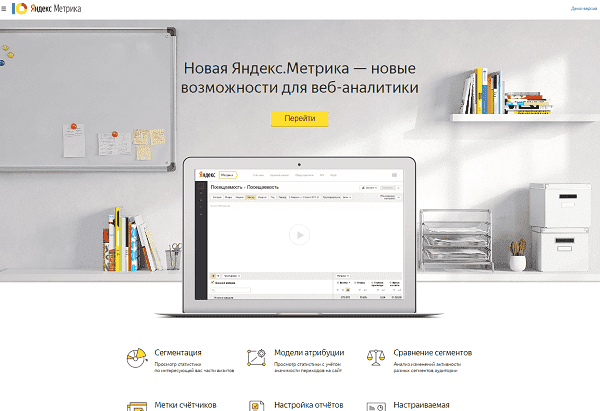
После чего нажимаем на кнопку «Перейти» и входим в яндекс.аккаунт или создаем новый.
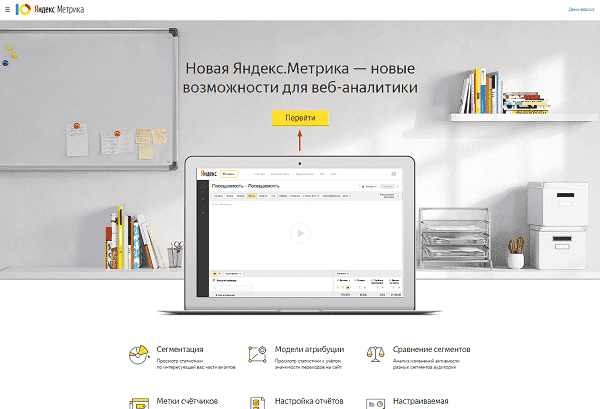
В появившемся окне видим список счетчиков. Если у Вас не было создано счетчиков Яндекс.Метрики или нет доступа к ним, то будет выведена надпись «Не найдено ни одного счётчика».
Для создания необходимо нажать на кнопку «Добавить счетчик».

В появившемся окне необходимо заполнить:
- Имя счетчика. Например, домен сайта, имя не влияет на характеристики счетчика и необходимо лишь для навигации;
- Адрес сайта. Необходимо указать домен или полный путь к сайту;
- Дополнительные адреса. Добавляет строчку для указания адреса, где можно указать дополнительный адрес сайта. Необходимо для фильтрации и мониторинга доступности сразу нескольких смежных сайтов, например, поддоменов;
- Принимать данные только с указанных адресов. Ограничивает прием статистики именно с указанных адресов сайта. Если данный пункт не указан, то статистика будет учитываться со всех сайтов, где был установлен счетчик (не зависимо от указанных адресов).
- Часовой пояс. Необходимо указывать часовой пояс клиентов, например, если сайт работает в основном в Москве, то потребуется выбрать «(GMT+03:00) Москва, Санкт-Петербург». Отвечает за корректность отчета «Посещаемость по времени суток»;
- Вебвизор, карта скроллинга, аналитика форм (рекомендуется). Дает возможность к соответствующим инструментам веб-аналитики.
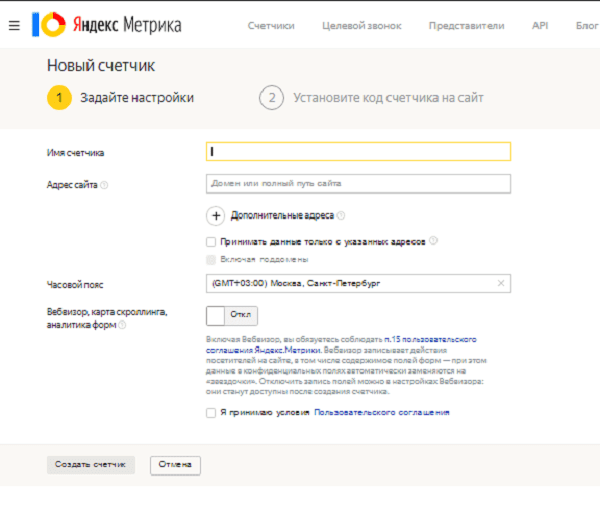
Пример корректно заполненных полей представлен ниже.
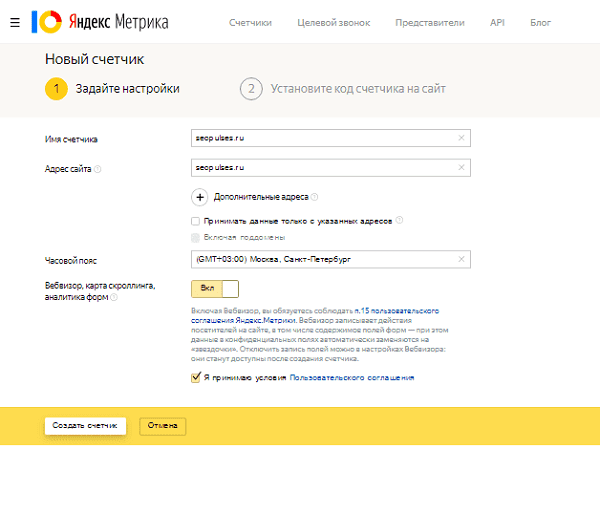
Для создания счетчика необходимо принять условия пользовательского соглашения и нажать на «Создать счетчик» и будет представлен код для установки Яндекс.Метрики.
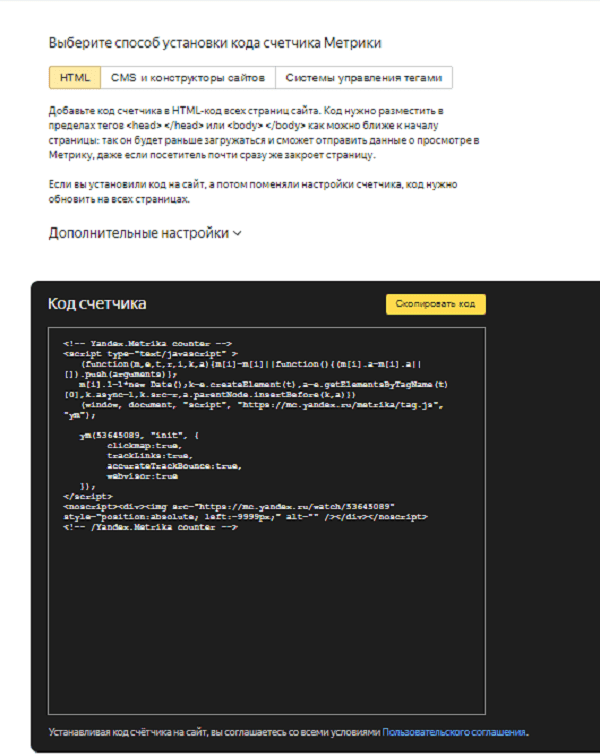
При необходимости можно вывести дополнительные настройки, где имеются:
- Отслеживание хеша в адресной строке браузера. Функция полезна для сайтов на AJAX;
- Для XML сайтов. В большинстве случаев не требуется;
- В одну строку. Компонует код в одну строку;
- Информер. Добавляет на сайт блок на сайт, показывающий статистику сайта, бывает простой и расширенный. Во втором случае при нажатии на блок показывается специальный виджет со статистикой за неделю (визиты, просмотры, пользователи, визиты);
- Альтернативный CDN. Помогает корректно учитывать посещаемость из регионов, где заблокирован доступ ресурсам Яндекса. При включении опции может снизиться скорость загрузки счетчика;
- Устаревший код счетчика (не рекомендуется);
- Отправка в Метрику данных электронной коммерции. Необходима только при настроенной электронной коммерции (можно будет настроить позже);
- Валюта. По умолчанию используется Российский рубль (RUB);
- Тайм-аут визита. При бездействии пользователя на сайте в указанный промежуток времени визит будет считаться завершенным. Может принимать значения от 30 до 360, измеряется в минутах. По умолчанию используется 30 минут.
После этого можно приступать к установке кода Яндекс.Метрики на сайт.
Ручная установка Yandex Metrika (Способ №1)
Ручная установка подойдет для тех, кто разбирается в структуре файлов своего сайта и обладает базовыми знаниями HTML.
Для установки потребуется внедрить код на все страницы сайта, как можно ближе к началу документа. Как правило, это элементы header (шапка сайта) или footer (подвал).
Для установки на WordPress потребуется зайти в «Внешний вид»-«Редактор» и найти файл head или footer и перед закрывающимся тегом установить счетчик.

Также это можно сделать через FTP или файловый менеджер хостинга. Путь для данных файлов выглядит как «/wp-content/themes/ваша-тема/header.php».
Для установки на Opencart необходимо зайти в файловый менеджер на хостинге или через FTP и изменить файл header.tpl, стандартный путь для файла «/catalog/view/theme/ваша-тема/template/common/header.tpl».
Установка через GoogleTagManager (Способ №2)
Если на сайте установлен менеджер тегов Google (GTM), то процесс установки будет значительно проще.
Заходим в аккаунт GTM для нужного сайта и выбираем вкладку «Теги» и нажимаем на кнопку «Создать»
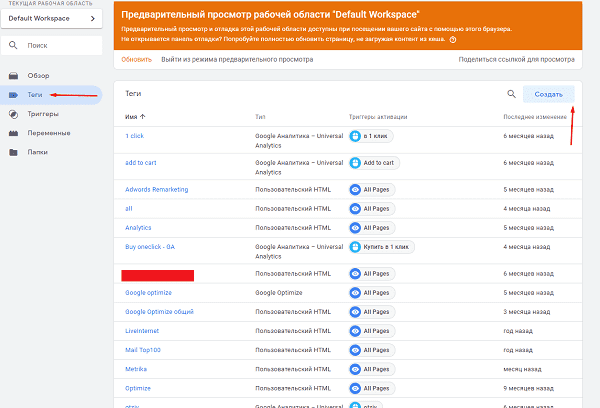
Даем тегу название, например, yandexmetrika и выбираем конфигурацию тега.
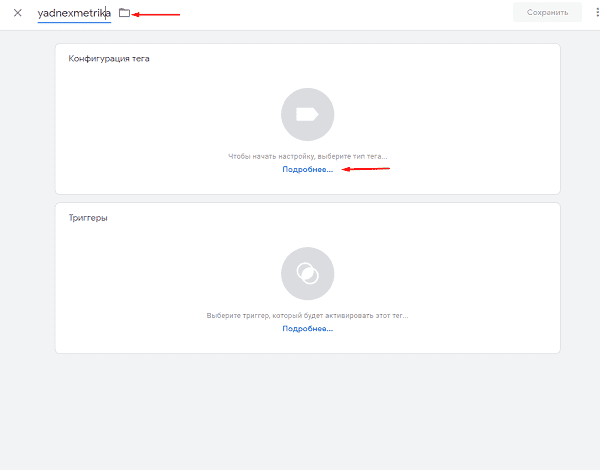
Выбираем конфигурацию тега «Пользовательский HTML»
В появившемся редакторе вводим созданный код счетчика.
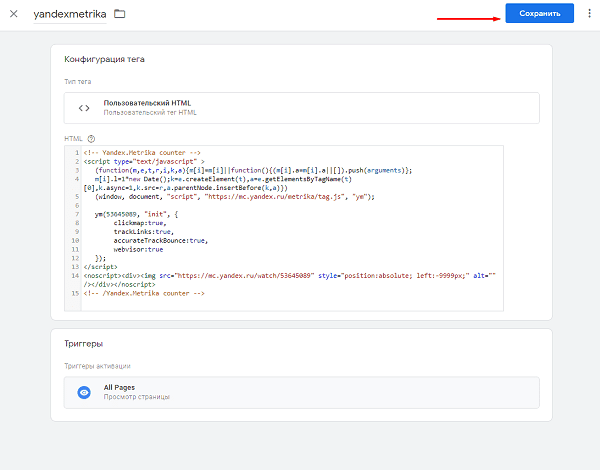
Теперь выбираем триггер для взаимодействия, который должен быть «All pages», что позволит подгружать счетчик на всех страницах сайта (где установлен Google Tag Manager).
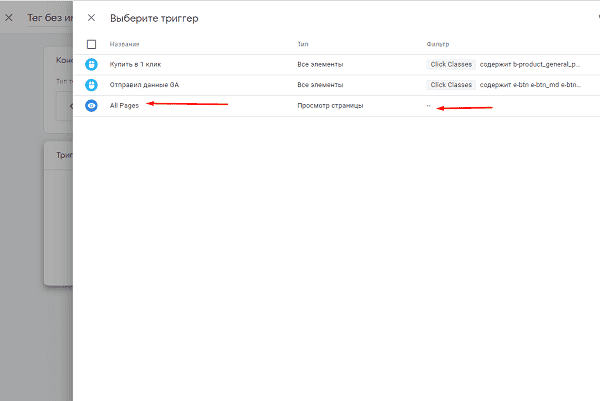
После сохраняем тег.
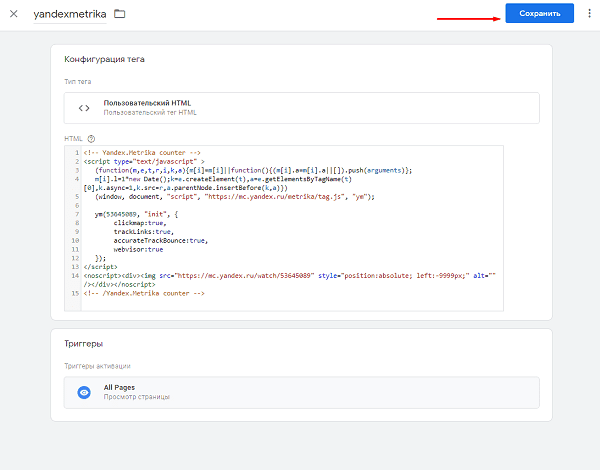
Завершающий этап публикация новой версии, где также стоит указать, что основным отличием ее от предыдущей является появление тега yandex metrika.
Все готово, счетчик установлен.
Установка Yandex.Metrika через плагины и модули для CMS (Способ №3)
Самый простой способ, подразумевающий под собой внедрение дополнительного функционала, позволяющего без знаний кода внедрить сервис данный сервис аналитики.
Для примера устанавливаем сервис Yandex.Metrika на сайт WordPress. В первую очередь заходит в административную панель сайта и выбираем вкладку «Плагины»->«Добавить новый», а в строке поиска вводим «yandex metrika».
После этого устанавливаем плагин (кнопка «Установить») и активируем его.
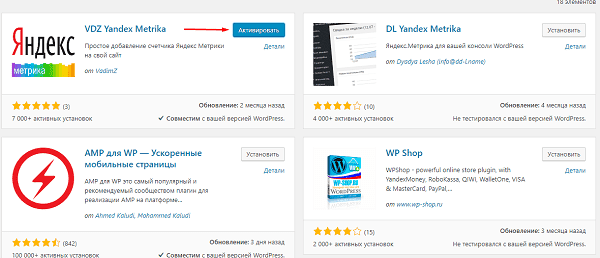
Для работы счетчика достаточно ввести ID в настройках, после чего статистика начнет собираться.
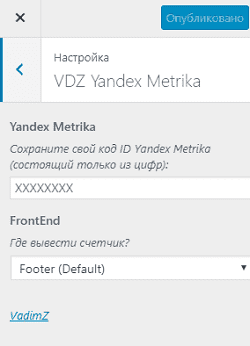
Теперь можно переходить к:
- Установке целей;
- Связи с Яндекс.Вебмастером.
1 6036Аналитика
Пошаговая инструкция по Яндекс.Метрике
Что такое Яндекс.Метрика и для чего она нужна?
Яндекс.Метрика — это бесплатная система веб-аналитики принадлежащая компании Яндекс. Метрика собирает различные данные о посетителях сайта и их взаимодействии с интерфейсом, позволяет в дальнейшем оценивать посещаемость ресурса, проводить аналитику, и анализировать поведение пользователей. Мы поможем вам разобраться в Яндекс.Метрике, чтобы вы смогли использовать полученную информацию для развития и улучшения своего бизнеса.
Как войти в личный кабинет Яндекс.Метрики
Вход в личный кабинет Яндекс.Метрики находится по ссылке: https://metrika.yandex.ru/
После перехода по ссылке вам необходимо будет нажать на кнопку «Перейти» и в открывшейся форме ввести ваши логин и пароль от почты в Яндекс, после чего вы попадете в личный аккаунт.
Как создать счетчик Яндекс.Метрики
Чтобы создать новый счетчик в Яндекс.Метрике вам необходимо нажать на кнопку «Добавить счетчик».
На 1 этапе, в появившейся форме, вводим данные:
Имя счетчика – любое, какое вам нравится. По статистике, в 99% случаев, вписывается адрес сайта, поэтому оставьте поле пустым и оно автоматически заполнится аналогично адресу сайта.
Адрес сайта – основной домен вашего сайта, например, www.evertop.pro, а также зеркала, при необходимости.
Ставите галочки:Принимать данные только с указанных адресовВключая поддомены Это не позволит владельцам других сайтов отправлять ненужные данные в ваши отчеты в счетчике.
Вебвизор, карта скроллинга, аналитика форм — Вкл
Нажимаете «Создать счетчик»
На 2 этапе прокручиваете страницу в самый низ, нажимаете «Скопировать код» и на кнопку «Начать пользоваться».
Всё, теперь вы создали и получили код Яндекс.Метрики.
Как настроить счетчик Яндекс.Метрики
Чтобы попасть в настройки счетчика Яндекс.Метрики вам необходимо нажать на «шестерёнку».
Дополнительно мы отметили место, где вы можете узнать номер вашего счетчика.
После захода в настройки счетчика Яндекс.Метрики, ничего не трогая в других вкладках, нам необходимо перейти на вкладку «Фильтры».
Ставим галочку перед «Не учитывать мои визиты», тем самым ваши заходы на сайт не будут учитываться в статистике счетчика.
Если же у вас большая компания и множество ваших сотрудников заходит на сайт, то вы можете исключить трафик на сайт по IP-адресам, которые используют ваши сотрудники. В большинстве случаев этого не требуется.
В пункте «Фильтрация роботов» выбираете «Учитывать роботов только по строгим правилам».
Нажимаете «Сохранить».
После переходите во вкладку «Уведомления».
Ставите галочку перед пунктом «По электронной почте».
Если вы хотите дополнительно получать уведомления от Яндекс.Метрики о проблемах с доступностью сайта на телефон, то вам необходимо привязать к своему аккаунту на Яндекс свой мобильный телефон по ссылке «Настройка номеров».
Нажимаете «Сохранить».
На этом настройка счетчика Яндекс.Метрики закончена. Для перехода к списку счетчиков нажимаете на «Счетчики» или на логотип Яндекс Метрика вверху экрана слева.
Как установить счетчик Яндекс.Метрики
Для подключения кода счетчика Яндекс.Метрики к сайту есть 3 способа:
- Установить готовый плагин для вашей CMS и ввести в нем номер вашего счетчика;
- Через шаблоны с помощью Google Tag Manager.
Рассмотрим каждый из вариантов подробнее:
Установка счетчика добавлением в HTML-код
1. Открываете FTP вашего сайта и находите файл, который отвечает за вывод структуры по всему сайту. Чтобы поставить код Яндекс.Метрики на WordPress, вам необходимо открыть файл header.php, для Joomla – index.php, для OpenCart – footer.tpl. Находите в нем и сразу после него вставляете код скопированный ранее. Сохраняете изменения в файле.
Для добавления кода Яндекс.Метрики в Битрикс вам необходимо перейти в раздел «Шаблоны сайтов» и нажать кнопку «Изменить». Вставить код Яндекс.Метрики после и нажать «Сохранить».
Чтобы установить код на Wix, вам необходимо иметь платный премиум аккаунт. Перейдите на свой профиль, далее в «Домены» и выбрав ваш домен нажмите «Веб-аналитика», в появившемся поле вставьте номер вашего счетчика.
Установка с помощью использования готовых плагинов
Чтобы установить счетчик Яндекс.Метрики с помощью плагинов, перейдите на страницу с готовыми плагинами, выберите вашу CMS и далее следуйте инструкциям по установке. В 99% случаев в плагинах требуется ввести номер счетчика.
Установка с помощью системы управления тегами
Если вы используете Google Tag Manager, создайте новый тег с шаблоном Custom HTML и вставьте в него код счетчика Метрики. Не забудьте добавить триггер «Все страницы», чтобы код счетчика загружался с любой страницы сайта.
Установка счетчика в Яндекс.Дзен
Чтобы подключить счетчик Яндекс.Метрики к каналу в Дзене, необходимо перейти в настройки канала, в поле «Номер счетчика» ввести номер счетчика и нажать «Привязать».
После перейти в настройки счетчика и отключить опцию «Принимать данные только с указанных адресов», и дополнительно указать в поле «Адрес сайта» адрес вашего канала в Дзене.
Но, лучше создавать для Яндекс.Дзен отдельный счетчик в метрике. Для этого на этапе создания счетчика впишите в «Адрес сайта» URL-адрес канала.
Проверка работы счетчика Яндекс.Метрики
Чтобы проверить работает ли счетчик Яндекс.Метрики на сайте или нет, вам необходимо перейти на ваш сайт добавив в конце URL параметр ?_ym_debug=1
Например, для нашего сайта ссылка будет выглядеть следующим образом: https://evertop.pro/?_ym_debug=1
После перехода необходимо вызвать консоль, для этого нажмите сочетание клавиш сочетания клавиш Ctrl + Shift + J если у вас Windows или ⌥ + ⌘ + J если у вас операционная система от Apple. Если код метрики установлен правильно, то в консоли вы увидите номер вашего счетчика и параметры, которые отправляет код.
Также проверить установку счетчика Яндекс.Метрики можно на странице со списком ваших счетчиков. Если значок стал зеленым, то код установлен верно и счетчик работает. Если же значок желтый или красный, то вы допустили ошибку с установкой.
Как настроить цели в Яндекс.Метрике
Цель — это действие в котором заинтересован владелец сайта, она помогает:
- Отслеживать целевые действия посетителей
- Следить за конверсией на сайте
- Настраивать ретаргетинг
Для настройки целей в Яндекс.Метрике вам снова необходимо нажать на «шестерёнку», чтобы зайти в настройки счетчика. После перейти во вкладку «Цели» и нажать на кнопку «Добавить цель».
Максимальное количество целей в Яндекс.Метрике равно 200.
Существует 4 типа целей, рассмотрим каждое из них подробнее:
Цель «Количество просмотров»
Цель становится достигнута, когда пользователь за один визит просмотрит установленное вами кол-во страниц.
Цель «Посещение страниц»
Данный тип цели позволяет отслеживать:
- посещение определенной страницы или страниц;
- переходы по внешним ссылкам;
- нажатие на номер телефона;
- нажатие на электронную почту;
- скачивание файла.
Самая важная и одновременно самая простая конверсионная цель в Яндекс.Метрике, это посещение страницы подтверждения заказа после покупки товара в интернет-магазине или заказе услуг. Для этого вам необходимо создать страницу с благодарностью, любую, где будет написано, что заказ подтвержден, сопутствующий текст и дополнительная информация для покупателя. Например, это будет https://example.ru/thanks
Далее вы вписывание любое «Название».
В «Условие» выбираете url: совпадает и вставляете ссылку на страницу с благодарностью.Различие между «url: совпадает» и «url: содержит» в том, что первом отслеживается только точный URL, а во втором вы можете вставить частичное вхождение URL и цель будет отслеживаться по всем URL, где есть частичное вхождение.
Для отслеживания цели нажатия на email в Яндекс.Метрике выберите тип условия «url: содержит» и укажите в качестве условия электронный адрес, например [email protected]
Для отслеживания скачивания файла выберите тип условия «url: содержит» и укажите в качестве условия полный путь или часть пути до имени файла, который расположен на вашем сайте. Например, https://example.ru/documents/file.doc или file.doc.
Цель «JavaScript-событие»
Такая цель позволяет отслеживать нажатие кнопки, клик по ссылке, заполнение формы или выполнение любого иного JavaScript события на странице сайта.
Ниже пример, где мы настроим цель нажатия на кнопку:
«Название» – вписываем любое.
«Идентификатор цели» – вписываете любое на латинице, но которое не содержится в URL страниц сайта. Например, knopka-korziny.
Нажимаете «Добавить цель».
Далее устанавливаете код цели в исходном коде вашей страницы:
... ...
Для создания цели нажатия на ссылку в Яндекс.Метрике используется код:
... Цены ...
Установка цели на ссылку с передачей пользовательских параметров:
... Прайс ...
Достижение цели при загрузке страницы:
XXXXXX — номер вашего счетчика; TARGET_NAME — идентификатор цели. В нашем варианте вы вписываете knopka-korziny.
Составная цель
Позволяет создавать сложные цели состоящие из нескольких строго последовательных шагов. Шагами могут быть, как посещенные страницы, так и JavaScript события.
Создадим стандартную составную цель Яндекс.Метрики для интернет-магазина. Это будет переход в корзину, после выбор вариантов доставки и конечная страница с подтвержденным заказом.
«Название» — вписываем любое.
На каждом шаге добавляем вхождения в URL, которые отображаются у вас в ходе последовательного заказа товара или услуги. Например, страница доставки у вас находится по адресу: https://example.ru/shop/delivery/. Вы можете вписать в «Условие»:
url: совпадает – https://example.ru/shop/delivery/ или жеurl: содержит – /delivery/
После добавления всех шагов нажимаем «Добавить цель».
Проверка работы цели в Яндекс.Метрике
Проверить срабатывание цели в Яндекс.Метрике можно аналогично проверке наличия кода метрики на страницах сайта. Для этого добавляете к URL, где будет выполнятся действие – ?_ym_debug=1 и заходите в консоль.
Стандартные отчеты в Яндекс.Метрике
Чтобы посмотреть отчеты, вам необходимо зайти на страницу со списком ваших счетчиков и нажать на название счетчика. Далее можно открыть один из основных отчетов: Отчеты — Стандартные отчеты — Источники — Источники, сводка
На данном отчете можно увидеть динамику по переходам из различных источников.
В самом конце отчета будут подробные показатели, анализируя которые можно узнать какие из источников наиболее проблемные или применив «Цель» к отчету определить наиболее конверсионные источники.
Отчет конверсии в Яндекс.Метрике
Для просмотра конверсии по ранее созданным целям, вам необходимо перейти по пути: Отчеты — Стандартные отчеты — Конверсии
Конверсия в Яндекс.Метрике считается, как отношение целевых визитов к общему числу визитов на сайт. Формула конверсии: %=(Целевые визиты/Визиты)*100
Если в составной цели нажать на «значок воронки», то мы увидем визуализацию последовательности. Полученные данные мы можем использовать для определения «слабых» страниц, которые должны быть исправлены для повышения конверсии. Например, на изображении, мы видим, что 22% посетителей уходят со страницы оформления заказа, следовательно, либо на странице очень много ненужных полей, либо же форма работает со сбоями.
Создание, установка и настройка счетчика Яндекс.Метрика не занимает много времени, прочитав данную пошаговую инструкцию вы будете обладать базовыми знаниями, которых вам хватит для аналитики вашего проекта.
Как предоставить гостевой доступ к Яндекс.Метрике
Чтобы дать права доступа к вашей Яндекс.Метрике другому пользователю, вам необходимо перейти в настройки счетчика и после открыть открыть вкладку «Доступ».
Нажимаете «Добавить пользователя».
В поле «Логин» вписываете полную почту пользователя, которому вы хотите дать доступ либо вписываете только начало почты, до знака @. Почта пользователя обязательно должна быть от сервиса Яндекс.Почта.
Например, чтобы открыть статистику для нас, вам необходимо вписать либо «[email protected]», либо «evertop.pro».
В комментарий вписываете напоминание о том, кому и для чего выдан счетчик.
Никогда не включайте «Публичный доступ к статистике», выдавайте только индивидуальный доступ с счетчику, как показано выше.
Бонус: Как исправить замедление скорости загрузки сайта Яндекс.Метрикой
1 способ
Метрика всегда тормозила загрузку страниц сайта, но еще больше это стало ощущаться после запуска Вебвизора 2.0. Чтобы сократить время загрузки кода от метрики практически в 2 раза, вам необходимо зайти в настройки счетчика и во вкладке «Вебвизор» отключить вторую версию Вебвизора. После этого перейти на вкладку «Счетчик» и прокрутив до «Дополнительные настройки» поставить галочки напротив «Устаревший код счетчика» и «Асинхронный код».
Далее копируете старую версию кода счетчика и размещаете ее на сайте заменив предыдущий. По функционалу все останется на прежнем уровне, только изменится вид вебвизора.
2 способ
Обернуть код в скролл-ивент и сделать задержку в 1 секунду. Сайт будет загружаться быстро по всем проверкам, но как только пользователь начнет скроллить страницу проходит секунда и начинается подзагрузка кода Яндекс.Метрики.
var fired = false; window.addEventListener('scroll', () => { if (fired === false) { fired = true; setTimeout(() => { // Здесь все коды трекеров, чатов и прочего, // которые сильно тормозят скорость загрузки. }, 1000) } });
Используемые источники:
- https://seopulses.ru/kak-ustanovit-yandex-metriku-na-sayt/
- https://evertop.pro/how-yandex-metrika/
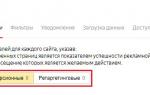 Настройка целей в «Яндекс.Метрике»
Настройка целей в «Яндекс.Метрике»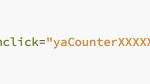 Основные цели в Яндекс.Метрике, которые нужно отслеживать
Основные цели в Яндекс.Метрике, которые нужно отслеживать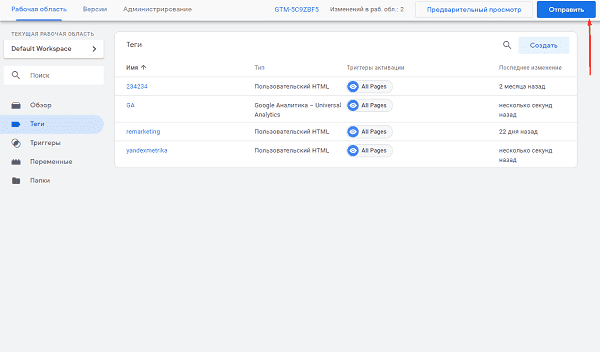
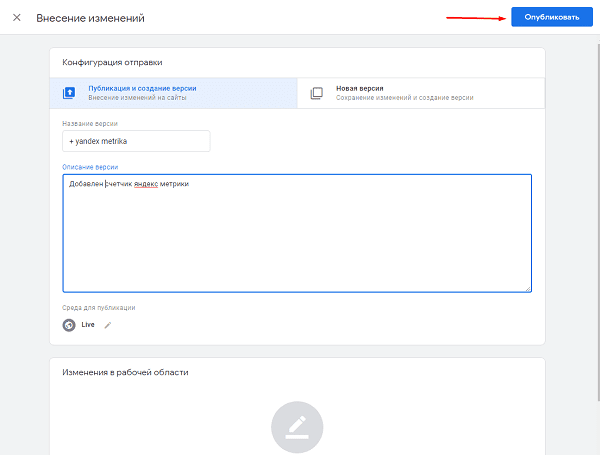
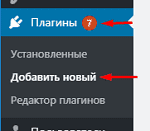
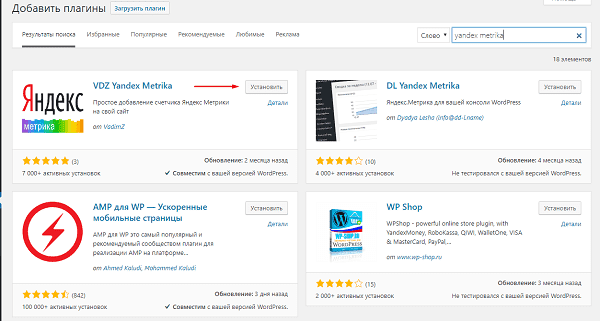
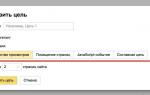 Цели Яндекс Метрики javascript событие – создание и настройка
Цели Яндекс Метрики javascript событие – создание и настройка
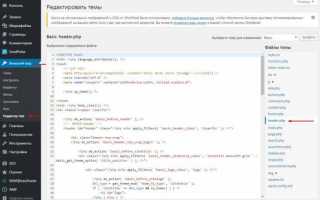

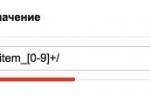 Настройка цели «Нажатие кнопки» в «Яндекс.Метрике»
Настройка цели «Нажатие кнопки» в «Яндекс.Метрике»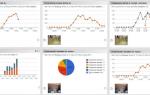 Настройка целей в Яндекс Метрике
Настройка целей в Яндекс Метрике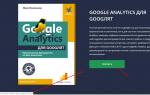 Настройка цели на кнопку в Яндекс.Метрике и Google Analytics
Настройка цели на кнопку в Яндекс.Метрике и Google Analytics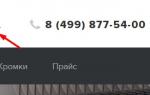 Яндекс Метрика. Настройка цели на отправку формы.
Яндекс Метрика. Настройка цели на отправку формы.