Содержание
Вариант 1: настройка камеры в программе Skype
Компьютерная программа Skype имеет достаточно широкий спект настроек, позволяющих настроить веб-камеру под свои требования.
Подключение камеры
Для тех пользователей, у которых есть ноутбук со встроенной камерой, задача подключения видеоустройства не стоит. Тем же юзерам, у которых нет ПК с вмонтированной камерой, нужно её приобрести, и подключить к компьютеру. При выборе камеры, в первую очередь, определитесь, для чего она нужна. Ведь нет смысла переплачивать за функционал, который по факту использоваться не будет.
При подключении камеры к ПК, обратите внимание, чтобы штекер плотно входил в разъем. И, самое главное, не перепутайте разъемы. Если к камере прилагается установочный диск, используйте его при подключении. С него будут установлены все необходимые драйвера, что гарантирует максимальную совместимость видеокамеры с компьютером.
Настройка видео в Skype
Для того, чтобы настроить камеру непосредственно в программе Скайп, открываем раздел «Инструменты» данного приложения, и переходим в пункт «Настройки…».
Далее, переходим в подраздел «Настройки видео».
Перед нами открывается окно, в котором можно произвести настройку камеры. Прежде всего, проверяем, та ли камера выбрана, которая нам нужна. Особенно это актуально, если к компьютеру подсоединена другая камера, или ранее к нему подключалось, и использовалось в Скайпе другое видеоустройство. Для того, чтобы проверить ту ли видеокамеру видит Скайп, смотрим, какое устройство указано в верней части окна после надписи «Выбрать веб-камеру». Если там указана другая камера, то кликаем по наименованию, и выбираем то устройство, которое требуется.
Для того, чтобы произвести непосредственные настройки выбранного устройства, кликаем по кнопке «Настройки веб-камеры».
В открывшемся окне, можно регулировать яркость, контрастность, оттенок, насыщенность, четкость, гамму, баланс белого цвета, съемку против света, усиление, и цветность изображения, которое транслирует камера. Большинство из этих регулировок производится простым перетаскиванием ползунка вправо или влево. Таким образом, пользователь может настроить изображение, передаваемое камерой, на свой вкус. Правда, на некоторых камерах, ряд описанных выше настроек недоступен. После выполнения всех настроек, не забываем кликнуть по кнопке «OK».
Если по какой-либо причине произведенные настройки вам не подошли, то их всегда можно сбросить к первоначальным, просто нажав на кнопку «По умолчанию».
Чтобы параметры вступили в силу, в окне «Настройки видео», нужно нажать на кнопку «Сохранить».
Как видим произвести настройку веб-камеры для работы в программе Skype не так уж и сложно, как кажется на первый взгляд. Собственно, всю процедуру можно разделить на две большие группы: подключение камеры к компьютеру, и настройка камеры в Скайпе.
Вариант 2: настройка камеры в приложении Skype
Не так давно Microsoft стало активно продвигать приложение Skype, доступное для загрузки на компьютеры пользователей Windows 8 и 10. Данное приложение отличается от привычной версии Скайп тем, что оптимизировано для использования и на сенсорных устройствах. Кроме этого, здесь гораздо более минималистичный интерфейс и похудевший набор настроек, в том числе и позволяющих настроить камеру.
Включение камеры и проверка работоспособности
- Запустите приложение Skype. Кликните в левом нижнем углу по иконке с шестеренкой, чтобы пройти в настройки приложения.
На экране отобразится окно, в верхней части которого расположился нужный нам блок «Видео». Около пункта «Видео» откройте выпадающий список и выберите ту камеру, которая и будет снимать вас в программе. В нашем случае ноутбук оснащен лишь одной веб-камерой, поэтому она единственная из доступных в списке.</li>
Чтобы убедиться, что камера отображает в Skype изображение корректно, ниже передвиньте ползунок около пункта «Проверить видео» в активное положение. В этом же окне появится миниатюрное изображение, захватываемое вашей веб-камерой.</li></ol>
Собственно, иных возможностей для настройки камеры в приложении Skype не имеется, поэтому, если вам требуется более тонкая настройка изображения, отдавайте предпочтение привычной программе Skype для Windows. 

Помогла ли вам эта статья?
Если Вы установили у себя Skype и хотели сделать видео звонок в реальном времени, то Вам необходимо правильно настроить камеру. Если программу вы еще не скачали, то можете установить его бесплатно с помощью нашего сайта. Войдите в раздел и выберите необходимую запись, с её помощью скачайте Skype и следуя указаниям Вы легко установите программу. А далее будем разбираться с камерой.
Если у Вас ноутбук, то скорее всего камера встроена и не требует никакого подключения и настроек. Если же у Вас ПК, то необходимо проверить наличие и подключение веб камеры.
Как настроить камеру в Skype:
Сделайте как написано далее, чтобы подключить камеру, нажмите “Инструменты – Настройки”.
Выберите “Настройки видео”. Если вы видите изображение – значит вы все сделали и вам удалось настроить веб камеру. Если же вместо этого вы видите текст, в котором написано, что-то из серии Skype не видит камеру, следуем к другому шагу. Проверьте если Вы отметите пункт “Никому” под словами “Показывать меня при звонке”, то вас увидят только по вашему желанию, а не при любом звонке. Поверьте, это бывает очень полезно.И так, что делать если камера в Скайпе не работает? Несколько наших рекомендаций могут помочь вам решить эту проблему:
- Проверьте, что веб-камера подключена к вашему компьютеру.
- Проверьте, что камера больше нигде не используется – одновременно может пользоваться только одна программа – это довольно распространенная причина, когда Skype не видит камеру.
- Для веб камеры нужны драйвера. Сейчас будем работать с вашим рабочим столом – нажмите кнопку “Пуск” (обычно она слева внизу), а затем “Панель управления” – “Система” – “Оборудование” – “Диспетчер устройств”. Ищите там веб-камеру (см. картинку ниже, на ней, кстати, показана нормально работающая камера). Если вы видите напротив строки с веб-камерой желтый восклицательный знак – значит нужно установить драйвера. Если драйвера установлены, но камера в Скайпе не работает – переустановите их. Для этого правой кнопкой мышки щелкните по камере, затем, в новом окне выберите «Обновить драйвер» и затем следуйте инструкции. После этого пройдите наши шаги снова.
Помните, что для каждой модели веб камеры есть свои драйвера, обычно они есть на прилагаемом к ней диске. Рекомендуем также статью как настроить микрофон в Skype.
Ноя272012
Как настроить скайп на компьютере, прочитав данный материал, это сможет сделать каждый. Большинство людей любят халяву — бесплатные разговоры в скайпе одна из них.
Сегодняшнюю статью решил посветить важной и на мой взгляд актуальной теме как настраивать скайп на компьютере (в кротчайшие сроки и совершенно бесплатно). Выложил небольшое видео как это сделать, которое можете посмотреть в конце статьи.
Что такое скайп
Наверняка многие слышали про программу Skype и большинство из вас ею уже пользуются. Для новичков эта информация будет полезна, а кто в этом немного разбирается, думаю будет не лишним эта статья. Если кто уже все знает и умеет, может закрыть этот пост — я не обижусь, думаю таких будет немного. В прошлой выпуске я рассказывал как установить Flash player.
Так вот, при помощи скайпа можно совершать обычные и видео звонки совершенно бесплатно с одного компьютера на другой, и не важно на каком расстоянии они находятся. Для этого нужен доступ в интернет, установленная программа Skype, микрофон, наушники или колонки и вебкамера (для того чтобы вы видели друг друга).
Так же имеется возможность звонить на обычные стационарные и сотовые телефоны по приемлемым, я бы даже сказал низким ценам. Для того чтобы позвонить с обычного телефона например в дальнее зарубеж, вам придется выложить не маленькую сумму, а при помощи скайпа эти затраты будут снижены как минимум в несколько раз. Пополнить счет в Skype можно любым удобным и доступным для вас способом.
Как загрузить и установить скайп на компьютер
Для того что бы загрузить и установить Skype на ваш компьютер или ноутбук (это не важно), нам нужно зайти на официальный сайт программы разработчика. Рекомендую скачивать любые программы только с проверенных и официальных сайтов производителей программного обеспечения.
Небольшая инструкция как это сделать
Заходим на сайт Skype можно по этой ссылке www.skype.com
Находим вкладку English (international).
Меняем на нужный язык, я выбрал русский, переходим на вкладку Загрузить Skype. Выбираем нужное нам устройство. Недавно появилась возможность загрузки на Windows 8. В данном случае я выбрал Windows (классический), вы можете выбрать свое.
Нас должно перекинуть на страницу Установите Skype для windows. Переходим на бесплатные функции Skype и Загрузить скайп.
Появляется окно Благодарим Вас за то, что вы выбрали Skype и начинается его загрузка на ваш компьютер.
После того как он загрузиться можно запустить процесс установки.
Как зарегистрироваться в скайпе
Если у вас уже есть учетная запись и вы зарегистрированы в скайпе, то можете пропустить этот пункт и переходить к следующему. Те кто еще не зарегистрирован, вам нужно будет пройти несложную регистрацию. Предлагаю зарегистрироваться чуть ниже. Первым делом заходим в Skype.
Появляется окно Добро пожаловать в скайп. Для того чтобы пройти регистрацию, нужно под «Логин Skype» нажать на ссылочку «У вас нет логина».
Если такой ссылки нет, то нужно выбрать «Регистрация новых пользователей», откроется окно браузера Вход или регистрация.
Переходим на вкладку Регистрация новых пользователей и заполняем все поля.
Выбираем логин и создаем учетную запись.
После того как вы зарегистрировались в программе и создали свою новую учетную запись предлагаю перейти непосредственно к настройке скайпа.
Настраиваем skype
Заходим непосредственно в саму программу под вашей учетной записью и можно проводить первую настройку программы. Ну что приступим.
Первым делом нужно зайти в Инструменты >>> Настройки… >>> Общие настройки.
Можете оставить все как есть, а можете по нажимать на различные кнопки и галочки. Лично я убрал галочку «Запускать Skype при запуске Windows» (но это по желанию). Я его выключил, потому что хочу чтобы мой Windows загружался быстрее при включении компьютера.
Если у вас много программ в автозагрузке, то рекомендую прочитать статью как отключить автозапуск программ. Еще рекомендую изменить статус на «Нет на месте», если вас нет более 5 минут — очень удобная вещь, когда мышь или клавиатура не используется.
Переходим к настройке звука
Заходим в меню «Настройка звука». Обычно на всех компьютерах стоит встроенная звуковая карта, если у вас такая, то ничего менять не нужно и можно все оставить по умолчанию. Если у вас их несколько — то нужно выбрать нужную, ту которую вы используете в данный момент.
На вкладке микрофон выбираем используемый микрофон. Если у вас он встроен в веб-камеру, то нужно выбрать веб-камера. Тут же можно его проверить — сказать что-нибудь или легонько постучать.
На экране, напротив микрофона будет появляться зеленая шкала. Если вы её периодически будете замечать, то значит все работает правильно.
Там где динамики — выбираем нужное нам устройство, где подключены наушники или колонки (тут у каждого по-разному).
Если у вас чувствительный микрофон и при максимальных настройках он немного шипит и искажает ваш голос, то рекомендую поставить галочку напротив «Разрешить автоматическую настройку микрофона».
Так же можно зайти через Панель управления Windows >>> Оборудование и звук >>> Управление звуковыми устройствами >>> Запись >>> Микрофон >>> Свойства >>> Уровни. Здесь можно настроить громкость микрофона и его усиление.
Так же можете зайти в дополнительные настройки и выбрать расположение своих аудиоустройств в порядке их предпочтения. Лично я там ничего не менял.
Настраиваем видео
Переходим на вкладку «Настройка видео». Тут можно проверить работоспособность и качество вашей веб-камеры. Если все работает нормально и вас все устраивает, то можно оставить настройки как есть.Но если же видео не показывает или качество оставляет желать лучшего, то можно зайти в «Настройки веб-камеры» и настроить все под себя.
Так же вы можете изменить параметры кому показывать своё изображение — «людям из моего списка контактов» или «никому».
Для того чтобы избежать различных непредвиденных ситуаций можно поставить значение никому. В любой момент разговора можно всегда включить камеру.
Рекомендую использовать видео звонки если скорость вашего интернета не менее 500 Кбит/с.
Для чего нужен Skype Wi-Fi
Функция Skype Wi-Fi может пригодиться людям кто ведет активный образ жизни.
Заходить в интернет, через точки доступа по городу или за рубежом. В таких сетях есть возможность оплаты прямо с вашего аккаунта скайп.
Настраиваем безопасность
Заходим в настройки безопасности. Здесь мы видим множество настроек, которые можем изменить под себя.
- От кого принимать звонки
- Кому показывать мое видео
- Настройка чата
- Сохранение истории
Если у вас имеется свой сайт, блог или интернет магазин, можете создать, настроить и поставить кнопку от скайпа у себя на ресурсе. Она будет показывать вашим посетителям в сети вы или нет (рекомендую её использовать для формы обратной связи). В любом интернет магазине она просто необходима. Так что задумайтесь, те у кого он есть.
Заблокированные пользователи
В скайпе есть даже такая функция — блокирование нежелательных контактов. Предположим вы не хотите общаться с определенным человеком по каким-то своим причинам. Добавляете этого пользователя в список заблокированных и он больше не будет вас беспокоить, до того момента пока вы не уберете его из этого черного списка.
Тестовый звонок
После завершения всех процедур, рекомендую сделать первый пробный (тестовый звонок) в службу поддержки Echo / Sound Test Service. Она находиться в списке ваших контактов и всегда готова вам помочь 24 часа в сутки.
А теперь предлагаю закрепить пройденный материал и посмотреть небольшой видео урок по настройке skype.
Как настроить скайп на компьютере | Moicom.ru
Подведем итоги
Теперь вы можете самостоятельно настроить Skype на компьютере, ноутбуке или любом другом устройстве. Сегодня мы с вами усвоили много полезной информации о том как настроить скайп на компьютере, рассмотрели большинство настроек.
Благодарю вас что читаете меня в Твиттере.
Оставайтесь на связи — мой канал You Tube.
Если приведенная выше информация оказалась для вас полезной, тогда рекомендую подписаться на обновления моего блога, чтобы всегда быть в курсе свежей и актуальной информации по настройке и ремонту вашего компьютера.
С уважением, Дмитрий Сергеев 27 ноября 2012
Навигация по блогу
Вы можете поделиться своим мнением, или у вас есть что добавить, обязательно оставьте свой комментарий.
Прошу поделитесь ссылками в социальных сетях.
Получайте новые выпуски на почту
Используемые источники:
- https://lumpics.ru/how-to-set-up-the-camera-in-skype/
- https://v-pc.ru/kak-nastroit-kameru-v-skype.html
- https://moicom.ru/kak-nastroit-skajp-na-kompyutere-video/
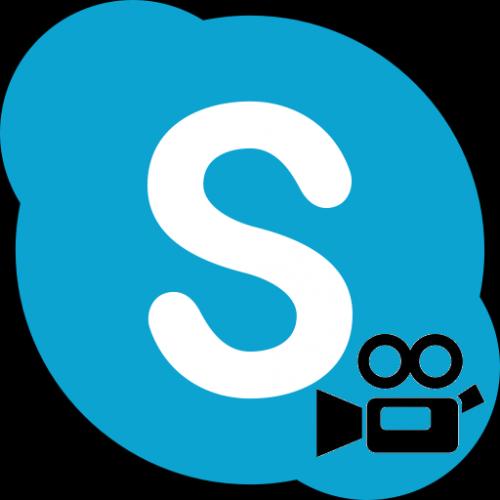
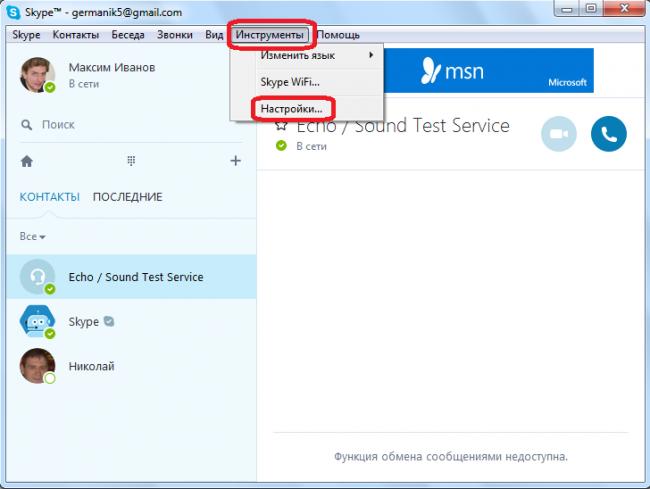
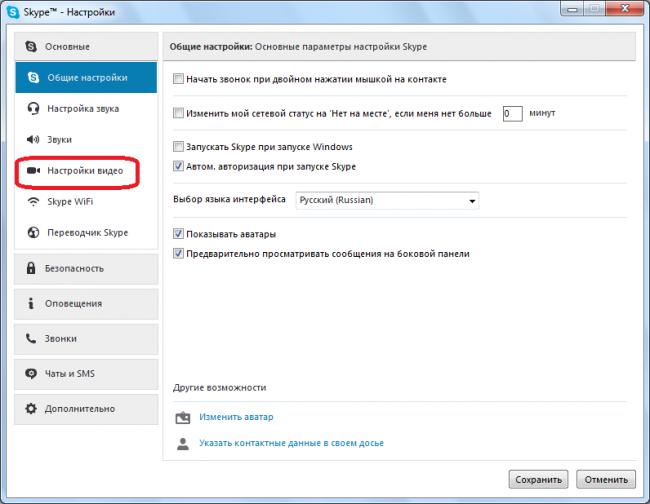
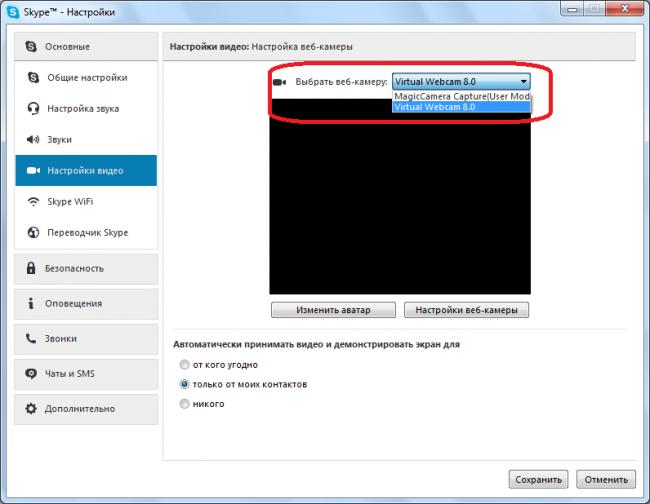
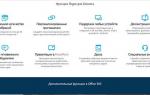 Создать аккаунт скайпа для бизнеса — пошаговая инструкция
Создать аккаунт скайпа для бизнеса — пошаговая инструкция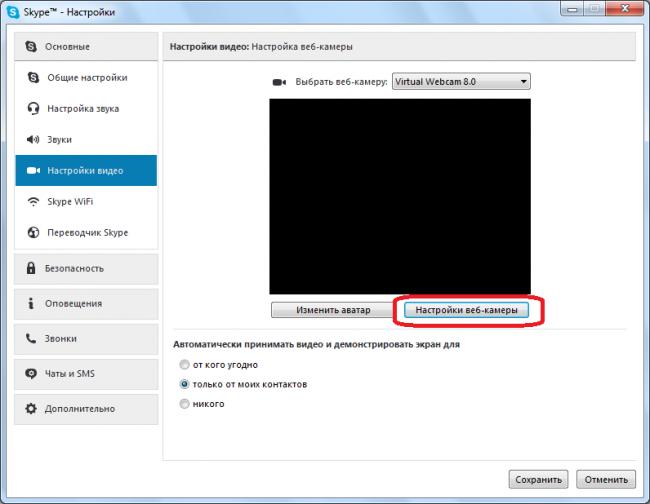
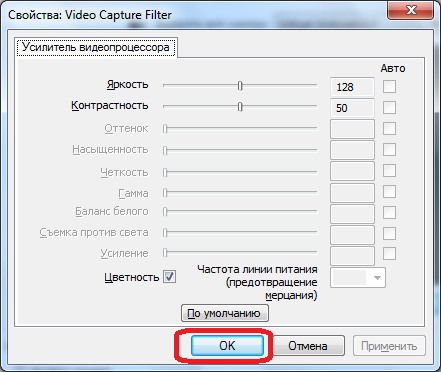
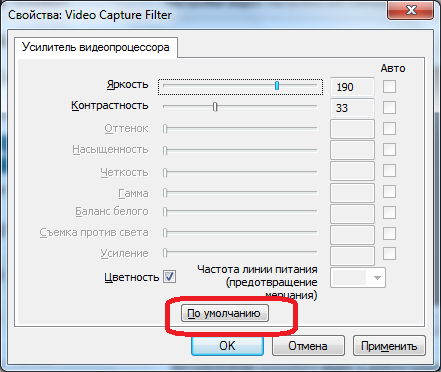
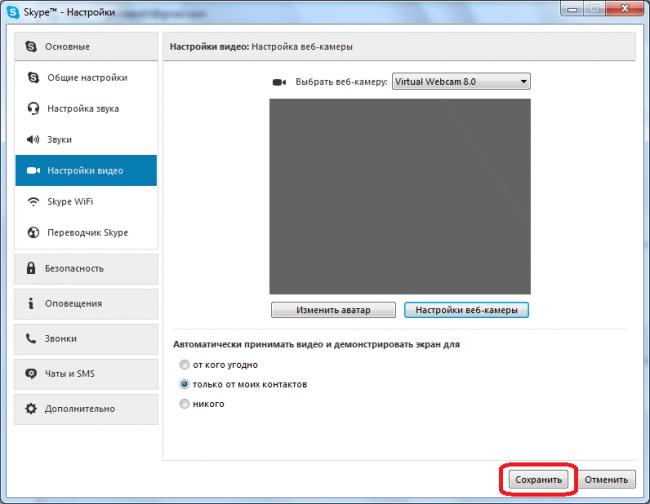
 Настройки записи видео с камер видеонаблюдения на SD карту
Настройки записи видео с камер видеонаблюдения на SD карту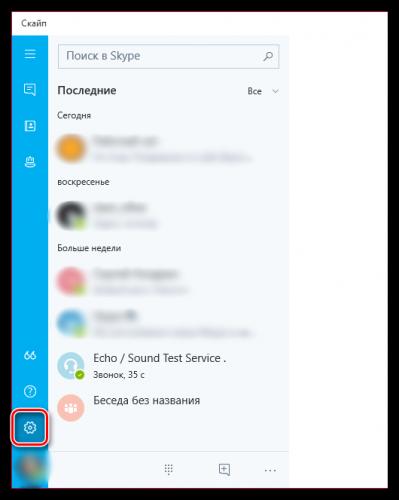
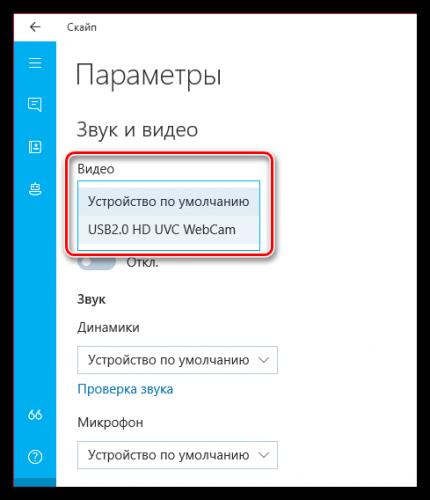
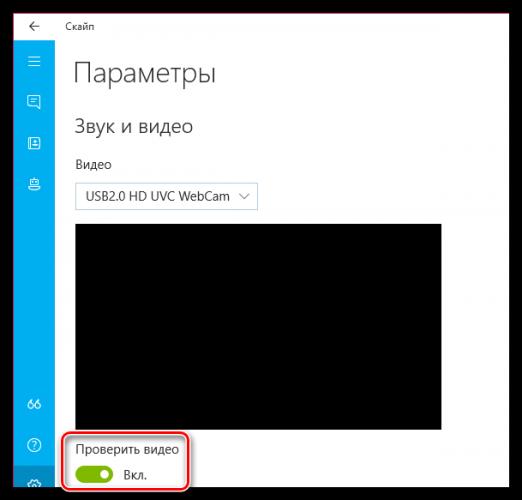

 Настройка Skype Windows 8: пошаговая инструкция и видео
Настройка Skype Windows 8: пошаговая инструкция и видео
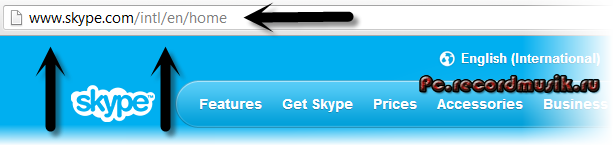

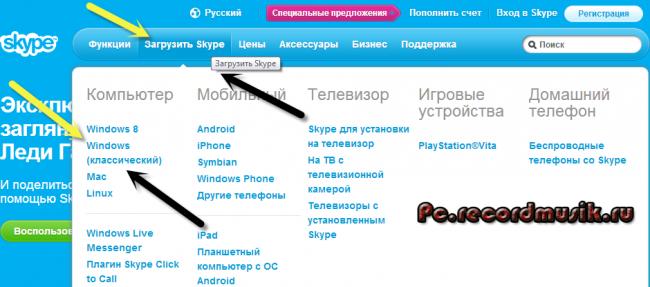
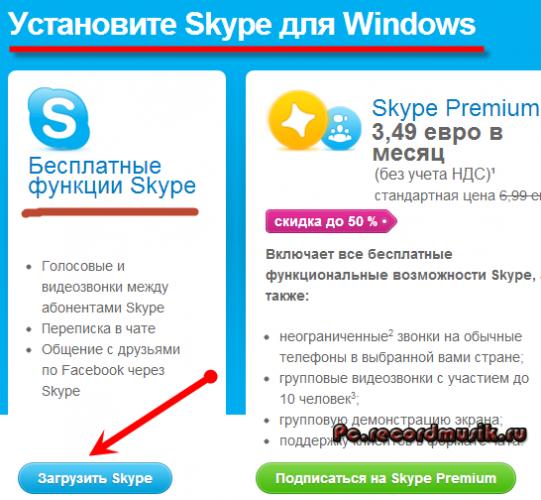
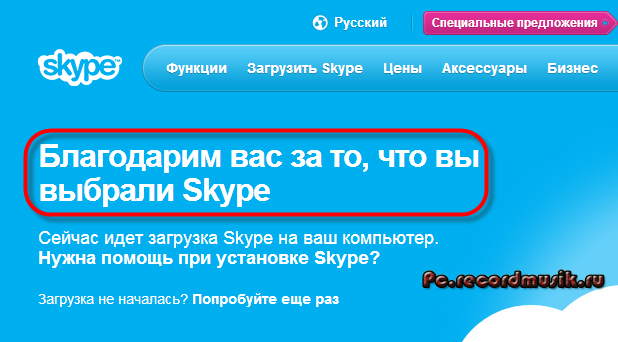

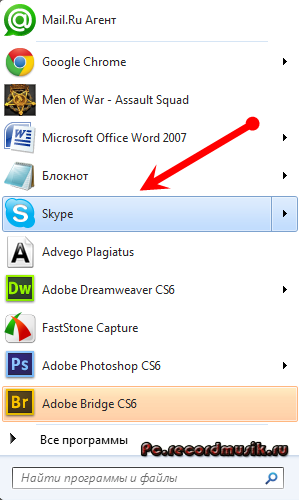
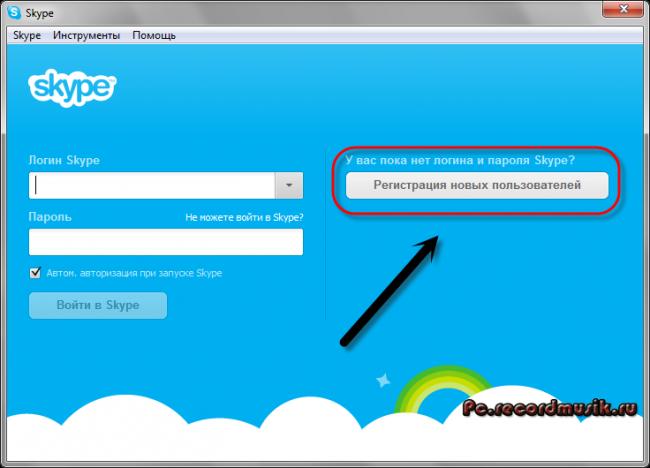
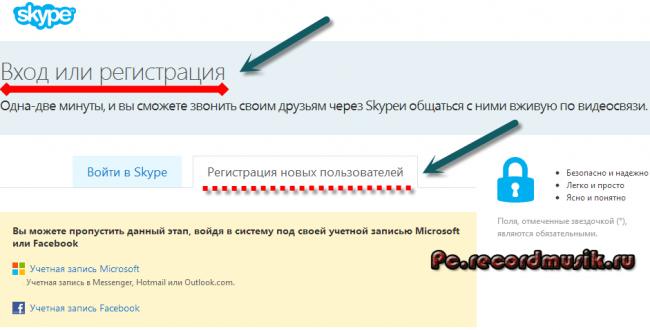
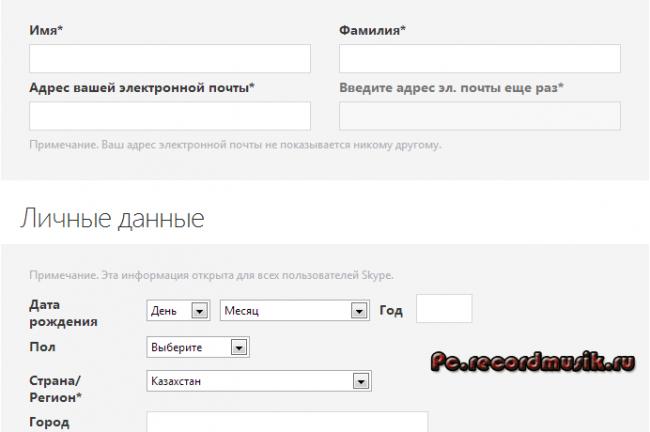
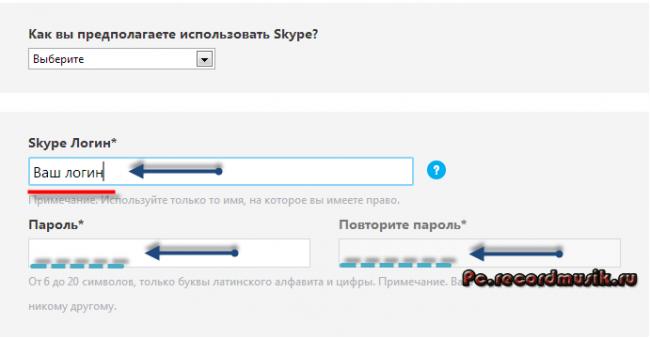
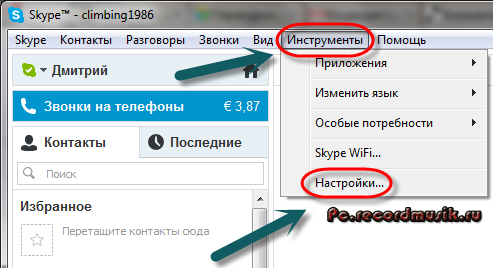
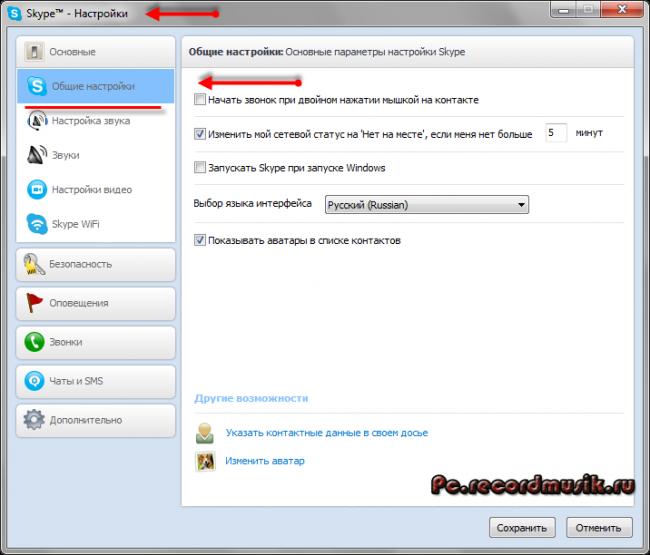
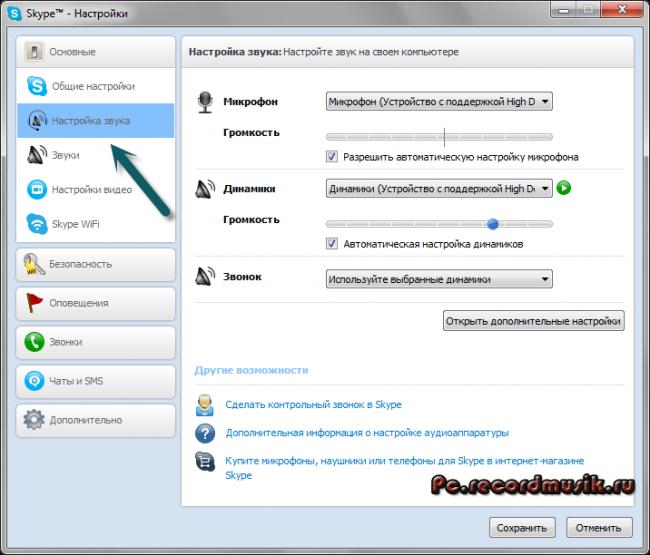
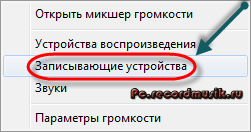
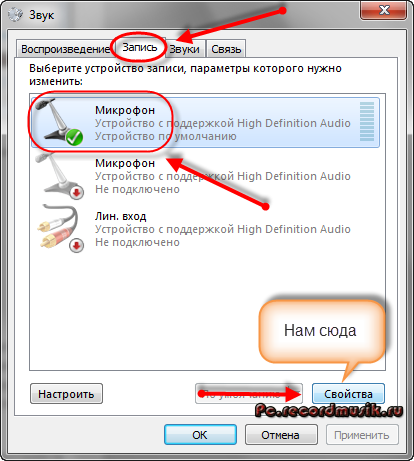
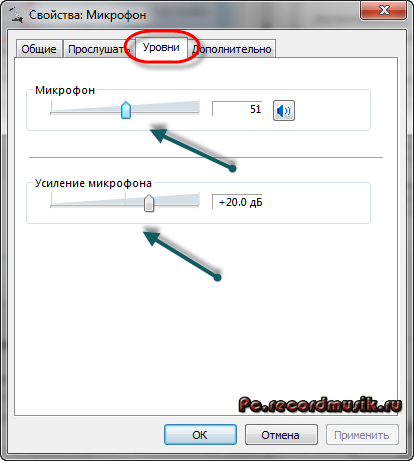
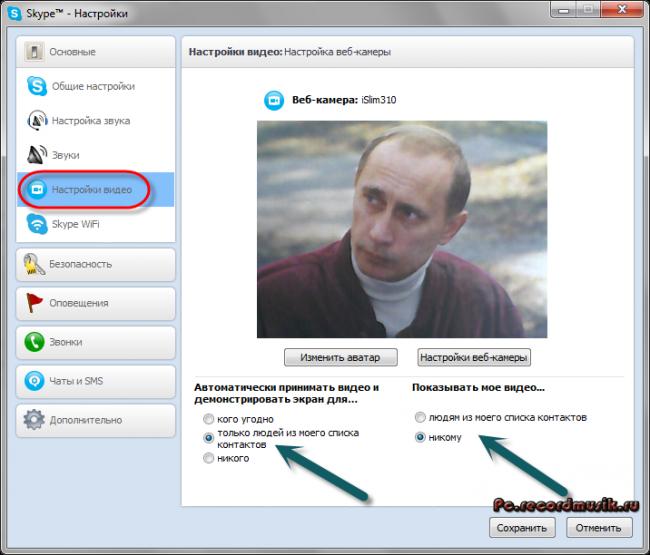
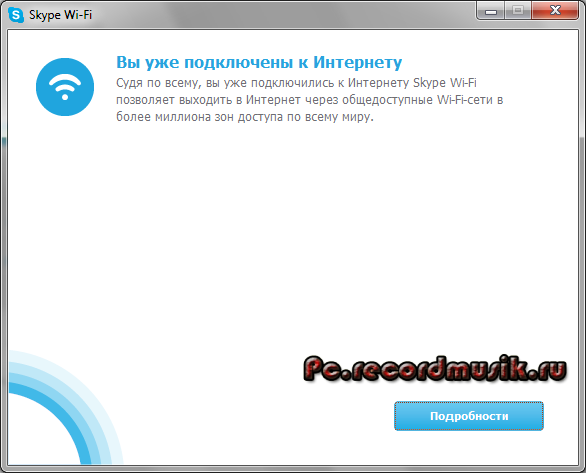
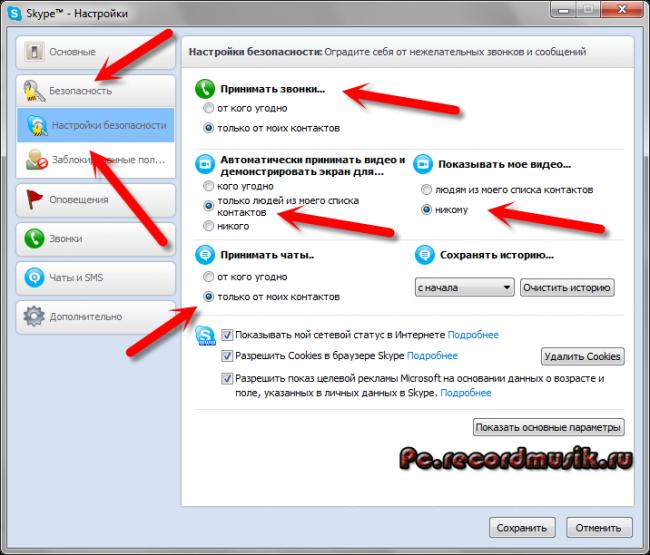
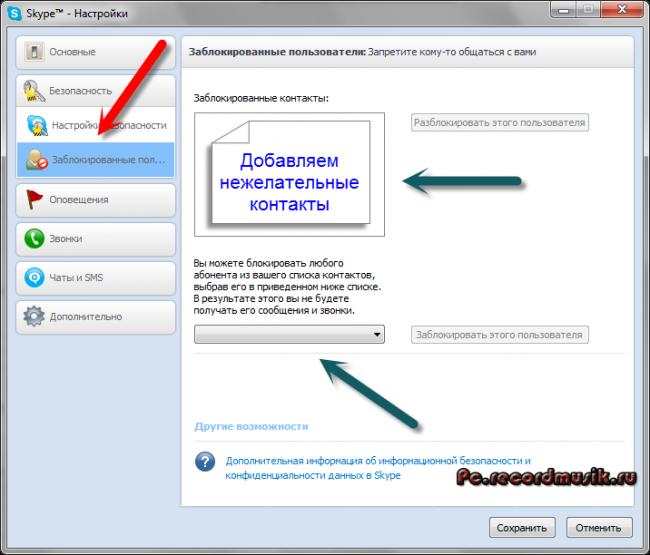
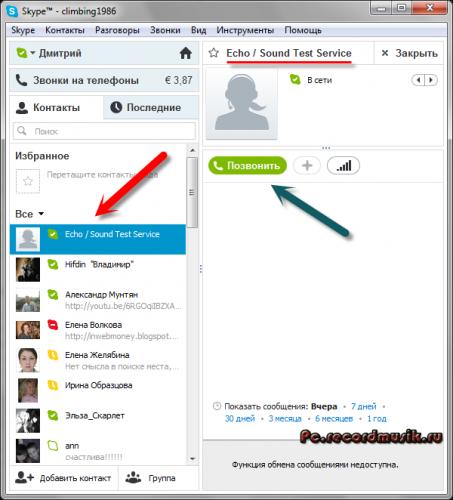

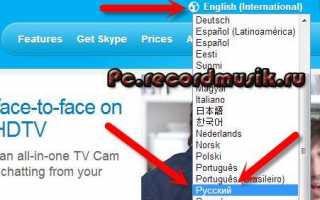

 Пункт меню в IP камере Параметры изображения
Пункт меню в IP камере Параметры изображения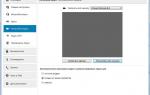 Яркость, контраст и гамма-коррекция камеры на мониторе
Яркость, контраст и гамма-коррекция камеры на мониторе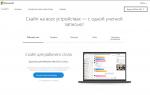 Как установить и настроить Skype на компьютере
Как установить и настроить Skype на компьютере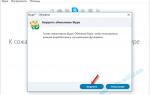 Как правильно выполняется в Skype настройка соединения?
Как правильно выполняется в Skype настройка соединения?