Содержание
- 1 Подключаем IP камеру к компьютеру
- 2 Настройка роутера для просмотра IP камер через интернет
- 3 Подключение к роутеру
- 4 Настройка камеры
- 5 Настройка роутера для доступа к камере через интернет
- 6 Отличие от веб-камеры
- 7 Типы приборов
- 8 Где устанавливать?
- 9 Подключение и настройка
- 10 Настройка на роутере
- 11 Настройка через утилиты
- 12 Настройка P2P устройства

Содержание:
В связи с повсеместным переходом на IP камеры все больше людей начал интересовать вопрос об их правильном подключении и настройке. Конечно, для начинающего пользователя это может показаться сложной и неразрешимой задачей, но для тех, кто уже давно знаком с компьютером, подключение и настройка IP камер не вызовет особых затруднений. В этой статье мы постарались максимально подробно описать процесс подключения цифровой IP камеры к компьютеру, а также задания правильных настроек для корректной работы устройства.
Подключаем IP камеру к компьютеру
Любая IP камера подключается к сетевой плате компьютера напрямую посредством Ethernet кабеля (витая пара). Если камер несколько, то для доступа к просмотру изображения с каждой из них необходимо подключать IP камеры через роутер.
Все IP камеры по умолчанию имеют свой собственный адрес, и прежде чем приступить к настройке IP камеры, нам необходимо его узнать. Для этого можно использовать специализированный софт, который обычно идет в комплекте с устройствами, либо скачать нужную утилиту на сайте производителя. Помимо этого, IP адрес камеры обычно прописан в инструкции пользователя либо на наклеенной этикетке устройства.
При попытке зайти в интерфейс камеры через браузер при первом подключении вы наверняка потерпите неудачу. Случается это потому, что компьютер и камера настроены на работу в разных подсетях. После того, как мы узнали IP адрес камеры необходимо привести его в соответствие с тем, который используется в вашей локальной сети.
Сегодня особенно актуально создание удаленного видеонаблюдения. Наблюдение через интернет достаточно легко осуществить с использованием роутера при наличии выделенного IP адреса. Онлайн видеонаблюдение можно реализовать 4 способами, о которых вы можете почитать здесь.
Создать удаленное видеонаблюдение становится все доступнее при помощи специальных облачных сервисов. Причем при реализации облачного видеонаблюдения вам не потребуется наличие выделенного IP адреса, а настройки оборудования сводятся к минимуму.
Для видеонаблюдения на удаленных объектах вам могут пригодиться GSM камеры. Они будут удобны в использовании на даче, в гараже, или загородном доме, т. к. могут оперативно предупреждать вас о возникновении различных неординарных событий на объекте посредством отправки сообщения на ваш мобильный телефон. Почитать о GSM камерах для видеонаблюдения вы можете по ссылке http://nabludaykin.ru/gsm-kamery-videonablyudeniya/.
Чтобы узнать IP локальной сети нужно зайти в «Центр управления общим доступом и сетями», затем в строке «Подключения» выбрать пункт «Ethernet» или «По локальной сети». В открывшемся окошке нажимаем на кнопку «Сведения», затем нам открывается новая вкладка, на которой мы и узнаем IP адрес локальной сети – смотрим в строку «Шлюз по умолчанию IPv4», в нашем случае компьютер работает в сети 192.168.99.*. Допустим, IP адрес вашей камеры был подобного вида: 192.168.0.24, теперь наша задача заменить его на 192.168.99.24 – у вас это может быть любые другие цифры, но принцип остается тот же.
Узнаем IP адрес локальной сети
Поменять IP адрес камеры можно при помощи той же программы, через которую вы его узнавали. У Hikvision, например, она называется SADP, у других камер в комплекте идут собственные программы. После того, IP адрес камеры приведен в соответствие с адресом локальной сети, изображение с нее станет доступным по новому IP адресу, в нашем случае это http://192.168.99.24.
Смена IP адреса камеры через ее веб интерфейс
Есть и другой способ попасть в веб интерфейс камеры, предполагающий изменение IP адреса локальной сети. К примеру, IP адрес нашей камеры имеет вид 192.168.0.24, а локальной сети компьютера 192.168.99.22, а нам необходимо, чтобы компьютер и камера работали в одной подсети (.99. или .0.). Для этого приведем подсеть локальной сети в соответствие с адресом камеры, к примеру, поменяем его на 192.168.0.22. Чтобы это сделать идем в «Центр управления общим доступом и сетями», далее в строке «Подключения» выбираем пункт «Ethernet» или «По локальной сети». Должно высветиться окошко, как на скриншоте ниже. В этом окне нажимаем на кнопку «Свойства», далее выбираем «Протокол IP версии 4 IPv4» вызываем его свойства, и вручную прописываем IP адрес 192.168.0.22, а в качестве шлюза указываем адрес нашей IP камеры 192.168.0.24. Не забываем сохранить настройки.
Прописывание IP адреса для доступа к камере. Картинка доступна для увеличения
Теперь через любой браузер заходим в веб интерфейс устройства – вбиваем в поисковой строке адрес камеры 192.168.0.24. Если вы все сделали правильно, должно открыться окошечко для ввода логина и пароля, которые берем из инструкции к камере. Обычно по умолчанию они бывают admin/admin, admin/12345, admin/00000000, и другие легкие комбинации. После ввода данных вам будет доступен просмотр изображения с камеры, а также настройка камеры.
В веб интерфейсе камеры необходимо привести IP адрес камеры в соответствие с адресом локальной сети. Обычно данные настройки находятся на вкладке под названием «Network». К примеру, ваш роутер находится по адресу локальной сети 192.168.99.22, значит, для камеры нам необходимо задать IP примерно следующего вида: 192.168.99.24. Ставим галочку в настройках IP на «Фиксированный IP адрес» — он потребуется нам, чтобы настроить IP камеры для просмотра через интернет, и прописываем данные:
- IP адрес: 192.168.99.24;
- Маска подсети: стандартная 255.255.255.0;
- Шлюз (IP адрес по которому находится наш роутер): 192.168.99.22;
- DNS IP Адрес: 192.168.99.22.
Если вы не хотите просматривать ваши камеры через интернет, то просто поставьте галочку напротив строки Dynamic IP (DCHP).
Теперь необходимо назначить порт вашей камере. По умолчанию открыт порт «80», так что если у вашей камеры нет подобных настроек, необходимо использовать. При наличии данной строчки прописываем значения вручную для каждой камеры. Для первой, к примеру, зададим порт 8081.
Схема подключения IP камер к компьютеру через роутер и создания доступа через интернет
Сохраняем настройки, отсоединяем сетевой кабель камеры от компьютера и вставляем его в свободный порт роутера. После этого все ручные настройки IP адреса, которые мы произвели ранее в локальной сети для соединения с веб интерфейсом камеры, сбрасываем на автоматические – просто ставим отмечаем точками получение IP адреса и DNS адресов автоматически, и подключаем роутер к сетевой карте компьютера. При необходимости входим в веб интерфейс камеры уже через роутер по назначенному ей IP адресу (http://192.168.99.24), и настраиваем беспроводное соединение по Wi-Fi. Те же самые настройки проделываем для каждой камеры, и не забываем всем остальным устройствам присваивать разные IP адреса и порты, если такое допустимо (на некоторых камерах не предусмотрено ручное задание портов, для них он будет стандартным – «80»). Например, второй камере назначим IP 192.168.99.25, а порт 8082, третьей 192.168.99.26/8083, четвертой 192.168.99.27/8084 и так далее.
Для видеонаблюдения при помощи IP камер через компьютер вам могут потребоваться специальные программы. Они могут идти как в комплекте с оборудованием, так и скачиваться отдельно из интернета. Почитать о них вы можете в нашей статье.
Вместо IP камер некоторых случаях целесообразнее использование обычных веб камер. Например, когда система видеонаблюдения состоит всего лишь из одной камеры.
Организовать видеонаблюдение на даче можно при помощи обычного 3G маршрутизатора и нескольких IP камер. При этом очень важно, чтобы на вашем участке не было перебоев с сигналом сотовой сети. Читайте в статье http://nabludaykin.ru/videonablyudenie-dlya-dachi о том, как реализовать дачное видеонаблюдение данным способом.
Настройка роутера для просмотра IP камер через интернет
После настройки камер наступает очередь роутера:
- Подключаем все настроенные камеры к роутеру через сетевые LAN порты, или по Wi-Fi;
- Подключаем роутер к компьютеру по Wi-Fi или сетевому кабелю;
- Заходим в его веб интерфейс, и приступаем к проброске портов, чтобы роутер при обращении по определенному адресу извне знал, какую камеру из внутренней сети выдавать.
Данные настройки могут находиться в разделах под названиями «Port Forwarding», «Routing», «WAN», во вкладке «Virtual Server» или «Виртуальный сервер». Для начала необходимо галочкой активировать виртуальный сервер. В зависимости от модели роутера можно наткнуться на подобные настройки:
- Имя службы — прописываем вручную, к примеру, «Первая камера»;
- Диапазон портов — порт, который мы назначили в настройках первой камеры (8081);
- Локальный IP-адрес (адрес IP камеры) — например, у нас он 192.168.99.24;
- Локальный порт — 8081, или 80, если в камере отсутствуют настройки порта;
- Протокол: TCP – с этим протоколом работает IP камера;
- Номер протокола: оставляем поле пустым, или пишем любую цифру, например, 1.
Подключение и настройка IP камеры через роутер
Прописываем по вышеописанному принципу настройки для каждой камеры. Не забываем, что каждая камера должна иметь свой собственный отличный от других IP адрес, и порт, если, конечно, есть такая возможность.
Чтобы к камерам можно было подключиться с любого устройства, имеющего выход в интернет, вам понадобится статический IP адрес. Его вы можете заказать у провайдера за отдельную плату, либо использовать сервис DynDNS. При помощи данного сервиса можно присвоить вашему динамическому IP адресу любое доменное имя, вроде http://ваш_уникальный_домен.ddns.ru. Но в начале необходимо активировать эту функцию в настройках роутера. В некоторых роутерах эти настройки находятся в разделе «WAN» на вкладке «DDNS». Там вы можете указать сервер (DynDNS, ASUS, NO-IP и т. д.), ваше доменное имя 3го уровня, и прочие необходимые настройки. Далее регистрируем доменное имя на сервисе (кстати, в роутерах ASUS есть собственный бесплатный сервис для этих нужд), и прописываем его в настройках роутера.
Проверка работоспособности после настройки IP камер
После настройки IP камер и роутера, проверим их работоспособность. Для этого необходимо открыть браузер и в адресной строке написать IP адрес камеры и ее порт в подобном виде: http://ваш_уникальный_домен.ddns.ru:8081, либо http://ваш_статический _IP_адрес:8081. При заходе на камеру со своего компьютера, находящегося в той же локальной сети, что и камеры с роутером, просто вбивайте в адресную строку ее уникальный IP адрес.
Если вы все настроили правильно, система должна работать, и при прописывании разных портов в адресной строке браузера вы будете наблюдать картинку с соответствующей камеры.
Итак, мы разобрали вопрос о том, как подключить IP камеру к компьютеру и настроить ее для работы в локальной сети, а также организовать доступ к ней через интернет с любого устройства. Помните, что некоторые нюансы на оборудовании разных производителей могут различаться, но основной принцип настройки всегда будет одинаковым.
С этим читают:
Современные IP камеры видеонаблюдения: основные критерии выбораДоступные программы для видеонаблюденияВидеонаблюдение на предприятии: цели установки, оборудование и законностьВидеонаблюдение в офисе: юридические аспекты, выбор и установка оборудования<center>Понравилась статья? Поделись с друзьями в соц сетях!</center>Содержание:
Для организации цифрового видеонаблюдения используются IP-камеры.
IP-камера это «умная» веб-камера, полностью автономное устройство с собственным программным обеспечением, для работы которого не нужен компьютер.
IP-камера может записывать видео:
- На карту памяти, подключенную непосредственно к ней.
- Внешний источник: жесткий диск компьютера или видеорегистратора. Возможна запись на жесткий диск, подключенный к роутеру по USB.
- Облачное хранилище в интернете.
Также IP-камера позволяет просматривать видео в режиме реального времени как по локальной сети, так и через интернет.

Если камера предназначена только для записи видео на видеорегистратор или выполняющий его функции компьютер, дополнительное оборудование для её работы не требуется. Если же возникает необходимость получить доступ к камере через интернет для удаленного просмотра, тогда её необходимо подключить к роутеру. Связка IP-камера+роутер+интернет самый доступный способ организации видеонаблюдения на удалённом объекте.
Подключение к роутеру
Подключить IP-камеру к роутеру можно тремя способами.
Через Ethernet разъем
Камера соединяется с роутером LAN-кабелем (витая пара). Это соединение самое надёжное, но требует прокладки проводов. Если система видеонаблюдения устанавливается параллельно с проведением ремонта, проложить кабель, так, чтобы он не мешал и не портил интерьер не составит труда. В противном случае, придётся тянуть его по стенам.
По Wi-Fi
Это подключение не требует прокладки проводов. IP-камера соединяется с роутером по воздуху, через Wi-Fi подключение. Но нужно иметь в виду, что большинство домашних роутеров имеют небольшой радиус действия Wi-Fi, поэтому такое решение подойдёт для небольших помещений, где расстояние между камерой и роутером небольшое и между ними нет препятствий, мешающих прохождению сигнала. Чем дальше от роутера тем хуже качество сигнала и могут быть проблемы с передачей изображения. В больших помещениях, в зданиях с железобетонными перекрытиями и на улице лучше использовать кабельное подключение.
Через USB
IP-камеры могут подключаться к компьютеру, видеорегистратору или роутеру по USB-кабелю. При этом питание камера получает также через USB и нет необходимости в отдельном источнике электроэнергии. Однако такое подключение ограничено длиной USB-кабеля. Поэтому этот способ можно использовать, если камера и роутер находятся рядом.
Настройка камеры
IP-адрес камеры
Как и роутер, IP-камера является автономным сетевым устройством, которое имеет свой собственный IP-адрес. Он может быть динамическим или статическим. Если адрес камеры динамический и на роутере включена служба DHCP, дополнительные манипуляции с подключением не потребуются. После того, как вы соедините камеру и роутер кабелем, роутер присвоит камере IP-адрес и она появится в списке сетевых устройств.
Но большинство IP-камер по умолчанию имеют статический IP-адрес. И он может не совпадать с диапазоном адресов вашей сети. Тогда для подключения камеры к роутеру адрес нужно сменить.
Есть камеры, которые вначале пытаются получить адрес по DHCP. В случае, если не находят сервера — берут себе статический адрес.
Смена IP-адреса
Для организации видеонаблюдения, следует настроить подключение IP-камеры к интернету через роутер. Подключим к компьютеру для установки нужного IP-адреса.
IP-адрес камеры указан на этикетке в её нижней части и в инструкции к ней. Если он статический, например, 192.168.0.10, а у вашего роутера 192.168.1.1, автоматического подключения не произойдёт и роутер не будет видеть камеру. Для решения этой проблемы меняем её IP-адрес.
Подключаем к компьютеру
Подключаем камеру к компьютеру или ноутбуку, предварительно сменив на нём IP-адрес на 192.168.0.1.
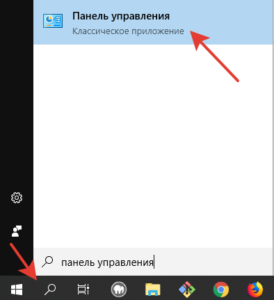
Там вы можете нажать на изменение параметров адаптеров и выбрать нужное подключение. Проще прямо в этом же окне нажать на “Ethernet” для нужной сети. После этого попадаем в окно состояния.
В этом окне нажимаем на “Свойства”. В появившемся окне свойств выбираем пункт “IP версии 4 (TCP/IPv4)” и нажимаем на кнопку свойств.
Выбираем пункт «Использовать следующий IP-адрес». Прописываем нужный адрес в соответствующем поле и указываем маску подсети. Обычно это 255.255.255.0. Нажимаем кнопку “OK”. Настройки сети вступят в силу только после закрытия окна “Ethernet: свойства”. После изменения настроек на нем появится кнопка “Закрыть”.
Меняем адрес
Подключаем камеру, вводим в строке браузера её IP-адрес и попадаем в веб-интерфейс устройства.
К некоторым камерам прилагается специальная программа, с помошью которой можно изменить адрес камеры. У камер разных производителей он может отличаться, однако основные пункты меню одинаковы. Нужный пункт будет называться «Конфигурация» или что-то вроде этого. Здесь нужно найти подпункт «Сеть» и либо поставить галочку в пункте «Использовать динамический IP-адрес» либо выбрать «Статический IP» и прописать там нужный адрес. Если IP вашего роутера 192.168.1.1, можно указать например 192.168.1.25. Маска подсети, как правило, стандартная – 255.255.255.0, если вы не меняли этот параметр в сетевых настройках роутера. Если есть поле «Шлюз», пропишите в нём адрес вашего роутера. После чего сохраните настройки.
К некоторым камерам прилагается специальная программа, с помощью которой можно изменить адрес камеры. После этого подключаются к веб-интерфейсу для дальнейшей настройки.
При задании IP-адреса для сетевой веб-камеры, желательно использовать статический адрес. Следует проверить, что выбранный адрес не попадает в диапазон адресов, раздаваемых DHCP-сервером.
Не забудьте вернуть исходные настройки сетевой карты вашего ПК, иначе вы не сможете подключиться к сети!
На этом этапе можно отключить камеру от компьютера и подключить её к роутеру.
Если вы установили на камере динамический IP-адрес, имеет смысл на роутере зарезервировать для неё постоянный адрес, чтобы потом каждый раз не искать её в списке сетевых устройств. Для этого в пункте меню веб-интерфейса роутера «Резервирование адресов» укажите МАС-адрес камеры и пропишите для неё IP.
Настройка роутера для доступа к камере через интернет
Если вы успешно выполнили перечисленные выше действия, ваша камера будет доступна в локальной сети. Вы сможете работать с ней с любого устройства, подключенного к вашему роутеру. Однако, если вы хотите иметь доступ к камере через интернет, потребуется выполнить дополнительные настройки.
Для начала нужно выяснить предоставляет ли ваш провайдер вам статический «белый» адрес. Это важно для получения доступа к роутеру через интернет.
«Белые» IP-адреса
Адреса бывают двух типов: реальные, которые называют «белыми». И виртуальные, называемые обычно «серыми». Они могут при этом быть статическими или динамическими, но в данном случае это не важно. Главное, что если у вас «белый» адрес, то к вашему роутеру можно подключиться из сети напрямую, указав его. Если же провайдер раздаёт в сети «серые» виртуальные адреса, а выход в сеть осуществляется с общего IP провайдера, тогда найти ваш роутер в сети по IP-адресу не получится.
Проверить какой у вас IP можно следующим образом. Посмотрите какой адрес используется при вашем подключении. После этого зайдите на любой сервис, позволяющий определить IP с которого вы входите в сеть. Например, сайт 2ip.ru. Если IP вашего подключения и IP, определённый сервисом, совпадут, значит у вас реальный адрес. Если же адреса будут разные, значит у вас виртуальный IP. Большинство провайдеров за отдельную плату по заявке предоставляют реальные IP-адреса. Обратитесь в техподдержку для решения этого вопроса.
При использовании мобильного интернета — подключении IP-камеры через роутер с 3G/4G модемом, зачастую оператор выдает внешний динамический IP-адрес. Он может изменяться со временем, например после перезагрузки устройства. Желательно подключить услугу внешнего IP-адреса. В этом случае вы получите статический адрес. Он не изменится после перезагрузки.
Будем считать, что вопрос с «белым» адресом вы решили. Но это ещё не всё. Теперь на роутере нужно открыть порты для входящих подключений.
Проброс портов
По умолчанию камера использует 80 порт для подключения. Его можно не менять, но при желании, возможно его поменять. Для этого заходим в веб-интерфейс камеры и в сетевых настройках прописываем вместо 80 любой номер. Например, 3000. Теперь, чтобы подключиться к ней из локальной сети, нужно ввести её IP-адрес, двоеточие и номер порта. То есть в строке браузера нужно написать: 192.168.1.25:3000, где 192.168.1.25 это локальный IP-адрес сетевой веб камеры.
Не забудьте сменить стандартный пароль доступа к камере, чтобы никто не смог получить к ней доступ!
Теперь необходимо выполнить проброс портов на роутере. Этой теме посвящена отдельная статья на нашем сайте. В ней вы можете ознакомиться с подробными инструкциями как настроить проброс портов на различных роутерах и для чего это нужно. Здесь мы приведём краткую инструкцию.
Ищем в меню вашего роутера пункт «Проброс портов», «Port forwarding” или нечто подобное. Укажите здесь IP-адрес вашей камеры, порт через который будет к ней внешнее подключение, допустим 4000 и её порт (по умолчанию обычно 80, но если вы его меняли, как описано выше, то 3000). После сохранения настроек проверьте работоспособность подключения. Для этого с любого компьютера, подключенного к интернету, зайдите через браузер на адрес xx.xx.xx.xx:4000. Если откроется окно входа в веб-интерфейс IP-камеры, значит подключение настроено правильно.
Обратите внимание, здесь мы сделали проброс портов для камеры 192.168.1.25. Для примера добавили еще одну камеру с IP-адресом 192.168.1.25. Для нее выбрали внешний порт 4001. Таким образом, по xx.xx.xx.xx:4000 будем подключаться к одной камере, а по xx.xx.xx.xx:4001 ко второй.
Если предполагается круглосуточная работа IP-камеры, для того чтобы не записывать ненужные часы «пустого» видео, включите функцию отслеживания движения. Тогда камера будет включать запись только тогда, когда в помещении что-то происходит.
Камеры могут осуществлять запись на карту памяти либо на внешний источник. Можно использовать для этих целей подключенный к роутеру видеорегистратор, жёсткий диск или флешку. Неудобство такого способа хранения данных в том, что носитель информации находится в одном помещении с камерой, поэтому данные могут быть удалены злоумышленником, который туда проник. Для того, чтобы обезопасить информацию, рекомендуется использовать для хранения данных облачные сервисы. Ваши данные будут в зашифрованном виде передаваться на удалённый сервер и храниться там.
IP камера – цифровая видеокамера, которая передает видеоизображение в цифровом потоке по сети. Такое устройство – это не просто прибор, подключенный к приемнику или передатчику, а полноценный участник сети. Камера имеет возможность подключения с помощью провода или WI-FI, в зависимости от модели. Процедуру подключения и настройки легко выполняют самостоятельно. Главное – знать, как это правильно сделать.
Содержание
Отличие от веб-камеры
Веб-камера и устройство IP – это разные приборы, вопреки мнению некоторых пользователей. Механизм веб-камеры позволяет общаться с другими людьми через Skype или другие подобные программы. IP устройство предназначено для видеонаблюдения и демонстрации картинки в цифровом потоке.
IP камера имеет собственный адрес, через который подключается к сети.
Типы приборов
Выделяют несколько разновидностей IP камер:
- поворотные;
- цилиндрические;
- купольные;
- квадратные;
- корпусные.
Из неповоротных наибольшей популярностью пользуются купольные и корпусные устройства.
В зависимости от места использования, выделяют такие приборы:
- уличные;
- для использования в помещениях.
Для видеонаблюдения применяют различные типы устройств. Главное – правильно установить и настроить камеру.
Посмотрите видео, где описываются модели лучших поворотных IP камер для дома:
Где устанавливать?
Правильная установка IP камеры – гарантия нормальной работы. Поскольку прибор работает от WI-FI, важно, чтобы он находился недалеко от маршрутизатора. Если поставить устройство слишком далеко, возникнут проблемы с передачей изображения и будут регулярно возникать сбои иного характера.
Однако также не рекомендуется ставить камеру слишком близко к приемнику во избежание возникновения помех в работе роутера. Итог – следует размещать прибор на средней удаленности от маршрутизатора.
Подключение и настройка
Устройство подключают к компьютеру и настраивают камеру видеонаблюдения. Процесс монтажа проходит так:
- фиксируют антенну;
- прибор включают в сеть;
- по сетевому кабелю провайдера соединяют устройство и компьютер.
После этого выполняется настройка IP камеры:
- выполняют вход в раздел «Центра управления сетями»;
- переходят в подпункт «Подключение по локальной сети»;
- выбирают вкладку «Свойства»;
- открывают «Протокол версии 4»;
- в соответствующее окно вбивают IP-адрес, который указан на корпусе устройства;
- выполняют вход в браузер;
- в строку поиска вбивают адрес камеры видеонаблюдения;
- осуществляют вход в файл с настройками устройства;
- в окна вписывают логин и пароль, которые указаны на коробке от прибора.
Если к интернету нужно подключить только одно устройство, то процедура будет завершена. Если же камер несколько, то действуют следующим образом:
- Меняют IP-адрес. Для этого ставят значок напротив надписи «Fixed IP» и вбивают данные. Чтобы выполнить манипуляцию, потребуется адрес роутера. Для камеры устанавливают такой же адрес, но меняют последнюю цифру.
- Напротив надписи «Port Number» вписывают или выбирают цифры 8181. Если такой настройки нет, ставят значение ВЕБ-порта 80 и сохраняют.
- Кабель отсоединяют от компьютера и вставляют в порт LAN, который находится на маршрутизаторе. После этого на компьютере входят в настройки подключения по локальной сети. Очищают все параметры, после чего ставят отметки напротив автоматического получения IP и DNS.
- Возвращают патч-корд обратно в сетевую карту. Заходят по новому адресу устройства и вводят логин и пароль в соответствующие графы. После этого переходят в подпункт «Wireless». Вводят все данные сети Wi-Fi. Установки сохраняют и выполняют перезагрузку устройства.
- Камеру отключают, выполняют подключение другого прибора и проводят процедуру повторно. Адрес для камеры устанавливают тот же, что для предыдущего прибора, но меняют последнюю цифру, а в окно порта вписывают цифры 8282. Манипуляцию проводят для всех имеющихся приборов, меняя только указанные данные.
Камеру можно подключить к смартфону с Android и iOS. Подробности в видео:
Настройка на роутере
Если говорить о том, как подключить IP камеру к роутеру, то делают это следующим образом. Соединяют маршрутизатор с камерой. Для этого или используют соответствующий провод, либо выполняют подключение с помощью Вай-Фай.
Делают проброс портов, чтобы маршрутизатор показывал нужную камеру при обращении к адресу локальной сети из внешней. Для этого входят в раздел «Port Forwarding» или любой другой похожий. Перед этим напротив надписи «Виртуальный сервер» ставят значок.
Затем заполняют следующие графы:
- имя службы – дают любое название;
- диапазон портов – присваивают значение, указанное выше (для первой камеры это 8181, для второй 8282 и т. д);
- соответствующий адрес Ай-Пи камеры;
- локальный порт, который был указан во время настройки прибора;
- протокол ТСР и соответствующий номер.
Такую же манипуляцию выполняют для всех приборов, меняя данные. После этого действуют следующим образом. В строке поиска браузера вводят такие данные: «http://статический_внешний_адрес_провайдера:8181».
Если же IP адрес динамический белый, то процедуру выполняют через сервис DynDNS. Для этого действуют так:
- осуществляют вход в настройки роутера;
- переходят в подпункт «WAN»;
- выбирают вкладку «DDNS»;
- ставят галочку напротив надписи «Да» в графе «Включить DDNS», задают соответствующие параметры и сохраняют их.
Подключение камеры через роутер завершено.
Инструкции по установке и настройке системы видеонаблюдения смотрите в видео-формате:
Настройка через утилиты
Еще один способ настроить Ай-пи камеру – через фирменную утилиту. Для этого используют диск, который входил в набор устройства. Первое, что делают – подключают все камеры видеонаблюдения к сети через маршрутизатор. Дальнейшие действия зависят от марки устройства.
Настройка камеры через утилиты будет рассмотрена через модель от TRENDnet. Диск такого устройства оснащен двумя программами.
IPSetup
С ее помощью можно изменить заводские установки. Программу устанавливают на ПК, после чего на экране появляется окно, где указаны все камеры, которые подключены к устройству. Обозначено их название и адрес.
После появления окна выполняют такие манипуляции:
- нажимают курсором на название камеры;
- устройству задают свое название и авторизуются;
- задают новые IP адреса, согласно диапазону, используемому в локальной сети.
После этого в поисковом окне браузера можно задать новый IP адрес устройства и настроить прибор соответствующим образом:
- в меню «Network» выполняют настройку главных параметров;
- раздел «Event Config» позволяет настраивать детектор движения и контролировать его;
- меню «Event Setting» позволяет настраивать E-mail или FTP, куда приходят данные о записи с камеры видеонаблюдения;
- раздел «Shedule Profile» позволяет выставлять расписание работы устройства, чтобы прибор функционировал в заданное время или круглосуточно.
SecurView
С помощью такой программы можно в одну панель управления добавлять все изображения, которые демонстрируются в меню «Live View» в веб-интерфейсе, где выдается по одной картинке с каждого устройства.
Для этого выполняют следующие манипуляции:
- устанавливают программу и осуществляют запуск приложения;
- входят в меню «Settings»;
- в пункте «Camera List» выбирают один из приборов;
- кликают по клавише «Add Camera»;
- в сответствующие графы вводят логин и пароль устройства.
Такую манипуляцию выполняют для всех камер. Это позволит получать изображение одновременно со всех приборов.
Настройка P2P устройства
Можно выбрать альтернативную P2P камеру, где P2P – это пиринговый протокол связи. Преимущества:
- многофункциональность;
- высокий показатель отказоустойчивости;
- простота установки и легкость настройки;
- отсутствие привязки к статическому адресу;
- возможность использования различных приборов для воспроизведения видео;
- нет зависимости от расстояния.
Чтобы выполнить настройку прибора, выполняют такие манипуляции:
- скачивают и устанавливают программное обеспечение, которое совместимо с ОС компьютера или другого устройства, на котором будет выполняться просмотр;
- камеру фиксируют и включают;
- прибор подключают к интернету с помощью провода или Wi-FI;
- на компьютере запускают программу и в поисковом окне вписывают ID код устройства;
- в соответствующие графы вводят пароль камеры.
Зная, как настроить IP камеру, можно самостоятельно выполнить все соответствующие манипуляции и осуществлять видеонаблюдение за интересующим объектом. Главное – придерживаться инструкции, приведенной выше.
Надеемся, что у вас не возникнет проблем в процессе установки и настройки камер видеонаблюдения. Если вопросы остались, пишите, мы постараемся ответить в короткие сроки. Всем спасибо!
Используемые источники:
- http://nabludaykin.ru/podklyuchenie-ip-kamery-k-kompyuteru-i-ee-nastrojka/
- https://naseti.com/o-routerah/podklyuchenie-ip-kamery.html
- https://wifigid.ru/videonablyudenie/nastrojka-ip-kamery
 Сегодня особенно актуально создание удаленного видеонаблюдения. Наблюдение через интернет достаточно легко осуществить с использованием роутера при наличии выделенного IP адреса. Онлайн видеонаблюдение можно реализовать 4 способами, о которых вы можете почитать здесь.
Сегодня особенно актуально создание удаленного видеонаблюдения. Наблюдение через интернет достаточно легко осуществить с использованием роутера при наличии выделенного IP адреса. Онлайн видеонаблюдение можно реализовать 4 способами, о которых вы можете почитать здесь.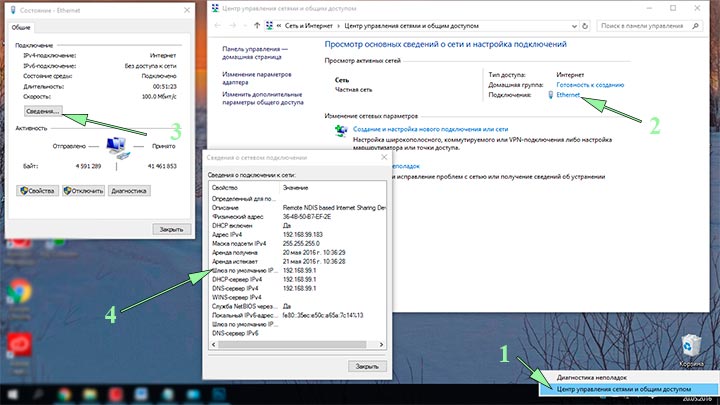
 192.168.1.1 admin — Входим и настраиваем роутер самостоятельно!
192.168.1.1 admin — Входим и настраиваем роутер самостоятельно!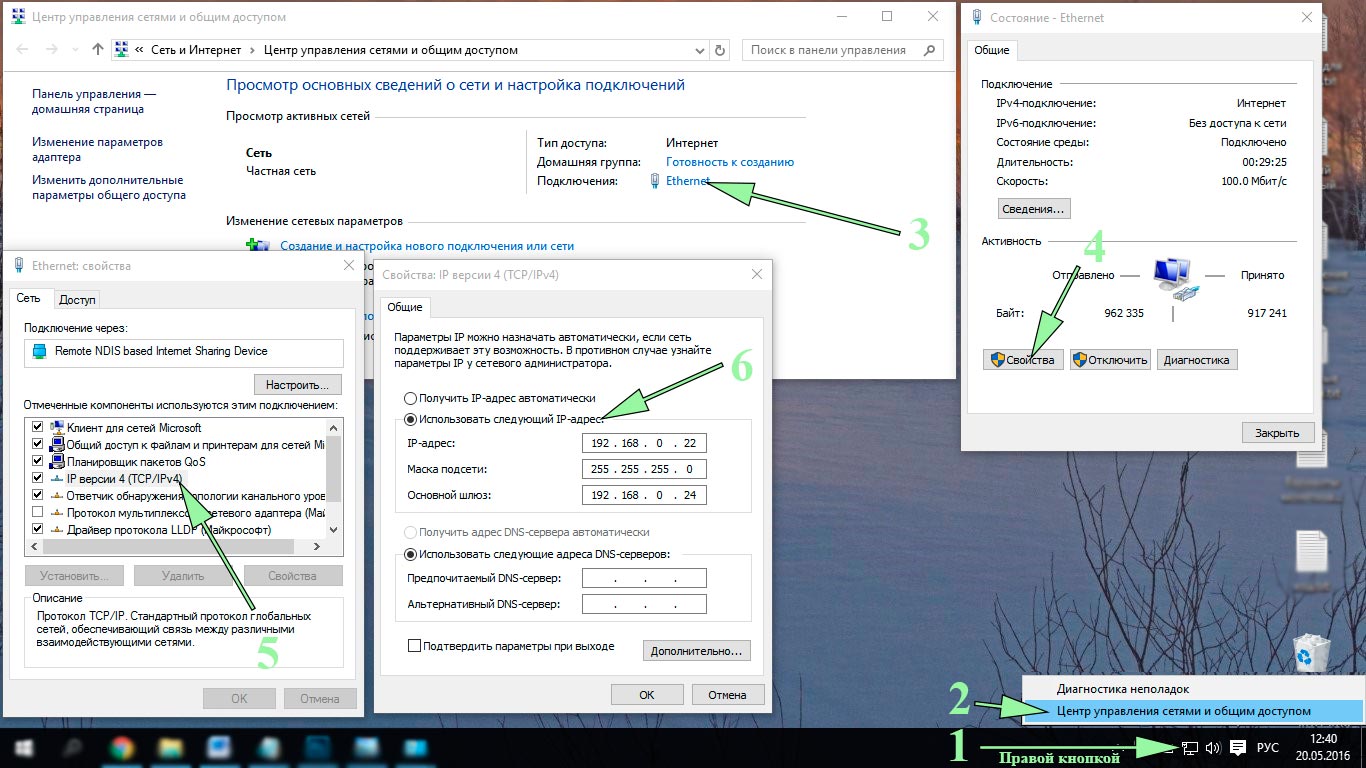

 IP-камеры: настройка через роутер, через интернет. Программа для настройки IP-камеры
IP-камеры: настройка через роутер, через интернет. Программа для настройки IP-камеры Для видеонаблюдения при помощи IP камер через компьютер вам могут потребоваться специальные программы. Они могут идти как в комплекте с оборудованием, так и скачиваться отдельно из интернета. Почитать о них вы можете в нашей статье.
Для видеонаблюдения при помощи IP камер через компьютер вам могут потребоваться специальные программы. Они могут идти как в комплекте с оборудованием, так и скачиваться отдельно из интернета. Почитать о них вы можете в нашей статье.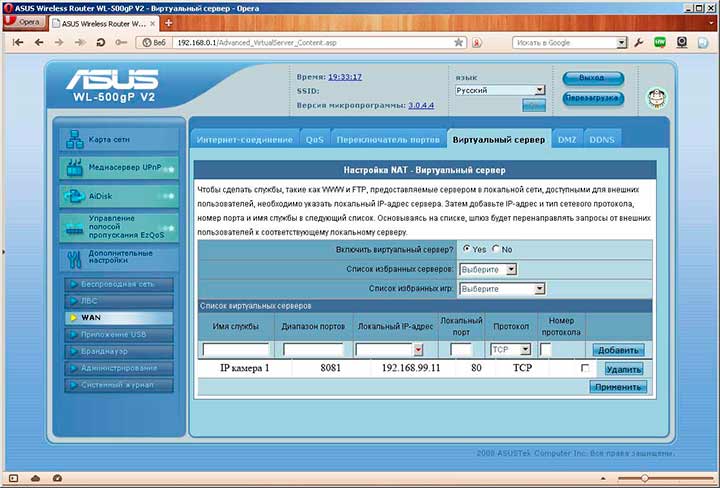
 Пункт меню в IP камере Параметры изображения
Пункт меню в IP камере Параметры изображения
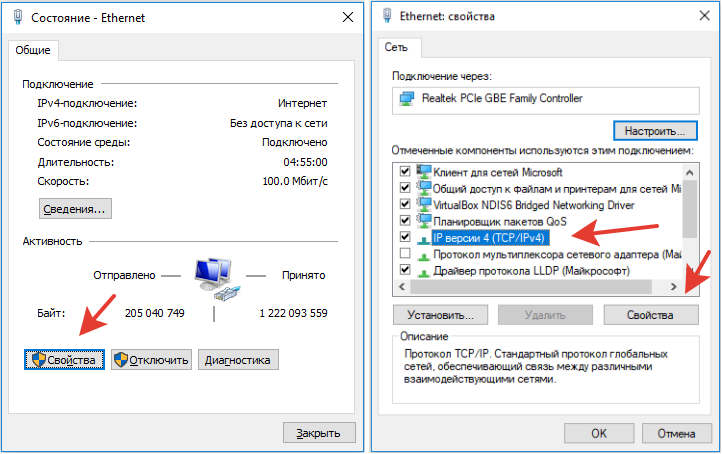
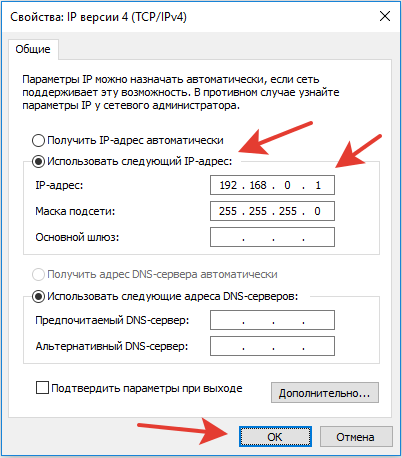



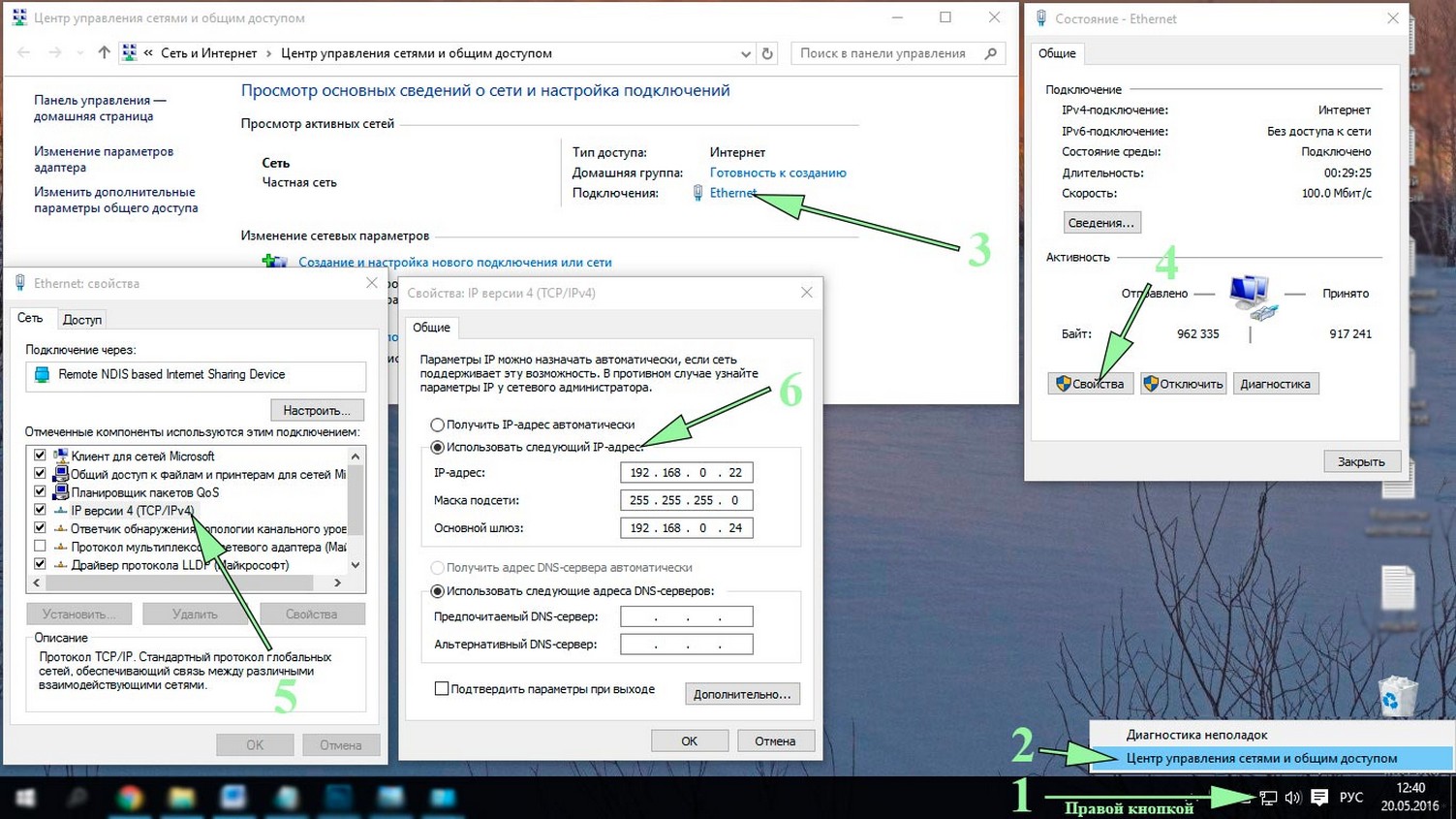
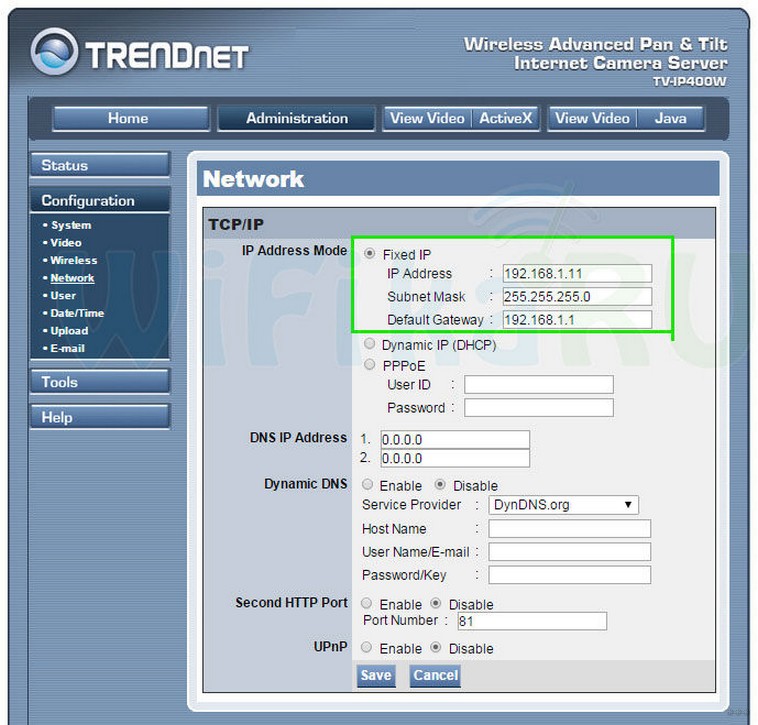
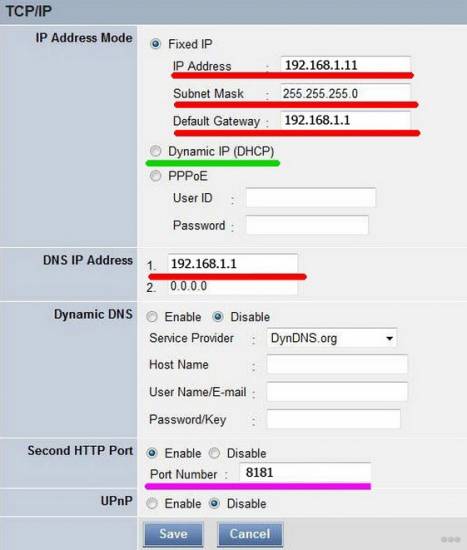
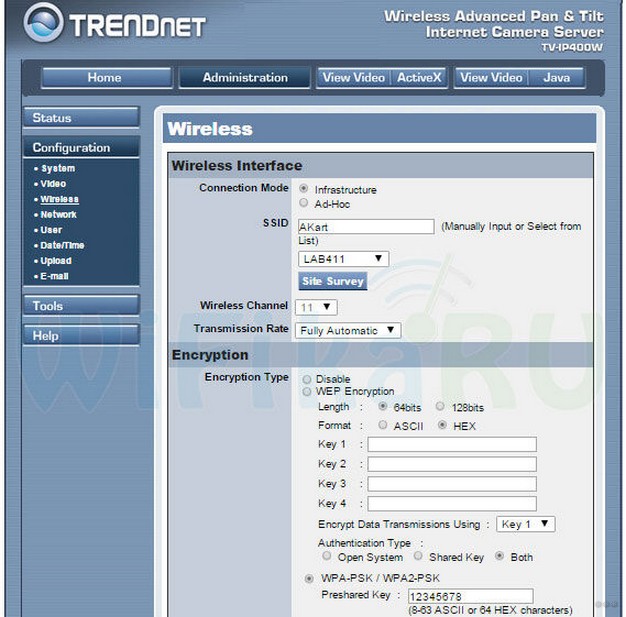
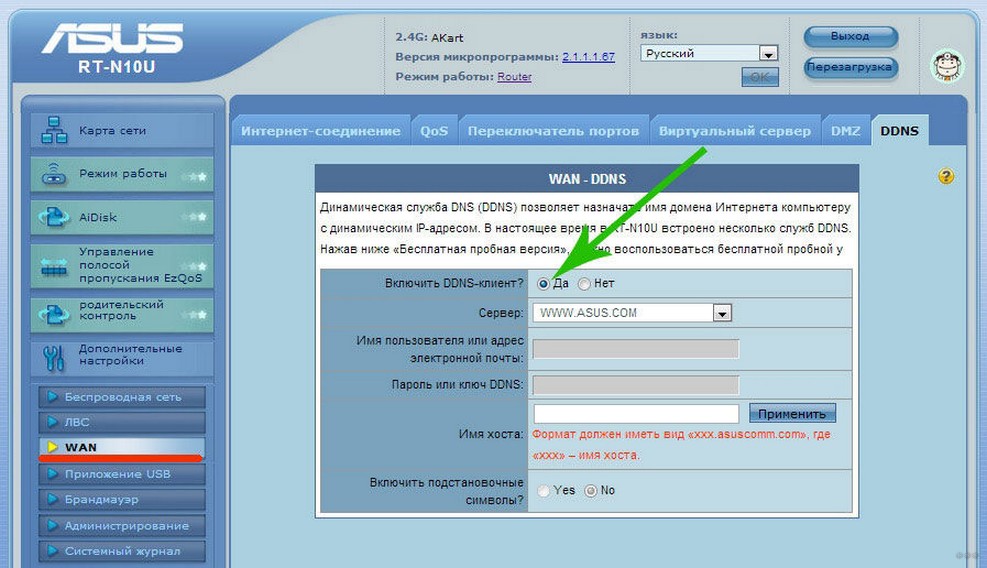
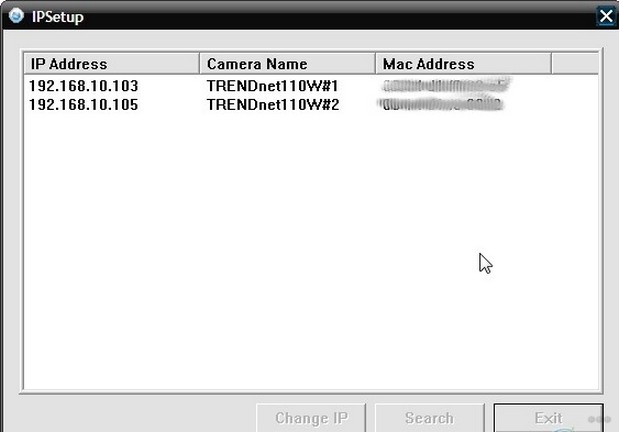
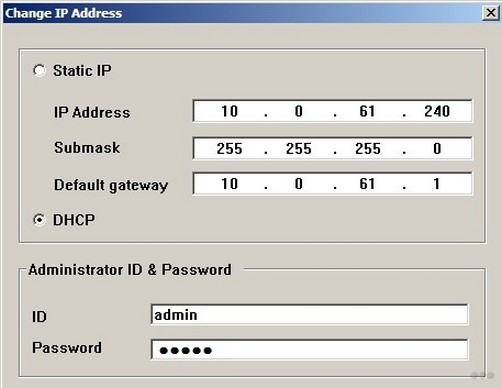
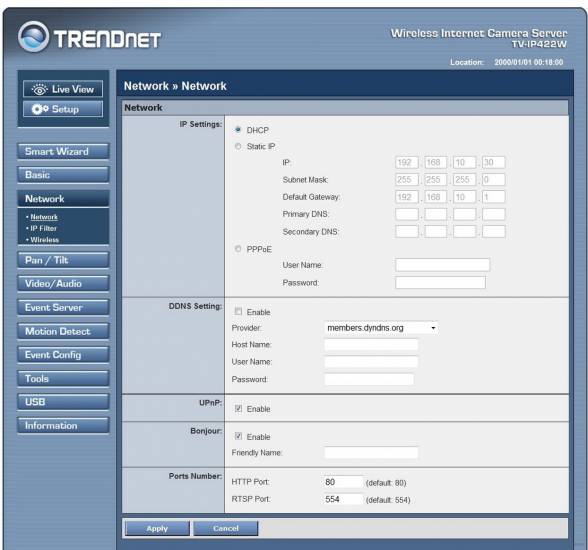
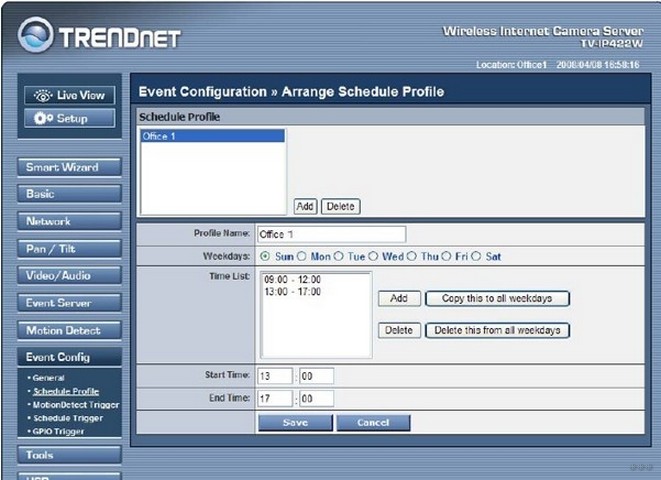



 Установка системы видеонаблюдения своими руками
Установка системы видеонаблюдения своими руками 192.168.0.1.1 настройка и установка пароля admin
192.168.0.1.1 настройка и установка пароля admin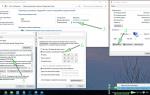 Подключение IP камеры к компьютеру и ее настройка
Подключение IP камеры к компьютеру и ее настройка Как подключиться к ip камере удаленно?
Как подключиться к ip камере удаленно?