Содержание
- 1 Вариант 1: настройка камеры в программе Skype
- 2 Вариант 2: настройка камеры в приложении Skype
- 3 Настройка камеры
- 4 Лучший режим автофокуса
- 5 Динамический режим зоны АФ
- 6 Лучший режим замера экспозиции
- 7 Лучшая диафрагма для съемки
- 8 Лучшая выдержка
- 9 Лучшая настройка ISO
- 10 Авто ISO
- 11
- 12 Стабилизация изображения
Вариант 1: настройка камеры в программе Skype
Компьютерная программа Skype имеет достаточно широкий спект настроек, позволяющих настроить веб-камеру под свои требования.
Подключение камеры
Для тех пользователей, у которых есть ноутбук со встроенной камерой, задача подключения видеоустройства не стоит. Тем же юзерам, у которых нет ПК с вмонтированной камерой, нужно её приобрести, и подключить к компьютеру. При выборе камеры, в первую очередь, определитесь, для чего она нужна. Ведь нет смысла переплачивать за функционал, который по факту использоваться не будет.
При подключении камеры к ПК, обратите внимание, чтобы штекер плотно входил в разъем. И, самое главное, не перепутайте разъемы. Если к камере прилагается установочный диск, используйте его при подключении. С него будут установлены все необходимые драйвера, что гарантирует максимальную совместимость видеокамеры с компьютером.
Настройка видео в Skype
Для того, чтобы настроить камеру непосредственно в программе Скайп, открываем раздел «Инструменты» данного приложения, и переходим в пункт «Настройки…».
Далее, переходим в подраздел «Настройки видео».
Перед нами открывается окно, в котором можно произвести настройку камеры. Прежде всего, проверяем, та ли камера выбрана, которая нам нужна. Особенно это актуально, если к компьютеру подсоединена другая камера, или ранее к нему подключалось, и использовалось в Скайпе другое видеоустройство. Для того, чтобы проверить ту ли видеокамеру видит Скайп, смотрим, какое устройство указано в верней части окна после надписи «Выбрать веб-камеру». Если там указана другая камера, то кликаем по наименованию, и выбираем то устройство, которое требуется.
Для того, чтобы произвести непосредственные настройки выбранного устройства, кликаем по кнопке «Настройки веб-камеры».
В открывшемся окне, можно регулировать яркость, контрастность, оттенок, насыщенность, четкость, гамму, баланс белого цвета, съемку против света, усиление, и цветность изображения, которое транслирует камера. Большинство из этих регулировок производится простым перетаскиванием ползунка вправо или влево. Таким образом, пользователь может настроить изображение, передаваемое камерой, на свой вкус. Правда, на некоторых камерах, ряд описанных выше настроек недоступен. После выполнения всех настроек, не забываем кликнуть по кнопке «OK».
Если по какой-либо причине произведенные настройки вам не подошли, то их всегда можно сбросить к первоначальным, просто нажав на кнопку «По умолчанию».
Чтобы параметры вступили в силу, в окне «Настройки видео», нужно нажать на кнопку «Сохранить».
Как видим произвести настройку веб-камеры для работы в программе Skype не так уж и сложно, как кажется на первый взгляд. Собственно, всю процедуру можно разделить на две большие группы: подключение камеры к компьютеру, и настройка камеры в Скайпе.
Вариант 2: настройка камеры в приложении Skype
Не так давно Microsoft стало активно продвигать приложение Skype, доступное для загрузки на компьютеры пользователей Windows 8 и 10. Данное приложение отличается от привычной версии Скайп тем, что оптимизировано для использования и на сенсорных устройствах. Кроме этого, здесь гораздо более минималистичный интерфейс и похудевший набор настроек, в том числе и позволяющих настроить камеру.
Включение камеры и проверка работоспособности
- Запустите приложение Skype. Кликните в левом нижнем углу по иконке с шестеренкой, чтобы пройти в настройки приложения.
На экране отобразится окно, в верхней части которого расположился нужный нам блок «Видео». Около пункта «Видео» откройте выпадающий список и выберите ту камеру, которая и будет снимать вас в программе. В нашем случае ноутбук оснащен лишь одной веб-камерой, поэтому она единственная из доступных в списке.</li>
Чтобы убедиться, что камера отображает в Skype изображение корректно, ниже передвиньте ползунок около пункта «Проверить видео» в активное положение. В этом же окне появится миниатюрное изображение, захватываемое вашей веб-камерой.</li></ol>
Собственно, иных возможностей для настройки камеры в приложении Skype не имеется, поэтому, если вам требуется более тонкая настройка изображения, отдавайте предпочтение привычной программе Skype для Windows. 

Помогла ли вам эта статья?
Многие начинающие фотографы часто задаются вопросом, как настроить фотоаппарат, чтобы получить наилучшие возможные результаты. Несмотря на то, что не существует установленных правил для настроек фотокамеры, которые хорошо работают для всех видов съемки, я заметил, что есть некоторые настройки, которые я лично использую на разных камерах и которые в некотором роде можно назвать универсальными для всех марок камер. Это «базовые» настройки, которые я установил по умолчанию и не меняю их для большинства сюжетов и сцен. Кроме того, так же существуют определенные режимы, которые облегчают или ускоряют процесс фотосъемки, особенно для тех, кто только начинает фотографировать. Давайте рассмотрим эти общие настройки более подробно!
Настройка камеры
Сначала давайте рассмотрим некоторые основные настройки, которые можно настроить и забыть про них. Как правило эти настройки универсальны для всех видов камер.
- Качество изображения: RAW
- Запись в формате RAW: сжатие без потерь (если доступно)
- Баланс белого: Авто
- Стиль изображения: Стандартный
- Цветовое пространство: sRGB
- Шумоподавление при длительной выдержке: Вкл
- Шумоподавление с высоким ISO: Выкл.
- Коррекция объектива (контроль виньетирования, контроль хроматической аберрации, контроль искажений и т. Д.): Выкл.
Выше приведены наиболее важные настройки камеры. Во-первых, вы всегда должны начинать с выбора правильного формата, а это RAW. Если есть настройка для выбора сжатия RAW, всегда выбирайте Сжатие без потерь, как описано выше, так как это уменьшает размер файла, что для фотографа очень важно (однако такая функция есть не на всех камерах). Хотя такие вещи, как Стиль изображения, не имеют значения для съемки в формате RAW (они влияют только на то, как изображение отображается на ЖК-дисплее вашей камеры), лучше придерживаться стандартного профиля, не включать другие параметры, такие как повышение резкости, контрастности, насыщенности и т. д., поскольку такие эти настройки имеют значение, только если вы снимаете в формате JPEG. То же самое с цветовым пространством и балансом белого — вам не нужно беспокоиться о них при съемке RAW, так как вы можете изменить их позже при “проявке” RAW файла. Если вы пока новичок и не знаете, что делаете, я бы оставил “подавление шума при длинной выдержке выдержке” включенным, эта настройка влияет на ваши изображения в формате RAW при съемке с длинной выдержкой – данная настройка уменьшит количество шумов, которые появятся за счет нагрева матрицы при длинной выдержки (хотя это может увеличить время, которое обычно требуется для съемки кадра). Все остальные корректировки объектива в камере, оптимизацию динамического диапазона и параметры шумоподавления должны быть отключены, поскольку они никак не повлияют на снимок в формате RAW.
После того, как вы настроили вышеупомянутые параметры, настало время перейти к динамическим настройкам, тем, которые нужно будет менять часто.
Хотя некоторые фотографы утверждают, что лучше всегда снимать в ручном режиме, чтобы иметь полный контроль над вашей камерой, я не совсем с этим согласен, да, ручной режим дает полный контроль и очень полезен, но для новичка работа с ним без сноровки будет затруднена. К тому же учитывая, насколько удивительны современные камеры, когда дело доходит до правильного замера сцены и экспонирования объекта, то лучше использовать один из режимов приоритетов: Режим приоритета диафрагмы или приоритета выдержки. Это замечательные режимы для использования которых вам нужно понять, что для вас главное, самостоятельная установка диафрагмы или выдержки.
Например, лично я в 90% случаев полагаюсь на режим приоритета диафрагмы (обозначается Av или A, в зависимости от марки камеры). В данном режиме у вас есть полный контроль над диафрагмой и ISO, а это важно, как раз для 90% случаев. Данный режим отлично работает, и у меня есть полный контроль не только над диафрагмой, но и над тем, насколько яркой или темной будет фотография. Если мой фотоаппарат делает более яркое изображение, чем мне бы хотелось, я просто использую кнопку компенсации экспозиции, чтобы сделать поправку без перенастройки камеры:
На всех камерах эта кнопка будет располагаться в разных местах, но имеет одно обозначение
Если вам интересно, стоит ли снимать в любом предустановленном сюжетном режиме, например, «Макро», «Спорт», «Портер» и т. д. Я не рекомендую это делать по ряду причин. Основная причина в том, что такие режимы сильно различаются не только у разных производителей камер, но и у разных моделей. Поэтому, если вы научитесь всегда полагаться на определенный сюжетный режим на одной камере и в будущем решите перейти на новую, вы не сможете получить тот же результат на другой модели камеры. И вообще результаты будут не сильно предсказуемые. Также важно подчеркнуть, что большинство высокопроизводительных и профессиональных моделей камер даже не имеют сюжетных режимов.
Лучший режим автофокуса
Вы должны быть убеждены, что вы снимаете в правильном режиме автофокуса, в зависимости от того, что вы фотографируете. Например, если вы фотографируете неподвижный объект, то лучше использовать одиночный автофокус, также известен как One-Shot (Canon) и AF-S (Nikon), тогда как если вы фотографируете объект который постоянно движется, вам нужно переключиться в режим непрерывной фокусировки / AI Servo Focus, так как вы, вероятно, захотите, чтобы ваша камера активно отслеживала ваш объект съемки.
Динамический режим зоны АФ
Чтобы облегчить задачу начинающим фотографам, производители фотокамер иногда включают гибридный режим, который автоматически переключается между режимом фокусировки по одной области и режимом непрерывной фокусировки в зависимости от того, неподвижен ли ваш объект или движется. Этот гибридный режим, который известен как «AF-A» на Nikon и «AI Focus AF» на камерах Canon, может стать отличным режимом автоматической фокусировки по умолчанию, если вам трудно постоянно переключаться между одиночным и следящим фокусом.
Некоторые камеры также оснащены режимом «Авто AF», который просматривает всю сцену и пытается сфокусироваться либо на ближайшем объекте, либо на объекте, который камера считает важным. Я бы порекомендовал избегать использования таких режимов для большинства начинающих фотографов, потому что лучше контролировать вручную, где должна сфокусироваться ваша фотокамера. Вы должны научиться вручную менять точку фокусировки, перенося ее в то место, на котором должна сфокусироваться камера. Этого можно добиться, переключившись в одноточечный режим автофокуса, в котором фокусировка происходит по одной точке, которую вы выбираете сами.
Лучший режим замера экспозиции
В то время как ваша камера может иметь несколько различных режимов замера, таких как точечный замер, центрально-взвешенный замер и матричный/оценочный замер, в большинстве случаев лучше по умолчанию использовать матричный/оценочный или центральновзешенный замер, потому что в первом учитывается вся сцена и обычно камера делает нужный расчет по освещенности предметов в кадре, а во втором учитывается центральная зона в кадре, где как правило происходит фокусировка с последующей перекомпоновкой кадра.
Лучшая диафрагма для съемки
Диафрагма в объективе не только влияет на то, как ваш объект отделен от переднего плана и фона глубиной резкости, но также влияет на то, сколько света фактически проходит через объектив, поэтому вы должны быть осторожны с тем, какую диафрагму вы выберете для той или иной ситуации. Кроме того, диафрагма может влиять на такие параметры, как резкость снимка и глубина резкости, поэтому все зависит от выбора оптимальной диафрагмы для объекта и условий съемки. Если вы делаете снимки в условиях низкой освещенности и хотите избежать дрожания камеры при съемке с рук, лучше всего делать снимки с максимально широкой диафрагмой, которую может обеспечить объектив, чтобы ваша камера могла получать как можно больше света. Например, если вы снимаете с объективом 35 мм f/1,8, вы можете открыть диафрагму на максимум, до значения f/1,8 для таких условий. Однако, если вы снимаете пейзаж и хотите сделать четкую фотографию всей сцены, то нужно будет прикрыть диафрагму до значения f/5.6 – f/8
Диафрагма часто связана с тем, насколько ваш объект будет отделен от фона глубиной резкости, но это только одна из многих ее функций. В приведенном выше примере вы можете видеть, как может отличаться изображение при фотографировании с широко открытой диафрагмой, например, f/2,8, и узкой диафрагмой, например, f/8.0.
Лучшая выдержка
Как и диафрагма, выбор наилучшей выдержки будет сильно зависеть от того, что вы пытаетесь снять. Например, если ваша цель — сделать снимок водопада, на котором вода станет вязкой и тягучей, вам нужно будет использовать длинную выдержку, аж до нескольких секунд (для такой съемки нужно снимать со штатива)
Но если вы хотите заморозить движение объекта в вашей сцене, вам нужно будет использовать очень короткую выдержку, которая может составлять сотые и даже тысячные доли секунды:
Лучшая настройка ISO
Когда дело доходит до светочувствительности ISO, то основной совет для всех сюжетов в условиях хорошей освещенности всегда использовать низкое значение ISO, это позволит получить минимальное количество шумов/зернистости на ваших снимках.
Сравнение ISO 200 и ISO 3200
Однако съемка с самым низким ISO не всегда практична, особенно в условиях низкой освещенности. В этих ситуациях вам нужно будет увеличить значение ISO, чтобы сократить время выдержки, это в свою очередь нужно для того, чтобы избежать размытости изображения из-за непреднамеренного дрожания камеры.
Помните, что фотография — это всегда баланс между диафрагмой, выдержкой и ISO, также известный как треугольник экспозиции. Я бы порекомендовал потратить некоторое время, чтобы понять, как эти три параметра связаны друг с другом.
Авто ISO
На большинстве фотокамер вы можете отдать установку значения ISO автоматике установив его в режим Auto ISO, этот режим может быть очень удобным инструментом для начинающего фотографа. После того, как вы включите Авто ISO, ваша камера автоматически отрегулирует ISO в зависимости от яркости вашего объекта и окружающей среды, пытаясь сохранить выдержку, которая избавит от “шевеленки” камеры. Взгляните на примеры меню Auto ISO на нескольких разных камерах.
Некоторые камеры от Nikon, Canon и других производителей имеют расширенные настройки Auto ISO, которые могут учитывать установленное вами минимальное значение выдержки, а также фокусное расстояние используемого объектива. Такие настройки могут быть очень полезны для начинающих, потому что они устраняют необходимость постоянной настройки параметров камеры.
Стабилизация изображения
Наконец, не забудьте воспользоваться преимуществами стабилизации изображения (также известной как SteadyShot, Vibration Reduction или Vibration Compensation), которая предлагается либо вашей камерой (стабилизация изображения в фотокамере), либо объективом. Не забудьте включить ее при съемке с рук и выключить при съемке со штатива. Кроме того, всегда полезно наполовину нажать спусковую кнопку затвора и сначала стабилизировать камеру или объектив, прежде чем делать снимок. Это уменьшит вероятность появления размытых снимков.
Источник
Перевод: profotovideo.ru
Тэги: Уроки для новичков
Часто после покупки и установки системы видеонаблюдения, ее владельцы или заказчики недовольны качеством видеоизображения. Зачастую проблема не в том, что оборудование не качественное или не правильно проведен монтаж. Просто нужны грамотная отладки и настройка оборудования. И вот здесь возникает множество нюансов.
Большинство проблем, связанных с качеством изображения вызваны неправильной настройкой камер для работы в различных погодных условиях и времени суток. Нужно сказать, что возможности любой видеокамеры для систем наблюдения зависят от ее процессора. Для настроек его работы во многих камерах есть экранное меню “On Screen Display”.
Все камеры, имеющие функцию OSD, дают возможность настраивать основные параметры, такие как контраст, яркость, баланс белого и другие. Кроме того можно настраивать и дополнительные функции, расширяющие возможности видеокамер, к которым относятся компенсация задней засветки, многозонный детектор движения, настраиваемые маскированные зоны и т.д.
Благодаря данному меню можно управлять работой процессора, что позволяет настроить видеокамеру оптимально.
Экранное меню у разных производителей камер видеонаблюдения могут быть совершенно разными. Часто в инструкции к камерам нет подробного описания, как настраивать экранное меню. Поэтому самостоятельно настроить его правильно — задача не из простых.
Монтажники систем видеонаблюдения в большинстве своем могут настроить камеры, благодаря своему опыту, т.к основные функции всех камер наблюдения одинаковы. Однако новичку разобраться в настройках очень сложно.
Поэтому в данной статье мы подробно распишем функции видеокамер и их настройку с помощью экранного меню.
Начнем с того, что различные камеры работают в разных условиях, не зря они делятся на внутренние и наружные. Камера может работать в помещении с искусственным светом, а на улице должна выдавать качественную картинку и днем и ночью. Это означает, что при работе камер освещенность, спектр и цветовая температура света будут разными, а значит, и настройки камеры работающей в разных условиях.
Начнем с настроек камер, работающих в помещениях с искусственным освещением, где работают лампы дневного света. Главная проблема в таких помещениях – сильное отражения света от стен, мебели и предметов интерьера.
Обычно цветовая температура ламп дневного света находится в интервале 4000-6500 К, а спектр излучения — в диапазоне 350-730 нм. А значит необходимо устранить засветку объектива камеры настройкой следующих параметров:
Режимы настройки скорости затвора (SHUTTER) – данный параметр имеет автоматический и ручные режимы. Скорость срабатывания электронного затвора обычно имеет показатели 1/50, 1/60, 1/120 и т.д. Эти цифры означают доли секунды, в течение которых открывается электронный затвор и происходит накопление света. Если помещение ярко освещено, то параметр лучше всего устанавливать не более 1/50.
В режиме срабатывания затвора есть также пункт FLK. Этот режим позволяет избавиться от мерцания изображения, которое проявляется при искусственном освещении и частоте сети не кратной 50 Гц. Для России этот параметр применять не нужно, т.к. частота сети у нас всегда равна 50 Гц.
Режим AGC (Automatic Gain Control) – означает автоматическую регулировку усиления. AGC автоматически подстраивает уровень сигнала в зависимости от условий освещенности. Благодаря этому режиму можно компенсировать засветку или полностью или частично.
Обычно экранное меню камер наблюдения имеет либо ступенчатую регулировку усиления (LOW, MIDDLE, HIGH, OFF) либо относительно плавную, которую можно регулировать с помощью ползунка.
С режимом AGC связана еще одна важная функция D-WDR – обозначающая расширение динамического диапазона. Она нужна для того , чтобы при одновременной съемке ярко освещенных и затененныых объектов, например, предметов на фоне окна. Без этой настройки камера может неправильно передавать детали объекта, находящегося в тени, делая его еще более темным. Функция D-WDR усредняет яркость изображения, делая его более контрастным.
В некоторых камерах, имеющих функцию D-WDR может быть два режима работы: для улицы (OUTDOOR) и внутри помещения (INDOOR), поэтому настройку нужно делать, исходя из местоположения видеокамеры.
Компенсация задней засветки BLC имеет автоматический и ручные режимы. В ручном режиме позволяет выделить зоны, по которым будет вестись обработка. Позонная настройка данного параметра требуется в случае, когда в кадре, одновременно находиться источник света и объект, который требуется идентифицировать.
При включении функции HLC происходит автоматическая маскировка источника яркого света. При этом видеоизображение существенно лучше и отражает объекты, находящиеся как перед источником света, так и за ним.
Также в камерах видеонаблюдения очень важна настройка цветопередачи. Для этого используется регулировка баланса белого цвета (WHITE BALANCE). Тут также есть несколько режимов, а именно: режим автоматического управления, режим автоматического отслеживания и ручной режим. Они дают возможность повысить качество изображения в сложных условиях освещённости, настраивая соответствие цветовой гаммы изображения, получаемого при съёмке с истинной цветовой гаммой объекта съёмки.
Видеокамеры имеют несколько режимов регулировки баланса белого цвета:
ATW — автоматическая настройка баланса белого в пределах температуры цвета в пределах 1800°K ~10500°K.
AWC – автоматическое слежение за балансом белого, когда камера автоматически подстраивает баланс белого исходя из меняющейся обстановки и освещенности.
MANUAL – режим ручных настроек. Нужен в том случае, если в автоматическом режиме неверно отображаются цвета. Благодаря этой настройке можно вручную установить уровень красного и синего цветов с помощью ползунков.
При настройках баланса белого цвета можно воспользоваться следующими меню:
AWC→SET – адаптационные настройки баланса белого. В целях получения оптимальных настроек следует навести камеру на белый лист бумаги и нажать кнопку ENTER. В случае изменения параметров освещения (например, замены ламп накаливания на флуоресцентные) процедуру необходимо будет повторять.
INDOOR (внутри помещения) – если камера установлена внутри помещения, можно использовать этот режим, задающий баланс белого для цветовой температуры, лежащей в пределах 4500°K~8500°K.
OUTDOOR (вне помещения) – автоматическая настройка баланса белого в пределах температуры цвета 1800°K~10500°K. – в таком температурном диапазоне находится солнечный свет в течение суток. Установка баланса белого в режим OUTDOOR часто дает правильную цветопередачу при применении камеры на улице.
Основные проблемы при работе камер на улице это:
• засветки, вызванные бликами и отражениями света от различных объектов.
• изменение условий освещенности. В пасмурную погоду или вечером изображение качество изображения ухудшается из-за недостаточно освещенности, а также увеличивается зашумленность изображения.
Засветки и блики можно убрать с помощью тех же функций, что мы уже описали.
В яркий же солнечный день освещенность на улице гораздо выше, чем в помещении с искусственными источниками света, поэтому в первую очередь нужно произвести настройку электронного затвора или степени открытия диафрагмы (IRIS).
Если же после регулировок полностью устранить засветку не удастся, то нужно использовать функции WDR или BLC.
При настройке уличной камеры посредством экранного меню следует выставить автоматическую регулировку усиления (AGC) в значение HIGH или MIDDLE – благодаря чему колебания освещенности не будут оказывать значительного влияния на яркость изображения.
Для того же чтобы минимизировать влияние шумов на видеосигнал при изменении освещенности, нужно задействовать функцию шумоподавления (DNR – Dynamic Noise Reduction).
При настройке камеры для съемки на улице темное время суток, как правило нужно переходить в черно-белый режим, т.к. чувствительность камеры в этом режиме выше, чем в цветном. Поэтому при настройке камеры, которая ведет съемку и днем, и ночью в первую очередь нужно выставить режим работы на «авто» (“AUTO”) в главном окне меню.
Автоматическая смена режимов «день» и «ночь» позволяет устанавливать автоматический и ручной режимы работы. Ручная настройка позволяет принудительно устанавливать чёрно-белый или цветной режим.
Автоматический режим при недостаточной освещённости переключает камеру в чёрно-белый режим работы. Для автоматического режима так же можно настроить условия работы, например задержку по времени, это позволит исключить ложные переключения, при кратковременном перекрытии объектива. В некоторых случаях режим автоматического перехода «день/ночь» может содержать расширенные настройки.
Некоторые модели камер содержат функцию компенсации засветок, вызванных инфракрасными осветителями при наблюдении в ночное время – Smart IR. При этом автоматически регулируется величина сигнала при его обработке процессором до приемлемого уровня, при котором на полученном изображении засветки будут минимальны, либо будут отсутствовать вообще. Доступ к настройке Smart IR можно получить через экранное меню.
Smart IR также позволяет задать области крана, в которой будет срабатывать компенсация засветки. Для задания области следует выбрать пункт Area меню IR SMART. В появившемся подменю можно изменять размер области по высоте (height), ширине (width), перемещать область вверх-вниз (top/bottom) и влево-вправо (left/right).
К сожалению, не все модели камер способны производить съемку в ИК-спектре. В случае, когда камера не чувствительна к ИК-освещению, ночную съемку можно проводить, используя функцию SENS-UP, позволяющую включить режим накопления.
Принцип работы режима накопления построен на особенности ПЗС-матрицы: она может накапливать заряд в светочувствительных ячейках в течение длительного времени, формируя изображение даже в полной темноте. Режим накопления также хорошо подавляет шумы. Фактически режимы работы SENS-UP — это длительная выдержка электронного затвора.
Например, обозначение режима SENS-UP x64 означает, что снятие «картинки» с матрицы будет происходить через время равное 1/50*64 секунды, т.е. в 64 раза медленнее, чем самое большое время срабатывания электронного затвора камеры (обычно это время равно 1/50 секунды).
Для подавления шумов при ночной съемке применяются различные алгоритмы цифровой фильтрации. Один из них — алгоритм 3DNR, который анализирует не только двумерный сигнал, но и временную последовательность кадров, т.е. третью координату. Если за короткий промежуток времени просуммировать сигнал, представляющий собой несколько картинок, то шум частично компенсирует сам себя. Уровень шумоподавления обычно лучше выставить либо на максимальное, либо на близкое к максимальному значение.
Также экранное менб камер видеонаблюдения имеет дополнительный функции. Они следующие:
Сервисная функция «Имя камеры»(CAMERA ID) — позволяет присвоить каждой камере свой текстовый идентификатор (например, номер камеры или описание мета установки) и задать область его отображения в кадре.
Функция «Детектор движения» (MOTION DET) — имеет ряд настроек (выбор зоны, чувствительности и т.д.), функция направлена на повышение эффективности наблюдения, в случае определения движения, камера выдаёт соответствующие сообщение, что привлекает внимание оператора и сокращает время реакции.
Функция «Настройка скрытых зон»(PRIVACE) — позволяет скрыть зоны не желательные для контроля системы наблюдения.
Комбинаций настроек видеокамер с помощью экранного кенб превеликое множество, однако важно знать, что означает тот или иной параметр и как с помощью него настроить видеоизображение, чтобы получить качественную картинку.
Используемые источники:
- https://lumpics.ru/how-to-set-up-the-camera-in-skype/
- https://profotovideo.ru/uroki-fotografii/kak-nastroit-fotokameru-obschie-soveti-dlya-nachinaiuschich
- http://zapishemvse.ru/kak-nastroit-kamery-videonablyudeniya-s-pomoshhyu-osd-menyu/

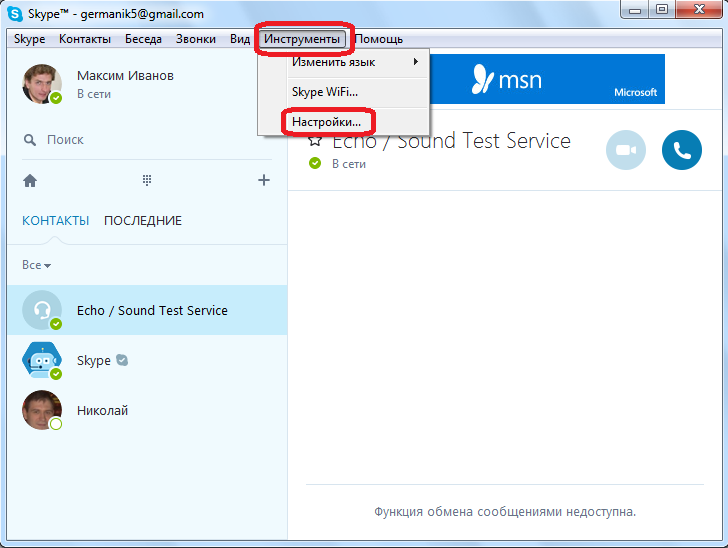
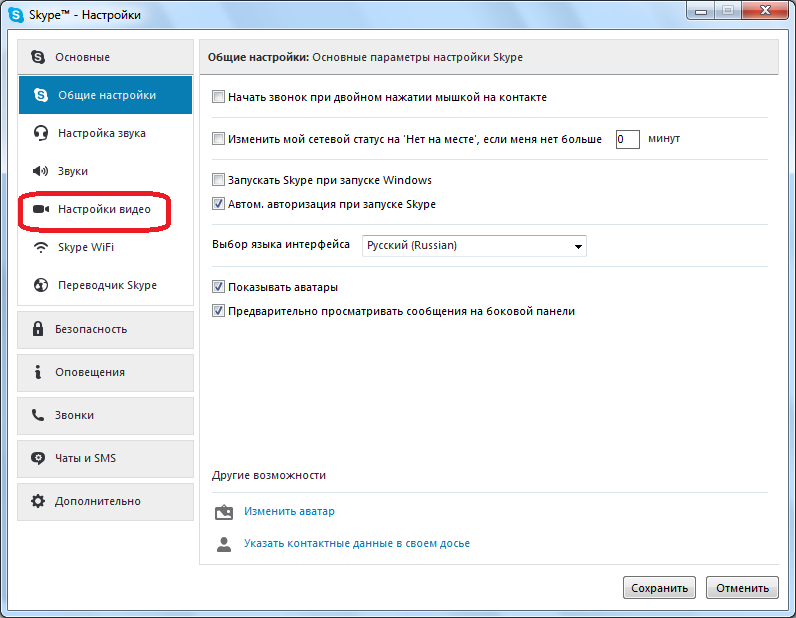
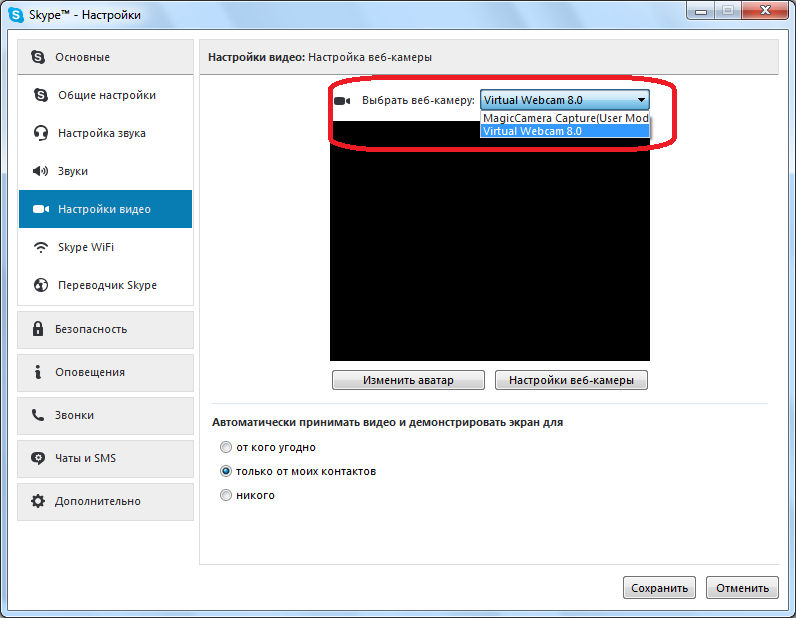
 IP-камеры: настройка через роутер, через интернет. Программа для настройки IP-камеры
IP-камеры: настройка через роутер, через интернет. Программа для настройки IP-камеры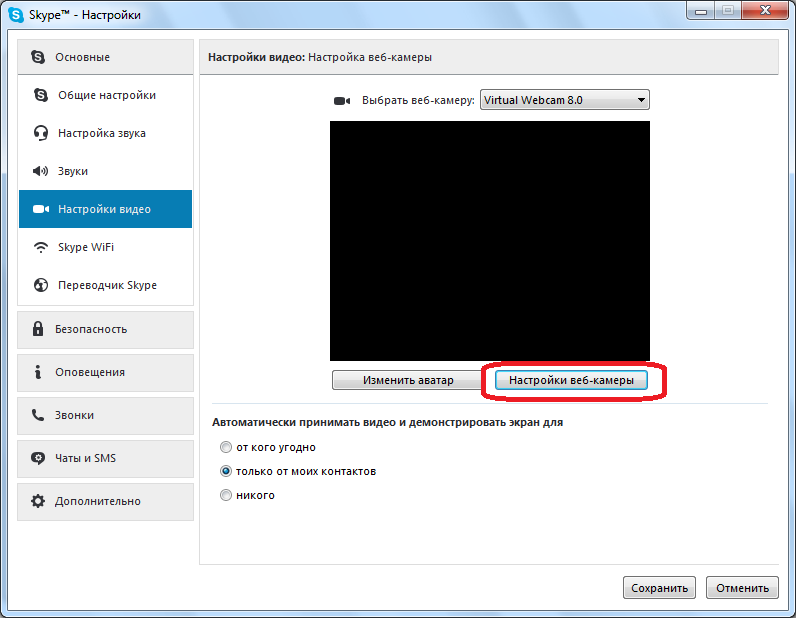
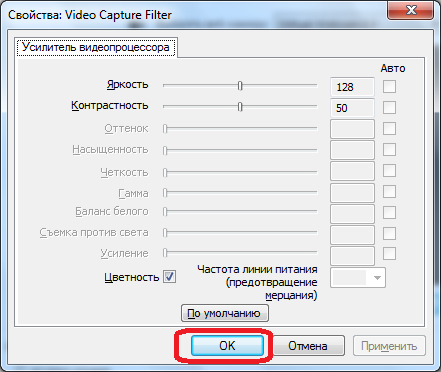
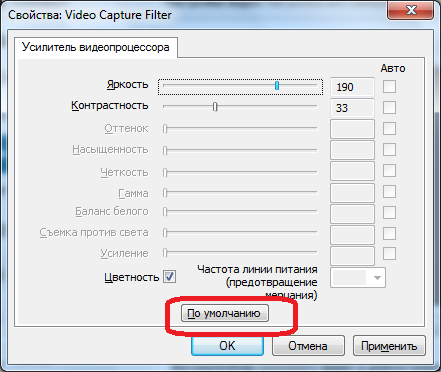

 Подключение IP камеры через роутер
Подключение IP камеры через роутер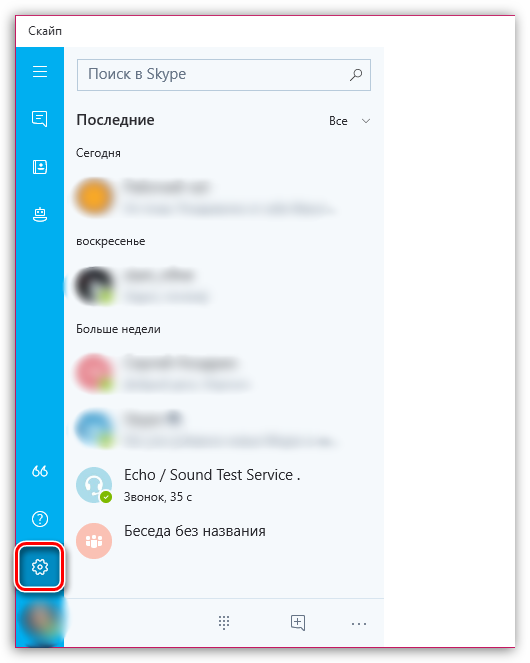
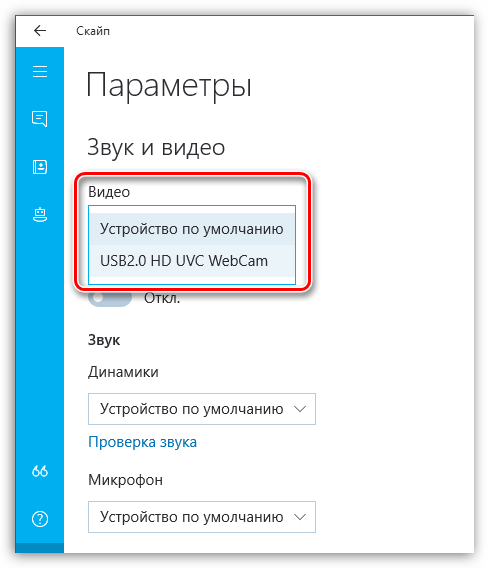
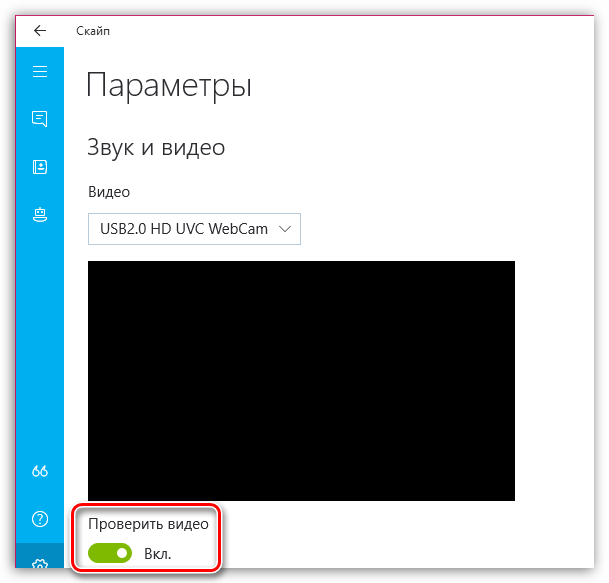
 Алгоритм подключения IP-камеры через роутер
Алгоритм подключения IP-камеры через роутер
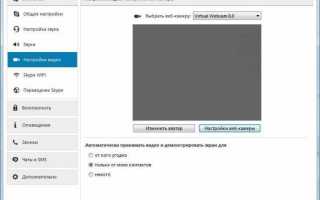

 Пункт меню в IP камере Параметры изображения
Пункт меню в IP камере Параметры изображения Настройки записи видео с камер видеонаблюдения на SD карту
Настройки записи видео с камер видеонаблюдения на SD карту Настройка IP камеры D-Link
Настройка IP камеры D-Link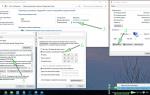 Подключение IP камеры к компьютеру и ее настройка
Подключение IP камеры к компьютеру и ее настройка