Содержание
- 1 Сетевые настройки
- 2 Настройки POP3 и IMAP по умолчанию
- 3 Не удается отправить почту через Gmail?
- 4 Настройки Gmail SMTP-сервера — как это работает?
- 5 Команды
- 6 Проблемы
- 7 Введение
- 8 Выгоды использования внешней службы SMTP
- 9 Ограничения на отправку SMTP Сервера от Google
- 10 Прежде, чем начать изучение руководства, убедитесь в наличии:
- 11 Шаг 1 – Получение настроек Google SMTP сервера
- 12 Шаг 2 – Использование Google SMTP
- 13 Заключение
Simple Mail Transfer Protocol — это стандартный протокол связи для отправки сообщений электронной почты в бизнес-сетях и Интернете. SMTP был разработан в начале 1980 годов и остается одним из самых популярных протоколов, используемых во всем мире. Причина популярности также заключается в том, что на данный момент времени не существует достойной альтернативной технологии.
SMTP — это протокол TCP/IP, используемый при отправке и получении электронной почты. Обычно функционирует с одним из двух других протоколов, POP3 или IMAP, которые позволяют пользователю сохранять сообщения в почтовом ящике и периодически загружать их с сервера. Другими словами, пользователи обычно используют программу, которая использует SMTP для отправки и POP3 или IMAP для получения электронной почты.
Настройки SMTP Gmail потребуются, если вы хотите отправить письмо из учетной записи Gmail с помощью электронной почты. Ниже приведены конкретные сведения. Что же необходимо для настройки SMTP для Gmail?
Сетевые настройки
Настройки Gmail SMTP по умолчанию:
- адрес сервера: smtp.gmail.com;
- логин: адрес электронной почты;
- пароль: ваш пароль Gmail;
- порт (TLS): 587;
- порт (SSL): 465;
- требуется Gmail SMTP TLS/SSL: да.
Важно. В дополнение к этим настройкам SMTP Gmail (ipb 3.4.6) вы должны разрешить почтовому клиенту получать/загружать почту из аккаунта Gmail.
Настройки POP3 и IMAP по умолчанию
Загрузка/получение почты осуществляется через POP3 или IMAP-серверы. Вы можете включить этот тип доступа через настройки Gmail на экране «Настройки» — «Пересылка» и POP/IMAP. Параметры сервера для отправки данных через Gmail необходимы при использовании почтового клиента. Вам не нужно вручную вводить настройки при отправке писем через браузер, например, через Gmail.com.
Поскольку Gmail чрезвычайно популярен, некоторые почтовые программы предоставляют данные сервера автоматически при настройке вашей учетной записи.
Не удается отправить почту через Gmail?
Некоторые почтовые приложения используют старые, менее безопасные технологии для входа в вашу учетную запись электронной почты, и Google блокирует эти запросы по умолчанию. Если вы не можете отправить почту с учетной записью Gmail по этой причине, маловероятно, что вы вводите неправильные настройки. В данном случае вы получите сообщение, относящееся к безопасности почтового клиента.
Чтобы решить эту проблему, войдите в свою учетную запись Google через веб-браузер и включите доступ через безопасные приложения по ссылке.
Настройки Gmail SMTP-сервера — как это работает?
Все современные почтовые клиентские программы поддерживают SMTP. Параметры, поддерживаемые в почтовом клиенте, включают IP-адрес SMTP-сервера (вместе с адресами сервера POP или IMAP). Веб-клиенты внедряют адрес сервера в свою конфигурацию, а клиенты ПК предоставляют параметры SMTP, которые позволяют пользователям определять свой собственный сервер.
Физический SMTP-сервер может быть предназначен только для обслуживания почтового трафика, но часто сочетается с POP3, а иногда и с другими функциями прокси-сервера.
SMTP использует порт TCP 25 для стандартной связи. Чтобы улучшить протокол и помочь бороться со спамом в Интернете, группы стандартов разработали TCP-порт 587 для поддержки определенных аспектов протокола. Несколько веб-служб электронной почты, таких как Gmail, используют неофициальный TCP-порт 465 для SMTP.
Команды
Стандарт SMTP определяет набор команд — имен определенных типов сообщений, отправляющих почтовые клиенты на сервер при запросе информации.
Самые важные команды:
- HELO и EHLO — инициируют новый сеанс протокола между клиентом и сервером. EHLO запрашивает ответы на любые дополнительные SMTP-расширения.
- MAIL — инициирует отправку письма.
- RCPT — предоставляет один адрес для получателя текущего сообщения.
- DATA — команда, указывающая начало передачи сообщения. Инициирует серию из одного или нескольких последующих сообщений, каждый из которых содержит часть послания.
- RSET — при отправке e-mail (после выдачи команды MAIL) SMTP может сбросить соединение, если встречает ошибку в протоколе.
- NOOP — пустое сообщение («нет операции»), разработанное как своего рода пинг для проверки на отзывчивость другого конца сеанса.
- QUIT — завершение сеанса протокола.

Проблемы
В SMTP отсутствуют встроенные функции безопасности. Интернет-спамеры активно использовали SNMP (протокол управления сетью) на начальном этапе развития технологии, генерируя огромное количество нежелательной почты и доставляя их через открытые SMTP-серверы. Защита от спама со временем улучшилась, но проблема безопасности по-прежнему остается актуальной. Кроме того, SMTP не мешает спамерам настраивать (через команду MAIL) поддельные адреса электронной почты.
Введение
Не все знают, что они могут использовать бесплатный SMTP сервер от Google для отправки электронной почты. Это может стать хорошим решением для тех, кто не может использовать SMTP сервер предоставленный провайдером или хостингом, а также тем, кто испытывает проблемы с доставкой электронной почты. В этом руководстве вы узнаете, как использовать бесплатный SMTP сервер от Google. Вы также найдёте подробную информацию по его использованию для отправки электронных сообщений через почтовую программу PHP.
Выгоды использования внешней службы SMTP
Несмотря на то, что большинство хостингов и интернет-провайдеров (например, Hostinger) предоставляет свою поддержку SMTP, существует несколько выгодных моментов в использовании внешнего SMTP сервера:
- Он может обеспечить лучшую доставку электронной почты.
- Вам не надо будет настраивать ваш собственный сервер (если вы используете VPS).
- Их сервера с меньшей вероятностью попадают в чёрный список, это означает, что ваше письмо с большей вероятностью не будет отмечено как спам.
Ограничения на отправку SMTP Сервера от Google
Google ограничивает количество исходящих электронных сообщений до 100 штук в день. При достижении лимита, вы не сможете отправлять письма в течение следующих 24 часов. Более подробная информация по поводу ограничений на отправку электронной почты может быть найдена здесь.
Прежде, чем начать изучение руководства, убедитесь в наличии:
- Аккаунт Gmail или GSuite
- Доступ к панели управления вашего хостинга
Шаг 1 – Получение настроек Google SMTP сервера
Прежде всего, для того, чтобы использовать бесплатный SMTP сервер от Google, вам необходимо разрешить доступ к непроверенным приложениям. Google начал блокировать такого рода приложения и устройства, которые согласно его мнению не соответствуют современным стандартам безопасности. Однако доступ к таким приложениям может быть легко включен здесь.
ВАЖНО! Если вы используете двухэтапную аутентификацию для доступа к вашему Google аккаунту, доступ к непроверенным приложениям не может быть включен. В таком случае вам надо войти в систему, используя пароль приложения.
Детали SMTP сервера Google вы можете найти ниже:
- SMTP Сервер: smtp.gmail.com
- SMTP Имя пользователя: ваше полное имя пользователя Gmail (электронный адрес), к примеру, vashemail@gmail.com
- SMTP Пароль: пароль от вашего Gmail.
- SMTP Порт: 465
- TLS/SSL: требуется.
Если вы хотите хранить все ваши исходящие сообщения в папке Отправленные вашего gmail, используйте IMAP протокол, следуя этим шагам:
- Зайдите в ваш Gmail аккаунт и войдите в раздел Настройки.
- Перейдите по вкладке Пересылка и POP/IMAP и включите IMAP.
- Как только вы закончите, нажмите кнопку Сохранить изменения внизу страницы.
Шаг 2 – Использование Google SMTP
На этом этапе вы научитесь, как использовать бесплатный SMTP сервер от Google для отправки сообщений через PHPMailer и плагин WordPress. Знание того, как отправлять электронные письма с помощью PHP полезно, если вы учитесь программированию или хотите создать простую контактную форму для вашего сайта.
Вариант 2.1 – Используем PHPMailer
Доступно множество PHP скриптов позволяющих это сделать. В примере внизу мы будем использовать PHPMailer:
- Откройте репозиторий PHPMailer на GitHub и загрузите скрипт, нажав кнопки Clone or download → Download ZIP. Сохраните скрипт на своем компьютере.
- Загрузите скрипт на ваш хостинг аккаунт. Вы можете использовать FTP-клиент или Файловый менеджер предоставленный вашим хостингом. Если вы не уверены, как загружать файлы на ваш хостинг аккаунт, посмотрите это руководство.
PHPMailer уже имеет пример настроек для использования с SMTP сервером Google под названием gmail.phps. Он находится в папке PHPMailer-master/examples.
date_default_timezone_set('Etc/UTC'); require '../PHPMailerAutoload.php'; //Create a new PHPMailer instance $mail = new PHPMailer; //Tell PHPMailer to use SMTP $mail->isSMTP(); //Enable SMTP debugging // 0 = off (for production use) // 1 = client messages // 2 = client and server messages $mail->SMTPDebug = 2; //Ask for HTML-friendly debug output $mail->Debugoutput = 'html'; //Set the hostname of the mail server $mail->Host = 'smtp.gmail.com'; // use // $mail->Host = gethostbyname('smtp.gmail.com'); // if your network does not support SMTP over IPv6 //Set the SMTP port number - 587 for authenticated TLS, a.k.a. RFC4409 SMTP submission $mail->Port = 587; //Set the encryption system to use - ssl (deprecated) or tls $mail->SMTPSecure = 'tls'; //Whether to use SMTP authentication $mail->SMTPAuth = true; //Username to use for SMTP authentication - use full email address for gmail $mail->Username = "username@gmail.com"; //Password to use for SMTP authentication $mail->Password = "yourpassword"; //Set who the message is to be sent from $mail->setFrom('from@example.com', 'First Last'); //Set an alternative reply-to address $mail->addReplyTo('replyto@example.com', 'First Last'); //Set who the message is to be sent to $mail->addAddress('whoto@example.com', 'John Doe'); //Set the subject line $mail->Subject = 'PHPMailer GMail SMTP test'; //Read an HTML message body from an external file, convert referenced images to embedded, //convert HTML into a basic plain-text alternative body $mail->msgHTML(file_get_contents('contents.html'), dirname(__FILE__)); //Replace the plain text body with one created manually $mail->AltBody = 'This is a plain-text message body'; //Attach an image file $mail->addAttachment('images/phpmailer_mini.png'); //send the message, check for errors if (!$mail->send()) { echo "Mailer Error: " . $mail->ErrorInfo; } else { echo "Message sent!"; } Contact GitHub API Training Shop Blog About
Для того, чтобы этот скрипт работал с Google SMTP сервером, вам необходимо отредактировать некоторые настройки, такие как username (имя пользователя), password (пароль) и email recipient address (адрес получателя электронной почты). Также вы можете изменить название файла с gmail.phps на gmail.php, таким образом вы сможете получить доступ к файлу через ваш браузер. Для переименования и редактирования файлов можно использовать Файловый менеджер или FTP-клиент.
Как только редактирование закончено, просто откройте скрипт своим браузером. Если вы загрузили папку PHPMailer-master в папку public_html, то файл будет доступен по адресу http://вашдомен.ru/PHPMailer-master/examples. Если все настроено верно, вы должны увидеть сообщение об успешной отправке электронного сообщения.
Вариант 2.2 – Используем плагин WP Mail SMTP
Самый простой вариант использования внешнего SMTP на WordPress это использование плагина WP Mail SMTP.
Прежде войдите свою админ консоль и перейдите в раздел Плагины → Добавить новый. Установите и активируйте плагин Mail SMTP.
Теперь зайдите на страницу настроек WP Mail SMTP по пути Плагины→ Установленные и нажмите Настройки (Settings).
Вам нужно будет заполнить все необходимые детали вашего SMTP сервера.
- SMTP Host – Введите smtp.gmail.com.
- SMTP Port – Порт по умолчанию для Gmail SMTP сервера 465 для SSL и 587 для TSL.
- Encryption – Всегда рекомендуется использовать шифрование. Выберите его согласно порту, который выбрали до этого.
- Authentication – Выберите Да (Yes), SMTP аутентификация требуется.
- Username – используйте свой Gmail адрес.
- Password – ваш Gmail пароль.
Для сохранения внесённых вами изменений нажмите на кнопку Save Changes (Сохранить изменения) внизу страницы. Чтобы убедиться в том, что ваши настройки работают, вы можете отправить тестовый email на свой личный аккаунт. Введите электронный адрес и нажмите Send Test (Отправить тест).
Если вы получили отправленный вами email – это значит, что отправка почты работает верно. Однако, если вы получили какую-либо ошибку, перепроверьте настройки электронной почты или свяжитесь со службой поддержки вашего хостинга для помощи.
Заключение
По окончанию этого руководства вы узнали, как настроить свою учётную запись Google и использовать бесплатный SMTP сервер от Google. Также вы научились отправлять сообщения с помощью PHPMailer. Если вы являетесь пользователем WordPress, загляните в это руководство о настройке внешней службы SMTP на WordPress.

Содержание статьи:
Ну и естественно, что вам при этом не надо заходить на сайт почтового сервиса, в нашем случае это Gmail.com, поскольку все происходит автоматически. Но в нашем случае, мы будет использовать данную функцию для видеонаблюдения. Хотя данная настройка общая и подходит для всех почтовых приложений, которым выполняют функцию отправки писем: 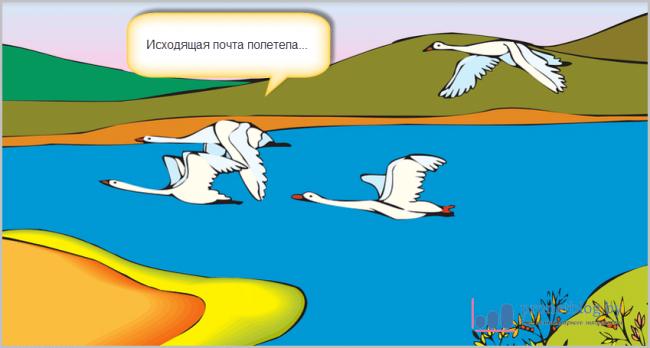
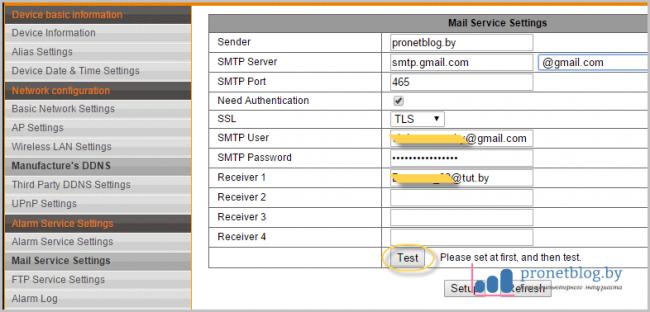
- SMTP Server: укажите значение smtp.gmail.com;
- SMTP Port: поставьте значение 465;
- Need Authentication: поставьте галку;
- SSL: укажите значение TLS;
- SMTP User: ваш полный адрес электронной почты Google;
- SMTP Password: укажите пароль от почтового ящика;
- Receiver 1-2-3-4 (в нашем случае): адреса электронных ящиков, куда будут отправляться письма.
Теперь давайте проверим правильность ввода данных, нажав на кнопку «Test»: 
- Motion Detect Armed: ставим галку, тем самым активируем режим срабатывания тревоги при возникновении движения;
- Send Mail Notification When Alarm: разрешаем отправлять сообщения на почту, при возникновении тревоги;
- Upload Image When Alarm: активируем загрузку изображений с камеры при срабатывании тревоги;
- Alarm Armed Time: указываем время суток, при котором будет срабатывать сигнал тревоги по движению и отправка писем.
На этом все, товарищи, больше никаких настроек не будет. Можно смело пользоваться, а главное, что теперь нам не нужны никакие посредники. Нужно лишь только один раз подключить IP-камеру к интернету и все на этом. Также хочется сказать, что на примере автора статьи, каждый сможет найти аналогичные настройки в собственных устройствах и выставить их правильные параметры. Ну а я побежал бегать перед камерой, чтобы почта пришла: 
- https://fb.ru/article/351327/nastroyki-gmail-smtp-sposobyi-i-nyuansyi
- https://www.hostinger.ru/rukovodstva/kak-ispolzovat-smtp-server
- https://pronetblog.by/kak-pravilno-nastroit-funkciyu-smtp-ot-google.html


 Thunderbird
Thunderbird
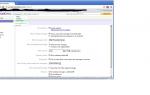 Yahoo! Mail: Как получить бесплатный доступ к POP3/SMTP
Yahoo! Mail: Как получить бесплатный доступ к POP3/SMTP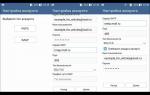 Отправка почты через SMTP с локального сервера
Отправка почты через SMTP с локального сервера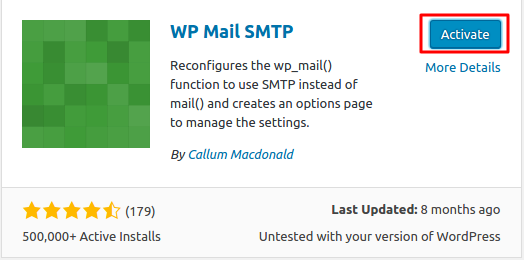

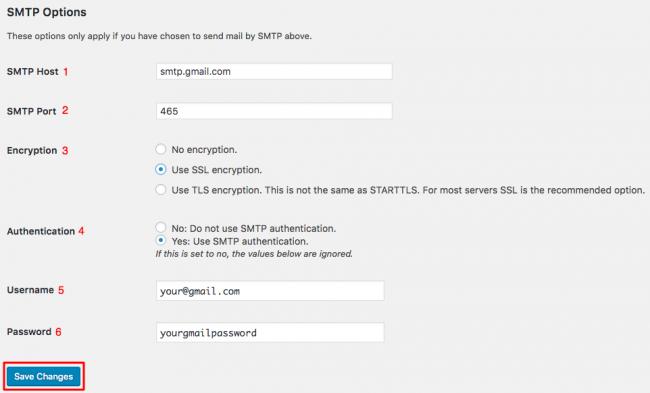
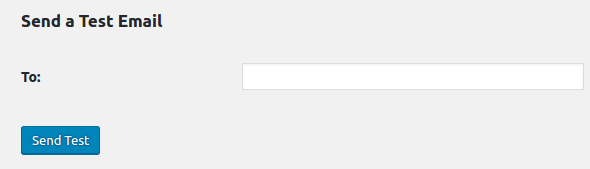

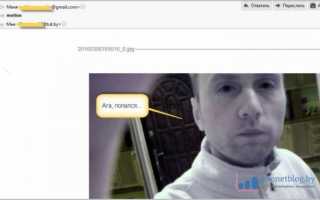

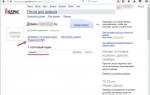 Лёгкий SMTP плагин для WordPress – настройка и использование
Лёгкий SMTP плагин для WordPress – настройка и использование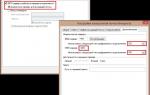 Бесплатные SMTP - Как настроить
Бесплатные SMTP - Как настроить Как настроить отправку почты в joomla и virtuemart. Какой вариант выбрать smtp или mail.
Как настроить отправку почты в joomla и virtuemart. Какой вариант выбрать smtp или mail. Настройка электронной почты Яндекс
Настройка электронной почты Яндекс