Содержание
- 1 Параметры настройки
- 2 Подключение электронного ящика в Microsoft Outlook 2007
- 3 Подключение электронного ящика в Mozilla Thunderbird 53
- 4 Подключение электронного ящика в The Bat! 8
- 5 Настройка почты Mail.ru в «Андроиде»
- 6 Отправка почты php через SMTP-настройка скрипта
- 7 Отправка почты через smtp яндекса
- 8 Отправка почты через smtp mail ru
- 9 Oтправка почты через smtp google
Почта Mail.ru появилась 20 лет назад и на сегодняшний день является одним из популярных бесплатных сервисов. Для повышения удобства и скорости использования этого сервиса можно применять любой почтовый клиент для ПК или смартфона. О том, как это сделать, будет подробно рассказано в статье.
Параметры настройки
Для использования электронного ящика от Mail.ru в почтовой программе нужно знать параметры подключения к серверу. Для этого почтового сервиса они следующие:
- Адрес сервера входящих сообщений POP3: pop.mail.ru.
- Порт для POP3:995.
- Адрес сервера входящих сообщений IMAP4: imap.mail.ru.
- Порт для IMAP: 993.
- Адрес сервера исходящих сообщений SMTP: smtp.mail.ru.
- Порт для SMTP: 465.
- Шифрование: SSL/TSL.
- Способ аутентификации: обычный пароль.
Эти параметры подходят и для нестандартных e-mail адресов, используемых на этом почтовом сервисе: xxx@list.ru, xxx@bk.ru, xxx@inbox.ru.
Протоколы POP3 и IMAP4 отличаются друг от друга способом взаимодействия с сервером. В первом случае письма загружаются в память компьютера с помощью почтового клиента. На сервере же они удаляются.
Во втором случае письма копируются на жесткий диск ПК с почтовой программой, оставаясь на сервере. Также протокол IMAP4 поддерживает синхронизацию почтовым сервисом. Это значит, что все действия с письмами на локальной машине будут продублированы и на сервере. Это работает и в обратную сторону, то есть при удалении почты с сервера она будет стерта и на компьютере пользователя.
Подключение электронного ящика в Microsoft Outlook 2007
Для того чтобы настроить учетную запись, использующую почту от Mail.ru, нужно:
- Открыть окно «Настройка учетных записей», выбрав в меню «Сервис» соответствующий пункт.
- В диалоговом окне во вкладке «Почта» нажать на кнопку «Создать».
- Отметить галочкой строчку «Настроить вручную».
- В новом диалоговом окне поставить метку около «Электронная почта Интернета».
- Заполнить все сроки в новом окне требуемой информацией.
- Нажать кнопку «Другие настройки».
- В новом окне настроек во вкладке Smtp поставить галочку первой строки, чтобы для доступа к SMTP Mail.ru пароль использовался от e-mail.
- В последней вкладке того же окна изменить тип шифрования и, если потребуется, номера портов.
- Вернуться в основное окно, проверить настройки при помощи одноименной кнопки, нажать «Далее» и «Готово».
На этом настройка SMTP Mail.ru и сервера входящих сообщений в учетной записи завершена.
Подключение электронного ящика в Mozilla Thunderbird 53
Этот почтовый клиент позволяет не мучиться с настройками почтового ящика, так как при введении логина и пароля программа сама выставляет нужные параметры. Даже SMTP-адрес Mail.ru не нужно настраивать. Thunderbird может вместо него использовать SMTP-адрес от Gmail.com, использующийся «по умолчанию». Но для того, чтобы клиент настроил все сам, ему нужен доступ в Интернет.
Чтобы вызвать менеджер учетных записей почты в Thunderbird, нужно:
- Нажать на кнопку главного меню и выбрать в нем пункты «Настройки» => «Параметры уч. записи».
- Внизу, слева нажать на кнопку «Действия для учетной записи» и в выпадающем меню выбрать «Добавить уч. запись почты».
В новом окне вводятся имя и фамилия, которые будут отображаться у получателей, логин и пароль от e-mail’a. После пары нажатий на «Далее» настройка будет завершена.
Подключение электронного ящика в The Bat! 8
Этот клиент, как и предыдущий, поддерживает автоматическое создание учетной записи. Чтобы добавить новую, нужно:
- В главном меню в разделе «Ящик» выбрать подпункт «Новый почтовый ящик».
- В первом окне в соответствующих строчках вводятся имя и фамилия, логин, пароль и выбирается вид протокола входящих сообщений POP3 или IMAP4.
- Во втором окне определяется точный вид протокола, вводится его адрес, порт и тип шифрования. Также повторно вводятся логин и пароль от почтового ящика.
- В третьем окне настраивается сервер исходящих сообщений. Настройку SMTP Mail.ru клиент делает сам, поэтому вводить ничего не нужно, кроме 1 отметки внизу окна. Она подтверждает, что для доступа к SMTP-серверу нужен пароль.
- В последнем окне вводится имя, под которым учетная запись будет отображаться в клиенте, и инициалы пользователя, которые будут отображаться у получателя вместо e-mail адреса.
Настройка почты Mail.ru в «Андроиде»
Пользоваться браузером для проверки почты на телефоне неудобно. Поэтому проще один раз настроить встроенный в ОС Android клиент. Делается это следующим образом:
- В основном меню найти и запустить приложение «Почта» или «E-mail».
- При первом запуске оно предложит подключить один из американских почтовых сервисов, к которым Mail.ru не относится. Поэтому нужно нажать на «Другие (POP3/IMAP) или Other(POP3/IMAP).
- Ввести полный e-mail адрес и пароль.
- Выбрать тип протокола для входящих сообщений.
- Изменить адрес POP3/IMAP сервера и тип шифрования на нужные. Номер порта сменится автоматически.
- Настройки SMTP Mail.ru аналогичны POP3/IMAP. В этом же окне нужно поставить галочку около «Требовать входа в аккаунт».
- На последнем шаге настраивается частота синхронизации с сервером и проверки новых сообщений.
Настройка SMTP Mail.ru и других необходимых параметров при создании почтового ящика во многих почтовых делается автоматически, но иногда может потребоваться вмешательство пользователя в этот процесс.
Одна из ключевых новинок OS X Lion — это полностью обновленный почтовый клиент. Mail.app изменился внешне и внутренне: близкие по теме сообщения теперь автоматически группируются вместе в «Разговоры», маркеры поиска помогают скорее найти нужное сообщение, а панель избранного предоставляет быстрый доступ к наиболее важным папкам.
Новый Mail.app настолько хорош, что я, пользовавшийся почти семь лет веб-версий Gmail, полностью перешел на десктопное эппловское приложение. Скорость работы программы, отзывчивость интерфейса и глубокая интеграция с операционной системой радуют каждый день.
Gmail
Разработчики Mail.app включили в состав приложению информация о настройке нескольких самых популярных в мире почтовых служб. Российских почтовиков там нет, но если вы пользуетесь Gmail или Yahoo, считайте, что повезло.
Когда вы в браузере Safari впервые авторизуетесь на странице Gmail, появится окно с коротким сообщением: не хотели бы вы использовать Mail.app, календарь iCal и IM-клиент iChat для работы с аккаунтом в Google? Вам остается всего лишь ввести данные логина и пароля.
Простота настройки просто поразила. Не надо указывать сервера для приема/отправки сообщения, порты и т.п. Просто логин и пароль.
Если Gmail настроен на работу по протоколу IMAP, то в Mail.app у вас будет воссоздана вся иерархия лейблов/папок. Почтовик начнет загрузку писем, и эта процедура может занять немало времени. После загрузки вы заметите скорее всего шум вентилятора. Это Spotlight начал индексацию нового содержимого. Через пару часов работа компьютера придет в норму.
Яндекс
С Яндексом, как и со всеми другими службами, придется немного повозиться. В меню «Файл» выберите команду «Добавить учетную запись». Укажите имя, адрес и пароль:
На следующем экране нам будет предложено выбрать протокол и указать данные сервера входящей почты. Я использую протокол IMAP (у него есть ряд преимуществ по сравнению с POP), поэтому выбрал именно его. Адрес сервера входящей почты: imap.yandex.ru
В качестве сервера исходящей почты указываем smtp.yandex.ru. Также надо поставить галку около пункта «Использовать аутентификацию».
Появится окно, в котором вам сообщат введенные ранее настройки. После того, как нажмете кнопку «Создать», Mail.app создат новую учетную запись. Однако на этом настройка не завершена. Как отмечается в справке «Яндекса», вам надо изменить некоторые параметры. Открываем окно настройки параметров Mail.app (Файл → Настройки или Command-,). Выбирете из списка учетных записей ту, которую только что создали (Яндекс). На вкладке «Свойства учетной записи» в нижней части экрана есть пункт «Сервер исход. почты (SMTP). Щелкните по выподающему списку, выберите «Ре. список SMTP-серверов».
Вам надо перейти на вкладку «Дополнительно». Отметьте здесь пункт «использовать произвольный порт». В качестве порта укажите 465. Сохраните параметры настройки, нажав кнопку «ОК».
Теперь перейдите во вкладку «Дополнения». Здесь надо указать порт (993), отметить пункт «Использовать SSL» и поставить галку «Учесть при проверке новых сообщений».
Mail.ru
Mail.ru раньше предлагал работу по IMAP, но сейчас найти подтверждение не могу, даже в справке упоминается только старый протокол POP. Что ж, будем тогда работать именно с ним.
Создаем новую учетную запись: Файл → Добавить учетную запись. Указываем имя, адрес и пароль.
В качестве протокола указываем POP, сервер входящей почты pop.mail.ru (если почта на другом домене, например, на inbox.ru, то указываем pop.inbox.ru, list.ru — pop.list.ru и т.д.
Дальше указываем параметры сервера исходящей почты:
Сервер исходящей почты: smtp.mail.ru (если почта на list.ru, то — smtp.list.ru, если на bk.ru — smtp.bk.ru и т.д.).
Ставим галку «использовать аутентификацию».
На этом, собственно, и все. Почта готова к работе.
Среди всех почтовых служб я предпочитаю Gmail. Выбор обусловлен надежным спам-фильтром, большей безопасностью (если включить 2-шаговую авторизацию), большим объемом почтового ящика. Будет здорово, если вы расскажите о своих впечатлениях от Mail.app. Что нравится, а что нет? 🙂
Фотография © Thomas Kamann
Автор: · Опубликовано 8 января 2018 · Обновлено 25 февраля 2018
Прежде всего, SMTP (Simple Mail Transfer Protocol) — это широко используемый сетевой протокол, предназначенный для передачи электронной почты в сетях TCP/IP. И такими протоколами обладают все популярные почтовые сервисы.
С появлением локальных серверов, отпала необходимость выбора хостинг-провайдера для того чтобы проверить работоспособность отдельных скриптов или cms-систем, а тем более еще и платить за это. Гораздо проще все протестировать на компьютере, ну а затем можно и показать всем что «натворили».
Многие такие сервера имеют уже встроенное программное обеспечение и необходимый функционал по работе с почтой, нужно его только правильно настроить.
Для проверки работоспособности такой почты необходим самый минимум:
- В качестве локального сервера можно использовать Openserver.
- И простенький скрипт, шаблон которого можно взять чуть ниже.
- Почтовый сервер можно использовать любой.
Отправка почты php через SMTP-настройка скрипта
Шаблон простенького скрипта который можно скопировать чуть ниже, или скачать еще на сотнях подобных сайтов, необходимо отредактировать.
mail('to', 'subject', 'message');
Для начала нужно поменять в шаблоне скрипта некоторые значения.to — меняем на почтовый адрес куда будет отправлено почтовое сообщение.subject — тема письмаmessage — само сообщение, или тело письма.
Пример моего скрипта:
mail('bunakov@mail.ru', 'Тема письма', 'Отправка почты через локальный сервер openserver');
Можно конечно немного расширить функционал и сделать так, чтобы скрипт выдавал сообщение об отправки почты. Хоть на самом деле отправку производит именно SMTP-сервер, а скрипт лишь формирует сообщение.
Для примера можно написать так:
if(mail('bunakov@mail.ru', 'Тема письма', 'Отправка почты через локальный сервер openserver') ) {echo'Письмо успешно отправлено'; }else{echo 'Ошибка';}
Все подставленные значения должны быть в кавычках, иначе скрипт выдаст ошибку. После этого можно сохранить скрипт в папку локального сервера.
Например: domains/send/index.php и приступать к настройке отправки почты через SMTP opensrerver.
Отправка почты через smtp яндекса
Почта будет приходить на любой адрес, который будет указан в скрипте вместо значения ‘to’, но обрабатывать и отправлять эту почту будет именно тот SMTP, который будет указан в настройках openserver.
- Запускаем сервер
- Открываем модуль openserver с настройками в меню «почта»
- Заполняем все поля как показано на картинке, при этом, имя пользователя, e-mail отправителя и пароль подставляем от реального почтового ящика на яндексе.
Сохраняем настройки и после того, как сервер будет перезапущен, можно обратиться к самому скрипту. Из папки «Мои сайты», открыть папку «send» в которой и находится сохраненный ранее скрипт index.php.
К стати, данный скрипт можно сохранить под любым именем, главное чтобы расширение скрипта было «php»
Как только произойдет обращение к данному скрипту, в новом окне браузера появится информация о том, что скрипт отработал.
После этого стоит проверить свой почтовый ящик, адрес которого был указан в скрипте, пришло ли письмо.
Если его нет, значит что-то настроено не правильно, либо письмо попало в папку спам.
Все остальные настройки выглядят аналогично, но на всякий случай дополнительная информация не помешает.
Отправка почты через smtp mail ru
Для того, чтобы настроить отправку почты через SMTP mail ru, необходимо просто заменить параметры яндекса на параметры mail ru.
А чтобы не перестраивать каждый раз локальные сервер, лучше всего настроить разные профили openserver. Как это сделать показано в видеоуроке Openserver настройка php с помощью профилей.
В этом случае достаточно будет просто загрузить профиль и все настройки, которые были указаны для данного профиля будут доступны после перезапуска сервера. Очень удобная штука и работает очень просто.
Что касается SMTP mail ru, то здесь все эдентично.
Меняются данные яндекса на данные mail ru
Oтправка почты через smtp google
Для того, чтобы настроить отправку почты через SMTP гугла, стоит чуть постараться.
В остальном же отправка почты через SMTP для гугла настраивается точно так же. Меняются только все данные .
Для настройки отправки почты через другие SMTP, все данные будут примерно одинаковы.
Кроме этого, можно настроить отправку почты php через smtp в joomla.
Если у вас все получилось и письма дошли до указанного адресата, значит все сделано правильно. Будет здорово если вы поделитесь своими наработками в комментариях.
Используемые источники:
- https://fb.ru/article/417161/nastroyki-smtp-mail-ru-dlya-ispolzovaniya-v-populyarnyih-pochtovyih-klientah
- https://lifehacker.ru/mail/
- https://starting-constructor.ru/otpravka-pochty-cherez-smtp.html
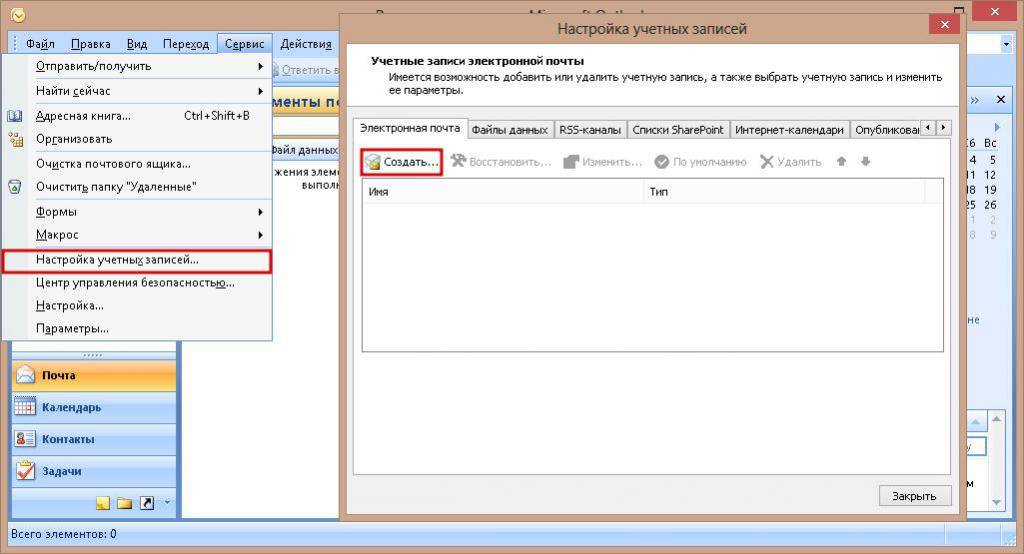
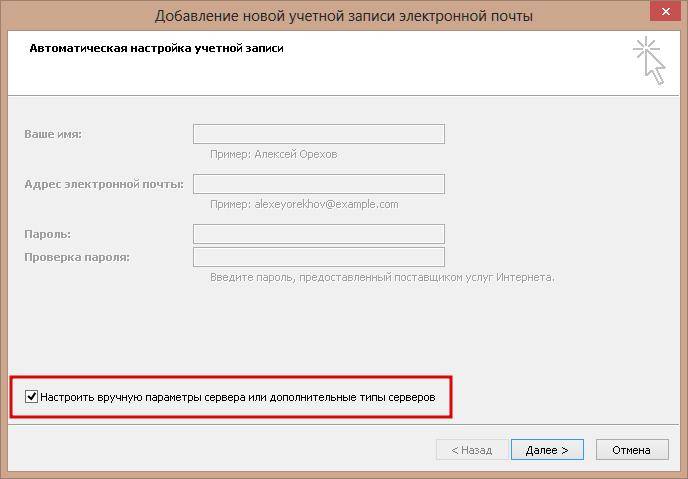
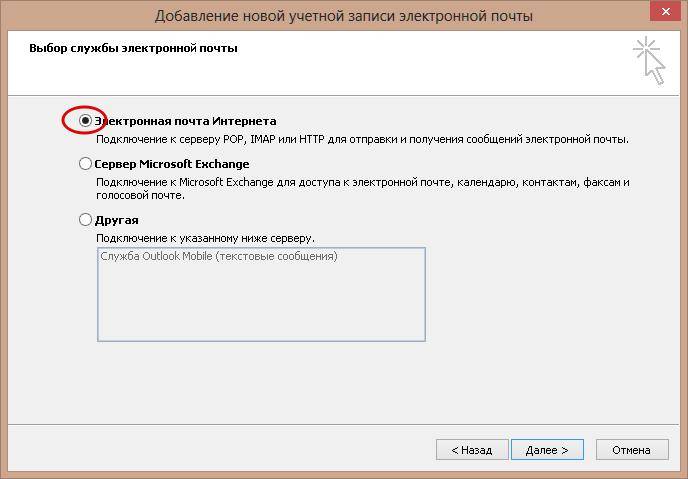
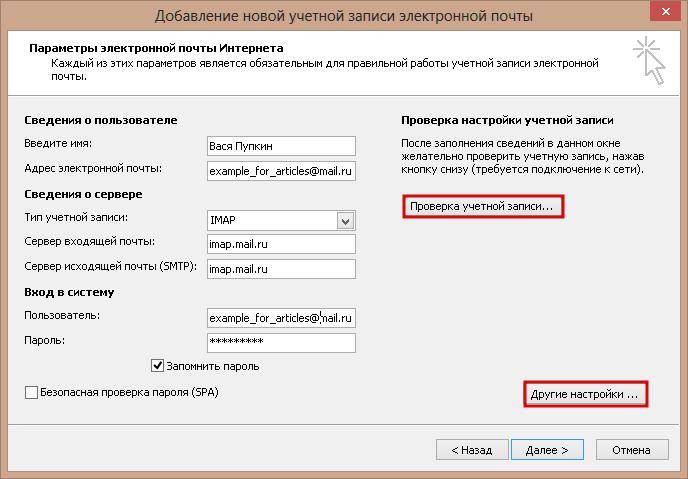
 Thunderbird
Thunderbird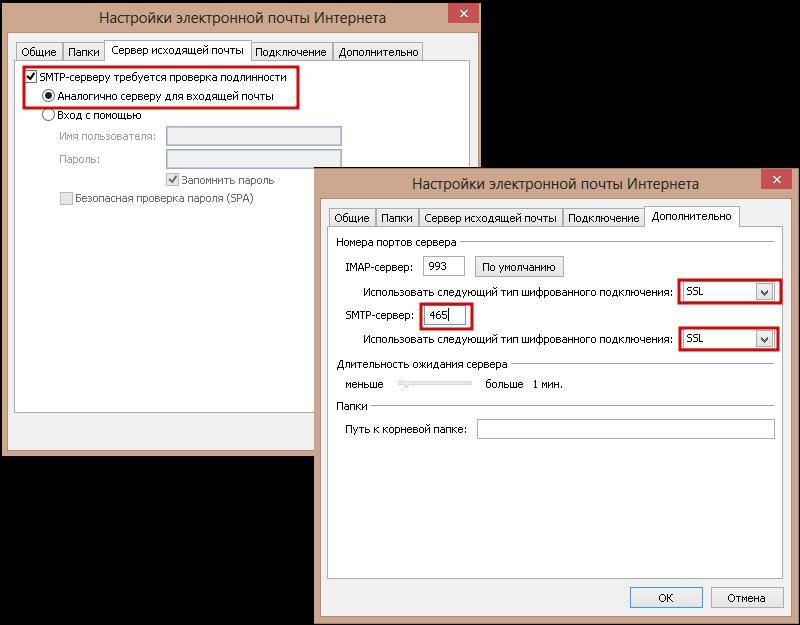
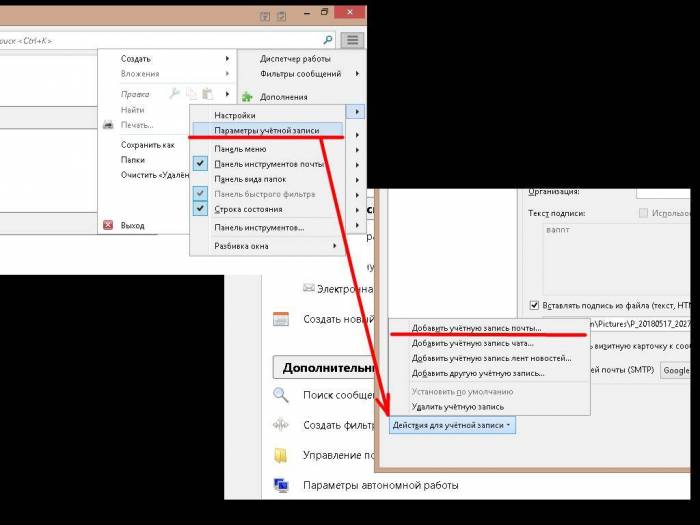
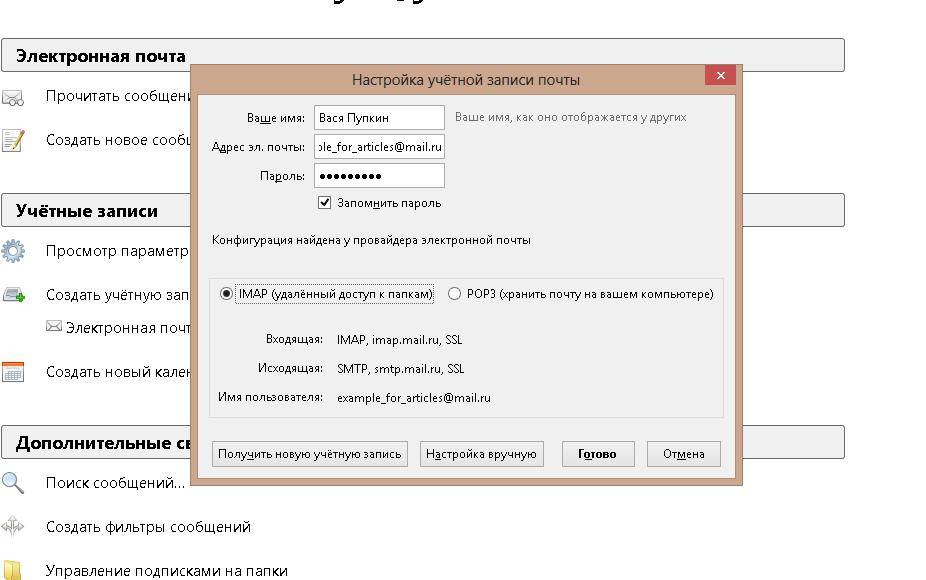
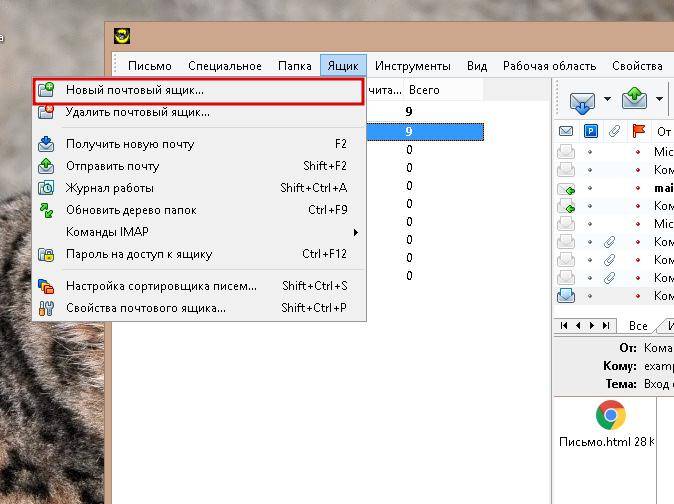
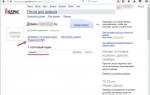 Лёгкий SMTP плагин для WordPress – настройка и использование
Лёгкий SMTP плагин для WordPress – настройка и использование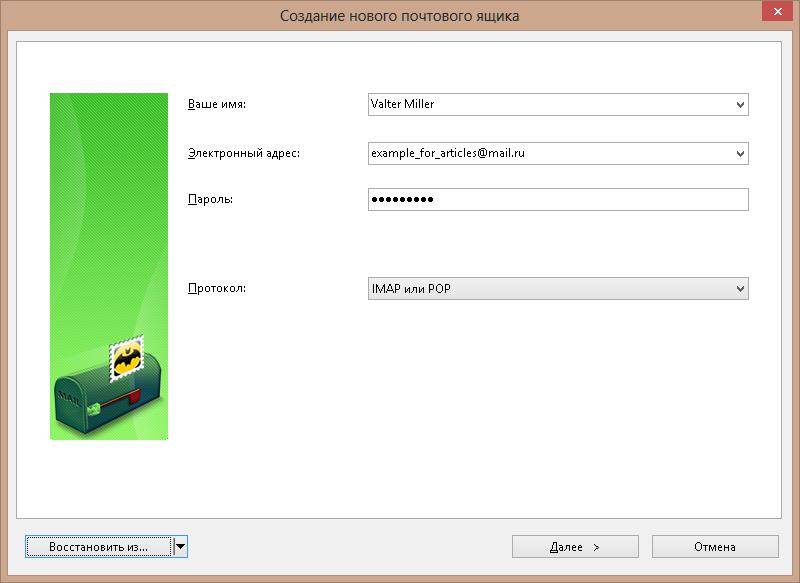
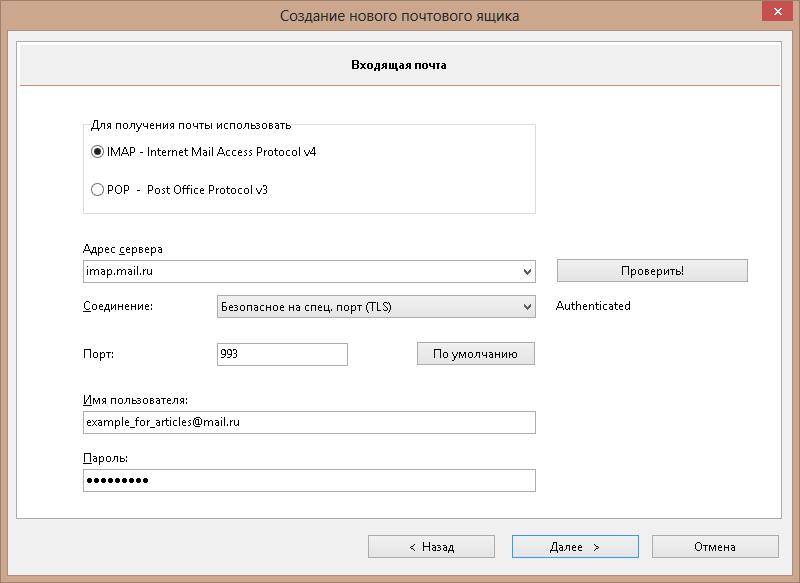
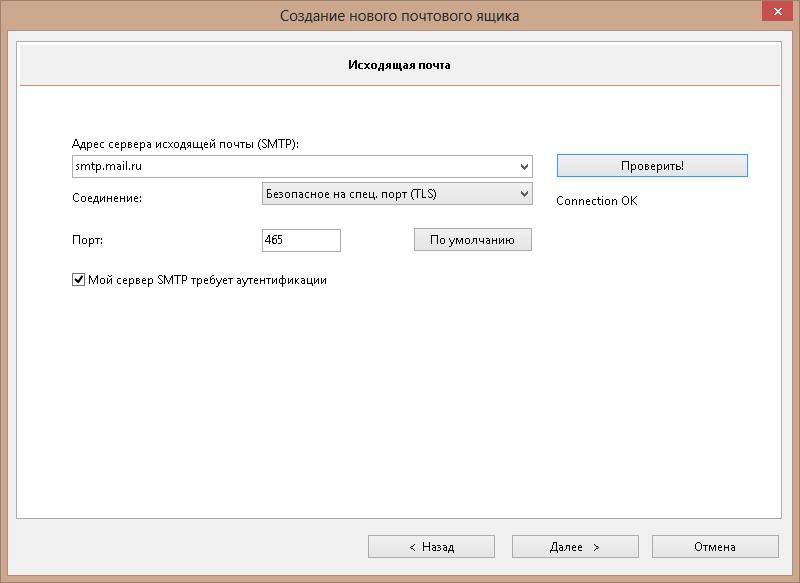
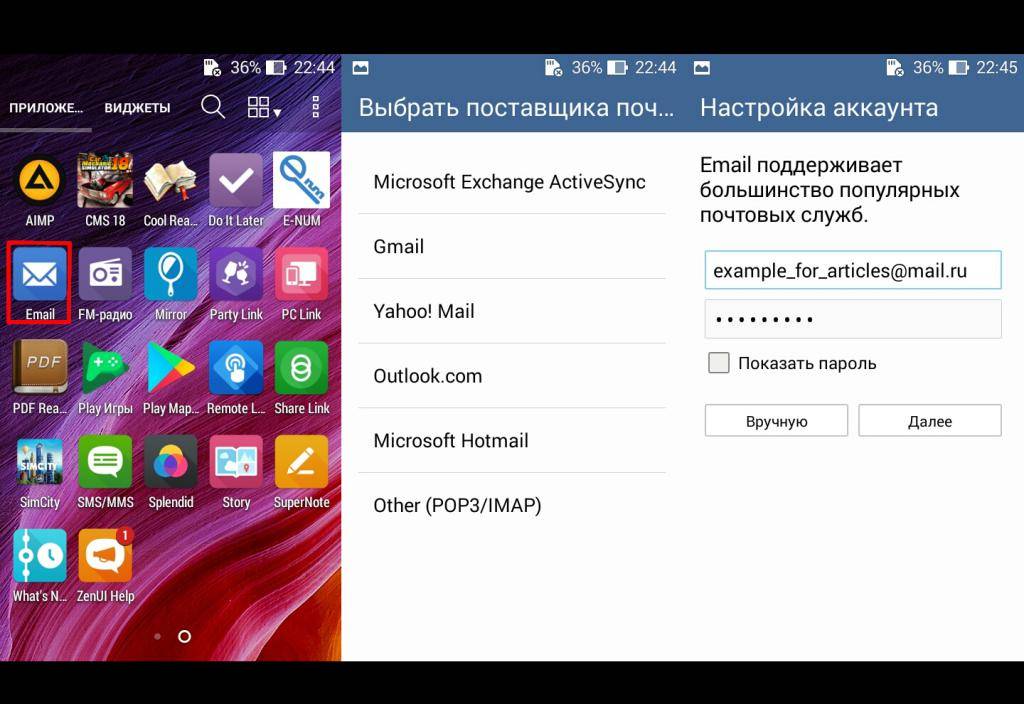
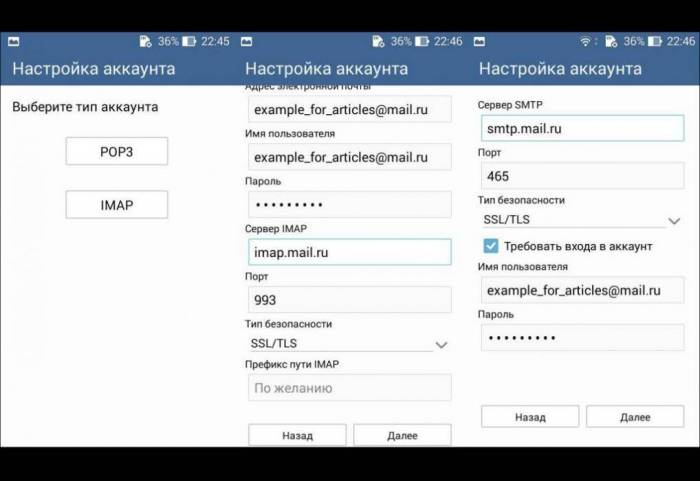
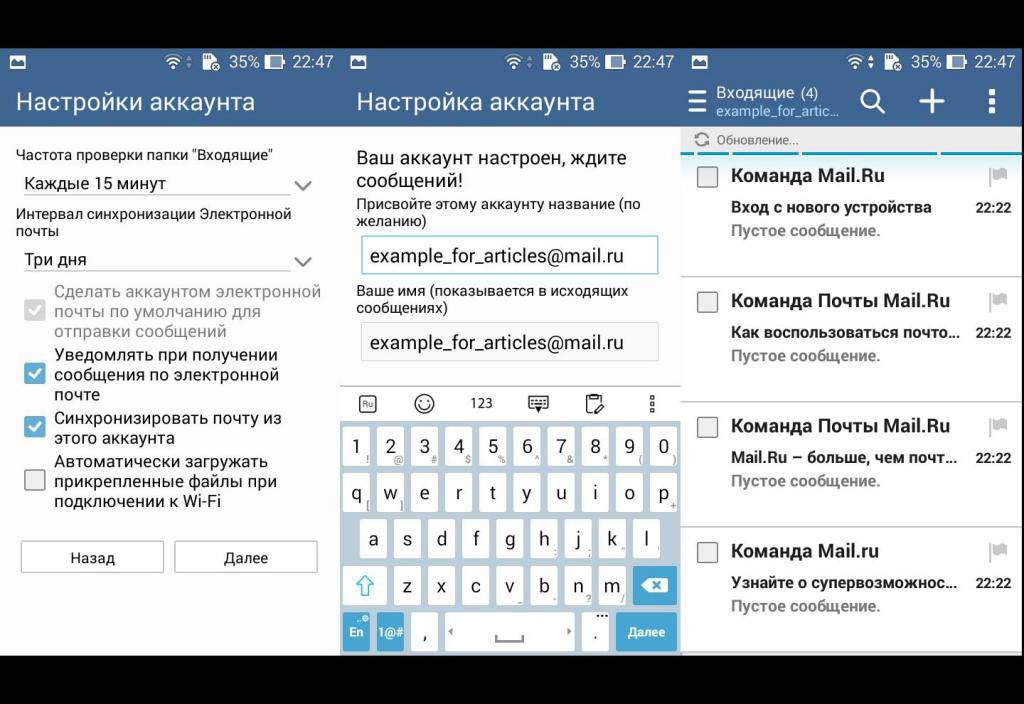

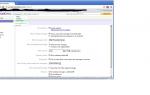 Yahoo! Mail: Как получить бесплатный доступ к POP3/SMTP
Yahoo! Mail: Как получить бесплатный доступ к POP3/SMTP
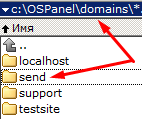
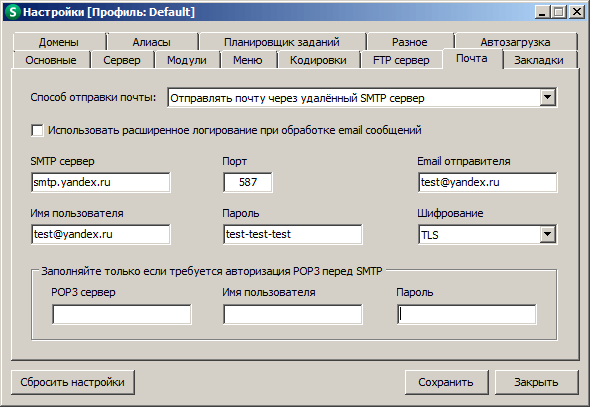
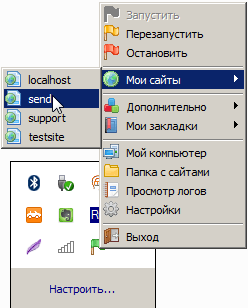
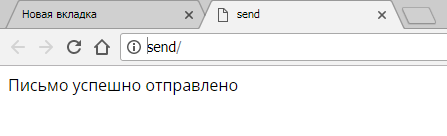
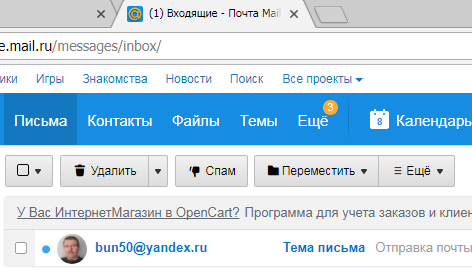
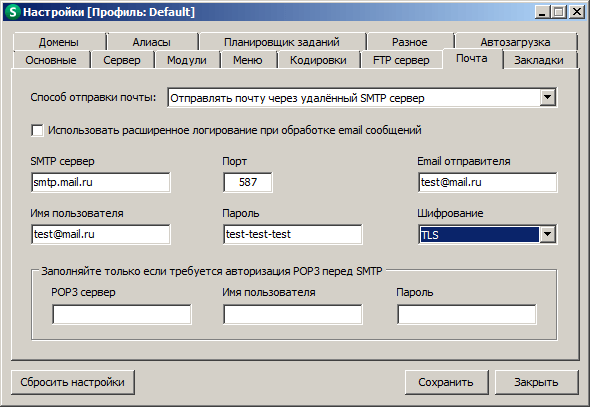
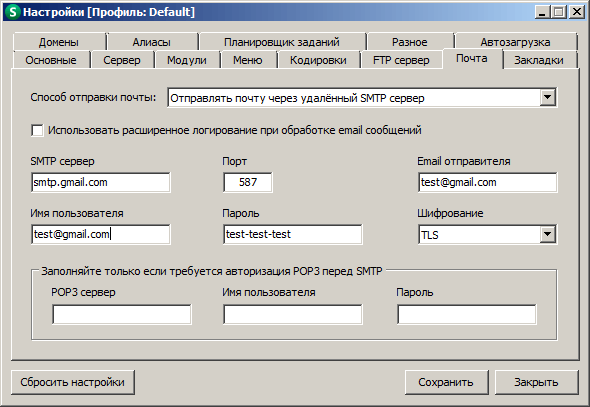



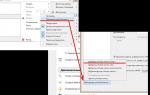 Как настроить работу электронной почты (email) на своем компьютере
Как настроить работу электронной почты (email) на своем компьютере Как настроить почту на андроид
Как настроить почту на андроид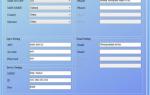 Как настроить фотоловушку?
Как настроить фотоловушку?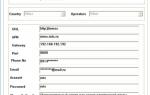 MMS и E-mail настройки для фотоловушек
MMS и E-mail настройки для фотоловушек