Содержание
- 1 Настройка входящей почты:
- 2 Настройка исходящей почты:
- 3 Как настроить интерфейс в веб-версии
- 4 Как настроить информацию об отправителе
- 5 Общие настройки для всех почтовых клиентов
- 6 Настройки шифрованного SSL/TLS соединения
- 7 Что такое POP3, IMAP и SMTP-серверы?
- 8 Как настроить почту в различных почтовых клиентах
- 9 Не нашли ответа на свой вопрос?

Одни программы-клиенты требуют введения всех настроек вручную, другие получают настройки автоматически из базы провайдеров.
Рассмотрим основные шаги, которые выполняются при настройке любого почтового клиента. Эта информация может быть использована для настройки большинства почтовых программ.
Вы можете выбрать программу в разделе Программы для электронной почты — почтовые клиенты.
Чтобы пользоваться услугами почты, нужно зарегистрировать почтовый ящик на сайте провайдера почты, ввести свой логин и пароль для доступа к почте, пароль необходимо запомнить или записать. Ваш электронный адрес будет иметь вид — ваш-логин@сайт-провайдера .
В данной статье вы найдёте сведения о настройках для нескольких популярных провайдеров почты.
Для получения или отправки почты необходима авторизация, для этого следует указывать свой логин и пароль в соответствующих полях при настройке клиента. Возможно, это придётся сделать и при настройке сервера входящей почты и сервера для отправки сообщений, но большинство почтовых клиентов запоминают введённые вами данные и впоследствии используют их автоматически.
- Определимся с терминологией, используемой в данной статье:
- SMTP — Simple Mail Transfer Protocol, дословно — простой протокол передачи почты. Позволяет передавать сообщения с компьютера пользователя на сервер и далее по цепочке серверов.
- POP3 — Post Office Protocol 3, дословно — протокол почтового отделения. Содержит команды для соединения с сервером и загрузки сообщений на компьютер клиента.
- IMAP — Internet Message Access Protocol, протокол для доступа к электронной почте. Предоставляет возможность получить доступ к электронным письмам, хранящимся на сервере, не скачивая содержимое писем и вложения на локальный компьютер.
- Почтовый провайдер (ISP) — электронный адрес сайта, который предоставляет почтовый сервис, например mail.ru . Как правило, сервера входящей и исходящей почты запущены на его поддоменах.
- Сервер входящей почты — электронный адрес сервера, к которому должен подключиться почтовый клиент для получения почты, например pop.yandex.ru или imap.yandex.ru .
- Сервер исходящей почты — электронный адрес сервера, к которому должен подключиться почтовый клиент для отправки почты, например smtp.meta.ua .
Настройка входящей почты:
| Провайдер | Сервер входящей почты POP3 | № порта POP3 | Сервер входящей почты IMAP | № порта IMAP | ||
|---|---|---|---|---|---|---|
| Обычн. | SSL | Обычн. | SSL | |||
| rambler.ru | mail.rambler.ru | 110 | 995 | mail.rambler.ru | 143 | 993 |
| yandex.ru | pop.yandex.ru | 110 | 995 | imap.yandex.ru | 143 | 993 |
| gmail.com | pop.googlemail.com | 110 | 995 | imap.googlemail.com | 143 | 993 |
| bigmir.net | pop.googlemail.com | 110 | 995 | imap.googlemail.com | 143 | 993 |
| meta.ua | pop3.meta.ua | 110 | 995 | — | — | — |
| mail.ru | pop.mail.ru | 110 | 995 | imap.mail.ru | — | 993 |
Настройка исходящей почты:
| Провайдер | Сервер исходящей почты SMTP | № порта SMTP | |
|---|---|---|---|
| Обычн. | SSL | ||
| rambler.ru | mail.rambler.ru | 587 | 465 |
| yandex.ru | smtp.yandex.ru | 25, 587 | 465 |
| gmail.com | smtp.googlemail.com | 25, 587 | 465 |
| bigmir.net | smtp.googlemail.com | 25, 587 | 465 |
| meta.ua | smtp.meta.ua | 25, 587 | 465 |
| mail.ru | smtp.mail.ru | 25, 587, 2525 | 465 |
Сохраните настройки и протестируйте работу своего почтового клиента.
Для завершения настройки не забудьте установить периодичность проверки входящих сообщений, назначить подпись в исходящих письмах и внесите адреса своих друзей и коллег в адресную книгу.
Удачной переписки!
- Ещё материалы:
- Программы для электронной почты — почтовые клиенты
- Программы для чата в локальной сети — чаты для интра сети
Добавить эту страницу в закладки:
В этом уроке я покажу настройку Яндекс Почты на компьютере и телефоне. Мы научимся добавлять ящик в почтовые программы и мобильные приложения, редактировать профиль.
Содержание:
Покажу, как его установить и подключиться к своему ящику на примере телефона Android. На iPhone все аналогично.
1. Установите приложение.
2. Разрешите доступ к данным телефона.
3. После установки запустите приложение. Его значок находится на экране. В начальном окне из списка выберите «Яндекс».
4. Введите электронный адрес в поле «Логин».
5. Введите пароль и нажмите «Войти».
Вы успешно вошли в электронный ящик.
Другие программы
Для работы с почтой на мобильном можно использовать и другие программы. Обычно в них нужно просто указать свой адрес и пароль, а остальные настройки приложение сделает автоматически. Но можно указать их и вручную. Покажу, как это сделать на примере клиента K9-Mail на Андроид.
1. Установите приложение из Play Маркета по ссылке.
2. Откройте его, введите электронный адрес и пароль. Затем нажмите «Вручную».
3. Выберите нужный протокол и настройте его.
IMAP
- Сервер IMAP: imap.yandex.ru
- Безопасность: SSL/TLS
- Порт: 993
- Остальные поля не трогаем и нажимаем «Далее».
- Сервер SMTP: smtp.yandex.ru
- Порт: 465
- Галочку напротив пункта «Авторизация»
- Остальные поля не трогаем, нажимаем «Далее»
В режиме «Интервал проверки» установите время проверки входящей почты и поставьте галочки напротив всех пунктов для получения уведомлений о входящей почте. Нажмите кнопку «Далее».
Введите название ящика и имя, которое будет показано получателю. Нажмите кнопку «Готово».
POP3
- Сервер POP3: pop.yandex.ru
- Безопасность: SSL/TLS
- Порт: 995
- Остальные поля не трогаем, нажимаем «Далее».
- Сервер SMTP: smtp.yandex.ru
- Порт: 465
- Галочку напротив «Авторизация»
- Остальные поля не трогаем, нажимаем «Далее»
В режиме «Интервал проверки» установите время проверки входящих сообщений. Поставьте галочки напротив всех пунктов для получения уведомлений. Нажмите кнопку «Далее».
Добавьте название электронного ящика и имя. Нажмите «Готово».
По умолчанию после получения писем, программа оставляет копии на сервере.
Как настроить интерфейс в веб-версии
Веб-интерфейс – это то, как выглядит почта в браузере. Это оформление зависит от настроек ящика и его можно менять.
Вид интерфейса, шрифт, группировка
- Перейдите в электронный ящик.
- Выберите пункт «Вид» в правом углу.
Вы можете выбрать один из трёх доступных интерфейсов.
Двухпанельный. Включен по умолчанию. Письма открываются на новой странице.
Трехпанельный. Окно разделяется на три панели: папки, письма и содержимое письма.
Компактный. Чем-то похож на двухпанельный, но при нем письма будут располагаться более плотно.
Компактное меню. Если поставить галочку на этот пункт, верхняя часть окна будет скрыта.
Крупный шрифт. Галочка на этом увеличит размер букв в ящике.
Группировать по теме. Если поставить птичку на этот пункт, письма от каждого отправителя будут сгруппированы в цепочку.
Стрелка напротив пункта «Написать» скроет левую панель инструментов.
Легкая версия
Для более быстрого запуска почтового ящика при не стабильном интернет соединении выберите пункт «Легкая версия» в нижнем левом углу.
В легкой версии вы сможете работать только с почтой, многие инструменты настроек будут недоступны. Для возвращения в первоначальный вид выберите пункт «Полная версия».
Темы
Тема – это внешний вид вашего ящика: цвет, фон, картинки. Для выбора темы нажмите на значок «окна» в верхней панели.
Выбрав оформление, оно автоматически активируется в ящике.
Размер окна
Вы можете изменить размер окна с письмами. Для этого подведите курсор к правой его части – курсор изменит свой вид на ←||→. Перемещая его, рабочая область будет сужаться или расширяться.
Изменение языка
- Прокрутите страницу до конца.
- Нажмите на иконку с изображением флага в правом нижнем углу и выберите язык.
На заметку. При проблемах в работе электронного почистите кеш и удалите ненужные расширения из браузера. Также для стабильной работы рекомендую обновить браузер до последней версии.
Как настроить информацию об отправителе
- Нажмите на значок шестеренки в правом верхнем углу ящика.
- Выберите пункт «Личные данные, подпись, портрет».
Ваше имя. Здесь можно задать имя/фамилию. Эти данные указываются в письмах, которые вы отправляете.
Мой портрет. Через эту часть можно установить фотографию-аватарку.
Ваши подписи. Здесь можно напечатать подпись, которая будет отображаться под каждым исходящим письмом.
Отправлять письма с адреса. Здесь можно указать, с какого адреса будут приходить письма.
В этой статье мы описали процесс настройки почтовых клиентов. О том, как создать почту на хостинге и открыть её по адресу веб-интерфейса почтового сервера, читайте в статье: Настройка почты на хостинге.
Общие настройки для всех почтовых клиентов
При создании учётной записи в любом почтовом клиенте используйте следующие настройки:
Настройки нешифрованного соединения
- почтовый адрес: name@ваш.домен, например admin@faq-reg.ru;
- учётная запись (логин): name@ваш.домен, например admin@faq-reg.ru;
- пароль: пароль почтового ящика;
-
сервер входящей почты: mail.hosting.reg.ru.
- для настройки POP3 используйте порт 110;
- для настройки IMAP используйте порт 143;
-
сервер исходящей почты: mail.hosting.reg.ru:
- для настройки SMTP используйте 25 или 587 порт.
Настройки шифрованного SSL/TLS соединения
- почтовый адрес: name@ваш.домен, например admin@faq-reg.ru;
- учётная запись (логин): name@ваш.домен, например admin@faq-reg.ru;
- пароль: пароль почтового ящика;
-
сервер входящей почты: mail.hosting.reg.ru:
- для настройки POP3 используйте порт 995;
- для настройки IMAP используйте порт 993;
-
сервер исходящей почты: mail.hosting.reg.ru:
- для настройки SMTP используйте 465 порт.
Что такое POP3, IMAP и SMTP-серверы?
-
POP3 — протокол для приема сообщений электронной почты (входящая почта). При просмотре почты с использованием протокола POP3 все электронные письма скачиваются пользователю на компьютер и автоматически удаляются с сервера (хотя это можно отключить). Все дальнейшие действия с письмами будут производиться именно на компьютере пользователя. Протокол POP3 предпочтителен, если почтовым ящиком пользуется один человек и доступ к почте необходим даже при отсутствии подключения к интернету.
-
IMAP — протокол, поддерживающий прием и возможность управления электронной почтой прямо на почтовом сервере (входящая почта). При использовании протокола IMAP электронные письма всегда находятся на сервере и скачиваются оттуда каждый раз при просмотре. Это очень удобно, когда доступ к почтовому ящику должны иметь несколько человек — все операции с письмами, которые произведет один из них (изменение статуса письма на «прочитанное», перемещение писем между папками и т. п.) увидят и все остальные. Недостаток — для работы с почтой, даже со старыми письмами, необходимо активное подключение к интернету.
-
SMTP-сервер — это почтовый сервер, поддерживающий только отправку электронной почты (исходящая почта). При использовании SMTP-сервера используется порт 25. Некоторые интернет-провайдеры блокируют порт 25. В этом случае вам нужно либо обратиться к администратору сети, чтобы он разблокировал порт, либо использовать альтернативный порт 587.
Как настроить почту в различных почтовых клиентах
Thunderbird — бесплатный почтовый клиент от Mozilla, с помощью которого можно легко и удобно управлять электронными почтовыми ящиками. Thunderbird является кроссплатформенным и доступен для установки на Windows, Linux и MacOS. У него встроенный спам-фильтр, благодаря которому можно тонко настроить прием входящей корреспонденции, а также удобная многофункциональная книга контактов.
С помощью Mozilla Thunderbird вы также можете перенести почту с одной услуги хостинга на другую: Как перенести почту с помощью Thunderbird?
Параметры настройки:
Для нешифрованного соединения с сервером используются порты:
- SMTP: 25 или 587;
- IMAP: 143;
- POP3 110.
Для шифрованного SSL/TLS соединения с сервером используются порты:
- SMTP: 465;
- IMAP: 993;
- POP3: 995.
Важно: Настройка шифрованного соединения доступна только на Linux-хостинге. Для настройки шифрованного соединения в качестве сервера входящей и исходящей почты необходимо указывать mail.hosting.reg.ru.
Как настроить Thunderbird:
- 1.Откройте меню почтового клиента, в правом верхнем углу выберите Создать — Настроить имеющейся у вас учётной записи электронной почты.
- 2.
Введите ваше имя и фамилию, полный адрес почтового ящика и пароль. Нажмите Продолжить.
- 3.
Нажмите кнопку Настройка вручную:
- 4.
Выставьте настройки в соответствии со скриншотом. Нажмите Готово:
Проверьте конечные настройки. Нажмите правой кнопкой мыши и выберите пункт «Параметры»:
Сервер входящей почты:
Сервер исходящей почты:
Готово. Вы настроили почтовый клиент.
Для нешифрованного соединения с сервером используются порты:
- SMTP: 25 или 587;
- IMAP: 143;
- POP3: 110.
Для шифрованного SSL/TLS соединения с сервером используются порты:
- SMTP: 465;
- IMAP: 993;
- POP3: 995.
Важно: настройка шифрованного соединения доступна только на Linux-хостинге. Для настройки шифрованного соединения в качестве сервера входящей и исходящей почты необходимо указывать: mail.hosting.reg.ru.
- 1.
При создании нового ящика введите ваше имя и фамилию в первом поле, адрес вашего почтового ящика полностью во втором поле, пароль от почтового ящика и нажмите Далее:
- 2.
Выполите следующие действия:
- выберите протокол входящей почты POP3 или IMAP4;
- в поле «Сервер для получения почты» введите «mail.hosting.reg.ru»;
- введите значение порта.
Нажмите Далее:
- 3.
Введите в поле «Адрес сервера исходящей почты (SMTP) „mail.hosting.reg.ru“, значение порта, и поставьте галочку Мой сервер SMTP требует аутентификации:
- 4.
Настройка почты завершена, нажмите Готово:
Готово. Вы настроили почтовый клиент.
- 1.
Откройте пункт меню Сервис и в выпадающем подменю выберите пункт «Настройка учетных записей…»:
- 2.
Нажмите кнопку Создать…:
- 3.
Нажмите Далее:
- 4.
Введите ваше имя, адрес электронной почты, пароль почтового ящика и нажмите галочку напротив «Настроить вручную параметры сервера или дополнительные типы серверов». Нажмите Далее:
- 5.
Нажмите кнопку Далее:
- 6.
Заполните поля в соответствии со скриншотом и нажмите Далее:
На открывшейся странице нажмите Готово.
Готово. Вы настроили почтовый клиент.
В почтовых клиентах Microsoft Outlook Express, Microsoft Outlook 2013, Microsoft Outlook 2016 почта настраивается аналогично почтовому клиенту Microsoft Outlook 2007. При настройке укажите:
- ваше имя (имя, фамилия);
- адрес электронной почты (например: admin@faq-reg.ru);
- пароль (пароль вашей почты);
- сервер входящих сообщений (POP3 или IMAP): mail.hosting.reg.ru;
- сервер исходящих сообщений (SMTP): mail.hosting.reg.ru.
Важно: Без установки галочки «SMTP-серверу требуется проверка подлинности» отправка почты работать не будет. Поэтому убедитесь, что данная галочка проставлена.
- 1.
Откройте почту Windows Live. Во вкладке «Учётные записи» нажмите Учётная запись электронной почты:
- 2.
Введите адрес электронной почты полностью, пароль и имя, которое будет отображаться в отправленных сообщениях. Нажмите Далее:
- 3.Выберите желаемый протокол входящей почты POP3 или IMAP. Введите почтовый сервер входящей и исходящей почты (mail.hosting.reg.ru). Введите имя пользователя — ваш адрес почты полностью. Нажмите Далее.
- 4.
Нажмите Готово. На этом настройка почты завершена:
Готово. Вы настроили почтовый клиент.
- 1.Откройте приложение «Почта».
- 2.Во всплывающем окне выберите пункт «Другая учетная запись Почты…» и нажмите Продолжить.
- 3.
Введите ваше имя и фамилию, адрес почтового ящика (включая имя домена) и пароль. Нажмите Войти:
- 4.
Настройте учетную запись вручную. Заполните поля:
- Имя пользователя: адрес вашего почтового ящика полностью (включая @yourdomain.ru, например: admin@faq-reg.ru).
- Тип учетной записи: IMAP или POP. Что такое POP3, IMAP и SMTP-серверы.
- Сервер входящей почты: mail.hosting.reg.ru.
- Сервер исходящей почты: mail.hosting.reg.ru.
Нажмите кнопку Войти:
Готово. Вы настроили почтовый клиент.
- 1.
Запустите приложение Email и введите имя и пароль вашего почтового ящика:
- 2.
Выберите тип аккаунта «POP3» или «IMAP»:
- 3.
Если вы выбрали «POP3», выставьте следующие настройки и нажмите Далее:
- имя пользователя (имя почтового ящика);
- пароль;
- сервер POP3 (mail.hosting.reg.ru);
- порт (110).
Если вы выбрали «IMAP», выставьте следующие настройки и нажмите Далее:
- имя пользователя (имя почтового ящика);
- пароль;
- сервер POP3 (mail.hosting.reg.ru);
- порт (143).
- 4.
Выставьте настройки SMTP:
- сервер SMTP (mail.hosting.reg.ru);
- порт (587);
- имя пользователя (имя почтового ящика);
- пароль.
- 5.
Для завершения настройки введите ваше имя и нажмите Далее:
Настройка шифрованного соединения
1, 2 и 5 шаги настройки шифрованного соединения (тип безопасности: SSL/TLS) такие же, как и при настройке обычного соединения.
Важно: при настройке шифрованного соединения в качестве «POP3», «IMAP» и «SMTP» сервера необходимо указывать mail.hosting.reg.ru.
Укажите следующие порты:
- POP3: 995;
- IMAP: 993;
- SMTP: 465.
Готово. Вы настроили почтовый клиент.
Важно: почтовые ящики на кириллических доменах (зона .РФ) не поддерживаются почтовым клиентом IOS. Рекомендуем использовать ящики на доменах .RU, .COM и других.
- 1.
Перейдите в раздел «Настройки» — «Пароли и учётные записи» и нажмите Добавить учетную запись:
- 2.
Выберите в списке почтовых служб категорию Другое:
- 3.
В пункте «Почта» нажмите Новая учетная запись:
- 4.
Заполните поля и нажмите Далее:
- «Имя» — любое удобное имя;
- «E-mail» — название созданного вами почтового ящика полностью;
- «Пароль» — пароль почтового ящика;
- «Описание» — описание учётной записи.
- 5.
Во вкладке IMAP заполните поля:
- в поле «Имя узла» укажите mail.hosting.reg.ru;
- в поле «Имя пользователя» укажите ваш почтовый ящик полностью;
- в поле «Пароль» от вашего почтового ящика.
После заполнения всех полей нажмите кнопку «Далее» и закончите настройку почты.
Готово. Вы настроили почтовый клиент.
- 1.
Откройте меню настройки телефона и выберите пункт Почта+учётные записи:
- 2.
Выберите Добавить службу, в появившемся списке выберите пункт Дополнительно:
- 3.
В открывшемся списке выберите пункт Интернет-почта:
- 4.
Заполните поля «Имя учетной записи» (name@ваш.домен), «Ваше имя» (Имя), «Сервер входящей почты» (mail.hosting.reg.ru):
Кликните в поле «Тип учетной записи» и выберите протокол обмена почтой POP3 или IMAP4:
- 5.Укажите имя пользователя (name@ваш-домен), пароль, сервер исходящей почты (mail.hosting.reg.ru) и нажмите Вход:
Готово. Вы настроили почтовый клиент.
117 —>
Не нашли ответа на свой вопрос?
Заявка в службу поддержкиИспользуемые источники:
- https://hightech.in.ua/content/art-mail-client-settings
- https://derudo.ru/yandex_mail_setup.html
- https://www.reg.ru/support/pochta_general/pochta-reg-ru/nastroyka-pochty-reg-ru/obschie-nastroyki-dlya-vseh-pochtovyh-klientov
 Как создать и настроить почту на хостинге?
Как создать и настроить почту на хостинге?











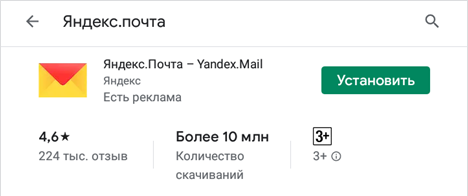
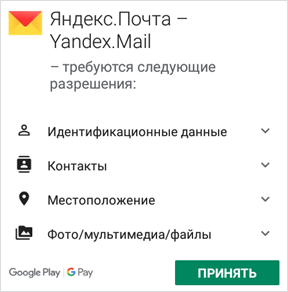
 Как настроить почту на андроид
Как настроить почту на андроид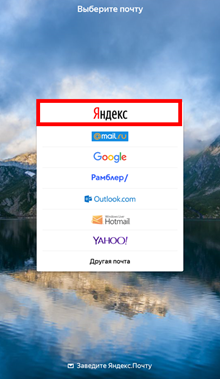
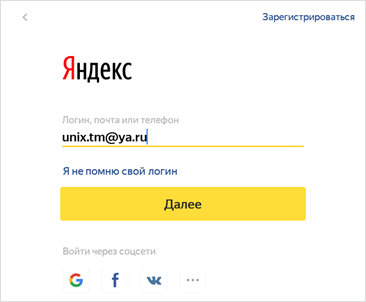
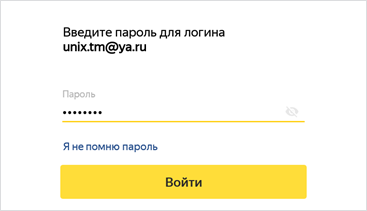
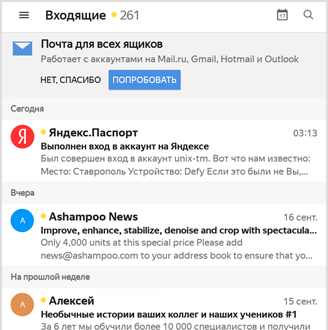
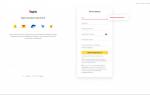 Как настроить Яндекс.Почту в почтовом клиенте по протоколу IMAP
Как настроить Яндекс.Почту в почтовом клиенте по протоколу IMAP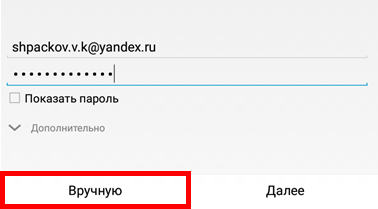
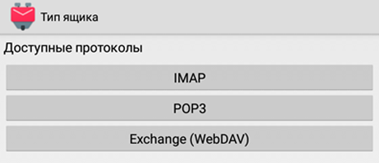
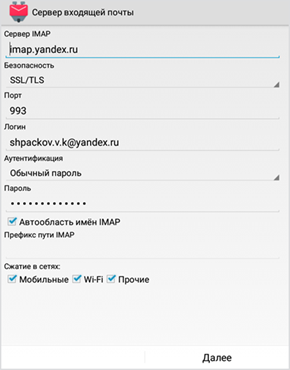
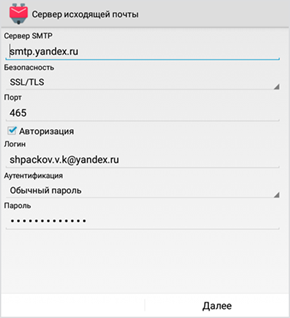
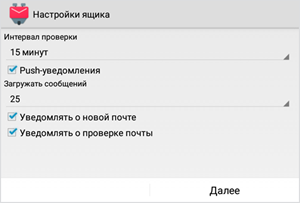
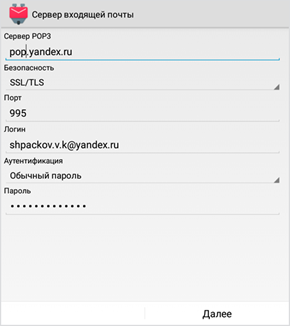
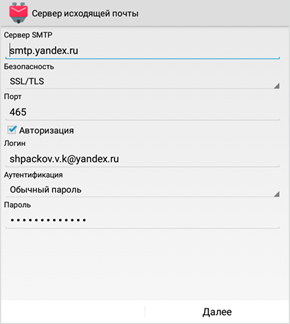
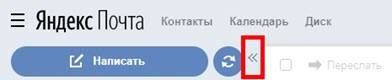
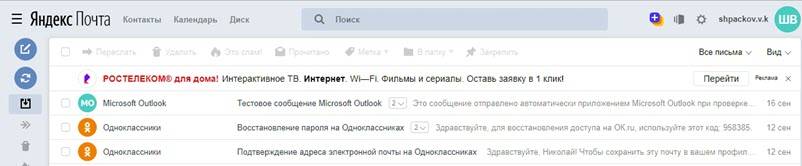

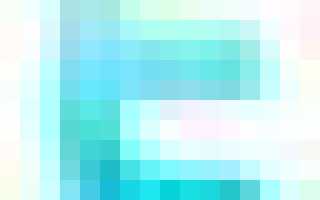

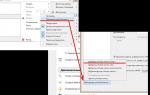 Как настроить работу электронной почты (email) на своем компьютере
Как настроить работу электронной почты (email) на своем компьютере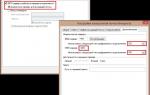 Бесплатные SMTP - Как настроить
Бесплатные SMTP - Как настроить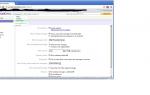 Yahoo! Mail: Как получить бесплатный доступ к POP3/SMTP
Yahoo! Mail: Как получить бесплатный доступ к POP3/SMTP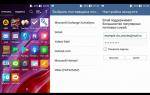 Настройка почты Mail.ru в стандартном почтовом клиенте
Настройка почты Mail.ru в стандартном почтовом клиенте