Содержание
- 1 Параметры настройки
- 2 Подключение электронного ящика в Microsoft Outlook 2007
- 3 Подключение электронного ящика в Mozilla Thunderbird 53
- 4 Подключение электронного ящика в The Bat! 8
- 5 Настройка почты Mail.ru в «Андроиде»
- 6 Настройки отправки почты при помощи SMTP
- 7 Параметры настройки
- 8 Подключение электронного ящика в Mozilla Thunderbird 53
- 9 Подключение электронного ящика в The Bat! 8
- 10 Настройка почты Mail.ru в «Андроиде»
Почта Mail.ru появилась 20 лет назад и на сегодняшний день является одним из популярных бесплатных сервисов. Для повышения удобства и скорости использования этого сервиса можно применять любой почтовый клиент для ПК или смартфона. О том, как это сделать, будет подробно рассказано в статье.
Параметры настройки
Для использования электронного ящика от Mail.ru в почтовой программе нужно знать параметры подключения к серверу. Для этого почтового сервиса они следующие:
- Адрес сервера входящих сообщений POP3: pop.mail.ru.
- Порт для POP3:995.
- Адрес сервера входящих сообщений IMAP4: imap.mail.ru.
- Порт для IMAP: 993.
- Адрес сервера исходящих сообщений SMTP: smtp.mail.ru.
- Порт для SMTP: 465.
- Шифрование: SSL/TSL.
- Способ аутентификации: обычный пароль.
Эти параметры подходят и для нестандартных e-mail адресов, используемых на этом почтовом сервисе: xxx@list.ru, xxx@bk.ru, xxx@inbox.ru.
Протоколы POP3 и IMAP4 отличаются друг от друга способом взаимодействия с сервером. В первом случае письма загружаются в память компьютера с помощью почтового клиента. На сервере же они удаляются.
Во втором случае письма копируются на жесткий диск ПК с почтовой программой, оставаясь на сервере. Также протокол IMAP4 поддерживает синхронизацию почтовым сервисом. Это значит, что все действия с письмами на локальной машине будут продублированы и на сервере. Это работает и в обратную сторону, то есть при удалении почты с сервера она будет стерта и на компьютере пользователя.
Подключение электронного ящика в Microsoft Outlook 2007
Для того чтобы настроить учетную запись, использующую почту от Mail.ru, нужно:
- Открыть окно «Настройка учетных записей», выбрав в меню «Сервис» соответствующий пункт.
- В диалоговом окне во вкладке «Почта» нажать на кнопку «Создать».
- Отметить галочкой строчку «Настроить вручную».
- В новом диалоговом окне поставить метку около «Электронная почта Интернета».
- Заполнить все сроки в новом окне требуемой информацией.
- Нажать кнопку «Другие настройки».
- В новом окне настроек во вкладке Smtp поставить галочку первой строки, чтобы для доступа к SMTP Mail.ru пароль использовался от e-mail.
- В последней вкладке того же окна изменить тип шифрования и, если потребуется, номера портов.
- Вернуться в основное окно, проверить настройки при помощи одноименной кнопки, нажать «Далее» и «Готово».
На этом настройка SMTP Mail.ru и сервера входящих сообщений в учетной записи завершена.
Подключение электронного ящика в Mozilla Thunderbird 53
Этот почтовый клиент позволяет не мучиться с настройками почтового ящика, так как при введении логина и пароля программа сама выставляет нужные параметры. Даже SMTP-адрес Mail.ru не нужно настраивать. Thunderbird может вместо него использовать SMTP-адрес от Gmail.com, использующийся «по умолчанию». Но для того, чтобы клиент настроил все сам, ему нужен доступ в Интернет.
Чтобы вызвать менеджер учетных записей почты в Thunderbird, нужно:
- Нажать на кнопку главного меню и выбрать в нем пункты «Настройки» => «Параметры уч. записи».
- Внизу, слева нажать на кнопку «Действия для учетной записи» и в выпадающем меню выбрать «Добавить уч. запись почты».
В новом окне вводятся имя и фамилия, которые будут отображаться у получателей, логин и пароль от e-mail’a. После пары нажатий на «Далее» настройка будет завершена.
Подключение электронного ящика в The Bat! 8
Этот клиент, как и предыдущий, поддерживает автоматическое создание учетной записи. Чтобы добавить новую, нужно:
- В главном меню в разделе «Ящик» выбрать подпункт «Новый почтовый ящик».
- В первом окне в соответствующих строчках вводятся имя и фамилия, логин, пароль и выбирается вид протокола входящих сообщений POP3 или IMAP4.
- Во втором окне определяется точный вид протокола, вводится его адрес, порт и тип шифрования. Также повторно вводятся логин и пароль от почтового ящика.
- В третьем окне настраивается сервер исходящих сообщений. Настройку SMTP Mail.ru клиент делает сам, поэтому вводить ничего не нужно, кроме 1 отметки внизу окна. Она подтверждает, что для доступа к SMTP-серверу нужен пароль.
- В последнем окне вводится имя, под которым учетная запись будет отображаться в клиенте, и инициалы пользователя, которые будут отображаться у получателя вместо e-mail адреса.
Настройка почты Mail.ru в «Андроиде»
Пользоваться браузером для проверки почты на телефоне неудобно. Поэтому проще один раз настроить встроенный в ОС Android клиент. Делается это следующим образом:
- В основном меню найти и запустить приложение «Почта» или «E-mail».
- При первом запуске оно предложит подключить один из американских почтовых сервисов, к которым Mail.ru не относится. Поэтому нужно нажать на «Другие (POP3/IMAP) или Other(POP3/IMAP).
- Ввести полный e-mail адрес и пароль.
- Выбрать тип протокола для входящих сообщений.
- Изменить адрес POP3/IMAP сервера и тип шифрования на нужные. Номер порта сменится автоматически.
- Настройки SMTP Mail.ru аналогичны POP3/IMAP. В этом же окне нужно поставить галочку около «Требовать входа в аккаунт».
- На последнем шаге настраивается частота синхронизации с сервером и проверки новых сообщений.
Настройка SMTP Mail.ru и других необходимых параметров при создании почтового ящика во многих почтовых делается автоматически, но иногда может потребоваться вмешательство пользователя в этот процесс.
05 июля2016
Встречаются случаи, когда сайтостроители сталкиваются с проблемой работы электронной почты сайта на CMS Joomla. Например, при отправки письма через форму обратной связи могут появляться ошибки следующего типа: «Could not instantiate mail function» или «Не удалось вызвать функцию mail». Также возможен вариант отправления письма без появления ошибок, однако в результате оно все равно не доходит до адресата.
Почему же происходят данные проблемы с почтой? Чтобы ответить на данный вопрос необходимо в панели управления пройти по следующему пути: «Система» — «Общие настройки» — вкладка «Сервер» — раздел «Настройка почты».
В CMS Joomla предусмотрено три механизма отправки писем: PHP Mail, Sendmail и SMTP. По умолчанию используется PHP Mail с которым зачастую и происходят проблемы, которые, в основном, связаны с настройками используемого хостинга.
Исходя из вышеизложенного делаем вывод: либо обращаемся за помощью к хостинг провайдеру, либо используем способ отправки писем Sendmail или SMTP. Остановимся на использовании SMTP.
Настройки отправки почты при помощи SMTP
SMTP (англ. Simple Mail Transfer Protocol) — сетевой протокол, используемый для передачи электронной почты. Для использования SMTP необходимо корректно выставить настройки определенного почтового сервера, который будет использоваться.
Чтобы увидеть настройки SMTP, необходимо в «Способе отправки» выбрать «SMTP». Рассмотрим каждую настройку популярных почтовых серверов: Yandex, Mail, Gmail, Rambler и Yahoo.
Настройки SMTP для Yandex
Проверить отправку почты можно при помощи нажатии кнопки «Send test mail», которая размещена под всеми настройками почты.
Почта Mail.ru появилась 20 лет назад и на сегодняшний день является одним из популярных бесплатных сервисов. Для повышения удобства и скорости использования этого сервиса можно применять любой почтовый клиент для ПК или смартфона. О том, как это сделать, будет подробно рассказано в статье.
Параметры настройки
Для использования электронного ящика от Mail.ru в почтовой программе нужно знать параметры подключения к серверу. Для этого почтового сервиса они следующие:
- Адрес сервера входящих сообщений POP3: pop.mail.ru.
- Порт для POP3:995.
- Адрес сервера входящих сообщений IMAP4: imap.mail.ru.
- Порт для IMAP: 993.
- Адрес сервера исходящих сообщений SMTP: smtp.mail.ru.
- Порт для SMTP: 465.
- Шифрование: SSL/TSL.
- Способ аутентификации: обычный пароль.
Эти параметры подходят и для нестандартных e-mail адресов, используемых на этом почтовом сервисе: xxx@list.ru, xxx@bk.ru, xxx@inbox.ru.
Подключение электронного ящика в Microsoft Outlook 2007
Для того чтобы настроить учетную запись, использующую почту от Mail.ru, нужно:
- Открыть окно «Настройка учетных записей», выбрав в меню «Сервис» соответствующий пункт.
- В диалоговом окне во вкладке «Почта» нажать на кнопку «Создать».
- Отметить галочкой строчку «Настроить вручную».
- В новом диалоговом окне поставить метку около «Электронная почта Интернета».
- Заполнить все сроки в новом окне требуемой информацией.
- Нажать кнопку «Другие настройки».
- В новом окне настроек во вкладке Smtp поставить галочку первой строки, чтобы для доступа к SMTP Mail.ru пароль использовался от e-mail.
- В последней вкладке того же окна изменить тип шифрования и, если потребуется, номера портов.
- Вернуться в основное окно, проверить настройки при помощи одноименной кнопки, нажать «Далее» и «Готово».
На этом настройка SMTP Mail.ru и сервера входящих сообщений в учетной записи завершена.
Подключение электронного ящика в Mozilla Thunderbird 53
Этот почтовый клиент позволяет не мучиться с настройками почтового ящика, так как при введении логина и пароля программа сама выставляет нужные параметры. Даже SMTP-адрес Mail.ru не нужно настраивать. Thunderbird может вместо него использовать SMTP-адрес от Gmail.com, использующийся «по умолчанию». Но для того, чтобы клиент настроил все сам, ему нужен доступ в Интернет.
Чтобы вызвать менеджер учетных записей почты в Thunderbird, нужно:
- Нажать на кнопку главного меню и выбрать в нем пункты «Настройки» => «Параметры уч. записи».
- Внизу, слева нажать на кнопку «Действия для учетной записи» и в выпадающем меню выбрать «Добавить уч. запись почты».
В новом окне вводятся имя и фамилия, которые будут отображаться у получателей, логин и пароль от e-mail’a. После пары нажатий на «Далее» настройка будет завершена.
Подключение электронного ящика в The Bat! 8
Этот клиент, как и предыдущий, поддерживает автоматическое создание учетной записи. Чтобы добавить новую, нужно:
- В главном меню в разделе «Ящик» выбрать подпункт «Новый почтовый ящик».
- В первом окне в соответствующих строчках вводятся имя и фамилия, логин, пароль и выбирается вид протокола входящих сообщений POP3 или IMAP4.
- Во втором окне определяется точный вид протокола, вводится его адрес, порт и тип шифрования. Также повторно вводятся логин и пароль от почтового ящика.
- В третьем окне настраивается сервер исходящих сообщений. Настройку SMTP Mail.ru клиент делает сам, поэтому вводить ничего не нужно, кроме 1 отметки внизу окна. Она подтверждает, что для доступа к SMTP-серверу нужен пароль.
- В последнем окне вводится имя, под которым учетная запись будет отображаться в клиенте, и инициалы пользователя, которые будут отображаться у получателя вместо e-mail адреса.
Настройка почты Mail.ru в «Андроиде»
Пользоваться браузером для проверки почты на телефоне неудобно. Поэтому проще один раз настроить встроенный в ОС Android клиент. Делается это следующим образом:
- В основном меню найти и запустить приложение «Почта» или «E-mail».
- При первом запуске оно предложит подключить один из американских почтовых сервисов, к которым Mail.ru не относится. Поэтому нужно нажать на «Другие (POP3/IMAP) или Other(POP3/IMAP).
- Ввести полный e-mail адрес и пароль.
- Выбрать тип протокола для входящих сообщений.
- Изменить адрес POP3/IMAP сервера и тип шифрования на нужные. Номер порта сменится автоматически.
- Настройки SMTP Mail.ru аналогичны POP3/IMAP. В этом же окне нужно поставить галочку около «Требовать входа в аккаунт».
- На последнем шаге настраивается частота синхронизации с сервером и проверки новых сообщений.
Настройка SMTP Mail.ru и других необходимых параметров при создании почтового ящика во многих почтовых делается автоматически, но иногда может потребоваться вмешательство пользователя в этот процесс.
</ul>Используемые источники:
- https://fb.ru/article/417161/nastroyki-smtp-mail-ru-dlya-ispolzovaniya-v-populyarnyih-pochtovyih-klientah
- http://ilyakhasanov.ru/baza-znanij/prochee/nuzhno-znat/139-nastrojki-otpravki-pochty-cherez-smtp
- https://autogear.ru/article/417/161/nastroyki-smtp-mail-ru-dlya-ispolzovaniya-v-populyarnyih-pochtovyih-klientah/
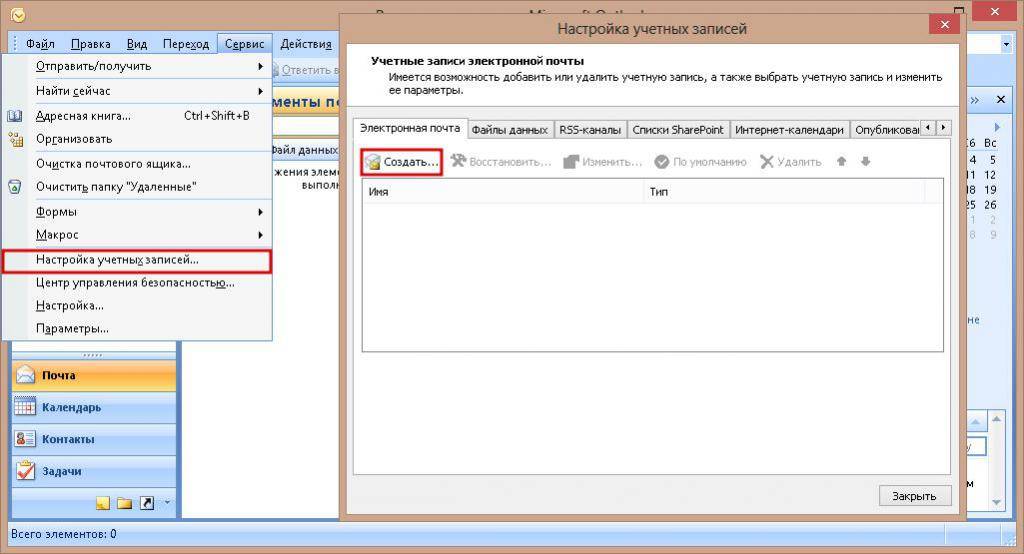
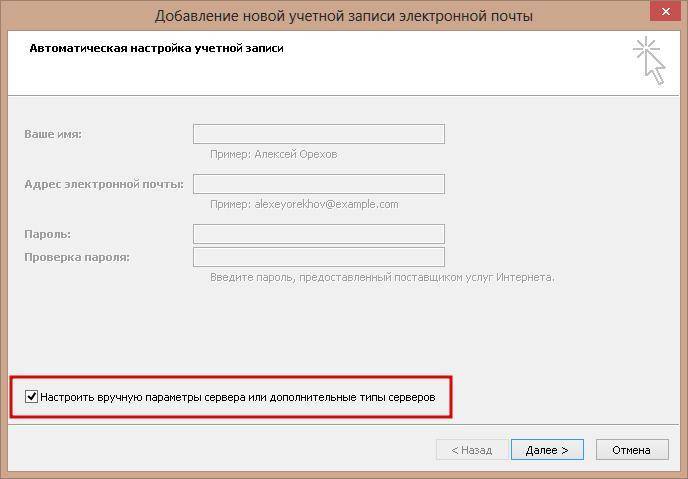
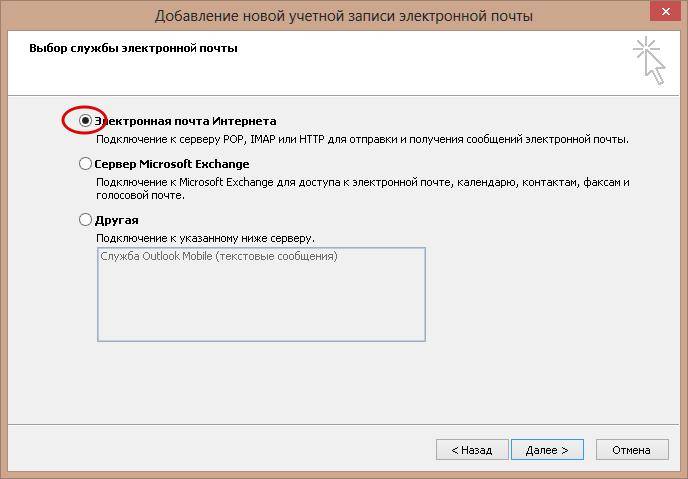
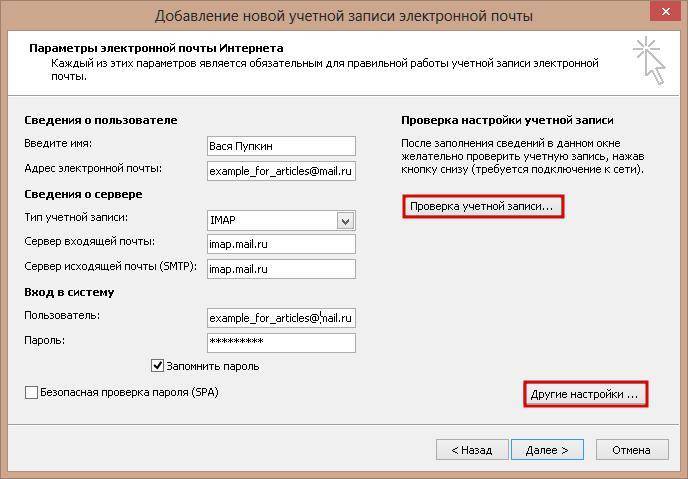
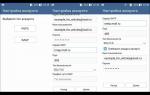 Отправка почты через SMTP с локального сервера
Отправка почты через SMTP с локального сервера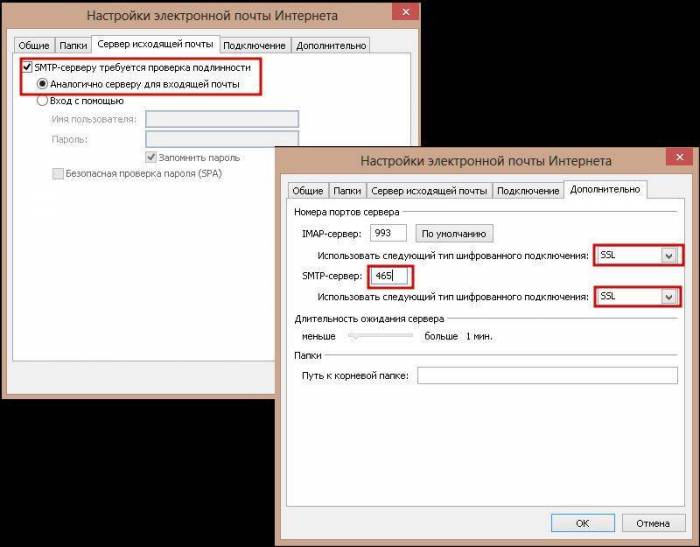
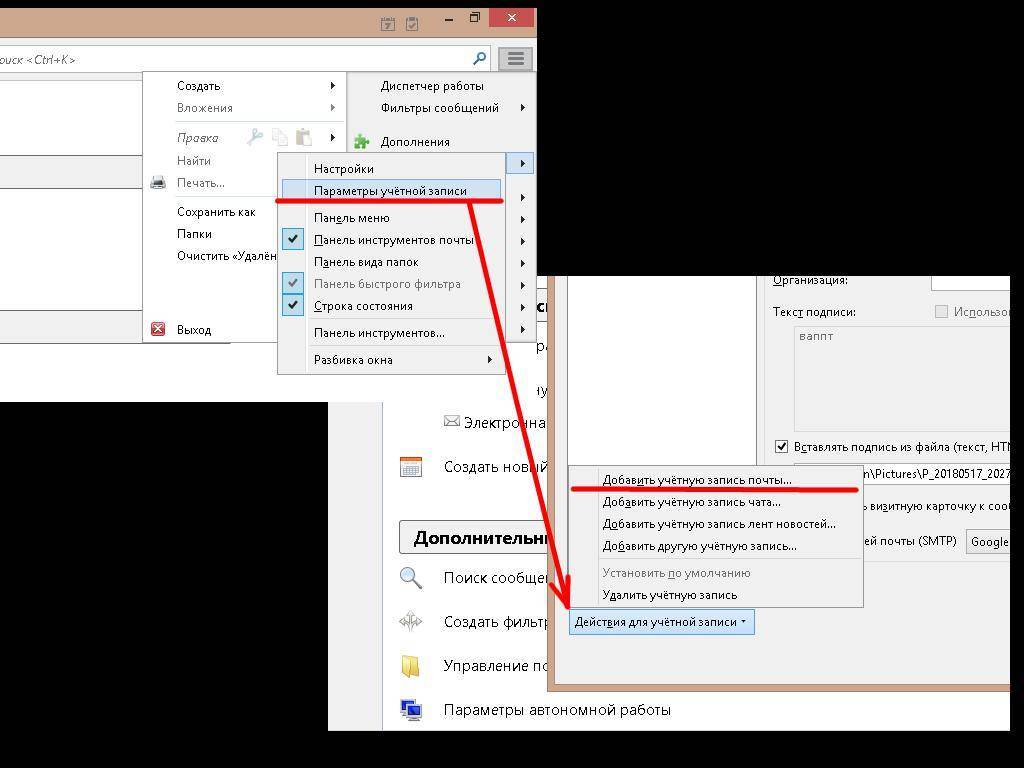
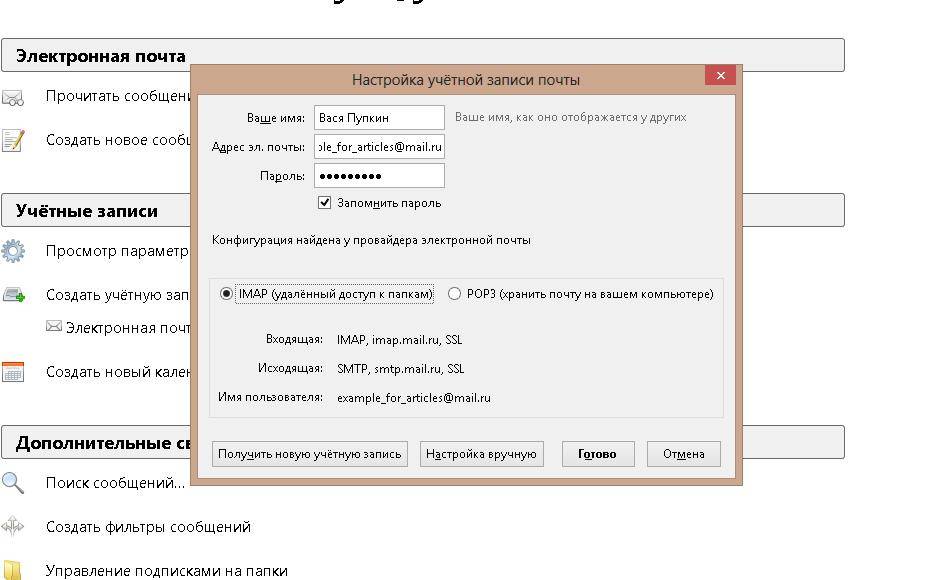
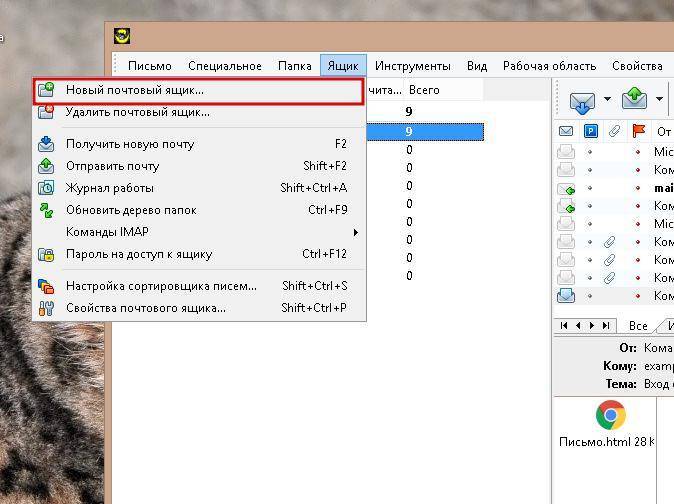
 Thunderbird
Thunderbird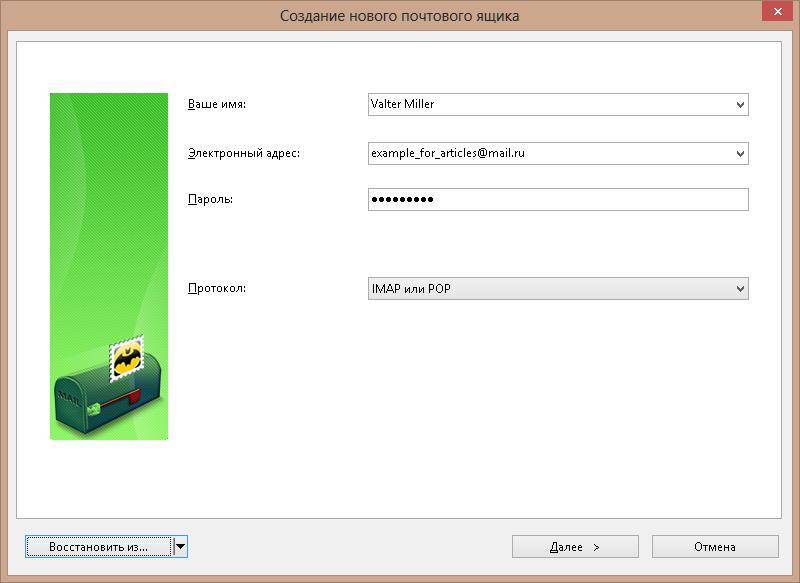
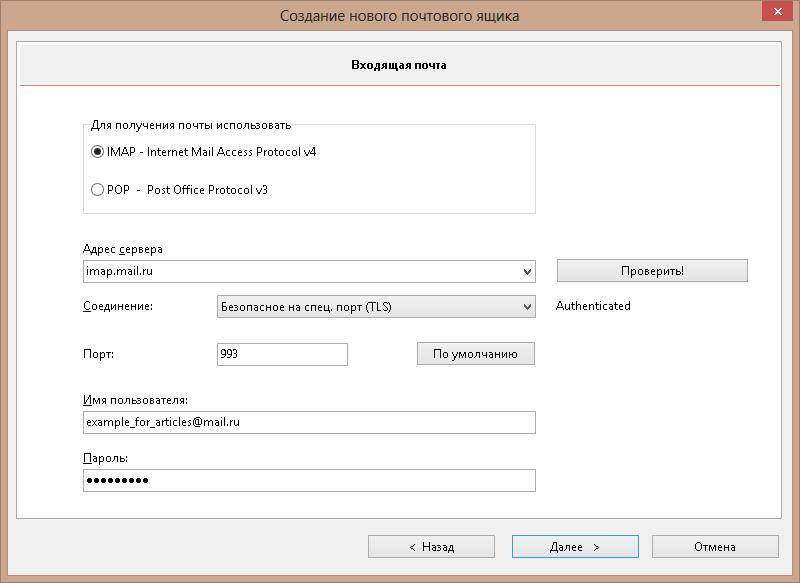
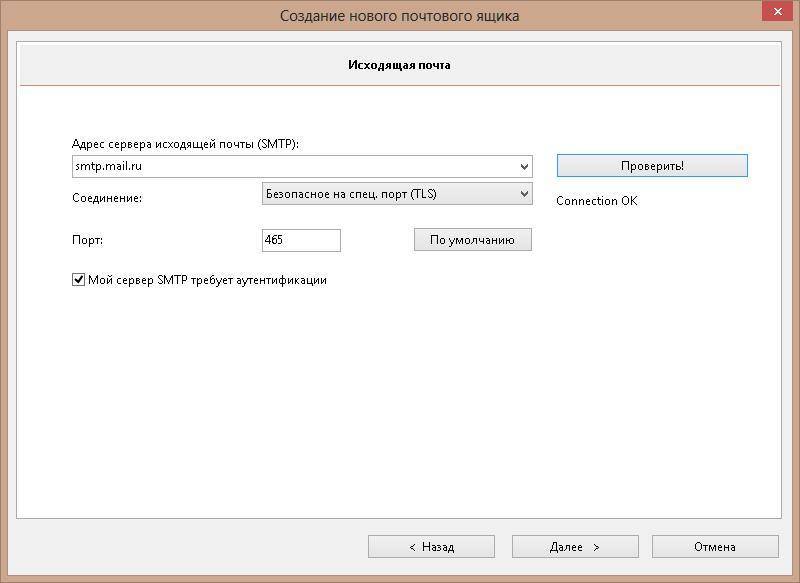
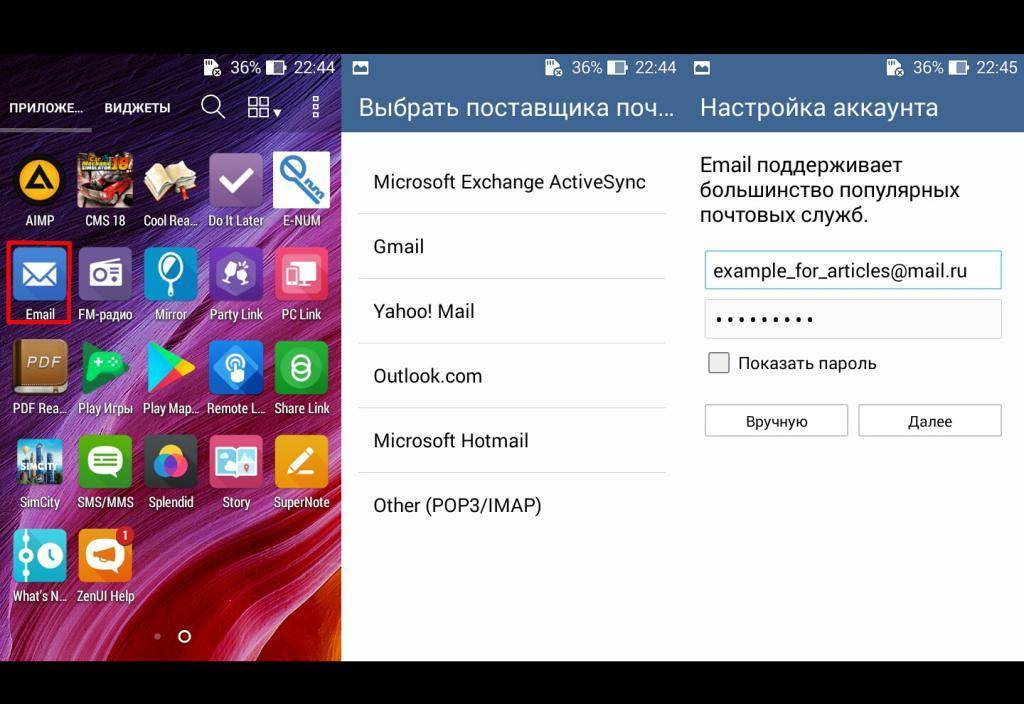
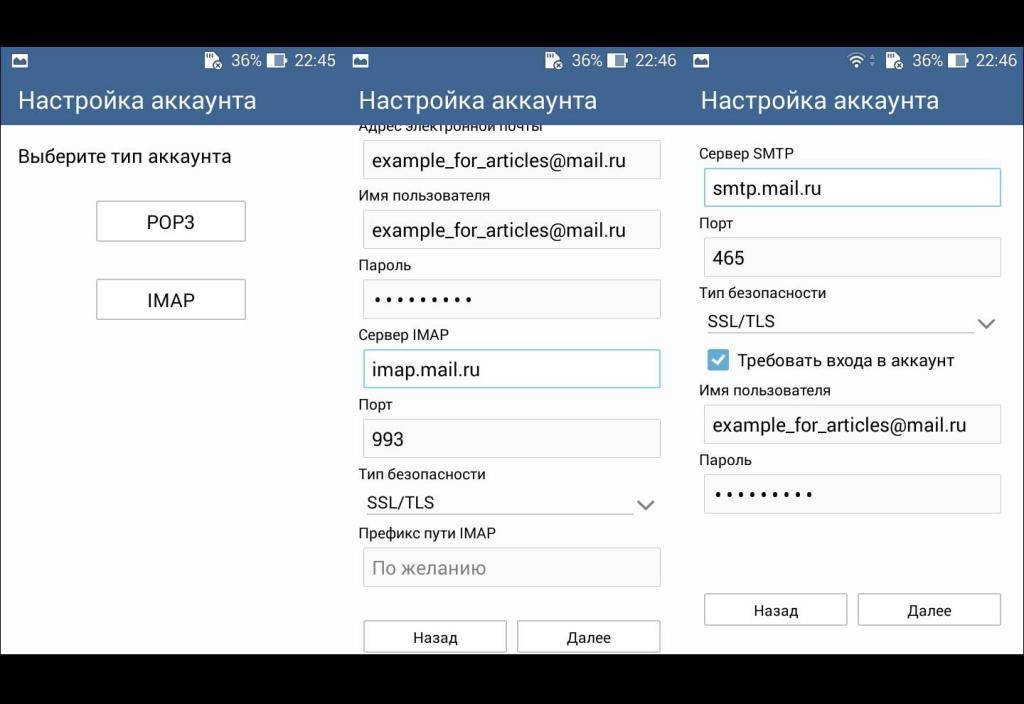
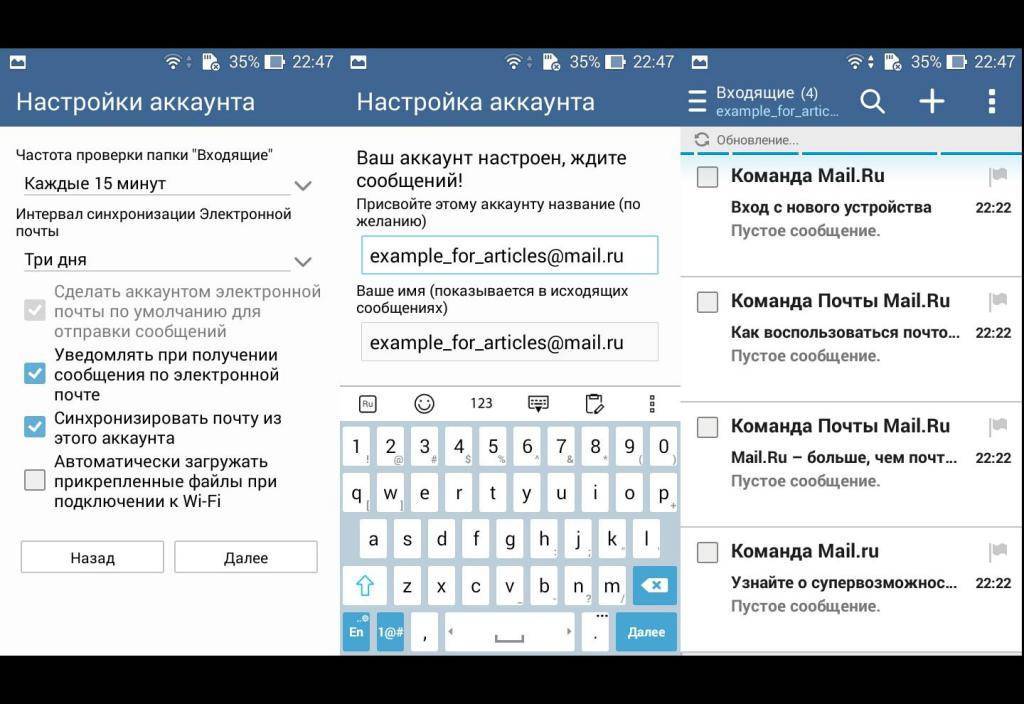
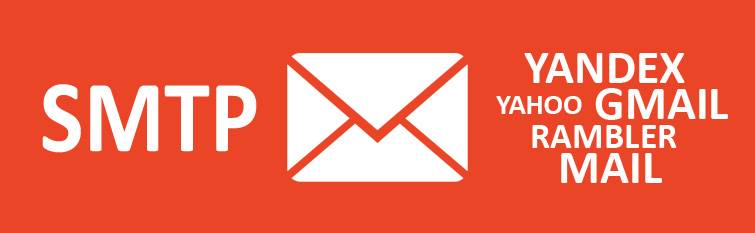
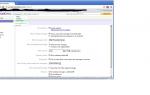 Yahoo! Mail: Как получить бесплатный доступ к POP3/SMTP
Yahoo! Mail: Как получить бесплатный доступ к POP3/SMTP
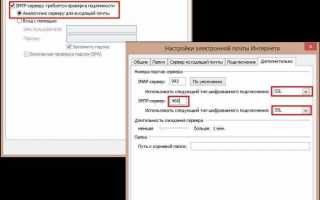

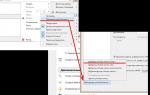 Как настроить работу электронной почты (email) на своем компьютере
Как настроить работу электронной почты (email) на своем компьютере Как настроить почту на андроид
Как настроить почту на андроид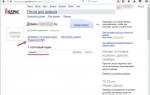 Лёгкий SMTP плагин для WordPress – настройка и использование
Лёгкий SMTP плагин для WordPress – настройка и использование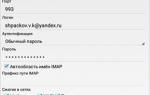 Как настроить Яндекс-почту на Андроиде
Как настроить Яндекс-почту на Андроиде