Содержание
Подробный гайд о том, как повысить производительность Fallout 4.
Многострадальный постапокалиптический шутер от Bethesda оказался на редкость сырым. Кажется, разработчики так спешили к релизу, что напрочь забыли об оптимизации. В сети моментально стали появляться конфиги для слабых ПК, но вот незадача – все они ухудшают и без того плохую графику. Нам же не хотелось жертвовать качеством, поэтому мы подошли к вопросу более обстоятельно, и составили актуальную на 2018-й год инструкцию по улучшению производительности Fallout 4.
Обратите внимание: перечисленные ниже способы не должны конфликтовать ни с одной модификацией, поэтому данный гайд можно использовать в качестве основы для создания собственных сборок.
Смотрите также: Лучшие модификации для Fallout 4
Редактируем .ini
- Скачайте Fallout 4 Configuration Tool и поместите в папку игры. Запустите Fallout4ConfigTool.exe с правами администратора.
Интерфейс программы разбит на вкладки. Нужно внести изменения в указанные ниже табы. Изменения каждой вкладки необходимо сохранять нажатием кнопки Save.
- Tweaks: отметьте Invalidate Archives, Fix Sensitivity Ratio и AutoExecute. В появившемся окне укажите:
gr quality 3 gr grid 10 gr scale .1 gr maxcascade 1 setgs iTerminalDisplayRate 1200 setgs fWorkshopWireMaxLength 2200 setgs fGunShellLifetime 150 setgs fGunShellCameraDistance 12800 setgs iDebrisMaxCount 375 setgs iHoursToRespawnCell 720 setgs iHoursToRespawnCellCleared 2160
- Performance: укажите в поле iNumHWThreads число ядер вашего процессора. Также отметьте High Priority.
- Textures/Decals: нажмите Recommended.
- Settings: нажмите Overwrite Prefs in Game Dir.
Оптимизация текстур
Чтобы не тратить время, мы рекомендуем установить уже оптимизированные модмейкерами текстуры. Лучшие из таких – PhyOp. Скачиваем их с Нексуса и заменяем оригинальные игровые архивы.
Следующие операции необходимо проделать, если вы устанавливали моды.
Большинство модификаций хранят текстуры в архивах формата .ba2. Текстуры находятся в файлах с названием вида “Название – Textures.ba2“. В качестве примера разберём Fallout4 – Textures1.ba2 (в вашем случае это должен быть файл установленной вами модификации).
Как оптимизировать текстуры?
- Скачать и установить CreationKit через Bethesda.net launcher
- Перейти в папку Fallout 4/Tools/Archive2. Открыть файл Archive2.exe
- Перейти в меню File/Open, в появившемся окне открыть папку Fallout 4/Data и выбрать файл Fallout4 – Textures1.ba2
- Нажать Archive/Extract All To… и указать путь распаковки (Для данного примера создадим папку “Текстуры” на рабочем столе).
Перечисленные в статье приёмы оптимизации мы тестировали на среднем по современным меркам “железе”: Core i5 3470 3.6Gz, 8gb RAM, GTX980 4Gb. Игра запускалась в разрешении 2560 x 1080.
После этого нужно обработать сами текстуры. Для этого пригодится входящая в состав CreationKit утилита Elrich.
- Скачать профили настроек
- Перейти в папку Fallout 4/Tools/Elric. Открыть файл Elrich.exe
- Нажать File/Load Settings… и выбрать один из скачанных файлов (рекомендуем 2K)
- В поле Output Directory указать, куда следует сохранять оптимизированные файлы (например, в папку “Оптимизированные текстуры”)
- Нажимаем Convert Directory и выбираем созданную ранее папку “Текстуры”
- Дожидаемся окончания процесса.
При сохранении качества картинки, мы получили среднее значение fps в 45-62 к/сек. Кроме того, в нашу сборку входит несколько крупных модификаций вроде Horizon, Vivid Fallout – Landscapes и Sim Settlements.
Теперь нужно обратно пересобрать обновленные текстуры в архив .ba2.
- Снова открываем Archive2.exe
- Нажимаем File/New, в появившемся окне указываем настройки как на скриншоте ниже
- Нажимаем Archive/Add Folder… и указываем папку “Оптимизированные текстуры”
- После этого жмём File/Save As… и указываем имя как у исходного файла .ba2 (в нашем случае это Fallout4 – Textures1.ba2)
- Перемещаем с заменой новый файл в папку Data установленной игры и проделываем те же процедуры для всех файлов, оканчивающихся на ” – Textures.ba2″.
Моды на производительность
Ultra Quality God Rays Performance Fix
Эта модификация улучшает быстродействие “Лучей Бога”. После установки производительность будет на том же уровне, как при игре с лучами низкого качества, однако качество картинки при этом не пострадает.
Установка: скачайте файл Godrays.txt и поместите его в папку установленной игры. После этого пропишите sStartingConsoleCommand=bat godrays в конце секции [General] файла Fallout4.ini.
Great fps boost
Ослабляет туман и редактирует парящие в воздухе частицы.
Скачать
SDT – Оптимизация травы Содружества
Редактирует текстуры травы. Может дать прирост до 10 кадров в секунду.
Скачать
Lights Don’t Cast Shadows
Этот мод заменяет динамические тени предметов на статические. Визуальная разница небольшая, но прирост FPS более чем впечатляющий.
Скачать
Insignificant Object Remover
Удаляет различный мусор вроде мелких камешков и процедурно генерируемых объектов.
Скачать
***
Перечисленные выше способы не должны сказаться на стабильности игры. Мы намеренно не стали рекомендовать устаревшие или конфликтные моды вроде Shadow Boost и Boston FPS Fix. Тем не менее, если вы всё же столкнётесь с багами, подробно опишите проблему в комментариях.
Другие материалы про Fallout 4Реплейсеры тел для Fallout 4: моды на голые телаЛучшие моды для Fallout 4Fallout 4 Nuka-World – геймплейный трейлер и дата выхода
Fallout 4. Руководство по графическим настройкам
- Игры
Шрифт</dd></dl>
Многие игроки с удовольствием продолжают исследовать пустоши Fallout 4. А мы продолжаем разбирать технические нюансы, связанные с игрой. В выборе оптимальной видеокарты для игры поможет наше тестирование производительности. Статья по использованию NVIDIA DSR в Fallout 4 расскажет, как получить более четкую картинку с качественным сглаживанием краев.
Не все обладают мощными графическими картами. Некоторые вынуждены для комфортного игрового процесса снижать качество графики. Настроек в Fallout 4 много, поэтому подобрать оптимальную конфигурацию не так уж и просто. Есть стандартные профили качества, но всегда хочется знать, чем жертвуешь, и можно ли за счет ручного подбора параметров получить лучшее соотношение производительности и качества картинки. Все нюансы графических настроек мы раскроем в данной статье. На конкретных примерах по сравнительным скриншотам будет показано, на что влияет каждый конкретный параметр. Все изменения параметров будут сопровождаться тестированием, что позволит оценить их влияние на общую производительность. По итогам станет ясно, какие из графических параметров наиболее критичны для производительности или качества картинки, что можно снижать, а чем не стоит жертвовать.
Игра использует обновленный движок Creation Engine, который создавался Bethesda под The Elder Scrolls V: Skyrim. Поддерживается рендеринг материалов с учетом их физических свойств (physical-based rendering). Реализовано динамическое объемное освещение. Fallout 4 работает в среде DirectX 11.
Поскольку нам интересно выявить основные тенденции и влияние параметров на видеокарты среднего и низшего уровня, то в качестве опытного образца выбрана модель GeForce GTX 960. Ее частоты подгонялись под стандартный уровень с максимальным Boost ядра до 1270 МГц при частоте памяти 7012 МГц. Общая конфигурация компьютера описана ниже.
Тестовый стенд
- процессор: Intel Core i7-3930K @4,4 ГГц
- материнская плата: ASUS Rampage IV Formula
- видеокарта: GeForce GTX 960
- память: Kingston KHX2133C11D3K4/16GX, 1866 МГц, 4×4 ГБ
- жесткий диск: Hitachi HDS721010CLA332, 1 TБ
- блок питания: Seasonic SS-750KM
- операционная система: Windows 7 Ultimate SP1 x64
- драйвер GeForce: NVIDIA GeForce 359.06
- драйвер Radeon: Crimson Edition 15.11.1 beta
Для выявления ключевых особенностей графических параметров использовался наш традиционный подход: устанавливается максимальное качество графики, потом поочередно изменяется один из параметров — от максимального уровня в минимальному. Тестирование проводилось при помощи Fraps с использованием единой для всех случаев тестовой сцены. Сама сцена довольно разнообразна, ведь включает прогулу по территории с густой растительностью и через поселение. Ясная погода обеспечивает максимальную дальность видимости, заметны лучи света. Много объектов и теней от них. Маршрут прогулки пересекает ручей.
Данная тестовая сцена не использовалась только при тестировании специфических погодных эффектов. Подробнее об этом будет сказано непосредственно во время изучения этих параметров.
Что касается сравнительных скриншотов, то для большей наглядности они выполнялись в разных сценах. Например, если мы изучаем разные варианты качества лучей света, то выбирается сцена, где они лучше всего видны и делаются скриншоты этой сцены при разном уровне качества.
Начнем изучение настроек с параметров основного меню, где доступны только режимы сглаживания и анизотропной фильтрации. Есть еще кнопки выбора профиля общего качества — от низкого до максимального. Все остальное находится в разделе детальных настроек. Ниже проиллюстрированы параметры графики меню настроек для режима Ultra (Максимум).
Именно режим Ultra при разрешении 1920×1080 выбран нами в качестве основного. Только сглаживание TAA заменено более простым FXAA. Второй вариант немного хуже, но дает чуть лучше четкость деталей, что может быть актуально для нашего сравнения.
Дополнительно разблокировано ограничение в 60 fps. Выполняется это путем ручных правок в файле игровых параметров. Входите в «Мои документы», далее My Games, далее папка Fallout4. Полный путь имеет вид «Имя пользователяDocumentsMy gamesFallout4». Внутри открываете любым текстовым редактором файл Fallout4Prefs.ini, в строке «iPresentInterval=1» меняете значение на 0, т.е. ставите «iPresentInterval=0». Отметим, что после снятия этого ограничения возрастает скорость работы с отмычкой, так что будьте аккуратны перед выполнением подобной операции в игре.
Сглаживание (Anti-Aliasing)
Игра не поддерживает аппаратные режимы сглаживания MSAA, а предлагает сглаживание путем дополнительной пост-обработки изображения. Один из вариантов — FXAA. Этот метод часто используется в современных играх, дает приемлемый результат при минимальном влиянии на производительность. FXAA автоматически активируется при выборе профиля средних настроек. Все более высокие уровни качества предлагают TAA. Этот новый метод сглаживания набирает популярность, он используется в Star Wars Battlefront, Warhammer: End Times — Vermintide и Ryse: Son of Rome.
Посмотрим на изображение без сглаживания и с разными вариантами AA. Полноформатные картинки без сжатия доступны по клику.
Сразу обратим внимание на линии электропередач — вышки и свисающие провода. Без сглаживания все это угловато, а провода распадаются на отдельные прямоугольные фрагменты. Четкая гребенка проступает у элементов правого дома. Да и в остальном она заметна, просто не так сильно. FXAA уже смягчает такие края и ступенчатые переходы. TXAA работает еще эффективнее. Лучше всего это заметно по проводам, которые обретают самые плавные контуры только при TXAA, практически без визуальных разрывов.
Для лучшей наглядности приведем сравнение одинаковых фрагментов каждого скриншота на одном изображении.
Попутно с нейтрализацией эффекта «лесенок» теряется четкость мелких деталей. Лучше всего это заметно по ветвистым кустарникам и по траве. А если обратить внимание на ветви удаленных деревьев, то они становятся толще. Наиболее сильное замыливание у TXAA. При FXAA сглаживание немного хуже, но и смазывание деталей чуть меньше.
Ситуация неоднозначная. «Мягкая» картинка с AA вроде и приятнее глазу, но четкости мелким элементам все же немного не хватает. При наличии мощной видеокарты можно вместо сглаживания использовать технологию NVIDIA DSR, что не только сгладит края, но даже улучшит общую проработку мелких деталей. На видеокартах среднего и низшего класса выбор зависит от личных предпочтений. Но отказываться от сглаживания мы все же не рекомендовали бы. Для дальнейшего сравнения изображения и производительности нами выбран FXAA.
В дополнение стоит сказать, что после ручной правки параметра iPresentInterval со сглаживанием TAA проявляется некое «дрожание» картинки, когда четкость контуров объектов меняется во время быстрой ходьбы. Заметно, если концентрировать внимание на мелких деталях. Если оставить ограничение в 60 fps, то TXAA в динамике работает без столь явных проблем.
Теперь посмотрим, как режимы AA влияют на общую производительность в игре на видеокарте GeForce GTX 960.
Включение FXAA относительно режима без сглаживания снижает fps лишь на пару процентов. TXAA дается при потерях менее 4%. То есть для общего уровня производительности режим сглаживания не критичен. Загрузка памяти в самом тяжелом режиме менее 2 ГБ.
Анизотропная фильтрация (Anisotropic Filtering)
В современных условиях анизотропная фильтрация дается при минимальных потерях производительности. Она улучшает отображение текстур на наклоненных поверхностях. Пример работы в разных режимах ниже. Сразу отметим, что после перезапуска сохранения может меняться расположение травы, камней и контуры луж . Также в некоторых кадрах проявляется дополнительная тень на трещинах асфальта, которая носит такой же случайный характер.
По мере снижения качества анизотропной фильтрации снижается четкость поверхности дороги. При этом наиболее ярко такое ухудшение проявляется при переходе к самому простоту режиму фильтрации, между более качественными режимами разницу нужно выискивать с лупой. Ну а при полном отключении фильтрации все поверхности приобретают размытый вид. В последней случае исчезают даже некоторые лужи. Это не должно зависеть от режима фильтрации, но по субъективным ощущениях количество элементов на поверхности земли после отключения AF действительно чуть уменьшается.
Посмотрим на результаты тестирования. Напомним, что все остальные параметры на максимуме при сглаживании FXAA.
Даже минимальное снижение качества фильтрации немного сказывается на частоте кадров. Разница между уровнем фильтрации 16x и 2x на уровне 6-7%. А полное отключение дают ускорение в 10% относительно AF 16x. Но без фильтрации картинка неудовлетворительная. Рекомендуем выбирать максимальное качество. А если у вас слабая видеокарта, то ограничьтесь хотя бы режимом 8x.
Используемые источники:
- https://obvm.ru/kak-povysit-proizvoditelnost-v-fallout-4/
- https://nvplay.ru/games/fallout-4-rukovodstvo-po-graficheskim-nastrojkam
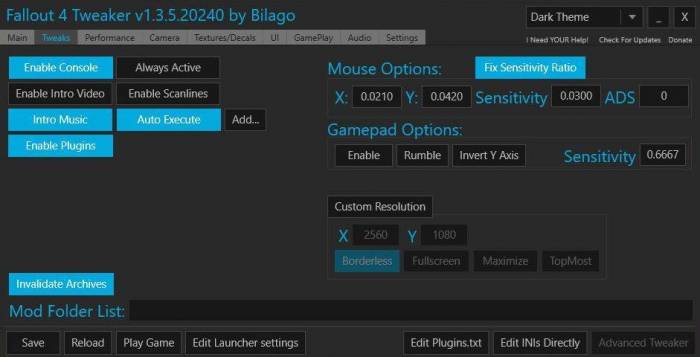

 Настройка и оптимизация Fallout 4 для игры на слабых ПК
Настройка и оптимизация Fallout 4 для игры на слабых ПК
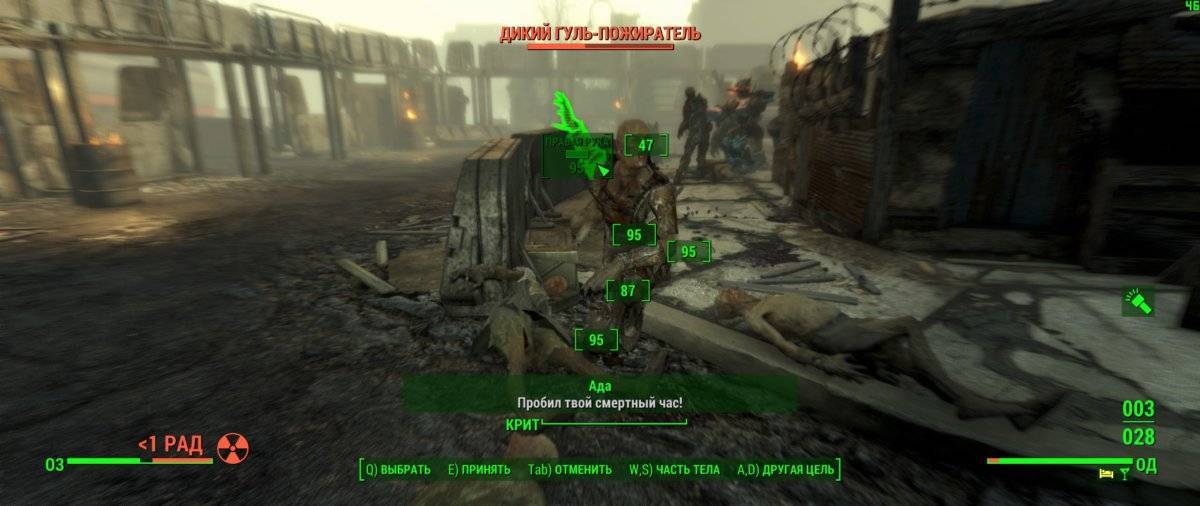
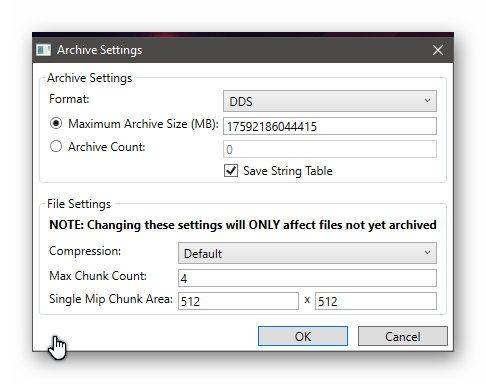
 Как настроить яркость в Fallout 4
Как настроить яркость в Fallout 4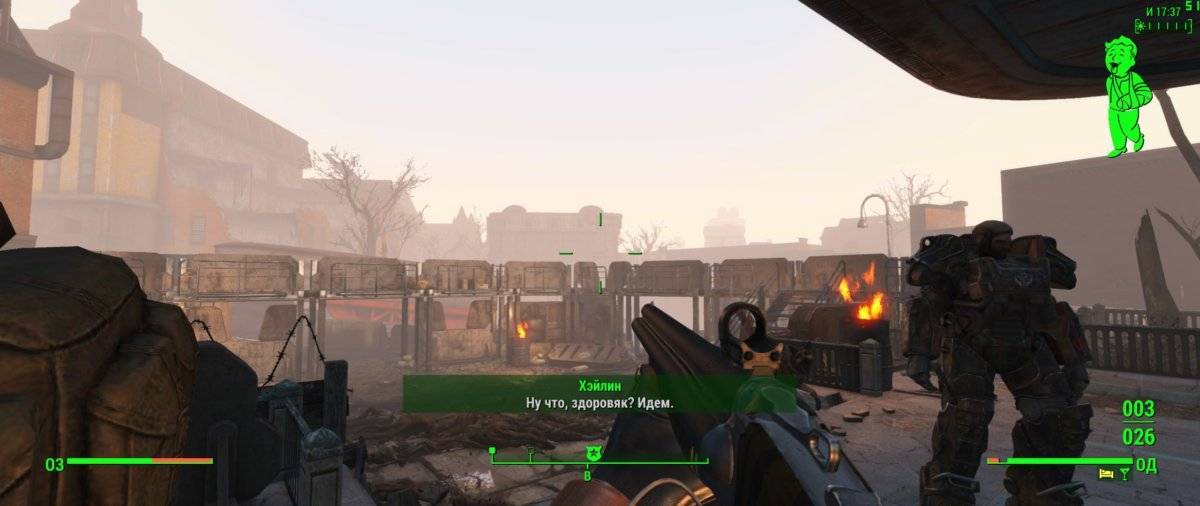


 Изменение области обзора и других настроек Fallout 76
Изменение области обзора и других настроек Fallout 76

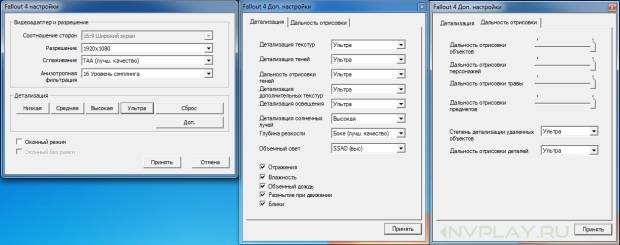




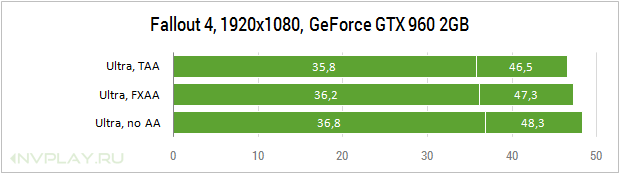

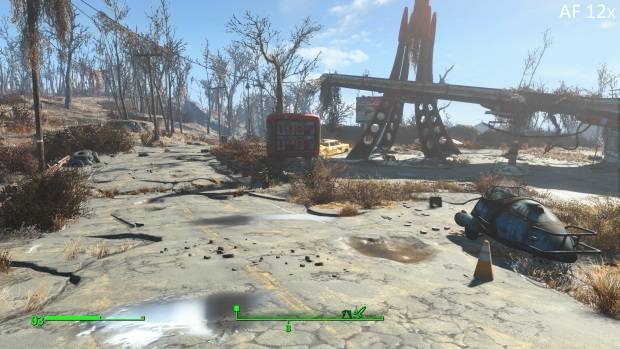


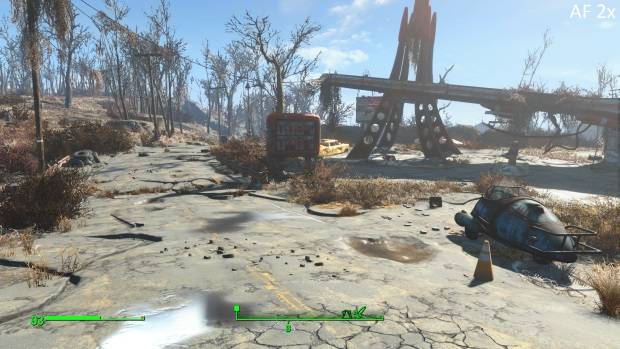
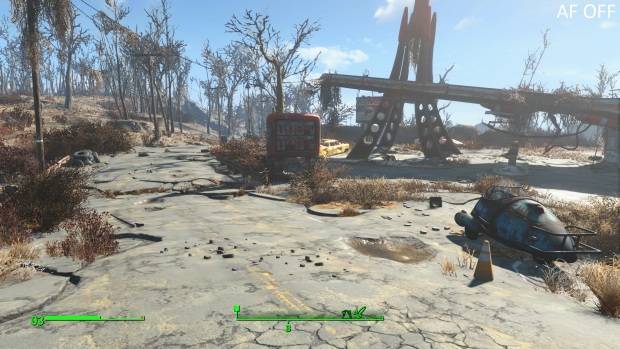
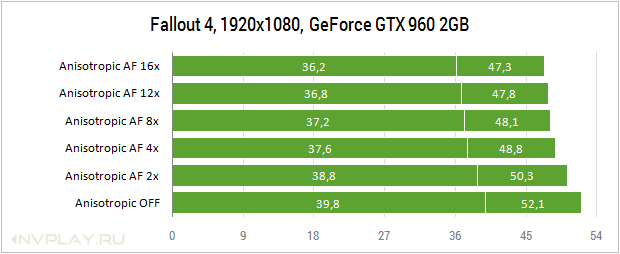

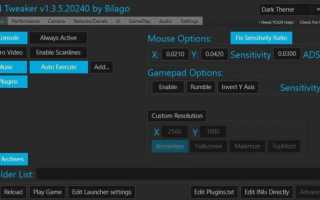

 Полный гайд по настройке кс го
Полный гайд по настройке кс го GTA 5: системные требования, геймплей и другие характеристики
GTA 5: системные требования, геймплей и другие характеристики Deus Ex: Mankind Divided. Руководство по графическим настройкам
Deus Ex: Mankind Divided. Руководство по графическим настройкам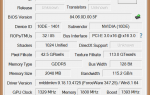 Видеокарта Nvidia Geforce GTX 960: характеристики и разгон
Видеокарта Nvidia Geforce GTX 960: характеристики и разгон